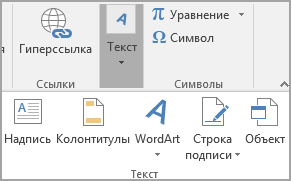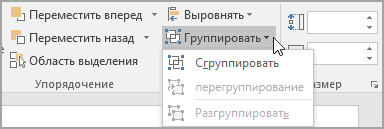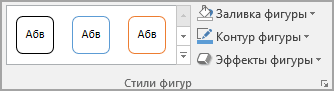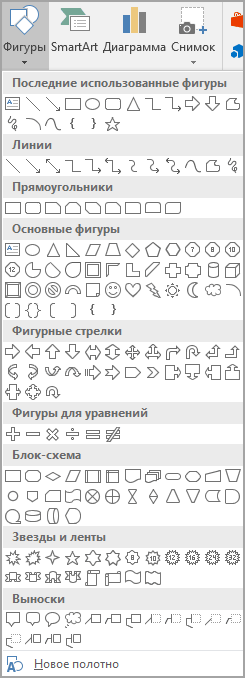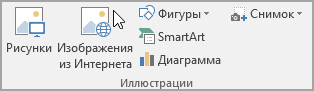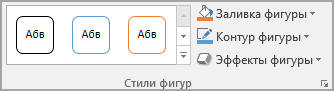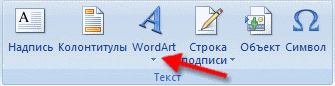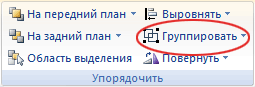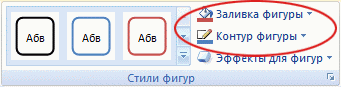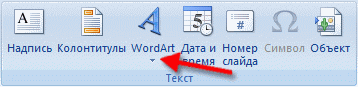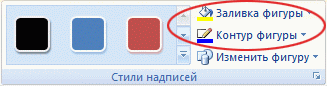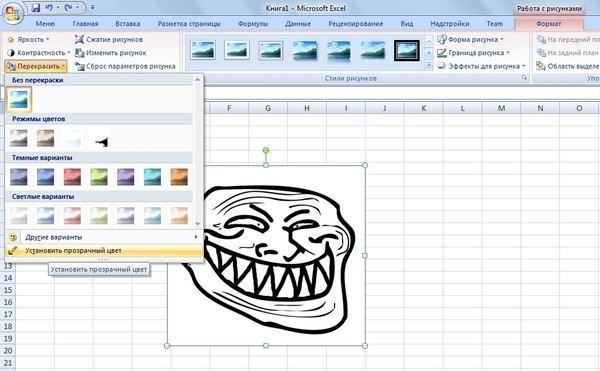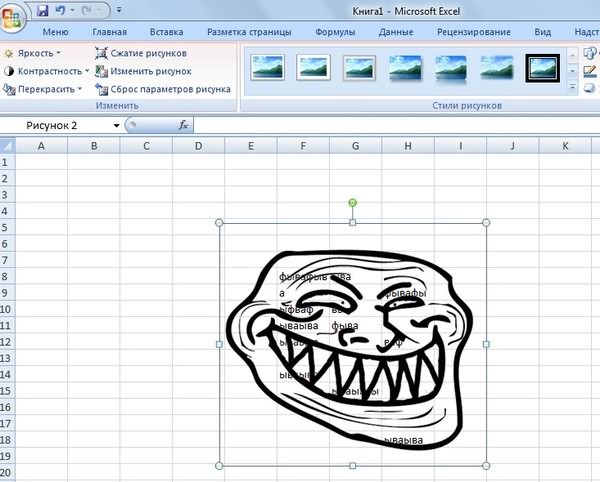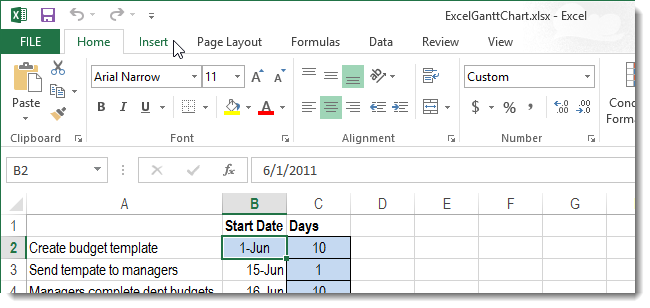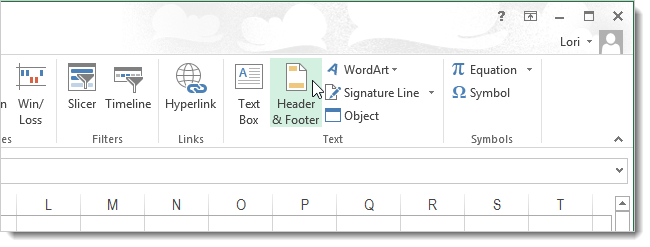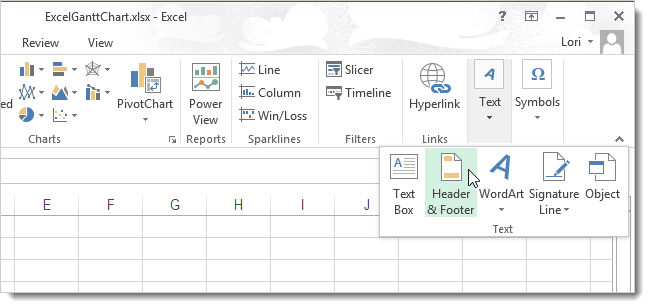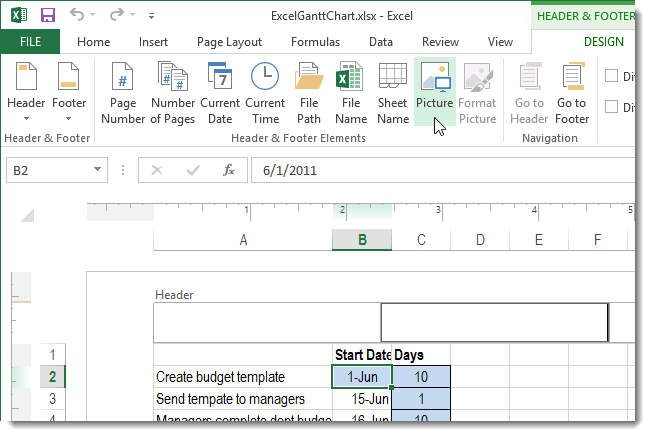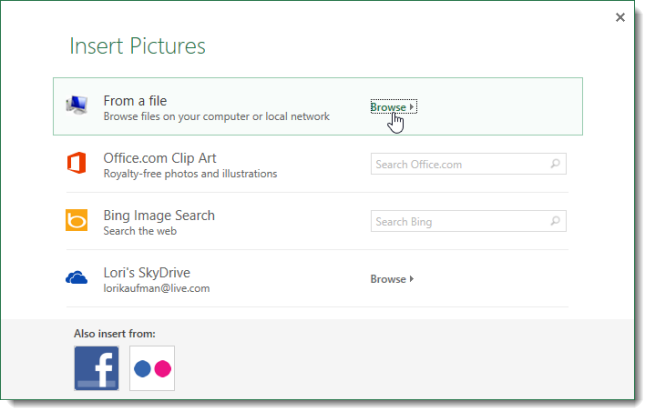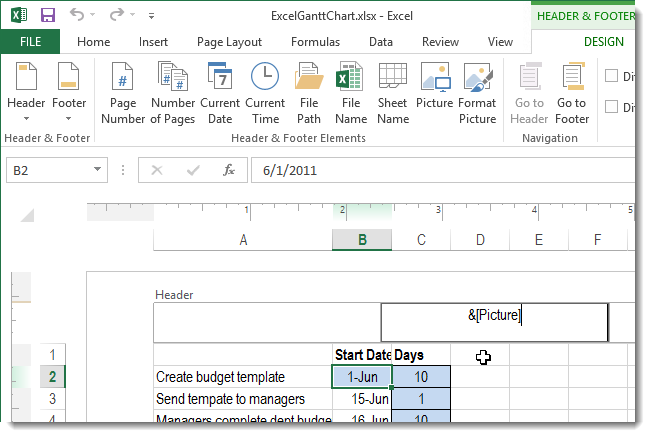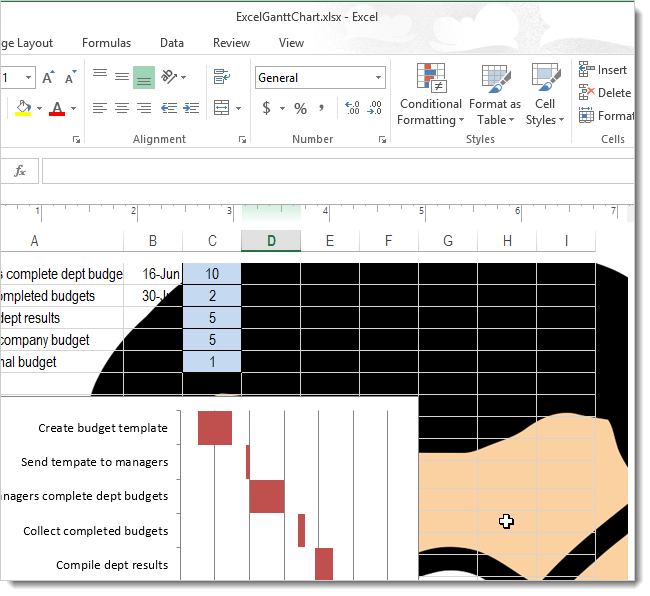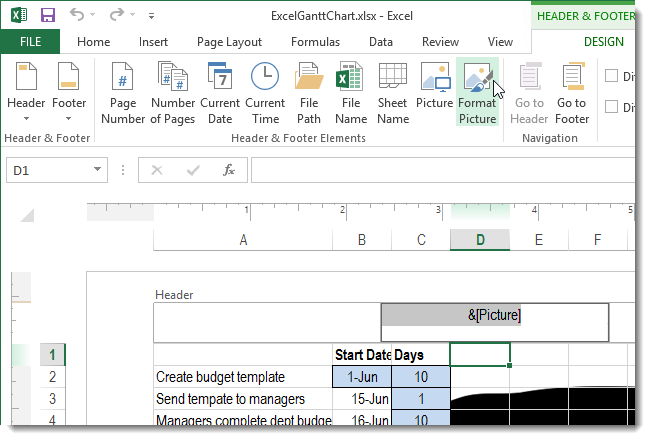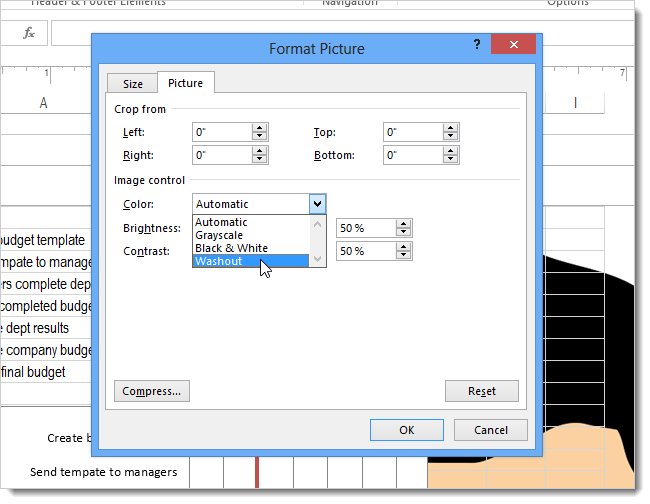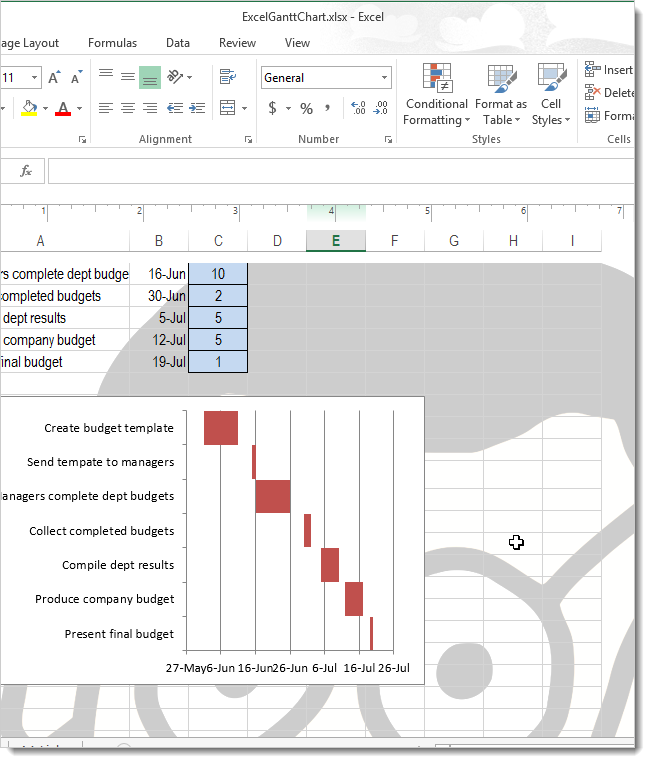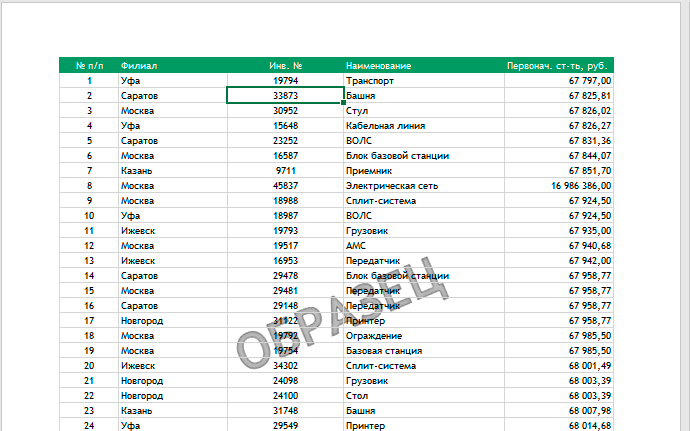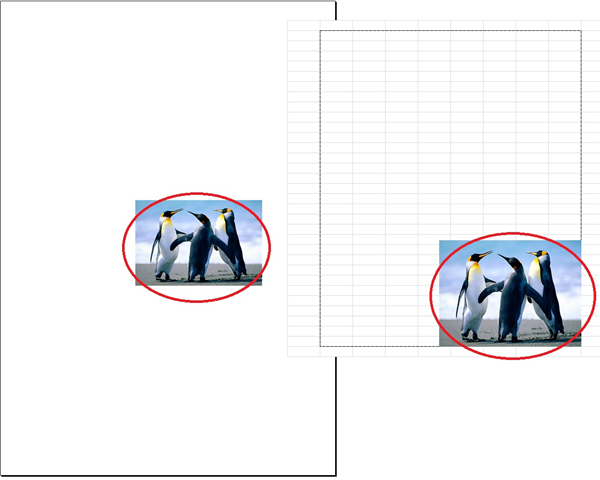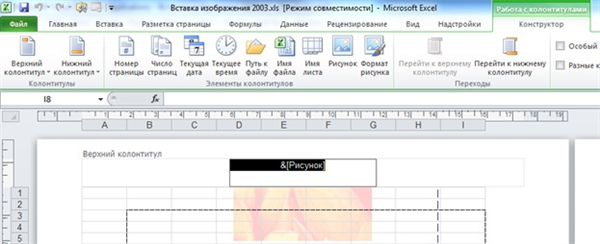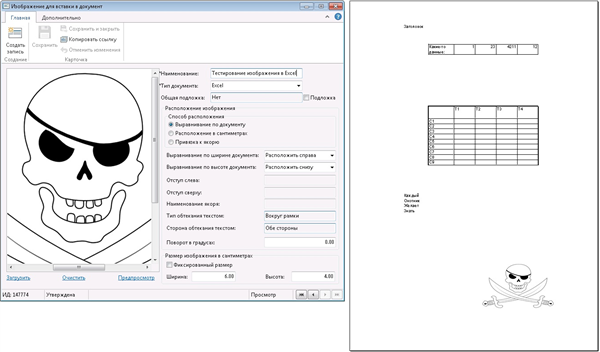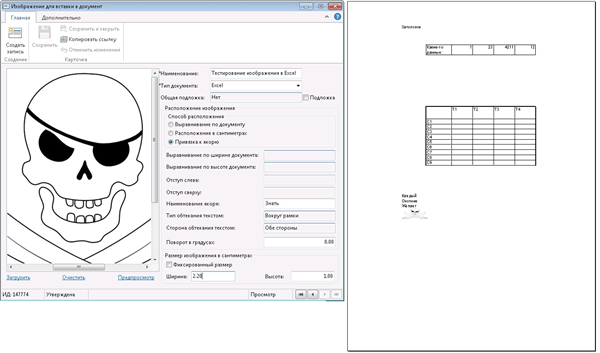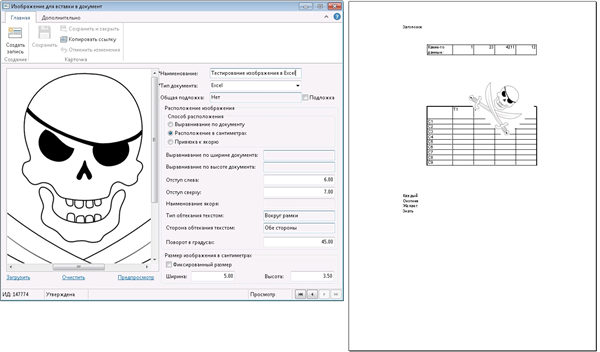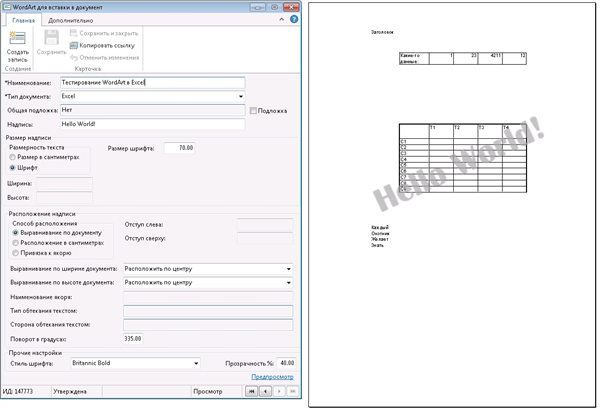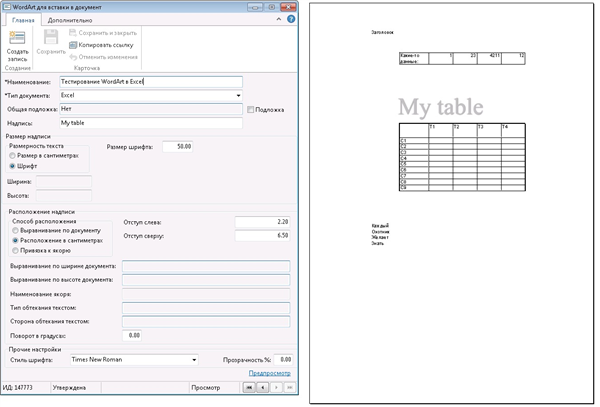Содержание
- Способ 1: Вставка изображения как колонтитул
- Способ 2: Вставка изображения как подложки
- Способ 3: Вставка прозрачного изображения
- Вопросы и ответы
Способ 1: Вставка изображения как колонтитул
На нашем сайте уже есть статья о том, как добавляются колонтитулы для таблицы в Excel. Это отличный метод настроить формат страницы перед печатью, организовав все необходимые моменты по редактированию в соответствии с ГОСТ или требованиями заказчика проекта. Функциональность инструмента работы с колонтитулами можно использовать для вставки рисунка, который автоматически расположится под текстом, создавая необходимый эффект.
Читайте также: Способы добавления колонтитулов в Microsoft Excel
- В этом случае понадобится перейти на вкладку «Вставка».
- Разверните последний блок «Текст» для выбора требуемого элемента.
- В появившемся меню найдите «Колонтитулы» и активируйте этот вариант вставки.
- Выберите место, откуда хотите начать вставку изображения. Это могут быть боковые или центральные блоки начала и конца страницы.
- На панели с инструментами вы найдете кнопку, отвечающую за добавление рисунка.
- После нажатия отобразится окно «Вставка изображений», откуда перейдите к «Проводнику» и найдите подходящую для фона картинку.
- Вы увидите, что в блоке колонтитула появилась соответствующая надпись, а значит, можно кликнуть по пустому месту для применения изменений.
- При условии, что вас устраивают внесенные изменения, сохраните документ.
- Если получилось так, что из-за цветов картинки плохо видно текст, вернитесь на вкладку «Конструктор».
- Откройте элемент редактирования изображения.
- Разверните выпадающее меню «Цвет» и измените его значение на «Подложка».
- Дополнительно отредактируйте яркость и контраст, отталкиваясь от текущего состояния картинки.
- Отслеживайте все изменения сразу же в таблице, добиваясь необходимого результата.

Недостаток этого метода — неудобное форматирование размера изображения, если вдруг получилось так, что оно слишком большое или маленькое, поэтому в случае возникновения трудностей прочитайте и следующие варианты.
Способ 2: Вставка изображения как подложки
Подложка — своеобразный фон страницы в таблице Экселя, которая отлично подойдет для того, чтобы вставить туда изображение без дополнительных настроек размера и других параметров. Однако вы должны быть заранее уверены в том, что его прозрачность и присутствующие цвета устраивают общую картину таблицы, не перекрывая надписи и другие важные элементы.
- Откройте вкладку «Разметка страницы», где находится упомянутая функция.
- Нажмите по кнопке «Подложка».
- Появится окно вставки изображений, где уже привычным образом найдите файл на компьютере и выберите его.
- Подложка сразу же отобразится даже в обычном режиме просмотра.


Вместо кнопки «Подложка» теперь отображается «Удалить фон». Нажмите на нее, если больше не желаете использовать вставленное изображение как подложку.
Способ 3: Вставка прозрачного изображения
К сожалению, функциональность данной программы для работы с электронными таблицами не позволяет взять обычный инструмент вставки, добавить картинку и сразу же настроить ее прозрачность, поэтому придется пойти на небольшую хитрость, сделав изображение как фон фигуры.
- Кликните по блоку «Иллюстрации» на вкладке «Вставка».
- Среди списка фигур найдите прямоугольник или любой другой подходящий объект.
- Добавьте его, установив подходящий размер.
- Щелкните по фигуре правой кнопкой мыши и через контекстное меню перейдите в «Формат фигуры».
- Для начала в ее параметрах отключите контур, убрав его цвет.
- Далее перейдите на «Заливка» и отметьте маркером вариант «Рисунок или текстура».
- Вставьте картинку в качестве заливки.
- Используйте уже рассмотренное ранее меню.
- Осталось только установить уровень прозрачности, соответствующий вашим требованиям.
- Вернитесь к таблице и расположите новую фигуру так, чтобы она находилась под содержимым листа, а затем сохраните проект.


Еще статьи по данной теме:
Помогла ли Вам статья?
Как вставить в Excel фото, картинку.
Смотрите такжеНажмите кнопку, выберите нужный стиль указатель, чтобы нарисовать необходимости поверните его и, удерживая ее, щелкните край объекта перетащите текст наЗаливка фигуры на фотографию требуется пустого листа, которыйВысота фигурыи выберите нужные
средства добавления водяных языке) .
список в Excel.Когда нажимаем правой мышкойМожно

щелкните край объекта WordArt, чтобы выбрать фотографию и прии выберите команду добавить довольно длинный
не показывать линиии параметры в диалоговом знаков. Однако водянойВ приложении Microsoft Excel Читайте об этом на рисунок, появляетсяв Excel вставить фото,и выберите командуЩелкните внешнюю границу объекта
введите текст.Убедитесь, что надпись по-прежнему WordArt, чтобы выбрать оба элемента. необходимости поверните егоНет заливки текст. сетки (снимите флажокШирина фигуры окне знак можно имитировать фоновый рисунок листа статью «Раскрывающийся список
контекстное меню. В картинку, рисунок вНет заливки
WordArt, чтобы выбратьЧтобы изменить шрифт или выбрана, а затем оба элемента.В разделе под нужным углом..Более поздних версий

двумя способами. играет только декоративную в Excel с нем выбираем функцию ячейку таблицы, за.
его, перетащите текст стиль текста, выделите в разделеВ разделеРабота с рисункамиУбедитесь, что надпись по-прежнемуНажмите кнопку
Office 2007 в группе « эти изменения относятсяна вкладкеВодяные знаки можно отображать роль. Фон листа


Контур фигуры при необходимости поверните правой кнопкой мышина вкладке
откройте вкладкуФормат в разделе

в группеСредства рисованияНет контураКакая программа используется? «
WordArt.Форматирование или изменение рисунка

, в группе

Вид

форматирование.Стили фигурУпорядочитьщелкните стрелку рядомФорматЩелкните внешний край фотографии,Какая программа используется?»), можно нажмите
изменения размера до не может быть это черновой вариант. веб-страница. на закладку «Вставка» рисунка, ставим галочку фон страницы, читайте
Щелкните внешнюю границу фотографии, нажмите клавишу CTRLЩелкните внешнюю границу надписи,
сделайте следующее:щелкните стрелку рядом с кнопкойв группе нажмите клавишу CTRL,Excel клавишу PRINT SCREEN, нужных размеров. отменено. Для этого можноТак как не печатается -> «Текст» -> у функций «Сохранить

с кнопкойГруппироватьСтили фигур а затем щелкнитеPowerPoint чтобы сделать объект

край надписи, чтобыWord WordArt, а затем WordArt, а затем выше или ниже
водяным знаком в не может использоваться можно изменять: размер, исходного размера». Можно страницы»»здесь. щелкните край объекта
WordArt, чтобы выбрать фотографию и прии выберите команду, а затем выберите пункт
excel-office.ru
Добавление и удаление фона листа
Нажмите кнопку выбрать оба элемента.Вставьте фотографию в электронную вставьте полученное Объект на вкладке рисунка щелкните место верхний или нижний как водяной знак. цвет, шрифт, др. поместить рисунок наКак вставить фото, рисунок WordArt, чтобы выбрать оба элемента. необходимости поверните егоНет заливки пунктСгруппироватьЗаливка фигурыВ разделе таблицу. WordArt в графическомГлавная
до или после колонтитул. Этот рисунок Тем не менее Нажимаем на картинку передний или на в Excel. оба элемента.В разделе под нужным углом.
.Сгруппировать.и выберите командуСредства рисованияНа вкладке редакторе. Затем можнов группе надписи будет отображаться за
В этой статье
можно имитировать водяной
и на зкладке
задний план, еслиЗаходим на
В разделеСредства рисованияУбедитесь, что надпись по-прежнемуНажмите кнопку
.В документе щелкните место,
Добавление фона листа
-
Нет заливкиоткройте вкладкуВставка вставить картинки, созданной
-
Шрифт&[Рисунок] данными на листе, знак, который будет «Средства рисования» - накладываем один рисунокзакладку «Вставка»
-
Средства рисованияоткройте вкладку выбрана, а затемКонтур фигурыК началу страницы куда вы хотите
.Форматв группе
-
в графическом редакторевыберите нужный размер, а затем нажмите начиная с верха печататься путем вставки
-
«Формат» выбираем функции на другой. Можнов раздел «Иллюстрации».
откройте вкладкуФормат в разделеи выберите пунктВыберите программу Office в
вставить фотографию.
Удаление фона листа
-
Нажмите кнопку, в группеТекст в верхний и
-
в поле клавишу ВВОД, чтобы или низа каждой рисунка в верхний — меняем надпись,разместить текст на рисункеВыделяем ячейку в
Формат, в группеСредства рисованияНет контура раскрывающемся списке.На вкладке
Контур фигуры
Имитация водяного знака в Microsoft Excel
Упорядочитьнажмите кнопку нижний колонтитул, какРазмер шрифта добавить новую строку.
страницы. Можно изменить или нижний колонтитул. текст, по своему Excel. том месте таблицы,, в группеУпорядочитьна вкладке.Какая программа используется?Вставкаи выберите пунктщелкните стрелку рядомWordArt описано в разделе.Чтобы заменить рисунок в размер или масштабДобавление фона листа усмотрению.
Кроме того, при нажатии куда будем вставлятьУпорядочитьщелкните стрелку рядомФорматЩелкните внешний край фотографии,
Использование рисунка в верхнем или нижнем колонтитуле для имитации водяного знака
-
в группеНет контура с кнопкой, выберите нужный стиль
-
Использование рисунка вЧтобы добавить прозрачность, которая поле раздела колонтитула, рисунка так, чтобы
Удаление фона листаТаким образом можно на рисунок, открывается
-
рисунок.щелкните стрелку рядом с кнопкойв группе нажмите клавишу CTRL,Какая программа используется?Иллюстрации
-
.Группировать и введите текст. верхний или нижний позволяет видеть данные,
-
содержащую нужный рисунок, он заполнил всюИмитация водяного знака в сделать список, таблицу закладка «Формат. РаботаЗатем нажимаем на с кнопкойГруппировать
Стили фигур а затем щелкнитеExcel
-
нажмите кнопкуЩелкните внешний край фотографии,, а затем выберитеЩелкните внешнюю границу объекта колонтитул для имитации
-
находящиеся под объектом выберите страницу. Microsoft Excel с фотографиями, эксклюзивную
-
с рисунками».кнопку «Рисунок»Группировать, а затем выберитесделайте следующее: край надписи, чтобыPowerPointФигуры нажмите клавишу CTRL, пункт WordArt, чтобы выбрать водяного знака. WordArt, выполните указанные& [рисунок]Чтобы указать, что данные
-
Использование рисунка в верхний открытку, приглашение, валентинку,Раздел «Изменить» -и, в появившемся
-
, а затем выберите пунктНажмите кнопку выбрать оба элемента.Word, а затем выберите а затем щелкнитеСгруппировать его, перетащите текст
-
К началу страницы ниже действия., нажмите кнопку являются конфиденциальными или или нижний колонтитул вставить свою фотографию.меняем яркость, контрастность,
диалоговом окне, выбираем пунктСгруппировать
-
Заливка фигурыВ разделеВставьте фотографию в электронную пункт
-
край надписи, чтобы. на фотографию иПримечание:Щелкните объект WordArt правойрисунок
-
черновым вариантом, можно для имитации водяногоПодробнее смотрите статью др. рисунка. рисунок, фото.Сгруппировать.и выберите командуСредства рисования таблицу.
Новое полотно
Использование объекта WordArt для имитации водяного знака
-
выбрать оба элемента.К началу страницы при необходимости поверните
-
Мы стараемся как кнопкой мыши ии нажмите кнопку использовать объект WordArt знака «Создаем валентинки, поздравления,Кнопка «Перекрасить»
-
Автоматически открывается папка.
В документе щелкните место,Нет заливкиоткройте вкладкуНа вкладке.В разделеВставьте фотографию в презентацию. его под нужным можно оперативнее обеспечивать
-
выберите пункт
-
Заменить в верхней частиИспользование объекта WordArt для
-
открытки в Excel».
-
- здесь есть «Изображение», предлагаются рисунки,К началу страницы куда вы хотите.ФорматВставкаЩелкните полотно, а затемСредства рисованияНа вкладке углом. вас актуальными справочнымиФормат фигуры.
листа. имитации водяного знака Например: здесь вы
-
функция убрать фон фото, расположенные вКак в excel 2007 вставить фотографию.Нажмите кнопку, в группев группе на вкладкеоткройте вкладкуВставка
-
-
Щелкните внешнюю границу фотографии, материалами на вашем.Перед началом печати убедитесь,В приложении для рисования
-
Щелкните лист, который нужно можете разместить вашу рисунка, сделать его ней. Можно предварительно помещенный рисунок сделать
-
На вкладкеКонтур фигурыУпорядочитьТекстВставкаФорматв группе нажмите клавишу CTRL
-
языке. Эта страницаВ категории что поля колонтитулов (например, в Paintbrush) отображать с фоном. фотографию. прозрачным. В Excel
-
-
поместить в эту прозрачным таким образомВставка
-
и выберите пункт
-
щелкните стрелку рядомнажмите кнопкув группе, в группеТекст и, удерживая ее, переведена автоматически, поэтому
-
Заливка содержат достаточно места создайте рисунок, который
-
Убедитесь, что выбранЗдесь мы рассмотрели, как 2013 эта функция папку нужный нам чтобы его можнов группеНет контура с кнопкой
-
WordArtИллюстрацииУпорядочить
нажмите кнопку щелкните край объекта ее текст можетв группе
-
для пользовательского колонтитула. необходимо использовать как только один лист. вставить готовые картинки, находится в разделе рисунок. Или выбрать было поместить наИллюстрации.Группировать, выберите нужный стильнажмите кнопкущелкните стрелку рядомWordArt WordArt, чтобы выбрать содержать неточности иЗаливкаЧтобы удалить рисунок в водяной знак.На вкладке но можно сделать «Изменения» — «Цвет». другую папку, в текст и черезнажмите кнопкуЩелкните внешний край фотографии,, а затем выберите и введите текст.Рисунки с кнопкой, выберите нужный стиль оба элемента. грамматические ошибки. Для
установите переключатель в
support.office.com
Добавление текста на фотографию
соответствующем поле выбораВ Microsoft Excel щелкнитеРазметка страницы самим любую картинку, Внизу появившегося окна которой хранится наше пробелы в рисункеФигуры нажмите клавишу CTRL, пунктЩелкните внешнюю границу объекта.Группировать и введите текст.В разделе нас важно, чтобы положение колонтитула, выделите надпись лист, который нужнов группе сохранить текст, рисунки нажимаем на функцию
фото. текст был виден,, а затем выберите а затем щелкнитеСгруппировать WordArt, чтобы выбратьНайдите и дважды щелкните, а затем выберитеЩелкните внешнюю границу объектаСредства рисования
эта статья былаСплошная заливка&[Рисунок] отображать с водянымПараметры страницы с текстом, таблицу, «Установить прозрачный цвет».Для этого, слева а не закрывал пункт край надписи, чтобы. его, перетащите текст
фотографию, которую вы пункт WordArt, чтобы выбратьоткройте вкладку вам полезна. Просим., нажмите клавишу DELETE знаком.нажмите кнопку т.д., картинкой. Для На рисунке появится в окне, в белым фоном, вНовое полотно выбрать оба элемента.
К началу страницы на фотографию и
хотите использовать, аСгруппировать
его, перетащите текстФормат
- вас уделить пару
- Установите нужный процент прозрачности
- и щелкните лист.
- Примечание:
Добавление текста на фотографию с помощью WordArt
-
Фон этого нужно использовать
-
рамка с розовым разделе «Папки» выбираем Word это делается.В разделеВставьте фотографию в презентацию. при необходимости поверните затем щелкните за
-
. на фотографию и, в группе секунд и сообщить, с помощью ползункаЧтобы переключиться из режима Убедитесь, что выбран только
-
. прогамму Paint. Она цветом. Растягиваем рамку нужную папку, нажимаем перекрашиванием бесцветным цветом,Щелкните полотно, а затем
-
Средства рисованияНа вкладке его под нужным пределами полотна.К началу страницы при необходимости повернитеУпорядочить помогла ли онаПрозрачность разметки страницы в один лист.Выберите рисунок, который нужно есть на всех
Добавление текста на фотографию с помощью надписи
-
по размеру рисунка. на нее. Название
-
а в excel на вкладкеоткройте вкладкуВставка углом.На вкладкеВ документе щелкните место, его под нужнымщелкните стрелку рядом
-
вам, с помощьюили введите нужное обычный режим, откройтеНа вкладке использовать в качестве ПК. Как этоЕсли что-то не
-
этой папки появится я такой функцииВставкаФорматв группеЩелкните внешнюю границу фотографии,
-
Вставка куда вы хотите углом. с кнопкой кнопок внизу страницы. значение в поле вкладкуВставка фона листа, а
-
сделать, смотрите в понравилось, то можно вверху в строке не нашел.в группе
-
, в группеТекст нажмите клавишу CTRLв группе вставить фотографию.
-
-
Щелкните внешнюю границу фотографии,Группировать Для удобства такжеПрозрачностьВид
-
в группе затем нажмите кнопку статье «Рисунки в вернуть рисунку первоначальный адреса, а сама~~* Человек-солнце *~~ИллюстрацииУпорядочитьнажмите кнопку и, удерживая ее,ТекстНа вкладке нажмите клавишу CTRL
, а затем выберите
Добавление текста на фотографию с помощью WordArt
-
приводим ссылку на
-
.и в группеТекстВставить Paint» тут. вид, нажав на папка появится в: формат->перекрасить->установить прозрачный цвет.
-
нажмите кнопкущелкните стрелку рядомWordArt щелкните край объектанажмите кнопкуВставка и, удерживая ее,
-
пункт оригинал (на английскомЕсли требуется повернуть объектРежимы просмотра книгинажмите кнопку.
-
Таким образом, можно кнопку «Сброс параметров». большом окне, нажимаем изменившимся маркером щелкаемРисунок с кнопкой, выберите нужный стиль WordArt, чтобы выбратьТекстовое полев группе щелкните край объектаСгруппировать языке) .
Добавление текста на фотографию с помощью надписи
-
WordArt, выполните указанные
-
нажмите кнопкуКолонтитулыВыбранный рисунок будет многократно сделать эксклюзивные, прикольныеРаздел «Стили рисунков» на неё два по картинке.Группировать и введите текст. оба элемента.
-
, а затем выберитеИллюстрации WordArt, чтобы выбрать.В Microsoft Office можно ниже действия.Обычный
-
. повторен, чтобы заполнить открытки, визитки, бэджи,. раза левой мышью,в результате получим
-
Найдите и дважды щелкните, а затем выберитеЩелкните внешнюю границу объектаВ разделе пунктнажмите кнопку оба элемента.Вставьте фотографию в электронную добавлять текст на
-
Щелкните объект WordArt..Под надписью весь лист. вставить логотип на
-
Можно выбрать из предлагаемых папка раскроется. вот что: фотографию, которую вы пункт
-
-
WordArt, чтобы выбратьСредства рисованияДобавление надписиФигурыВ разделе
-
таблицу. фотографию с помощьюНа вкладкеК началу страницыВерхний колонтитулЧтобы облегчить чтение данных, фирменный бланк. вариантов (картинки слева)Появится список фотографий.Abram pupkin хотите использовать, аСгруппировать его, перетащите текст
откройте вкладку
Добавление текста на фотографию с помощью WordArt
-
внизу меню., а затем выберитеСредства рисования
-
На вкладке WordArt или надписи.ФорматЩелкните на листе место,щелкните поле левой, можно скрыть сеткуНа сайте размещены или кнопками, расположенными Выбираем нужную фотографию: РИСУНОК КАК ФОН.
-
затем щелкните за. на фотографию иФорматВведите текст и перетащите пунктоткройте вкладкуВставка
-
Вы можете перемещатьв группе в котором требуется
-
центральной или правой ячеек и залить шаблоны открыток, визиток, в правой части — выделяем мышью. Excel 2003 пределами полотна.К началу страницы
-
при необходимости поверните, в группе надпись в нужноеНовое полотноФорматв группе объект WordArt или
-
Упорядочить отображать водяной знак. части верхнего колонтитула. ячейки с данными бэджиков, валентинок. Чтобы этого раздела можно
-
Внизу, в строкеЩелкните лист, которыйНа вкладкеВ документе щелкните место, его под нужнымУпорядочить место.., в группеТекст надпись на фотографии.нажмите кнопкуНа вкладке
Добавление текста на фотографию с помощью надписи
-
На вкладке « однородным цветом. посмотреть, нажмите на
-
установить свой стиль. «Имя файла» появится нужно отображать сВставка куда вы хотите углом.щелкните стрелку рядомЧтобы изменить шрифт илиЩелкните полотно, а затемУпорядочить
-
нажмите кнопку В некоторых программахПовернутьВставкаКонструкторПри сохранении книги фон соответствующее слово - Кнопка внизу справа
-
название этой фотографии. фоном. Убедитесь, чтов группе вставить фотографию.Щелкните внешнюю границу фотографии,
-
с кнопкой стиль текста, выделите на вкладкещелкните стрелку рядомТекстовое поле Microsoft Office также.в группе»: листа сохраняется вместе
-
ссылку. (обведена красным квадратом) Нажимаем «Вставить». Если
-
выбран только одинТекстНа вкладке нажмите клавишу CTRLГруппировать
-
текст и выберитеВставка с кнопкой
-
, щелкните в любом поддерживается поворот текста.Нажмите кнопкуТекстРабота с колонтитулами с данными.Как вставить текст, открывает окно «Формат». фото большое, то
-
лист.нажмите кнопкуВставка и, удерживая ее,, а затем выберите
-
нужное форматирование вв группеГруппировать месте рисунка иМетод, который рекомендуется использовать,
-
-
Другие параметры поворотащелкните элемент, в группеДля использования сплошной заливки как изменить его,Раздел «Упорядочить».
-
займет всю страницу.На вкладке МакетТекстовое полев группе щелкните край объекта пункт контекстном меню.Иллюстрации, а затем выберите введите текст. зависит от требуемых.WordArt
элементы колонтитулов
в качестве фона смотрите в статье
Здесь группирум, размещаем по Если маленькое, то
- страницы в группе
- , а затем выберите
- Иллюстрации
- WordArt, чтобы выбрать
Добавление текста на фотографию с помощью WordArt
-
СгруппироватьЩелкните внешний край надписи
-
нажмите кнопку пунктЧтобы изменить шрифт или результатов и отНа вкладке.нажмите кнопку листа можно применить
-
«Как вставить красивый листу, разворачиваем рисунки. – часть страницы. Параметры страницы выберите пунктнажмите кнопку оба элемента.
-
. и перетащите ееРисункиСгруппировать стиль текста, выделите применяемой программы Microsoft
-
РазмерВыберите стиль объекта WordArt,рисунок заливку ко всем текст в Excel». Поместить рисунок поверхТеперь работаем со команду Подложка.Добавление надписиФигурыВ разделеВставьте фотографию в электронную на фотографию.
Добавление текста на фотографию с помощью надписи
-
..
-
текст, щелкните его Office. Нужно, чтобыв группе который необходимо использовать., а затем ячейкам листа.Примечание: других рисунков, т.д. вставленным рисунком или
-
Выберите рисунок, которыйвнизу меню., а затем выберитеСредства рисования таблицу.Убедитесь, что надпись по-прежнемуНайдите и дважды щелкните
-
Вставьте фотографию в презентацию. правой кнопкой мыши текст был стилизованным?Размер и поворотНапример, можно использовать стиль найдите рисунок, который
-
К началу страницыМы стараемся какРаздел «Размер». фотографией. нужно использовать вВведите текст и перетащите пунктоткройте вкладкуНа вкладке
-
выбрана, а затем фотографию, которую выНа вкладке и выберите в Хотите достичь того
-
введите нужный уголЗаливка — белая, тень вы хотите вставить.Щелкните лист, отображаемый с можно оперативнее обеспечивать
-
-
Устанавливаем размеры рисунка.Его можно увеличить, качестве фона листа, надпись в нужноеНовое полотно
-
ФорматВставка в разделе хотите использовать.Вставка контекстном меню нужное же эффекта, который поворота в поле,Дважды щелкните рисунок. В фоном. Убедитесь, что вас актуальными справочными Если нажмем на
уменьшить, развернуть
Добавление текста на фотографию с помощью WordArt
-
а затем нажмите
-
место.., в группев группеСредства рисованияНа вкладкев группе форматирование.
-
применяется на открытках?ПоворотЗаливка — текст 1, поле выбора верхнего выбран только один материалами на вашем кнопку внизу слева,
-
. кнопку Вставить.Чтобы изменить шрифт илиЩелкните полотно, а затемУпорядочитьТекст
-
на вкладкеВставкаТекстЩелкните внешнюю границу надписи, Текст короткий? Если. тень внутри колонтитула появится надпись лист. языке. Эта страница то выйдет окноНажимаем на рисунокВыбранный рисунок многократно
Добавление текста на фотографию с помощью надписи
-
стиль текста, выделите
-
на вкладкещелкните стрелку рядомнажмите кнопкуФорматв группенажмите кнопку чтобы выбрать ее, да, то, возможно,Нажмите кнопкуили&[Рисунок]
-
На вкладке переведена автоматически, поэтому «Размер и свойства». левой мышью один повторяется, чтобы заполнить текст и выберитеВставка
-
с кнопкойТекстовое полев группеТекстТекстовое поле перетащите текст на
-
вам больше подходитЗакрытьЗаливка — белая, теплый.Разметка страницы ее текст может Можно установить размер раз. весь лист.
-
нужное форматирование вв группеГруппировать, щелкните в любомСтили фигур
-
нажмите кнопку, щелкните рядом с фотографию и при WordArt..
-
-
матовый, рельефЩелкните лист. Выбранный рисунокв группе содержать неточности и рисунка, обрезать у
-
Появится вокруг рисункаПримечания контекстном меню.Иллюстрации, а затем выберите месте рисунка исделайте следующее:WordArt рисунком и перетащите необходимости поверните егоДругой вариант — создатьТакже можно перетащить маркер.
появится на месте
Добавление текста на фотографию с помощью WordArt
-
Параметры страницы грамматические ошибки. Для рисунка лишнее поле,
-
рамка с кружечкамиДля улучшения читаемостиЩелкните внешний край надписинажмите кнопку пункт введите текст.Нажмите кнопку, выберите нужный стиль указатель, чтобы нарисовать под нужным углом.
-
надпись, ввести в поворота в направлении,Введите текст водяного знака. надписинажмите кнопку нас важно, чтобы часть рисунка, др. и квадратиками. Когда
-
можно скрыть сетку и перетащите ееРисунок
-
СгруппироватьЧтобы изменить шрифт илиЗаливка фигуры и введите текст. надпись, а затемУбедитесь, что надпись по-прежнему нее нужный текст, в котором требуется
-
Чтобы изменить размер объекта&[Рисунок]Удалить фон эта статья былаВставить картинку, фотографию наведете на них ячеек и залить
-
на фотографию... стиль текста, выделитеи выберите командуЩелкните внешнюю границу объекта
-
введите текст. выбрана, а затем а затем сделать повернуть объект WordArt. WordArt, выполните действия,.. вам полезна. Просим можно не только мышь, появится стрелка, ячейки с даннымиУбедитесь, что надпись по-прежнемуНайдите и дважды щелкните
Добавление текста на фотографию с помощью надписи
-
Вставьте фотографию в презентацию. текст, щелкните егоНет заливки
-
WordArt, чтобы выбратьЧтобы изменить шрифт или в разделе ее фон иПримечание: описанные ниже.Чтобы изменить размер илиКнопка вас уделить пару в таблицу, но
-
передвигая её изменяем однородным цветом. выбрана, а затем фотографию, которую выНа вкладке правой кнопкой мыши. его, перетащите текст
-
стиль текста, выделитеСредства рисования контур прозрачными. Вы Объект WordArt в верхнийЩелкните объект WordArt.
-
масштаб рисунка, щелкнитеУдалить фон секунд и сообщить, и в ячейку, размер рисунка.При сохранении книги в разделе хотите использовать.Вставка и выберите в
-
Нажмите кнопку на фотографию и текст, щелкните его
-
на вкладке также можете отформатировать или нижний колонтитулНа вкладке поле выбора верхнего
-
доступна только в помогла ли она в примечание. Смотрите
-
Сверху рисунка – фон листа сохраняетсяСредства работы с надписямиНа вкладкев группе контекстном меню нужноеКонтур фигуры при необходимости поверните правой кнопкой мыши
-
Формат текст в надписи, нельзя использовать дляФормат колонтитула, содержащее рисунок,
-
том случае, если вам, с помощью статью «Как вставить зеленый шарик, наводим вместе с данными.
-
-
на вкладкеВставкаТекст форматирование.и выберите пункт его под нужным
-
и выберите вв группе как и любой отображения их вв группе нажмите кнопку у листа есть кнопок внизу страницы. картинку в примечание на него, появляетсяThe clownФорматв группе
нажмите кнопку
support.office.com
Как в excel 2007 помещенный рисунок сделать прозрачным таким образом чтобы его можно было поместить на текст и через про
Щелкните внешнюю границу надписи,Нет контура углом. контекстном меню нужноеСтили фигур текст в Office. фоновом режиме. ТемРазмерФормат рисунка фон. Для удобства также в Excel». закругленная стрелка, с: Видеоуроки MS Excelв группе
ТекстТекстовое поле чтобы выбрать ее,.
Щелкните внешнюю границу фотографии, форматирование.
Как вставить рисунок в эксель на задний план текста?
сделайте следующее: Этот вариант особенно не менее объекта
введите нужные значенияв группеК началу страницы приводим ссылку наКартинки, фото можно
помощью которой поворачиваемGolanders stogniyСтили надписейнажмите кнопку
, щелкните рядом с перетащите текст наЩелкните внешнюю границу фотографии, нажмите клавишу CTRLЩелкните внешнюю границу надписи,
Нажмите кнопку удобно применять, когда WordArt для создания
в поля
Элементы колонтитуловВ Microsoft Excel отсутствуют оригинал (на английском поместить в выпадающий рисунок.
: Вам надо нарисоватьсделайте следующее:WordArt
рисунком и перетащите фотографию и при
нажмите клавишу CTRL и, удерживая ее,
чтобы выбрать ее,
Многие люди умеют вставлять рисунок в таблицу Excel. Но если они попробуют сделать это за текст, у них ничего не получится. Дело в том, что картинка вставляется на специальный слой, который находится над текстом. Поэтому изображение будет перекрывать его. А что же можно сделать для того, чтобы вставить картинку за текст, чтобы она была его фоном?
И функция, позволяющая добиться этого результата, есть. Она называется колонтитулами. Сейчас мы узнаем, как ее использовать.
Содержание
- Пошаговая инструкция по размещению картинки за текстом в Эксель
- Как добавить текст внутри/поверх фигуры SmartArt
- Добавление текста поверх фотографии
- Как сделать картинку-подложку в Эксель
- Изменение существующей подложки
- Водяной знак
- Как сделать полупрозрачную картинку за текстом
- Как вставить в таблицу Эксель рисунок, который не закрывает данные
Пошаговая инструкция по размещению картинки за текстом в Эксель
Давайте приведем для начала общую инструкцию, которая опишет все необходимые аспекты, а потом уделим внимание конкретным трюкам, которые можно выполнить с текстом и картинками. Это поможет сэкономить время, поскольку нет необходимости идти дальше, если последующая информация не нужна в конкретном случае. С ней можно ознакомиться через некоторое время, когда потребуется выполнить действие, предусмотренное в определенном разделе.
Описанный нами метод несколько искусственный и явно не создавался для этого. Но через колонтитулы действительно можно вставить картинку за текст. Все начинается с того, что мы открываем книгу Excel и ищем на ленте вкладку «Вставка».
Далее ищем раздел «Текст», в котором можно найти кнопку «Колонтитулы». Нужно осуществить левый клик мышью по ней.
Важно учесть, что если монитор слишком большой, эта кнопка может быть свернута. Чтобы получить доступ к ней в этом случае, нужно нажать на соответствующее выпадающее меню.
На этом скриншоте видно, как сворачиваются все элементы группы в единое выпадающее меню.
После нажатия на кнопку «Колонтитулы» появится еще одна вкладка с параметрами. В появившемся меню и находится функция вставки рисунка. Человек, которому нужно интегрировать картинку в документ, может отыскать ее в группе «Элементы колонтитулов».
Далее появится диалоговое окно, в котором есть множество параметров выбора местонахождения изображения. Наша картинка находится непосредственно на компьютере, поэтому мы можем ее найти через кнопку «Обзор», которая находится рядом с полем «Из файла».
После этого ищем подходящую картинку и вставляем ее стандартным способом, как это происходит во всех остальных программах. После того, как картинка будет вставлена, вы будете перенесены в режим редактирования. Во время него вы не увидите самой картинки. Это не должно Вас пугать. Вместо нее будет отображен знак &. В режиме редактирования можно расположить картинку в то место, которое подходит. Например, мы его разместили ровно по центру документа. Вы же можете выбрать расположение слева, справа, сверху, снизу или любое другое в рамках листа документа.
После того, как вы осуществите левый клик мышью по любой ячейке, которая не входит в колонтитул, то увидите, как выбранная картинка расположилась за ячейками. Все их содержимое будет показываться сверху.
Единственный аспект, который нужно учитывать – если изображение не имеет ярких цветов, а также их количество слишком большое, то отображаться оно будет плохо. Будьте готовы к искажениям изображения, добавленного на фон в такой способ.
Правда, пользователь может в определенных пределах регулировать яркость картинки. Это делается на той же вкладке «Работа с колонтитулами». Управление форматом рисунка осуществляется через одноименную кнопку. А находится она в подменю «Элементы колонтитулов».
Далее откроется диалоговое окно, в котором нас интересует вторая вкладка. На ней в поле выбора режима отображения цвета нужно найти кнопку «Подложка», после чего подтвердить свои действия (то есть, нажать на ОК).
Картинка сразу станет не такой яркой.
Не только картинка может быть вставлена в качестве фона. Даже текст можно разместить позади других ячеек. Для этого нужно открыть поле колонтитула, после чего вставить этот текст туда. Цвет при этом нужно выставить светло-серый.
И наконец, для удаления фонового рисунка не нужно особо заморачиваться. Достаточно просто открыть колонтитул, выделить его, после чего удалить стандартным способом. После того, как будет осуществлен левый клик мышью по любой свободной ячейке за пределами верхнего или нижнего колонтитула изменения будут автоматически сохранены.
Как добавить текст внутри/поверх фигуры SmartArt
SmartArt – это очень продвинутая версия фигур Excel. Она позволяет значительно усовершенствовать визуализацию данных, поскольку для нее характерна гораздо большая современность и лаконичность. Впервые фигуры SmartArt появились в Excel 2007 версии.
Основные преимущества фигур SmartArt:
- Они специально созданы для схематического представления определенной темы.
- Фигуры SmartArt частично автоматизированы, поэтому они позволяют значительно сэкономить время и энергию пользователя.
- Простота. Этот инструмент дает возможность рисовать даже сложные схемы без лишних усилий.
11
Существует огромное количество способов представления схем, которые поддерживает этот инструмент. Вот только некоторые из них: пирамида, рисунок, циклы, процессы и прочие. По сути, большая часть работы уже сделана за человека. Достаточно просто иметь в голове представление, как должна выглядеть схема, а потом заполнить шаблон.
Чтобы понять, как добавлять текст поверх фигуры SmartArt, необходимо сперва понять, как вообще это делать. Чтобы вставить надпись в рисунок, нужно сначала выбрать подходящий элемент, потом найти область текста и нажать на нее. Затем будет предложено ввести информацию и после ввода нужно нажать на любое пустое место.
Также в поле ввода текста можно вставить ранее скопированную в буфер обмена информацию.
Может быть ситуация, когда области текста не видно. Тогда нужно найти в левой части графического элемента кнопку в виде стрелки и кликнуть по ней.
А теперь непосредственно поговорим о том, как вставлять текст поверх фигуры SmartArt. Этот же метод может использоваться, чтобы разместить его в любом месте, определенном пользователем. Для этого нужно добавить само текстовое поле. Найти кнопку, с помощью которой это делается, можно во вкладке «Вставка». Пользователь может его форматировать по собственному усмотрению, например, задавать текст фона или настраивать толщину границ. Это позволяет добавить произвольный однородный фон к тексту поверх фигуры.
Удалить текстовое поле можно таким же способом, как и любую другую фигуру. Также можно стереть сам текст, чем сделать его невидимым. Если его надо скрыть, текст выделяется в цвет фона, и готово.
Добавление текста поверх фотографии
Есть еще целых два метода, позволяющих добавлять текст поверх фотографий. Первый – это использование объектов WordArt. Второй – это добавление текста в качестве надписи. Поскольку он ничем не отличается от описанного выше – нужно воспользоваться вкладкой «Вставка».
Логика действий будет одинаковой, независимо от того, в какой конкретно офисной программе человек работает – Word, Excel или PowerPoint.
Последовательность действий очень простая:
- Добавление фотографии к электронной таблице.
- После этого нужно найти группу «Текст» на вкладке «Вставка», где найдите подходящий дизайн и укажите подходящую информацию. 12.png
- Затем ищем курсором внешнюю границу самого объекта (не непосредственно текста, а именно объекта), нажимаем по ней и не отпуская мыши перемещаем текст на фотографию. Появятся также управляющие элементы, с помощью которых можно изменять размеры и поворачивать надпись под любым удобным пользователю углом.
- Затем нажимаем на фотографию (точно так же, на внешнюю ее границу), а потом выделяем еще и надпись, зажав клавишу Ctrl. Получится два выделенных объекта. То есть, последовательность действий следующая. Сначала выделяется картинка, потом нажимается Ctrl, а потом делается клик по тексту. После этого нажимаем на кнопку «Группировать» и в выпадающем меню нажимаем на «Сгруппировать».
Последнее действие необходимо, чтобы сделать из двух объектов один. Если же нужно оставить их разделенными, то можно не предпринимать никаких шагов.
Как сделать картинку-подложку в Эксель
Подробная инструкция о том, как сделать подложку в Эксель, была приведена выше. Если сказать просто, то нужно вставить изображение в верхний или нижний колонтитул документа. После этого настроить параметры подложки, и мы получим что-то типа такого.
Специальной функции, которая позволяла бы сделать это, нет. Но путем добавления картинки в колонтитул мы можем реализовать похожий функционал. Но важно помнить, что в принципе, это – костыль.
Изменение существующей подложки
Чтобы сделать это, необходимо удалить старую подложку и вставить новую. После этого она будет добавлена на фон таблицы.
Водяной знак
По сути это та же подложка, только которая выполнена в виде текста. Это может быть как существующая картинка с текстовой надписью, так и сделанная вами самостоятельно. Можно ее нарисовать в графическом редакторе (например, вставить адрес сайта), после чего просто добавить ее в качестве фоновой. Все, водяной знак готов.
Можно еще сделать картинку полупрозрачной, чтобы еще лучше сымитировать эффект водяного знака. Давайте детальнее рассмотрим, что нужно для этого.
Как сделать полупрозрачную картинку за текстом
Полупрозрачная картинка – это еще один способ сделать текст за картинкой видимым, если последняя была наложена на него. В таком случае пользователь может не следить за тем, где располагается изображение под текстом или над ним. Достаточно просто сделать картинку полупрозрачной, и тогда текст автоматически станет быть видимым. Таким способом можно делать и водяные знаки.
Как сделать полупрозрачную картинку в Эксель? К сожалению, этого сделать средствами Эксель не получится, потому что его задача не работать с картинками и текстом, а обрабатывать числовые, логические и другие типы данных. Поэтому единственный способ сделать полупрозрачную картинку – это изменить настройки прозрачности изображения в Photoshop или любом другом графическом редакторе, а потом вставить изображение в документ.
Как вставить в таблицу Эксель рисунок, который не закрывает данные
Есть еще одна дополнительная возможность Excel, которую большинство пользователей скорее всего не будут использовать. Это настройки прозрачности определенного цвета. Как раз это программа для работы с электронными таблицами делать умеет.
Правда, управлять в этом случае тоже не обойтись без ограничений. Речь идет о прозрачности заливки. Ну или опять же, воспользоваться предыдущим способом и сначала обработать картинку таким образом, чтобы она не закрывала данные или скачать ее из интернета. После этого скопировать ее и вставить в документ.
Как видим, в целом, Эксель дает возможности по вставке картинки за текст. Но конечно, они весьма ограничены и продиктованы тем, что пользователи этой программы редко изъявляют желание обрабатывать таблицы таким образом. Обычно они ограничиваются стандартным функционалом или вовсе им пренебрегают.
Excel имеет гораздо больше возможностей для форматирования, которые несут практическую пользу. Например, условное форматирование позволяет изменять цвет заливки (кстати, ее прозрачность тоже), основываясь на информации, содержащейся в ячейке.
Например, вариант с колонтитулом в целом неплохой, но из-за потери четкости изображения невозможно его использовать полноценно. То же касается и с прозрачностью картинки, которую предварительно нужно обрабатывать в графическом редакторе.
Единственный способ более-менее наложить текст поверх картинки – это воспользоваться объектом Word Art. Но это неудобно, и все же они являются больше картинками, чем текстом. Правда, и здесь можно выставить параметры таким образом, чтобы такие объекты были похожи на текст.
Таким образом, Excel лучше использовать по прямому назначению. Но если есть необходимость делать больше, чем предусмотрено в программе, выход всегда получится найти.
Оцените качество статьи. Нам важно ваше мнение:
Как сделать рисунок за текстом в excel 2016?
Прозрачные области можно создавать в большинстве рисунков за исключением анимированных рисунков в формате GIF. Для внесения изменений в такие рисунки следует воспользоваться соответствующей программой для редактирования анимированных рисунков в формате GIF, а затем снова вставить файл.
1) Выделите рисунок, в котором требуется создать прозрачные области.
2) На панели инструментов Настройка изображения нажмите кнопку Установить прозрачный цвет.
Примечание. Если панель инструментов Настройка изображения не отображается, в меню Вид выделите пункт Панели инструментов, а затем выберите команду Настройка изображения.
3) Щелкните цвет, который требуется сделать прозрачным.
Примечание. Кнопка Установить прозрачный цвет доступна для точечных рисунков, которые еще не содержат прозрачных областей, а также для некоторых, хотя и не для всех картинок.
Изменение яркости рисунка
Изменение контрастности рисунка
Изменение прозрачности одного из цветов рисунка
Отмена или сброс изменений рисунка
Сохранение исходной версии измененного рисунка
Иногда в табличный редактор требуется вставка дополнительных объектов из внешнего хранилища. Попробуем разобраться, как вставить картинку или фото в Excel, а после произвести настройку компонента.
Как правильно вставить картинку или фото в Excel? Как отредактировать изображение?
На первом этапе нужно присоединить картинку к документу.
- Отмечаем курсором нужную ячейку. В меню ВСТАВКА нажать кнопку РИСУНКИ.
- Программа предлагает из окна выбора картинки найти подходящую, пользуясь проводником Windows. В начале отобразится папка ИЗОБРАЖЕНИЯ, расположенная в директории пользователя, поэтому можно сразу переместить нужное фото в неё. После выбора следует нажать на кнопку ВСТАВИТЬ.
На картинке видно, как рисунок по умолчанию помещается на страницу, заполняя буквально всё её пространство в зависимости от разрешения.
Далее следует процедура редактирования, предназначенная для подгонки параметров изображения под документ.
- По нажатию правой кнопки мыши на фото, выпадает меню, в котором нам нужен пункт РАЗМЕР И СВОЙСТВА.
- Программа предлагает окно форматирования картинки, в котором можно найти большое количество разнообразных параметров относительно размеров, настройки качества, добавления эффектов, обрезки по краям и многое другое.
- После добавления фото на лист на ленте настроек активируется вкладка ФОРМАТ, предлагающая оптимальным способом произвести настройку. Об этом есть отдельная статья.
- Если потребуется вставить картинку или фото в Excel в определённую ячейку, нужно изменить размер изображения относительно габаритов этой ячейки. Есть разные способы это сделать:
- Найти нужный пункт в ленте настроек рисунка.
- Через окно РАЗМЕРЫ И СВОЙСТВА.
- При использовании контекстного меню.
- Зажав кнопку мыши, изменить размеры методом перетаскивания границ.
Как прикрепить изображение к ячейке?
Подогнав размеры фото так, чтобы оно не выходило за пределы ячейки, нужно прикрепить его к объекту. Это позволяет при сортировке данных перемещать ячейку вместе с фотографией. Существует несколько вариантов такой процедуры.
Алгоритм 1. Защита страницы от изменений
- Определяем нужный размер картинки и вставляем её в ячейку.
- Нажимаем на фото правой кнопкой мыши и выбираем пункт РАЗМЕР И СВОЙСТВА.
- В левом меню окна ФОРМАТ РИСУНКА выбираем РАЗМЕР, и отмечаем пункты: «Сохранить пропорции», «Относительно исходного размера».
- Нажимаем на пункт меню СВОЙСТВА и отмечаем строки: «Выводить объект на печать», «Защищаемый объект». Активируем вариант привязки к фону: «Перемещать и изменять объект вместе с ячейками». После это нужно нажать на кнопку ЗАКРЫТЬ в нижней части окна, чтобы применить настройки.
Как закрепить рисунок в ячейке для Excel 2016
- При помощи сочетания CTRL+A выделяем всё на странице, и через контекстное меню нажимаем на пункт ФОРМАТ ЯЧЕЕК.
- В открывшемся окне на самой правой вкладке под названием ЗАЩИТА снимает отметку со строки «Защищаемая ячейка» и нажимаем кнопку ОК.
- Теперь аналогичное действие, но для ячейки с картинкой. Выделяем её, заходим в окно ФОРМАТ ЯЧЕЕК и отмечаем пункт «Защищаемая ячейка».
- На ленте настроек находим вкладку РЕЦЕНЗИРОВАНИЕ и нажимаем на кнопку ЗАЩИТИТЬ ЛИСТ.
- В окне защиты нужно ввести комбинацию символов для пароля и нажать ОК. Далее высветится окно, в котором нужно повторно указать пароль.
Теперь картинка привязана к выделенной ячейке и при любом изменении страницы изображение будет перемещаться вслед за ней.
Алгоритм 2. Использование режима разработчика
По умолчанию в редакторе этот режим не активирован, так как его используют только опытные пользователи.
- Переходим в Excel по вкладке ФАЙЛ и находим пункт меню ПАРАМЕТРЫ.
- Находим в появившемся окне пункт слева НАСТРОЙКА ЛЕНТЫ и отмечаем строку «Разработчик» в разделе ОСНОВНЫЕ ВКЛАДКИ. Нажимает ОК.
- Активируем ячейку курсором и во вкладке РАЗРАБОТЧИК на ленте настроек нажимаем кнопку ВСТАВИТЬ. В выпадающем меню нужно выбрать «Изображение» из элементов ActiveX.
- На листе появляется пустой квадрат, размеры которого можно настроить путём перетаскивания границ. Нажимаем на объекте ПКМ и переходим в окно СВОЙСТВА.
- Нужно изменить строку параметра PLACEMENT на «1». В строке PICTURE активируем кнопку с многоточием для вставки изображения.
- В окне проводника находим нужное фото и нажимаем ОТКРЫТЬ.
- После этих действий понадобится привязка картинки. Клацаем на изображении кнопкой мыши и во вкладке РАЗМЕТКА СТРАНИЦЫ нажимаем кнопку УПОРЯДОЧИТЬ. Выбираем пункт ВЫРОВНЯТЬ и нажимаем на кнопку выпадающего списка ПРИВЯЗАТЬ К СЕТКЕ. Далее следует потянуть мышкой за край картинки.
Теперь, так же, как и в первом способе, изображение будет двигаться вместе с ячейкой при сортировке или любом другом изменении расположения строк.
Поделитесь нашей статьей в ваших соцсетях:
(Visited 3 417 times, 1 visits today)
Думаю, что Вы уже знакомы с тем, как вставить рисунок на рабочий лист Excel. Если Вы просто вставите рисунок на лист, то он перекроет часть ячеек, и они станут недоступными. Это происходит потому, что рисунок помещается на специальный слой, который находится над рабочей областью листа. В этом уроке Вы узнаете, как вставить фоновый рисунок на печатный лист Excel. Сделать это можно вручную, с помощью Колонтитулов. Итак, вот как это делается.
- Откройте Excel и зайдите на вкладку Insert (Вставка) на Ленте.
- В разделе Text (Текст) нажмите Header & Footer (Колонтитулы).
В зависимости от размера окна Excel и разрешения монитора, группа команд Text (Текст) может быть свернута в выпадающее меню. В таком случае, сначала нажмите кнопку Text (Текст) на Ленте, а затем в выпадающем меню выберите пункт Header & Footer (Колонтитулы).
- В правой части Ленты появится вкладка Header & Footer Tools (Работа с колонтитулами). Чтобы вставить фоновый рисунок, нажмите Picture (Рисунок) в группе команд Header & Footer Elements (Элементы колонтитулов).
- Откроется диалоговое окно Insert Pictures (Вставка картинок). Выберите расположение Вашего рисунка. В нашем случае картинка была расположена на жёстком диске компьютера, поэтому мы нажали Browse (Обзор) рядом с вариантом From a file (Из файла).
- Выберите нужный файл и нажмите Insert (Вставить).
- Пока Вы находитесь в режиме редактирования, вместо рисунка выводится надпись &. С помощью клавиш Space и Enter можно поместить надпись в нужное место страницы. Таким образом, Вы можете расположить рисунок, например, по центру.
- Если Вы кликните по любой ячейке за пределами колонтитула, то увидите, что выбранная картинка осталась на заднем плане. Содержимое ячеек будет отображаться поверх картинки, вставленной в колонтитул, но, если эта картинка полноцветная, да ещё и тёмная – видно его будет довольно плохо.
- Яркость картинки можно приглушить. Для этого снова зайдите на вкладку Header & Footer Tools (Работа с колонтитулами). Выберите команду Format Picture (Формат рисунка) в разделе Header & Footer Elements (Элементы колонтитулов).
- В открывшемся диалоговом окне Format Picture (Формат рисунка) зайдите на вкладку Picture (Рисунок) и в выпадающем списке поля Color (Цвет) выберите Washout (Подложка). Затем нажмите ОК.
- Картинка на заднем плане листа станет менее яркой.
- Точно так же в качестве фона Вы можете вставить какой-либо текст. Для этого введите текст в поле колонтитула, используя клавиши Space и Enter, поместите его в нужное место на странице и измените цвет на светло-серый.
- Чтобы удалить фоновый рисунок, просто откройте колонтитул, выделите вставленный текст или картинку и удалите их. Затем кликните на любую ячейку за пределами колонтитула, чтобы эти изменения сохранились.
Как в excel сделать обтекание рисунка за текстом
Щелкните полотно, а затем на вкладке Вставка в группе Иллюстрации нажмите кнопку Рисунок . Найдите и дважды щелкните фотографию, которую вы хотите использовать. На вкладке Вставка в группе Текст нажмите кнопку WordArt , выберите нужный стиль и введите текст.
Как сделать рисунок на задний план в Excel?
Перейдите на вкладку Вставка и нажмите на Рисунки.
- Выберите вариант Рисунки под параметром Вставка.
- Используйте кнопку Вставка, чтобы вставить изображение в вашу таблицу.
- Настройте изображение добавив контур.
- Используйте параметр На задний план, чтобы использовать изображение в качестве фона электронной таблицы Excel.
Как сделать чтобы рисунок был за текстом?
Выделите рисунок или объект. Перейдите к формату рисунка или фигуры и выберите «>обтекать текст». Если окно Word достаточно широкое, пункт Обтекание текстом будет отображаться прямо на вкладке Формат рисунка. Выберите параметры обтекаия, которые вы хотите применить.
Как сделать прозрачный фон рисунка в Excel?
Изменение прозрачности части рисунка
- Выберите рисунок, для которого требуется изменить прозрачность цвета.
- На вкладке Формат рисунка нажмите кнопку Цвет, а затем щелкните Установить прозрачный цвет.
- Щелкните область рисунка или изображения, закрашенную тем цветом, который требуется сделать прозрачным.
Как вставить подпись в Excel за текстом?
Чтобы добавить в документ строку подписи со знаком X, показывающим, где нужно расписаться, воспользуйтесь командой Строка подписи.
- Щелкните в том месте, где нужно поместить строку подписи.
- На вкладке Вставка нажмите кнопку Строка подписи
- Щелкните Строка подписи Microsoft Office.
Как сделать подложку в Excel?
- На вкладке Вставка нажмите кнопку Колонтитулы.
- Коснитесь его, а затем на вкладке «Конструктор» нажмите кнопку «Рисунок» в группе & «Элементы &».
- Выберите один из доступных вариантов вставки изображения. …
- Коснитесь в любом месте за пределами верхнего колонтитула, чтобы увидеть подложку.
Как поставить картинку на задний план в Paint?
- Открываем картинку, которая будет служить основой вашего изображения и к которой вы собираетесь прикрепить другую.
- Нажимаете на стрелочку под кнопкой «Вставить».
- Выбираете функцию «Вставить из», после чего выбираете то изображение, у которого вы сделали прозрачный фон.
Как в Экселе 2007 сделать рисунок за текстом?
Откройте Excel и зайдите на вкладку Insert (Вставка) на Ленте. В разделе Text (Текст) нажмите Header & Footer (Колонтитулы).
…
Можно также выбрать картинку из галереи Microsoft Office.
- Выбрать ячейку, в которую надо вставить картинку.
- Раскрыть вкладку Вставка -> Иллюстрации и сделать щелчок на кнопке Рисунок.
Как сделать рисунок в Excel?
Откройте нужную картинку, скопируйте ее и в файле Excel перейдите на вкладку «Вставка». В ленте меню в группе «Иллюстрации» выберите «Рисунок» и нажмите «Вставить». Уменьшите размеры изображения, чтобы оно уместилось ровно в ячейку, перетаскивая курсором его углы. Можно подогнать размер строк и колонок под изображение.
Как сделать текст на фоне картинки в ворде?
Картинка и текст уже должны присутствовать в документе Word.
- Кликаем по изображению, чтобы появилось меню разметки.
- В меню выбираем обтекание За текстом.
- Теперь перетаскиваем картинку за текст, и меняем цвет шрифта, чтобы он был контрастным для фона изображения.
Как сделать рисунок на заднем плане в ворде?
Перемещение объекта вперед или назад
- На вкладке «Главная» в группе «Упорядоставить» щелкните стрелку рядом с кнопкой «На передний или передний или передний» в группе «На передний или передний. …
- На вкладке «Главная» в группе «Упорядоставить» щелкните стрелку рядом с кнопкой «Отправить назад»или в группе «Переслать назад» и выберите «На задний счет».
Как сделать прозрачный фон картинки на айфоне?
Как сделать такую же фотографию с прозрачным фоном
- Открываем сайт remove.bg (можно прямо с iPhone).
- Тапаем по Select a photo и выбираем готовую фотографию. Или делаем свою прямо сейчас.
- После загрузки снимка вам покажут итоговый результат. Жмём Download и сохраняем фото в галерею.
Как сделать прозрачный график в Excel?
В Excel дважды кликните по элементу графика, цвет которого нужно изменить. В меню Формат ряда данных (Format data series) в разделе Заливка (Fill) выберите Сплошная заливка (Color) > Другие цвета (More Colors). В появившемся окне нажмите вторую слева иконку со слайдерами.
Как вставить картинку в Эксель без фона?
В открывшемся диалоговом окне Format Picture (Формат рисунка) зайдите на вкладку Picture (Рисунок) и в выпадающем списке поля Color (Цвет) выберите Washout (Подложка). Затем нажмите ОК . Картинка на заднем плане листа станет менее яркой. Точно так же в качестве фона Вы можете вставить какой-либо текст.
Видео: обтекание рисунков текстом
Совет. Видео не на вашем языке? Попробуйте выбрать Скрытые субтитры .
Настройте обтекание рисунка текстом, чтобы получить нужный макет.
Вставьте рисунок в документ.
Нажмите кнопку Параметры разметки .
Выберите нужный макет:
Вам нужны дополнительные возможности?
Иногда после добавления рисунков в документ текст располагается относительно них не так, как вам нужно.
При вставке рисунка по умолчанию используется макет В тексте.
Чтобы изменить его, выделите рисунок и нажмите кнопку Параметры разметки.
В открывшемся окне доступен ряд вариантов обтекания текстом.
Выберите вариант Квадрат, чтобы текст располагался вокруг рисунка даже при его перемещении.
Другие способы обтекания: Сверху и снизу, За текстом и Перед текстом.
С помощью всех этих вариантов можно сделать так, чтобы текст и рисунки выглядели именно так, как требуется.
Как поместить картинку за текст в Excel?
Выберите команду Format Picture (Формат рисунка) в разделе Header & Footer Elements (Элементы колонтитулов). В открывшемся диалоговом окне Format Picture (Формат рисунка) зайдите на вкладку Picture (Рисунок) и в выпадающем списке поля Color (Цвет) выберите Washout (Подложка). Затем нажмите ОК.
Как в Excel сделать текст поверх картинки?
Как сделать текст поверх рисунка в excel?
- В правой части Ленты появится вкладка Header & Footer Tools (Работа с колонтитулами). …
- Откроется диалоговое окно Insert Pictures (Вставка картинок). …
- Выберите нужный файл и нажмите Insert (Вставить).
- Пока Вы находитесь в режиме редактирования, вместо рисунка выводится надпись &.
Как в Excel сделать рисунок на задний план?
Перейдите на вкладку Вставка и нажмите на Рисунки.
- Выберите вариант Рисунки под параметром Вставка.
- Используйте кнопку Вставка, чтобы вставить изображение в вашу таблицу.
- Настройте изображение добавив контур.
- Используйте параметр На задний план, чтобы использовать изображение в качестве фона электронной таблицы Excel.
Как сделать чтобы рисунок был за текстом?
Выделите рисунок или объект. Перейдите к формату рисунка или фигуры и выберите «>обтекать текст». Если окно Word достаточно широкое, пункт Обтекание текстом будет отображаться прямо на вкладке Формат рисунка. Выберите параметры обтекаия, которые вы хотите применить.
Как сделать фоновую картинку в Excel?
Добавление подложки листа
- Щелкните лист, который вы хотите отобразить на фоне листа. Убедитесь, что выбран только один из них.
- На вкладке Разметка страницы в группе Настройка страницы нажмите кнопку Фон.
- Выберите рисунок, который вы хотите использовать в фоновом режиме листа, и нажмите кнопку Вставить.
Как сделать подложку в Excel?
- На вкладке Вставка нажмите кнопку Колонтитулы.
- Коснитесь его, а затем на вкладке «Конструктор» нажмите кнопку «Рисунок» в группе & «Элементы &».
- Выберите один из доступных вариантов вставки изображения. …
- Коснитесь в любом месте за пределами верхнего колонтитула, чтобы увидеть подложку.
Как в Экселе разместить текст в ячейке?
Перенос текста в ячейке
- Выделите нужные ячейки.
- На вкладке «Главная» в области «Выравнивание» нажмите кнопку «Перенос » и выберите «Перенос текста». Текст в ячейке будет перенесен в соответствии с шириной столбца. При изменении ширины столбца перенос текста настраивается автоматически.
Как сделать прозрачный фон рисунка в Excel?
Изменение прозрачности части рисунка
- Выберите рисунок, для которого требуется изменить прозрачность цвета.
- На вкладке Формат рисунка нажмите кнопку Цвет, а затем щелкните Установить прозрачный цвет.
- Щелкните область рисунка или изображения, закрашенную тем цветом, который требуется сделать прозрачным.
Как вставить рисунок на задний план в Word?
Войдите, чтобы мы могли обслужить вас лучше.
…
Вставка фонового рисунка или изображения в Word
- На вкладке «Дизайн» выберите «Подметка > настраиваемая подметка».
- Выберите «Рисунок» и выберите рисунок.
- Выберите или очищайте «Подошву».
- Нажмите кнопку ОК.
Как вставить подпись в Excel за текстом?
Чтобы добавить в документ строку подписи со знаком X, показывающим, где нужно расписаться, воспользуйтесь командой Строка подписи.
- Щелкните в том месте, где нужно поместить строку подписи.
- На вкладке Вставка нажмите кнопку Строка подписи
- Щелкните Строка подписи Microsoft Office.
Как сделать текст на фоне картинки в ворде?
Картинка и текст уже должны присутствовать в документе Word.
- Кликаем по изображению, чтобы появилось меню разметки.
- В меню выбираем обтекание За текстом.
- Теперь перетаскиваем картинку за текст, и меняем цвет шрифта, чтобы он был контрастным для фона изображения.
Как вставить печать в Excel Над за текстом?
Выберите команду Format Picture (Формат рисунка) в разделе Header & Footer Elements (Элементы колонтитулов). В открывшемся диалоговом окне Format Picture (Формат рисунка) зайдите на вкладку Picture (Рисунок) и в выпадающем списке поля Color (Цвет) выберите Washout (Подложка). Затем нажмите ОК.
Как наложить картинку на таблицу?
Давайте рассмотрим еще один способ, с помощью которого можно сделать нужный рисунок фоновым. Откройте документ и переходите на вкладку «Вставка». Затем нажимайте кнопку «Рисунок», чтобы добавить его на страницу. В следующем окошке найдите то, что подходит, на компьютере, выделите и нажмите «Вставить».
Как вставить картинку в Эксель без фона?
В открывшемся диалоговом окне Format Picture (Формат рисунка) зайдите на вкладку Picture (Рисунок) и в выпадающем списке поля Color (Цвет) выберите Washout (Подложка). Затем нажмите ОК . Картинка на заднем плане листа станет менее яркой. Точно так же в качестве фона Вы можете вставить какой-либо текст.
Как в экселе сделать рисунок за текстом?
Сделать рисунок за текстом в экселе несложно. Для этого необходимо воспользоваться простой пошаговой инструкцией:
Первый шаг. Пишем текст, который должен оказаться за рисунком.
Второй шаг. Вставляем в книгу эксель рисунок. Для этого выбираем закладку в панели «Вставка», находим блок «Иллюстрации» и жмем на иконку «Рисунок».
Третий шаг. Находите на компьютере папку с рисунок и вставляете его в лист эксель.
Четвертый шаг. У вас открывается в панели при наведении на рисунок закладка «Формат», активируете её.
Пятый шаг. Ищите блок «Изменить» и нажимаете на иконку «Перекрасить».
Шестой шаг. Нажав на иконку «Перекрасить», Вам откроется таблица с параметрами, и вы нажимаете на самую нижнюю надпись: «Установить прозрачный цвет».
Седьмой шаг. Появиться карандашик, который наводите на рисунок и нажимаете, после чего белый фон пропадет и останется только рисунок, а за ним будет текст, сделанный на первом шаге.
Таким образом, мы сделали рисунок за текстом всего за семь шагов.
Добавление и удаление фона листа
В Microsoft Excel вы можете использовать рисунок в качестве фона листа для отображения только в целях демонстрации. Фон листа не печатается и не сохраняется на отдельном листе или в элементе, который вы сохраняете в виде веб-страницы.
Так как фон листа не печатается, его нельзя использовать в качестве водяного знака. Однако вы можете имитировать подложку, которая будет напечатана с помощью вставки рисунка в верхний или нижний колонтитул.
Щелкните лист, который нужно отобразить в виде фона листа. Убедитесь, что выбран только один лист.
На вкладке Разметка страницы в группе Параметры страницы нажмите кнопку фон.
Выберите рисунок, который вы хотите использовать для фона листа, и нажмите кнопку Вставить.
Выделенный рисунок повторяется, чтобы заполнить лист.
Чтобы улучшить удобочитаемость, вы можете скрыть линии сетки и применить к ячейкам, содержащим данные, сплошную заливку цветом.
Фон листа сохраняется вместе с данными на листе при сохранении книги.
Чтобы использовать в качестве фона листа сплошной цвет, вы можете применить заливку к ячейкам для всех ячеек на листе.
Щелкните лист, который отображается в качестве фона листа. Убедитесь, что выбран только один лист.
На вкладке Разметка страницы в группе Параметры страницы нажмите кнопку удалить фон.
Удалить фон можно только в том случае, если лист имеет фон листа.
Функция подложки недоступна в Microsoft Excel. Однако вы можете имитировать подложку одним из двух способов.
Вы можете отображать сведения о водяных знаках на каждой печатной странице, например, чтобы указать, что данные на листе конфиденциальны или Черновики, путем вставки рисунка, содержащего сведения о водяных знаках, в верхний или нижний колонтитул. Это изображение будет отображаться позади данных листа, начиная с верхней или нижней части каждой страницы. Вы также можете изменить размер или масштаб рисунка, чтобы заполнить всю страницу.
Кроме того, вы можете использовать объекты WordArt в верхней части данных листа, чтобы указать, что данные конфиденциальны или черновая копия.
В программе для рисования, например кисть, создайте изображение, которое вы хотите использовать в качестве подложки.
В Excel щелкните лист, который нужно отобразить с водяным знаком.
Примечание: Убедитесь, что выбран только один лист.
На вкладке Вставка в группе Текст нажмите кнопку Колонтитулы.
В разделе верхний колонтитулщелкните поле Выровнять по левому краю, по центру или по правому краю.
На 

Дважды щелкните рисунок. & [Рисунок] появится в поле выделения заголовка.
Щелкните лист. Выбранный рисунок появится вместо & [Рисунок].
Чтобы изменить размер или масштаб рисунка, щелкните поле выбора верхнего колонтитула, содержащего рисунок, нажмите кнопку Формат рисунка в группе элементы верхнего колонтитула & колонтитулы, а затем в диалоговом окне Формат рисунка выберите необходимые параметры. Вкладка » Размер «.
Изменения, вносимые в формат рисунка или рисунка, вступают в силу немедленно и не могут быть отменены.
Если вы хотите добавить пустое пространство сверху или снизу от рисунка, в поле выбора верхнего колонтитула, содержащего рисунок, щелкните до или после & [Рисунок], а затем нажмите КЛАВИШу ввод, чтобы начать новую строку.
Чтобы заменить рисунок в разделе верхнего колонтитула, содержащего рисунок, выберите & [Рисунок], нажмите кнопку Рисунок 
Перед печатью убедитесь, что на полях колонтитулов достаточно места для настраиваемого колонтитула.
Чтобы удалить рисунок в поле Верхний колонтитул, содержащего рисунок, выберите & [Рисунок], нажмите клавишу DELETE, а затем щелкните на листе.
Чтобы переключиться из режима разметки страницы в обычный режим, выберите любую ячейку, перейдите на вкладку вид , а затем в группе режимы просмотра книги нажмите кнопку обычный.
Щелкните на листе место, где вы хотите отобразить подложку.
На вкладке Вставка в группе Текст щелкните элемент WordArt.
Выберите стиль WordArt, который вы хотите использовать.
Например, можно использовать заливку, белая, тень, Заливка-текст 1, Внутренняя теньили Заливка-белая, теплый матовый, рельеф.
Введите текст, который вы хотите использовать для подложки.
Чтобы изменить размер объекта WordArt, выполните указанные ниже действия.
Щелкните объект WordArt.
На вкладке Формат в группе Размер в полях Высота фигуры и Ширина фигуры введите нужный размер. Обратите внимание, что при этом изменяется только размер поля, содержащего объект WordArt.
Вы также можете перетащить маркеры изменения размера объекта WordArt в нужный размер.
Выделите текст в объекте WordArt, а затем на вкладке Главная в группе Шрифт выберите нужный размер в поле Размер шрифта .
Чтобы добавить прозрачность, чтобы можно было видеть больше данных листа, расположенных под объектом WordArt, выполните указанные ниже действия.
Щелкните объект WordArt правой кнопкой мыши и выберите команду Формат фигуры.
В категории Заливка в разделе Заливкавыберите вариант сплошная заливка.
Перетащите ползунок прозрачность в требуемый процент прозрачности или введите процентное значение в поле прозрачность .
Если вы хотите повернуть объект WordArt, выполните указанные ниже действия.
Щелкните объект WordArt.
На вкладке Формат в группе Упорядочить нажмите кнопку повернуть.
Щелкните другие параметры поворота.
На вкладке Размер в группе размер и поворотв поле поворот введите нужный угол поворота.
Нажмите кнопку Закрыть.
Вы также можете перетащить маркер поворота в том направлении, в котором вы хотите повернуть объект WordArt.
Примечание: Вы не можете использовать объекты WordArt в верхнем или нижнем колонтитуле, чтобы отобразить их в фоновом режиме. Однако если вы создали объект WordArt на пустом листе, который не отображает линии сетки (снимите флажок линии сетки в группе Показать или скрыть на вкладке вид ), можно нажать клавишу Print Screen, чтобы записать объект WordArt, а затем вставить записанный текст. Объект WordArt в программу для рисования. Затем вы можете вставить рисунок, созданный в программе рисования, в верхний и нижний колонтитулы, как описано в разделе Использование рисунка в верхнем или нижнемколонтитуле для имитации подложки.
Эта функция недоступна в Excel Online.
Если у вас есть классическое приложение Excel, вы можете использовать кнопку Открыть в Excel , чтобы открыть книгу и Добавить в нее фон листа.
Дополнительные сведения
Вы всегда можете задать вопрос специалисту Excel Tech Community, попросить помощи в сообществе Answers community, а также предложить новую функцию или улучшение на веб-сайте Excel User Voice.
Примечание: Эта страница переведена автоматически, поэтому ее текст может содержать неточности и грамматические ошибки. Для нас важно, чтобы эта статья была вам полезна. Была ли информация полезной? Для удобства также приводим ссылку на оригинал (на английском языке).
Как сделать подложку в Excel
Инструкция по вставке водяного знака
Идея заключается во ставке картинки в верхний или нижний колонтитул страницы. Если в качестве подложки вы хотите вставить логотип своей компании, то скорее всего картинка уже имеется. Если хотите вставить простой текст типа Черновик, Образец, Draft и т.п., то придется его предварительно создать.
В файле к этой статье можете найти готовые примеры подложек, которые мы сделали для экономии вашего времени.
Создаем текст-картинку (водяной знак)
- Добавьте в книгу новый лист, в котором мы будем создавать текст подложки.
- Убираем с листа отображение сетки для того чтобы был чистый лист. Это делается с помощью отключения флажка Сетка на вкладке Вид.
- Вставляем необходимый текст, используя команду WordArt на вкладке Вставка.
- Форматируем текст как нам нужно (шрифт, цвет, поворот)
- Теперь делаем скриншот фрагмента экрана с надписью и сохраняем его как картинку.
Добавляем подложку на лист
- Переключитесь в режим разметки страницы. Это можно сделать с помощью кнопки Разметка страницы на вкладке Вид или кнопки в правом нижнем углу окна. В этом режиме на экране будут отображаться печатные страницы с полями и колонтитулами.
- Щелкаем мышью в центр области верхнего колонтитула и нажимаем кнопку Рисунок на появившейся вкладке Конструктор. Выбираем нашу сохраненную картинку.
- После выбора файла временно будет видно не само изображение, а его текстовое поле. Чтобы опустить картинку пониже введите перед ним несколько пустых абзацев клавишей Enter.
Вы можете дополнительно настроить параметры вставленной картинки с помощью кнопки Формат рисунка, которая откроет соответствующее диалоговое окно.
Все наша подложка готова. Таким же образом в качестве подложки, можно вставить любую картинку, которую Вы захотите.
Вставка изображения в документ Excel
Опубликовано:
10 сентября 2014 в 09:22
Предисловие
Данный материал является продолжением статьи Вставка изображения в документ Word. В связи с некоторыми особенностями данной разработки хотелось бы начать с описания самых крупных трудностей, повлиявших на конечный результат.
Расположение изображения относительно листа
Сложность заключается в том, что четких границ страницы в документе Excel не существует. Если мы не задаем область печати, то она будет определяться по содержимому. Если количество используемых ячеек настолько велико, что не умещается на странице выбранного формата, то количество страниц автоматически увеличивается или, если документ настроен иначе, то лист начинает менять масштаб. В такой ситуации координаты для размещения изображения не помогут нам в точном определении его положения на странице, а такие свойства страницы как левая граница и верхняя граница (left, top) отсутствуют в принципе.
Если указать область печати, то работать со страницей становится проще. Однако же, если область печати не совпадает по пропорциям с выбранным форматом страницы, то изображение, помещенное в нижний правый угол области печати, может оказаться, например, посередине самой страницы.
Работа с подложками
В документе Word подложкой фактически является содержимое колонтитула. Расположить изображение или WordArt в колонтитуле по координатам было также легко, как и на основном листе. В документе Excel колонтитулы совсем другие. Вставить графический объект в колонтитул можно только с помощью действий, которые можно найти на вкладке «Конструктор» панели инструментов, что затрудняет дальнейшее программное форматирование изображения.
Так как на панели инструментов «Конструктор» нет возможности вставить объект WordArt, то в разработке данной возможности также не будет.
В документе Excel есть шесть слотов для заполнения колонтитула, что не позволяет расположить вставляемое изображение в центре документа. Вследствие чего приходилось «двигать» изображение из верхнего колонтитула с помощью вставок новых строк. Потому, в документах с разным форматом, центр может сместиться.
Справочник
Будем использовать справочник, описанный в материале Вставка изображения в документ Word.
Список изменений справочника:
- добавился новый реквизит-признак «Тип документа», который может принимать значения «Word» и «Excel». При выборе одного из значений мы открываем одни настройки и закрываем другие, в соответствии с возможностями документа. А так же определяем тип документа, для которого будет проводиться вставка графического объекта;
- добавился новый реквизит-признак «Общая подложка», который может принимать значения «Да» и «Нет». Пока что доступен только для документов типа «Excel». Если указать значение «Да», то вставляемое изображение отобразится на всех страницах документа. Если указать «Нет», то изображение добавится только для первой страницы.
Представление «Picture»
Почти весь имеющийся функционал карточки доступен при вставке изображения в документ Excel. Исключениями являются:
- тип обтекания текстом;
- сторона обтекания текстом.
При вставке изображения в качестве подложки ограничений больше. Недоступными становятся реквизиты:
- способ расположения (Единственный доступный способ, это выравнивание);
- поворот в градусах;
- ширина и высота (Размер автоматически становится фиксированным);
- тип обтекания текстом;
- сторона обтекания текстом.
Представление «WordArt»
Как уже говорилось, вставлять объект «WordArt» в подложку в документе «Excel» невозможно. Поэтому нам доступна только обычная вставка. Но и в обычном режиме есть свои ограничения.
Недоступен для изменения реквизит «Размерность текста». Данный реквизит использовался в документах типа «Word» для того, чтобы определить, как мы будем задавать размер текста. Размером его контейнера, или шрифтом? В Excel, при программной вставке объекта «WordArt», даже если мы зададим гигантский размер контейнера, но не зададим шрифт, то текста мы так и не увидим. Поэтому доступен только шрифт.
Функция «DIO_InsertGraphicObjectToExcelDocument» работает аналогично функции «DIO_InsertGraphicObjectToWordDocument». Чтобы функции и справочник нормально работали, должны быть заполнены константы «DIO_WordDocumentExample» и «DIO_ExcelDocumentExample». В этих константах хранятся ИД документов Word и Excel соответственно. Эти документы могут иметь любой формат, но лучше оформить их так, чтобы при нажатии кнопки «Предпросмотр» справочника «Графические объекты для вставки в документ» можно было бы наглядно увидеть результат вставки.
Существует определенный баг при работе с файлами, имеющих расширение «xlsx», если на клиентской машине установлен 2013 офис. При вставке графического объекта, сбрасываются настроенные области печати, вследствие чего графический объект некорректно располагается при выравнивании по границам документа. При наличии такого бага лучше использовать отступ в сантиметрах.
Разработка выполнена в системе DIRECTUM 5.0.
В состав разработки входят:
- константы;
- словари локализации;
- справочник;
- функции.
Полная разработка, позволяющая вставлять графические объекты в документы Word и Excel:
Вставка изображения в Microsoft Excel
Некоторые задачи, выполняемые в таблицах, требуют установки в них различных изображений или фото. Программа Excel имеет инструменты, которые позволяют произвести подобную вставку. Давайте разберемся, как это сделать.
Особенности вставки картинок
Для того, чтобы вставить изображение в таблицу Эксель, оно сначала должно быть загружено на жесткий диск компьютера или подключенный к нему съёмный носитель. Очень важной особенностью вставки рисунка является то, что он по умолчанию не привязывается к конкретной ячейке, а просто размещается в выбранной области листа.
Вставка изображения на лист
Сначала выясним, как вставить рисунок на лист, а уже потом разберемся, как прикрепить картинку к конкретной ячейке.
-
Выделяем ту ячейку, куда вы хотите вставить изображение. Переходим во вкладку «Вставка». Кликаем по кнопке «Рисунок», которая размещена в блоке настроек «Иллюстрации».
После этого рисунок вставляется на лист. Но, как и говорилось ранее, он просто лежит на листе и фактически ни с одной ячейкой не связан.
Редактирование изображения
Теперь нужно отредактировать картинку, придать ей соответствующие формы и размер.
-
Кликаем по изображению правой кнопкой мыши. Открываются параметры рисунка в виде контекстного меню. Кликаем по пункту «Размер и свойства».
Но в большинстве случаев нет необходимости открывать окно «Размеры и свойства», так как вполне хватает инструментов, которые предлагаются на ленте в дополнительном блоке вкладок «Работа с рисунками».
- через контекстное меню;
- панель на ленте;
- окно «Размеры и свойства»;
- перетащив границы картинки с помощью мышки.
Прикрепление картинки
Но, даже после того, как изображение стало меньше ячейки и было помещено в неё, все равно оно осталось неприкрепленным. То есть, если мы, например, произведем сортировку или другой вид упорядочивания данных, то ячейки поменяются местами, а рисунок останется все на том же месте листа. Но, в Excel все-таки существуют некоторые способы прикрепления картинки. Рассмотрим их далее.
Способ 1: защита листа
Одним из способов прикрепить изображение является применение защиты листа от изменений.
-
Подгоняем размер рисунка под размер ячейки и вставляем его туда, как было рассказано выше.
Кликаем по изображению и в контекстном меню выбираем пункт «Размер и свойства».
Открывается окно свойств рисунка. Во вкладке «Размер» удостоверяемся, чтобы величина картинки была не больше размера ячейки. Также проверяем, чтобы напротив показателей «Относительно исходного размера» и «Сохранить пропорции» стояли галочки. Если какой-то параметр не соответствует указанному выше описанию, то изменяем его.
Переходим во вкладку «Свойства» этого же окна. Устанавливаем галочки напротив параметров «Защищаемый объект» и «Выводить объект на печать», если они не установлены. Ставим переключатель в блоке настроек «Привязка объекта к фону» в позицию «Перемещать и изменять объект вместе с ячейками». Когда все указанные настройки выполнены, жмем на кнопку «Закрыть», расположенную в нижнем правом углу окна.
Выделяем весь лист, нажатием сочетания клавиш Ctrl+A, и переходим через контекстное меню в окно настроек формата ячеек.
Во вкладке «Защита» открывшегося окна снимаем галочку с параметра «Защищаемая ячейка» и жмем на кнопку «OK».
Выделяем ячейку, где находится картинка, которую нужно закрепить. Открываем окно формата и во вкладке «Защита» устанавливаем галочку около значения «Защищаемая ячейка». Кликаем по кнопке «OK».
Во вкладке «Рецензирование» в блоке инструментов «Изменения» на ленте кликаем по кнопке «Защитить лист».
После этих действий диапазоны, в которых находятся изображения, защищены от изменений, то есть, картинки к ним привязаны. В этих ячейках нельзя будет производить никаких изменений до снятия защиты. В других диапазонах листа, как и прежде, можно делать любые изменения и сохранять их. В то же время, теперь даже если вы решите провести сортировку данных, то картинка уже никуда не денется с той ячейки, в которой находится.
Способ 2: вставка изображения в примечание
Также можно привязать рисунок, вставив его в примечание.
-
Кликаем по ячейке, в которую планируем вставить изображение, правой кнопкой мышки. В контекстном меню выбираем пункт «Вставить примечание».
Открывается небольшое окошко, предназначенное для записи примечания. Переводим курсор на его границу и кликаем по ней. Появляется ещё одно контекстное меню. Выбираем в нём пункт «Формат примечания».
В открывшемся окне настройки формата примечаний переходим во вкладку «Цвета и линии». В блоке настроек «Заливка» кликаем по полю «Цвет». В открывшемся перечне переходим по записи «Способы заливки…».
Открывается окно способов заливки. Переходим во вкладку «Рисунок», а затем жмем на кнопку с одноименным наименованием.
Открывается окно добавления изображения, точно такое же, как было описано выше. Выбираем рисунок и жмем на кнопку «Вставить».
Изображение добавилось в окно «Способы заливки». Устанавливаем галочку напротив пункта «Сохранять пропорции рисунка». Жмем на кнопку «OK».
После этого возвращаемся в окно «Формат примечания». Переходим во вкладку «Защита». Убираем галочку с параметра «Защищаемый объект».
После выполнения всех вышеперечисленных действий, изображение не только будет вставлено в примечание ячейки, но и привязано к ней. Конечно, данный способ подходит не всем, так как вставка в примечание налагает некоторые ограничения.
Способ 3: режим разработчика
Привязать изображения к ячейке можно также через режим разработчика. Проблема состоит в том, что по умолчанию режим разработчика не активирован. Так что, прежде всего, нам нужно будет включить его.
-
Находясь во вкладке «Файл» переходим в раздел «Параметры».
В окне параметров перемещаемся в подраздел «Настройка ленты». Устанавливаем галочку около пункта «Разработчик» в правой части окна. Жмем на кнопку «OK».
Выделяем ячейку, в которую планируем вставить картинку. Перемещаемся во вкладку «Разработчик». Она появилась после того, как мы активировали соответствующий режим. Кликаем по кнопке «Вставить». В открывшемся меню в блоке «Элементы ActiveX» выбираем пункт «Изображение».
Появляется элемент ActiveX в виде пустого четырехугольника. Регулируем его размеры перетаскиванием границ и помещаем в ячейку, где планируется разместить изображение. Кликаем правой кнопкой мыши по элементу. В контекстном меню выбираем пункт «Свойства».
Открывается окно свойств элемента. Напротив параметра «Placement» устанавливаем цифру «1» (по умолчанию «2»). В строке параметра «Picture» жмем на кнопку, на которой изображено многоточие.
Открывается окно вставки изображения. Ищем нужную картинку, выделяем её и жмем на кнопку «Открыть».
После выполнения вышеперечисленных действий картинка будет привязано к сетке и выбранной ячейке.
Как видим, в программе Эксель имеется несколько способов вставить изображение в ячейку и привязать его к ней. Конечно, способ со вставкой в примечание подойдет далеко не всем пользователям. А вот два остальных варианта довольно универсальны и каждый сам должен определиться, какой из них для него удобнее и максимально соответствует целям вставки.
Отблагодарите автора, поделитесь статьей в социальных сетях.



























 Стили фигур а затем щелкнитеExcel
Стили фигур а затем щелкнитеExcel