Перейти к основному контенту
Поддержка
Поддержка
Войти
Войдите с помощью учетной записи Майкрософт
Войдите или создайте учетную запись.
Здравствуйте,
Выберите другую учетную запись.
У вас несколько учетных записей
Выберите учетную запись, с помощью которой нужно войти.
Word для Microsoft 365 Word для Microsoft 365 для Mac Word для Интернета Word 2021 Word 2021 для Mac Word 2019 Word 2019 для Mac Word 2016 Word 2016 для Mac Word 2013 Word 2010 Word для Mac 2011 Еще…Меньше
Word автоматически добавляет разрыв в конце каждой страницы. Разрыв страницы всегда можно вставить вручную, чтобы начать в документе новую страницу.
WindowsmacOSИнтернет
-
Установите курсор там, где нужно завершить одну страницу и начать новую.
-
Выберите Вставка > Разрыв страницы.
Вставка разрыва страницы вручную
-
Щелкните или коснитесь документа, в который нужно вставить разрыв страницы.
-
Перейдите в раздел Макет > Разрывы > страница.
-
Щелкните или коснитесь документа, в котором требуется разрыв страницы.
-
Выберите Вставка > Разрыв страницы.
См. также
Вставка разрыва раздела
Удаление разрыва страницы из документа Word
Нужна дополнительная помощь?
Совершенствование навыков
Перейти к обучению >
Первоочередный доступ к новым возможностям
ПРИСОЕДИНЕНИЕ К ПРОГРАММЕ ПРЕДВАРИТЕЛЬНОЙ ОЦЕНКИ MICROSOFT 365 >
Были ли сведения полезными?
(Чем больше вы сообщите нам, тем больше вероятность, что мы вам поможем.)
(Чем больше вы сообщите нам, тем больше вероятность, что мы вам поможем.)
Насколько вы удовлетворены качеством перевода?
Что повлияло на вашу оценку?
Моя проблема решена
Понятные инструкции
Понятные сведения
Без профессиональной лексики
Полезные изображения
Качество перевода
Не соответствует интерфейсу
Неверные инструкции
Слишком техническая информация
Недостаточно информации
Недостаточно изображений
Качество перевода
Добавите что-нибудь? Это необязательно
Спасибо за ваш отзыв!
×
Совет. Видео не на вашем языке? Попробуйте выбрать Скрытые субтитры 
Проверьте, как это работает!
С помощью разрывов страниц можно указать, где должна заканчиваться одна страница и начинаться другая.
Вставка разрыва страницы
-
Поместите курсор в том месте, где должна начинаться страница.
-
На вкладке Вставка нажмите кнопку Разрыв страницы.
Изменение параметров разрыва страницы
-
Откройте вкладку Макет.
-
В группе Абзац щелкните маленькую стрелку.
-
В диалоговом окне Абзац откройте вкладку Положение на странице.
-
В разделе «Разбивка на страницы» выберите подходящий вариант.
-
Запрет висячих строк
-
Не отрывать от следующего
-
Не разрывать абзац
-
С новой станицы
-
Удаление разрыва страницы
-
Выберите Главная > Отобразить все знаки
.
Таким образом можно просмотреть все непечатаемые символы — знаки абзацев, разрывы разделов, разрывы страниц и т. д., что может быть полезно в процессе работы над документом.
-
Дважды щелкните разрыв страницы, чтобы он был выделен, и нажмите клавишу DELETE.
Хотите узнать больше?
Вставка разрыва страницы
Удаление разрыва страницы
Вставка разрыва раздела
Нужна дополнительная помощь?
Во время работы с документом если текст переходит за пределы страницы, в ее конце автоматически вставляется разрыв. В этой статье мы расскажем, как вставлять разрывы страниц вручную, а также как такие разрывы удалять.
Как добавить разрыв страницы в Word 2016, 2013, 2010, 2007?
Кроме тех разрывов, что создаются автоматически в конце каждой страницы, их можно добавлять и вручную в каком-угодно месте документа. Те разрывы, которые вы добавили, всегда можно удалить, но разрывы, добавляемые Word в конце каждой из страниц в автоматическом режиме, удалить не представляется возможным. В дополнение к этому, вы сможете произвести кастомизацию правил для добавления разрывов в необходимых вам позициях (тех, что создаются автоматически). Это в особенности удобно, если вы осуществляете правку длинного документа.
Чтобы добавить разрыв вручную:
- Установите курсор в той позиции, с которой вы хотите начать новую страницу.
- Обратитесь в верхнее меню «Вставка», функция «Разрыв страницы» в разделе «Страницы».
Чтобы узнать местоположение ново-добавленных разрывов страниц:
- Откройте вкладку «Главная» на верхней панели.
- В секции «Абзац» вызовите функцию «Отобразить все знаки». В результате на экране появятся все непечатаемые символы.
-
- Как можно увидеть на скриншоте, разрыв в тексте выделяется соответствующей строкой.
Чтобы удалить вручную добавленный разрыв:
- Установите курсор в конце соответствующей строки, выделенной пунктиром, с надписью «Разрыв страницы».
- Нажмите клавишу «Backspace» на клавиатуре.
Как настроить разрывы страниц, добавленные автоматически?
Если вам нужно, чтобы разрывы не генерировались автоматически в несоответствующих местоположениях, к примеру, между теми строчками, которые вы собирались сделать неразрывными, нужно сконфигурировать настройки разрывов для соответствующих параграфов.
- Установите курсор в том абзаце, который вы желаете сконфигурировать.
- Перейдите на вкладку «Макет» в верхнем меню и кликните на стрелке в секции «Абзац».
-
- На форме «Абзац» перейдите на вкладку «Положение на странице».
-
Отметьте одну или несколько из обозначенных ниже птичек:
- Если вам нужно, чтобы в нижней или верхней части страницы было представлено как минимум по две строки параграфа, отметьте галочку «Запрет висячих строк». Висячие строки используются в профессионально оформленных документах, когда страница не заканчивается первой строчкой нового параграфа и не начинается последней строкой параграфа с предыдущей страницы.
- Дабы не было разрывов между абзацами, отметьте галочку «Не отрывать от следующего». Таким образом вы избежите вставки разрывов страниц между параграфами.
- Дабы не было разрывов страниц в середине абзацев, отметьте галочку «Не разрывать абзац».
- Для добавления разрыва перед одним из параграфов, отметьте галочку «С новой страницы».
Как настроить разрывы страниц в Word 2003?
В ранних версиях текстового редактора от Майкрософт инструкция по вставке разрывов страниц и советы по конфигурированию автоматически вставляемых разрывов абсолютно идентичны.
Есть всего лишь один нюанс: для доступа к форме «Абзац», где настраиваются галочки по настройке автоматических разрывов, нужно обратиться к разделу верхнего меню «Формат», опция «Абзац».
Если вам нужен красивый, изящно оформленный документ, не забудьте воспользоваться функцией вставки разрывов страниц, — ведь это еще один способ подать интересно и необычно сконфигурированный шаблон заказчику.
Показать видеоинструкцию
Видеоинструкция
Ответы на другие вопросы:
Содержание
- Зачем нужны разрывы страниц?
- Добавление принудительного разрыва страницы
- Управление автоматическим разбиением на страницы
- Запрет разрыва страницы в середине абзаца
- Запрет разрыва страницы между абзацами
- Добавление разрыва страницы перед абзацем
- Как разместить не менее двух строк абзаца вверху или внизу одной страницы?
- Как запретить разрыв строк таблицы при переносе на следующую страницу?
- Вопросы и ответы
При достижении конца страницы в документе программа MS Word вставляет разрыв автоматически, разделяя таким образом листы. Автоматические разрывы удалить невозможно, собственно, в этом нет никакой необходимости. Однако, разделить страницу в Ворде можно и вручную, а при необходимости такие разрывы всегда можно удалить.
Урок: Как убрать разрыв страницы в Word
Зачем нужны разрывы страниц?
Прежде, чем рассказать о том, как добавлять разрывы страниц в программе от Microsoft, не лишним будет объяснить, зачем они нужны. Разрывы не только визуально разделяют страницы документа, наглядно показывая, где заканчивается одна, а где начинается следующая, но и помогают разделить лист в любом месте, что нередко требуется, как для печати документа, так и для работы с ним непосредственно в среде программы.
Представьте, что у вас на странице есть несколько абзацев с текстом и нужно каждый из этих абзацев разместить на новой странице. В таком случае, конечно, можно поочередно устанавливать курсор между абзацами и нажимать Enter пока следующий абзац не окажется на новой странице. Затем нужно будет проделать это снова, затем еще раз.
Сделать все это несложно, когда у вас небольшой документ, но разбиение большого текста может занять довольно много времени. Как раз в таких ситуациях и приходят на помощь ручные или, как их еще называют, принудительные разрывы страниц. Именно о них и пойдет речь ниже.
Примечание: Помимо всего вышеперечисленного, разрыв страницы — это еще и быстрый и удобный способ перейти на новую, пустую страницу документа Word, если вы точно закончили работы на предыдущей и уверенны в то, что хотите перейти к новой.
Добавление принудительного разрыва страницы
Принудительный разрыв — это то разделение страницы, которое можно добавить вручную. Чтобы добавить его в документе, нужно выполнить следующие действия:
1. Кликните левой кнопкой мышки по месту, в котором необходимо разделить страницу, то есть, начать новый лист.
2. Перейдите во вкладку “Вставка” и нажмите на кнопку “Разрыв страницы”, расположенную в группе “Страницы”.
3. Разрыв страницы будет добавлен в выбранном месте. Текст, следующий за разрывом, будет перемещен на следующую страницу.
Примечание: Добавить разрыв страницы можно и с помощью комбинации клавиш — для этого просто нажмите “Ctrl+Enter”.
Существует еще один вариант добавления разрывов страницы.
1. Установите курсор в том месте, где нужно добавить разрыв.
2. Переключитесь на вкладку “Макет” и нажмите кнопку “Разрывы” (группа “Параметры страницы”), где в развернувшемся меню нужно выбрать пункт “Страницы”.
3. Разрыв будет добавлен в нужном месте.
Часть текста после разрыва переедет на следующую страницу.
Совет: Чтобы увидеть все разрывы страниц в документе, из стандартного режима просмотра (“Разметка страницы”) необходимо переключиться в режим черновика.
Сделать это можно во вкладке “Вид”, нажав на кнопку “Черновик”, расположенную в группе “Режимы”. Каждая страница текста будет показана отдельным блоком.
Добавление разрывов в Word одним из вышеописанных методов имеет серьезный недостаток — крайне желательно добавлять их на финальной стадии работы с документом. В противном случае дальнейшие действия вполне могут изменить расположение разрывов в тексте, добавить новые и/или убрать те, что были необходимы. Чтобы этого избежать, можно и нужно предварительно задать параметры для автоматической вставки разрывов страниц в тех местах, где это требуется. Также важно сделать так, чтобы эти места не менялись либо же менялись только в строгом соответствие с заданными вами условиями.
Управление автоматическим разбиением на страницы
Исходя из вышесказанного, нередко помимо добавления разрывов страниц, необходимо еще и задать для них определенные условия. Будут ли это запреты или разрешения зависит от ситуации, обо всем этом читайте ниже.
Запрет разрыва страницы в середине абзаца
1. Выделите абзац, для которого вы хотите запретить добавление разрыва страницы.
2. В группе “Абзац”, расположенной во вкладке “Главная”, разверните диалоговое окно.
3. В появившемся окне перейдите во вкладку “Положение на странице”.
4. Установите галочку напротив пункта “Не разбивать абзац” и нажмите “ОК”.
5. В середине абзаца разрыв страницы больше не появится.
Запрет разрыва страницы между абзацами
1. Выделите те абзацы, которые в вашем тексте обязательно должны находиться на одной странице.
2. Раскройте диалоговое окно группы “Абзац”, расположенной во вкладке “Главная”.
3. Установите галочку напротив пункта “Не отрывать от следующего” (вкладка “Положение на странице”). Для подтверждения нажмите “ОК”.
4. Разрыв между этими абзацами будет запрещен.
Добавление разрыва страницы перед абзацем
1. Кликните левой кнопкой мышки на абзаце, перед которым требуется добавить разрыв страницы.
2. Откройте диалоговое окно группы “Абзац” (вкладка “Главная”).
3. Установите галочку напротив пункта “С новой страницы”, расположенного во вкладке “Положение на странице”. Нажмите “ОК”.
4. Разрыв будет добавлен, абзац перейдет на следующую страницу документа.
Как разместить не менее двух строк абзаца вверху или внизу одной страницы?
Профессиональные требования к оформлению документов не позволяют завершать страницы первой строкой нового абзаца и/или начинать страницу последней строкой абзаца, который начался на предыдущей странице. Это называют висячими строками. Чтобы избавиться от них, нужно проделать следующие действия.
1. Выделите абзацы, в которых нужно установить запрет висячих строк.
2. Откройте диалоговое окно группы “Абзац” и переключитесь на вкладку “Положение на странице”.
3. Установите галочку напротив пункта “Запрет висячих строк” и нажмите “ОК”.
Примечание: Этот режим включен по умолчанию, что предотвращает разделение листов в Ворде в первых и/или последних строках абзацев.
Как запретить разрыв строк таблицы при переносе на следующую страницу?
В статье, представленной по ссылке ниже, вы можете прочитать о том, как разделить таблицу в Word. Уместно также упомянуть и о том, как запретить разрыв или перенос таблицы на новую страницу.
Урок: Как разорвать таблицу в Ворде
Примечание: Если размер таблицы превышает одну страницу, запретить ее перенос невозможно.
1. Кликните по строке таблицы, разрыв которой необходимо запретить. В случае, если требуется уместить всю таблицу на одной странице, выделите ее полностью, нажав “Ctrl+A”.
2. Перейдите в раздел “Работа с таблицами” и выберите вкладку “Макет”.
3. Вызовите меню “Свойства”, расположенное в группе “Таблица”.
4. Откройте вкладку “Строка” и уберите галочку с пункта “Разрешить перенос строк на следующую страницу”, нажмите “ОК”.
5. Разрыв таблицы или отдельной ее части будет запрещен.
На этом все, теперь вы знаете, как сделать разрыв страницы в Ворде 2010 — 2016, а также в его более ранних версиях. Также мы рассказали вам о том, как изменять разрывы страниц и задавать условия для их появления или, наоборот, запрещать таковое. Продуктивной вам работы и достижения в ней только положительных результатов.
В разделе «Разрывы» вы можете выбрать множество типов настраиваемых разрывов текста, например разрывы страниц, разрывы разделов и разрывы столбцов (разделение столбцов).
Обратитесь к видео ниже, чтобы узнать больше о разделении текста.
Вставить разрыв страницы
Допустим, заголовки есть на третьей странице ( Ежемесячный доход и по клиентам ), но их таблицы находятся на нижней странице. Итак, чтобы выровнять, мы можем нажимать Enter, пока заголовок не переместится на четвертую страницу, но текст легко отклонить, пока мы редактируем другие части документа. Поэтому вместо применения описанного выше метода мы будем использовать разрыв страницы.
1. Поместите курсор в то место, где вы хотите создать разрыв страницы. В этом примере мы разместим точку вставки перед заголовками.
2. На вкладке «Вставка» щелкните команду «Разрыв страницы» или нажмите Ctrl + Enter.
3. Разрыв страницы вставляется в документ, и заголовок переходит на следующую страницу.
По умолчанию перерывы обычно находятся в скрытом режиме. Поэтому, если вы хотите видеть разрывы в документе, щелкните команду «Показать / скрыть» на вкладке «Главная».
Часть разрывается
Разрывы разделов создают линии между различными частями документа, позволяя форматировать отдельный раздел. Например, вы хотите, чтобы раздел был разделен на два столбца без необходимости добавлять столбцы в документ. Word предоставляет несколько типов разрывов разделов.
- Следующая страница: этот параметр вставляет раздел разрыва и начинает новый раздел на следующей странице текста.
- Непрерывный: вставьте разделитель и оставьте новый раздел на той же странице.
- Четная страница и Нечетная страница: эти параметры добавляют разрыв раздела и перемещают текст на следующую нечетную или четную страницу. Эти параметры могут быть полезны, когда вам нужно начать новый раздел на четной или нечетной странице.
Вставить разрыв раздела
В этом примере мы добавим разрыв раздела, чтобы отделить абзац от списка столбцов.
1. Поместите точку вставки в то место, где вы хотите добавить разделенную часть. Мы разместим его перед абзацем, который хотим разделить.
2. На вкладке «Макет страницы» щелкните команду «Разрывы», затем выберите нужный раздел «Разрыв» в раскрывающемся меню. В этом примере мы выбираем «Непрерывный», чтобы текст оставался на той же странице, что и столбцы.
3. Текст был разделен.
4. Текст до и после перерыва может быть отформатирован индивидуально. В этом случае я применяю к абзацу формат с одной колонкой.
5. Этот формат будет применен к текущему разделу документа. В этом примере, в то время как текст над разрывом раздела применяет формат с двумя столбцами, абзац формата с одним столбцом.
Другие виды перерывов
Если вы хотите отобразить формат столбца или указать текст вокруг изображения, Word предоставляет несколько других параметров разрыва:
- Столбец: чтобы создать несколько столбцов, вы можете применить разделительный столбец, чтобы сбалансировать отображение столбца. После использования разрыва столбца текст начнется в следующем столбце.
- Перенос текста: при вставке изображений или значков в документы вы можете использовать перенос текста, чтобы захватить текст под изображением.
Удалить разделенный текст
По умолчанию перерывы будут скрыты. Если вы хотите удалить разрыв, вам нужно будет отобразить разрыв в тексте.
1. На вкладке «Главная» щелкните команду «Показать / скрыть».
2. Определите сегмент, который вы хотите удалить, затем поместите точку вставки перед разрывом.
3. Нажмите кнопку «Удалить». Сегмент исчезнет.

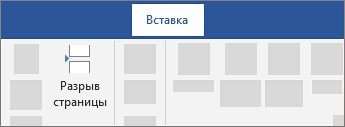
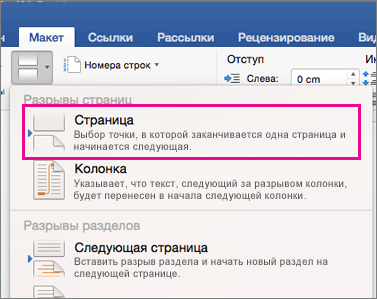
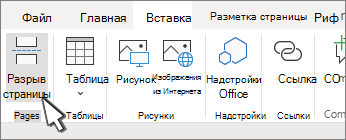




 .
.































