Word для Microsoft 365 Word 2021 Word 2019 Word 2016 Word 2013 Word 2010 Еще…Меньше
Если текст документа (например, такого как информационный бюллетень) разбит на колонки, он будет автоматически переходить из колонки в колонку. Вы можете вставить разрывы колонок в нужных местах текста, чтобы более точно управлять форматированием документа.
-
Поместите курсор в место, где должен быть разрыв колонки.
-
На вкладке Разметка страницы нажмите кнопку Разрывы.
В Word 2013 или Word 2010 нажмите кнопку Разметка страницы > разрывы.
-
Появится меню с вариантами. Щелкните Столбец.
-
Будет вставлен разрыв колонки. Щелкните Главная > показать или скрыть
, чтобы увидеть его.
Совет: С помощью сочетания клавиш CTRL+SHIFT+ENTER можно вставить разрыв колонки в месте, где находится курсор.
Нужна дополнительная помощь?
Иногда информация, которой наполняется документ Word, лучше всего представляется в колонках. Конечно, не только улучшение читаемости влияет на представление информации в колонках, но некоторые типы документов, например, газетные статьи, информационные бюллетени и листовки, часто записываются в формате колонок. Да и студенты частенько задаются вопросом, как сделать шпаргалки колонками. В этой статье мы рассмотрим, как сделать колонки в ворде, как убрать колонки, и как сделать разрыв колонки.
Как сделать колонки
- Выберите текст, который вы хотите сделать колонками.
Как сделать колонки в Word – Выделение текста для колонок
- Выберите вкладку «Макет» и нажмите команду «Колонки».
Как сделать колонки в Word – Колонки в ворде
- В раскрывающемся меню выберите количество колонок, которые вы хотите создать. В нашем примере, мы хотим сделать две колонки в ворде.
Как сделать колонки в Word – Вставить две колонки в ворде
- Текст будет преобразован в две колонки.
Как сделать колонки в Word – Текст колонками в ворде
Выбор количества колонок в ворде не ограничивается созданием 2 или 3 колонок в раскрывающемся меню. Выберите «Другие столбцы» в нижней части меню, чтобы открыть диалоговое окно «Колонны». Укажите необходимое количество колонок в поле «Число столбцов».
Как сделать колонки в Word – Окно Колонны, сделать 4 колонки в ворде
Как убрать колонки
Для того чтобы убрать колонки в ворде:
- установите курсор в любом месте где текст представлен в виде колонок;
- нажмите команду «Колонки» на вкладке «Макет»;
- в раскрывающемся меню выберите «Одна».
Как сделать колонки в Word – Убрать колонки в ворде
В Word вы можете корректировать колонки, добавляя разрывы столбцов.
Как сделать разрыв колонки в ворде
После создания колонок текст будет автоматически переходить от одной колонки к другой. Но вы можете точно контролировать, где начинается каждая колонка. Для этого нужно сделать разрыв колонки.
В нашем примере ниже мы добавим разрыв столбца, который переместит текст в начало следующей колонки.
- Установите курсор в начало текста, который вы хотите переместить.
Как сделать колонки в Word – Курсор на месте разрыва колонки
- Выберите вкладку «Макет», затем нажмите команду «Разрывы».
- В раскрывающемся меню выберите «Колонка».
Как сделать колонки в Word – Разрыв колонки
- Текст переместится в начало следующей колонки.
Как сделать колонки в Word – Перенос текста в следующую колонку
Как удалить разрывы колонок
- По умолчанию разрывы колонок скрыты. Если вы хотите показать разрывы в своем документе, нажмите команду «Отобразить все знаки» на вкладке «Главная».
Как сделать колонки в Word – Непечатаемые символы
- Установите курсор слева от разрыва, который вы хотите удалить.
Как сделать колонки в Word – Курсор в месте разрыва столбца
- Нажмите клавишу «Delete», чтобы удалить разрыв колонки.
Как сделать колонки в Word – Две колонки в ворде
Теперь вы не только знаете, как сделать колонки в ворде, но и как изменить их форматирование, и как убрать колонки.
Как вставить разрывы столбцов в Microsoft Word
Если вы прочитали все, что вам нужно знать о столбцах в Word 2010 и 2007, то вы узнали, как вставлять столбцы, настраивать интервал между столбцами и даже как добавлять линию между столбцами.
Однако иногда столбцы могут быть немного расстраивающими, если не сказать больше. Вы никогда не сможете заставить свой текст выстроиться так, как вы хотите, может быть, вы хотите что-то конкретное в правом столбце, и как бы вы ни старались, вы не можете этого добиться, может быть, вы хотите, чтобы ваши столбцы выглядели ровно, или, может быть Вы просто хотите перейти к новому столбцу в конце раздела.
Используя разрывы столбцов, близкий род к разрывам разделов дает вам больше свободы и гибкости с вашими столбцами!
- Как вставить разрыв столбца
- Вставить непрерывный разрыв
- Удалить разрыв
- Попробуйте!
Как вставить разрыв столбца
Разрыв столбца помещает жесткий разрыв, очень похожий на разрыв страницы или раздел, во вставленном месте и заставляет остальную часть текста появляться в следующем столбце. Этот тип разрыва позволяет вам контролировать, где текст разбивается на следующий столбец.
- Нажмите, где вы хотите, чтобы ваша колонка сломалась.
- Выберите Разрыв столбца в раскрывающемся меню Разрывы на вкладке Макет страницы в Параметры страницы. раздел.
Вставить непрерывный разрыв
Если вы хотите, чтобы ваши столбцы содержали ровное количество текста, попробуйте использовать непрерывный разрыв. Непрерывный разрыв будет равномерно сбалансировать текст в ваших столбцах.
- Нажмите в конце столбца, который вы хотите сбалансировать.
- Выберите Непрерывный разрыв в раскрывающемся меню Разрывы на вкладке Макет страницы в Параметры страницы. раздел.
Как только вы вставите разрыв раздела, каждый раз, когда вы добавляете текст в столбец, Microsoft Word автоматически перемещает текст между столбцами, чтобы убедиться, что они сбалансированы.
Удалить разрыв
Возможно, вы поместили разрыв в столбец, который вам больше не нужен, или унаследовали документ с разрывом столбца, который вы не можете найти. Удаление разрыва столбца или непрерывного разрыва раздела несложно, как только вы его увидите!
- Нажмите кнопку Показать/скрыть на вкладке Главная в разделе Абзац , чтобы отобразить непечатаемые символы.
- Нажмите на разрыв раздела.
- Нажмите Удалить на клавиатуре. Ваш разрыв столбца или непрерывный разрыв раздела удален.
Попробуйте!
Теперь, когда вы увидели, что могут сделать разрывы столбцов и непрерывные разрывы разделов для ваших столбцов в документе, попробуйте их использовать. Эти разрывы облегчают добавление текста и форматирование столбцов! Помните, однако, что таблицы – ваш друг, и если вам неудобно с колонками, попробуйте использовать таблицу. Они предлагают большую гибкость с размещением текста.
Как сделать колонки в Word
Иногда информация, которой наполняется документ Word, лучше всего представляется в колонках. Конечно, не только улучшение читаемости влияет на представление информации в колонках, но некоторые типы документов, например, газетные статьи, информационные бюллетени и листовки, часто записываются в формате колонок. Да и студенты частенько задаются вопросом, как сделать шпаргалки колонками. В этой статье мы рассмотрим, как сделать колонки в ворде, как убрать колонки, и как сделать разрыв колонки.
Как сделать колонки
- Выберите текст, который вы хотите сделать колонками.
Как сделать колонки в Word – Выделение текста для колонок
- Выберите вкладку « Макет » и нажмите команду «Колонки».
Как сделать колонки в Word – Колонки в ворде
- В раскрывающемся меню выберите количество колонок, которые вы хотите создать. В нашем примере, мы хотим сделать две колонки в ворде.
Как сделать колонки в Word – Вставить две колонки в ворде
- Текст будет преобразован в две колонки.
Как сделать колонки в Word – Текст колонками в ворде
Выбор количества колонок в ворде не ограничивается созданием 2 или 3 колонок в раскрывающемся меню. Выберите « Другие столбцы » в нижней части меню, чтобы открыть диалоговое окно «Колонны». Укажите необходимое количество колонок в поле « Число столбцов ».
Как сделать колонки в Word – Окно Колонны, сделать 4 колонки в ворде
Как убрать колонки
Для того чтобы убрать колонки в ворде:
- установите курсор в любом месте где текст представлен в виде колонок;
- нажмите команду «Колонки» на вкладке « Макет »;
- в раскрывающемся меню выберите « Одна ».
Как сделать колонки в Word – Убрать колонки в ворде
В Word вы можете корректировать колонки, добавляя разрывы столбцов.
Как сделать разрыв колонки в ворде
После создания колонок текст будет автоматически переходить от одной колонки к другой. Но вы можете точно контролировать, где начинается каждая колонка. Для этого нужно сделать разрыв колонки.
В нашем примере ниже мы добавим разрыв столбца, который переместит текст в начало следующей колонки.
- Установите курсор в начало текста, который вы хотите переместить.
Как сделать колонки в Word – Курсор на месте разрыва колонки
- Выберите вкладку « Макет », затем нажмите команду « Разрывы ».
- В раскрывающемся меню выберите «Колонка».
Как сделать колонки в Word – Разрыв колонки
- Текст переместится в начало следующей колонки.
Как сделать колонки в Word – Перенос текста в следующую колонку
Как удалить разрывы колонок
- По умолчанию разрывы колонок скрыты. Если вы хотите показать разрывы в своем документе, нажмите команду « Отобразить все знаки » на вкладке « Главная ».
Как сделать колонки в Word – Непечатаемые символы
- Установите курсор слева от разрыва, который вы хотите удалить.
Как сделать колонки в Word – Курсор в месте разрыва столбца
- Нажмите клавишу « Delete », чтобы удалить разрыв колонки.
Как сделать колонки в Word – Две колонки в ворде
Теперь вы не только знаете, как сделать колонки в ворде, но и как изменить их форматирование, и как убрать колонки.
Работа с колонками текста в Word
Опубликовано Михаил Непомнящий в 11.11.2016 11.11.2016
Из этой инструкции вы узнаете как использовать колонки в текстовых документах, как выравнивать текст в колонках и менять расстояние между ними, как добавлять разрывы между колонками.
Зачем использовать колонки
Чаще всего элемент колонок используют в газетах, журналах, брошюрах и флаерах. В частности, для печатного издания формат с колонками выглядит более привлекательно и профессионально.
Вы можете создать одну, две или три колонки одинакового размера. Затем при наборе текста вы автоматически перейдете к следующей колонке, когда закончится предыдущая, если только вручную не используете вставку окончания колонки. Вы можете задавать ширину колонок и использовать привычное форматирование, которое используется и в обычных текстовых документах.
Онлайн-курс «Word от простого к сложному» Онлайн-курс «Word от простого к сложному» Освойте работу в главном текстовом редакторе на высоком уровне. Неважно новичок вы или уже работаете с Word, с нашим курсом вы станете настоящим гуру документов! Подробнее
Добавление колонок
- Выделите текст, который вы хотите преобразовать в колонки.
- В ленточном меню выберите вкладку «Макет», секцию «Параметры страницы».
- Нажмите на кнопку «Колонки».
- Из выпадающего списка выберите желаемое количество колонок (например, три).
Обратите внимание, что если предварительно не выделять конкретную область текста, который вы хотите обратить в колонки, то весь текст, следующий за курсором, преобразуется в колонки.
Форматирование колонок
При создании колонок по умолчанию они имеют выравнивание, аналогичное тому, что было в тексте. И часто это выравнивание по левому краю. Для колонок это не лучший вариант, поэтому лучше отформатировать по ширине.
- Выделяем наши колонки.
- В ленточном меню выбираем вкладку «Главная», секция «Абзац».
- Нажимаем на значок «Выровнять по ширине» (аналогичного действия можно добиться нажатием сочетания клавиш Ctrl + J).
Текст расположился равномерно внутри колонок. И более наглядны стали расстояния между колонками. Эти значения можно поменять.
- Поставьте курсор в любую область внутри колонок, которые вы хотите отформатировать.
- Из ленточного меню выберите вкладку «Макет», область «Параметры страницы».
- Кликните на кнопку «Колонки» и затем выберите пункт «Другие столбцы». Откроется диалоговое окно «Колонны».
- Введите значения для ширины колонок и промежутка между ними. Например, в качестве промежутка укажите 0.2, чтобы расстояния стали меньше.
- Нажмите Ок и оцените изменения. При необходимости проделайте путь заново и измените значения.
Если вы хотите задать колонки различной ширины, то это делается в том же диалоговом окне «Колонны». Чтобы задать каждой колонке индивидуальную ширину, предварительно нужно снять галочку с чекбокса «Столбцы одинаковой ширины». После этого для редактирования станут доступны значения ширины и промежутка для каждой из колонок.
Если же вам в принципе нужны только две колонки – одна толстая, другая тоньше, то при создании колонок через кнопку «Колонки» просто выберите значение «Слева» или «Справа», в зависимости от того, где должна расположиться колонка меньшего размера.
Из этой инструкции вы узнаете как использовать колонки в текстовых документах, как выравнивать текст в колонках и менять расстояние между ними, как добавлять разрывы между колонками.
Зачем использовать колонки
Чаще всего элемент колонок используют в газетах, журналах, брошюрах и флаерах. В частности, для печатного издания формат с колонками выглядит более привлекательно и профессионально.
Вы можете создать одну, две или три колонки одинакового размера. Затем при наборе текста вы автоматически перейдете к следующей колонке, когда закончится предыдущая, если только вручную не используете вставку окончания колонки. Вы можете задавать ширину колонок и использовать привычное форматирование, которое используется и в обычных текстовых документах.
Онлайн-курс «Word от простого к сложному»Онлайн-курс «Word от простого к сложному»Освойте работу в главном текстовом редакторе на высоком уровне. Неважно новичок вы или уже работаете с Word, с нашим курсом вы станете настоящим гуру документов!Подробнее
Добавление колонок
- Выделите текст, который вы хотите преобразовать в колонки.
- В ленточном меню выберите вкладку «Макет», секцию «Параметры страницы».
- Нажмите на кнопку «Колонки».
- Из выпадающего списка выберите желаемое количество колонок (например, три).
Обратите внимание, что если предварительно не выделять конкретную область текста, который вы хотите обратить в колонки, то весь текст, следующий за курсором, преобразуется в колонки.
Форматирование колонок
При создании колонок по умолчанию они имеют выравнивание, аналогичное тому, что было в тексте. И часто это выравнивание по левому краю. Для колонок это не лучший вариант, поэтому лучше отформатировать по ширине.
- Выделяем наши колонки.
- В ленточном меню выбираем вкладку «Главная», секция «Абзац».
- Нажимаем на значок «Выровнять по ширине» (аналогичного действия можно добиться нажатием сочетания клавиш Ctrl + J).
Текст расположился равномерно внутри колонок. И более наглядны стали расстояния между колонками. Эти значения можно поменять.
- Поставьте курсор в любую область внутри колонок, которые вы хотите отформатировать.
- Из ленточного меню выберите вкладку «Макет», область «Параметры страницы».
- Кликните на кнопку «Колонки» и затем выберите пункт «Другие столбцы». Откроется диалоговое окно «Колонны».
- Введите значения для ширины колонок и промежутка между ними. Например, в качестве промежутка укажите 0.2, чтобы расстояния стали меньше.
- Нажмите Ок и оцените изменения. При необходимости проделайте путь заново и измените значения.

Если вы хотите задать колонки различной ширины, то это делается в том же диалоговом окне «Колонны». Чтобы задать каждой колонке индивидуальную ширину, предварительно нужно снять галочку с чекбокса «Столбцы одинаковой ширины». После этого для редактирования станут доступны значения ширины и промежутка для каждой из колонок.
Если же вам в принципе нужны только две колонки – одна толстая, другая тоньше, то при создании колонок через кнопку «Колонки» просто выберите значение «Слева» или «Справа», в зависимости от того, где должна расположиться колонка меньшего размера.
Вставка разрыва колонки
- Кликните в область, где вы хотите вставить разрыв колонки. То есть откуда текст должен перейти в начало следующей колонки.
- В ленточном меню выбираем вкладку «Макет» — область «Параметры страницы».
- Нажимаем кнопку «Разрывы», из выпавшего меню выбираем «Колонка». Последующий за курсором текст должен оказаться в следующей колонке.
Узнайте, как изменить вёрстку и улучшить читабельность текста.
Как сделать стандартные колонки в Word
Переключитесь на вкладку «Макет» и кликните по кнопке «Колонки».
Выберите один из готовых вариантов: «Два» и «Три» — для разбивки на две или три колонки одинаковой ширины.
Либо кликните «Слева» или «Справа», чтобы разделить текст на две колонки, одна из которых будет узкой, а вторая займёт оставшееся пространство с той или иной стороны.
Как сделать нестандартные колонки в Word
Если вы хотите сделать столбцы разной ширины или создать больше чем три колонки, необходимо действовать чуть иначе.
На вкладке «Макет» нажмите «Колонки» и выберите «Другие колонки…».
Укажите число столбцов, а затем снимите галочку с опции «Столбцы одинаковой ширины» и задайте размер каждого. Также здесь можно включить настройку «Строка между» для добавления разделителя между колонками, а в пункте «Применить к:» — изменить вёрстку с обозначенного места до конца документа либо во всём тексте.
После применения выбранных опций форматирование будет изменено с их учётом.
Помимо этого, ширину колонок можно просто настроить с помощью инструмента «Линейка», двигая ползунки. Если он отключён, то активируйте его на вкладке «Вид» → «Линейка».
Как сделать разрыв в колонках
В вёрстке с колонками текст будет перетекать в следующий столбец по мере заполнения предыдущего. Однако если нужно оставить один из них полупустым и сразу перейти в другой, то это легко сделать с помощью функции разрыва.
Для этого поставьте курсор в начале строки, которую следует перенести, а затем на вкладке «Макет» кликните «Разрывы» и выберите «Колонка».
Весь текст, начиная с указанной строки, перетечёт в следующий столбец.
Как убрать разрыв в колонках
Чтобы избавиться от пустых мест, придётся удалить разрывы. Для этого на вкладке «Главная» включите отображение знаков форматирования, кликнув по соответствующей кнопке. В тексте появятся метки «Разрыв столбца» — просто вырежьте их.
Как убрать колонки в Word
Для возврата к обычному тексту на вкладке «Макет» кликните «Колонки» и выберите вариант «Один».
Это вернёт стандартный вариант форматирования, и текст будет занимать всю страницу по ширине.

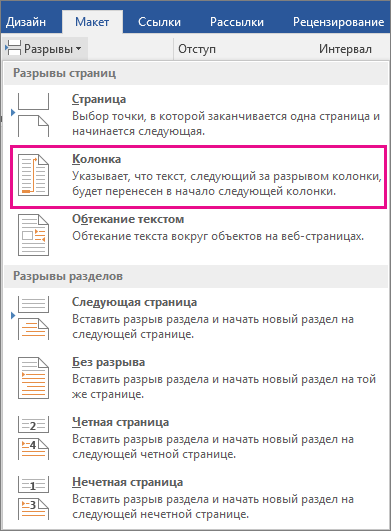
 , чтобы увидеть его.
, чтобы увидеть его.































