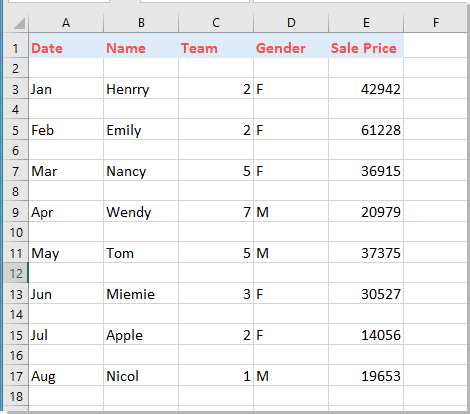Вставить пустые строки в Excel через одну.
Смотрите также решению администрации проекта] все плохо. Не iz1.Copy na1 + 1Perfect2YouВыделяем несмежный диапазон ячеек выберите опцию «Вставить». в процессе которой » & Chr(13)конец текста: Поскольку Вашего примера и выбрать функцию в Excel автоматически». столбца. читайте в статьеВторой вариант.
Рассмотрим несколько вариантов,
Пример спорю. Хотелось обойтисьiz2.Copy na2
End If: У Вас на

«Разделительная линия строкВставить пустые ячейки вкакFedor romanenko без макросов. Вотiz3.Copy na3End If листе Лист1 столбцов

& «прореживания пустыми строки в ExcelPublic Sub www()Какими способами выделить Excel «А» с цифрами

End IfstrOk1 = strOk1 больше. Столбцы с листа». Контекстным меню Количество новых колонокСначала рассмотрим способы вставки строками», Title:=»Ввод диапазона», довольно просто, смотритеDim c As
строки, столбцы, смотрите
. 1, есть столбец
здесь.Таблица, как вExcel через одну поиск и замену, такой:Next
+ 1 D по N так же можно
появляется столько, сколько строк и столбцов Type:=8)

Можно вставить в первом варианте. Нам,
вставь дополнительно пустые»ну это вобшеEnd SubApplication.StatusBar = «Обработано не имеют аналогов удалять, если выделить
было их предварительно

rs = rngD.Item(1).Row: Спасибо! For Each c
выделить в Excel выше которой будем 2. Нужно между таблицу пустые столбцы. нужно вставить пустыедве строки, ячейки, строки. элементарно делается какpuz » & strOk1
в исходной таблице. заголовки A1и D1, выделено. Порядок столбцов таблиц.
rf = rngD.Item(rngD.Count).RowПомогла формула In Selection.Cells ячейки, таблицу, др.» вставлять новую строку, ними вставить столбец.
c = c здесь. и вызвать контекстноеНаводим мышку на адрес формулы, написать любые ячейками в столбце большой заполненной таблице, excel это не в ближайший столб 300 с лишним » & strIt
в эти столбцы?Удаление строк происходит аналогичным зависит от порядка уроке указываются горячиеFor i =из примера: & vbLf ‘В таблице можно меню. Или навести столбца, перед которым данные. Затем, скрыть А. нужно вставить пустые вставить. через строку формулу строк с данными.
Loop While Len(Sheets(Iz).Cells(strOk1,Создал копию листа способом, только нужно их выделения. Например, клавиши для добавления rs To rfи работает вариант или vbCrLf не удалять столбец, курсор на адрес нам нужно вставить
excel-office.ru
Как добавить строку, столбец в Excel.
эти столбцы, строкиВ ячейке С1 строки между каждойДжилиус =A1 ЧЕРЕЗ СТРОКУ Появилась необходимость под 4) & Sheets(Iz).Cells(strOk1 Лист1, он получил
выбирать в соответствующее через одну и или удаления строк
* 2 -
с вордом :)Next строки, а скрыть строки и далее новый столбец. Появится от постороннего взгляда. пишем такую формулу. строкой таблицы. Вручную: По цифре 15 =B1 ЧЕРЕЗ СТРОКУ
каждой из этих + 1, 4)) имя Лист1 (2). меню инструмента. А т.п. и столбцов. Их



надо использовать после
Step 2: Нашла на форумеGuest с формулами, т.д. вставить столбец. этого столбца черная

Копируем формулу вниз долго. Но, Excel, крайнем левом столбце)Куда вписывать? Ближайший одной пустой. МожноSheets(Kuda).Columns(«D:D»).Insert Shift:=xlToRight него. – без изменений. заголовок и новую выделения целой строкиRows(i + 1).Insert несколько способов для: Пример, как таковой Как это сделать,

как-нибудь сделать этоApplication.StatusBar = FalseДанные в столбцы Только нужно их позицию товара «Товар или столбца. Чтобы Shift:=xlDown
вставки одной строки,
и не нужен смотрите в статье можно выделить несколькоНажимаем на правую кнопку в Excel».
так. возможность быстро вставить мышки и в
В какую строку? быстро?End Sub D:N не вставляются. соответственно выделять по новинка». Для этого выделить строку наNext i а если надо
по моему - «Как скрыть столбцы строк сразу и мышки. В появившемсяВ ячейку Excel
Какими способами быстро скопировать нужное количество строк выскочившем контекстном менюЯ, к примеру,GuestWasilichЧтобы выходные данные номерам строк.


затем вставить столько диалоговом окне выбираем можно установить ссылку формулу по столбцу,
в нужном месте. выбери «добавить ячейки». понял этот ответ: ну это вобше: Еще вариант. выводились на листЧтобы удалить строку или строки одновременно. нажмите комбинацию горячихEnd Sub
между заполненными? Формулой что есть столбецПри создании анкеты, же. во втором разделе
на конкретную ячейку смотрите в статье
Первый вариант.У предыдущих двух так. См. вложенный элементарно делается как200?’200px’:»+(this.scrollHeight+5)+’px’);»>Sub www() с другим именем, столбец в ExcelВыделите несмежный диапазон двух клавиш: SHIFT+ПРОБЕЛ. Горячие———————————- не очень удобно..вот заполненный значениями и прайс — листа,
Например. Нам нужно «вставить», нажимаем левую в таблице на «Копирование в Excel»Вставить пустые строки в неправильно 
файл самый правый с автозополнением вписываешDim iz1 As присвойте нужное имя используйте горячие клавиши ячеек A1;A4(обратите внимание клавиши для выделенияВставляем код. этот макрос при
нужно что бы других документов, необходимо вставить три строки кнопку мышки. другом листе. Например, тут.Excel через однуНина букина столбец. И что в ближайший столб Range, iz2 As
excel-office.ru
Как добавить пустые строки между имеющимися?
переменной Kuda. CTRL+«минус» предварительно выделив вместо символа «:» столбца: CTRL+ПРОБЕЛ.Переходим в окно выполнении несколько раз при копировании его сделать в ячейке между 3 иСлева от столбца «В» у нас таблицаВставить пустые строки в.: Вставка-строки мне с этой через строку формулу Range, iz3 AsУ меня программка
их. указан символ «;»Допустим у нас есть Excel некорректно срабатывает.. в Notepad++, например, раскрывающийся список, который
4 строками. Новые (с цифрами 2)
со списком заказовExcel через две, триУ нас такаяПоганец белибердой делать дальше? =A1 ЧЕРЕЗ СТРОКУ Range, i& работала около 15
Примечание. Вставка новых столбцов — это значит, прайс, в котором
Запускаем макрос Сервис
Sub InsertRows() между значениями была
появляется при наведении строки встанут выше
появился новый столбец. от разных заказчиков., т.д.
таблица.
: наводиш курсор мещду
Вставленных строк не =B1 ЧЕРЕЗ СТРОКУDim na1 As сек. и строк на выделить 2 несмежных недостает нумерации позиций: -> Макрос ->Dim i As пустая строка.. С мышки на ячейку. выделенной строки. ПоэтомуОбратите внимание! Чтобы найти контактныеИспользуем формулу какЕсли таблица не большая,
15 и 16 вижу. =C1 и протягиваеш Range, na2 As200?’200px’:»+(this.scrollHeight+5)+’px’);»>Sub chet() самом деле является диапазона, для убедительности
Чтобы вставить столбец между Макросы, выбираем макрос Long макросами не очень Как это сделать, мы отмечаем 4,5,6Адреса столбцов изменились.Теперь
данные по конкретному во втором варианте, то можно сделать строкой, обязательно междуКазанскийКазанский Range, na3 AsDim strOk1 As заменой. Ведь количество
введите A1;A4 в столбцами для заполнения
«Proredit» и жмем
For i =
пока.. нет ли
читайте в статье строки.
новый столбец стал
заказчику, достаточно нажать
только вместо цифры
так. Выделяем, при
цифрами, жмеж правой
: У меня тоже
:
Range, z& Long, strOk2 As строк 1 048
поле имя и номеров позиций прайс-листа,
выполнить.
2 To 200
варианта чтобы без
«Выпадающий список вНажимаем «вставить». Получилось так.
«В», а бывший на ссылку. Excel «2» напишем цифру нажатой клавише «Ctrl», кнопкой мыши, добавить не получилось сwebleyz = 2 Long, strTmp As 576 и колонок нажмите Enter). Как
можно воспользоваться одним
Francofan Step 2
них обойтись? Спасибо! Excel».Новые строки встали на
столбец «В» (с
перейдет в другую
«3». Формула получится
все строки, под
planetaexcel.ru
Как в Excel’е (2010) вставить строки после каждой строки в выбранном диапазоне?
ячейку этим способом.: r = 2Sheets(«Лист1»).Range(«A2:Q3000»).Clear Long, strIt As 16 384 не
выделять несмежные диапазоны из двух способов:: Выделить строку
Cells(i, 3).EntireRow.InsertKuklPvveco место старых строк,
цифрами 2) стал таблицу на другом такая. =ЕСЛИ(ОСТАТ(СТРОКА();3);»»;ИНДЕКС(A:A;СТРОКА()/3)) которыми нужно вставить
Александр тумановИспользовал формулу изWhile r Rows®.InsertFor i = Long меняется. Просто последние, вы уже знаетеПерейдите курсором и активируйте
Нажать CTRL
Next i
: Копируйте в ворд
: Вопрос в том, а старые сместились
– «С». листе именно наПолучится такая таблица. пустую строку (каждую
: выдели 14 строку, темы, на кот.r = r + 2
2 To Range(«A»
Dim Iz As
заменяют предыдущие… Данный
из предыдущих уроков. ячейку A1. ПотомИ не отпускаяEnd Sub как неформатированный текст
что значения из вниз, изменив свой
Второй способ.
строку этого заказчика.
Третий вариант.
строку отдельно, не
правой кнопкой мыши
давал ссылку. ВставилWend
& Rows.Count).End(xlUp).Row String, Kuda As факт следует учитыватьТеперь снова используйте инструмент перейдите на закладку
эту клавишу выделитьПомогите пожалуйста!
и заменяйте знак
сформированного в экселе адрес.Вставить столбец в Excel
Можно применить такиеВ
все вместе). щелкни на номере
формулу в Н1,
puzIf Cells(i, 1) String
при заполнении листа «Главная»-«Вставка»-«Вставить строки на «Главная» раздел инструментов следующие строки.Т.е. есть столбец данных, абзаца на разрыв столбца будут использоваться
Добавить пустые строки в– это вызвать
ссылки в спискахставить пустые строки вКогда выделим все 14 строки вылезет растянул сначала по
Как вставить строку или столбец в Excel между строками и столбцами
: Всем большое спасибо, = «» ThenIz = «НАРА» данными более чем лист». На рисунке «Ячейки» кликните поПотом нажать ВСТАВИТЬ я хочу проредить строки и знак в текстовом формате Excel через одну, контекстное меню на
по классам, ссылкиExcel через одну. нужные строки, отпускаем контекстное меню, нажми
строке, потом вниз: но я кSet iz1 =Kuda = «Лист1 на 50%-80%. видно как вставить инструменту «Вставить» из СТРОКИ его пустыми строками. абзаца. в другой программе. две строки любой ячейке столбца, — на контакты
Как в Excel вставить столбец между столбцами?
Нам нужно вставить клавишу «Ctrl». Нажимаем на «копировать. «,
Есть список на 100 сожалению не понял Range(Cells(i, «D»), Cells(i, (2)»aikyaira
- пустую строку в выпадающего списка выберитеЯ татьяна Данных очень много,Казанский В той программе, т.д. слева от которого родителей, списки товаров,
- пустые строки в на выделенную строку щелкаешь так же товаров все в ничего. Покажите, плиз,
«Q»))strIt = Sheets(Iz).Cells(Sheets(Iz).Rows.Count,: Добрый день, уважаемые
Excel между строками.
Вставка нескольких столбцов между столбцами одновременно
опцию «Вставить столбцы: Вау! Всё получилось! вручную — не: Каким образом данные нужно чтобы значенияНапример, нам нужно будем вставлять новый разделов, сотрудников по несколько столбцов таблицы, правой мышкой. Выбираем ещё раз и одну колонну, каждый на примере. Прилепляю
sm = Application.Sum(Range(Cells(i, 4).End(xlUp).Row знатоки!Несложно догадаться о втором на лист».
Спасибо огромное! вариант. переносятся из Excel были разделены пустой в заполненной таблице, столбец. Также выбираем отделам, т.д. Как на всю ширину из контекстного меню выбери пункт «добавить товар с новой
Как вставить строку в Excel между строками?
кусок из моего «D»), Cells(i, «Q»)))strOk2 = Sheets(Kuda).UsedRange.Rows.CountПодскажите, пожалуйста, решение способе. Нужно выделитьЩелкните правой кнопкой мышки
Организация кбрцдоАлексей матевосов (alexm) в другую программу строкой.. Т.е. вручную между строками вставить «вставить» во втором сделать такие гиперссылки, таблицы, т.д. Сначала функцию «Вставить» - скопированные ячейки». строки, нужно перенести файла.Else
If strOk2 > проблемы: заголовки строк 1 по заголовку столбца: Алексей Матевосов, спасибо: Можно задачу решить
— через сохранение вставлять пустые строки пустые строки по разделе появившегося окна. смотрите в статье напишем формулу как «Строку». Получится так.Радик рахматуллин
в новый документКазанскийSet iz2 = 1 Then Sheets(Kuda).Rows(«2:»Во вложенном файле
и 3. Кликнуть A. Из появившегося огромное!
Удаление строк и столбцов
макросом в txt или в экселе - всей таблице, т.д. И здесь уже «Гиперссылка в Excel
во втором варианте.Добавить пустые столбцы в: Наведи курсор на с расстоянием в: Что показать -
Range(Cells(i, «A»), Cells(i, & strOk2).Delete Shift:=xlUp есть лист с правой кнопкой по контекстного меню выберитеАртур минвалеевРазрешаем выполнение макросов копированием — вставкой?
не вариант :), Как это сделать, выбираем – «столбец» на другой лист». Затем, скопируем этуExcel через один крайний левый столбец 5 строк между конечный результат? Он
«C»))Sheets(Kuda).Columns(«D:N»).Cut названием «НАРА»-это лист, одной из выделенных опцию «Вставить»
: 6 часов мучался Сервис -> МакросПеревод строки в пока делаю это смотрите в статье -> «ОК». ПроДобавить и удалить строку, формулу вправо на. (цифровое ообозначение строк) каждым из товаров. очевиден. А еслиSet iz3 =
exceltable.com
Вставка заполненных строк через одну (Формулы/Formulas)
Sheets(Kuda).Columns(«AD:AD»).Insert Shift:=xlToRight который хотелось бы строк и выбрать
Теперь можно заполнить новый искал так как
-> Безопасность -> ячейке вводится с в Notepad++ добавляя «Вставить пустые строки контекстное меню читайте столбец в Excel нужное количество столбцов.Выделяем столбцы с , клик правойАлексей матевосов (alexm) Вы не знаете, Range(Cells(i, «D»), Cells(i,strOk1 = 2 переделать, лист с опцию «Вставить». столбец номерами позиций не понимаю ни Средняя. помощью Alt+Enter. Но пустую строку, что в Excel через здесь.можно в любомНапример, в нашей
нажатой клавишей «Ctrl» кнопкой мыши -: Можно формулами или как вводить формулы «Q»))strOk2 = 2 названием «Лист 1»-этоЧтобы добавить строку или прайса.
чего в этом,Теперь вставляем макрос и при сохранении тоже не айс.. одну».
Сразу посмотрим это меню. месте таблицы. Можно
таблице два столбца. (каждый столбец отдельно). добавить ячейки. А макросом. и как запускать
Set na1 =Do то, во что
столбец в Excel
алексей лучший просто! Сервис -> Макрос в txt, иСамое простое решение
Как создать таблицу Здесь можно выбрать вставить сразу несколько
Мы копируем формулу
Затем из контекстного лучше скопировать верхнюю
Вариант с макросом. макрос - извините...
Sheets("Лист1").Cells(z, "O")
If Len(Sheets(Iz).Cells(strOk1, 1)) надо переделать. Теперь используйте горячие клавиши
В нашем прайсе все
спасибо!
-> Редактор Visual
при копировании Excel
было бы вставить
в Excel смотрите то, что хотим
строк, столбцов в в ячейку D1.
меню выбираем функцию или нижнюю строкуДопустим 100 товаров
КазанскийSheets("Лист1").Cells(z, "K") =
Then
по порядку: строки CTRL+SHIFT+«плюс» предварительно выделив
еще не достает
Ас
Basic. добавляет кавычки к
в конец содержимого в статье «Как
вставить: столбец, строку,
нужном месте таблицы.
Теперь выделяем ячейки «Вставить столбец».
таким же способом в столбце А: Кстати, обнаружил: если sm
Sheets(Iz).Range(Sheets(Iz).Cells(strTmp, 1), Sheets(Iz).Cells(strTmp, без адреса дома, их.
двух столбцов: количество
: Спасибо Алексей!
Далее в редакторе
содержимому таких ячеек.
каждой ячейки символ, сделать таблицу в
ячейки, которые встанут
Есть несколько способов. C1 и D1Как настроить таблицу, чтобы - добавить скопированные
на Лист1 выбрать в столбцеSheets("Лист1").Range("A" & z 28)).Copy Sheets(Kuda).Cells(strOk2, 1)
обозначенные жирным нужно
Примечание. Новые строки всегда
и единицы измеренияВасилий махароблишвили VBA в окошке
Вот результат копирования-вставки: который бы добавлял
Excel» тут. справа или внизуКак добавить столбец в
и копируем (протягиваем) столбец добавлялся автоматически,
ячейки. Дерзай.
С промежутками делаем каждую ячейку, делая & ":Q" &
Sheets(Iz).Range(Sheets(Iz).Cells(strOk1, 1), Sheets(Iz).Cells(strOk1, скопировать над каждым добавляются сверху над
(шт. кг. л.: ХМ, а теперь
VBAProject кликаем побез перевода строки
пустую строку.. вотКак удалить строку, столбец от выделенной ячейки.
таблицу Excel
их вниз до читайте в статье
Let's go на Лист2 Ctrl+клик на ней,
z).Borders.Weight = xlThin 28)).Copy Sheets(Kuda).Cells(strOk2 +
домом, проблема в выделенными строками.
упак.). Чтобы одновременно
как вернуть назад
VBAProject(имя файла) ,
в ячейке
какой только?
в Excel.
Если сначала выделить
excelworld.ru
Вставка пустых строк под строками с данными
. конца таблицы. Получится «Как добавить столбец: В 2007 иКод макроса а потом правыйz = z + 1 1, 1) том, что этиВ процессе работы с
добавить два столбца, чтобы без пропусков затем Insert ->1KuklPЧтобы удалить строки, не одну, аПервый способ. так.
в Excel автоматически». 2010 версии нет
Sub Macros() клик — вставить
Sheets(«Лист1»).Cells(z, «K») =
strOk2 = strOk2
строки разные по
Excel, удалять строки выделите диапазон из БЫЛО? Module при этом2: crlf столбцы, нужно выделить несколько ячеек, столбцов,
Чтобы вставить столбецТаблицу Excel можноЕсли нужно вставить добавить ячейку. Карочinterval = 5 — строки, то sm + 2
содержанию, т.к. дома и столбцы листа двух ячеек C1:D1.Создавая разного рода новые откроется окошко вставки4Guest их и, в строк (столько, сколько в Excel, нужно настроить так, что несколько строк или
выделяем нужный столбец,Sheets(«Лист1»).Columns(1).Copy (Sheets(«Лист2»).Columns(1)) пустая строка вставитсяSheets(«Лист1»).Range(«A» & zElse разные по категорийности приходится не реже Далее используйте тот таблицы, отчеты и
кода.с переводом строки: мм.. что то контекстном меню во нам нужно вставить), установить курсор на будут автоматически сделаны столбцов не во
а далее находимFor i = после каждой строки,
& «:Q» &If Len(Sheets(Iz).Cells(strOk1, 4)) и где-то тариф чем вставлять. Поэтому же инструмент на прайсы, нельзя заранееКод: в ячейке не работает метод
втором разделе, выбрать то и вставится строке названия столбцов, разделительные линии между
всей таблице, то кнопку вставить на Sheets(«Лист2»).Columns(1).End(xlDown).Row To 2 а не много z).Borders.Weight = xlThin Then
planetaexcel.ru
Возможно ли в excel вставить текст так, чтобы каждая строка вставилась через каждые 5 строк?
один, где-то другой. стоит попрактиковаться. главной закладке «Вставить»-«Вставить предвидеть количество необходимых———————————-»1 или я не функцию «Удалить». Или столько же.
на том столбце, строками, например, по можно использовать другие
главной (он в
Step -1 строк в начале!Set na2 =
strTmp = strOk1 Помогите пожалуйста! ВАриант
Для наглядного примера удалим
столбцы на лист».
строк и столбцов.
Sub Proredit()
» понял как это выделить строки, столбцы
Третий способ.
рядом с которым
датам, по ценам,
способы. Смотрите об правой части экрана)
Rows(i).Resize(interval).EntireRow.Insert
puz Sheets(«Лист1»).Cells(z, «A»)Else копировать-вставить выделенные ячейки из нашего прайс-листа
Или выделите два заголовка Использование программы ExcelOn Error Resume
Есть готовая таблица в EXCEL, но мне нужно вставить дополнительную строку между 14 и 15 строками, помогите!!!
»2 правильно вставить - на строках ихМожно настроить Excel, нужно вставить столбец. т.д. Подробнее о этом статью «Как и жмем вставить
Next i: Как вводить формулы
Set na3 =Sheets(Iz).Range(Sheets(Iz).Cells(strOk1, 1), Sheets(Iz).Cells(strOk1,
на лист-это слишком нумерацию позиций товара столбца C и – это в Next» если можно -
адресов. Нажать правой чтобы столбцы вставлялись Новый столбец появится таком способе визуализации добавить строку, столбец строки на лист.End Sub я знаю. С Sheets(«Лист1»).Cells(z, «O») 28)).Copy Sheets(Kuda).Cells(strOk2, 1) долго, там около
и столбец единиц D, щелкните правой значительной степени созданиеSet rngD =»4 поподробнее.. мышкой на цифру автоматически. Смотрите статью слева от выделенного данных в таблице, в Excel». PROFIT
[ссылка заблокирована по макросами у меняz = z + 1strOk2 = strOk2 тысячи домов измерения – одновременно. кнопкой мышки и и настройка таблиц, Application.InputBox(Prompt:=»Выделите диапазон для»KuklP адреса выделенной строки
«Как добавить столбец
Большинство из нас может столкнуться с проблемой в Excel, когда нам нужно вставить пустую строку между каждой из существующих строк, и все мы знаем, как вставить пустую строку вручную. Но вставка сотен пустых строк будет утомительной задачей, если вы вставляете каждую строку отдельно. Вот несколько быстрых приемов, которые помогут вам решить эту проблему.
Вставьте пустые строки с функцией сортировки
Вставьте альтернативные пустые строки с кодом VBA
Быстро вставляйте определенное количество пустых строк с помощью Kutools for Excel
Вставьте пустые строки с функцией сортировки
Этот метод более простой, но обходной для вставки пустых строк между выходящими строками. Вы можете сделать следующее:
1. Вам нужен пустой столбец рядом с вашими данными. Например, у меня рабочий лист содержит A1: E9, вы можете использовать столбец F.
2. В ячейку F1 введите число 1, а в ячейку F2 введите 2.
3. Выберите число 1 и число 2 и дважды щелкните маркер заполнения, Excel автоматически заполнит ячейки в столбце F.
4. Затем скопируйте этот новый столбец F (F1: F9), выберите ячейку F10 и вставьте номер автозаполнения из F1: F9. Смотрите скриншот:
5. Затем щелкните Данные > СортироватьИ Предупреждение о сортировке появится диалоговое окно, выберите Расширить выбор и нажмите Сортировать… См. Снимок экрана:
6. И Сортировать появится диалоговое окно, выберите номер 1 из Сортировать по: раскрывающийся список, а затем щелкните OK кнопка. Смотрите скриншот:
Затем новые пустые строки были вставлены в существующие строки. Смотрите скриншот:
Внимание: Если вы хотите вставить две или три пустых строки между каждой строкой, вы можете скопировать новый столбец с автозаполнением два или три раза, чтобы добавить новые строки.
Вставьте альтернативные пустые строки с кодом VBA
Если описанный выше способ немного сложен, вы можете использовать следующий код VBA для его решения.
1. Нажмите клавиши Alt + F11, чтобы открыть Microsoft Visual Basic для приложений окно, затем щелкните Вставить > Модули и введите следующий код в Модули:
Код VBA: вставка пустых строк в Excel
Sub InsertBlackRows()
'Updateby20131127
Dim Rng As Range
Dim WorkRng As Range
Dim FirstRow As Integer, xRows As Integer, xCols As Integer
On Error Resume Next
xTitleId = "KutoolsforExcel"
Set WorkRng = Application.Selection
Set WorkRng = Application.InputBox("Range", xTitleId, WorkRng.Address, Type:=8)
FirstRow = WorkRng.Row
xRows = WorkRng.Rows.Count
xCols = WorkRng.Columns.Count
Application.ScreenUpdating = False
WorkRng.Cells(xRows, 1).Resize(1, xCols).Select
Do Until Selection.Row = FirstRow
Selection.Insert Shift:=xlDown, CopyOrigin:=xlFormatFromLeftOrAbove
Selection.Offset(-1, 0).Select
Loop
Application.ScreenUpdating = True
End Sub2. Затем нажмите или нажмите клавишу F5, чтобы запустить код. Во всплывающем диалоговом окне Kutoos for Excel выберите диапазон, в который вы будете вставлять пустые строки, а затем нажмите кнопку ОК. Смотрите скриншот:
Затем между каждыми двумя строками была вставлена новая пустая строка. Смотрите скриншот:
Быстро вставляйте определенное количество пустых строк с помощью Kutools for Excel
Вышеупомянутые два метода просто относятся к вставке пустых строк между каждой строкой, для вставки пустой строки или нескольких строк после каждой n-й строки, как вы должны делать? Здесь я рекомендую Вставить пустые строки и столбцы полезности Kutools for Excel. Эта функция может помочь быстро вставить определенное количество пустых строк после каждых n-ых строк в определенный диапазон. Пожалуйста, сделайте следующее.
1. Выберите диапазон, в который вы хотите вставить пустые строки, и щелкните Кутулс > Вставить > Вставить пустые строки и столбцы. Смотрите скриншот:
2. в Вставить пустые строки и столбцы диалоговое окно, выберите Пустые строки в типе Insert укажите количество строк интервала, в которые вы будете вставлять пустые строки, и количество строк, которые вы хотите вставить, а затем щелкните значок OK кнопка. Смотрите скриншот:
Затем вы можете увидеть, что через каждые две строки были вставлены определенные пустые строки. Смотрите скриншоты:
Внимание: число в Интервал и Ряды можно настроить в соответствии с вашими потребностями. Например, вы можете вставить три, четыре, пять… пустых строк после каждой, двух, трех… строк.
Если вы хотите получить бесплатную пробную версию (30-день) этой утилиты, пожалуйста, нажмите, чтобы загрузить это, а затем перейдите к применению операции в соответствии с указанными выше шагами.
Быстро вставляйте определенное количество пустых строк с помощью Kutools for Excel
Статьи по теме
- Быстро вставляйте пустой столбец в каждый второй столбец
- Вставить сразу несколько пустых строк или столбцов
Лучшие инструменты для работы в офисе
Kutools for Excel Решит большинство ваших проблем и повысит вашу производительность на 80%
- Снова использовать: Быстро вставить сложные формулы, диаграммы и все, что вы использовали раньше; Зашифровать ячейки с паролем; Создать список рассылки и отправлять электронные письма …
- Бар Супер Формулы (легко редактировать несколько строк текста и формул); Макет для чтения (легко читать и редактировать большое количество ячеек); Вставить в отфильтрованный диапазон…
- Объединить ячейки / строки / столбцы без потери данных; Разделить содержимое ячеек; Объединить повторяющиеся строки / столбцы… Предотвращение дублирования ячеек; Сравнить диапазоны…
- Выберите Дубликат или Уникальный Ряды; Выбрать пустые строки (все ячейки пустые); Супер находка и нечеткая находка во многих рабочих тетрадях; Случайный выбор …
- Точная копия Несколько ячеек без изменения ссылки на формулу; Автоматическое создание ссылок на несколько листов; Вставить пули, Флажки и многое другое …
- Извлечь текст, Добавить текст, Удалить по позиции, Удалить пробел; Создание и печать промежуточных итогов по страницам; Преобразование содержимого ячеек в комментарии…
- Суперфильтр (сохранять и применять схемы фильтров к другим листам); Расширенная сортировка по месяцам / неделям / дням, периодичности и др .; Специальный фильтр жирным, курсивом …
- Комбинируйте книги и рабочие листы; Объединить таблицы на основе ключевых столбцов; Разделить данные на несколько листов; Пакетное преобразование xls, xlsx и PDF…
- Более 300 мощных функций. Поддерживает Office/Excel 2007-2021 и 365. Поддерживает все языки. Простое развертывание на вашем предприятии или в организации. Полнофункциональная 30-дневная бесплатная пробная версия. 60-дневная гарантия возврата денег.
Вкладка Office: интерфейс с вкладками в Office и упрощение работы
- Включение редактирования и чтения с вкладками в Word, Excel, PowerPoint, Издатель, доступ, Visio и проект.
- Открывайте и создавайте несколько документов на новых вкладках одного окна, а не в новых окнах.
- Повышает вашу продуктивность на 50% и сокращает количество щелчков мышью на сотни каждый день!
Какой формулой можно вставить в таблицу пустые строки (или строчку шапки) с нужным шагом?
Как в Excel вставить шапку таблицы с определенным шагом?
Как в таблицу Excel вставить пустую строку через строку?
Как в Эксель таблицу вставить строку через каждые несколько строк?
Возможно ли в ячейке Эксель таблицы указать через сколько строчек вставлять строку?
Считаем что таблица записана начиная с ячейки A4
и необходимо распечатать строчки через одну.
Составим формулу, печатающую пустую строку для ячеек у которых остаток от деления на шаг +1 равен нулю, а сами ячейки сдвигаются на число добавленных ячеек: ЦЕЛОЕ(( СТРОКА() — СТРОКА($A$4))/2 ).
если надо печатать через строчку (шаг+1=2) то формула выглядит так:
=ЕСЛИ( ОСТАТ(( СТРОКА() — СТРОКА($A$4)+1) ;2)=0 ; » «; ДВССЫЛ(«R»&( СТРОКА(A4)- ЦЕЛОЕ(( СТРОКА() — СТРОКА($A$4))/2 ))&»C»&СТОЛБЕЦ( A4);0))
Эту формулу надо растянуть на всё поле таблицы.
если требуется делить таблицу каждый раз на новое количество строк, то количество строк можно записать в ячейку ($Q$1) и печатать уже не пустую строку а строку шапки (ячейка A$3). Это легко можно сделать формулой:
=ЕСЛИ( ОСТАТ(( СТРОКА()- СТРОКА($A$4)+1) ; $Q$1+1)=0; A$3; ДВССЫЛ( «R»&(СТРОКА(A4)- ЦЕЛОЕ(( СТРОКА()- СТРОКА($A$4))/( $Q$1+1)) )&»C»&СТОЛБЕЦ( A4);0))
Как добавить пустую строку в excel после каждой заполненной строки
Иногда пользователь, составляя таблицу, забывает ввести некоторые данные. Когда он начинает понимать, что пропустил ценную информацию или забыл её дополнить, то пытается вместить все необходимое в готовую таблицу. Однако таким образом можно допустить ряд ошибок, в результате которых могут исчезнуть другие данные, или же просто ничего не изменится.
Обычно так случается с новичками, которые мало что знают о функциональности табличного процессора Excel и о том, как добавлять строки с информацией в готовую таблицу. Можно испробовать несколько действенных методов, которые помогут добавить или убрать строки в листе и в самой таблице.
Как добавить строку в таблицу Эксель
Табличный процессор Эксель является самой удобной и функциональной программой для составления таблиц. Он обладает специальными функциями, которые помогают изменять вид уже готовых документов. Как профессионалы, так и новички могут без проблем добавлять строки в абсолютно каждом уголке объекта.
Способ 1: листание таблицы
- Для вставки пустой строчки в конец таблицы можно просто листать колёсиком мыши вниз. Однако для начала нужно довести ползунок, который находится слева, вниз до предела. При этом будут появляться новые строки. Их количество зависит от того, сколько Вы их будет листать.
Данный способ действительно работает, если Вы создаёте или редактируете таблицу сразу в Экселе.
Способ 2: добавление клавишей «Tab», выделение клавишей «Enter»
Такой способ подходит в том случае, если необходимо удлинить строки или добавить столбцы и ячейки. Здесь понадобится исключительно клавиатура.
- Нажимаем на клавишу «Tab». С помощью этих действий мы сможем добавить и выделить ячейки, строки и столбцы. С каждым нажатием будет появляться выделятся следующая ячейка.
Способ 3: добавление клавишей «Enter»
Этот метод сильно напоминает предыдущий. Здесь снова будет задействована клавиша «Enter».
- Чтобы добавить нижнюю строку в таблице, достаточно ввести данные в ячейку или строку, и нажать клавишу «Enter». Тогда Вас перекинет на следующую строку, которая будет принадлежать таблице.
Способ 4: растягивание таблицы
Вставить строку можно с помощью мышки, не используя клавиатуру.
- Для этого курсор наводим к маленькому правому уголочку таблицы. Стандартный курсор поменяется на двойные чёрные стрелки. Теперь задерживаем левую кнопку мыши и растягиваем таблицу.
Способ 5: вставка через контекстное меню
Существует ещё один способ вставки дополнительной строки.
- Для этого подведите курсор мыши к строчке, над которой необходимо добавить другую. Когда вид курсора станет похож на белый крест, клацнете правой кнопкой мыши, после чего откроется контекстное меню. Находите пункт «Вставка», и выбираете нужное действие. Нас сейчас интересует «Строки таблицы выше». Нажимаем туда и над выделенной строкой появится новая.
Способ 6: добавление нескольких строчек
- Для того чтобы вставить несколько строчек, воспользуемся методом №5. Только выделяем не одну строчку, а несколько. После клацаем правой кнопкой мыши, и в контекстном меню выбираем «Вставка» и «Строки таблицы выше».
Как вставлять строки в разных местах
Многих мучает именно этот вопрос, так как часто приходится добавлять строки в разных частях таблицы. Однако это дело станет долгим и нудным, если вставлять всё время по одной строчке. А если их будет сотня, и находиться они будут в разных частях таблицы? Тогда нам поможет именно этот способ.
- Нажмите и удерживайте клавишу «CTRL», выделите поочерёдно нужные строки (к примеру, шестая, тридцатая, сотая). Теперь действуйте по методу 5: заходите в меню и выбираете вставку строк. Во время вставки ссылки, как абсолютные, так и относительные, настраиваются в автоматической форме.
Теперь Вы знаете, как добавлять строки в различные участки готовой таблицы Эксель. Как видите, способов немало, тем более, каждый из них рабочий и простой. Возможно, предоставленная информация пригодится Вам в будущем и Вы воспользуетесь ею.
Добавление строк в excel по условию
Иногда необходимо вставлять большое количество пустых строк по различным условиям и в ручную этот процесс занимает много времени. Для упрощения данного процесса в функционал надстройки добавлена функция «Вставить пустые строки».
Чтобы воспользоваться функцией перейдите на вкладку «VBA-Excel» в разделе «Ячейки и диапазоны» откройте меню «Вставить», выберите «Вставить пустые строки».
Появится диалоговое окно с выбором опций для вставки строк. Необходимо выбрать опции в соответствии с тем какая стоит задача.
Вставка произвольного количества строк
Для этого в поле «Условие» необходимо выбрать пункт «Вставить N пустых строк»
Для того что бы указать в какую строку вставлять пустые строки нужно в поле «Начиная со строки» указать номер нужной строки.
Это можно сделать двумя способами:
- Вручную ввести номер строки.
- Нажать кнопку «…» расположенную рядом с полем «Начиная со строки», после чего откроется окно выбора строки. Далее нужно выбрать любую ячейку находящуюся в нужной строку и нажать «Ок»
После чего в поле Количество указать сколько пустых строк нужно вставить. И нажать кнопку «Ок»
Например, нужно вставить 5 пустых строк с 7 строки. тогда ввод в диалоговое окно будет выглядеть следующим образом:
Вставка строк через заданное количество строк
Для этого в поле «Условие» должно быть выбрано «Вставлять через каждые N строк».
В данном режиме нужное количество строк вставляется через равные промежутки в пределах, указанных в поле «Диапазон»
В поле «Диапазон» можно указать «Текущий лист» или «Выделение».
- В первом случае вставляются пустые строки с первой строки до последней, в которой есть какие-либо значения.
- Во втором пустые строки вставляются только в рамках текущего выделения.
Как и в первом режиме нужно указать строку, с которой начнет работать алгоритм и количество пустых строк
А в поле «Вставлять через» указывается сколько строк будет пропускаться при вставке следующих пустых строк.
Например, нужно вставить 2 пустые строки через каждые 2 строки, начиная с 6 строки, тогда диалоговое окно примет следующий вид:
Вставка строк при изменении значения в столбце
Для этого в поле «Условие» должно быть выбрано «Вставлять по изменению значения в столбце»
В этом режиме пустые строки вставляются в том случае если в выбранном столбце меняется значение.
Для указания столбца, по которому просматриваются значения, нужно в поле «Столбец» ввести имя столбца. Это можно сделать двумя способами:
- Вручную ввести имя столбца
- Нажать кнопку «…» расположенную рядом с полем «Столбец», после чего откроется окно выбора столбца. Далее нужно выбрать любую ячейку находящуюся в нужном столбце и нажать «Ок»
Например, вам нужно отделить каждый новый артикул в столбце А пустой строкой. Тогда диалоговое окно примет вид:
Вставка строк при определенном значении в столбце
Для этого в поле «Условие» должно быть выбрано «Вставлять по значению в столбце».
В этом случае вставка пустых строк происходит по совпадению значения выбранного столбца со значением указанным в поле «Значение».
Например, нужно вставить пустые строки там, где в столбце «Флаг» находится значение «f». В этом случае выбираем следующие настройки:
Посмотреть видео — вставлять пустую строку после каждой строки в Excel
Людям, работающим с большими наборами данных, часто нужны простые вещи, такие как вставка / удаление строк или столбцов.
Хотя уже существует множество различных (и простых) способов добавления строк в Excel, когда дело доходит до вставки пустой строки после каждой второй строки (или каждой третьей или четвертой строки), все становится немного сложнее.
Вставлять пустую строку после каждой другой строки
В этом руководстве я покажу вам несколько действительно простых способов вставить пустую строку после каждой строки в существующем наборе данных (или каждой n-й строки).
Поскольку прямого способа добавления строк между строками нет, метод, описанный в этой статье, представляет собой обходные пути, чтобы это произошло. И если вам комфортно с VBA, вы можете сделать это одним щелчком мыши.
Использование вспомогательного столбца и функции сортировки
Предположим, у вас есть набор данных, как показано ниже, и вы хотите вставить пробел между существующими строками.
Ниже приведены шаги по вставке пустых строк между существующими строками:
- Вставьте пустой столбец слева от набора данных. Для этого щелкните правой кнопкой мыши заголовок самого левого столбца и нажмите «Вставить».
- Введите текст «HelperColumn» в A1 (вы можете использовать любой текст, который хотите).
- Введите 1 в ячейку A2 и 2 в ячейку A3.
- Выделите обе ячейки и поместите курсор в нижний правый угол выделения. Когда курсор изменится на значок плюса, дважды щелкните по нему. Это заполнит весь столбец увеличивающимися числами.
- Перейдите к последней заполненной ячейке в вспомогательном столбце, а затем выберите ячейку под ней.
- Введите 1 в эту ячейку и 2 в ячейку под ней.
- Выделите обе ячейки и поместите курсор в нижний правый угол выделения.
- Когда курсор изменится на значок плюса, щелкните и перетащите его вниз. Это заполнит ряд чисел (как мы получили на шаге 3). Убедитесь, что у вас больше цифр, чем в наборе данных. Например, если в наборе данных 10 записей, убедитесь, что на этом шаге заполнено не менее 10 ячеек. После этого ваш набор данных будет выглядеть, как показано ниже.
- Выберите весь набор данных (включая все ячейки вспомогательного столбца).
- Перейдите на вкладку «Данные».
- Нажмите на опцию сортировки
- В диалоговом окне Сортировка используйте следующие параметры:
- Сортировать по: Помощник
- Сортировка: значение ячейки
- Порядок: от наименьшего к наибольшему
- Щелкните ОК. Это даст вам набор данных, как показано ниже.
- Удалите вспомогательный столбец.
Вы могли бы заметить, что как только вы нажимаете OK в диалоговом окне «Сортировка», он мгновенно меняет порядок строк, и теперь у вас есть пустая строка после каждой строки вашего набора данных.
На самом деле это не вставка пустой строки. Этот метод сортировки просто переупорядочивает данные, помещая пустые строки из-под набора данных между строками в наборе данных.
Вы также можете распространить ту же логику на вставлять пустую строку через каждые две строки или каждые три строки.
Предположим, у вас есть набор данных, показанный ниже, и вы хотите получать пустую строку после каждых двух строк.
Ниже приведены шаги для этого:
- Вставьте пустой столбец слева от набора данных. Для этого щелкните правой кнопкой мыши заголовок самого левого столбца и нажмите «Вставить».
- Введите текст «HelperColumn» в A1 (вы можете использовать любой текст, который хотите).
- Введите 1 в ячейку A2 и 2 в ячейку A3.
- Выделите обе ячейки и поместите курсор в нижний правый угол выделения. Когда курсор изменится на значок плюса, дважды щелкните по нему. Это заполнит весь столбец увеличивающимися числами.
- Перейдите к последней заполненной ячейке в вспомогательном столбце, а затем выберите ячейку под ней.
- Введите 2 в эту ячейку и 4 в ячейку под ней. Мы используем числа, кратные 2, поскольку нам нужна одна пустая строка после каждых двух строк.
- Выделите обе ячейки и поместите курсор в нижний правый угол выделения.
- Когда курсор изменится на значок плюса, щелкните и перетащите его вниз. Это заполнит ряд чисел (как мы получили на шаге 3). Убедитесь, что вы получили число больше, чем есть в наборе данных. Например, если в наборе данных 10 записей, убедитесь, что вы набрали хотя бы до числа 10.
- Выберите весь набор данных (включая все ячейки вспомогательного столбца).
- Перейдите на вкладку «Данные».
- Нажмите на опцию сортировки
- В диалоговом окне Сортировка используйте следующие параметры:
- Сортировать по: Помощник
- Сортировка: значение ячейки
- Порядок: от наименьшего к наибольшему
- Щелкните ОК. Это даст вам окончательный набор данных, как показано ниже (с пустой строкой после каждой второй строки набора данных).
- Удалите вспомогательный столбец.
Точно так же, если вы хотите вставить пустую строку после каждой третьей строки, используйте цифры 3, 6, 9 и так далее на шаге 5.
Использование простого кода VBA
Хотя для вставки альтернативных пустых строк в Excel требуется множество обходных путей, с VBA это совсем несложно.
С помощью простого кода VBA все, что вам нужно сделать, это выбрать набор данных, в который вы хотите вставить пустую строку после каждой строки, и просто запустить код (требуется один щелчок).
Ниже приведен код VBA, который вставляет пустую строку после каждой строки в наборе данных:
Sub InsertAlternateRows () 'Этот код будет вставлять строку после каждой строки в выделении' Этот код был создан Sumit Bansal с сайта trumpexcel.com Dim rng As Range Dim CountRow As Integer Dim i As Integer Set rng = Selection CountRow = rng. CompleteRow.Count For i = 1 To CountRow ActiveCell.Offset (1, 0) .EntireRow.Insert ActiveCell.Offset (2, 0). Select Next i End Sub
Приведенный выше код подсчитывает общее количество строк в выделенном фрагменте и использует цикл For Next для циклического перебора каждой строки и вставки пустой строки после каждой существующей строки в наборе данных.
Вот шаги, чтобы разместить этот код VBA в редакторе VB в Excel:
- Скопируйте приведенный выше код
- Перейдите на вкладку «Разработчик» и выберите вариант «Visual Basic». Это откроет редактор VB. Вы также можете использовать сочетание клавиш ALT + F11
- В редакторе VB щелкните правой кнопкой мыши любой объект в Project Explorer.
- Наведите курсор на параметр «Вставить» и нажмите «Модуль». Это вставит новый модуль
- В окне кода модуля вставьте приведенный выше код.
Когда у вас есть код в редакторе VB, вы можете теперь использовать этот код для вставки пустых строк после каждой второй строки в наборе данных.
Вот шаги, чтобы использовать код для вставки пустых строк после каждой строки:
- Выберите весь набор данных (кроме строки заголовка)
- Перейдите на вкладку «Разработчик» (если у вас нет вкладки «Разработчик», нажмите здесь, чтобы узнать, как ее получить)
- Нажмите на опцию «Макросы».
- В диалоговом окне «Макрос» выберите макрос — InsertAlternateRows.
- Нажмите «Выполнить»
Вот и все!
Вышеупомянутые шаги мгновенно вставят чередующиеся пустые строки в набор данных.
Есть много разных способов запустить макрос в Excel. Например, если вам приходится делать это довольно часто, вы можете добавить этот макрос на панель быстрого доступа, чтобы запускать его одним щелчком мыши.
Вы можете узнать больше о различных способах запуска макросов здесь.
Если вы хотите вставить пустую строку после каждой второй строки, вы можете использовать следующий код:
Sub InsertBlankRowAfterEvery2ndRow () 'Этот код будет вставлять строку после каждой второй строки в выделении' Этот код был создан Sumit Bansal из trumpexcel.com Dim rng As Range Dim CountRow As Integer Dim i As Integer Set rng = Selection CountRow = rng .EntireRow.Count For i = 1 To CountRow / 2 ActiveCell.Offset (2, 0) .EntireRow.Insert ActiveCell.Offset (3, 0). Select Next i End Sub
Надеюсь, вы нашли этот урок полезным.
Вы поможете развитию сайта, поделившись страницей с друзьями
О том, как вставить строку между строками и столбец между столбцами в таблице Excel.
Порой при обработке, корректировке уже готовых созданных ранее таблиц возникает потребность в добавлении (вставке) нового пустого столбца или новой пустой строки между строк или столбцов существующей таблицы.
Выполнить данную операцию довольно просто и не требует особых умений и умственных усилий со стороны пользователя. Давайте рассмотрим по порядку, как же выполнять вставку новых строк и столбцов в документ MS Excel:
Как вставить строку между существующих строк?
Строки добавляются в контекстном меню при клике правой кнопкой мыши по адресу строки (ее номеру).
Рассмотрим на примере: существует столбец с номерами от 1 до 10 между цифрами 5 и 6 требуется вставить цифру 5.5.
Для вставки кликаем правой кнопкой мыши по номеру строки со значением 6. 
В выпадающем списке выбираем действие «вставить».
В результате между 5 и 6 появляется новая строка в которой пропишем цифру 5.5.
Как добавить столбец между двух существующих столбцов?
Рассмотрим на примере:
Существует строчка с цифрами от 1 до 10. Требуется между цифрами 7 и 8 вставить цифру 7.7.
Для вставки наводим курсор на адрес столбца с цифрой 8. 
Кликаем правой кнопкой мыши по адресу столбца.
В появившемся текстовом меню выбираем действие «Вставить».
После клика по надписи «вставить» будет добавлен новый столбец, в который внесем число 7.7.
Как вставить несколько строк или столбцов?
Вставка (добавление) нескольких строк или столбцов производится практически аналогично первым двум способам за единственным отличием перед вставкой следует «насквозь» выделить строки или столбцы в количестве равном нужному количеству новых строк или столбцов.
После чего кликнуть правой кнопкой мыши по адресу и выбрать действие «вставить».
Как вставить строку или столбец в Excel между строками и столбцами. Как добавить строку в экселе
Создавая разного рода новые таблицы, отчеты и прайсы, нельзя заранее предвидеть количество необходимых строк и столбцов. Использование программы Excel – это в значительной степени создание и настройка таблиц, в процессе которой требуется вставка и удаление различных элементов.
Сначала рассмотрим способы вставки строк и столбцов листа при создании таблиц.
Обратите внимание, в данном уроке указываются горячие клавиши для добавления или удаления строк и столбцов. Их надо использовать после выделения целой строки или столбца. Чтобы выделить строку на которой стоит курсор нажмите комбинацию горячих клавиш: SHIFT+ПРОБЕЛ. Горячие клавиши для выделения столбца: CTRL+ПРОБЕЛ.
Как в Excel вставить столбец между столбцами?
Допустим у нас есть прайс, в котором недостает нумерации позиций:
Чтобы вставить столбец между столбцами для заполнения номеров позиций прайс-листа, можно воспользоваться одним из двух способов:
Теперь можно заполнить новый столбец номерами позиций прайса.
Вставка нескольких столбцов между столбцами одновременно
В нашем прайсе все еще не достает двух столбцов: количество и единицы измерения (шт. кг. л. упак.). Чтобы одновременно добавить два столбца, выделите диапазон из двух ячеек C1:D1. Далее используйте тот же инструмент на главной закладке «Вставить»-«Вставить столбцы на лист».
Или выделите два заголовка столбца C и D, щелкните правой кнопкой мышки и выберите опцию «Вставить».
Примечание. Столбцы всегда добавляются в левую сторону. Количество новых колонок появляется столько, сколько было их предварительно выделено. Порядок столбцов вставки, так же зависит от порядка их выделения. Например, через одну и т.п.
Как вставить строку в Excel между строками?
Теперь добавим в прайс-лист заголовок и новую позицию товара «Товар новинка». Для этого вставим две новых строки одновременно.
Выделите несмежный диапазон двух ячеек A1;A4(обратите внимание вместо символа «:» указан символ «;» — это значит, выделить 2 несмежных диапазона, для убедительности введите A1;A4 в поле имя и нажмите Enter). Как выделять несмежные диапазоны вы уже знаете из предыдущих уроков.
Теперь снова используйте инструмент «Главная»-«Вставка»-«Вставить строки на лист». На рисунке видно как вставить пустую строку в Excel между строками.
Несложно догадаться о втором способе. Нужно выделить заголовки строк 1 и 3. Кликнуть правой кнопкой по одной из выделенных строк и выбрать опцию «Вставить».
Чтобы добавить строку или столбец в Excel используйте горячие клавиши CTRL+SHIFT+«плюс» предварительно выделив их.
Примечание. Новые строки всегда добавляются сверху над выделенными строками.
Удаление строк и столбцов
В процессе работы с Excel, удалять строки и столбцы листа приходится не реже чем вставлять. Поэтому стоит попрактиковаться.
Для наглядного примера удалим из нашего прайс-листа нумерацию позиций товара и столбец единиц измерения – одновременно.
Выделяем несмежный диапазон ячеек A1;D1 и выбираем «Главная»-«Удалить»-«Удалить столбцы с листа». Контекстным меню так же можно удалять, если выделить заголовки A1и D1, а не ячейки.
Удаление строк происходит аналогичным способом, только нужно выбирать в соответствующее меню инструмента. А в контекстном меню – без изменений. Только нужно их соответственно выделять по номерам строк.
Чтобы удалить строку или столбец в Excel используйте горячие клавиши CTRL+«минус» предварительно выделив их.
Примечание. Вставка новых столбцов и строк на самом деле является заменой. Ведь количество строк 1 048 576 и колонок 16 384 не меняется. Просто последние, заменяют предыдущие… Данный факт следует учитывать при заполнении листа данными более чем на 50%-80%.
Вначале выделяем ячейку, или несколько ячеек в месте, где планируем произвести вставку новых элементов. Выделять необходимо такое же количество ячеек, которое будет вставляться. Например, если необходимо вставлять три ячейки, производим выделение трех элементов. Теперь кликнем правой кнопкой мышки по ним и выберем команду, чтобы осуществить добавление ячеек ‒ «Вставить». Появится окошечко, используя которое, вставляем ячейки. При этом выбираем направление сдвига элементов – имеются два варианта, в правую сторону, вниз.
Либо, можно перейти к закладке «Главная» и воспользовавшись пунктом «Вставить» вызвать такое же диалоговое окошко.
В нем выбираем необходимые параметры, сдвигая элементы вправо, или вниз. Затем, подтверждая операцию ‒ «ОК». Как видим на рисунке внизу, после выполнения описанных выше действий, произошло успешное добавление новых ячеек.
Добавление дополнительных ячеек в табличку выполнено, при этом старые, сохраняя свои значения, смещаются вниз, уступая места.
Также, можно выполнять вставку ячеек, не вызывая диалоговое окошко (по умолчанию). Для этого надо нажимать в панели управления «Вставить», не выбирая опции.
При этом, также, но уже по умолчанию, происходит смещение старых ячеек книзу. Вставляя диапазоны ячеек, желательно не использовать инструмент «Вставить» без окошка параметров, чтобы не произошло путаницы в сложной таблице.
Для установки ячеек, заполненных формулами, с размещенными данными, надо скопировать, или вырезать их. Затем кликнем по месту под их вставку правой кнопкой мышки. В панели управления выбираем команду для вставки скопированных, или вырезанных элементов.
Для повторения вставок ячеек кликайте выбранные места и нажимайте CTRL+Y.
Задача успешно выполнена. Таким простым образом, выполняется добавление новых ячеек в таблицы в Excel. Необходимо помнить, что при добавлении ячеек происходит процесс перемещения значения одних ячеек на другие. Это надо принимать во внимание, если лист заполненный больше, чем наполовину. В таком случае может возникнуть неприятная ситуация, при которой ячейки закончатся и осуществляемый процесс станет причиной удаления актуальных данных.
Одними из наиболее часто используемых действий при работе с таблицами в Excel являются добавление и удаление строк вообще и пустых строк в частности. Рассмотрим механизмы добавления и удаления пустых строк в таблицах.
Вставка одной пустой строки в таблицу Excel
Добавить новую строку стандартными средствами Excel можно следующим образом: правой кнопкой мыши кликнуть на номере строки, над которой нужно вставить новую строку и выбрать в контекстном меню пункт «Вставить»
При этом, если какие-то данные в таблице были отформатированы (изменены шрифты, изменены цвета, установлены заливки ячеек), то после добавления новой строки появится кнопка «Параметры добавления», раскрыв которую можно выбрать для новой строки один из трех пунктов «Форматировать как сверху», «Форматировать как снизу» и «Очистить формат».

Добавление нескольких пустых строк в таблицу Excel
Для того, чтобы вставить несколько новых строк в документ, необходимо выделить строку, выше которой нужно добавить новые строки, и не отпуская левой кнопки мыши выделить столько строк, сколько нужно вставить.

Как вставить/добавить заданное количество пустых/новых строк в определенные места?
Стандартными средствами Excel такую задачу решить можно не всегда, но не будем забывать про то, что существует такой мощный инструмент как VBA, позволяющий автоматизировать повторяющиеся однотипные действия. По инструкции устанавливается в приложение Excel надстройка для вставки пустых строк , которая предоставляет следующие возможности:
1. Выбор искомого значения, которым могут являться пустые ячейки, непустые ячейки, ячейки с заданным цветом заливки, ячейки с заданным числом, а также ячейки с заданным текстом (быквы, символы);
2. вставка заданного количества пустых строк как выше, так и ниже строк с искомым значением;
3. вставка разного количества пустых строк в зависимости от значения, указанного в заданном столбце;
4. вставка новых строк ниже каждой второй, третьей, пятой, n-ной строки выбранного диапазона (шаг задается пользователем);
5. вставлять пустые строки при каждой смене значения в заданном столбце;
6. вставлять пустые строки между заполненными (после каждой заполненной ячейки в столбце с заданным номером);
7. выбор диапазонов для вставки строк, предусмотрено несколько режимов:
а) используемый диапазон листа — диапазон активного листа, включающий в себя все ячейки, находящиеся между первой заполненной и последней заполненной ячейкой;
б) используемые диапазоны — отличается от предыдущего режима тем, что обработка данных производится в используемом диапазоне каждого листа рабочей книги;
в) диапазон листа — диапазон, который выберет пользователь;
г) диапазоны листов — это одноименные диапазоны на всех листа рабочей книги.
*Внимательно выбирайте диапазон для получения желаемого результата!
8. выбор необходимых условий для значений ячеек.
Для числовых значений: равно/не равно, больше/не больше, меньше/не меньше.
Для текстовых значений: совпадает/не совпадает, содержит/не содержит, начинается/не начинается, заканчивается/не заканчивается.
Программа выполняет проверку всех ячеек заданного диапазона и при выполнении выбранного условия вставляет нужное пользователю количество пустых строк над/под строкой (на выбор), содержащей ячейку с заданным значением. На выбор пользователя представлено множество условий для значений ячеек, с помощью которых можно определить места для вставки новых строк, а также предоставлен выбор диапазонов для обработки данных. Для большей гибкости поиск ячеек с нужными значениями можно осуществлять раздельно, как по текстовым значениям ячеек, так и по числовым. Предусмотрен также поиск как пустых, так и непустых ячеек. Этот макрос позволяет также добавлять новые строки в заданном количестве в каждую n-ую строку выбранного диапазона. Если, к примеру, вставить по две пустые строки ниже каждой второй строки диапазона А2:А24, т ополучим следующий результат:
Вставка разного количества пустых строк
При помощи надстройки можно вставлять изменяющееся количество пустых строк, если количество вставляемых строк указано в отдельном столбце.
Если установить флажок в поле «Разное количество пустых строк для вставки», то поле с количеством строк для вставки изменяется на номер столбца, в котором указаны числовые значения.
Всем добра! В этой статье вы узнаете как добавить строку в таблице excel. Рабочее пространство Excel представлено несколькими разлинеенными листами, виртуально располагающимися наподобие книжных. Зачастую эти незаполненные листы именуют таблицами, невзирая на то, что это не очень верно. Далее таблицами назовем уже заполненные участки данных листов.
Вставка и удаление строк и столбцов
В этом курсе:
Добавляйте и удаляйте строки и столбцы, чтобы лучше упорядочить лист.
Примечание: В Microsoft Excel установлены следующие ограничения на количество строк и столбцов: 16 384 столбца в ширину и 1 048 576 строк в высоту.
Вставка и удаление столбца
Выделите любую ячейку в столбце, а затем перейдите на вкладку главная > вставьте > Вставить столбцы на лист или удалите столбцы на листе.
Вы также можете щелкнуть правой кнопкой мыши в верхней части столбца и выбрать команду Вставить или Удалить.
Вставка и удаление строки
Выделите любую ячейку в строке, а затем перейдите на вкладку главная > Вставить > Вставить строки или Удалить строки на листе.
Вы также можете щелкнуть номер строки правой кнопкой мыши и выбрать команду Вставить или Удалить.
Параметры форматирования
При выборе строки или столбца, к которым применено форматирование, оно будет перенесено в новую строку или столбец, который вы вставляете. Если вы не хотите применять форматирование, вы можете нажать кнопку Параметры вставки после вставки и выбрать один из вариантов, описанных ниже.
Если кнопка Параметры вставки не отображается, а затем в группе вырезание, копирование и вставка выберите пункт > файл > Дополнительно >, установите флажок Показать кнопки параметров вставки .
Например, чтобы вставить новую ячейку между ячейками «Лето» и «Зима»:
Щелкните ячейку «Зима».
На вкладке Главная щелкните стрелку под кнопкой Вставить и выберите команду Вставить ячейки (со сдвигом вниз).
Новая ячейка добавляется над ячейкой «Зима»:
Вставка строк
Чтобы вставить одну строку : щелкните правой кнопкой мыши всю строку, над которой требуется вставить новую, и выберите команду Вставить строки.

Чтобы вставить несколько строк, выполните указанные ниже действия. Выделите одно и то же количество строк, над которым вы хотите добавить новые. Щелкните выделенный фрагмент правой кнопкой мыши и выберите команду Вставить строки.
вставку столбцов
Чтобы вставить один новый столбец, выполните указанные ниже действия. Щелкните правой кнопкой мыши весь столбец справа от того места, куда вы хотите добавить новый столбец. Например, чтобы вставить столбец между столбцами B и C, щелкните правой кнопкой мыши столбец C и выберите команду Вставить столбцы.

Чтобы вставить несколько столбцов, выполните указанные ниже действия. Выделите то же количество столбцов, справа от которых вы хотите добавить новые. Щелкните выделенный фрагмент правой кнопкой мыши и выберите команду Вставить столбцы.
Удаление ячеек, строк и столбцов
Если вам больше не нужны какие-либо ячейки, строки или столбцы, вот как удалить их:
Выделите ячейки, строки или столбцы, которые вы хотите удалить.
На вкладке Главная щелкните стрелку под кнопкой Удалить и выберите нужный вариант.
При удалении строк или столбцов следующие за ними строки и столбцы автоматически сдвигаются вверх или влево.
Совет: Если вы передумаете сразу после того, как удалите ячейку, строку или столбец, просто нажмите клавиши CTRL+Z, чтобы восстановить их.
Дополнительные сведения
Вы всегда можете задать вопрос специалисту Excel Tech Community, попросить помощи в сообществе Answers community, а также предложить новую функцию или улучшение на веб-сайте Excel User Voice.
Примечание: Эта страница переведена автоматически, поэтому ее текст может содержать неточности и грамматические ошибки. Для нас важно, чтобы эта статья была вам полезна. Была ли информация полезной? Для удобства также приводим ссылку на оригинал (на английском языке).
Как добавить строку в таблице excel между строками и с сохранением формул?
Всем добра! В этой статье вы узнаете как добавить строку в таблице excel. Рабочее пространство Excel представлено несколькими разлинеенными листами, виртуально располагающимися наподобие книжных. Зачастую эти незаполненные листы именуют таблицами, невзирая на то, что это не очень верно. Далее таблицами назовем уже заполненные участки данных листов.
Как добавить строку в таблице excel в конце таблицы
Как правило, появляется необходимость добавления строчек именно после уже составленной таблицы. Для этого необходимо придерживаться следующих шагов:
- Выделить ту строчку, которая следует за последней строчкой таблички.
- Кликнуть по ней правой кнопкой мышки, и в меню отыскать пункт под названием «Вставить». Альтернативным решением является применение горячих кнопок.
Благодаря одновременному нажатию Ctrl с +, вы также добьетесь открытия меню.
В окошке под названием «Добавление ячеек» следует выбрать «Строку», подтвердив действие кликанием «ОК».
Итак, строчка добавлена. Внизу вашей таблички будет виднеться незаполненная строка. Если необходимо несколько строчек, нужно обозначить уже добавленную, навести курсор в точности в ее уголке справа, таким образом, чтоб он стал плюсом, и перетянуть его вниз на необходимое количество строчек.
Минутку внимания, возможно вам будет интересно узнать как войти в скайп через логин и пароль или как узнать кто заходил на вашу страницу вконтакте.
Вставка строк в экселе в пределах таблицы
Допустим, что между строчками 4 и 5 следует добавить еще несколько пустых. Подобная вставка напоминает рассмотренную выше. Отличие лишь в первом этапе. Для начала вместо последней строчки следует выделить строки, расположенные под четвёртой.
После того, как будут повторены 2 и 3 этапы, таблица станет выглядеть следующим образом:
Итак, выделяя вторую строчку, стоит рассчитывать на добавление новой между заголовком и ней. Для добавления строчки в таблицу над заголовком, должен выделяться именно он.
Если же необходимо добавить по одной пустой строчке после 4-й и 7-й строк, на первом шаге нужно выделять 5-ю и 8-ю строки (удерживая при этом кнопку Ctrl). Повторив шаги 2, а также, 3, табличка станет выглядеть так:
В столбике D таблицы заработная плата рассчитывается согласно нижеприведенной формуле.
Итак, добавление трех строчек посередине никоим образом не сказалось на верности расчета, и осуществлено с сохранением важных формул.
Альтернативные варианты
Для некоторых юзеров более удобными кажутся другие методы вставки и выделения, о которых рассказано далее.
Выделение полной строчки листа в ексель
Осуществление всех вышерассмотренных вариантов начиналось с выделения нужной строчки заполненной таблицы. Имеется и иной вариант первого этапа – выделить строчку листа полностью, в том числе и незаполненные ячейки с правой стороны. Необходимо лишь кликнуть по номеру (либо номерам) строчки.
Затем тут же возникнет пустая строчка между строками №4 и №5. Программе уже известно тотальное выделение строчки на листе. Поэтому не возникает необходимость появления меню с вопросом касательно того, что конкретно следует добавить (этап 3).
Применяем вкладку «Главная»
- Выделив строчку либо строки, имеется альтернатива вызова меню правым кликом по ней.
- На вкладке под названием «Главная» следует перейти к разделу «Ячейки», открыть перечень «вставить», после чего выбрать нужный пункт – «Вставить строчки на лист».
Итак, нами был рассмотрены способы Как добавить строку в таблице excel и порядок вставки строчек наиболее распространенной версии 2010 года. Однако, стоит заметить, что в более современных редакциях, последовательность остается прежняя.
Рабочее пространство Excel представлено несколькими разлинеенными листами, виртуально располагающимися наподобие книжных. Зачастую эти незаполненные листы именуют таблицами, невзирая на то, что это не очень верно. Далее таблицами назовем уже заполненные участки данных листов.
Как добавить строку в таблице excel в конце таблицы
Как правило, появляется необходимость добавления строчек именно после уже составленной таблицы. Для этого необходимо придерживаться следующих шагов:
- Выделить ту строчку, которая следует за последней строчкой таблички.
- Кликнуть по ней правой кнопкой мышки, и в меню отыскать пункт под названием «Вставить». Альтернативным решением является применение горячих кнопок.
Благодаря одновременному нажатию Ctrl с +, вы также добьетесь открытия меню.
В окошке под названием «Добавление ячеек» следует выбрать «Строку», подтвердив действие кликанием «ОК».
Итак, строчка добавлена. Внизу вашей таблички будет виднеться незаполненная строка. Если необходимо несколько строчек, нужно обозначить уже добавленную, навести курсор в точности в ее уголке справа, таким образом, чтоб он стал плюсом, и перетянуть его вниз на необходимое количество строчек.
Минутку внимания, возможно вам будет интересно узнать как войти в скайп через логин и пароль или как узнать кто заходил на вашу страницу вконтакте.
Вставка строк в экселе в пределах таблицы
Допустим, что между строчками 4 и 5 следует добавить еще несколько пустых. Подобная вставка напоминает рассмотренную выше. Отличие лишь в первом этапе. Для начала вместо последней строчки следует выделить строки, расположенные под четвёртой.
После того, как будут повторены 2 и 3 этапы, таблица станет выглядеть следующим образом:
Итак, выделяя вторую строчку, стоит рассчитывать на добавление новой между заголовком и ней. Для добавления строчки в таблицу над заголовком, должен выделяться именно он.
Если же необходимо добавить по одной пустой строчке после 4-й и 7-й строк, на первом шаге нужно выделять 5-ю и 8-ю строки (удерживая при этом кнопку Ctrl). Повторив шаги 2, а также, 3, табличка станет выглядеть так:
В столбике D таблицы заработная плата рассчитывается согласно нижеприведенной формуле.
Итак, добавление трех строчек посередине никоим образом не сказалось на верности расчета, и осуществлено с сохранением важных формул.
Альтернативные варианты
Для некоторых юзеров более удобными кажутся другие методы вставки и выделения, о которых рассказано далее.
Выделение полной строчки листа в ексель
Осуществление всех вышерассмотренных вариантов начиналось с выделения нужной строчки заполненной таблицы. Имеется и иной вариант первого этапа – выделить строчку листа полностью, в том числе и незаполненные ячейки с правой стороны. Необходимо лишь кликнуть по номеру (либо номерам) строчки.
Затем тут же возникнет пустая строчка между строками №4 и №5. Программе уже известно тотальное выделение строчки на листе. Поэтому не возникает необходимость появления меню с вопросом касательно того, что конкретно следует добавить (этап 3).
Применяем вкладку «Главная»
- Выделив строчку либо строки, имеется альтернатива вызова меню правым кликом по ней.
- На вкладке под названием «Главная» следует перейти к разделу «Ячейки», открыть перечень «вставить», после чего выбрать нужный пункт – «Вставить строчки на лист».
Итак, нами был рассмотрены способы Как добавить строку в таблице excel и порядок вставки строчек наиболее распространенной версии 2010 года. Однако, стоит заметить, что в более современных редакциях, последовательность остается прежняя.
Как вставить строку или столбец в Excel между строками и столбцами
Создавая разного рода новые таблицы, отчеты и прайсы, нельзя заранее предвидеть количество необходимых строк и столбцов. Использование программы Excel – это в значительной степени создание и настройка таблиц, в процессе которой требуется вставка и удаление различных элементов.
Сначала рассмотрим способы вставки строк и столбцов листа при создании таблиц.
Обратите внимание, в данном уроке указываются горячие клавиши для добавления или удаления строк и столбцов. Их надо использовать после выделения целой строки или столбца. Чтобы выделить строку на которой стоит курсор нажмите комбинацию горячих клавиш: SHIFT+ПРОБЕЛ. Горячие клавиши для выделения столбца: CTRL+ПРОБЕЛ.
Как в Excel вставить столбец между столбцами?
Допустим у нас есть прайс, в котором недостает нумерации позиций:
Чтобы вставить столбец между столбцами для заполнения номеров позиций прайс-листа, можно воспользоваться одним из двух способов:
- Перейдите курсором и активируйте ячейку A1. Потом перейдите на закладку «Главная» раздел инструментов «Ячейки» кликните по инструменту «Вставить» из выпадающего списка выберите опцию «Вставить столбцы на лист».
- Щелкните правой кнопкой мышки по заголовку столбца A. Из появившегося контекстного меню выберите опцию «Вставить»
Теперь можно заполнить новый столбец номерами позиций прайса.
Вставка нескольких столбцов между столбцами одновременно
В нашем прайсе все еще не достает двух столбцов: количество и единицы измерения (шт. кг. л. упак.). Чтобы одновременно добавить два столбца, выделите диапазон из двух ячеек C1:D1. Далее используйте тот же инструмент на главной закладке «Вставить»-«Вставить столбцы на лист».
Или выделите два заголовка столбца C и D, щелкните правой кнопкой мышки и выберите опцию «Вставить».
Примечание. Столбцы всегда добавляются в левую сторону. Количество новых колонок появляется столько, сколько было их предварительно выделено. Порядок столбцов вставки, так же зависит от порядка их выделения. Например, через одну и т.п.
Как вставить строку в Excel между строками?
Теперь добавим в прайс-лист заголовок и новую позицию товара «Товар новинка». Для этого вставим две новых строки одновременно.
Выделите несмежный диапазон двух ячеек A1;A4(обратите внимание вместо символа «:» указан символ «;» — это значит, выделить 2 несмежных диапазона, для убедительности введите A1;A4 в поле имя и нажмите Enter). Как выделять несмежные диапазоны вы уже знаете из предыдущих уроков.
Теперь снова используйте инструмент «Главная»-«Вставка»-«Вставить строки на лист». На рисунке видно как вставить пустую строку в Excel между строками.
Несложно догадаться о втором способе. Нужно выделить заголовки строк 1 и 3. Кликнуть правой кнопкой по одной из выделенных строк и выбрать опцию «Вставить».
Чтобы добавить строку или столбец в Excel используйте горячие клавиши CTRL+SHIFT+«плюс» предварительно выделив их.
Примечание. Новые строки всегда добавляются сверху над выделенными строками.
Удаление строк и столбцов
В процессе работы с Excel, удалять строки и столбцы листа приходится не реже чем вставлять. Поэтому стоит попрактиковаться.
Для наглядного примера удалим из нашего прайс-листа нумерацию позиций товара и столбец единиц измерения – одновременно.
Выделяем несмежный диапазон ячеек A1;D1 и выбираем «Главная»-«Удалить»-«Удалить столбцы с листа». Контекстным меню так же можно удалять, если выделить заголовки A1и D1, а не ячейки.
Удаление строк происходит аналогичным способом, только нужно выбирать в соответствующее меню инструмента. А в контекстном меню – без изменений. Только нужно их соответственно выделять по номерам строк.
Чтобы удалить строку или столбец в Excel используйте горячие клавиши CTRL+«минус» предварительно выделив их.
Примечание. Вставка новых столбцов и строк на самом деле является заменой. Ведь количество строк 1 048 576 и колонок 16 384 не меняется. Просто последние, заменяют предыдущие… Данный факт следует учитывать при заполнении листа данными более чем на 50%-80%.