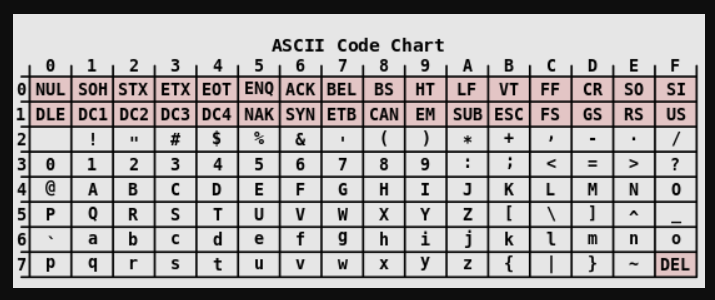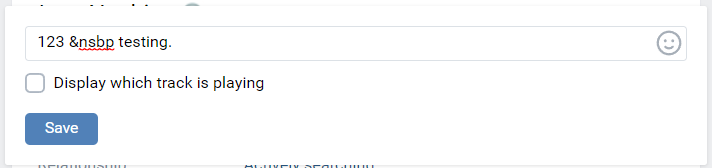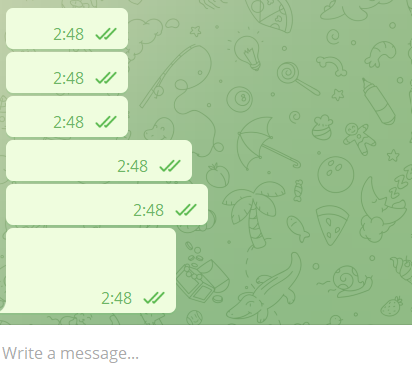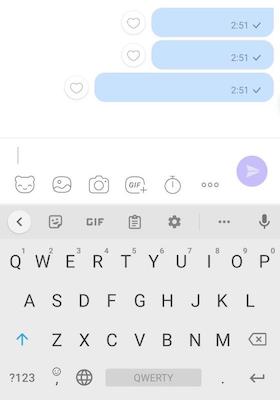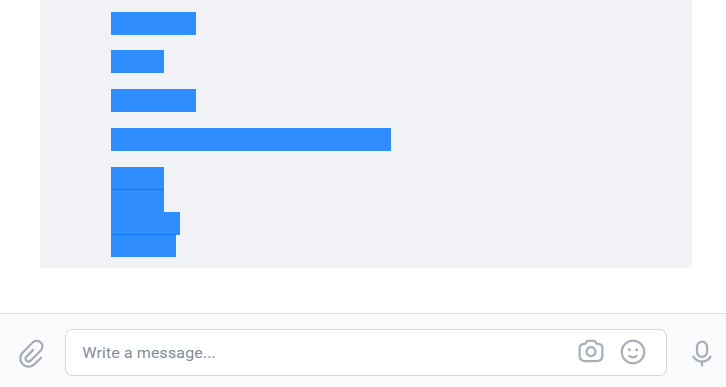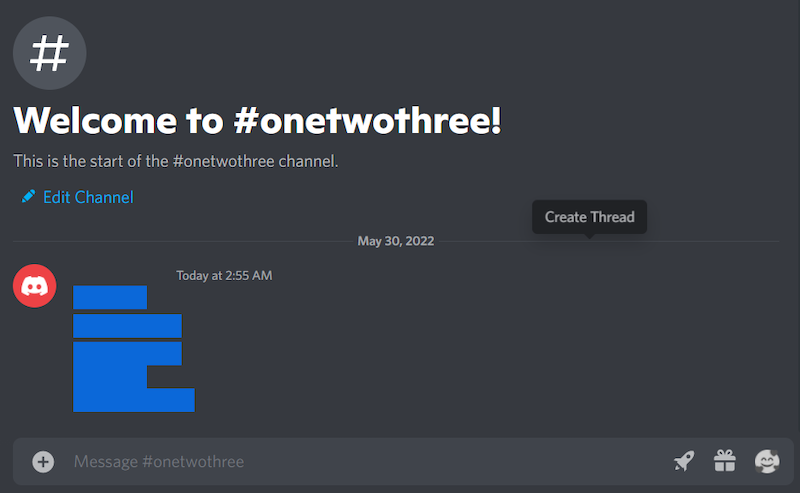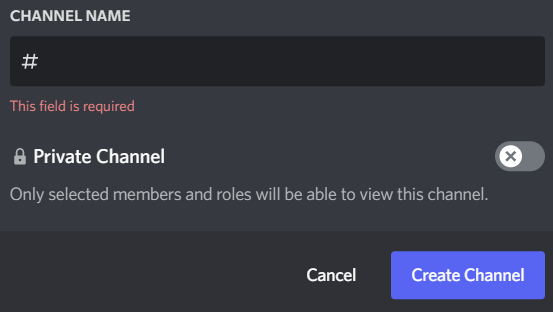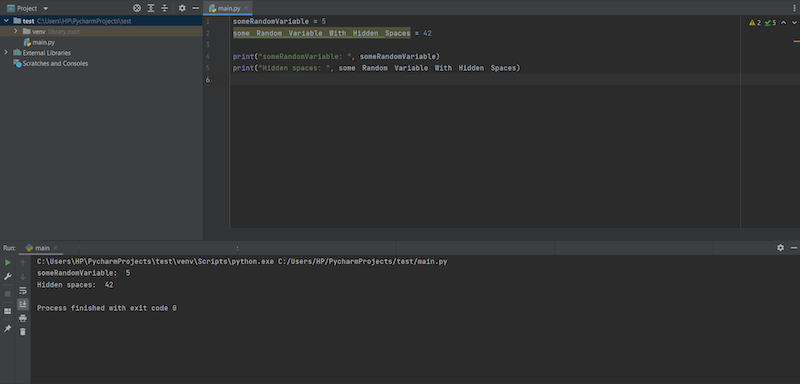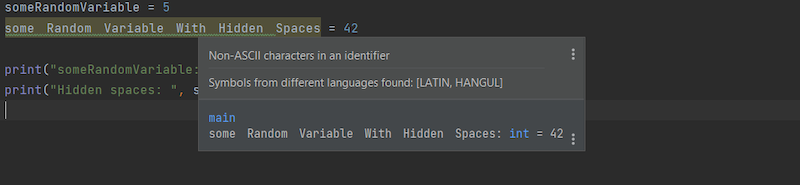Если вы когда-либо пытались отправить пустое сообщение в Telegram, то, скорее всего, обнаружили, что ни знак пробела, ни знак новой строки (Alt + Enter) не отправляются — поле ввода просто очищается. В то же время вы могли видеть, что другие люди буквально посылают вам пустое место, и они преуспевают. Где же здесь волшебство? Если вам нужен короткий ответ – они вставляют «сломанный» символ u+3164. Вы можете скопировать его из скобок и использовать: «ㅤㅤㅤ». Если вы хотите получить более подробный ответ, ниже мы расскажем вам, откуда берется невидимый текст, как его получить и использовать, почему вы не должны использовать его в коде и какие еще существуют символы.
Невидимый символ – как он работает?
Давайте начнем объяснение с таблиц символов и кодировок. Любой компьютер на аппаратном уровне понимает 2 символа: 0 и 1. Это неудобно для людей, потому что мы все еще больше привыкли к буквам, которые складываются в слова, предложения, абзацы и так далее. Чтобы работать с этими буквами без каких–либо проблем, мы придумали очень простую схему — берем буквы по порядку и присваиваем им уникальные номера: a = 1, b = 2, c = 3 и так далее. Мы также присваиваем уникальные номера заглавным буквам, знакам (точка, запятая, вопросительный знак и так далее), пробелам и цифрам – в списке вырисовывается уникальный идентификатор, который присваивается каждому возможному символу. Этот список называется таблицей кодов символов, и первой распознанной таблицей кодов был ASCII:
Вторая половина пуста. Он предназначен для региональных символов. Сама таблица похожа на справочную информацию. Существует также кодировка – набор инструкций для расшифровки этой таблицы. Кодировки появились из-за региональных стандартов. Они необходимы для того, чтобы «правильно» читать символы. Если мы возьмем кодировку, которая была распространена в СНГ в то время, то в ней будет инструкция: «Чтобы получить букву «г» используйте 8×3 в ASCII»; если мы возьмем кодировку, которая использовалась в Германии в то время, то в ней будет написано: «Чтобы получите букву «β», используя 8×3″.
Поскольку это было ужасно неудобно из-за локализации на несколько языков, была изобретена и стандартизирована новая таблица символов — Unicode. Юникод может содержать более 1 000 000 символов. На данный момент в Юникод добавлено около 100 000 символов – таким образом, доступно еще 90% ячеек. Универсальная кодировка UTF была изобретена для Unicode, чтобы дизайнерам было проще рисовать шрифты (да, для каждой отдельной кодировки дизайнерам нужно рисовать отдельный шрифт).
Этого достаточно для предыстории – теперь пришло время выяснить, откуда взялся невидимый персонаж. Все дело в ошибках Unicode: некоторые специальные (управляющие и пробельные) символы ведут себя не так, как предполагалось. Самая интересная группа жуков для нас — это невидимый персонаж. Дело в том, что знак должен быть особенным и должен отображаться как очень маленький пробел, но кодировка воспринимает его как полноценный символ (например, букву или цифру) и отображает его как большой пробел. Возможно, вы уже догадались, как можно использовать невидимую область в качестве полноценного знака – вставить пробел там, где он не предусмотрен.
Невидимый текст – как скопировать и вставить?
Для начала мы сообщим вам печальную новость: даже эти ошибки кодирования постепенно исправляются. Ранее (в 2012 году) во “Вконтакте” был популярен трюк – в статус можно было вставить управляющий символ новой строки, и статус делился на 2 строки. Теперь вы не можете этого сделать – сайт обрабатывает выводимые данные правильно, и такая надпись больше не разрывает строку:
В дополнение к &nsbp, социальные сети и мессенджеры вырезали все управляющие и специальные символы – вы не можете перевернуть текст вверх ногами или отобразить его задом наперед, если это изначально не предусмотрено языком. Существуют такие услуги, как https://textinvert.ru /, которые позволяют изменять текст, но они не переворачивают его с ног на голову, а подбирают похожие буквы на других языках. Для этого требуется специальный алгоритм. Теперь чрезвычайно сложно создать большой пустой текст (хотя это все еще возможно), но невидимые смайлики и пустой знак набора, которые нарушали работу многих шрифтов, также исправлены. Все, что остается, это отправлять пустые сообщения, подобные этим:
Unicode U+3164 для вставки невидимого символа
Итак, самая полезная вещь — это невидимый пробел, он же «пустая строка». На самом деле, таких символов 3, вот их коды:
|
Код персонажа |
Характер |
|
U+115F |
ᅟ |
|
U+1160 |
ᅠ |
|
U+3164 |
ㅤ |
Чтобы увидеть символ, дважды щелкните по нему в таблице. “Word”, кстати, слегка выделяет символ серым цветом.
Что касается остальных символов, то все еще есть пробельные символы с адресами в области   –  , но мы протестировали их и выяснили, что мессенджеры воспринимают их как обычные пробелы – следовательно, они не представляют интереса. Если они вам все равно нужны или вы хотите протестировать их самостоятельно в разных сервисах – вот еще несколько пробелов и управляющих символов:
|
Код персонажа |
Что это значит? |
Характер |
|
U+00A0 |
Пространство без зазора |
|
|
U+2003 |
Эм пространство |
|
|
U+2007 |
Фигурный пробел (что бы это ни значило) |
|
|
U+2008 |
Пробел в знаках препинания |
|
|
U+2009 |
Узкое пространство |
|
|
U+205F |
Среднее математическое пространство |
|
|
U+3000 |
Идеографическое пространство |
Что касается трех вышеприведенных символов, изначально они являются заполнителями для перекрывающихся корейских символов. Они рассматриваются как полноценные персонажи, хотя и являются наполнителями. Возможно, такое поведение связано с тем, что при использовании заполнителя иероглиф не следует переносить на новую строку. Если символ считается пробелом, может произойти перенос (это зависит от других управляющих символов). В любом случае, вы можете скопировать пустой символ из таблицы и вставить его туда, куда вам нужно. Но куда его можно вставить – давайте посмотрим ниже.
Невидимый текст в WhatsApp, VK, Instagram, Discord и играх
Как мы уже говорили, все основные платформы позаботились о том, чтобы во время обработки вырезались контрольные, специальные и другие «нестандартные» символы. Поэтому сфера применения таких символов крайне ограничена, хотя в некоторых местах их все же можно использовать.
WhatsApp, Viber, Telegram:
Если вы вставите обычный пробел, то WhatsApp, как и другие мессенджеры, не позволит вам отправить это сообщение – кнопка «Отправить» не появляется. Можно отправить U+3164. В результате получается пустое сообщение.
ВКОНТАКТЕ, Facebook Messenger:
Здесь та же ситуация, что и с мессенджерами – вы можете отправлять пустые сообщения в личные сообщения. Кстати, вы также можете указать U+3164 в статусе ВКонтакте – он будет отображаться в виде пустой строки. Если вы поставите обычный пробел, статус будет удален и будет видна надпись «Установить статус».
TikTok, Instagram: Нет возможности использовать скрытое пространство. Обе платформы рассматривают символ скрытого пробела как обычный пробел.
Разногласия:
Discord позволяет отправлять пустые сообщения. В то же время, если вы попытаетесь создать канал с пустым именем, Discord не позволит вам этого сделать:
часто задаваемые вопросы
Если я введу невидимый символ в Skype, будет ли статус «оффлайн»?
Нет, вы можете написать любой текст в строке состояния учетной записи (включая скрытый пробел), статус “онлайн” или “оффлайн” не изменится.
Каковы проблемы с нулевым символом в программировании?
Вы не должны использовать их в своем коде, если не хотите его испортить. Если вам нужно использовать символ для хранения или вывода, запишите его в переменную или в вывод с помощью кода Unicode. Почему его лучше не использовать? Вот вам пример:
Как вы можете видеть, мы объявили переменную, в имени которой есть пробелы, что запрещено Python. В то же время PyCharm предупреждает, что с этой переменной что-то не так:
Вы не только нарушаете правила языка, но и вставляете палки в колеса: чтобы получить доступ к переменной, вам нужно будет вручную скопировать и вставить ее имя. Если вы делаете какой-то проект для себя и хотите усложнить себе жизнь, вы можете использовать такие пространства, но если вы работаете над каким-то серьезным проектом, даже не пытайтесь этого делать, иначе у вас будут проблемы.
Может ли специальный символ нарушить макет?
Теоретически это возможно при условии, что макет выполнен криво или наследует плохие шаблоны. Лучше не использовать такие символы в макете, если вы этого не хотите, если вы не хотите, чтобы все однажды сломалось.
Можно ли использовать эти символы для взлома?
Технически, один из управляющих символов – ‘’ – может быть использован для взлома системы с помощью программы, написанной на C. Нулевой терминатор указывает программе, что строка закончилась, и вредоносный код может быть записан после терминатора. Но это очень сложно, потому что, во-первых, нужно найти программу, которая неправильно обрабатывает входящие строки, а затем еще и позволяет запускать вредоносный код из чужой памяти. Около 15 лет назад это был популярный способ взлома, сейчас он больше похож на музейный экспонат взлома.
часто задаваемые вопросы
Если я введу невидимый символ в Skype, будет ли статус «оффлайн»?
Нет, вы можете написать любой текст в строке состояния учетной записи (включая скрытый пробел), статус “онлайн” или “оффлайн” не изменится.
Каковы проблемы с нулевым символом в программировании?
Вы не должны использовать их в своем коде, если не хотите его испортить. Если вам нужно использовать символ для хранения или вывода, запишите его в переменную или в вывод с помощью кода Unicode. Почему его лучше не использовать? Вот вам пример:
Как вы можете видеть, мы объявили переменную, в имени которой есть пробелы, что запрещено Python. В то же время PyCharm предупреждает, что с этой переменной что-то не так:
Вы не только нарушаете правила языка, но и вставляете палки в колеса: чтобы получить доступ к переменной, вам нужно будет вручную скопировать и вставить ее имя. Если вы делаете какой-то проект для себя и хотите усложнить себе жизнь, вы можете использовать такие пространства, но если вы работаете над каким-то серьезным проектом, даже не пытайтесь этого делать, иначе у вас будут проблемы.
Может ли специальный символ нарушить макет?
Теоретически это возможно при условии, что макет выполнен криво или наследует плохие шаблоны. Лучше не использовать такие символы в макете, если вы этого не хотите, если вы не хотите, чтобы все однажды сломалось.
Можно ли использовать эти символы для взлома?
Технически, один из управляющих символов – ‘’ – может быть использован для взлома системы с помощью программы, написанной на C. Нулевой терминатор указывает программе, что строка закончилась, и вредоносный код может быть записан после терминатора. Но это очень сложно, потому что во-первых, нужно найти программу, которая неправильно обрабатывает входящие строки, а затем еще и позволяет запускать вредоносный код из чужой памяти. Около 15 лет назад это был популярный способ взлома, сейчас он больше похож на музейный экспонат взлома.
- 3K
- 22 января 2022
Пустой (невидимый) символ для ВК, Инстаграм, соцсетей и ников by
SMM Exploit
Вы можете скопировать и использовать пустой символ (иногда его называют невидимым пробелом) в этой статье.
Пустым символом удобно и красиво разделять абзацы в Инстаграме.
Он используется для связывания двух слов, написания ников в Стим, для текста в Ворде, Телеграме или Дискорде.
скопируйте пустой символ, он находится внутри квадратных скобок
HTML код
Если вы редактируйте текст на сайте, то используйте используйте специальный код:
Скопируйте код (знак «;» не забываем) и вставьте в текст.
Неразрывный пробел на клавиатуре
Вы можете вставить его нажав на клавиатуре следующую комбинацию клавиш:
1) Зажмите кнопку ALT и не отпускайте ее.
2) Нажмите кнопку 2 (NUM2) на дополнительной клавиатуре* и отпустите.
3) Нажмите кнопку 5, отпустите и еще раз нажмите кнопку 5 и отпустите.
4) Отпустите кнопку ALT.
Доп. клавиатура это та что находится справа от кнопки ENTER и стролочек, кнопки как на калькуляторе.
Компьютер плюс
Непечатаемые символы в Word – это незаменимый инструмент для редактирования текстов скачанных из сети Интернет или просто написанных другими людьми. Что такое непечатаемые символы? Это символы, которые обычно не отображаются на экране, а при распечатке документов их вообще нет. А предназначены они для правильного форматирования, то есть оформления текстовых документов.
Знакомство с ними обычно происходит случайно, сначала находят в тексте лишние пробелы, затем конец абзаца и т.д. Оказывается, что при помощи этого функционала очень удобно обрабатывать информацию из интернета для написания рефератов, курсовых, дипломов и других документов. В последнее время ужесточились требования к оформлению не только технической документации, но и любых текстовых документов.
Включение невидимых символов
Режим непечатаемых символов включается и отключается при нажатии на кнопку, обозначенную в ленте значком показанным ниже, в разделе Абзац и вкладке Главная.

Появившиеся при включении символы показываются только на экране монитора и при распечатке не видны.
Настройка отображения скрытых символов
Для тех, чья работа связана с проверкой и редактированием текстовых документов, вероятно, может быть удобно, чтобы хотя бы некоторые непечатаемые символы отображались постоянно или показывались только некоторые из символов. Настроить показ символов можно следующим образом. В списке меню «Параметры» вкладки «Файл» находим и включаем строку «Экран».

Появятся «Настройки отображения и печати…», пункт «Всегда показывать эти знаки форматирования». В этом списке нужно проставить галочки напротив тех знаков, которые требуется отображать всегда.

Скрытые знаки форматирования
Список непечатаемых знаков и то, как элементы форматирования отображаются найти нетрудно, здесь же рассказывается о том, как можно использовать невидимые знаки пробела, табуляции и другие основные символы в работе.
Невидимый знак абзаца и перевод строки
Непечатаемый знак абзаца, а точнее конца абзаца отображается значком….
Конец абзаца
Этот значок помогает определить, где заканчивается один абзац и начинается другой. Например, визуально в тексте видно два абзаца, но при установке отступа или выделении одного из них двойным кликом мыши текст форматируется и выделяется как один абзац. За второй абзац мы приняли начало новой строки (перевод строки), такое постоянно наблюдается при сканировании документов и обработке их программами OSR. Простой перевод строки обозначается значком
Перевод строки
Пробел и неразрывный пробел
Пробел между словами показывается на экране значком точки . Часто многие пользователи компьютера красную строку абзаца делают несколькими нажатиями пробела. При распечатке такого документа текст может быть неровным. Этот значок также поможет узнать, добросовестно ли ваш исполнитель выполнил задание, не увеличил ли объем текста лишними пробелами.
Пробел
Неразрывный пробел ставится в тех случаях, когда разрывать два слова по разным строкам нельзя, например это инициалы и фамилия. Обозначается неразрывный пробел значком похожим на символ процента
Неразрывный пробел
Скрытый текст
В программе Word Office есть возможность часть текста или весь текст сделать скрытым. В этом случае отображаться на экране такой текст будет только при включении функции непечатаемые символы Word.
Знак “Скрытый текст”
Разрыв раздела, разрыв страницы
Для разных частей текста можно установить различные настройки, например нумерацию страниц, размеры полей и некоторые другие, но для этого текст должен быть разделен на разделы. В каждом разделе применяются свои соответствующие настройки. Поэтому, например, установка нумерации страниц в одной части документа необязательно приведет к их правильному расположению ее во всем документе. Такой разрыв нужно обнаружить и устранить. Убираются разрывы, так же как и любые другие символы, клавишей Del.
Таким образом, несмотря на то, что при первом взгляде на эти значки у неопытного пользователя возникает легкое недоумение: «Зачем это», непечатаемые символы форматирования, со временем, становятся полезным и незаменимым инструмент редактирования текстов.
Как создать сайт в программе Frontpage — Уроки Frontpage
Как в word включить невидимые символы
Невидимые символы в Ворде
Соблюдение норм правописания является одним из ключевых правил при работе с текстовыми документами. Дело здесь не только в грамматике или стиле написания, но и в правильном форматировании текста в целом. Проверить, правильно ли вы расставили интервалы между абзацами, не поставили ли лишних пробелов или знаков табуляции в MS Word помогут скрытые знаки форматирования или, говоря проще, невидимые символы.
Урок: Форматирование текста в Ворде
На деле не всегда с первого раза удается определить, где в документе было использовано случайное повторное нажатие клавиши «TAB» или двойное нажатие пробела вместо одного. Как раз непечатаемые символы (скрытые знаки форматирования) и позволяют определить «проблемные» места в тексте. Эти знаки не выводятся на печать и не отображаются в документе по умолчанию, но включить их и настроить параметры отображения очень просто.
Урок: Табуляция в Word
Включение невидимых символов
Для включения скрытых знаков форматирования в тексте необходимо нажать всего одну кнопку. Называется она «Отобразить все знаки», а находится во вкладке «Главная» в группе инструментов «Абзац».
Включить этот режим можно не только мышкой, но и с помощью клавиш «CTRL+*» на клавиатуре. Для отключения отображения невидимых символов достаточно повторно нажать эту же комбинацию клавиш или кнопку на панели быстрого доступа.
Урок: Горячие клавиши в Ворде
Настройка отображения скрытых символов
По умолчанию, когда этот режим активен, отображаются все скрытые знаки форматирования. Если же его отключить, будут скрыты все те символы, которые отмечены в настройках самой программы. При этом, можно сделать так, чтобы некоторые из знаков были видимыми всегда. Настройка скрытых символов выполняется в разделе «Параметры».
1. Откройте на панели быстрого доступа вкладку «Файл», а затем перейдите в раздел «Параметры».
2. Выберите пункт «Экран» и установите необходимые галочки в разделе «Всегда показывать эти знаки форматирования на экране».
Примечание: Знаки форматирования, напротив которых устанавливаются галочки, будут всегда видимыми, даже при отключенном режиме «Отобразить все знаки».
Скрытые знаки форматирования
В разделе параметров MS Word, рассмотренном выше, вы могли видеть, какие есть невидимые символы. Давайте более подробно рассмотрим каждый из них.
Знаки табуляции
Этот непечатаемый символ позволяет увидеть место в документе, где была нажата клавиша «TAB». Отображается он в виде небольшой стрелки, направленной вправо. Более детально ознакомиться с табуляцией в текстовом редакторе от Майкрософт вы можете в нашей статье.
Урок: Табуляция в Ворде
Символ пробела
Пробелы тоже относятся к непечатаемым знакам. При включенном режиме «Отобразить все знаки» они имеют вид миниатюрных точек, расположенных между словами. Одна точка — один пробел, следовательно, если точек больше, во время набора текста была допущена ошибка — пробел был нажат дважды, а то и больше раз.
Урок: Как в Word убрать большие пробелы
Помимо обычного пробела, в Ворде также можно поставить и неразрывный пробел, что может быть полезно во многих ситуациях. Данный скрытый знак имеет вид миниатюрного круга, расположенного в верхней части строки. Более подробно о том, что это за знак, и зачем он вообще может понадобиться, написано в нашей статье.
Урок: Как в Word сделать неразрывный пробел
Знак абзаца
Символ «пи», который, к слову, изображен на кнопке «Отобразить все знаки», представляет собою конец абзаца. Это место в документе, в котором была нажата клавиша «ENTER». Непосредственно после данного скрытого символа начинается новый абзац, указатель курсора помещается в начало новой строки.
Урок: Как в Ворде убрать абзацы
Фрагмент текста, расположенный между двумя знаками «пи», это и есть абзац. Свойства этого фрагмент текста могут быть отрегулированы независимо от свойств остального текста в документе или остальных абзацев. К таким свойствам относится выравнивание, интервалы между строками и абзацами, нумерация, а также ряд других параметров.
Урок: Настройка интервалов в MS Word
Перевод строки
Знак перевода строки отображается в виде изогнутой стрелки, точно такой же, как нарисована на клавише «ENTER» на клавиатуре. Этот символ обозначает место в документе, где обрывается строка, а текст продолжается на новой (следующей). Принудительный перевод строки можно добавить с помощью клавиш «SHIFT+ENTER».
Свойства знака перевода строки аналогичны таковым для знака абзаца. разница лишь в том, что при переводе строк новые абзацы не определяются.
Скрытый текст
В Ворде можно скрывать текст, ранее мы об этом писали. В режиме «Отобразить все знаки» скрытый текст обозначается пунктирной линией, расположенной под этим самым текстом.
Урок: Скрытие текста в Word
Если же отключить отображение скрытых знаков, то сам скрытый текст, а вместе с ним и обозначающая пунктирная линия, тоже исчезнет.
Привязка объектов
Символ привязки объектов или, как его называют, якорь, обозначает место в документе, в которое была добавлена, а затем изменена фигура или графический объект. В отличии от всех остальных скрытых знаков форматирования, по умолчанию он отображается в документе.
Урок: Знак якоря в Ворде
Конец ячейки
Этот символ можно увидеть в таблицах. Находясь в ячейке, он обозначает конец последнего абзаца, расположенного внутри текста. Также, этот символ обозначает фактический конец ячейки, если она пустая.
Урок: Создание таблиц в MS Word
На этом все, теперь вы точно знаете, что такое скрытые знаки форматирования (невидимые символы) и зачем они нужны в Ворде.
Мы рады, что смогли помочь Вам в решении проблемы.
Опишите, что у вас не получилось. Наши специалисты постараются ответить максимально быстро.
Помогла ли вам эта статья?
Как найти и удалить невидимые символы в текстовом файле с помощью emacs
c # — невидимый персонаж — qaru.
пробельных символов — копирование и вставка невидимых символов
Быстро копируйте и вставляйте пробельные символы Unicode — и узнайте, как и когда их использовать.
Что такое пробельные символы?
Пробельные символы обозначают пустое пространство между всеми символами, которые вы действительно видите. У них есть ширина (высота, если вы пишете вертикально), некоторые особые правила и многое другое.
Самый распространенный пробел — это слово пробел. Он появляется при нажатии клавиши пробела.
Что такое пробел?
Вообще говоря, пустое пространство — это любая пустая область дизайна или композиции; поля в книге или небо на картине:
Все очень просто, , но часто именно белое пространство отделяет хороший дизайн от плохого — почти всегда потому, что его недостаточно.
Использование пробелов в Интернете
Большой шрифт, даже огромный шрифт, может быть красивым и полезным, но уравновешенность обычно гораздо важнее размера — а уравновешенность состоит в первую очередь из пустоты.Как правило, равновесие состоит из пробелов.
Роберт Брингхерст — Элементы типографского стиля
Сказанное особенно верно в Интернете. Веб-разработчики имеют тенденцию втискивать на ваш экран как можно больше информации. Одна из распространенных критических замечаний в адрес этого веб-сайта заключается в том, что на нем слишком много «бесполезного места».
Это неверно. Верно и обратное. Чем насыщеннее композиция, тем меньше веса несет каждый отдельный элемент. При разработке веб-сайта или документа вы можете использовать пробелы для выделения важной информации.
Пробел в социальных сетях
В Интернете (особенно в социальных сетях) вы часто ограничиваетесь пробелами, обозначенными Unicode.
Хотя большинство этих персонажей мало что делают, но добавляют немного пробелов в очень определенных ситуациях, стоит их немного узнать.
Эффективное их использование может сделать ваше письмо более авторитетным.
Слово пробел
Слово пробел — это символ, который вы получаете при нажатии клавиши пробела.Это самый распространенный символ пробела.
Пространство слова — это символ, которому присущ конфликт интересов: пространство должно быть достаточно широким, чтобы разделять отдельные слова, но достаточно узким, чтобы стимулировать группировку в предложения и абзацы.
Карен Ченг — Тип проектирования
Пространство слов используется для разделения слов и предложений. Вы это уже знаете, но при его использовании нужно помнить о нескольких подводных камнях.
Не используйте два пробела между предложениями.
Иногда после точки добавляют два пробела. В этом есть логика — по мере того, как элементы вашего письма становятся больше, увеличивается и белое пространство между ними.
буквы → слова → предложения → абзацы
Однако точка — это в основном пробел. Таким образом, между предложениями уже больше места, чем между словами. Дизайнер выбранного вами шрифта учтет это.
Не делайте этого. Сделай это. Видеть?
Непрерывные пробелы
Слово пробел также сообщает вашему текстовому процессору или веб-браузеру, когда можно перейти на другую строку, но это не всегда то, что вам нужно.
Если для написания важно, чтобы два слова никогда не разделялись, вам следует вставить непрерывный пробел. Вы можете разделять два слова, как обычно, так, чтобы они не находились на отдельных строках.
| MacOS / Windows | ctr – shift – space |
| HTML Entity | & nbsp; |
| Unicode | U + 00A0 |
Волосы
Используйте пространство для волос, когда два символа находятся чуть ближе, чем вам хотелось бы.
Кернинг на лету
Вы можете использовать пространство для волос, чтобы добавить кернинг (промежуток между двумя отдельными буквами) в обстоятельствах, когда вы обычно не можете, например, в социальных сетях.
Например, символы , созданные Fancy Font Generator? может быть ужасный . Используя пространство для волос, вы можете исправить это. Итак, становится .
| HTML-объект | & # 8202; |
| Unicode | U + 200A |
Тонкое пространство и пространство с шестигранной длиной
Эти два практически одинаковы.Как и пространство для волос, они используются для создания небольшого дополнительного пространства между персонажами.
Оба имеют ширину примерно одну шестую от Em . Одно конкретное использование тонкого пространства — разделение цитат во вложенных цитатах:
Клайв сказал мне: «Проф. Реджинальд сказал «не использовать вложенные цитаты»
| Тонкое пространство | |
|---|---|
| HTML Entity | & thinsp; |
| Unicode | U + 2009 |
| Пространство из шести точек | |
|---|---|
| HTML Entity | & # 8198; |
| Unicode | U + 2006 |
Знаки пунктуации
Пространство пунктуации занимает такую же ширину, как точка.Он также действует как неразрывное пространство. В некоторых языках перед знаком препинания есть пробел. Это пространство используется в тех обстоятельствах.
| HTML-объект | & puncsp; |
| Unicode | U + 2008 |
Пространство рисунка и идеографическое пространство
Пространство рисунка используется исключительно для размещения цифр фиксированной ширины. Его ширина такая же, как у одной из цифр.
Идеографическое пространство, подобное пространству цифр, используется с символами фиксированной ширины CJK (китайский, японский, корейский).
| Пространство фигуры | |
|---|---|
| HTML-объект | & numsp; |
| Unicode | U + 2007 |
| Идеографическое пространство | |
|---|---|
| HTML-объект | & # 12288; |
| Unicode | U + 3000 |
Пробел по три на em и пробел по четыре на em
Пробелы с тремя и четырьмя em составляют одну треть и одну четверть ширина em.
| Пространство с тремя точками | |
|---|---|
| HTML-объект | & emsp13; |
| Unicode | U + 2004 |
| Пространство с четырьмя точками | |
|---|---|
| HTML-объект | & emsp14; |
| Unicode | U + 2005 |
Пространство Em и пространство En
Пространство Em — это ширина заглавной буквы M, которая также является высотой большинства шрифтов.
Пространство En составляет половину ширины Em.
| Em Space | |
|---|---|
| HTML Entity | & emsp; |
| Unicode | U + 2003 |
| En Space | |
|---|---|
| HTML Entity | & ensp; |
| Unicode | U + 2002 |
Брайлевский бланк
Это мой любимый — это не совсем пробел.Он представляет собой узор Брайля с шестью невыпуклыми точками. Таким образом, он отображается в виде пустых или иногда шести пустых точек. ⠀
Это означает, что вы можете использовать это пространство там, где обычно не можете, например, в URL-адресах.
| HTML-объект | & # 10240; |
| Unicode | U + 2800 |
Пространство нулевой ширины
Парадоксально названное пространство нулевой ширины выполняет одну странную работу.Он сообщает вашему браузеру, когда можно перенести слово на новую строку без переноса.
Возможно, полезно, но возможность использовать невидимый символ без ширины имеет серьезные последствия для кибербезопасности.
Хакеры могут создавать имена пользователей, адреса электронной почты и веб-сайты, которые выглядят идентично человеку, но отличаются от компьютеров. К счастью, использование пробелов нулевой ширины в адресах электронной почты и доменных именах запрещено, и это хорошо известная проблема.
Вас вряд ли обманут таким образом, но это случилось.
С другой стороны, есть несколько действительно полезных вещей, которые вы можете сделать с пустым пространством:
Прекратить автоматическое связывание
Вы можете запретить сайтам социальных сетей автоматически превращать URL в ссылку, не нарушая вверх по тексту ссылки.
Пустые поля ввода
Вы можете использовать все эти пробелы, чтобы заполнить поля ввода пустым пространством, но пробелы нулевой ширины, кажется, работают в некоторых местах, а другие — нет.
Предотвращение утечки информации
Эта идея принадлежит специалисту по кибербезопасности Заку Айсану
Если в вашей компании есть утечка информации, вы можете добавлять пробелы нулевой ширины в конфиденциальные документы, скрытые в разных местах для каждого из получателей.
Как только материал просочился, вы можете проверить его на наличие пробелов нулевой ширины и выяснить личность утечки.
Отправлять секретные сообщения
Вы можете использовать пробелы нулевой ширины, чтобы скрыть закодированное двоичное сообщение в фрагменте текста.
Например: Это хи д д е н модзи в этой области
| HTML-объект | & # 8203; |
| Unicode | U + 200B |
Выделиться в сети
Хотя большинство этих уловок полезны только для веб-разработчиков, я могу представить несколько сценариев, в которых эти символы могут помочь вам выделиться в социальных сетях.
Дайте мне знать, если вы придумаете какое-нибудь забавное использование для этих персонажей.
Невидимые символы в ворде
Инструкции по программам и сервисам
Невидимые символы в ворде
В этой статье Вы узнаете:
Что такое скрытые символы
Как добавить/убрать невидимые знаки в ворд
Отображение скрытых символов в ворд
Скрытые символы форматирования
Добрый день дорогие друзья. В этом уроке мы с Вами разберемся что же это функция – отображение знаков форматирования, и чем она полезна. Меня честно говоря это функция долгое время отталкивала. Я всячески пытался работать без неё. Но прошло время, и при наборе текста я стал использовать её на полную катушку.
Что такое скрытые символы
При наборе текста в программе MS Word, мы используем большое количество символов, часть которых нам не различимы. Скрытый символ — это символ, который при обычном режиме работы программы не визуализирован. Примером может являться альтернатива пробелу – табуляция.
Как добавить/убрать невидимые знаки в ворд
Все очень просто. Вам просто надо перейти во вкладку «Главная» → в группе «Абзац» нажать на иконку «Отобразить все знаки»
Или есть другой способ при сочетании клавиш CTRL+ * (* — находится строке цифр, число 8). После чего весь текст будет исполосован маленькими черными значками, а Вы сможете определить в каком месте допущены ошибки при форматировании. Например, два пробела подряд, которые в обычном режиме и не заметишь, или вместо настроенной красной строки пробелами настучали отступ.
Отображение скрытых символов (настройка)
При выключенной функции «Отобразить все знаки» текст выглядит как в обычном режиме. А при включенной функции печатать неудобно, т.к. эти символы загромождают лист, и автора, не привыкшего к этой функции, дезориентирует. Но можно в стандартных настройках Microsoft Word по умолчанию установить символы, которые будут отображаться всегда. Переходим во вкладку «Файл» → «Параметры» → раздел «Экран»
Скрытые символы форматирования
Если Вы пробовали настраивать отображение скрытых символов форматирования, то возможно Вы заметили, что у этих символов разные графические изображения. Это сделано для того, чтобы Мы при форматировании текста могли различать какой знак форматирования уместен в том или ином месте, а кокой нет. Их различия Вы можете посмотреть там же где и настраивали отображение скрытых символов «Файл» → «Параметры» → раздел «Экран» в группе «Всегда показывать эти знаки форматирования на экране» (см. выше).
Ну вот и всё, эта короткая статья подошла к концу. Задавайте вопросы, если они у Вас есть. Или переходите к следующим урокам MS Word:
Содержание
- 0.1 Включение невидимых символов
- 0.2 Настройка отображения скрытых символов
- 1 Скрытые знаки форматирования
- 1.1 Знаки табуляции
- 1.2 Символ пробела
- 1.3 Знак абзаца
- 1.4 Перевод строки
- 1.5 Скрытый текст
- 1.6 Привязка объектов
- 1.7 Конец ячейки
- 1.8 Помогла ли вам эта статья?
Соблюдение норм правописания является одним из ключевых правил при работе с текстовыми документами. Дело здесь не только в грамматике или стиле написания, но и в правильном форматировании текста в целом. Проверить, правильно ли вы расставили интервалы между абзацами, не поставили ли лишних пробелов или знаков табуляции в MS Word помогут скрытые знаки форматирования или, говоря проще, невидимые символы.
Урок: Форматирование текста в Ворде
На деле не всегда с первого раза удается определить, где в документе было использовано случайное повторное нажатие клавиши «TAB» или двойное нажатие пробела вместо одного. Как раз непечатаемые символы (скрытые знаки форматирования) и позволяют определить «проблемные» места в тексте. Эти знаки не выводятся на печать и не отображаются в документе по умолчанию, но включить их и настроить параметры отображения очень просто.
Урок: Табуляция в Word
Включение невидимых символов
Для включения скрытых знаков форматирования в тексте необходимо нажать всего одну кнопку. Называется она «Отобразить все знаки», а находится во вкладке «Главная» в группе инструментов «Абзац».
Включить этот режим можно не только мышкой, но и с помощью клавиш «CTRL+*» на клавиатуре. Для отключения отображения невидимых символов достаточно повторно нажать эту же комбинацию клавиш или кнопку на панели быстрого доступа.
Урок: Горячие клавиши в Ворде
Настройка отображения скрытых символов
По умолчанию, когда этот режим активен, отображаются все скрытые знаки форматирования. Если же его отключить, будут скрыты все те символы, которые отмечены в настройках самой программы. При этом, можно сделать так, чтобы некоторые из знаков были видимыми всегда. Настройка скрытых символов выполняется в разделе «Параметры».
1. Откройте на панели быстрого доступа вкладку «Файл», а затем перейдите в раздел «Параметры».
2. Выберите пункт «Экран» и установите необходимые галочки в разделе «Всегда показывать эти знаки форматирования на экране».
Примечание: Знаки форматирования, напротив которых устанавливаются галочки, будут всегда видимыми, даже при отключенном режиме «Отобразить все знаки».
Скрытые знаки форматирования
В разделе параметров MS Word, рассмотренном выше, вы могли видеть, какие есть невидимые символы. Давайте более подробно рассмотрим каждый из них.
Знаки табуляции
Этот непечатаемый символ позволяет увидеть место в документе, где была нажата клавиша «TAB». Отображается он в виде небольшой стрелки, направленной вправо. Более детально ознакомиться с табуляцией в текстовом редакторе от Майкрософт вы можете в нашей статье.
Урок: Табуляция в Ворде
Символ пробела
Пробелы тоже относятся к непечатаемым знакам. При включенном режиме «Отобразить все знаки» они имеют вид миниатюрных точек, расположенных между словами. Одна точка — один пробел, следовательно, если точек больше, во время набора текста была допущена ошибка — пробел был нажат дважды, а то и больше раз.
Урок: Как в Word убрать большие пробелы
Помимо обычного пробела, в Ворде также можно поставить и неразрывный пробел, что может быть полезно во многих ситуациях. Данный скрытый знак имеет вид миниатюрного круга, расположенного в верхней части строки. Более подробно о том, что это за знак, и зачем он вообще может понадобиться, написано в нашей статье.
Урок: Как в Word сделать неразрывный пробел
Знак абзаца
Символ «пи», который, к слову, изображен на кнопке «Отобразить все знаки», представляет собою конец абзаца. Это место в документе, в котором была нажата клавиша «ENTER». Непосредственно после данного скрытого символа начинается новый абзац, указатель курсора помещается в начало новой строки.
Урок: Как в Ворде убрать абзацы
Фрагмент текста, расположенный между двумя знаками «пи», это и есть абзац. Свойства этого фрагмент текста могут быть отрегулированы независимо от свойств остального текста в документе или остальных абзацев. К таким свойствам относится выравнивание, интервалы между строками и абзацами, нумерация, а также ряд других параметров.
Урок: Настройка интервалов в MS Word
Перевод строки
Знак перевода строки отображается в виде изогнутой стрелки, точно такой же, как нарисована на клавише «ENTER» на клавиатуре. Этот символ обозначает место в документе, где обрывается строка, а текст продолжается на новой (следующей). Принудительный перевод строки можно добавить с помощью клавиш «SHIFT+ENTER».
Свойства знака перевода строки аналогичны таковым для знака абзаца. разница лишь в том, что при переводе строк новые абзацы не определяются.
Скрытый текст
В Ворде можно скрывать текст, ранее мы об этом писали. В режиме «Отобразить все знаки» скрытый текст обозначается пунктирной линией, расположенной под этим самым текстом.
Урок: Скрытие текста в Word
Если же отключить отображение скрытых знаков, то сам скрытый текст, а вместе с ним и обозначающая пунктирная линия, тоже исчезнет.
Привязка объектов
Символ привязки объектов или, как его называют, якорь, обозначает место в документе, в которое была добавлена, а затем изменена фигура или графический объект. В отличии от всех остальных скрытых знаков форматирования, по умолчанию он отображается в документе.
Урок: Знак якоря в Ворде
Конец ячейки
Этот символ можно увидеть в таблицах. Находясь в ячейке, он обозначает конец последнего абзаца, расположенного внутри текста. Также, этот символ обозначает фактический конец ячейки, если она пустая.
Урок: Создание таблиц в MS Word
На этом все, теперь вы точно знаете, что такое скрытые знаки форматирования (невидимые символы) и зачем они нужны в Ворде.
Мы рады, что смогли помочь Вам в решении проблемы.
Задайте свой вопрос в комментариях, подробно расписав суть проблемы. Наши специалисты постараются ответить максимально быстро.
Помогла ли вам эта статья?
Да Нет
Привет. Для какой цели можно использовать скрытый текст в Word? Может быть кто-то знает ответ? Ну, а если народ спрашивает, как его обнаружить и удалить, давайте научимся. Итак, я вам расскажу, каким образом можно будет сделать, показать и как убрать скрытые символы в Ворде. И все это в несколько шагов. Приступим.
- Как скрыть текст в Ворде
- Как показать скрытый текст в Word через «Параметры»
- Как показать скрытый текст в Word через ленту
Как скрыть текст в Ворде
Шаг 1
Выделите текст в документе Word и нажмите по нему правой кнопкой мыши.
Шаг 2
В контекстом меню выберите пункт «Шрифт».
Шаг 3
Поставьте галочку «Скрытый». Можно воспользоваться горячими клавишами: ALT + Q (Й).
Шаг 4
Нажмите «ОК», чтобы скрыть текст в Ворде.
Как показать скрытый текст в Word через «Параметры»
Текст мы научились скрывать, теперь отобразим скрытый текст.
Шаг 1
В Word 2010/2013 в левом верхнем углу нажмите на «Файл» и выберите «Параметры».
В Word 2007 в левом верхнем углу нажмите на иконку «Офиса» и выберите «Параметры Word».
Шаг 2
В пункте «Экран» поставьте галочку «Скрытый текст» либо «Показать все знаки форматирования», в зависимости от ваших нужд.
Шаг 3
Нажмите «Ок» для применения изменения.
Как показать скрытый текст в Word через ленту
На вкладке «Главная», раздел «Абзац» нажмите на кнопку «Отобразить все знаки».
Используйте горячие клавиши: CTRL + * либо CTRL + SHIFT + 8.
Теперь вы знаете, как сделать скрытый текст, если вы желаете спрятать его от кого-то, либо на время, убрать его от своих глаз. И вы знаете как отобразить любой скрытый символ в Ворде, а если его видно, то можно и удалить. На этом все. Подписывайтесь и переходите к другим урокам Ворд.
Оценка статьи:
(
votes, average:
out of 5)
Как показать или скрыть символы в Ворде Ссылка на основную публикацию
Непечатные или скрытые символы в Word — это условные знаки, которые показывают применение элементов форматирования текста, в части его распределения на листе.
К невидимым символам также относится скрытый текст и привязка объектов. Они имеют служебное назначение, не видимы в обычном режиме просмотра, не выводятся на печать.
- Скрытые символы форматирования в Word их назначение;
- Как отобразить все знаки в Word;
- Настройка отображения скрытых символов;
- Непечатные символы форматирования:
- Знаки табуляции « → »;
- Символ пробела « • »;
- Знак абзаца « ¶ »;
- Перевод строки « ⤶ »;
- Скрытый текст;
- Привязка объектов « ⚓ »;
- Конец ячейки в таблице « ¤ ».
- Как убрать скрытые символы.
Скрытые символы форматирования в Word их назначение
В программе Word для обозначения того, что при создании текста была применена та или иная функция форматирования текста, существуют свои условные обозначения.
Скрытые (невидимые) знаки форматирования — это служебные параметры самой программы, которые указывают, что в данном конкретном месте использована та или иная функция форматирования.
Позволяют различать одинаковые по внешнему виду в тексте и совершенно разные по своему функционалу элементы форматирования.
Скрытым может быть текст, который создал автор документа. Он не виден другим пользователям в режиме обычного просмотра. Такой текст можно создавать, редактировать и удалять.
Как отобразить все знаки в Word
Скрытые знаки в процессе работы над документом не видны в тексте. Для того чтобы проверить все элементы форматирования или найти скрытый текст, необходимо выполнить следующие шаги.
В Word 2003 года инструмент «Скрытые знаки» расположен на панели инструментов и при нажатии на него, в документе будут видны все условные обозначения невидимых символов.
В версии 2007 года и выше, инструмент находится в закладке «Главная» в группе «Абзац».
Настройка отображения скрытых символов
Непечатных знаков очень много, поэтому если включить отображение их всех одновременно, из-за обилия символов, трудно проконтролировать нужные.
Существует возможность отображения выборочных символов, что значительно облегчает проверку.
Для Word 2003:
- выполнить цепочку: «Сервис» → «Параметры»;
- в открывшемся окне в блоке «Знаки форматирования» выбрать галками отображение требуемых символов в тексте;
- нажать ОК для подтверждения выполненного действия.
В более поздних:
- выполнить цепочку «Файл» → «Параметры» → «Экран»;
- в отрывшемся окне необходимо поставить галки напротив тех символов; форматирования, которые нужно отображать в тексте;
- нажать ОК для подтверждения выполненного действия.
Непечатные символы форматирования
Как включить непечатные символы, было показано выше, убрать их можно новым нажатием на кнопке «Отобразить все значки» « ¶ », с этим вопросов не должно возникнуть. В этом разделе, узнаем что они означают и как обозначаются.
Для того чтобы уметь читать (понимать) текст с условными знаками форматирования и скрытым текстом, надо знать внешний вид и функции каждого из них.
Ниже приведены условные обозначения, принцип работы и функционал символов:
Знаки табуляции « → »
Непечатаемый знак табуляции изображает стрелочку вправо « → » и служит для одновременного создания отступа и выравнивания текста в строке. Для ввода используется клавиша «Tab».
На линейке также есть возможность корректировать табуляцию (в тексте, где есть отступы), передвигая значок в виде перевернутых букв «г» или «т».
Символ пробела « • »
Символ пробела « • » располагается между словами, где одна точка означает один пробел, две точки, два пробела и тд.
Используется для разделения слов или других объектов. Появляется при нажатии клавиши «Space» или в просторечии самая длинная клавиша на клавиатуре.
Ввиду того, что при выравнивании текста по ширине, расстояния между словами увеличиваются, чтобы не перепутать с двойным пробелом (который нежелательно использовать в тексте), применяется проверка включения символов.
Знак абзаца « ¶ »
Знак абзаца « ¶ », используется для отделения одного связного текста, от другого. Выполняется клавишей «Enter». В обычном режиме просмотра, абзац можно перепутать с переводом текста на другую строку.
Перевод строки « ⤶ »
Выполняется в том случае, если необходимо перейти на другую строку без создания нового абзаца. Помогает выровнять текст в тех строках, которые заполнены не полностью или для оформления стихов.
Выполняется нажатием клавиш Shift+Enter.
Скрытый текст
Выполняется набором текста и включением функции «скрытый текст» в меню программы «Шрифт». Служит для скрытия определенного текста при печати, скрывает текст, который нарушает структуру либо затрудняет его восприятие.
Привязка объектов « ⚓ »
Служит для закрепления (привязки) графических объектов к тексту документа, с целью сохранения его композиции. Если изменять текст, будет передвигаться графический объект и наоборот.
Настройка выполняется использованием команд группы «Упорядочить» в закладке «Разметка страницы».
Конец ячейки в таблице « ¤ »
Применяется в таблицах для Word. Определяет конец введенного текста в ячейке. Отражает ее форматирование. Выполняется при вставке таблицы в документ, после этого знака ввод текста невозможен.
Как убрать скрытые символы
Как включить непечатные символы, уже разобрались. Осталось понять, как их убрать.
И хотя вы скорее всего знаете, что «непечатные символы» потому и «непечатные», что они не печатаются во время распечатки документа, все же бывает желание убрать скрытые символы, чтобы, как говориться, глаза не мозолили.
Убрать из текста скрытые символы очень просто. Достаточно выбрать вкладку «Главная» и в блоке «Абзац», нажать на кнопку «Отобразить все знаки» « ¶ ».
Документ примет вид, обычной страницы с текстом, без скрытых символов.
Таким образом, была разобрана одна из самых важных тем как отобразить и спрятать непечатаемые символы в Ворде, которая поможет правильно отформатировать документ.
В этой статье Вы узнаете:
- Что такое скрытые символы
- Как добавить/убрать невидимые знаки в ворд
- Отображение скрытых символов в ворд
- Скрытые символы форматирования
Добрый день дорогие друзья. В этом уроке мы с Вами разберемся что же это функция – отображение знаков форматирования, и чем она полезна. Меня честно говоря это функция долгое время отталкивала. Я всячески пытался работать без неё. Но прошло время, и при наборе текста я стал использовать её на полную катушку.
При наборе текста в программе MS Word, мы используем большое количество символов, часть которых нам не различимы. Скрытый символ — это символ, который при обычном режиме работы программы не визуализирован. Примером может являться альтернатива пробелу – табуляция.
Все очень просто. Вам просто надо перейти во вкладку «Главная» → в группе «Абзац» нажать на иконку «Отобразить все знаки»
Или есть другой способ при сочетании клавиш CTRL+ * (* — находится строке цифр, число 8). После чего весь текст будет исполосован маленькими черными значками, а Вы сможете определить в каком месте допущены ошибки при форматировании. Например, два пробела подряд, которые в обычном режиме и не заметишь, или вместо настроенной красной строки пробелами настучали отступ.
При выключенной функции «Отобразить все знаки» текст выглядит как в обычном режиме. А при включенной функции печатать неудобно, т.к. эти символы загромождают лист, и автора, не привыкшего к этой функции, дезориентирует. Но можно в стандартных настройках Microsoft Word по умолчанию установить символы, которые будут отображаться всегда. Переходим во вкладку «Файл» → «Параметры» → раздел «Экран»
Если Вы пробовали настраивать отображение скрытых символов форматирования, то возможно Вы заметили, что у этих символов разные графические изображения. Это сделано для того, чтобы Мы при форматировании текста могли различать какой знак форматирования уместен в том или ином месте, а кокой нет. Их различия Вы можете посмотреть там же где и настраивали отображение скрытых символов «Файл» → «Параметры» → раздел «Экран» в группе «Всегда показывать эти знаки форматирования на экране» (см. выше).
Ну вот и всё, эта короткая статья подошла к концу. Задавайте вопросы, если они у Вас есть. Или переходите к следующим урокам MS Word:
Разрывы страниц в ворде
Как создать макрос в ворд
Ударение над буквой в ворде
Содержание
- — Как сделать пустой символ?
- — Как сделать невидимый знак в ворде?
- — Как на клавиатуре поставить символы?
- — Как вводить специальные символы?
- — Как ввести невидимые символы?
- — Какая клавиша печатает пустой символ?
- — Как удалить скрытые символы в Ворде?
- — Как убрать табуляцию в тексте?
- — Как поставить знак табуляции?
- — Как добавить символы на клавиатуру андроид?
- — Как вызвать символы?
- — Что такое специальные символы в пароле?
- — Как найти таблицу символов?
- — Как сделать символ точка?
Для этого нужно всего лишь зажать клавишу «ALT» и нажать несколько цифр на дополнительной клавиатуре – «NumPad». Предлагаем и инструкцию, как написать невидимый символ в сообщениях: Зайдите в диалог или комментарий.
Как сделать пустой символ?
Зажимаете клавишу Alt, не отпуская её, справа на цифровой клавиатуре набираете код «255», отпускайте. Полученный невидимый символ копируйте любым удобным способом.
Как сделать невидимый знак в ворде?
Включение невидимых символов
Включить этот режим можно не только мышкой, но и с помощью клавиш «CTRL+*» на клавиатуре. Для отключения отображения невидимых символов достаточно повторно нажать эту же комбинацию клавиш или кнопку на панели быстрого доступа.
Как на клавиатуре поставить символы?
Выход есть, и он всегда под рукой! – нажмите и удерживайте клавишу Alt; – на дополнительной цифровой клавиатуре (цифровой блок расположен в правой части клавиатуры) наберите код символа; – когда вы отпустите клавишу Alt, в текст будет вставлен нужный символ.
Как вводить специальные символы?
Для написания нужного символа следует зажать клавишу Alt и ввести на дополнительной цифровой клавиатуре число 0185 (для примера), не отпуская. (Для активации дополнительной цифровой клавиатуры должен быть включен NumLock.)
Как ввести невидимые символы?
Для этого нужно всего лишь зажать клавишу «ALT» и нажать несколько цифр на дополнительной клавиатуре – «NumPad». Предлагаем и инструкцию, как написать невидимый символ в сообщениях: Зайдите в диалог или комментарий. Нажмите на поле ввода сообщения.
Какая клавиша печатает пустой символ?
Включить этот режим можно не только мышкой, но и с помощью клавиш «CTRL+*» на клавиатуре.
Как удалить скрытые символы в Ворде?
Как убрать скрытые символы
Убрать из текста скрытые символы очень просто. Достаточно выбрать вкладку «Главная» и в блоке «Абзац», нажать на кнопку «Отобразить все знаки» « ¶ ». Документ примет вид, обычной страницы с текстом, без скрытых символов.
Как убрать табуляцию в тексте?
Удаляем интервалы позиций табуляции
- Откройте диалоговое окно группы “Абзац” и нажмите в нем на кнопку “Табуляция”.
- Выберите в списке “Позиции табуляции” ту позицию, которую необходимо очистить, после чего нажмите на кнопку “Удалить”.
Как поставить знак табуляции?
Начните писать текст, а потом нажмите «Tab», чтобы перейти к настроенной позиции табуляции. Можно сразу нажать «Tab». Чтобы установить несколько позиций табуляции, используя диалоговое окно, выберите в нем позицию табуляции, выравнивание и заполнитель, затем нажмите «Установить».
Как добавить символы на клавиатуру андроид?
Могу ли я добавить специальные символы на клавиатуру Android по умолчанию?
- Зайдите в Настройки -> Язык и ввод -> Личный словарь
- Нажмите на знак «+» в правом верхнем углу экрана и создайте ярлык.
Как вызвать символы?
Как вставить специальные символы с помощью панели Emoji
- Используйте сочетание клавиш, клавишу с логотипом Windows Win + . (точка) или клавишу Win + ; (точка с запятой), чтобы открыть панель Emoji.
- Нажмите кнопку Омега Ω , чтобы получить доступ к специальным символам.
12 янв. 2019 г.
Что такое специальные символы в пароле?
Специальный символ — это символ, значение unicode которого не может быть представлено в виде буквы или цифры. Это значение указывает, что первым символом пароля не может быть специальный символ. Специальный символ — это символ, значение unicode которого не может быть представлено в виде буквы или цифры.
Как найти таблицу символов?
Используем горячие клавиши, то есть:
- нажимаем одновременно две клавиши «Win+R».
- Появится окно “Выполнить”, в котором набираем без кавычек «charmap.exe».
- После чего щелкаем “ОК”, и откроется «Таблица символов».
3 февр. 2011 г.
Как сделать символ точка?
Зажмите клавишу «ALT» и нажмите цифру «7» цифровом блоке клавиатуры. Вот, собственно, и все, теперь вы знаете, как поставить жирную точку в Ворде.
Интересные материалы:
Как принимать Димедрол в таблетках?
Как принимать фестал 10000?
Как принимать флемоксин солютаб 1000мг?
Как принимать пустырник валериана?
Как приручать динозавров в арке?
Как приручить дракона класс кочегаров?
Как приручить енота Дст?
Как пришить шеврон на рубашку?
Как пришить шевроны на рубашку с коротким рукавом?
Как присоединиться к серверу в Раст?