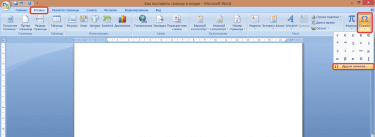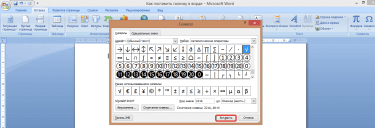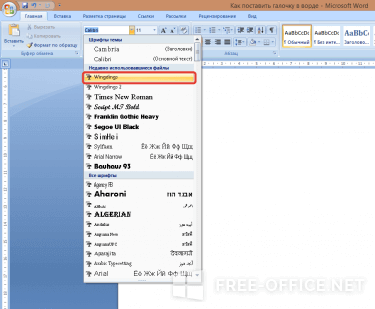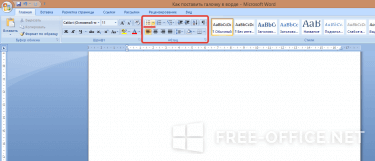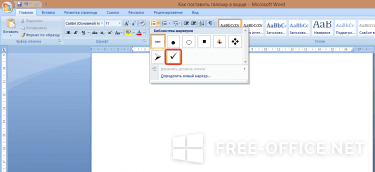Как поставить галочку в Ворд
Символ галочки не часто встречается на страничках текстовых документов: его иногда указывают в опросниках как один из вариантов ответа либо добавляют в перечисления в качестве маркеров. Мы рассмотрим, как поставить галочку в Ворде несколькими способами, а вы сможете выбрать из них наиболее удобный.
Как добавить галочку через панель управления:
- Откройте документ в Ворде и установите курсор в том месте, где необходимо поставить «птичку».
- Кликните на вкладку «Вставить» и жмите на пункт «Символ».
В открывшемся окошке найдите необходимую иконку (предпоследний ряд) и нажимайте кнопочку «Вставить» столько раз, сколько вам необходимо.
Как добавить галочку с помощью шрифта:
- Откройте главную вкладку в Ворде и в списке шрифтов выберите Wingdings.
Как поставить галочку в Ворде, используя маркер:
- Откройте на панели управления раздел «Главная» и перейдите в пункт «Абзац».
Нажмите на стрелочку возле иконки немаркированных списков.
Показать видеоинструкцию
Как поставить галочку в Ворде в квадратике при заполнении Анкеты используя клавиатуру
Автор: Опубликовано 11.02.2018 · Обновлено 14.11.2018
На клавиатуре вы не найдете как поставить галочку в ворде одной кнопкой, но можете воспользоваться сочетанием клавиш или двумя другими способами:
Способ 1
Alt+10003 = ✓ (после применения данного сочетания измениться Шрифт, его нужно будет изменить на прежний)
Пример: Вы пишите текст в шрифте Time New Roman 14 после чего нажимаете сочетание клавиш Alt+10003 ставиться ✓ и шрифт поменяется на другой, все что вам нужно сделать изменить его обратно на Time New Roman. На документ эти действия не повлияют. Просто чтобы поставить галочку программе нужно изменить шрифт.
Так же если вам нужно использовать символ галочку однократно вы можете скопировать и вставить подходящую из этого списка
- ✓ — обычная
- ✔ — жирная
- ⍻ — зачеркнутая
- ☑ — в квадрате
Это как самый быстрый и самый простой вариант. Если вам нужна галочка другого типа или же вы намерены использовать символы в дальнейшем тогда следующий способ для вас.
Способ 2
На панели инструментов Word выберите
- «Вставка»
- «Символ»
- «Другие символы»
- После чего выберите шрифт «Webdings»или «Wingdings»
Эти оба шрифта имеют набор галочек, просмотрите что предлагается и выберите ту которая больше подходит для ваших целей.
Способ 3
Так же вы можете воспользоваться стандартной таблицей символов в windows в ней больше разновидностей, нежели в Word. Для того чтобы ее вызвать нужно в поиске Windows ввести «Таблица символов» По аналогии с Word вам потребуется выбрать шрифт «Webdings»или «Wingdings» после чего выбрать галочку и копировать ее в документ.
Теперь вы знаете три способа как поставить галочку в ворде, да и любой другой символ тоже. Так же стоит добавить что сочетание клавиш при использовании символов в ворде и в других ресурсах разные. Поэтому если мы введем комбинацию Alt+10003 в браузере нам вылезет не «✓», а «‼». В таком случае мы можем использовать только метод «копировать – вставить» В различных социальных сетях уже есть встроенное меню символов в котором нам предлагают различные цветные , круглые, разные галочки. К сожалению, в случае с ВК мне не удалось найти галочку в предложенном меню. Пришлось найти ее в интернете, после чего копировать — вставить. Благо галочка отобразилась корректно.
Как поставить в файле Word галочку в квадратике
Установка специальных символов, например, галок или крестиков, позволяет придать документу более оформленный вид, особенно если речь идет о списке дел, в котором необходимо отмечать выполненные задачи. Как поставить галочку в ворде в квадратике знают не все, но ничего сложного в этом процессе нет.
Существует несколько способов установить галочку в квадрате. Все они подходят для различных версий программы для редактирования текстовых документов.
Символы
Поставить желаемый элемент можно через символы, для этого следует перейти во вкладку «Вставка». На рабочей панели появится выбор опций, среди которых требуется выбрать пункт «Символ».
В открывшемся меню следует выбрать раздел «Другие символы».
В меню, появившемся на экране, необходимо перейти во вкладку «Символы», после чего в поле «Шрифт» выбрать строку «Wingdings 2».
После осуществления описанных действий откроется выбор символов, среди которых можно увидеть желаемый флажок.
Если кликнуть по элементу один раз и нажать кнопку «Вставить», в рабочем поле появится желаемый символ. Если дважды кликнуть правой кнопкой мыши по желаемому фрагменту, то в последующем он будет добавлен в меню «Символ» на верхней панели во вкладке «Вставить».
Горячие клавиши
Чтобы быстро устанавливать галочку в квадрате через горячие клавиши, необходимо зайти в меню «Символы» и выделить необходимый элемент. В нижней части открывшегося окна будет отображаться код, с помощью которого в последующем будет просто вводить требуемый знак в текст.
Увиденный код необходимо запомнить. Когда потребуется установить желаемый знак, следует зажать клавишу «Alt» и одновременно ввести число, в данном случае это цифры «82». После того, как клавиша «Alt» будет отпущена, на рабочем поле появится заветный элемент.
Шрифт
Изменив шрифт написания текста, можно добиться появления галочки без квадратика. Для этого необходимо перейти в главную вкладку и в режиме конструктора шрифтов, выбрать пункт «Wingdings-2».
После того, как необходимый шрифт будет выбран, следует переключиться на латинскую раскладку и зажав клавишу «Shift» нажать букву «Р».
Списки
Чтобы списки помечались галочкой в квадратике, необходимо перейти на главную панель, и открыть меню настройки маркированных списков. В открывшемся меню следует выбрать пункт «Определить новый маркер».
В открывшемся окне следует кликнуть по пункту «Символ».
В графе «Шрифт» требуется выбрать пункт «Wingdings-2», после чего необходимо отметить желаемый элемент.
После нажатия на кнопку «Ок» все пункты списка в microsoft word будут отображаться с необходимым элементом.
Описанными способами удобно помечать записи в анкете или других подобных документах. Методы подходят для следующих версий текстового редактора:
- 2010;
- 2007;
- 2003;
- 2013;
- 2016.
При переходе в режим отображения скрытых знаков, все галочки будут с якорем. Это позволяет быстро и удобно их находить при редактировании документа.
В данном уроке рассказывается обо всех возможных способах расставления флажков в текстовом документе. Наглядные картинки позволяют быстрее понять и усвоить информацию, чтобы не оставалось вопросов по заданной теме.
Жми «Нравится» и получай только лучшие посты в Facebook ↓
Excel для Microsoft 365 Word для Microsoft 365 Outlook для Microsoft 365 PowerPoint для Microsoft 365 Excel 2021 Word 2021 Outlook 2021 PowerPoint 2021 Excel 2019 Word 2019 Outlook 2019 PowerPoint 2019 Excel 2016 Word 2016 Outlook 2016 PowerPoint 2016 Excel 2013 Word 2013 Outlook 2013 PowerPoint 2013 Excel 2010 Word 2010 Outlook 2010 PowerPoint 2010 Excel 2007 Word 2007 Outlook 2007 PowerPoint 2007 Еще…Меньше
Вы можете легко вставить проверка метку (также известную как «галочка») в Word, Outlook, Excel илиPowerPoint.
Это статичные символы. Если вы ищете интерактивное поле проверка, которое можно щелкнуть, чтобы проверка или снять флажок, см. статью Добавление проверка поля или кнопки параметров (Excel) или Создание контрольного списка в Word.
-
В файле поместите курсор туда, куда нужно вставить символ.
-
Откройте диалоговое окно Символ :
-
Word или Outlook: вставить, выбрать символы
, а затем
Другие символы
-
Excel: вставка, выбор символов
-
PowerPoint: вставка, выбор символов
>
Кнопка Символы
находится в правом углу вкладки Вставка панели инструментов.
-
-
В поле Шрифт выберите Wingdings.
-
В поле Код символа внизу введите: 252
В сетке символов выбрана проверка метка
. Еще один параметр проверка метки
доступен в двух квадратах от него (код символа 254).
-
Выберите нужную метку проверка. Нажмите кнопку Вставить. Затем нажмите кнопку Закрыть , чтобы закрыть диалоговое окно.
-
После вставки проверка метки можно изменить ее размер или цвет. Выберите метку проверка, щелкните ее правой кнопкой мыши и внесите необходимые изменения с помощью плавающей панели инструментов:
Другие проверка метки на выбор
Другой шрифт, Segoe UI Symbol, имеет три флажка. Этот шрифт можно выбрать на шаге 3 описанной выше процедуры и заменить один из следующих кодов символов на шаге 4.
|
Символ |
Код символа |
|---|---|

|
2705 |

|
2713 |

|
2714 |
Нужна дополнительная помощь?
Если в документе Microsoft Word, с которым Вы работаете, нужно поставить галочку в тексте, или сделать список, в котором каждый новый пункт будет начинаться с нее, и у Вас возникает вопрос: «Как это сделать?», то в этой статье давайте разбираться.
Расскажу, где искать символ Галочка в Ворде, и как поставить ее в квадрате в документе. Последнее довольно часто используется, если Вы отвечаете в Ворде на вопросы в анкете. Ну а если Вам часто приходится ее использовать, тогда можно назначить комбинацию горячих клавиш.
Вставка галочки через Символы
Возьмем вот такой пример: есть анкета, в которой нужно указать, что отмечать ответы нужно определенными символами. Один из них и будет птичка.
Установите курсор в том месте, куда хотите его поставить. Дальше перейдите на вкладку «Вставка» и в группе «Символы» нажмите на аналогичную кнопку. В открывшемся меню выберите «Другие символы».
Откроется вот такое окно. В поле «Шрифт» выберите «Wingdings». Пролистайте немного вниз и там Вы увидите птичку. Кликните по ней, и нажмите кнопку «Вставить». Чтобы закрыть данное окно, нажмите «Отмена».
После этого, выбранный символ появится на листе.
Для того чтобы можно было вставить ее в квадратики, нужно просто выбрать соответствующий символ из списка.
Делаем галочку, с помощью горячих клавиш
Если в документе нужно поставить галочку в таблице или в тексте не один раз, тогда будет удобно не переходить каждый раз на нужную вкладку и выбирать ее, а назначить для вставки определенную комбинацию клавиш.
В окне «Символ» в поле «Код знака» указан для каждого конкретный код . Если во время набора текста нажать «Alt» и набрать цифры, на странице появится то, что нужно.
Например, выделяю птичку, для нее код «252». Ставлю курсив в тексте документа, нажимаю «Alt» и «252» на цифровой клавиатуре. После этого она должна вставиться, но у меня этого не произошло, было добавлено что-то другое.
Если у Вас тоже не получилось, можете самостоятельно определить для нее комбинацию клавиш. Для этого нажмите «Сочетание клавиш».
В следующем окне убедитесь, что выбрана именно галочка. Затем поставьте курсор в поле «Новое сочетание клавиш» и нажмите на клавиатуре те клавиши, которые хотите использовать.
Обратите внимание, их нужно не печатать в данном поле, а именно нажать.
Я выбрала «Alt+P». В поле «Текущее значение» должно стоять «[нет]» – это значит, что выбранная комбинация нигде не используется. Если там указана другая команда, тпридумайте другое сочетание клавиш. Когда все сделаете, жмите «Назначить».
После этого, в окне должно быть указано, что для вставки птички в документ нужно нажать «Alt+P». Закройте окно, нажав на соответствующую кнопку.
После этого, во всех документах, не только в текущем, нужно будет нажать на клавиатуре «ALT+P», Вы могли выбрать другое сочетание, чтобы вставить нужный знак на страницу.
Ставим галочки, используя Списки
Для того чтобы в Ворде сделать список, в котором каждый новый пункт будет начинаться с птички, необходимо сделать его маркированным, а в качестве маркера выбрать нужный значок. Про это на сайте есть отдельная статья, прочесть ее можно перейдя по ссылке.
Создается он так: ставим курсор в том месте, где будет начало, затем на вкладке «Главная» нажмите на черную стрелочку возле кнопки «Маркеры». Выберите нужное из открывшегося меню.
Напечатайте первый пункт, нажмите «Enter» и перейдете ко второму. Каждый новый пункт будет начинаться с галочки.
Если для списка нужно, что данный символ бы не один, а в квадрате, тогда нажмите «Определить новый маркер».
В следующем окне нажмите на кнопку «Символ».
Здесь все делаем так же, как я описывала выше. Выберите шрифт «Wingdings», найдите в окне знак и нажмите «ОК».
В поле «Образец» можно посмотреть, как будет выглядеть список. Нажимайте в данном окне «ОК».
Печатайте первый пункт и все последующие, каждый с новой строки – начинаться они будут с галочки в квадрате.
Добавление галочки в анкету
Если Вам нужно заполнить анкету в документе Ворд, тогда возникает вопрос: как отметить подходящий вариант? Здесь все просто, нам нужно не вставлять галочку, а просто заменить пустой квадратик в нужном поле ответа, на квадратик, в котором будет стоять птичка.
Для начала нужно определить, каким образом был создан перечень с вариантами ответа: автоматически или вручную. Чтобы это сделать, включите непечатаемые знаки. На вкладке «Главная» нажмите «Отобразить все знаки».
Теперь в вопросе кликните мышкой по тому квадратику, который соответствует нужному ответу. Если он подсветился, как в примере, значит список автоматический. Соответственно, нужно нажать на кнопку «Маркеры» на вкладке «Главная», чтобы его убрать.
Квадратик пропадет в выбранном варианте. Теперь поставьте курсор в начале строки с вариантом ответа. Дальше перейдите на вкладку «Вставка», в группе «Символы» кликните по нужной кнопке. В выпадающем меню откроются последние использованные. Если нужный значок есть, жмите на него, нет- выбирайте «Другие символы». Про поиск необходимого и вставки его в документ, прочтите в начале статьи.
Теперь пустой квадрат мы заменили на заполненный. Можно поставить пару пробелов между квадратом и текстом, чтобы отделить их друг от друга.
Если же в анкете Вы кликаете по квадрату, а он не выделяется, и курсор ставится справа или слева от него – значит нумерация проставлена вручную. Соответственно, удалите квадратик.
А дальше все уже Вам знакомо: вкладка «Вставка» – «Символы» – «Символ» – и выбираете нужный.
Вот так мы и разобрались, как поставить в Ворде обычную галочку или галочку в квадрате различными способами. Как видите данный символ можно вставить просто в тексте, в таблице, создать с ним список, или отметить выбранный вариант ответа в анкете.
Загрузка…
Об авторе: Олег Каминский
Вебмастер. Высшее образование по специальности «Защита информации». Создатель портала comp-profi.com. Автор большинства статей и уроков компьютерной грамотности
Символ галочки не часто встречается на страничках текстовых документов: его иногда указывают в опросниках как один из вариантов ответа либо добавляют в перечисления в качестве маркеров. Мы рассмотрим, как поставить галочку в Ворде несколькими способами, а вы сможете выбрать из них наиболее удобный.
Как добавить галочку через панель управления:
- Откройте документ в Ворде и установите курсор в том месте, где необходимо поставить «птичку».
- Кликните на вкладку «Вставить» и жмите на пункт «Символ».
- В открывшемся окошке найдите необходимую иконку (предпоследний ряд) и нажимайте кнопочку «Вставить» столько раз, сколько вам необходимо.
- Обратите внимание, что «птички» будут выставляться в один ряд, а разместить их по разным строчкам можно кнопкой Enter.
Как добавить галочку с помощью шрифта:
- Откройте главную вкладку в Ворде и в списке шрифтов выберите Wingdings.
- Чтобы получить обычную «птичку» нажмите на клавиатуре клавишу «M», а вариант в квадратике появится при нажатии «Ю».
Как поставить галочку в Ворде, используя маркер:
- Откройте на панели управления раздел «Главная» и перейдите в пункт «Абзац».
- Нажмите на стрелочку возле иконки немаркированных списков.
- В открывшемся перечне выберите необходимый символ.
Показать видеоинструкцию
Видеоинструкция
Ответы на другие вопросы:
Иногда при работе с текстом или таблицей необходимо обратить внимание на какую-либо информацию. Один из способов — отметить нужное место галочкой, которую можно поставить с помощью клавиатуры.
Разработчики Microsoft Word и Microsoft Excel предусмотрели несколько методов решения данной задачи.
Вставляем символ «галочка» в Microsoft Word с помощью меню
Для решения задачи используем вкладку «Вставка», а в ней группу «Символ». В открывшемся окне выбираем последовательно:
- «Шрифты»;
- В них в зависимости от версии Word: Wingdings или Wingdings2;
- Прокручиваем, пока не увидим нужный символ;
- Выбираем его и кнопкой «Вставить» вставляем в нужное место в тексте;
- Закрываем окно.
Символ галочек в Ворде
Далее знак галочки автоматически попадает в строку «Ранее использованные символы» и им можно пользоваться многократно, не выполняя операцию поиска.
Как поставить галочку в Microsoft Word с помощью клавиатуры
В этом случае нам все равно надо будет выполнить поиск символа галочки по предыдущему алгоритму, чтобы определить его цифровой код в общем списке.
После того как символ выбран, запоминаем цифру находящуюся в графе «Код знака».
Устанавливаем курсор на нужное место. Нажимаем клавишу Alt на клавиатуре и вместе с ней набираем цифру кода на цифровой клавиатуре. На месте курсора должен появиться выбранный символ, но чаще всего это не происходит.
Есть ещё один способ:
- В окне «Символ» отмечаем символ «галочка» и нажимаем кнопку «Сочетание клавиш»;
- В открывшемся окне «Настройка клавиатуры» вводим курсор в графу «Новое сочетание клавиш» и НЕ ПЕЧАТАЕМ, а набираем на клавиатуре Alt и любой знак. Например: ъ;
- В строке «Текущее назначение» должно появиться слово «Нет» (это значит, что данное сочетание клавиш еще не используется);
- Нажимаем «Назначить» и теперь при работе с текстом сочетанием клавиш Alt+ъ, вы можете поставить «птичку» в нужное место.
Как вставить птичку в Excel
Выбор «галочки» в Microsoft Excel идентичен выбору Microsoft Word с помощью вкладки «Вставка».
Также и в Word, и в Excel символ пометки уже имеющийся в тексте или таблице можно скопировать и вставить в нужное место.















 , а затем
, а затем  . Еще один параметр проверка метки
. Еще один параметр проверка метки  доступен в двух квадратах от него (код символа 254).
доступен в двух квадратах от него (код символа 254).