Как изменить прозрачность текста в ворде
Здравствуйте. Как сделать прозрачным текст в Microsoft Word?
В процессе набора текста, создания страниц сайтов или интерфейса программ бывает нужно сделать часть текста или весь текст прозрачным. Прозрачность текста весьма условна на компьютере и в различных программах она реализуется по одному принципу. Способ создания прозрачного текста можно рассмотреть на примере текстового редактора Microsoft Word.
Начать создание прозрачного текста следует цвета фона, где будет набираться текст. Далее необходимо узнать код этого цвета. Для чего в главном меню редактора нужно выбрать «Формат», в появившемся подменю необходимо установить курсор на строку «Фон», а затем выбрать пункт «Другие цвета». Появится окно, где ниже спектра цветов будет подписан кода выбранного цвета. Его необходимо запомнить или записать.
Далее нужно открыть в главном меню редактора пункт «Формат», а затем «Шрифт». В открывшемся окне со свойствами шрифта выбрать вкладку «Шрифт». Далее необходимо нажать на полосу выбора цвета (под строкой «Цвет текста»), затем нужно выбрать пункт «Другие цвета». В открывшемся окне выбора цвета необходимо ввести записанный ранее код цвета фона. Таким образом, цвет текста будет сливаться с цветом фона, визуально текст будет казаться прозрачным (невидимым).
Чтобы прочесть прозрачный текст, его можно просто выделить при помощи мыши.
Сделать рисунок прозрачным в Word
Изменение прозрачности всего изображения
Если вы используете подпискуMicrosoft 365, вы можете применить прозрачность непосредственно к рисунку. Дополнительные сведения см. в записи изменения прозрачности рисунка в Microsoft 365.
Сначала нарисуйте фигуру
Залейте ее рисунком.
Настройте прозрачность рисунка.
Для других версий Word используйте это обходное решение.
Выберите Вставить > фигуры и выберите фигуру.
Нарисуйте фигуру в документе так же, как рисунок, который вы хотите добавить.
Щелкните фигуру правой кнопкой мыши и выберите контур > без контура.
Снова щелкните фигуру правой кнопкой мыши и выберите формат фигуры.
В области Формат фигуры выберите значок заливки и выберите Рисунок или текстура.
Выберите Файл, выберите рисунок, а затем кнопку Вставить.
Переместите ползунок Прозрачность в области Формат фигуры, чтобы настроить рисунок.
Кроме того, вы можете ввести число в поле рядом с ползуноком: 0 является непрозрачной (значение по умолчанию); и 100 % полностью прозрачны.
Если изображение искажено, вы можете внести изменения в его внешний вид, нанося изменения в размер фигуры или используя параметры смещения под ползуном регулировки прозрачности.
С помощью встроенной функции прозрачности можно сделать один цвет на рисунке прозрачным. В отличие от прозрачного рисунка один цвет можно сделать прозрачным только в объекте, вставленного как рисунок, а не внутри фигуры.
Важно: область, кажущаяся одноцветной (например, зеленые листья), на самом деле может включать в себя целый диапазон близких цветовых оттенков, поэтому можно не достичь нужного эффекта. Применять прозрачные цвета лучше всего в случае с простыми картинками со сплошными цветами.
Выберите рисунок и перейдите в формат рисунка > Цвет или Средства работы с рисунками > Формат > Цвет.
Выберите Установить прозрачный цвет.
Когда указатель изменится, выберите цвет, который вы хотите сделать прозрачным.
Чтобы отменить изменение цвета, в группе Изменение выберите сброс окрашиваемого рисунка.
Примечание: При печати прозрачные области рисунков имеют тот же цвет, что и бумага. На экране или веб-сайте прозрачные области имеют тот же цвет, что и фон.
Изменение прозрачности рисунка или цвета заливки
Если вы используете подпискуMicrosoft 365, вы можете применить прозрачность непосредственно к рисунку. Дополнительные сведения см. в записи изменения прозрачности рисунка в Microsoft 365.
Для других версий Word используйте это обходное решение.
Перейдите в > фигуры и выберите фигуру.
Выберите Формат фигуры > заливка фигуры.
Выберите рисунок и выберите нужный рисунок.
Вы выберите фигуру и перейдите в формат фигуры, чтобы открыть области Формат.
Выберите Заливка > рисунок или градиентная заливка, а затем перетащите ползунок Прозрачность, чтобы точно настроить процент прозрачности.
Сделать один цвет рисунка прозрачным
Один цвет в рисунке можно сделать прозрачным, чтобы скрыть часть рисунка или создать многослойный эффект. Прозрачные области на рисунках показывают цвет бумаги или фона.
Перейдите к > рисунка и добавьте рисунок в документ
Выберите рисунок, для которого требуется изменить прозрачность цвета.
На вкладке Формат рисунка выберите Цвет или Перекрасить, а затем выберите Установить прозрачный цвет.
Щелкните цвет рисунка или изображения, который вы хотите сделать прозрачным.
Примечание: Сделать прозрачными несколько цветов рисунка нельзя. Области, которые кажутся одним цветом, на самом деле могут быть состоит из диапазона тонких цветовых оттенков. Выбранный цвет может отображаться только в небольшой области, и эффект прозрачности может быть сложно увидеть на некоторых рисунках.
Сделать рисунок прозрачным в Word в Интернете. Вместо этого необходимо использовать настольная версия Word (в Windows или macOS).
Изменение прозрачности рисунка в Microsoft Word
Как вы наверняка уже знаете, в MS Word можно работать не только с текстом, но и с рисунками. Последние после добавления в программу можно даже редактировать с помощью большого набора встроенных инструментов. Однако, учитывая тот факт, что Ворд — это все-таки текстовый редактор, с некоторыми задачами по работе с изображениями бывает не так просто справиться.
Одна из задач, с которой могут столкнуться пользователи данной программы — необходимость изменить прозрачность добавленного рисунка. Это может потребоваться для того, чтобы уменьшить акцент на изображении, либо же визуально “отдалить” его от текста, а также по ряду других причин. Именно о том, как в Ворде изменить прозрачность рисунка мы и расскажем ниже.
1. Откройте документ, но пока не торопитесь добавлять в него рисунок, прозрачность которого требуется изменить.
2. Перейдите во вкладку “Вставка” и нажмите кнопку “Фигуры”.
3. В выпадающем меню выберите простую фигуру, прямоугольник подойдет лучше всего.
4. Правой кнопкой мышки кликните внутри добавленной фигуры.
5. В открывшемся справа окне в разделе “Заливка” выберите пункт “Рисунок”.
6. Выберите в открывшемся окне “Вставка картинок” пункт “Из файла”.
7. В окне проводника укажите путь к рисунку, прозрачность которого необходимо изменить.
8. Нажмите “Вставить” для добавления рисунка в область фигуры.
9. Кликните правой кнопкой мышки по добавленному рисунку, нажмите на кнопку “Заливка” и выберите пункт “Текстура”, а затем “Другие текстуры”.
10. В окне “Формат рисунка”, которое появится справа, перемещайте ползунок параметра “Прозрачность”, пока не добьетесь желаемого результата.
11. Закройте окно “Формат рисунка”.
11. Удалите контур фигуры, внутри которой находится картинка. Для этого выполните следующие действия:
- Во вкладке “Формат”, которая появляется при нажатии на фигуру, разверните меню кнопки “Контур фигуры”;
- Выберите пункт “Нет контура”.
- Кликните в пустом месте документа, чтобы выйти из режима редактирования.
Важное примечание: Изменяя исходные размеры фигуры путем перетаскивания маркеров, расположенных на ее контуре, можно исказить находящееся внутри нее изображение.
- Совет: Для настройки внешнего вида рисунка можно использовать параметр “Смещение”, который находится под параметром “Прозрачность”, расположенным в окне “Формат рисунка”.
12. После внесения всех необходимых изменений, закройте окно “Формат рисунка”.
Изменение прозрачности части рисунка
Среди инструментов, представленных во вкладке “Формат” (появляется после добавления рисунка в документ) есть и те, с помощью которых можно сделать прозрачным не все изображение, а его отдельную область.
Важно понимать, что идеального результата можно добиться лишь в том случае, если область рисунка, прозрачность которой вы хотите изменить, является одноцветной.
Примечание: Некоторые области изображений могут казаться одноцветными, не являясь таковыми на самом деле. Например, обычный листья деревьев на фотографии или картинке могут содержать в себе широчайший диапазон близких по цвету оттенков. В таком случае желаемого эффекта прозрачности добиться не получится.
1. Добавьте изображение в документ, воспользовавшись нашей инструкцией.
2. Дважды кликните по изображению, чтобы открылась вкладка “Формат”.
3. Нажмите на кнопку “Цвет” и выберите в выпадающем меню параметр “Установить прозрачный цвет”.
4. Вид указателя курсора изменится. Кликните ним по тому цвету, который необходимо сделать прозрачным.
5. Выбранная вами область рисунка (цвет) станет прозрачной.
Примечание: На печати прозрачные области изображений будут иметь тот же цвет, что и бумага, на которой они распечатываются. При вставке такого изображения на веб-сайт, его прозрачная область примет цвет фона сайта.
На этом все, теперь вы знаете, как в Word изменить прозрачность рисунка, а также знаете о том, как сделать прозрачными отдельные его фрагменты. Не забывайте о том, что данная программа — это текстовый, а не графический редактор, поэтому не следует выдвигать к нему слишком высоких требований.
Мы рады, что смогли помочь Вам в решении проблемы.
Помимо этой статьи, на сайте еще 11902 инструкций.
Добавьте сайт Lumpics.ru в закладки (CTRL+D) и мы точно еще пригодимся вам.
Отблагодарите автора, поделитесь статьей в социальных сетях.
Опишите, что у вас не получилось. Наши специалисты постараются ответить максимально быстро.
Создание надписей в текстовом редакторе Microsoft Word – это довольно интересное занятие. В программе конечно не так много функций для создания красиво написанного текста, как, например, в каком-нибудь графическом редакторе, но и используя те, что есть, результат будет довольно не плохой.
В данной статье мы рассмотрим два способа, используя которые, можно добавить надпись в Ворде – это вставка соответствующего блока и добавление в документ объекта «WordArt». Также покажу, как с ними работать: добавить или убрать границы, сделать прозрачной, добавить заливку или отражение.
У меня установлен Word 2016, но данные рекомендации подойдут, если Вы пользуетесь Ворд 2007, 2010 или 2013. Единственное, могут немного отличаться названия некоторых пунктов меню, и дополнительные окна в Ворде 2016 открываются в области справа, в более ранних версиях – в новом окне.
Как сделать надпись
Для того чтобы ее вставить в Word, перейдите в документе на вкладку «Вставка». Дальше в группе «Текст» кликните «Текстовое поле» и выберите из открывшегося списка «Простая надпись».
После этого, на лист будет добавлен блок, в котором написан пример. Жмите «Delete», чтобы удалить все напечатанное, и напишите в данном блоке то, что нужно Вам.
Таким образом, добавляется обычная надпись. Выделив все, что в ней написано, на вкладке «Главная» изменяется размер, шрифт и прочее.
Если выделить сам блок, чтобы вокруг него появилась рамка с маркерами, то наведя курсор на границу (при этом он примет вид стрелок, направленных в разные стороны), получится переместить его в любое место документа – при этом удерживайте левую кнопку мышки. Потянув за маркер на рамке, увеличится область для текста.
Стрелка вверху рамки (в ранних версиях Ворда – зеленый маркер) нужна для поворота блока. Подробнее прочесть, как повернуть рисунок в Ворде, можете в статье, перейдя по ссылке.
Сделать красивый текст получится и с помощью вставки объекта «WordArt». При этом к тому, что Вы напечатаете, будет сразу применен определенный стиль: цвет, размер, отражение, свечение и прочее.
Откройте вкладку «Вставка» и в группе «Текст» выберите «WordArt». Нажмите по одному из предложенных вариантов.
На листе появится блок с текстом. Нажмите «Delete», чтобы удалить набранный пример и напечатайте что нужно. Перемещается, поворачивается, изменяются размеры блока также, как я писала выше: используя рамку, стрелку вверху и маркеры на рамке.
Работа с надписями
После того, как Вы вставили нужный блок в документ, его можно изменить по своему желанию. Для этого выделите написанное и перейдите на вкладку «Средства рисования» – «Формат». В группе «Стили WordArt» выберите или один из готовых стилей, или самостоятельно подберите заливку, контур, один из эффектов.
«Экспресс стили» – это тот же WordArt. Кнопки справа используются для изменения заливки, контура или добавления эффекта. Выбирайте различные эффекты, изменяйте цвета и смотрите, как после этого будет меняться напечатанное.
Если Вам нужна надпись в рамке, тогда кликните по границе, чтобы выделить ее. Затем в группе «Стили фигур» выбирайте или готовый стиль, или используя три кнопки сбоку «Заливка фигуры», «Контур фигуры» и «Эффект фигуры» подберите нужный вид рамки самостоятельно.
Выбрав «Контур фигуры» получится изменить цвет контура, выбрать другую толщину или изменить его тип.
«Заливка фигуры» используется, чтобы добавить заливку для блока – слова будут написаны на выбранном фоне. В списке эффектов выбирается тень, отражение, подсветка и так далее.
Если Вам нужно убрать границы надписи в Ворде, тогда выделите рамку, откройте вкладку «Средства рисования» – «Формат», в группе «Стили фигур» кликните по «Контур фигуры» и выберите пункт «Нет контура».
Если Вы вставляете ее на рисунок, и нужно убрать белый фон заливки, тогда выделите блок и нажмите «Заливка фигуры». В списке выберите «Нет заливки».
Как делается надпись на картинке в Ворде, прочтите в статье, перейдя по ссылке.
В результате у нас получилось вот что: у самого блока нет рамки и заливки.
Теперь давайте разберемся, как делается прозрачная надпись в Ворде. Выделите соответствующий блок и кликните по нему правой кнопкой мышки. Затем выберите в выпадающем списке «Формат фигуры».
После этого откроется или дополнительная область справа в документе Ворд, или отдельное окно «Формат фигуры». На вкладке «Параметры фигуры» – «Заливка и границы» разверните поля «Заливка» и «Линии» и, в зависимости от того, что нужно сделать прозрачным, поставьте ползунок в поле «Прозрачность» на нужное значение.
Чтобы изменить прозрачность самих слов, открывайте «Параметры текста» – «Заливка и контур текста». Дальше разворачивайте поля «Заливка» и «Контур» и изменяйте значение в поле «Прозрачность».
Красивая надпись получится не только меняя цвет контура и текста, но и изменив его форму. Выделите напечатанное, затем в группе «WordArt» кликните «Текстовые эффекты» – «Преобразовать». Выберите в списке понравившийся вид и кликните по нему.
Если Вам нужно сделать надпись по кругу в Ворд, прочтите статью, перейдя по ссылке.
В зависимости от того, что Вы выберите, в появятся желтые маркеры. Перемещая маркер, можно изменить и вид самого текста.
Если в документе несколько различных надписей рядом, и Вы планируете их потом перемещать, поворачивать и прочее, тогда лучше сделать группировку. Выделите одну из них, зажмите и удерживайте «Ctrl» и выделяйте другие – наводите курсор к границе и, когда он примет вид стрелки с плюсом, кликайте левой кнопкой мыши.
Дальше на вкладке «Средства рисования» – «Формат» в группе «Упорядочить» выберите «Группировать».
Как это делается,прочтите подробнее в статье, как сгруппировать фигуры в Ворде.
Делаем зеркальную надпись
Если хотите добавить зеркальное отражение, тогда выделите текст и перейдите на вкладку «Средства рисования» – «Формат». В группе «Стили WordArt» кликните «Текстовые эффекты». Наведите курсор на строку «Отражение» и выберите один из предложенных вариантов.
Если хотите настроить свои параметры для зеркального отражения, тогда выберите «Параметры отражения».
Откроется или окно, или область справа «Формат фигуры» – в зависимости от версии Ворда. На вкладке «Параметры текста» – «Текстовые эффекты» разверните пункт «Отражение». Затем установите необходимые значение в открывшихся полях. При этом на листе можете смотреть, как будет изменяться само отражение. Как видите, она смотрится очень красиво.
Надеюсь, теперь Вы сможете вставить надпись в документ и сделать ее без рамки и заливки, изменить вид текста или вид самого блока.
Поделитесь статьёй с друзьями:
Здравствуйте. Как сделать прозрачным текст в Microsoft Word?
Ответ мастера: Здравствуйте.
В процессе набора текста, создания страниц сайтов или интерфейса программ бывает нужно сделать часть текста или весь текст прозрачным. Прозрачность текста весьма условна на компьютере и в различных программах она реализуется по одному принципу. Способ создания прозрачного текста можно рассмотреть на примере текстового редактора Microsoft Word.
Начать создание прозрачного текста следует цвета фона, где будет набираться текст. Далее необходимо узнать код этого цвета. Для чего в главном меню редактора нужно выбрать «Формат», в появившемся подменю необходимо установить курсор на строку «Фон», а затем выбрать пункт «Другие цвета». Появится окно, где ниже спектра цветов будет подписан кода выбранного цвета. Его необходимо запомнить или записать.
Далее нужно открыть в главном меню редактора пункт «Формат», а затем «Шрифт». В открывшемся окне со свойствами шрифта выбрать вкладку «Шрифт». Далее необходимо нажать на полосу выбора цвета (под строкой «Цвет текста»), затем нужно выбрать пункт «Другие цвета». В открывшемся окне выбора цвета необходимо ввести записанный ранее код цвета фона. Таким образом, цвет текста будет сливаться с цветом фона, визуально текст будет казаться прозрачным (невидимым).
Чтобы прочесть прозрачный текст, его можно просто выделить при помощи мыши.
Как сделать прозрачные буквы
Если во время встречи используется мультимедийная презентация, то обычно дольше всего участники видят первый ее слайд. Т.е., чтобы не было скучно вовремя пришедшим, и они не забыли, зачем собрались, а также для проверки готовности оборудования, организаторы запускают презентацию, останавливая ее на титульном слайде. По сути презентация уже запущена, но в это время еще могут продолжаться организационные моменты встречи, типа рассаживания и записи опаздывающих, объяснений. Поэтому от качества первого слайда во многом зависит и первое впечатление о качестве самой презентации и профессионализме выступающего.
В подавляющем большинстве случаев титульный слайд на презентациях содержит ее название, т.е. добавленный текст. Достаточно интересно могут выглядеть прозрачные буквы в названии, когда только их контур окрашен в необходимый цвет, а вся внутренняя часть содержит просвет.
Рассмотрим, как можно добиться такого эффекта в PowerPoint 2010 и Word 2016, чтобы буквы не скрывали находящийся за ними фон:
Прозрачные буквы в PowerPoint
Как известно, при обычных задачах для добавления текста используют установки шаблона презентации. Если же нужно добавить текст в другом месте, то незаменимым помощником является кнопка «Надпись» во вкладке «Вставка».
Первым делом нужно добавить фон для презентации стандартным способом, в том числе и используя картинки или изображения.
Далее в группе «Текст» находим кнопку добавления декоративного текста «Word Art» и выбираем один из стилей. В наборе присутствуют стили, которые изначально не имеют заливки. Но для демонстрации процесса будет выбран стиль с непрозрачной заливкой
После этого начинаем работать над содержанием и расположением объекта:
- ввести нужный текст,
- отрегулировать размер букв,
- расположить объект на слайде.
Активированный объект с текстом позволяет работать во вкладке «Формат», группе «Стили Word Art». Чтобы добиться эффекта прозрачности букв, нужно в «Заливка текста» выбрать «Нет заливки».
На этом этапе нужно отрегулировать толщину контура букв и их цвет. Сделать это можно с помощью кнопки «Контур текста», расположенной ниже «Заливка текста».
Таким образом, мы создали прозрачную надпись на титульном слайде презентации, подходящую для данного варианта фона. А бывает, что нужно в PowerPoint сделать картинку прозрачной, без изменения букв.
Как в ворде сделать прозрачные буквы
Чтобы точно научиться создавать буквы с прозрачным фоном в ворде и случайно не спутать с белой заливкой листа, изменим заранее цвет фона подложки с белого на светло-зеленый или другой по желанию. В процессе подготовки букв в дальнейшем это делать нет необходимости.
Вкладка «Дизайн» — группа «Фон страницы» — кнопка «Цвет страницы»
Через правую кнопку запустим команду «Шрифт», затем «Текстовые эффекты»
Следующим этапом в «Заливка текста» выбираем «Нет заливки», а в «Контур текста» — «Сплошная линия». Цвет линии можно изменить рядом. Похожий эффект можно получить, если выставить прозрачность на 100%.
Как изменить прозрачность рисунка в Ворде?
В вордовском редакторе при прямой вставке изображения на страницу нет возможности изменить её прозрачность. Однако, Word позволяет вставлять на страницу документа фигуры произвольной формы, в качестве фона которых можно выбрать любой рисунок. У этих фигур имеется опция изменения прозрачности. Всё это позволяет изменить прозрачность рисунка в Ворде. Рассмотрим, как это сделать в Word 2013.
Для начала в верхней панели необходимо перейти на вкладку «Вставка». Затем в появившемся под ней функциональном меню необходимо в секции «Иллюстрации» найти и нажать на кнопку «Фигуры»:
После нажатия появится вот такое выпадающее окошко с множеством вариантов фигур, которые можно нарисовать на странице. Среди фигур выбираем «Прямоугольник»:
После выбора фигуры у Вас появится вот такой курсор:
Далее необходимо поставить этот крестить в нужно место, зажать левую кнопку мыши и протащить вниз вправо. В результате должно получиться вот так:
Теперь необходимо поменять свойства прямоугольника, у которого в качестве фона нужно указать нашу картинку, а затем поменять его прозрачность. Поэтому далее нажимаем на фигуру, переходим на вкладку «Формат» и в секции «Стили фигур» нажимаем на опцию «Заливка фигуры»:
После нажатия появится вот такое выпадающее подменю, в котором необходимо выбрать пункт «Рисунок»:
И выбираем нужную картинку, нажав ссылочку «Обзор»:
В результате после описанных выше действий должно получится вот так:
Далее снова нажимаем левой кнопкой мыши по фигуре, а затем щелкаем по ней правой кнопкой мыши. В результате появится следующее контекстное меню, в котором необходимо выбрать пункт «Формат фигуры»:
Далее в боковой панели выбираем и нажимаем иконку «Заливка», задаем опцию «Рисунок или текстура», а затем в пункте прозрачность задаём нужное значение:
Далее необходимо убрать контур фигуры. Переходим во вкладку «Формат», нажимаем пункт «Контур фигуры» в секции «Стили фигур» и выбираем в появившемся подменю пункт «Нет контура»:
Таким образом, наша картинка становится прозрачной:
А вот как это все будет выглядеть в 2007 версии редактора:
По нажатию появляется такой же курсор в виде крестика, как и в версии 2013:
Далее выбираем фоновый рисунок:
Также наводим курсор на фигуру и нажимаем правую кнопку компьютерной мышки:
Далее также, как описано выше, убираем контур и получаем вставленное прозрачное изображение:
5 способов убрать фон текста в ворде при копировании с интернета
Когда вы копируете текст из интернета, он сохраняется в буфер обмена. Помимо самого текста, также сохраняется и его форматирование (фон, шрифт, цвет и т.д.). Это значит, что текст копируется именно в том виде, в котором он был на интернет сайте.
Программа Microsoft Word прекрасно распознает форматированный текст, поэтому при обычной вставке все форматы будут сохранены. Если вам к примеру, нужно в ворде убрать фон текста, скопированного с сайта, то сделать это можно множеством способов. Подробнее ниже.
Убираем фон в ворде после копирования
Эти инструкции сделаны на основе MS Word 2016, но применимы и к более ранним версиям.
Сохранение без форматов №1
Перед тем, как вставить скопированный текст, нажмите правую клавишу мыши. Вам откроется контекстное меню, где вам нужно выбрать Скопировать только текст . После этого текст будет вставлен в ворд без фона.
Сохранение без форматов №2
После того, как вы уже вставили текст, в правом нижнем углу появится выпадающее меню (Ctrl) , в котором выбираем Скопировать только текст .
Либо кликаем на меню (Ctrl) и нажимаем клавишу С (не важно на каком языке).
Очистка форматирования
Вы можете убрать фон текста просто удалив форматирование, после чего останется только обычный текст. Для этого выделите нужный кусок текста и нажмите кнопку Очистить все форматирование .
Форматирование по образцу
В MS Word есть возможность переносить стили с одного текста на другой. Это значит, что если в вашем документе уже есть текст, который имеет нормальный вид, то вы можете его стиль применить к форматированному тексту с лишним фоном.
1 Выделите небольшой участок “хорошего” текста без фона. Можно выделить хоть 1 букву. Тем самым мы зафиксировали стиль, который мы хотим получить в итоге.
2 В левом верхнем меню нажмите Формат по образцу . После этого курсор измениться со стрелки на кисть.
3 Теперь этой кистью выделите “плохой” текст с фоном. Тем самым мы применим к тексту новый стиль без фона.
Предварительная вставка в другой редактор
Это не стандартный способ убрать фон из скопированного текста, но им тоже часто пользуются, т.к. он универсальный. Перед тем, как скопировать текст в Word, его сначала вставляют в другой редактор (например, обычный Блокнот), затем копируют из редактора уже в Word.
Суть в том, что Блокнот автоматически удаляет все форматирование, и мы уже копируем чистый текст без фона, который вставляем в Word.
Как сделать прозрачный текст в Photoshop
Получить прозрачный текст в программе Фотошоп совсем несложно. Для этого нужно всего лишь понизить до нуля непрозрачность заливки, а также добавить стиль, который будет подчеркивать контуры шрифта.
Но можно сделать еще больше и создать действительно «стеклянный» текст – через него даже будет просвечивать фон.
Так как сделать прозрачный текст в Фотошопе (Photoshop)? Начнем:
Создание прозрачного текста
- Для начала нужно создать новый документ с заданными размерами, фон залить черным.
Основной цвет поменять, сделав белым. Выбрать на панели инструментов «Горизонтальный текст».
Выбрать шрифт – лучше всего с плавными линиями, например, Helvetica, Yanone Kaffeesatz или Cochin Italic. Такой шрифт будет лучше смотреться в готовом документе. Мы выбрали для урока шрифт “Yanone Kaffeesatz”. Уж очень мы его любим.
Написать нужный текст, выбрав размер шрифта и прочие желательны параметры. Размер лучше выбирать побольше, поскольку на маленьких буквах эффект прозрачности будет практически незаметен.
Можно кстати и по-другому сделать. Достаточно дважды кликнуть по оригинальному слою левой клавишей мыши, чтобы вызвать панель со стилями слоя.
Здесь вначале выбрать параметр «Тиснение» и выставить следующие настройки: стиль – Внешний скос, метод – Жесткая огранка, контур глянца – Сглаживание, режим подсветки – Линейный свет – то есть все, как указано на скриншоте. Квадратик внизу нужно сделать серым.
Выбрать параметр «Контур» и настроить его, согласно скриншоту.
Следующим нужно настроить параметр “Обводка”, следуя скриншоту:
Последней настроить «Тень»:
Цвет в нижнем квадратике должен быть темно-серым.
Следующий пункт – определить контур, согласно скриншоту:
Далее настроить внутреннее свечение:
И нажать OK. Получаются вот такие слои с эффектами.
Дальше и происходит волшебство – текст делается прозрачным. Для этого нужно снизить прозрачность заливки обоих текстовых слоев – оригинала и копии – до 0%.
Сам “стеклянный” текст теперь готов, нужно лишь добавить между текстовыми слоями фон с любым изображением, на котором будет видна прозрачная надпись. При этом непрозрачность этого фона нужно будет снизить самостоятельно, на глаз, чтобы через него проступал нижний слой с текстом. Фон можно нарисовать самостоятельно или выбрать уже готовый.
Лучше не делать очень ярким, иначе прозрачность будет не столь заметна, как хочется.
Результат
Если все делать точно в соответствии с приведенной инструкцией, то в итоге получаются вот такие замечательные прозрачные буквы, будто сделанные из стекла или карамели.
Ими можно будет украсить любой документ. Удачи!
УРОКИ И СТАТЬИБОЛЬШЕ ОТ АВТОРА
Разделение фото на равные части в Photoshop
Инструмент «Волшебная палочка» в Фотошопе
Удаление прыщей в Фотошопе
Установка паттерна (узора) в Фотошопе
Кадрирование фото в Фотошопе
Создание фона в Фотошопе
Установка и работа с кистями в Фотошопе
Работа с альфа-каналами в Фотошопе
Работа с направляющими в Фотошопе
Раскраска черно-белого фото в Фотошопе
Удаление красных глаз на фото в Фотошопе
Превращение фото в рисунок в Фотошопе
3 КОММЕНТАРИИ
Спасибо за хороший и развернутый способ.Очкнь конструктивно разъяснили.Сам в этом чайник,искал ответы везде.Ну к счастью нашел что искал!
Спасибо огромное за полезною информацию
Спасибо за маленький и простой урок! Объяснений по работе в Photoshop очень много ,но все долгие и запутанные. А с учётом множества версий всё запутывается ещё больше: то строки в меню не сходятся, то в редакторе нерусифицированном показывают. Первый урок,который меня не оттолкнул от фотошопа.
MS Word: как убрать фон у скопированного текста.
Извиняюсь, если что-то подобное было и что рассматривается лишь Word 2007. Под рукой нет более поздних версий. Пользователям других версий может пригодиться хотя бы общий принцип решения проблемы.
Текст и скрины мои, но не уверен, что тег нужен.
Итак, нередко при копировании с какого-нибудь сайта мы сталкиваемся с ситуацией, когда фон у этого текста остается таким же, каким он был на этом самом сайте. И фон этот не убирается простым снятием выделения или заливки текста.
Многие знают, а кто не знает, узнает в этом предложении, что это решается при помощи копирования текста сначала в «Блокнот», а уже из «Блокнота» в Word. Но можно же обойтись и средствами самого продукта мелкомягких. Причем способы эти не должны вызвать особой сложности.
Итак, способ первый и, возможно, самый оптимальный. Заключается в том, что после копирования следует не просто «вставить» текст, а использовать «специальную вставку». Для этого нужно выбрать ее из подменю кнопки «Вставить», нажав на стрелочку под оной. Или же, как видно на скрине, любителям горячих клавиш вместо Ctrl+V для вставки можно просто нажать Ctrl+Alt+V.
Выпадает окошко, где выбираем «вставить как неформатированный текст». В итоге текст вставится без фона, но возможны мелкие недочеты вроде курсива.
Вроде просто, и на этом можно остановиться. Но есть же и другие варианты решения, которые могут показаться более интересными и простыми.
Итак, вариант второй. У нас есть текст с фоном. Выделяем его. Ищем на ленте/панели инструментов кнопку «Очистить формат» (кнопка с буквами Aa и ластиком). Жмем на нее:
— и параметры текста сбрасываются на знакомый Calibri, 11 пт, с выравниванием по левому краю, но уже без злосчастного фона. Нам остается только выставить нужные выравнивание, шрифт и размер. В принципе, данный способ идентичен по результату способу с «Блокнотом», но занимает меньше времени.
Способ третий, «формат по образцу». В «Ворде» имеется одноименный инструмент, и работает он следующим образом:
Выделяем какой-нибудь «беспроблемный» кусок текста (в другом месте документа), тот, который без фона. Нажимаем на кнопку «формат по образцу»:
Кнопка «фиксируется». Далее просто выделяем абзац с фоном, и фон пропадает (возможно появление курсива). После чего кнопка «отжимается». Чтобы провернуть операцию с несколькими кусками текста — нужно щелкать по кнопке «формат по образцу» двойным ЛКМ: тогда она «зафиксируется», пока мы ее сами не отключим.
Ну и последний на сегодня, способ номер четыре. Убирает фон, «насылает» других «проклятий», зато незначительных. Выделяем текст с фоном. Обращаем взор на панель инструментов, а точнее на блок «Стили». Нам нужно просто-напросто выбрать любой понравившийся стиль без «лишних наворотов». Я обычно выбираю серый курсив:
После применения стиля останется лишь сменить цвет текста (в зависимости от выбранного стиля), убрать курсив и выбрать нужный шрифт. «Лишних» операций хватает, но от проблемы избавиться помогает.
Первый мой серьезный пост, поэтому, может, и страшновато смотрится. Но надеюсь я кому-то помог сделать «офисную» жизнь немного проще 🙂
Здравствуйте. Решил зарегистрироваться, чтобы поблагодарить. Спасибо , большое, Вы мне сэкономили часа два бить по клавишам, чтобы избавиться от фона перепечатыванием . Всего Вам доброго. С уважением, Сергей.
Дай тебе бог здоровья, добрый человек)
Самый простой способ это перед вставкой в Word текст скопировать в блокнот или любой другой текстовый редактор а из блокнота уже в Word.
Таким образом из текста уберется информация о html разметке и в Word он уже вставится нормальным.
ну вставляешь текст весь в блокнот, ctrl+c, ctrl+v в ворд и все
А, ну, кому как удобней)
Это самый удобный и действенный способ.
«хитрости жизни». то чему учат везде
Храни тебя господь, ты спас мою курсовую ))
Еще способ. Вставляем текст как обычно — простым Ctrl+V. Появляется летучая менюшка вставки (обычно сразу в конце выделения). В ней несколько вариантов, последний — вставить только текст (все параметры форматирования обнуляются).
А вообще рекомендую стилями пользоваться. Позволяют быстро переформатировать весь документ в пару кликов, если вдруг возникает необходимость.
Способ нулевой, ещё более оптимальный:
Кликаем правой кнопкой мыши куда вставить, далее выбираем один из вариантов. Слева направо: 1) сохраняет всё форматирование, 2) убирает фон, цвет, гарнитуру, размер шрифта (делает, как уже есть в документе), оставляет выделения курсивом и жирным, 3) убирает всё форматирование, оставляет голый текст.
Так это надо сначала вставить, потом очищать. А тут сразу вставляется без форматирования. Причём когда наводишь на один из трёх вариантов вставки, сразу превьюшится что получится. Можно сразу прикинуть какой вариант лучше подойдёт.
Я только один способ знаю, пользоваться бесплатным аналогом — ОpenОffice.
По мне, так намного удобнее программа
чем конкретно он удобнее? хочу перейти на него, но не знаю какие плюсы у него.
В двух словах не объяснишь. Все те же функции, только более компактней.
«Как можно спасти людей без пролития крови?»
Опять еду со смены, никого не трогаю.
Вечер, закат заливает салон красными лучами. На остановке в салон заходит усталый люд с работы.
И среди них находиться яркая личность. На этот раз индивиду мужского пола не понравился водитель автобуса.
Как и почему не видел, потому что сидел около задней двери и втыкал в мобилу. И тут слышу уже натуральный ор на передней площадке. Водила и чувачок ругаются через окошко для продажи билетов. На скорости около 70 км. Салон от эмоций уже начинает ощутимо шатать. Пассажиры смотрят на это действие и молчат.
«Ну почему именно я?» (Брюс Виллис. «Крепкий орешек-2»). Начинаю успокаивать оратора через весь салон. Благо натренированный на службе голос это позволяет. Половина дела сделана — от водилы этот клоун оторвался.
В наш содержательный диалог вслушиваются люди и водила. Мой оппонент предлагает выйти на улицу и продолжить нас диспут путем боксирования. Нет проблем.
Автобус остановился около обочины, до следующей остановки около 2 км.
Чувак вылетает и начинает выть в снежную пустыню: » Я вышел и жду тебя. «.
Кричу водителю:» Закрывай дверь и поехали. Этот пешком дойдет».
Двери с шипением закрываются, машина плавно трогается. Любитель приключений остается стоять как черный столб на снежной простыне.
Если во время встречи используется мультимедийная презентация, то обычно дольше всего участники видят первый ее слайд. Т.е., чтобы не было скучно вовремя пришедшим, и они не забыли, зачем собрались, а также для проверки готовности оборудования, организаторы запускают презентацию, останавливая ее на титульном слайде. По сути презентация уже запущена, но в это время еще могут продолжаться организационные моменты встречи, типа рассаживания и записи опаздывающих, объяснений. Поэтому от качества первого слайда во многом зависит и первое впечатление о качестве самой презентации и профессионализме выступающего. В подавляющем большинстве случаев титульный слайд на презентациях содержит ее название, т.е. добавленный текст. Достаточно интересно могут выглядеть прозрачные буквы в названии, когда только их контур окрашен в необходимый цвет, а вся внутренняя часть содержит просвет.
Рассмотрим, как можно добиться такого эффекта в PowerPoint 2010 и Word 2016, чтобы буквы не скрывали находящийся за ними фон:
1. Объемные прозрачные буквы в презентации 2. Прозрачные буквы в ворде
Прозрачные буквы в PowerPoint
Как известно, при обычных задачах для добавления текста используют установки шаблона презентации. Если же нужно добавить текст в другом месте, то незаменимым помощником является кнопка «Надпись» во вкладке «Вставка».
Первым делом нужно добавить фон для презентации стандартным способом, в том числе и используя картинки или изображения. Далее в группе «Текст» находим кнопку добавления декоративного текста «Word Art» и выбираем один из стилей. В наборе присутствуют стили, которые изначально не имеют заливки. Но для демонстрации процесса будет выбран стиль с непрозрачной заливкой
После этого начинаем работать над содержанием и расположением объекта:
- ввести нужный текст,
- отрегулировать размер букв,
- расположить объект на слайде.
Активированный объект с текстом позволяет работать во вкладке «Формат», группе «Стили Word Art». Чтобы добиться эффекта прозрачности букв, нужно в «Заливка текста» выбрать «Нет заливки».
На этом этапе нужно отрегулировать толщину контура букв и их цвет. Сделать это можно с помощью кнопки «Контур текста», расположенной ниже «Заливка текста». Таким образом, мы создали прозрачную надпись на титульном слайде презентации, подходящую для данного варианта фона. А бывает, что нужно в PowerPoint сделать картинку прозрачной, без изменения букв.
Как в ворде сделать прозрачные буквы
Чтобы точно научиться создавать буквы с прозрачным фоном в ворде и случайно не спутать с белой заливкой листа, изменим заранее цвет фона подложки с белого на светло-зеленый или другой по желанию. В процессе подготовки букв в дальнейшем это делать нет необходимости.
Вкладка «Дизайн» — группа «Фон страницы» — кнопка «Цвет страницы»
Через правую кнопку запустим команду «Шрифт», затем «Текстовые эффекты»
Следующим этапом в «Заливка текста» выбираем «Нет заливки», а в «Контур текста» — «Сплошная линия». Цвет линии можно изменить рядом. Похожий эффект можно получить, если выставить прозрачность на 100%.
Подписчики меня часто спрашивают: «А как сделать красивую надпись? Где найти шрифты и как их установить?». На эти и другие связные вопросы я постараюсь ответить в этой заметке. Мне хочется чтобы после этой статьи вы сами составляли нужные вам надписи, а не тратили время на поиск картинок с высоким разрешением, так как не все что публикуется, подходит для печати.
Шрифты бывают платные и бесплатные. Платные шрифты отрисовывает дизайнер для конкретного проекта или для продажи на специализированных сайтах.
Бесплатные шрифты можно скачать через поисковые системы набрав в строке поиска «бесплатные шрифты скачать» или «рукописные шрифты на русском бесплатно».
При скачивании шрифтов помните о безопасности вашего компьютера, тк при скачивании с незнакомых сайтов можно подцепить вирусы. Проверьте обновляется ли ваш антивирус!
Нужные шрифты для ворда и фотошопа у вас установлены. Теперь открываем ворд, у меня установлен «Microsoft Office Word 2007», поэтому работать я буду в нем. Например, нам нужно создать надписи в летний альбом «Лето -это маленькая жизнь». Выбираем: Вставка — Фигуры — Надпись
- Крестик тянем в сторону при этом растягивая наш прямоугольник
В появившемся прямоугольнике пишем слово «Лето — » переходим во вкладку «Главная» и выбираем шрифт и размер надписи. Я выбрала шрифт «Broadway», а размер поставила 60.
Уменьшаем размер прямоугольника и для этого подводим стрелку мыши к линии прямоугольника, появились стрелочки с 4 сторон, нажимаем левую кнопку мыши, прямоугольник выделился. Далее подводим стрелку к кружочку или квадрату, нажимаем правую кнопку мыши и тянем в сторону, уменьшая или увеличивая прямоугольник. Мы уменьшили наш прямоугольник.
Нажимаем правую кнопку мыши и выбираем копировать, затем вставить. Заменяем слово «лето-» на «это» и меняем шрифт.
- Опять копируем слово в прямоугольнике, затем вставляем и заменяем слово «это» на «маленькая» и «жизнь».
Заходим «разметка страницы» и на панели инструментов выбираем «обтекание текстом», затем выбираем «сквозное». Так мы сможем переносить наш текст в любую точку страницы. Так делаем при копировании каждого прямоугольника с надписью.
- Теперь убираем все линии и для этого выделяем прямоугольник, нажимаем правую кнопку мыши и выбираем «Формат надписи»
- Находим строку «Линии», нажимаем «цвет» и выбираем » Нет цвета»
- Надпись делаем по центру и для этого заходим во вкладку «Надпись» и нажимаем «По центру»
Выделяем слово «Это», затем заходим «Разметка страницы» и выбираем «На задний план». Это нужно для того, чтобы надписи стояли близко друг к другу.
- Теперь нам нужно сделать букву «Ж» большой и для этого удаляем в слове «Жизнь» первую букву «Ж» и заходим: Вставка — Фигуры — Надпись, пишем букву и меняем шрифт.
- Выделяем букву «Ж», нажимаем правую кнопку мыши и выбираем «Формат надписи»
- Убираем линии у прямоугольника и размещаем выделенный объект на задний план
- Выбираем: Разметка страницы — Обтекание текстом — Сквозное
- Вот что у нас получилось
- Теперь нам нужно сделать красивые надписи летних месяцев и для этого выбираем: Вставка — Фигуры — Надписи, затем печатаем слово и меняем шрифт.
- Выделяем слово и выбираем: Формат надписи — Линии-Цвет — Нет линии (подробно как это сделать смотрите выше)
- Выделяем надпись и выбираем: Копировать- Вставить, затем меняем месяц на другой
После того как все надписи добавлены переходим к сохранению документа. Чтобы в нашем документе ничего не переместилось и не поменялся шрифт, нам нужно перевести его в формат PDF. Выбираем «сохранить как» и выбираем PDF
- Выбираем куда сохранить, пишем название документа и нажимаем кнопку «опубликовать»
Вордовский документ пока не закрываем. Находим наш документ в формате PDF и проверяем все ли в порядке.
- Я решила поменять цвет надписи и поэтому обратно зашла в вордовский документ выбрала нужную надпись, затем выделила слово внутри прямоугольника левой кнопкой мыши, нажала правую кнопку мыши и выбрала значок «А» — Другие цвета — Спектр , затем выбрала подходящий цвет и нажала кнопку «Ок»
- Вот что получилось
Теперь опять нажимаем «Сохранить как» и сохраняем в формате PDF. Открываем файл в формате PDF и проверяем все ли в порядке. Теперь настало время печатать.
Вы можете этот документ напечатать на домашнем принтере или отнести в копицентр. Бумагу подбирайте под ваш принтер. У меня струйный принтер и я печатаю на акварельной или на матовой фотобумаге.
Для лазерных принтеров подойдет бумага Color Copy плотностью 150-300 гр.
Спасибо, что дочитали до конца. Всем вдохновения и приятного творчества!
Источник: https://www.scraboo.ru/master/kak-sdelat-krasivuyu-nadpis-v-worde/
Как сделать прозрачный текст в ворд?
Часто при составлении различных текстов, требуется сделать часть или все буквы прозрачными. Некоторые пользователи не знают, как сделать данное редактирование текста. Поэтому рассмотрим подробную инструкцию, как сделать прозрачный текст в программе ворд.
Первый вариант.
Первый шаг. Откроем новый лист в программе ворд. На первой строчке напишем надпись «С новым годом!».
Второй шаг. Выделяем текст полностью, потом нажимаем на правую кнопку мыши, появиться дополнительное меню. Выбираем из списка строчку «Шрифт».
Третий шаг. Выбираем закладку «Шрифт», в ней ищем раздел «Видоизменение», ставим галочку напротив надписи «контур», закрываем меню.
Источник: https://portalonline.ru/kompyutery-i-programmy/1319-kak-sdelat-prozrachnyj-tekst-v-vord.html
Как добавить большую букву в Word в начале абзаца?
Если вы читаете книги, рассказы, романы, то наверняка замечали, что некоторые главы начинаются с нереально крупной первой буквы в первом абзаце.
- Такая гигантская буква сразу привлекает к себе внимание, не так ли?
- А возможно, вы даже иногда встречали такую буковку-мутанта в документах Ворд…
Хотите узнать, как настроить и вставить такую букву в свой собственный документ? Например, вы пишите книгу, рассказ или еще что-нибудь пишите и хотите выделить таким образом первый абзац.
Я вас обрадую — в Word’е это сделать легко. И сейчас покажу, как ее добавить к вашему тексту.
Откройте документ, в котором вы хотите добавить большую первую букву. Поставьте курсор в любое место первого абзаца.
Нажмите на вкладку Вставка, сразу справа от вкладки Главная.
Затем, в правой верхней части меню найдите пункт Буквица. Нажмите на нее, появится подменю с вариантами. Самый оптимальный и частый вариант — средний, В тексте. После нажатия на нее, первый буква изменится на большую.
- Если вы хотите добавить индивидуальности вашей буковке, то загляните в Параметры буквицы…
- Здесь вы можете дополнительно настроить размер буковки (высота в строках), расстояние от текста справа в см, а также выбрать отдельный шрифт для Буквицы.
- Например, вот что получилось у меня:
- Но это еще не все!
Вы можете менять размеры, расстояние до текста и шрифт, не заходя в параметры Буквицы. Для этого кликните по буквице, вокруг нее появится тонкая пунктирная рамка. Кликните курсором на границе этой рамки…
И границы станут более толстыми с точками приложения усилий (квадратики в углах и по сторонам рамки). За эти квадратики можно тянуть Буквицу в разные стороны, меняя расстояния и размеры. А если при активной рамке перейти на вкладку Главная, раздел Шрифт, то можно выбирать разные шрифты для Буквицы.
Источник: http://softwarius.ru/kak-dobavit-bolshuyu-bukvu-v-word-v-nachale-abzatsa/
Как перевести заглавные буквы в строчные для Word
Многие из нас, набирая текст в ворде, не задумываются о последующем форматировании. А если вдруг понадобится перевести строчные буквы в заглавные или наоборот для целого абзаца? Ну не набирать же этот текст заново. Хочу предложить лёгкий способ как сделать все буквы заглавными или маленькими в Word.
Для изменения регистра букв в документе Word выделите текст, который хотите изменить. Далее перейдите на вкладку Главная, если она не активна и нажмите кнопку Регистр.

При этом в ниспадающем меню выберите нужный тип изменения регистра букв:
- Как в предложениях. Строчная буква первого слова в предложении станет заглавной.
- все строчные. Переводит каждую букву в тексте в нижний регистр.
- ВСЕ ПРОПИСНЫЕ. Переводит каждую букву в тексте в в верхний регистр.
- Начинать С Прописных. Первая буква каждого слова станет заглавной
- иЗМЕНИТЬ РЕГИСТР. Переводит первую букву каждого слова в нижний регистр, а остальные буквы делает заглавными.
Например, если Вы забыли выключить клавишу Caps Lock и не глядя набрали пару предложений, то у Вас получится нечто вроде:

Выделите текст и выберите первую опцию Как в предложениях. Буквы примут правильный регистр.

Вы можете использовать клавиатуру, чтобы перевести заглавные буквы в строчные. Для этого выделите текст и нажмите Alt + Я, чтобы активировать вкладку Главная.
Затем нажмите Alt + 7, а затем выберите нужный вариант, перемещаясь клавишами управления курсора Вверх и Вниз или клавишами П (Как в предложениях), Е (все строчные), В (ВСЕ ПРОПИСНЫЕ), Н (Начинать С Прописных), М (иЗМЕНИТЬ РЕГИСТР).

Вот так просто можно изменить регистр букв в Word и сделать буквы маленькими или большими.
Кстати, клавиатурная комбинация Shift + F3 позволяет выбрать любой режим регистра кроме последнего — иЗМЕНИТЬ РЕГИСТР, если нажимать эту комбинацию поочередно несколько раз.
Источник: https://userello.ru/software/kak-perevesti-zaglavnye-bukvy-v-strochnye-dlya-word
Как сделать буквицу в ворде? Создание буквицы в Word 2013 | World-X
Сделать написание в редакторе MicrosoftWord привлекательным можно множеством способов, некоторые из которых мы уже рассматривали раньше. Сегодня познакомимся с таким украшением для текста как буквица.
Буквица — заглавная буква первого слова в тексте, главе, произведении, выделенная особенным шрифтом, увеличенная по размеру и всячески украшенная (вспомним старинные книги, сказки и всевозможные фолианты).
Как сделать буквицу в «ворде»
Итак, приступаем к созданию неповторимого креативного стиля своего документа Word. Текст может быть любым, начиная от поздравления с юбилеем и заканчивая собственным литературным шедевром. Главное, чтобы это смотрелось уместно (для деловых документов буквица явно не годится):
- Нас интересует меню «Вставка» в верхней горизонтальной панели инструментов.
- Среди всех предлагаемых здесь функций находим в разделе «текст» функциональную вкладку под названием «Добавить буквицу».
- Кликаем и появляются варианты расположения буквицы – «на поле», «в тексте» или «нет» (то есть буквицы как не было, так и не будет).
- Можно воспользоваться в этом же меню строкой «Параметры буквицы». В этом случае нам откроется окно всё с теми же способами расположения буквицы, только сразу можно будет установить шрифт с высотой заглавной буквы и её расстоянием относительно текста. Смотрим скриншот и пробуем!
Примечание! Чтобы функция добавления буквицы стала активной, нужно сначала написать в документе хотя бы одно слово!
Оформление Буквицы
А теперь самое интересное – начинаем экспериментировать с шрифтами и цветами буквицы. Для этого можно выделить заглавную букву с помощью удержания левой кнопкой мыши (или зажав клавишу Shiftстрелками влево или вправо выделить букву) и затем кликнуть по ней правой кнопкой.
Откроется меню с функциями, в котором задаём все интересующие параметры, а потом любуемся тем, что получилось!
Вместо послесловия
Очень доступный способ преобразить визуальное отображение текстового массива, при этом не прибегая к сложным надстройкам и вставке дополнительных объектов.
Источник: https://wd-x.ru/sozdanie-bukvicy-v-microsoft-word-2013/
Как в Ворде поставить букву над буквой
Когда речь идет о постановке буквы над буквой в текстовом документе, то вариантов может быть предложено несколько. Во-первых, это постановка буквы над буквой, в виде дробного числа. Во-вторых, постановка буквы в виде степени. В нашей статье мы разберем несколько способов, как в Ворде поставить букву над буквой.
Постановка буквы над буквой: «возведение в степень»
Если пользователю необходимо поставить букву «в степень», то ему достаточно сделать несколько несложных действий:
- Для начала открываем документ и находим фрагмент текста, где требуется постановка буквы в степень.
- Далее — выделяем необходимую букву.
- Затем, на панели инструментов находим значок «Надстрочный знак». Именно он позволит создавать буквы выше опорной линии.
- Жмем на него. Если все сделано правильно, то буква примет форму «степени», при этом уменьшится размер ее шрифта.

Как в Ворде поставить букву над буквой в виде дроби?
Если пользователю необходимо разместить букву (число) поверх другого символа, разделив при этом их горизонтальной чертой, то это без труда позволит сделать функции текстового редактора Ворд. Что для этого необходимо сделать?
Во-первых, пользователю необходимо поставить курсор на то место, где планируется размещаться буква над буквой. Далее – зайти в меню текстового редактора, в раздел «Вставка».
После в раздел «Символ», который позволяет вставить в текстовый документ символы, отсутствующие на клавиатуре (например, товарный знак, знак цитирования и т.д.
) После этого находим пункт «Дробь» и выбираем необходимый для нас формат простой дроби.

Если все было сделано правильно, то одна буква разместиться ровно над другой, при этом они будут разделены горизонтальной чертой.
В добавление хочется отметить, что порой пользователи не видят раскрывающийся список «Набор». Чтобы это устранить необходимо в правом нижнем углу окна выбрать пункт под названием Юникод (шестн.).
В данной статье мы рассмотрели, как в Ворде поставить букву над буквой, выполнив это несколькими способами. Любой из них – достаточно прост, поэтому справиться с ним сможет даже начинающий пользователь текстового редактора Ворд.
Вам понравилась статья?
Наши авторы уже более 10 лет пишут для студентов курсовые, дипломы, контрольные и другие виды учебных работ и они отлично в них разбираются. Если Вам тоже надо выполнить курсовую работу, то оформляйте заказ и мы оценим его в течение 10 минут! Заказать работу Узнать цену
Источник: http://ru.solverbook.com/stati/kursovye-raboty/kak-v-vorde-postavit-bukvu-nad-bukvoj/
Как в word сделать буквы пустыми внутри?
В некоторых случаях, по эстетическим соображениям, хочется сформировать так называемые «пустые внутри» знаки. Технически – это знаки белого цвета, окаймленные темной (обычно черной) границей.
Такие знаки легко создать в Word с помощью опции Текстовые эффекты.
Для этого выделим один или несколько знаков (буквы, цифры, знаки препинания и т.д.) (для демонстрации белого цвета внутри они должны быть довольно большими).
Опция Текстовые эффекты в Word 2010 открывается следующим образом: вкладка Главная – группа Шрифт – стрелочка вызова диалогового окна Шрифт – кнопка Текстовые эффекты, открывающая окно Формат текстовых эффектов.
Устанавливаем контур текста в окне Формат текстовых эффектов: вкладка Контур текста – Сплошная линия – Цвет: Черный.
Далее устанавливаем заливку текста в том же окне Формат текстовых эффектов: вкладка Заливка текста – Сплошная заливка – Цвет: Белый.
Закрываем окно Формат текстовых эффектов (кнопка Закрыть – кнопка OK) и получаем знаки с требуемым эффектом.
Post’s attachments
Пустые знаки.jpgПустые знаки.jpg 6 Кб, 6 скачиваний с 2012-11-16
You don’t have the permssions to download the attachments of this post.
Удобной и приятной работы в Word! Перевести спасибо на Яндекс кошелёк — 41001162202962; на WebMoney — R581830807057.
Статус темы: Закрыта.
-
Ответ: Как сделать буквы пустыми? Буквы — это обычный объект (со свойствами присущими тексту).
Заливка — нет заливки
Обводка — по желанию заказчика (и ни какой самодеятельности )
Сижу, никого не трогаю, примус :computer: починяю
-
Ответ: Как сделать буквы пустыми? Ну и сделайте им окантовку (Outline) а заливку (Fill) уберите.
Выберите объект, нажмите F12 — появится диалог Outline Pen, задайте тощину — активируются прочие элементы диалога. Там же можете задать цвет. Или же — правой кнопкой мыши щелкните на квадратике цвета в палитре.
Выберите объект, найдите в палитре такой квадратик перечеркнутый крестиком — это т.н. «no color well» — щелкните его и заливки не будет.
-
Ответ: Как сделать буквы пустыми? спасибо. Помогло.
Статус темы: Закрыта.
Лучший ответ
-
D1mkO 4 (2071)14 8 лет
Набираешь нужный текст, потом выделяешь его, потом твои действия: ФОРМАТ —> ШРИФТ, там в подразделе «Видоизменение» ставишь галку рядом с «контур» ????Надеюсь понятно и по теме =)
Ответы
-
купи_слона 7 (30141)51986 8 лет
как в ворде незнаю, знаю что в фотошопе это filter -> stylize -> find egdes -
blblblbl 8 (115667)815115 8 лет
Это делается в фотошопе -
VuVuZeLa (27) 6 (9756)52162 8 лет
Тот кто понял тому надо памятник поставить
- Как сделать в Worde,чтобы в слове цвет букв был серым,а контур черным?
В меню Format->Font вроде… - Как сделать в ворде, чтобы над буквой была чёрточка?
Вставка-Объект-Microsoft Equation
Insert-Object-Microsoft Equation - Как в word 2007 в круглую фигуру поставить текст по контуру?
Вообще то Word это текстовый редактор и с графикой он работает по стольку-по скольку, а такой функции как текст по контуру он вообще не поддерживает. - Как выделить контур картинки ? Какой программой это легче всего сделать ?
adobe photoshop — the magic one , esli eto , to o chem ja podumala ili lasso tool - Word не исправляет ошибки в русских буквах?
для исправления ошибок в Ворде не обязателен Proofing Tools. надо просто настройки поставить в Ворде. 1. окрываем Ворд2. tools3. options4. там одна из закладок есть — Spelling & Grammar5. ставим галочки если нужна коррекция при написании, и т.д. - У меня проблема с Word’om! У меня гарумзиме не ставяться на буквы- i, l.В чем проблема может быть?
не ставяТся (что делаюТ)
Мешает драйвер интеловской видеокарты. Убирайте из процессов hkcmd.exe — всё заработает. И вообще, как это вы не следите, что за процессы загружаются при старте? Или ваш администратор не выполняет свои обязанности, опять же.. - почему Word не исправляет ошибки в русских буквах?
По умолчанию в Word-е нет проверки русской орфографии.Установи Microsoft Proofing Tools. Если надо, пиши лично, как-нить скину. - В Ворде курсор ставится на саму букву — как убрать?
кнопка инсерт - Я на что-то нажала в Word. Теперь соседние буквы стираются, если я пишу новые. Как исправить?
Нажми Insert - Интересно а можно добавить в ворде wordArt буквы помимо стандартных?
Я разрешаю ))
добавь если ты хакер..
Источник: http://word-office.ru/kak-v-word-sdelat-bukvy-pustymi-vnutri.html





































































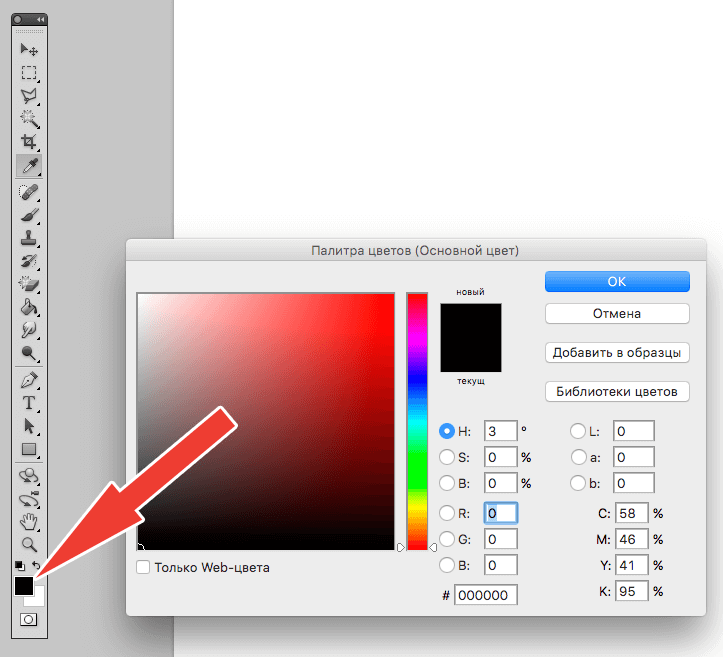
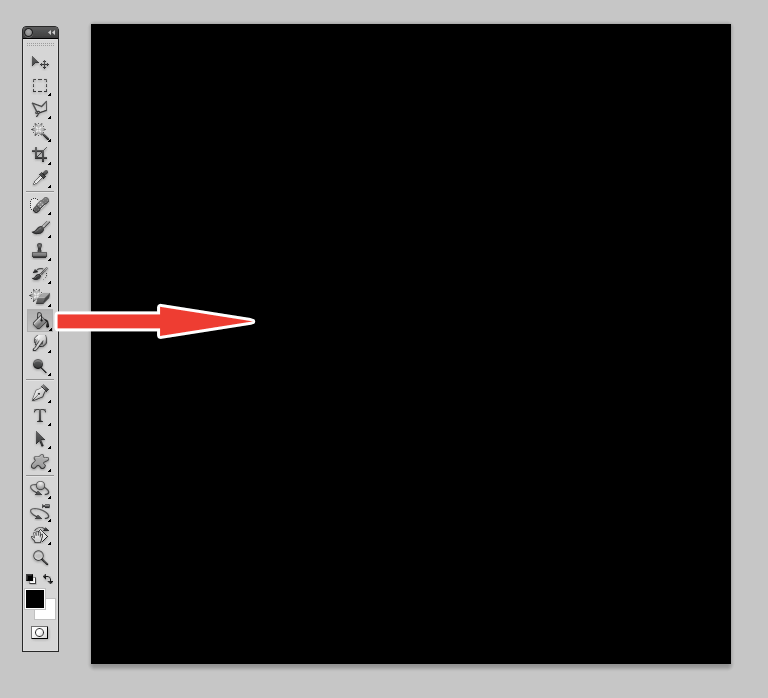
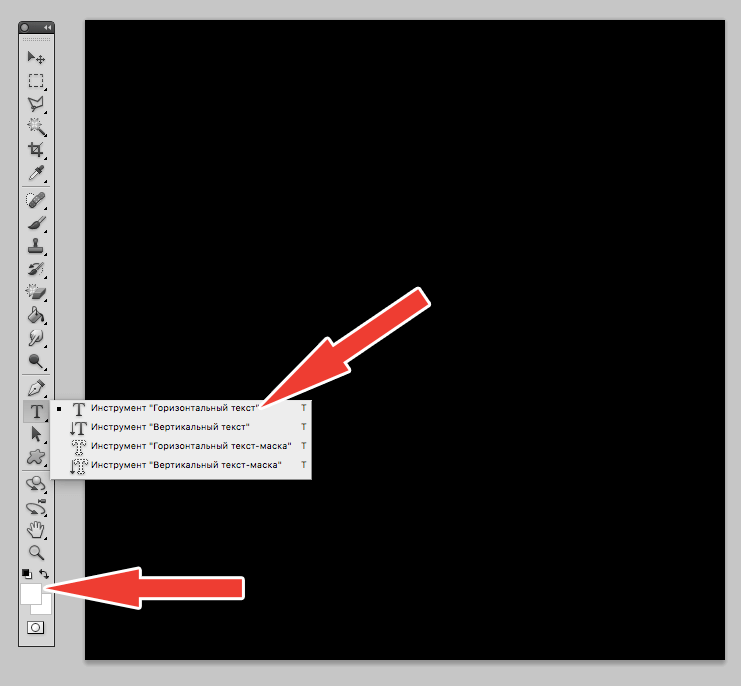
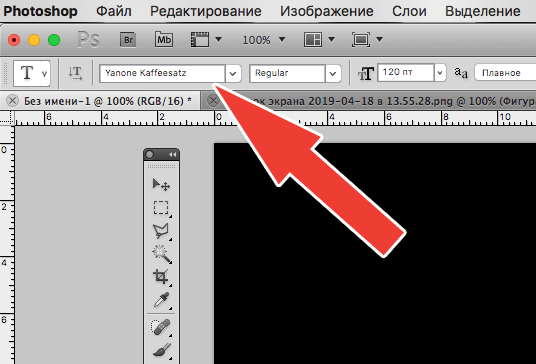
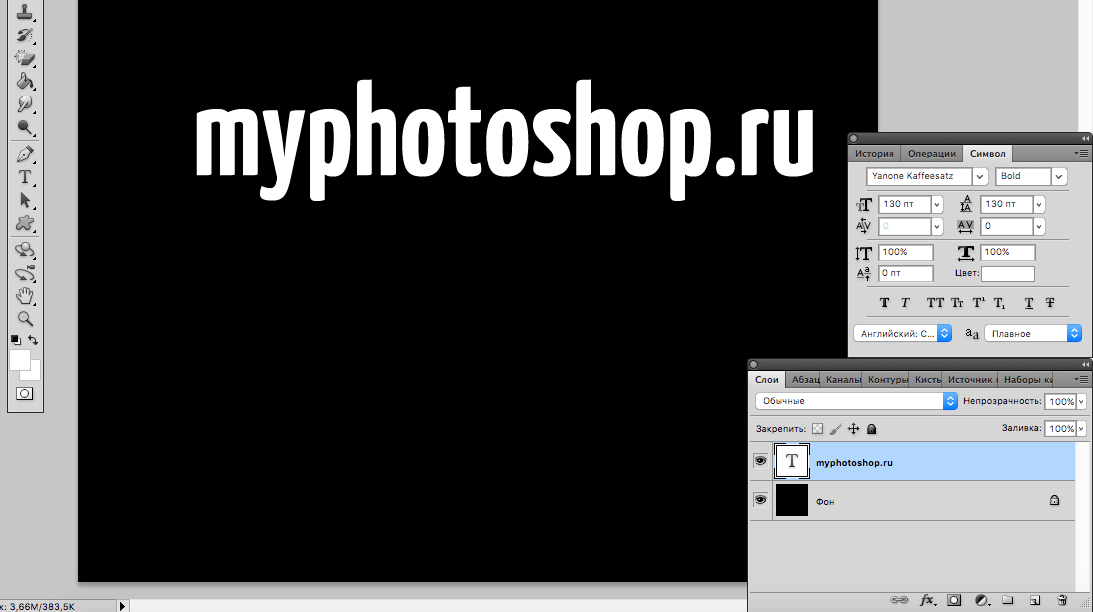
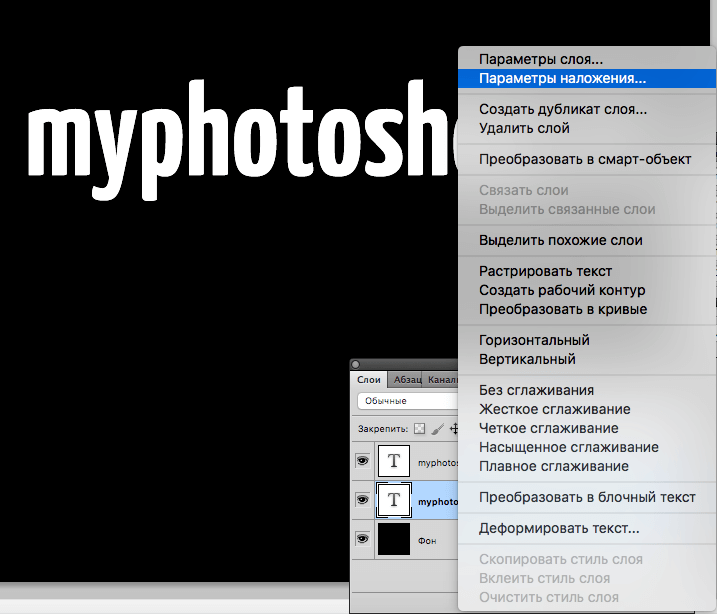
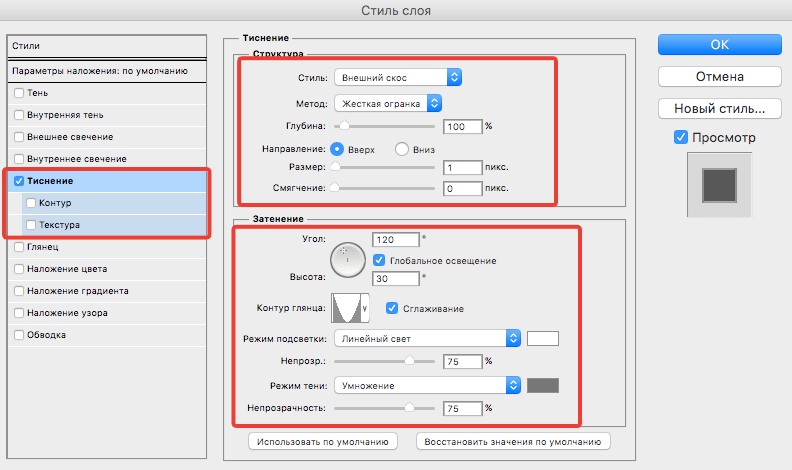
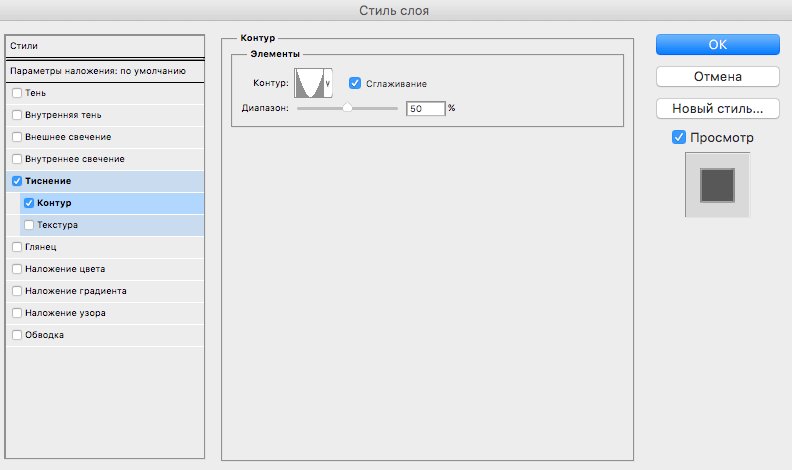
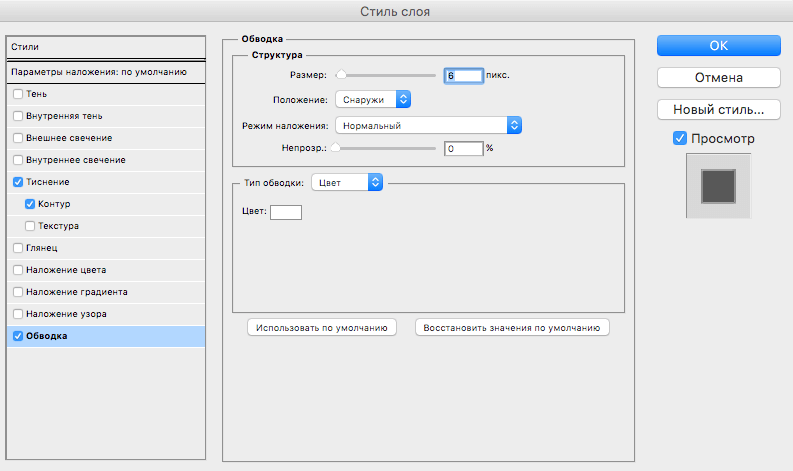
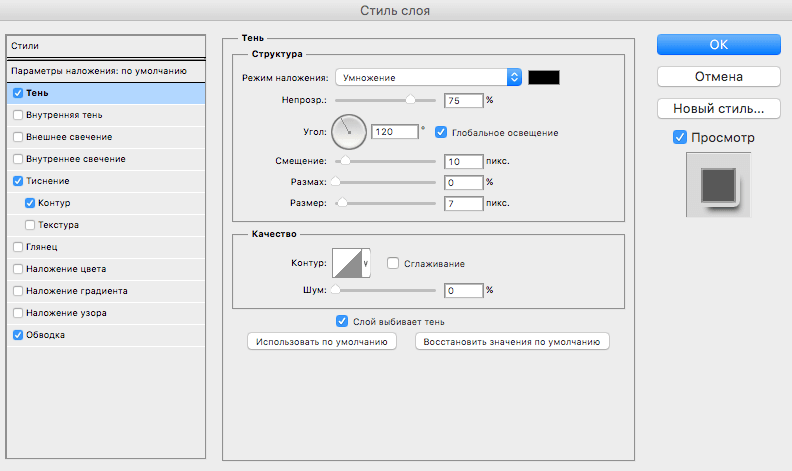
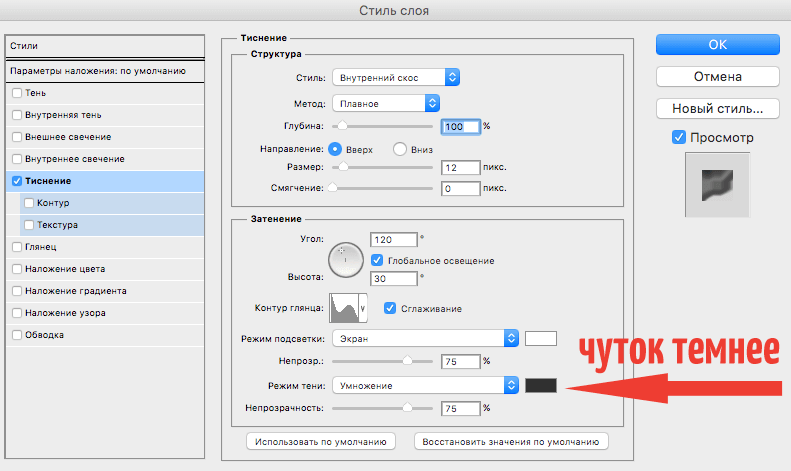
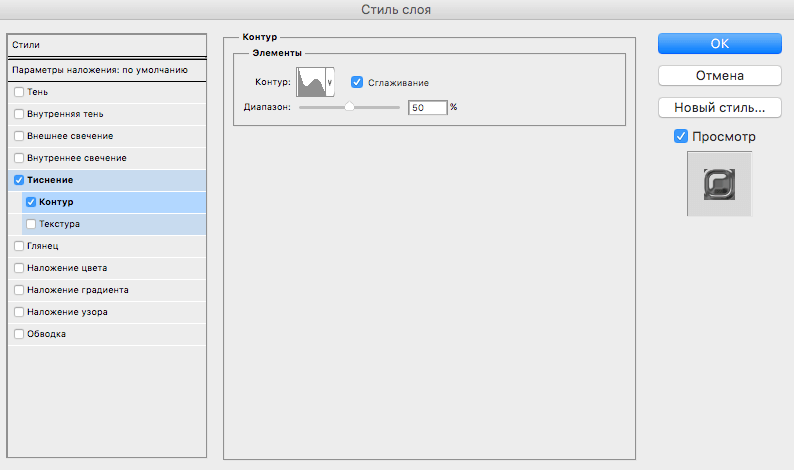
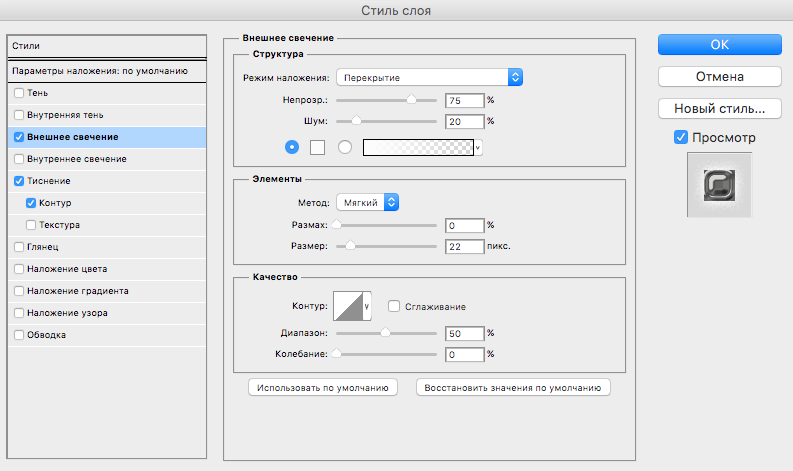
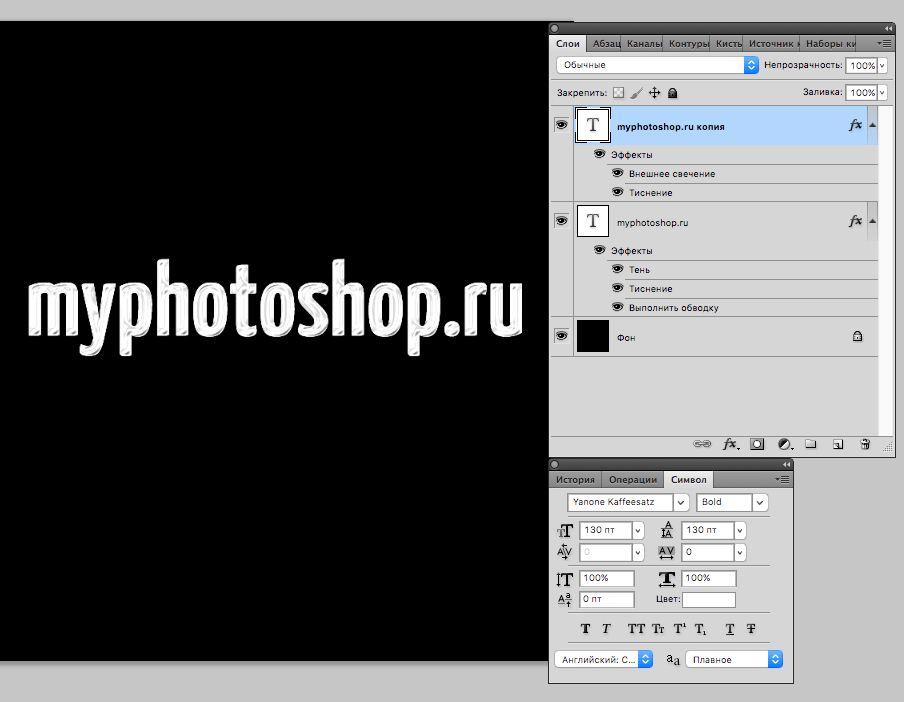
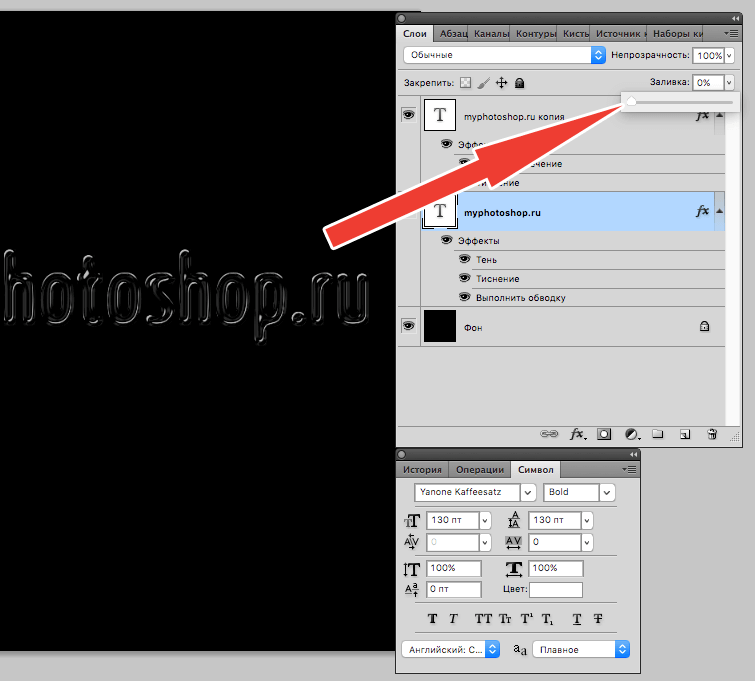
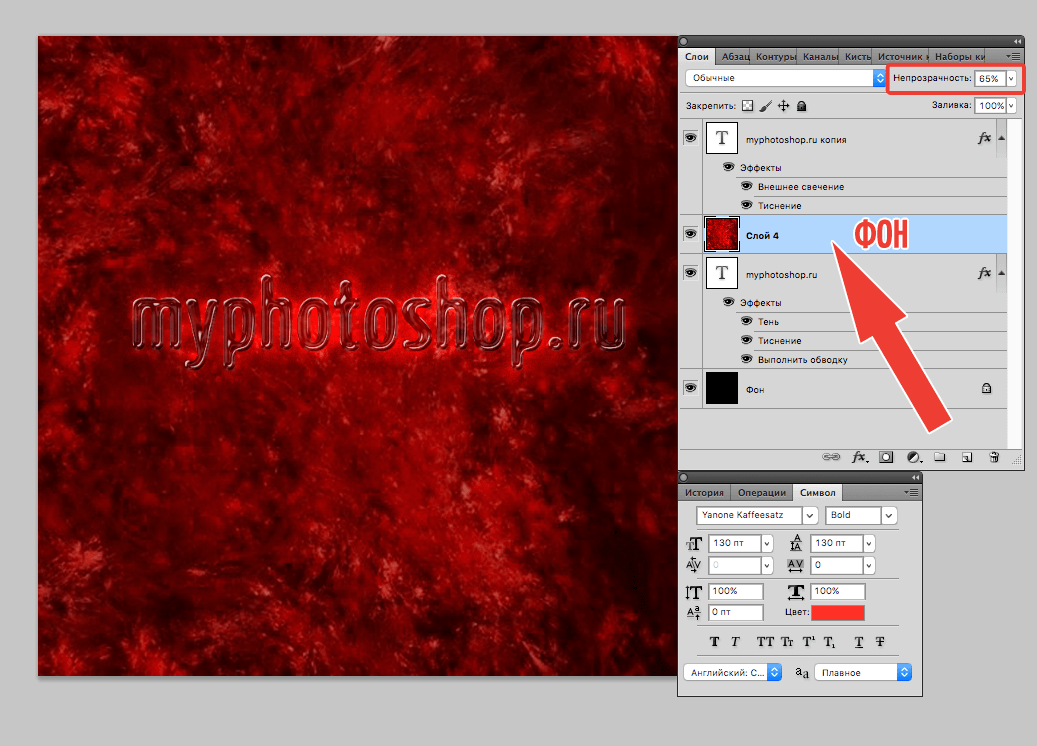
























 Если вы читаете книги, рассказы, романы, то наверняка замечали, что некоторые главы начинаются с нереально крупной первой буквы в первом абзаце.
Если вы читаете книги, рассказы, романы, то наверняка замечали, что некоторые главы начинаются с нереально крупной первой буквы в первом абзаце.








