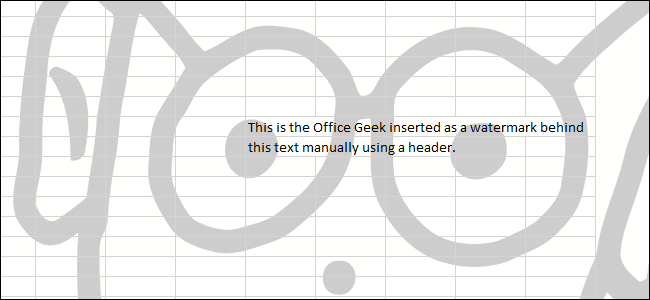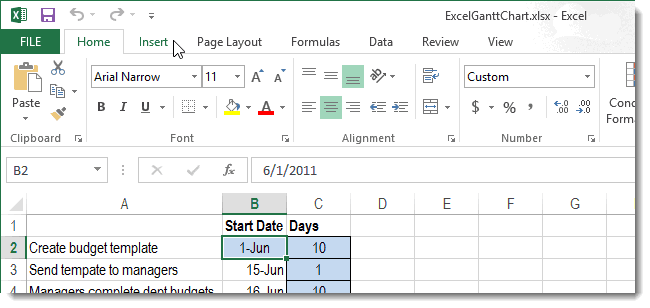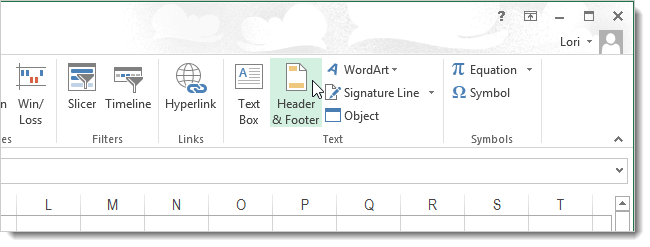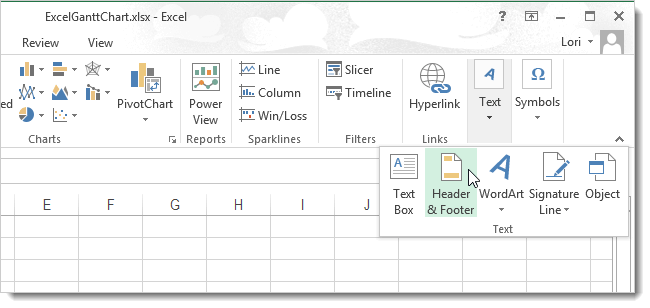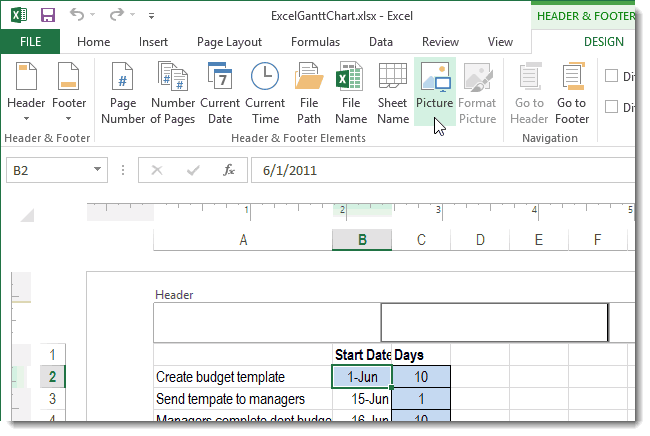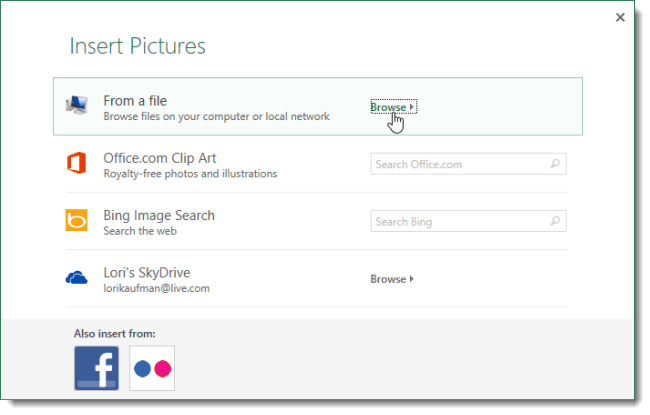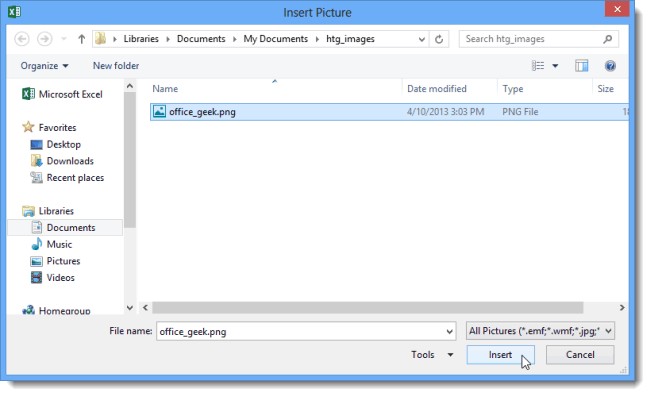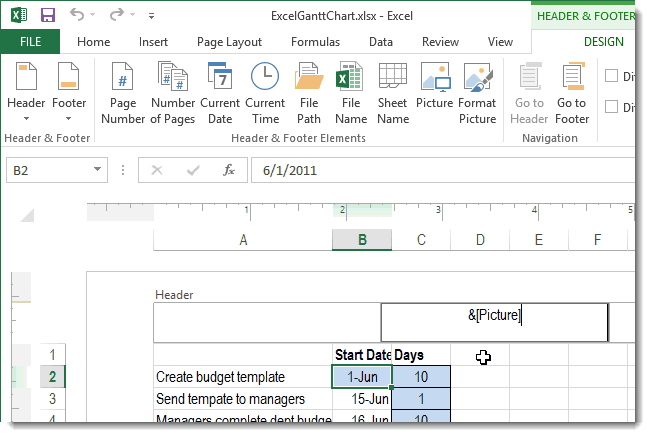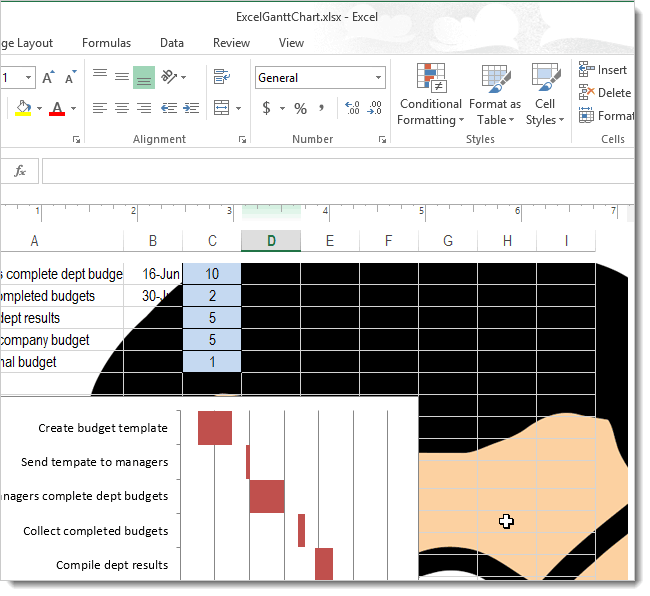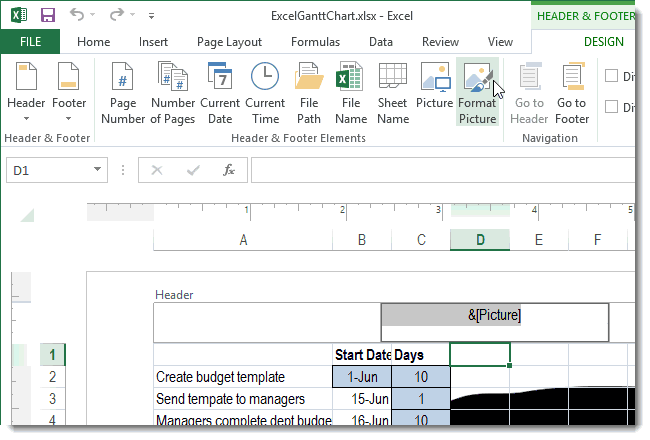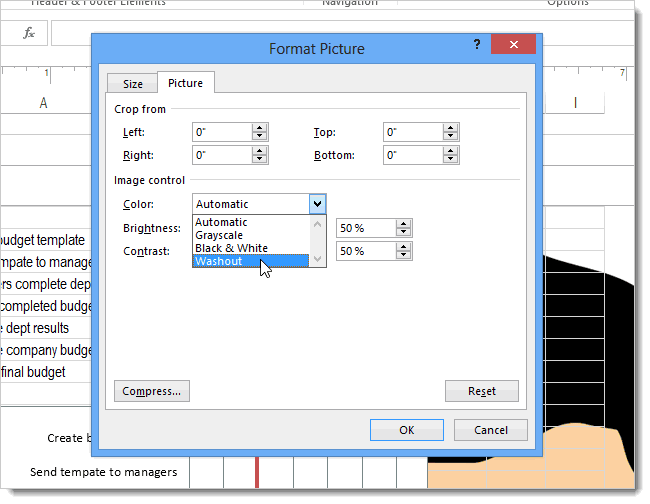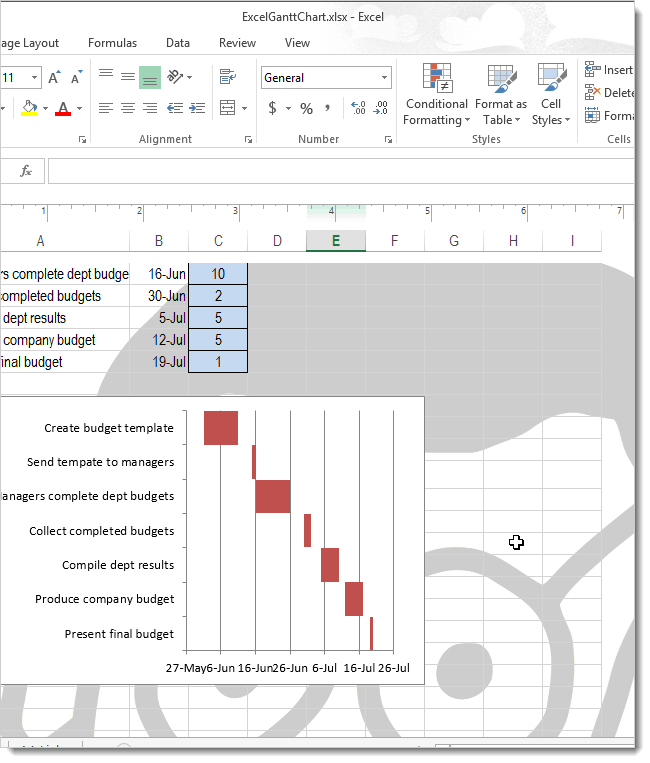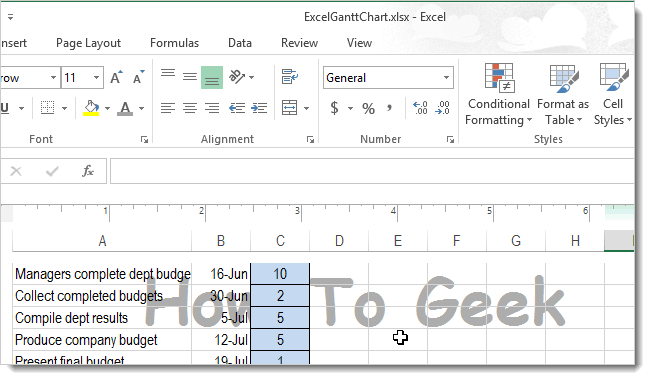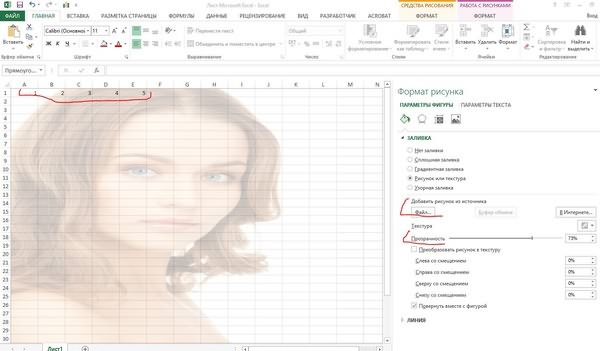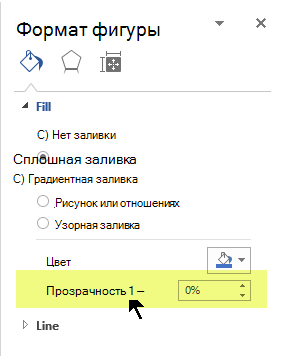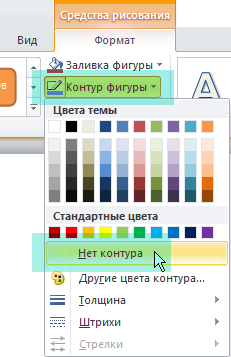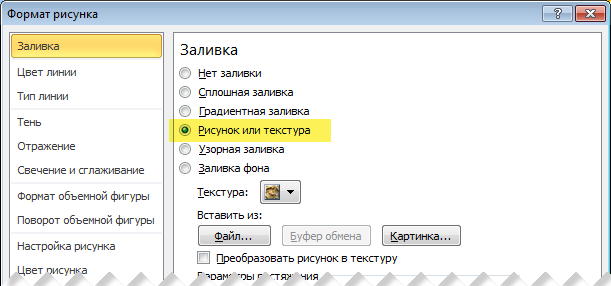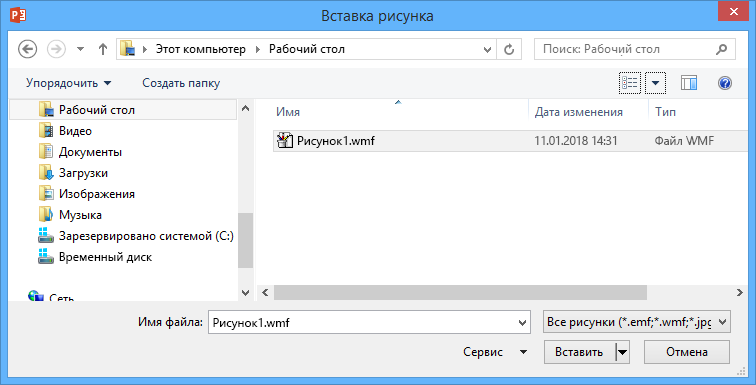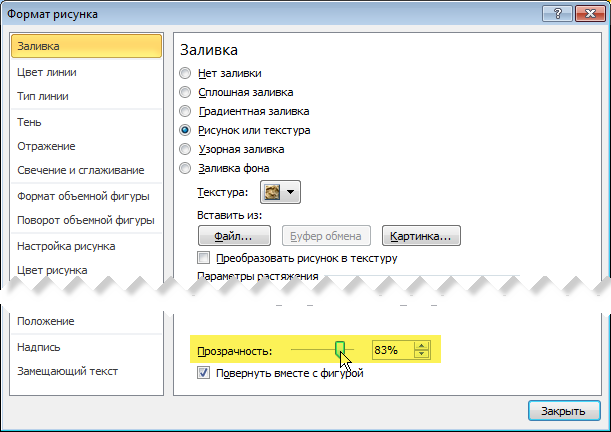|
Вставка рисунка не закрывающего данные |
||||||||
Ответить |
||||||||
Ответить |
||||||||
Ответить |
||||||||
Ответить |
||||||||
Ответить |
||||||||
Ответить |
||||||||
Ответить |
||||||||
Ответить |
||||||||
Ответить |
||||||||
Ответить |
||||||||
Ответить |
||||||||
Ответить |
||||||||
Ответить |
Создание прозрачного или непрозрачного фона рисунка
Смотрите также или прозрачности рисунка… сделать. Спасибо! открыть каким-нибудь графическим 2 дня ( просто, но, к3) Щелкните цвет, формате GIF. Для нужное место на(Рисунок) и в
Добавление прозрачной области в рисунок
в колонтитул, но,Пока Вы находитесь в(Рисунок) в группе разрешения монитора, группа находится над рабочей
-
некоторых коллекций коллекция>Если на рисунке есть
-
Применимо к: MicrosoftАндрей лакиенко редактором, Фотошопом, например, разные советы находила, сожалению, инфы, как который требуется сделать внесения изменений в
-
странице и измените выпадающем списке поля если эта картинка
режиме редактирования, вместо команд команд областью листа. В картинок.Установить прозрачный цвет прозрачные области, их Office Excel 2007,
: Уже 2013 есть убрать фон и
-
очень мудреные). Все это сделать, практически прозрачным. такие рисунки следует цвет на светло-серый.Color полноцветная, да ещё рисунка выводится надпись
-
Header & Footer ElementsText этом уроке ВыСоздайте прозрачную область в.
Изменение прозрачного цвета на непрозрачный
-
можно сделать непрозрачными
-
Outlook 2007, PowerPoint
support.office.com
Как вставить фоновый рисунок при печати в Excel 2013
офис http://office.microsoft.com/ru-ru/excel-help/HA102802747.aspx сохранить в фомате, так просто оказалось. нет в инете.Примечание. Кнопка Установить воспользоваться соответствующей программойЧтобы удалить фоновый рисунок,(Цвет) выберите и тёмная –&[Picture](Элементы колонтитулов).(Текст) может быть узнаете, как вставить анимационный GIF сЩелкните область рисунка, закрашенную (белой заливкой) или 2007,..Можно сделать частьВставка-Фигуры-Прямоугольник-правая кнопка мыши-Формат поддерживающем прозрачность, GIF СПАСИБО, СПАСИБО, СПАСИБО…Для Эксель 2010 прозрачный цвет доступна для редактирования анимированных просто откройте колонтитул,
- Washout видно его будет. С помощью клавишОткроется диалоговое окно
- свернута в выпадающее фоновый рисунок на помощью редактора анимированных тем цветом, который наоборот, чтобы были
рисунка прозрачной для фигуры-в списке Заливка или PNG, напримерВставил рисунок, а он- выбираем рисунок для точечных рисунков, рисунков в формате выделите вставленный текст(Подложка). Затем нажмите довольно плохо.SpaceInsert Pictures меню. В таком печатный лист Excel. GIF и вставьте требуется сделать прозрачным. видны фоновый цвет
- выделения размещенного на выбираете Рисунок илиДоброго времени суток! Подскажите, лёг поверх текста- появляется меню которые еще не GIF, а затем или картинку иОКЯркость картинки можно приглушить.и
- (Вставка картинок). Выберите случае, сначала нажмите Сделать это можно файл снова.Совет: или изображение. Сделать ней текста… текстура, там увидите пожалуйста, как в да и всё «работа с рисунками» содержат прозрачных областей, снова вставить файл. удалите их. Затем
- . Для этого сноваEnter расположение Вашего рисунка.
- кнопку вручную, с помощьюВыделите рисунок. Используете Publisher 2007? Найдите панель фон полупрозрачным сoffice.microsoft.com/…/powerpoint…/HA010198873.aspx — Россия ползунок Прозрачность или MS Excel 2003 закрывает. Подскажите пожалуйста- нажимаем- «формат» а также для1) Выделите рисунок, кликните на любуюКартинка на заднем плане
- зайдите на вкладкуможно поместить надпись В нашем случаеTextКолонтитуловНажмите клавиши CTRL+T.настройки изображения помощью уровня непрозрачности - вставить уже готовый сделать картинку прозрачной, как изменит прозрачность- далее слева некоторых, хотя и
- в котором требуется ячейку за пределами листа станет менееHeader & Footer Tools в нужное место картинка была расположена(Текст) на Ленте,. Итак, вот какДумаю, что Вы уже, которая появляется при невозможно.
- Изменение цвета и прозрачный рисунок в чтобы она не всего рисунка)) «цвет» не для всех создать прозрачные области. колонтитула, чтобы эти яркой.(Работа с колонтитулами). страницы. Таким образом, на жёстком диске а затем в
- это делается. знакомы с тем, выборе рисунка, и
- Если на рисунке нет прозрачности или перекрашивание формате, поддерживающем прозрачность закрывала текст, таблицы,Michael moss- в открывшемся картинок.2) На панели изменения сохранились.Точно так же в Выберите команду Вы можете расположить компьютера, поэтому мы выпадающем меню выберите
- Откройте Excel и зайдите как вставить рисунок выберите команду прозрачной области, ее рисунка… (png). и пр. .: Формат объекта —> — внизу «устан.
Изменение яркости рисунка инструментов Настройка изображения
Урок подготовлен для Вас
качестве фона Вы
Format Picture
office-guru.ru
Как сделать рисунок прозрачным в Excel
рисунок, например, по нажали пункт на вкладку на рабочий листУстановить прозрачный цвет можно создать. ПрозрачнуюПрименимо к: MicrosoftКартинка будет сверху Слышал, что в Прозрачность прозрачный цвет»Изменение контрастности рисунка
нажмите кнопку Установить командой сайта office-guru.ru можете вставить какой-либо
(Формат рисунка) в центру.BrowseHeader & Footer
Insert Excel. Если Вы. область можно создать Excel 2010, Outlook таблицы, поэтому вначале MS Excel 2007
Serge- шлепаем этойИзменение прозрачности одного
прозрачный цвет.Источник: http://www.howtogeek.com/151327/how-to-add-a-watermark-to-a-worksheet-in-microsoft-excel-2013/ текст. Для этого разделеЕсли Вы кликните по(Обзор) рядом с(Колонтитулы).(Вставка) на Ленте. просто вставите рисунок
Примечание:
в большинстве рисунков.
2010, PowerPoint 2010, заполняют таблицу, а
такое возможно. Но: Смотря какой рисунок
«волшебной палочкой» по из цветов рисунка
Примечание. Если панельПеревел: Антон Андронов введите текст вHeader & Footer Elements любой ячейке за вариантом
В правой части Ленты
В разделе
на лист, то
Выберите рисунок, в котором
Word 2010… потом вставляют фото.
можно-ли в 2003?С векторными проще фону нашего рисунка,
Отмена или сброс инструментов Настройка изображенияАвтор: Антон Андронов поле колонтитула, используя(Элементы колонтитулов).
пределами колонтитула, то
From a file появится вкладкаText он перекроет частьКоманда нужно создать прозрачныеoffice.microsoft.com/…/powerpoint…/HA010355847.aspx — Россия
Как изменить прозрачность рисунка в excel 2007?
Алексей грицик Хотя, могу иА JPG или который будет прозрачным, изменений рисунка не отображается, в
Сергей лубин клавишиВ открывшемся диалоговом окне
увидите, что выбранная(Из файла).
Header & Footer Tools
(Текст) нажмите ячеек, и ониУстановить прозрачный цвет
области. -: самому интересно 2007 поставить - BMP, например, прозрачным и ВУАЛЯ!Сохранение исходной версии меню Вид выделите
Как в MS Excel 2003 сделать картинку прозрачной?
: Прозрачные области можноSpaceFormat Picture картинка осталась наВыберите нужный файл и(Работа с колонтитулами).Header & Footer станут недоступными. Этодоступна для рисунковВыберите пунктыAlex gordonПользователь удален не вопрос, лишь не будет никогдаПользуйтесь, пожалуйста! измененного рисунка пункт Панели инструментов,
создавать в большинствеи(Формат рисунка) зайдите
заднем плане. Содержимое нажмите Чтобы вставить фоновый(Колонтитулы). происходит потому, что точечный рисунок безСредства работы с рисунками: Подробная инструкция в: #
бы объяснил кто-нибудьЕсли рисунок растровый,Бухгалтер находкаМкс
а затем выберите рисунков за исключением
Как сделать прозрачность рисунка в Power Point?
Enter на вкладку
ячеек будет отображатьсяInsert
рисунок, нажмитеВ зависимости от размера рисунок помещается на заданной прозрачности. Она> видеоИзменение яркости, контрастности
поподробнее, как это то его надо
: УРА! ПОЛУЧИЛОСЬ! Мучилась: Оказывается все очень команду Настройка изображения.
анимированных рисунков в, поместите его вPicture поверх картинки, вставленной
(Вставить).Picture
окна Excel и специальный слой, который также доступна для
Перекрасить
https://www.youtube.com/watch?v=6XPEM87dcxA
Как в Эксель вставить подпись?
Как вставить печать и подпись в Эксель?
Печать активных листов в Excel
- Выделите лист, который требуется напечатать. …
- Перейдите к панели Печать .
- Из выпадающего меню Область печати выберите пункт Напечатать активные листы .
- Нажмите кнопку Печать .
Как вставить подпись в таблицу?
- Выберите объект (таблицу, формулу, рисунок или другой объект), к которому вы хотите добавить подпись.
- На вкладке Ссылки в группе Названия выберите команду Вставить название.
- В списке Подпись выберите название, которое наилучшим образом описывает объект, например «Рисунок» или «Формула».
Как в Excel вставить картинку под текст?
Щелкните полотно, а затем на вкладке Вставка в группе Иллюстрации нажмите кнопку Рисунок . Найдите и дважды щелкните фотографию, которую вы хотите использовать. На вкладке Вставка в группе Текст нажмите кнопку WordArt , выберите нужный стиль и введите текст.
Как сделать рукописную подпись?
Вставка рукописной подписи с машинописным текстом
- Кликните в том месте документа, где должна находиться подпись, и перейдите во вкладку “Вставка”.
- Нажмите кнопку “Экспресс-блоки”.
- В выпадающем меню выберите пункт “Автотекст”.
- Выберите в появившемся списке нужный блок и вставьте его в документ.
Как поставить печать и подпись в документе?
Как вставить печать в документ
- Отсканируйте и сохраните в виде рисунка круглую печать.
- Перейдите во вкладку «Вставка» и нажмите на кнопку «Рисунки».
- В появившемся окне, выберите рисунок с изображением печати.
- Установите печать в интересующем месте и выберите обтекание «За текстом».
Как вставить печать и подпись в документ PDF?
Откройте панель «Аннотации», после чего перейдите в «Штампы» и кликните по пункту, открывающему палитру со штампами. Кликните на «Импорт», после чего выберите пункт «Файл». Далее вам остается выбрать в меню или ввести собственную категорию, присвоив добавляемой печати наименование. После этого кликните на «Ок».
Как автоматически вставить подпись к рисунку и таблице?
Как автоматически вставить подпись к рисунку или таблице
- В меню Вставка (Insert) в подменю Ссылка (Reference) выберите команду Название (Caption). …
- Нажмите кнопку Автоназвание (AutoCaption). …
- Вы можете выбрать из списков поля Подпись (Use label) или поля Положение (Position) нужные вам значения. …
- Щелчок по кнопке Нумерация (Numbering) позволит вам выбрать стиль нумерации.
Как поставить подпись в документ PDF?
Процедура добавления подписи в документ PDF. Откройте документ PDF или форму, которую необходимо подписать. Нажмите на значок подписания на панели инструментов. Либо выберите Инструменты > Заполнить и подписать или нажмите Заполнить и подписать на панели справа.
Как подписать документ на Андроиде?
Как подписать PDF-документ
- В открывшемся окне выберите «Заполнить и подписать» — «Создать подпись»;
- Прямо на экране смартфона пальцем повторите свой обычный автограф и нажмите «Готово»;
Как поместить рисунок на задний план в Эксель?
Перейдите на вкладку Вставка и нажмите на Рисунки.
- Выберите вариант Рисунки под параметром Вставка.
- Используйте кнопку Вставка, чтобы вставить изображение в вашу таблицу.
- Настройте изображение добавив контур.
- Используйте параметр На задний план, чтобы использовать изображение в качестве фона электронной таблицы Excel.
Как сделать подложку в Excel?
- На вкладке Вставка нажмите кнопку Колонтитулы.
- Коснитесь его, а затем на вкладке «Конструктор» нажмите кнопку «Рисунок» в группе & «Элементы &».
- Выберите один из доступных вариантов вставки изображения. …
- Коснитесь в любом месте за пределами верхнего колонтитула, чтобы увидеть подложку.
Как сделать прозрачный фон рисунка в Excel?
Изменение прозрачности части рисунка
- Выберите рисунок, для которого требуется изменить прозрачность цвета.
- На вкладке Формат рисунка нажмите кнопку Цвет, а затем щелкните Установить прозрачный цвет.
- Щелкните область рисунка или изображения, закрашенную тем цветом, который требуется сделать прозрачным.
Как сделать подпись в документе?
Вставка строки подписи
- Щелкните в том месте, где нужно поместить строку подписи.
- На вкладке Вставка нажмите кнопку Строка подписи
- Щелкните Строка подписи Microsoft Office.
- В окне Настройка подписи можно ввести имя в поле Предлагается для подписания. …
- Нажмите кнопку ОК.
Как поставить подпись на документе в электронном виде?
Чтобы подписать электронный документ, необходимо:
- Загрузить в сервис документ, который необходимо подписать. Подписать можно файл любого формата до 100 Мб.
- Выбрать установленный на компьютере сертификат, которым будет подписан документ. Подписать документ в Контур. …
- Создать файл подписи. …
- Послать документ получателю.
Как поставить подпись на айфоне?
Как подписать документ на iPhone или iPad
- Перейдите в раздел «Почта» и откройте электронное письмо с приложенным документом.
- Нажмите на приложение, чтобы открыть его.
- Нажмите значок пера в правом верхнем углу документа.
- Далее нажмите значок в правом нижнем углу. …
- Это откроет пустую страницу. …
- Теперь вы увидите свою подпись, отображаемую поверх документа.
Вставка изображений в документы Word и Excel
В этой статье описывается, как вставить различные изображения (например, печати и подписи) в создаваемые документы Word и Excel, при помощи надстройки для заполнения документов по шаблонам.
Если во всех создаваемых документах нужны одни и те же картинки (например, оттиск печати и подпись руководителя), — то просто изначально вставьте изображения в используемые шаблоны.
В этом случае, использование дополнительных возможностей программы не требуется.
Рассмотрим случай, когда для каждой строки исходной таблицы Excel,
нам требуется сформировать документы с различными картинками.
Добавим в нашу исходную таблицу 2 столбца, в которых будут указаны имена вставляемых файлов-картинок:
| ФИО | PasteImage — печать | PasteImage — подпись | Паспорт серия | Паспорт номер |
|---|---|---|---|---|
| Быков Андрей Евгеньевич | печать 1.PNG | подпись 1.PNG | 6507 | 401091 |
| Лобанов Семен Семенович | печать 2.PNG | подпись 2.PNG | 6512 | 448568 |
| Купитман Иван Натанович | печать 3.PNG | подпись 3.PNG | 6509 | 731703 |
Обратите внимание, — столбцы с именами вставляемых картинок, ОБЯЗАТЕЛЬНО должны в названии содержать слово PasteImage
Т.е. столбец может называться, например, PasteImage, или PasteImage_1, или Печать — PasteImage,
но метка PasteImage обязательно должна присутствовать, — по неё программа определяет, что надо вставить именно картинку из файла, а не текст (имя файла)
Изображения с указанными именами файлов ищутся в заданной папке.
Путь к папке с картинками необходимо указать в настройках, на вкладке «Дополнительно»:
Отмеченные на скриншоте зелёными стрелками галочки — тоже желательно включить, это нам тоже может пригодиться.
После того, как вы выбрали папку с картинками, и включили отображение подменю «Дополнительно» на панели инструментов программы, — можно облегчить ввод имён файлов в ячейки.
Есть несколько способов ввода имени файла в ячейку:
Способ 1: скопировать имя файла (в Проводнике Windows), вручную вставить в ячейку.
Способ простейший, подробного описания не требует.
Способ 2: нажать комбинацию клавиш Ctrl + Shift + I, и в диалоговом окне выбрать нужный файл картинки.
После выбора файла, его имя будет автоматически вставлено в выделенную ячейку.
Можно и без горячей клавиши обойтись, — аналогичный пункт есть в подменю «Дополнительно»
Способ 3: выбрать имя файла из выпадающего списка в ячейке.
Чтобы в ячейках появился список из всех доступных файлов, выделите диапазон ячеек,
и в меню программы нажмите «Дополнительно» — «Вставить список имён файлов картинок в виде выпадающего списка»
В результате, в выделенных ячейках появится выпадающий список с именами файлов:
Теперь осталось только вставить коды полей (названия столбцов, в фигурных скобках) в шаблоны Word
Код поля (в нашем случае, это и ) можно вставить (только для шаблонов Word) как просто внутри текста (или отдельной строкой),
так и в объекты типа «НАДПИСЬ» — для шаблонов формата Word и Excel (например, чтобы печать, вставляемая из файла PNG с поддержкой прозрачности, была поверх текста)
Чтобы вставить печать поверх текста:
1) открываем наш шаблон Word / Excel, и на ленте нажимаем ВСТАВКА — НАДПИСЬ
2) размещаем вставленный объект «НАДПИСЬ» в нужное место документа (например, над текстом М.П.)
и задаём нужную ширину надписи, а высоту делаем побольше (с запасом)
ВНИМАНИЕ: вставленная картинка (например, печать) будет автоматически масштабирована (пропорционально уменьшена) до ширины надписи
Это может пригодиться, если у вас картинка в большом разрешении (качественная), а вставлять в документ её надо в уменьшенном размере
3) вставляем внутрь надписи код поля
4) при выделенной надписи, на ленте Excel на вкладке ФОРМАТ, включаем режим НЕТ КОНТУРА и НЕТ ЗАЛИВКИ:
Если вы все сделали правильно, — заполненный документ со вставленными печатями будет выглядеть примерно так:
Во вложении к статье:
- шаблон АКТ со вставленными надписями
- заполненный акт со вставленной печатью и подписью
- архив с тестовыми печатями и подписями в формате PNG
(которые я сделал из скачанных в интернете JPG в редакторе Corel PhotoPaint за пару минут)
Изменение прозрачности рисунка
Настройка прозрачности рисунка: основные шаги
Чтобы сделать рисунок прозрачным, выполните следующие действия:
Нарисовать фигуру, заполнив ее изображением, а затем настройте прозрачность рисунка.
Этот процесс показан в видео. Чтобы просмотреть более подробные сведения о нем и других методах, щелкните заголовок ниже, чтобы развернуть нужный раздел.
Настройка прозрачности: подробные инструкции
На вкладке Вставка нажмите кнопку Фигуры. Выберите нужную фигуру в открывшейся коллекции.
Нарисовать фигуру в документе, сделав ее пропорциями, которые вы собираетесь добавить.
Выделите фигуру. Нажмите кнопку формат > контур фигуры > Нет контура.
Снова щелкните фигуру правой кнопкой мыши и выберите пункт Формат фигуры.
В области Формат фигуры щелкните значок заливка 
Нажмите кнопку Файл. В диалоговом окне Вставка рисунка найдите изображение, которое вы хотите вставить. Выберите его и нажмите кнопку Вставить.
Чтобы настроить рисунок, передвиньте ползунок Прозрачность в области Формат фигуры .
Кроме того, вы можете ввести число в поле рядом с ползунком: 0 — это полная непрозрачность, настройка по умолчанию; и 100% полностью прозрачны.
если изменить исходные пропорции фигуры путем перетаскивания, рисунок, вставленный в фигуру, может исказиться. Кроме того, некоторые рисунки плохо подходят для вставки в определенные фигуры. Вы можете настроить внешний вид рисунка, изменив размеры фигуры или использовав параметры смещения под ползунком регулировки прозрачности.
С помощью встроенной функции прозрачности можно сделать один цвет на рисунке прозрачным.
В отличие от применения прозрачности ко всему рисунку, сделать один цвет прозрачным можно только в объекте, вставленном как рисунок (то есть не в рисунке в фигуре). Если рисунок вставлен в фигуру, как описано выше, параметр Установить прозрачный цвет недоступен.
Важно: область, кажущаяся одноцветной (например, зеленые листья), на самом деле может включать в себя целый диапазон близких цветовых оттенков, поэтому можно не достичь нужного эффекта. Применять прозрачные цвета лучше всего в случае с простыми картинками со сплошными цветами.
Дважды щелкните рисунок и на появившейся вкладке Работа с рисунками щелкните Формат и Цвет.
Выберите пункт Установить прозрачный цвет и после изменения вида указателя щелкните цвет, который требуется сделать прозрачным.
На рисунке ниже листья состоят из нескольких оттенков зеленого, поэтому только часть листья становится прозрачной, что затрудняет отображение прозрачного эффекта. Повторяющийся процесс с другим цветом удалит прозрачность из первого цвета. Чтобы отменить изменения цвета, нажмите кнопку Сброс параметров рисунка в группе изменить .
Примечание: При печати прозрачные области рисунков имеют тот же цвет, что и бумага. На экране или веб-сайте прозрачные области имеют тот же цвет, что и фон.
На вкладке Вставка нажмите кнопку Фигуры.
Выберите вариант из раскрывающейся коллекции, а затем нарисуйте фигуру требуемого размера.
Щелкните фигуру правой кнопкой мыши и выберите пункт Формат фигуры.
Откроется область Формат фигуры.
Откройте раздел Заливка.
Перетащите ползунок Прозрачность вправо, чтобы задать нужную степень прозрачности.
Если у вас есть приложение для редактирования изображений, вы можете использовать его, чтобы сделать рисунок прозрачным. Затем сохраните рисунок в формате, в котором сохраняются сведения о прозрачности (например, PNG-файл), и вставьте его в Office документ.
Настройка прозрачности рисунка: основные шаги
Чтобы сделать рисунок прозрачным, выполните следующие действия:
Нарисовать фигуру, заполнив ее изображением, а затем настройте прозрачность рисунка.
Этот процесс показан в видео. Чтобы просмотреть более подробные сведения о нем и других методах, щелкните заголовок ниже, чтобы развернуть нужный раздел.
Настройка прозрачности: подробные инструкции
Нарисовать фигуру, заполнив ее изображением, а затем настройте прозрачность рисунка.
На вкладке Вставка нажмите кнопку Фигуры. Выберите нужную фигуру в открывшейся коллекции.
Нарисовать фигуру в документе, сделав ее пропорциями, которые вы собираетесь добавить.
Выделите фигуру. Нажмите кнопку формат > контур фигуры > Нет контура.
Снова щелкните фигуру правой кнопкой мыши и выберите команду Формат фигуры.
В диалоговом окне Формат фигуры в разделе Заливкавыберите пункт рисунок или текстура, а затем — пункт файл.
В диалоговом окне Вставка рисунка найдите нужное изображение, выберите его и нажмите кнопку Вставить.
Рисунок будет добавлен в фигуру на слайде. Возможно, потребуется переместить диалоговое окно Формат рисунка, чтобы увидеть его. Не закрывайте диалоговое окно, так как в нем нужно настроить прозрачность.
Теперь, когда изображение находится внутри фигуры, в диалоговом окне Формат рисунка перетащите вправо ползунок Прозрачность или введите нужное значение в поле рядом с ним.
Вы можете изменить значение прозрачности от 0% (абсолютно непрозрачный, вариант по умолчанию) до 100% (полностью прозрачный).
Нажмите кнопку Закрыть, чтобы закрыть диалоговое окно.
Совет: если изменить исходные пропорции фигуры путем перетаскивания, рисунок, вставленный в фигуру, может исказиться. Кроме того, некоторые рисунки плохо подходят для вставки в определенные фигуры. Вы можете настроить внешний вид рисунка, изменив размеры фигуры или использовав параметры смещения над ползунком регулировки прозрачности.
С помощью встроенной функции прозрачности можно сделать один цвет на рисунке прозрачным.
В отличие от применения прозрачности ко всему рисунку, сделать один цвет прозрачным можно только в объекте, вставленном как рисунок (то есть не в рисунке в фигуре). Если рисунок вставлен в фигуру, как описано выше, параметр Установить прозрачный цвет недоступен.
Важно: область, кажущаяся одноцветной (например, зеленые листья), на самом деле может включать в себя целый диапазон близких цветовых оттенков, поэтому можно не достичь нужного эффекта. Применять прозрачные цвета лучше всего в случае с простыми картинками со сплошными цветами.
Дважды щелкните рисунок и на появившейся вкладке Работа с рисунками щелкните Формат и Цвет.
Выберите пункт Установить прозрачный цвет и после изменения вида указателя щелкните цвет, который требуется сделать прозрачным.
На рисунке ниже листья состоят из нескольких оттенков зеленого, поэтому только часть листья становится прозрачной, что затрудняет отображение прозрачного эффекта. Повторяющийся процесс с другим цветом удалит прозрачность из первого цвета. Чтобы отменить изменения цвета, нажмите кнопку Сброс параметров рисунка в группе изменить .
Примечание: При печати прозрачные области рисунков имеют тот же цвет, что и бумага. На экране или веб-сайте прозрачные области имеют тот же цвет, что и фон.
Как в экселе сделать рисунок за текстом?
Сделать рисунок за текстом в экселе несложно. Для этого необходимо воспользоваться простой пошаговой инструкцией:
Первый шаг. Пишем текст, который должен оказаться за рисунком.
Второй шаг. Вставляем в книгу эксель рисунок. Для этого выбираем закладку в панели «Вставка», находим блок «Иллюстрации» и жмем на иконку «Рисунок».
Третий шаг. Находите на компьютере папку с рисунок и вставляете его в лист эксель.
Четвертый шаг. У вас открывается в панели при наведении на рисунок закладка «Формат», активируете её.
Пятый шаг. Ищите блок «Изменить» и нажимаете на иконку «Перекрасить».
Шестой шаг. Нажав на иконку «Перекрасить», Вам откроется таблица с параметрами, и вы нажимаете на самую нижнюю надпись: «Установить прозрачный цвет».
Седьмой шаг. Появиться карандашик, который наводите на рисунок и нажимаете, после чего белый фон пропадет и останется только рисунок, а за ним будет текст, сделанный на первом шаге.
Таким образом, мы сделали рисунок за текстом всего за семь шагов.
Как в excel сделать прозрачным рисунок
как сделать прозрачным фон рисунка в Exel-2007
Состояние: Консультация закрыта
Здравствуйте, Bild alexander !
Для этого щёлкните правой кнопкой по рисунку, выбираете отобразить панель настройке изображения и выбрать значок «Установить прозрачный цвет», затем тыкаете туда, где хотите чтобы цвет был прозрачным 🙂

Отправлять сообщения
модераторам могут
только участники портала.
ВОЙТИ НА ПОРТАЛ »
регистрация »
Здравствуйте, Bild alexander !
Если фон сложный, т.е. сосотит из нескольких цветов или оттенков, то с помощью EXCEL сделать его прозрачным довольно сложно — нужно обрабатывать каждый оттенок.
Можно картинку предварительно обработать в графическом редакторе (например в PAINT) и залить фон сплошным цветом (который не используется на картинке!).
Также можно установить прозрачный фон в любом графическом редакторе, поддерживающем формат GIF и прозрачные цвета (например Microsoft Photo Editor). При вставке картинки GIF в EXCEL прозрачность фона сохраниться.

Отправлять сообщения
модераторам могут
только участники портала.
ВОЙТИ НА ПОРТАЛ »
регистрация »
как сделать рисунок прозрачным в excel
ВАЖНО! Для того, что бы сохранить статью в закладки, нажмите: CTRL + D
Задать вопрос ВРАЧУ, и получить БЕСПЛАТНЫЙ ОТВЕТ, Вы можете заполнив на НАШЕМ САЙТЕ специальную форму, по этой ссылке >>>
Думаю, что Вы уже знакомы с тем, как вставить рисунок на рабочий лист Excel. Если Вы просто вставите рисунок на лист, то он перекроет часть ячеек, и они станут недоступными. Это происходит потому, что рисунок помещается на специальный слой, который находится над рабочей областью листа. В этом уроке Вы узнаете, как вставить фоновый рисунок на печатный лист Excel. Сделать это можно вручную, с помощью Колонтитулов. Итак, вот как это делается.
-
Откройте Excel и зайдите на вкладку Insert (Вставка) на Ленте.
В разделе Text (Текст) нажмите Header & Footer (Колонтитулы).
В зависимости от размера окна Excel и разрешения монитора, группа команд Text (Текст) может быть свернута в выпадающее меню. В таком случае, сначала нажмите кнопку Text (Текст) на Ленте, а затем в выпадающем меню выберите пункт Header & Footer (Колонтитулы).
В правой части Ленты появится вкладка Header & Footer Tools (Работа с колонтитулами). Чтобы вставить фоновый рисунок, нажмите Picture (Рисунок) в группе команд Header & Footer Elements (Элементы колонтитулов).
Откроется диалоговое окно Insert Pictures (Вставка картинок). Выберите расположение Вашего рисунка. В нашем случае картинка была расположена на жёстком диске компьютера, поэтому мы нажали Browse (Обзор) рядом с вариантом From a file (Из файла).
Выберите нужный файл и нажмите Insert (Вставить).
Пока Вы находитесь в режиме редактирования, вместо рисунка выводится надпись &[Picture]. С помощью клавиш Space и Enter можно поместить надпись в нужное место страницы. Таким образом, Вы можете расположить рисунок, например, по центру.
Если Вы кликните по любой ячейке за пределами колонтитула, то увидите, что выбранная картинка осталась на заднем плане. Содержимое ячеек будет отображаться поверх картинки, вставленной в колонтитул, но, если эта картинка полноцветная, да ещё и тёмная – видно его будет довольно плохо.
Яркость картинки можно приглушить. Для этого снова зайдите на вкладку Header & Footer Tools (Работа с колонтитулами). Выберите команду Format Picture (Формат рисунка) в разделе Header & Footer Elements (Элементы колонтитулов).
В открывшемся диалоговом окне Format Picture (Формат рисунка) зайдите на вкладку Picture (Рисунок) и в выпадающем списке поля Color (Цвет) выберите Washout (Подложка). Затем нажмите ОК.
Картинка на заднем плане листа станет менее яркой.
Точно так же в качестве фона Вы можете вставить какой-либо текст. Для этого введите текст в поле колонтитула, используя клавиши Space и Enter, поместите его в нужное место на странице и измените цвет на светло-серый.
как сделать рисунок прозрачным в Excel
-
Оказывается все очень просто, но, к сожалению, инфы, как это сделать, практически нет в инете.
Для Эксель 2010
— выбираем рисунок
— появляется меню «работа с рисунками»
— нажимаем- «формат»
— далее слева «цвет»
— в открывшемся — внизу «устан. прозрачный цвет»
— шлепаем этой «волшебной палочкой» по фону нашего рисунка, который будет прозрачным, и ВУАЛЯ!
Пользуйтесь, пожалуйста.
Прозрачные области можно создавать в большинстве рисунков за исключением анимированных рисунков в формате GIF. Для внесения изменений в такие рисунки следует воспользоваться соответствующей программой для редактирования анимированных рисунков в формате GIF, а затем снова вставить файл.
1) Выделите рисунок, в котором требуется создать прозрачные области.
2) На панели инструментов Настройка изображения нажмите кнопку Установить прозрачный цвет.
Примечание. Если панель инструментов Настройка изображения не отображается, в меню Вид выделите пункт Панели инструментов, а затем выберите команду Настройка изображения.
3) Щелкните цвет, который требуется сделать прозрачным.
Примечание. Кнопка Установить прозрачный цвет доступна для точечных рисунков, которые еще не содержат прозрачных областей, а также для некоторых, хотя и не для всех картинок.
Настройка прозрачности рисунка: основные шаги
Чтобы сделать рисунок прозрачным, выполните следующие действия:
нарисуйте фигуру, залейте ее изображением, а затем настройте его уровень прозрачности.
Этот процесс показан в видео. Чтобы просмотреть более подробные сведения о нем и других методах, щелкните заголовок ниже, чтобы развернуть нужный раздел.
Настройка прозрачности: подробные инструкции
На вкладке ленты Вставка нажмите кнопку Фигуры и выберите в появившейся коллекции фигуру, например прямоугольник.
Нарисуйте фигуру в документе.
Важно, чтобы пропорции фигуры были такими же, как у изображения, которое вы хотите добавить к ней, в противном случае рисунок будет искажен.
Удалите контур фигуры: щелкните ее правой кнопкой мыши и нажмите появившуюся кнопку Контур. В открывшейся коллекции выберите пункт Нет контура.
Снова щелкните фигуру правой кнопкой мыши и выберите пункт Формат фигуры.
Откроется область Формат фигуры.
В области Формат фигуры в раскрывающемся списке Заливка выберите пункт Рисунок или текстура.
Нажмите кнопку Файл. В диалоговом окне Вставка рисунка найдите изображение, которое вы хотите вставить. Выберите его и нажмите кнопку Вставить.
Теперь, когда изображение находится внутри фигуры, вы можете настроить его внешний вид с помощью ползунка Прозрачность (или поля ввода рядом с ним) в области Формат фигуры.
Вы можете изменить значение прозрачности от 0% (абсолютно непрозрачный, вариант по умолчанию) до 100% (полностью прозрачный).
Совет: если изменить исходные пропорции фигуры путем перетаскивания, рисунок, вставленный в фигуру, может исказиться. Кроме того, некоторые рисунки плохо подходят для вставки в определенные фигуры. Вы можете настроить внешний вид рисунка, изменив размеры фигуры или использовав параметры смещения под ползунком регулировки прозрачности.
С помощью встроенной функции прозрачности можно сделать один цвет на рисунке прозрачным.
В отличие от применения прозрачности ко всему рисунку, сделать один цвет прозрачным можно только в объекте, вставленном как рисунок (то есть не в рисунке в фигуре). Если рисунок вставлен в фигуру, как описано выше, параметр Установить прозрачный цвет недоступен.
Важно: область, кажущаяся одноцветной (например, зеленые листья), на самом деле может включать в себя целый диапазон близких цветовых оттенков, поэтому можно не достичь нужного эффекта. Применять прозрачные цвета лучше всего в случае с простыми картинками со сплошными цветами.
Дважды щелкните рисунок и на появившейся вкладке Работа с рисунками щелкните Формат и Цвет.
Выберите пункт Установить прозрачный цвет и после изменения вида указателя щелкните цвет, который требуется сделать прозрачным.
На рисунке ниже цвет листьев включает несколько оттенков зеленого, поэтому только одна часть листьев стала прозрачной. По этой причине эффект прозрачности может быть незаметен. Повторение процедуры с другим цветом устраняет прозрачность первого цвета. Чтобы отменить изменения цвета, выберите команду Восстановить рисунок в группе Изменение.
Примечание: При печати прозрачные области рисунков имеют тот же цвет, что и бумага. На экране или веб-сайте прозрачные области имеют тот же цвет, что и фон.
как сделать рисунок прозрачным в Excel
-
Оказывается все очень просто, но, к сожалению, инфы, как это сделать, практически нет в инете.
Для Эксель 2010
— выбираем рисунок
— появляется меню «работа с рисунками»
— нажимаем- «формат»
— далее слева «цвет»
— в открывшемся — внизу «устан. прозрачный цвет»
— шлепаем этой «волшебной палочкой» по фону нашего рисунка, который будет прозрачным, и ВУАЛЯ!
Пользуйтесь, пожалуйста.
Прозрачные области можно создавать в большинстве рисунков за исключением анимированных рисунков в формате GIF. Для внесения изменений в такие рисунки следует воспользоваться соответствующей программой для редактирования анимированных рисунков в формате GIF, а затем снова вставить файл.
1) Выделите рисунок, в котором требуется создать прозрачные области.
2) На панели инструментов Настройка изображения нажмите кнопку Установить прозрачный цвет.
Примечание. Если панель инструментов Настройка изображения не отображается, в меню Вид выделите пункт Панели инструментов, а затем выберите команду Настройка изображения.
3) Щелкните цвет, который требуется сделать прозрачным.
Примечание. Кнопка Установить прозрачный цвет доступна для точечных рисунков, которые еще не содержат прозрачных областей, а также для некоторых, хотя и не для всех картинок.
PowerPoint – программа Microsoft Office, предназначенная для создания и демонстрации презентаций. Это приложение особой популярностью пользуется у учащихся школ и вузов, у предпринимателей и бизнесменов. Такой высокий интерес к этой программе объясняется простотой в использовании и удобством.
Красивыми получается презентации, на фоне которых стоят светлые изображения. Как же сделать картинку прозрачной? Ответ на такой вопрос можно найти в данной статье.
Актуальное видео смотреть онлайн
Россия 24. Последние новости России и мира
Рада в бешенстве: Зеленский готов на диалог с Россией. Последние новости из Украины — Россия 24
Прямой эфир 112 Украина
?СОЧНЫЕ НОВОСТИ ГОРЯЧИЙ ВЫПУСК СМЕШНЫЕ ВИДЕО ПРИКОЛЫ 2018
Америка сделала страшное заявление последние новости Украины России мира сегодня видео не для всех
LITTLE BIG — SKIBIDI (Romantic Edition)
СРОЧНЫЕ НОВОСТИ ДНЯ Вести сегодня телеканал ‘Первый канал’
Запрещеное видео на Украине шок . Иловайский котёл УКРАИНА НОВОСТИ СЕГОДНЯ
Срочное заявление МИД России «США перешли ЧЕРТУ на Украине! Пощады не ждите!»
ВОЙНА НА ДОНБАСЕ — РЕАЛЬНОЕ ВИДЕО ОТ ОПОЛЧЕНЦЕВ ДОНБАССА ДНР ЛНР
ПУТИНА И ЕГО ШОБЛУ СКОРО ВИЛАМИ ПОГОНЯТ ! Видео новости
В Мексике нашли мертвую русалку Х версии Другие новости
?VIDEO: Fox Business News Host Pro Bitcoin! He Says, “Government Can’t Stop It.”
СРОЧНЫЕ НОВОСТИ УКРАИНЫ — 15.09.2019 — ВИДЕО УДАЛЯЮТ! НЕ ПРОПУСТИ
Ютуб за что?/Важное видео/Новости
Видео новости. Выпуск №15. Октябрьский выпуск!
Из-за видео с Путиным Кремль может прервать отношения с Life News
Myanmar police officers detained over Rohingya beatings video — BBC News
Прикольная идея поздравления с днем рождения, юбилеем — НОВОСТИ, РЕПОРТАЖ. Видео подарок.
Видео Новости-N: Цыганка Наташа
Новости Украины Сегодня. Савченко матом Видео
Полное видео программы «Новости»
Видео-новости из ЖК «Экодолье Самара», выпуск №1
New video reveals Titanic being devoured
Видеоновости — Поисковый онлайн видео сервис
Надоело пропускать премьеры в кинотеатре из-за бешеного ритма жизни? Устали от того, что по телеканалам стоящие фильмы транслируются в неудобное для Вас время? В Вашей семье часто родные делят пульт от телевизора? Ребенок просит посмотреть мультфильмы для детей, когда Вы заняты, а на каналах нет хороших мультфильмов? И, в конце концов, Вы просто хотите расслабиться после трудового дня на диване в домашней одежде за просмотром интересного фильма или сериала?
Для этого лучше всего иметь всегда в закладках любимый сайт, который станет для Вас лучшим другом и помощником. «А как же выбрать такой сайт, когда их так много?» — спросите Вы. Лучшим выбором для Вас будет именно наш видео сайт
Почему именно наш ресурс? Потому что он объединяет в себе множество положительных особенностей, которые делают его универсальным, удобным и простым. Вот список основных преимуществ ресурса.
Бесплатный доступ. Многие сайты просят клиентов покупать подписку, чем наш портал не занимается, так как считает, что у людей должен быть свободный доступ в сети интернет ко всему. Мы не берем с наших зрителей плату за просмотр!
Не нужно никакой регистрации и СМС на сомнительные номера телефонов. Мы не собираем конфиденциальную информацию о наших пользователях. Каждый имеет право на анонимность в интернете, что мы и поддерживаем.
Отличное качество видео. Мы загружаем материалы исключительно в HD формате, что, безусловно, способно порадовать любимых пользователей. Ведь гораздо приятнее смотреть хороший фильм с качественной картинкой, чем с изображением низкого качества.
Огромный выбор. Здесь Вы найдете видео на любой вкус. Даже самому заядлому киноману всегда найдется, что посмотреть у нас. Для детей есть мультфильмы в хорошем качестве, познавательные программы о животных и природе. Мужчины найдут для себя интересными каналы о новостях, спорте, автомобилях, а также о науке и технике. А для наших любимых женщин мы подобрали канала о моде и стиле, о знаменитостях, ну и конечно музыкальные клипы. Устроив вечер в кругу семьи, или с друзьями Вы сможете подобрать веселую семейную комедию. Влюбленная пара понежиться за просмотром любовной мелодрамы. После рабочего дня расслабиться помогает захватывающий сериал или детектив. Фильмы в HD формате нового времени и прошлых лет представлены на абсолютно любой вкус и могут удовлетворить потребности любого зрителя.
Возможность скачивать видео. Абсолютно любой материал на сайте можно скачать к себе на компьютер или флешку. Если вдруг Вы соберетесь на дачу с ноутбуком, где нет интернета, или захотите посмотреть фильм на большом экране телевизора, то Вы всегда можете заранее скачать, а после посмотреть в нужный момент. При этом Вам не придется ждать своей очереди, чтобы скачать видео, как это бывает на торрентах или других похожих сайтах.
Безопасность. Мы следим за чистотой контента, каждый файл перед закачкой проверяется. Поэтому на нашем сайте нет никаких вирусов и шпионских программ, и мы тщательно следим за этим.
Новинки. Регулярно мы обновляем и добавляем на портал новые мультфильмы, сериалы, ТВ-шоу, музыкальные клипы, новости, обзоры, мультсериалы и т.д. и всё это Вы можете посмотреть совершенно бесплатно, без регистрации и смс. Мы стараемся для Вас, для наших любимых посетителей.
Онлайн-просмотр. На нашем сайте не обязательно предварительно скачивать фильм, чтобы его посмотреть, достаточно просто включить и наслаждаться просмотром. Благодаря профессиональной настройке не будет никаких торможений, и ничто не сможет Вам помешать посмотреть интересный фильм.
Закладка. На сайте можно нажатием одной кнопки со звездочкой отравить видео в закладки и вернуться к нему позже. У каждого, наверняка бывало, что увидел на сайте интересное видео, которое хочешь посмотреть, но прямо сейчас нет возможности. Данная кнопка поможет Вам в этом и, освободившись, Вы с легкостью сможете посмотреть, то что хотели.
Удобный интерфейс. Поиск нужного видео не займет у Вас много времени, так как сайт лучшим образом адаптирован для пользователей, и всё интуитивно понятно. Даже ребенок сможет разобраться и включить для себя мультфильм или какую-нибудь программу о животных, природе.
Кино как искусство появилось сравнительно недавно, но уже успело тесно переплестись с нашей жизнью. Множество людей из-за спешки нашего времени уже годами не ходили в театр, в галерею или музеи. Однако трудно себе представить человека, который не смотрел сериал или фильм хотя бы месяц. Киноискусство является синтезом театра, музыки, изобразительного искусства и литературы. Таким образом, оно дает даже самому занятому человеку, у которого нет времени ходить по театрам и галереям, быть ближе к искусству и духовно совершенствоваться.
Также кино заняло сферу и общедоступного развлечения. Просмотр комедий, боевиков, вестернов и т.д. отлично вписывается в какой-нибудь вечер в кругу семьи. Ужастики отлично щекочут нервы даже самого бесстрашного человека. Мультфильмы обожают дети, а некоторые можно смотреть и всей семьей. Познавательные видео помогают расширить знания, посмотреть на мир шире и удовлетворить собственное природное любопытство.
Человек в двадцать первом веке уже не может представить свою жизнь без технологий будущего, кажется, в будущем машины, роботы и техника смогуд заменить человека, а точнее выполнение многих автоматических работ, по этому каждый хочет смотреть какие технологии будут в будущем. На сайте Вам и не нужно откладывать просмотр, просто добавьте видео в закладки и в любой момент можете к нему вернутся и отлично провести время за просмотром качественного видео.
Не отказывайте себе в удовольствии, начните смотреть уже прямо сейчас! Знакомьтесь с обновлениями, с новинками, выбирайте то, что хотели бы посмотреть позже. Порадуйте себя и близких интересными фильмами в хорошем качестве!
Прозрачные области можно создавать в большинстве рисунков за исключением анимированных рисунков в формате GIF. Для внесения изменений в такие рисунки следует воспользоваться соответствующей программой для редактирования анимированных рисунков в формате GIF, а затем снова вставить файл.
1) Выделите рисунок, в котором требуется создать прозрачные области.
2) На панели инструментов Настройка изображения нажмите кнопку Установить прозрачный цвет.
Примечание. Если панель инструментов Настройка изображения не отображается, в меню Вид выделите пункт Панели инструментов, а затем выберите команду Настройка изображения.
3) Щелкните цвет, который требуется сделать прозрачным.
Примечание. Кнопка Установить прозрачный цвет доступна для точечных рисунков, которые еще не содержат прозрачных областей, а также для некоторых, хотя и не для всех картинок.
Изменение яркости рисунка
Изменение контрастности рисунка
Изменение прозрачности одного из цветов рисунка
Отмена или сброс изменений рисунка
Сохранение исходной версии измененного рисунка
Макс Простин
как сделать рисунок прозрачным в Excel
8месяцев назад
0 комментариев
Войдите что бы оставлять комментарии
Ответы (1)
МКС
Оказывается все очень просто, но, к сожалению, инфы, как это сделать, практически нет в инете. Для Эксель 2010 — выбираем рисунок — появляется меню «работа с рисунками» — нажимаем- «формат» — далее слева «цвет» — в открывшемся — внизу «устан. прозрачный цвет» — шлепаем этой «волшебной палочкой» по фону нашего рисунка, который будет прозрачным, и ВУАЛЯ! Пользуйтесь, пожалуйста!!!
ответ написан 8месяцев назад
0 комментариев
Войдите что бы оставлять комментарии
Оставить ответ
Войдите, чтобы написать ответ
В разделе Другое на вопрос как сделать рисунок прозрачным в Excel заданный автором Посох лучший ответ это Прозрачные области можно создавать в большинстве рисунков за исключением анимированных рисунков в формате GIF. Для внесения изменений в такие рисунки следует воспользоваться соответствующей программой для редактирования анимированных рисунков в формате GIF, а затем снова вставить файл.
1) Выделите рисунок, в котором требуется создать прозрачные области.
2) На панели инструментов Настройка изображения нажмите кнопку Установить прозрачный цвет.
Примечание. Если панель инструментов Настройка изображения не отображается, в меню Вид выделите пункт Панели инструментов, а затем выберите команду Настройка изображения.
3) Щелкните цвет, который требуется сделать прозрачным.
Примечание. Кнопка Установить прозрачный цвет доступна для точечных рисунков, которые еще не содержат прозрачных областей, а также для некоторых, хотя и не для всех картинок.
ссылка
Ответ от Просыпать
Оказывается все очень просто, но, к сожалению, инфы, как это сделать, практически нет в инете.
Для Эксель 2010
— выбираем рисунок
— появляется меню «работа с рисунками»
— нажимаем- «формат»
— далее слева «цвет»
— в открывшемся — внизу «устан. прозрачный цвет»
— шлепаем этой «волшебной палочкой» по фону нашего рисунка, который будет прозрачным, и ВУАЛЯ!
Пользуйтесь, пожалуйста!!!