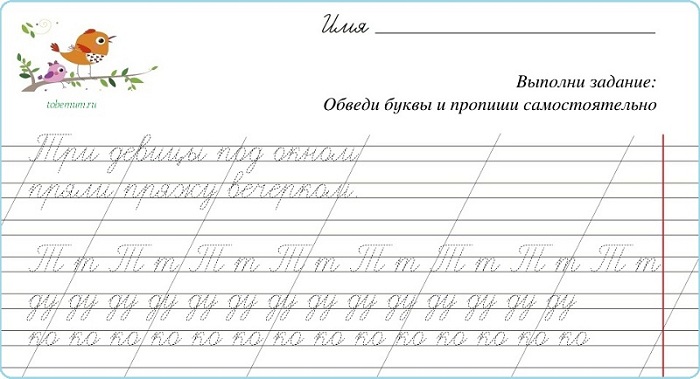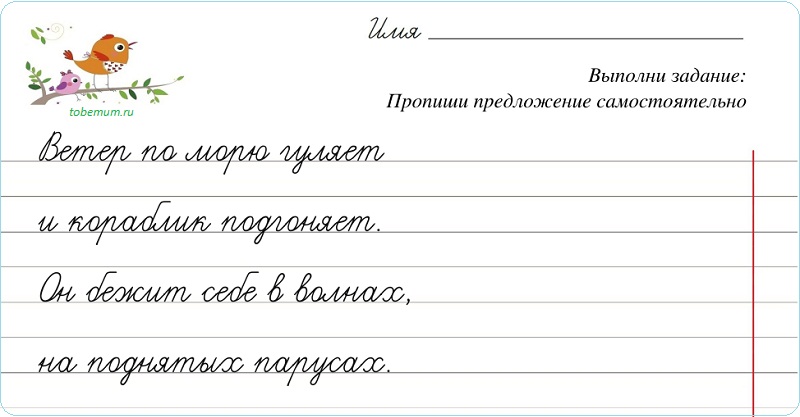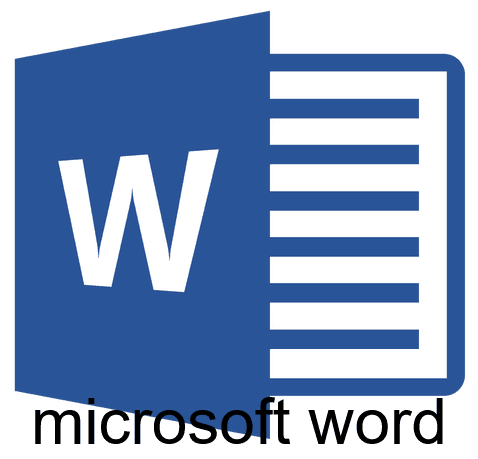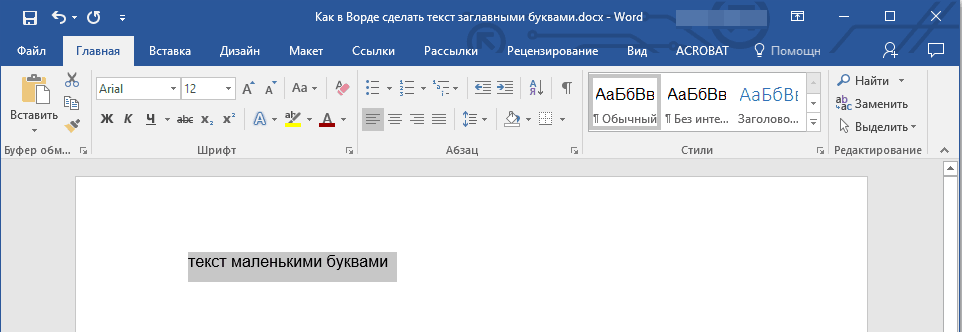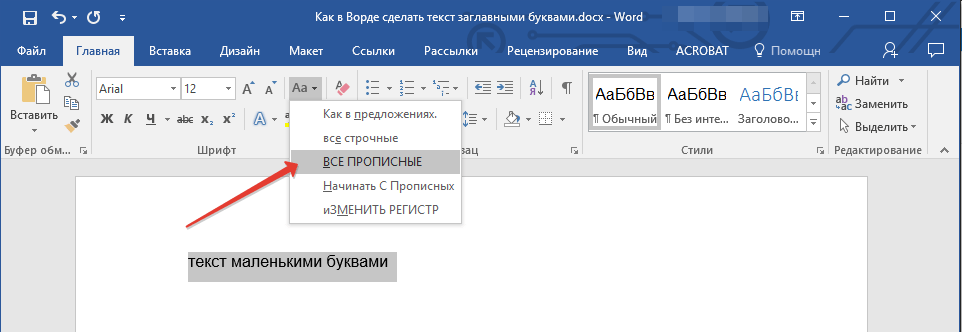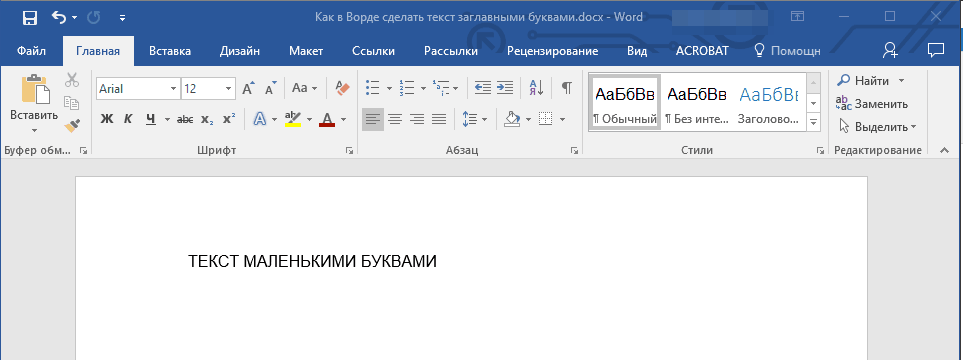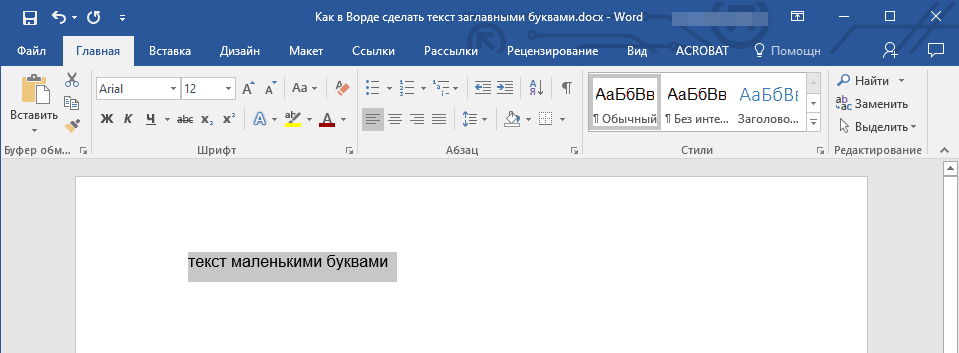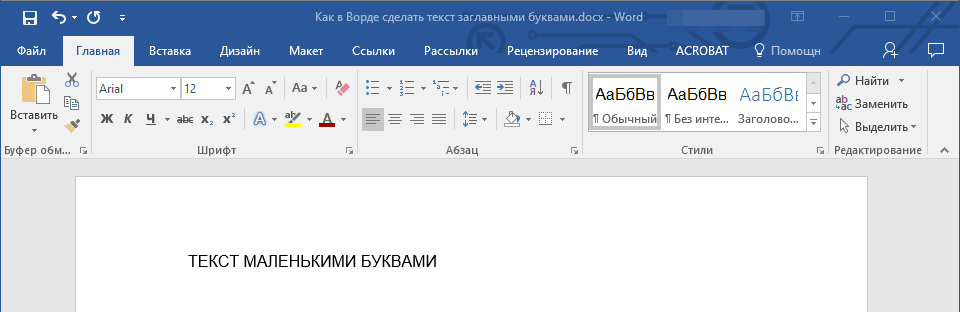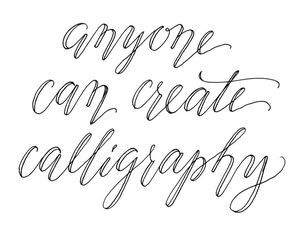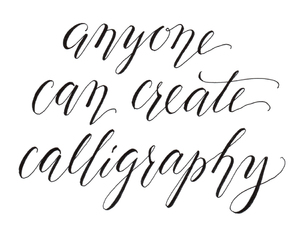Содержание
- 1 Генератор прописей
-
- 1.0.1 Читайте похожие записи:
- 1.1 Статьи по теме
- 1.2 Помогла ли вам эта статья?
-
Сейчас ни для кого не является секретом тот факт, что время на обучение ребенка правильному каллиграфическому письму в первом классе сведено к минимуму.
Успеть бы показать, как буква пишется и читается.
И от этой спешки неокрепшие пальчики ребенка начинают через некоторое время выводить такие каракули, что о написанном можно только догадываться.
Закрепить навык письма, выработать автоматическое правильное и что самое главное понятное написание письменных букв помогают дополнительные занятия с прописями.
На этой страничке вашему вниманию представлен онлайн-сервис по генерированию прописей, которые вы можете составить самостоятельно с учетом всех проблем и потребностей вашего ребенка.
Генератор прописей преобразует введенный вами текст в рукописные прописи, применяя специально созданный каллиграфический шрифт с пунктирной и сплошной линией.
Генератор прописей
Чтобы составить прописи, выберите на панели нужные вам функции.
Вид страницы: в косую линию, в узкую линию, в широкую линию.
Выбор страницы зависит от степени подготовленности вашего ребенка.
Для написания цифр используйте страницу в клетку.
Вид шрифта: пунктирный, сплошной серый, сплошной черный.
Для обводки букв выберете пунктирный шрифт или сплошной серый.
Для самостоятельного письма по примеру — сплошной черный.
Положение страницы: книжное, альбомное.
В отдельной строке напишите задание.
Например: обведи буквы, пропиши по образцу, пропиши самостоятельно по образцу и т.п.
Далее заполните форму текстом на свое усмотрение.
Это могут быть отдельные буквы, слоги, слова. Пропишите те буквы и слоги, при написании которых у вашего ребенка возникают трудности.
Вы можете вписать предложения или текст (стихотворение, загадку).
Для перехода на новую строку и корректного отображения текста используйте кнопку ENTER.
В книжном формате ширина строки порядка 40-42 знака, учитывая пробелы. В альбомном формате ширина строки порядка 55-58 знаков.
С помощью онлайн генератора прописей вы можете составить, скачать и задания для детей любой сложности.
Вы можете создать прописи не только на кириллице. Используя латинскую раскладку клавиатуры, вы можете сгенерировать прописи по английскому и немецкому языку.
Для дошкольного возраста используйте пунктирный шрифт и страницу с косой линией.
Пропишите отдельные строчные и заглавные буквы, слоги и слова для обводки.
Для первоклассников можно создать прописи уже со сплошной линией.
Вы можете написать по одному примеру, оставив строку пустой для самостоятельного письма.
Вы так же можете с помощью генератора прописей составить грамматическое упражнение для ребенка.
Напишите слова или текст с пропущенными буквами. Это могут быть словарные слова, слова с проверочными гласными, слова с приставками и т.п.
Не забудьте про цифры 🙂
Используйте страницу в клетку и пунктирный шрифт. Можно не только прописи с цифрами, но и прописи с математическими примерами, составив их самостоятельно.
Напомню, что если вам необходимы задания с математическими примерами по математике воспользуйтесь Генератором примеров, который поможет вам создать и математические примеры для детей разного уровня подготовки.
Надеюсь, что сервис по созданию прописей поможет вам в обучении ваших детей.
Данный генератор будет полезен для составления прописей, как для дошкольников, так и для школьников младших классов.
Для самых маленьких подойдут уже готовые развивающие прописи.
Если вдруг у вас возникнут трудности или вопросы — обязательно пишите в комментариях.
Буду рада обратной связи, отзывам и предложениям.
Так же буду признательна за поддержку в развитии генератора :))
Читайте похожие записи:
Как в word сделать шрифт, что бы он был как будто прописью написал?
- Century,Gabriola,Monotype Corsiva,Palatino Linotype,Segoe print,Segoe Script
- Курсив, Антон…
- Monotype Corsiva
- Есть такой архив:
Там тоже ручка но есть еще карандаш и перо!!!
Архив:
- Ctrl+I (Ш)
А если нужен очень похожий (рукописный шрифт) то word тут не причем он использует шрифт который вы установили вместе с системой. Если установите рукописный шрифт дополнительно (похожий на рукописный) то выбрав его из перечня шрифтов в Word-е сможете писать им.Наконец можете создать свой, ПЕРСОНАЛЬНЫЙ рукописный шрифт есть программы которые этим занимаются ScanFont например.
- Шрифт нужен специальный, но и Times New Roman подойдт, просто выбири его и нажми К (курсив)
Желаю удачи (шрифты ищи в интернет — типа Mintal, Writer, Handwrite и др.) - Segoe Script
- Попробуйте Mistral думаю это то, что вам нужно!
- В меню есть три буквы — жирная, наклонная и подчеркнутая. Нажми на наклонную. Надеюсь, понятно объяснила
- У всех в «выпадающем меню» довольно-таки много разнообразных шрифтов помимо Times new roman. Вытащи и посмотри, там показаны образцы написания. Если у тебя они предустановлены, сможешь пользовться. Мне, например, Mistral нравится, открытки подписывать, к примеру.
- Есть шрифт под названием Didactica поищи в инете, он как раз про этот случай, только там есть неудобства, раньше было по крайней мере, для того что бы писать прописные и маленкие необходимо было менять шрифты, сейчас может доработали, Но результат как будто рукой по прописям пишешь в первом класе у каждого были такие.
- Выделить нужное слово
Кликнуть мышью по Формат- Шрифт. Выбрать шрифт ScriptC, ScriptS. - Попробуй Segoe Script.
Cоучредитель портала Eduneo.ru, кандидат филологических наук, доцент
Эксперт: в области русского языка, методики преподавания и коммуникации
В последнее время особенно актуальной в методике преподавания русского языка является проблема обучения первоклассников каллиграфически правильному письму, так как все чаще у обучающихся возникают трудности при овладении техникой письма, которые имеют разные причины: и физиологические, и психологические, и педагогические.
Первый этап — подготовка руки к письму. В этом помогут упражнения на развитие мелкой моторики, лепка, рисование, оригами.
Второй этап — штрихование и раскрашивание. Следите при этом, чтобы ребенок правильно захватывал пишущий инструмент (ручку или карандаш).
Третий этап — работа в прописях.
Четвертый этап — написание прописных букв.
В первую очередь педагогу следует обратить внимание на “Прописи”, которые являются основными помощниками учителю и детям. Они составляются в соответствии с букварем и содержат образцы букв. “Прописи” облегчают работу учителя, а для
учащихся служат образцом, в котором нет ошибок.
Почерк – устойчивая манера письма, зафиксированная в рукописи система привычных движений, в основе формирования которой лежит письменнодвигательный навык.
Обучение письму — это в первую очередь выработка навыка графического. Как и всякий навык, он формируется в результате обучения, в результате формирования умений и на их основе выполнения ряда упражнений.
Особенности графического навыка в том, что это, с одной стороны, двигательный навык, то есть такое действие, которое опирается, на первый взгляд, лишь на мускульные усилия. С другой же стороны, в процессе письма осуществляется перевод осмысленных единиц речи в графические знаки (перекодировка). Что придает письму характер сознательной деятельности. Эта сторона письма как специфической человеческой деятельности и составляет главное в навыке письма.
Но ни для кого не секрет, что время на обучение ребенка правильному каллиграфическому письму в первом классе сведено к минимуму. Следовательно, плохо прописанные элементы и буквы на начальном этапе формирования письма могут привести к трудностям в дальнейшем.
Закрепить навык письма, выработать автоматическое правильное и, что самое главное, понятное написание письменных букв помогают дополнительные занятия с прописями.
1. Написание прямых наклонных линий с соблюдением точных интервалов и их параллельности.
2. Деление наклонной линии и рабочей строки на 2 и 3 части по вертикали с целью подготовки к правильному выполнению соединений элементов букв и букв в слове (включение определенного математического расчета в написание букв, слов).
3. Выполнение закругления на нижней линии рабочей строки как связующего элемента между двумя разнонаправленными линиями.
4. Письмо крючковой линии до середины строки. (Крючковая линия вместе с прямой наклонной и закруглением обычно называется крючком.)
5. Письмо «секрета», т. е. прямой линии, которая продолжает крючковую линию от середины строки до верхней ее линеечки, соединяя конец крючка с верхней линеечкой рабочей строки («секрет» пишется параллельно прямой наклонной линии.)
6. Письмо вниз по «секрету» до нижней линии строки, т.е. написание второй наклонной линии («прячем «секрет»).
7. Завершение написания второго крючка (второе закругление и вторая крючковая линия).
Чтобы грамотно работать с прописями, надо помнить несколько правил:
- Для начала прописывать все элементы, из которых состоят буквы.
- Перед написанием буквы, проанализировать все ее элементы. Замечено, что скорость в освоении новой буквы значительно увеличивается, когда ученик видит, что подобные элементы он встречал ранее и уже умеет их писать.
- Показать направление движения при письме. В формате индивидуальных занятий можно попросить ребенка пальчиком провести по букве, закрепляя нужное направление движения при письме.
- Соблюдать речевую формулу. Речевая формула — это план ответа, опора для самоконтроля, возможность упорядочить свои действия и речь.
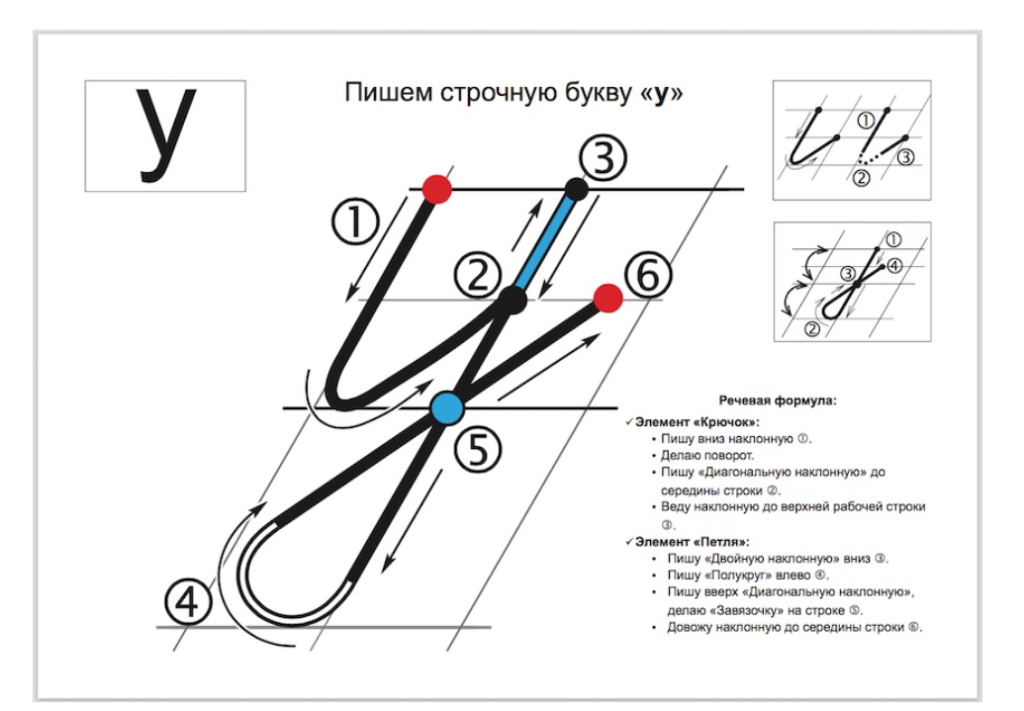
Сейчас в помощь учителям и родителям созданы он-лайн сервисы.
- Генератор заданий “Прописи”.
Этот вариант прост в использовании (см. рис.)
Заполняем все пункты и получаем вот такой лист с заданием, который конвертируется в формат PDF:
Лист Прописей
2. Есть еще один он-лайн генератор, который поможет создать дополнительные материалы под потребности обучающегося.
Шаг 1. Чтобы составить прописи, выберите на панели нужные вам функции.
Шаг 2. Вид страницы: в косую линию, в узкую линию, в широкую линию.
Шаг 3. Вид шрифта: пунктирный, сплошной серый, сплошной черный.
Если необходимо обвести буквы, то выберете пунктирный шрифт или сплошной серый.
Для самостоятельного письма по примеру – сплошной черный.
Шаг 4. Положение страницы: книжное, альбомное.
В отдельной строке напишите задание.
Шаг 5. Далее заполните форму текстом на свое усмотрение.
Это могут быть отдельные элементы, буквы, слоги, слова.
Вы можете создать прописи не только на кириллице. Используя латинскую раскладку клавиатуры, вы можете сгенерировать прописи по английскому и немецкому языку.
Например,
Если же на составление прописей времени нет, то можно воспользоваться уже готовыми и скачать прописи вот здесь, или на сайте Жирафенок , или на сайте Пиши красиво.
Изображение с Designed%20by%20Freepik»>Freepik.com
Статьи по теме
- Три вредные читательские привычки и два способа от них избавиться
- “Технологии медиации в образовательном пространстве”: программа для специалистов, отвественных за медиацию в школе
- Школьная медиация: программа подготовки медиаторов из числа учащихся
- Как преподавателю справиться с негативными эмоциями?
Знакома ли вам ситуация, когда вы набираете текст в документе, а затем смотрите на экран и понимаете, что забыли отключить CapsLock? Все буквы в тексте получаются заглавными (большими), их приходится удалять, а затем заново набирать.
О том, как решить эту проблему, мы уже писали. Однако, иногда возникает необходимость выполнить кардинально противоположное действие в Ворде — сделать все буквы большими. Именно об этом мы и расскажем ниже.
Урок: Как в Word сделать маленькими большие буквы
1. Выделите текст, который должен быть напечатан большими буквами.
2. В группе “Шрифт”, расположенной во вкладке “Главная”, нажмите кнопку “Регистр”.
3. Выберите необходимый тип регистра. В нашем с вами случае — это “ВСЕ ПРОПИСНЫЕ”.
4. Все буквы в выделенном фрагменте текста изменятся на заглавные.
Сделать заглавными буквы в Ворде можно и с помощью использования горячих клавиш.
Урок: Горячие клавиши в Word
1. Выделите текст или фрагмент текста, который должен быть написан прописными буквами.
2. Нажмите дважды “SHIFT+F3”.
3. Все маленькие буквы станут большими.
Вот так просто можно в Ворде сделать прописные буквы из маленьких. Желаем вам успехов в дальнейшем изучении функций и возможностей этой программы.
Мы рады, что смогли помочь Вам в решении проблемы.
Задайте свой вопрос в комментариях, подробно расписав суть проблемы. Наши специалисты постараются ответить максимально быстро.
Помогла ли вам эта статья?
Да Нет
Содержание
- Шаг 1: Начертание собственного почерка
- Шаг 2: Оцифровка знаков
- Шаг 3: Импорт шрифта в систему
- Вопросы и ответы
Важно! В статье дана общая информация о создании шрифта с собственным почерком, поэтому некоторые этапы могут быть пропущены из-за отсутствия необходимого оборудования или недоступности определенного программного обеспечения.
Читайте также: Как установить / изменить шрифт в Microsoft Word
Шаг 1: Начертание собственного почерка
Перенос своего почерка в программу Word начинается с написания всех знаков на листе для дальнейшей оцифровки. Универсальной инструкции по выполнению этого действия предоставить невозможно, поэтому будут даны лишь общие рекомендации:
- Используйте чистый лист. Важно, чтобы все символы контрастировали с поверхностью, на которую они были нанесены. Это позволит при преобразовании растрового изображения в векторное добиться наилучшего результата.
- Делайте шрифт как можно большим. Немаловажным является разрешение отдельно взятого знака — чем оно больше, тем четче будет выглядеть буква.
- Воспользуйтесь ручкой черного цвета. Рекомендация напрямую связана с первой озвученной — темный цвет на белом фоне будет различим программой лучше всего.
- Каждый символ рисуйте отдельным. Все знаки при создании собственного шрифта помещаются в специальную программу обособленно друг от друга, поэтому всю таблицу символов на бумаге нужно писать раздельно. Но для достижения эффекта монолитной прописи следует сохранять лигатуру, по этой причине конец одной буквы должен являться началом другой.
Обратите внимание! Этот этап можно пропустить, если в наличии есть графический планшет. Тогда все необходимые символы вводятся непосредственно на компьютере с помощью специальной программы. На нашем сайте есть отдельная статья с объяснением всех нюансов использования приложения для создания векторной графики Adobe Illustrator.
Подробнее: Как рисовать в Adobe Illustrator
Шаг 2: Оцифровка знаков
Имея на бумаге начертанные букв с собственным почерком, их необходимо перенести на компьютер, чтобы в дальнейшем добавить в программу для создания шрифта. Наиболее удачный способ выполнения этой задачи подразумевает использование сканера. В этом случае вы получите изображение в высоком разрешении для дальнейшей обработки. У нас на сайте есть статья соответствующей тематики, с которой и рекомендуем ознакомиться.
Подробнее: Как сканировать с принтера на компьютер
Обратите внимание! Второй шаг в статье — наиболее важный, так как от качества оцифровки шрифта будет зависеть визуальное отображение всех символов при печати в текстовом редакторе.
Если доступа к сканеру нет, можно воспользоваться цифровым фотоаппаратом или камерой смартфона. Важно получить наиболее четкое изображение, поэтому следует делать снимок при хорошем освещении (лучше дневном) и с четкой фокусировкой, чтобы не было размытий на границах символа с белым листом бумаги.
Имея загруженные на компьютер фотографии знаков, их необходимо обработать. Суть этого процесса заключается в изменении экспозиции снимка (для повышения контрастности) и обрезке каждого знака с последующим сохранением в качестве отдельного файла. Пользователи, имеющие опыт работы в графических редакторах, могут ознакомиться с общей информацией по этой теме в отдельных статьях на нашем сайте.
Подробнее:
Программы для обрезки фотографий
Способы обрезки фотографий на компьютере
Как увеличить резкость в Adobe Photoshop
Если должных знаний для выполнения поставленной задачи нет, рекомендуем обратиться к следующему руководству. В качестве примера будет рассмотрен кроссплатформенный бесплатный графический редактор GIMP версии 2.10.22.
Скачать GIMP
- Запустите приложение и путем переноса файла добавьте изображение с рукописным алфавитом в рабочую область. После этого откройте контекстное меню единственного слоя и выберите опцию «Добавить альфа-канал».
- На верхней навигационной панели откройте раздел «Цвет», а затем нажмите по пункту «Цвет в альфа-канал».
- В появившемся окне кликните по кнопке «Пипетка», расположенной напротив параметра «Цвет», и после изменения курсора щелкните по белому листу.
- Изменяя значения в шкалах «Порог прозрачности» и «Порог непрозрачности», добейтесь приближенного результата, который продемонстрирован на скриншоте ниже. Важно, чтобы фон за буквами стал полностью прозрачным. После этого нажмите по кнопке «ОК».
- На верхней панели раскройте меню «Цвет» и выберите пункт «Экспозиция».
- Выставьте на шкалах «Уровень черного» и «Экспозиция» максимально допустимые значения, чтобы сделать границы каждого символа более резкими, а цвет — темным. После этого примените изменения, кликнув по кнопке «ОК».
- Выберите на боковой панели слева инструмент «Кадрирование» и выделите отдельную букву, после чего нажмите по клавише Enter, чтобы выполнить обрезку.
- Раскройте на верхней панели меню «Файл» и выберите опцию «Экспортировать как».
- В новом окне перейдите в любую удобную папку, задайте название сохраняемому изображению и через точку припишите расширение PNG. После этого нажмите по кнопке «Экспортировать».
- В дополнительном появившемся меню задайте параметры по аналогии с изображением ниже и щелкните «Экспорт».
- Вернувшись в основное окно графического редактора, отмените последней действие посредством сочетания клавиш Ctr + Z. После этого с помощью кадрирования вырежьте следующую букву из списка и сохраните по аналогии с предыдущей (7 – 10 пункт этой инструкции).
После выполнения всех этих действий в целевой папке должны находиться изображения с каждым отдельным символом. Именно эти файлы и будут являться шаблоном будущего шрифта с собственным почерком.
Шаг 3: Импорт шрифта в систему
Имея все необходимые знаки во внутренней памяти компьютера, можно переходить к созданию собственного шрифта с последующим импортом в систему. По итогу в текстовом редакторе Word можно будет из списка выбрать новое начертание символов и использовать для форматирования документа. Все эти этапы подробно освещены в отдельной статье на сайте.
Подробнее: Как сделать свой шрифт в Word
Обратите внимание! Созданный шрифт можно будет использовать не только в редакторе от Microsoft, но и в любой другой программе, поддерживающей форматирование текста. Стоит также отметить, что пропись зачастую используется для составления конспектов. Для этого необходимо будет добавить подложку в виде тетрадной разметки, чему посвящена отдельная статья на сайте.
Подробнее: Создание рукописного конспекта в Microsoft Word
Еще статьи по данной теме:
Помогла ли Вам статья?
Рукописный шрифт (скрипт) — это не только красивое декоративное письмо. В школах и других учебных заведениях часто задают массу письменных упражнений. Оказывается, их тоже можно выполнять с помощью клавиатуры.
Каллиграфическим почерком, выполненным на компьютере, оформляются официальные документы, почетные грамоты. Помимо создания стиля, дизайна текста имеется возможность изготавливать прописи для детей.
Есть способ синтезировать собственное письмо или имитировать почерк любого человека. Рассмотрим, где используется и как сделать рукописный шрифт в Ворде.
Содержание
- 1 Что считают рукописным шрифтом, виды
- 2 Для чего может понадобиться рукописный шрифт
- 3 Как установить шрифты в Ворде
- 4 Собственный шрифт, имитация почерка
- 5 Как сделать рукописный шрифт в Ворде на русском языке
Что считают рукописным шрифтом, виды
Рукописным называют шрифт, написанный от руки. Сейчас можно имитировать его на компьютере в текстовых редакторах. Прежде, чем узнать, как сделать рукописный шрифт в Ворде, ознакомимся с видами скриптов.
Наш почерк — это рукописный шрифт
Существует классификация в зависимости от того, какое письмо изображается. К примеру, выполненное:
- остроконечным или ширококонечным пером;
- кистью;
- карандашом;
- маркером;
- ручкой;
- другими пишущими инструментами.
При разном оформлении скрипты отличаются один от другого аккуратностью, жирностью линий. Различают формальный и казуальный типы. Первый — типичное начертание с ровной толщиной линий, используемое писателями прошлых веков.
Это Palace Script или близкие к школьным прописям Olga, Propisi. Казуальный скрипт более современен, свободен, с линиями разной толщины. Имитирует рекламное письмо кистью, гравировку. Примерами являются элегантные Decor, Corrida, Brush Script.
Рукописные шрифты (или скрипты) бывают связные, когда все буквы соединены между собой. А также не связанные при отдельной расстановке каждого элемента и промежуточные формы.
Для чего может понадобиться рукописный шрифт
Весьма красиво выглядит письмо, выполненное на компьютере одним из рукописных шрифтов. Без подобного оформления надписей на фотографиях, иллюстрациях и баннерах не обходится компьютерная графика.
Рукописные шрифты выглядят довольно эффектно
Подобные скрипты предназначены для имитации прописи и рукописи. Они применяются в полиграфической акциденции (наборе).
То есть для воспроизведения бланков, грамот, аттестатов, ярлыков, как малых форм, плакатов и афиш.
Кроме того, используются для производства учебной литературы. Как сделать рукописный шрифт в Ворде и для чего затем применить?
Возьмем для примера скрипт Primo, имитирующий каллиграфию. Именно с его помощью создаются школьные прописи, которые можно сделать собственноручно в программе Microsoft Word.
Для установки на компьютер необходимо найти и выбрать шрифт в Интернете. Primo несколько сложен в установке, требует дополнительных приложений (макросов). Но предлагается множество других, аналогичных и резко отличающихся один от другого. Кто-то предпочитает эстетику для дизайна.
Надписи должны легко читаться, быть понятными, особенно, если с помощью конкретного скрипта оформляется документ. Поэтому для текстового редактора более подходит простой и практичный стиль.
Если операционная система (ОС) укомплектована рукописными шрифтами, появится возможность создавать открытки, презентации, надписи на иллюстрациях, декоративное письмо. Как сделать рукописный шрифт в Ворде, рассмотрим далее.
Как установить шрифты в Ворде
Шрифты, именуемые «рукописными», необходимо загружать дополнительно, потому что не все версии ОС ими снабжаются. Каждый выбирает их по своему предпочтению.
После добавления на компьютер они появляются во всех программах, где используется письменность, в редакторах текстов и фото. Интернет бесплатно предлагает для скачивания множество скриптов.
Они функционируют с кириллицей или латиницей, но есть и универсальные варианты. Для установки нужно сначала найти по запросу «шрифты» и скачать файл. Формат — TTF или OTF.
В ранних версиях ОС Windows требовалось лишь скопировать его в директорию для шрифтов. Это C:WindowsFonts. Затем можно было пользоваться скриптом через редакторы. Сейчас процесс упростился до следующих шагов:
- Нажимаем на скачанный файл шрифта в папке «Загрузки».
- Правой кнопкой мыши открываем меню и выбираем «Установить».
- Теперь шрифт появится, готовый к использованию в любом редакторе, в том числе Microsoft Word.
Если все-таки вновь установленный рукописный алфавит ещё не заработал, нужно перезагрузить компьютер. Примерами скриптов для загрузки может быть Shlapak Script, Good Vibes Pro, Liana. Теперь должно быть понятно, как сделать рукописный текст в Ворде.
Собственный шрифт, имитация почерка
Помимо скачивания готовой подборки можно создать свой рукописный шрифт. Для этого нужно установить специальную программу: Font Creator или High-Logic FontCreator (Разработчик шрифтов).
Любой может создать свой шрифт, сымитировав конкретный почерк
Как сделать рукописный шрифт в Ворде, используя свой почерк? Действуем по следующим этапам:
- На чистой бумаге пишем черной гелевой ручкой весь алфавит на русском языке своим почерком.
- Полученный лист нужно отсканировать.
- Заходим в программу FontCreator, открываем новый файл, называем его.
- Настраиваем программу, пополняем ее кириллицей.
- Жмем на силуэт символа и выбираем «Импорт изображения». Загружаем свою букву, выделенную или «вырезанную» из отсканированного листа.
- Нажав кнопку «Generate», получаем первую букву шрифта в виде своего почерка.
- Разворачиваем окно на весь экран и редактируем размеры, места соединения. Сохраняем.
- То же проделываем с остальным алфавитом.
- Сохраняем шрифт в папке Fonts. Теперь его можно использовать в Ворд.
Теперь можно редактировать уже имеющиеся буквы алфавита и создавать свои.
Как сделать рукописный шрифт в Ворде на русском языке
Для установки на своем компьютере мы обычно выбираем шрифты, которыми можно писать на русском языке. Но не все они именно такие. Некоторые функционируют лишь на латинице.
При замене раскладки клавиатуры на русскую эффект теряется. Буквы превращаются в печатные, а не рукописные, или в прямоугольные символы. Как сделать рукописный шрифт в Ворде, работающий на русском языке?
Чтобы скачать русскоязычный скрипт, необходимо обращать внимание на пояснение к нему типа: «функционирует на кириллице». Или брать его в разделе «Русскоязычные», выбирая понравившийся вариант по внешнему виду.
Применение красивых рукописных скриптов, а также их создание — весьма увлекательный процесс. Выполненный с их помощью текст приобретает стильное оформление. Узнать, как сделать рукописный шрифт в Ворде — весьма полезный навык.
В этом видео вы узнаете, как создать свой шрифт:
Заметили ошибку? Выделите ее и нажмите Ctrl+Enter, чтобы сообщить нам.
Число или сумма прописью в Ворде (Word) — как сделать?
Как в Ворде автоматически преобразовать число в текст, то есть написать его прописью?
1 505 200 — один миллион пятьсот пять тысяч двести.
Можно ли это сделать?
Программа Ворд удобна в применении, в ней много различных функций — возможностей о которых следует знать, чтобы работа в программе была быстрой.
Если вы не хотите поставить сумму прописью — автоматически преобразовать число, тогда следуйте следующему плану действий.
Ставим курсор в нужное место и жмём на клавиши Ctrl + F9 — появятся фигурные скобки.
В фигурных скобках записываем команду. Сначала ставим знак равно, следом без пробелов пишем нужное нам число цифрами и ставим символ деления только тот, который пишется в обратную сторону — , затем * и CardText.
После этого в Ворде нужное вам число будет записано прописью.
Если число очень большое, то писать его прописью очень утомительно.
Также можно из-за невнимательности где-то допустить ошибку.
К счастью, в Ворде можно сделать так, чтобы число или сумма записывалась прописью автоматически.
Для этого можно использовать поле, в которое записывается специальная конструкция.
Порядок действий:
Для этого ставим курсор в то место, куда нужно написать число прописью, а затем набираем комбинация клавиш «Ctrl» + «F9».
Появятся фигурные скобки, внутри которых и нужно будет поместить конструкцию.
2) В эти скобки нужно записать:
Понятно, что здесь 12060 — это число, которое нужно написать прописью.
В свою очередь * CardText — это ключ поля (ключ представляет собой конструкцию, которая выполняет определённые действия).
3) Теперь нужно нажать на клавишу «F9».
Число будет написано в нужном нам формате, то есть «12060» запишется как «двенадцать тысяч шестьдесят».
Если вам по каким-то причинам потребовалось изменить число, которое вы записывали прописью, то воспользуйтесь комбинацией клавиш «Shift» + «F9».
Эта комбинация клавиш меняет режим отображения поля — то есть можно всегда возвращаться в формулу и редактировать её.
Проще всего, конечно воспользоваться помощью Интернета, ввести запрос числа прописью онлайн и далее в программе просто ввести наше число, потом его скопировать в ворд.
Но если Интернета вдруг нет, то можно обойтись просто средствами ворда.
Итак, дать команду вставка-экспресс блоки — поле.
Появится диалоговое окно, в котором в поле формула нужно ввести следующее =число*CardText. Вместо слова число нужно ввести цифрами то число, которое вы хотите чтобы было написано словами. Но у меня не получилось написать сильно большое число. Правой кнопкой мыши поле можно изменить и исправить на то число, которое нам нужно теперь.
Как вставить число прописью в Word
Если вы работаете с финансовыми документами, то поймёте меня лучше, чем кто бы то ни было:
переписывать сумму прописью после каждого созвона с клиентом — мягко говоря — надоедает
А ведь ещё можно ошибиться . или попросту забыть подправить!
Давайте жизнь сделаем проще.
Для суммы прописью в Word есть решение:
- Нажмите одновременно Ctrl и F9
- В появившихся фигурных скобках введите знак равно и сразу за ним число, которое вам нужно написать прописью
- После числа вбейте «заклинание»: *cardtext
Должно получиться так:
Естественно, число 1047 заменяйте своим.
- Нажмите пару раз F9, затем Shift+F9
В документе увидим:
одна тысяча сорок семь
Пояснения по работе с полями в Word:
По нажатию Ctrl+F9 в документ вставляется вычисляемое поле. Оно выделяется серым фоном и фигурными скобками.
По нажатию Shift+F9 внутри вычисляемого поля изменяется режим отображения. Можно смотреть либо результат вычисления, либо формулы.
По нажатию Alt+F9 вы изменяет режим отображения вычисляемых полей во всём документе.
Клавиша F9, нажатая внутри поля, выполняет пересчёт значений. Если хотите пересчитать во всем документе, то нажите Ctrl+A и затем нажмите F9.
Чтобы запретить обновление поля (защита от самого себя), нажмите в поле Ctrl+F11. Чтобы снять запрет воспользуйтесь Ctrl+Shift+F11.
Важное замечание №1. Заклинание *cardtext работает не со всеми числами. Только положительные до миллиона. Дробные числа округляются до целого.
Важное замечание №2. Если перед началом ввода переключиться с русского языка на английский, то число прописью выводится на АНГЛИЙСКОМ.
После *cardtext можно добавить:
- заклинание *Upper — число прописью выводится прописными буквами
ONE THOUSAND FORTY-SEVEN
- заклинание *FirstCap — только первая буква будет прописной
One thousand eighty-nine
Вместо *cardtext можно ввести:
- *roman — число выводится строчными римскими
- *ROMAN — римские, но уже прописные
Решение неидеальное, но интересная игрушка, правда?
Опубликован: 25 января 2016, 13:20
получилось! оказалось, дело в том, что у меня ноутбук НР, и чтобы нажать F9, надо одновременно держать «fn».
- Шурик
- 04 февраля 2016, 13:39
Здравствуйте! А где «взять» фигурную скобку? На клавиатуре не вижу.
Установите курсор в нужное место и просто нажмите ctrl+f9. Скобки на сером фоне сами нарисуются ))
- Валентина
- 04 февраля 2016, 14:00
Константин, огромное Вам спасибо. Давно подписана на Вашу рассылку и слежу за Вашими публикациями. Я с WORDом на Вы и по этому постоянно обращаюсь к Вашим , как я их назвала ,,шпаргалкам,, Очень помогает в написании текстов. Сильно облегчаете работу начинающим пользователям. Успехов Вам.
- Зинаида
- 04 февраля 2016, 22:45
Константин, большое спасибо за ваши информации по работе с компьютером. Я работала главным бухгалтером и знаю сколько допускают ошибок при написании сумм прописью в документах. Я думаю, что для некоторых, это будет очень важная и необходимая информация. И мне это очень понравилось. Обязательно воспользуюсь. С уважением, Раиса!
- Раиса
- 10 февраля 2016, 14:11
Классно. Буду знать. Спасибо.
(Ваша система ругается, говорит, слишком мало написал. Я просто хотел поблагодарить.)
- Игорь
- 09 марта 2016, 18:33
- Заметки блога
- Как выполнить замену текста в нескольких документах Word
- Учимся набирать текст на компьютере
- Как сделать гиперссылку в MS Word
- Автосохранение в Word для забывчивых пользователей
- Хитрости работы со списками в Word
- 3 способа конвертировать PDF в Word
- Литература по Word для начинающих
- Как в Word преобразовать таблицу в текст и обратно
- Как строить диаграммы и графики в Microsoft Word
- Как перенести страничку сайта в Word
- Перемещение текста в Word по одной кнопке
- Как перевести текст на другой язык в Word’е
- Как сделать число прописью в Word
- Генератор русских панграмм
- Как сохранить документ Только для чтения
- Как разделить Word на 2 части
- Как уменьшить размер файла Word
- Ещё заметки по теме
Компьютер Для Чайников — Copyright © 2011—2021 Все права защищены · Политика приватности
Как в ворде написать сумму прописью из цифры через функции
- Главная
- Excel
- Готовые решения
- Форумы
- Библиотека
- Видеосалон
- Справочники
- Разработчик
Информация о сайте
Инструменты и настройки
Excel Windows
и
Excel Macintosh
Вопросы и решения
Работа и общение
Работа форума и сайта
Функции листа Excel
= Мир MS Excel/Цифры прописью в Word — Мир MS Excel
Содержание
- Уникально, рукописный шрифт для Word, как его написать самому
- Зачем Вам нужен рукописный шрифт для Word
- Где взять рукописный шрифт для Word
- Как написать рукописный текст
- Как сделать тетрадный лист в клетку в Ворде
- Пишем текст рукописным шрифтом для Word
- Заключение
- Создаём шрифт, имитирующий ваш рукописный почерк
- 1 шаг
- 2 шаг
- 3 шаг
- Учителям на заметку «Шрифт Прописи»
- Рекомендую прочитать:
- Учителю на заметку «Мотивация для первоклассника»
- Классный час «Урок мира»
- Елена
- Классный час «Урок мира»
- Comments 8
- Шрифт из почерка.
- Создайте собственный рукописный шрифт онлайн.
- Шрифт из почерка.
- ШАГ 1: Скачать
- ШАГ 2: Распечатать
- ШАГ 3: Заполнить Аккуратно заполните шаблон своим почерком
- ШАГ 4: Сканировать Отсканируйте заполненную форму при помощи сканера или сфотографируйте её
- Каллиграфия для начинающих: тайны красивого почерка
- Определение понятия
- Необходимые принадлежности
- Каллиграфические прописи
- Поддельная каллиграфия
- О технике письма
- Обучение ребенка
- Красивая роспись
- Исправление почерка у взрослого
- Видео
Уникально, рукописный шрифт для Word, как его написать самому
Рукописный шрифт для Word необходим многим людям для написания книги, статей, школьных и других работ. В этой статье мы найдём в Интернете бесплатные рукописные шрифты и на практике установим его в Ворде для дальнейшего использования.
Зачем Вам нужен рукописный шрифт для Word

Бывают ситуации, когда пользователям нужен уникальный рукописный шрифт для Word. Этот шрифт в тексте отличается от остальных шрифтов тем, что он имеет вид рукописи. Как будто его написал от руки человек. Зачем он вообще нужен, если можно писать любые документы в Ворде со стандартным шрифтом?
Иногда возникает такая необходимость. Например, в школьных заведениях или в Институтах задают домашние задания, которые нужно выполнить написав их от руки. А если преподаватель заметит, что эта работа была сделана с помощью компьютера, по этой причине может понизить оценку. Или эти шрифты хорошо подойдут для какой-либо книги.
Эту проблему можно решить, если использовать бесплатные рукописные шрифты. Об этом, мы поговорим подробно.
Где взять рукописный шрифт для Word
Рукописный шрифт для Word Вы можете найти в Интернете, и скачать их бесплатно. В этом Вам поможет сайт с русскими шрифтами (ofont.ru) или этот (www.fonts-online.ru). В категории шрифтов этого сайта «ofont.ru», ищем рукописные шрифты их всего 165. Далее, переходим в этот раздел с рукописными шрифтами (Скрин 1).
На вышеуказанном сайте Вы сможете скачивать не только рукописные шрифты: но и граффити, дизайнерские шрифты, жирные, завитушки, знаменитые и другие.
Затем, нажимаем левой кнопкой мыши на один из них, и у нас откроется окно для скачивания этого шрифта (Скрин 2).
Например, мы решили выбрать рукописный шрифт – «Denistiana». Чтобы его скачать на компьютер, кликаем на шрифт, далее кнопку «Я не робот» для подтверждения.
Потом нажимаем «Скачать». Шрифт скачивается недолго, поэтому через несколько секунд он будет у Вас отображаться в загрузках на компьютере. Есть также программы, которые помогут Вам создать уникальный шрифт для Ворда:
В Интернете есть и другие ресурсы, которые предоставляют пользователям такие некоммерческие шрифты для использования.
Как написать рукописный текст
Для того чтобы написать уникальный и рукописный текст в Ворде, необходимо установить его в Word. Кликаем правой кнопкой мыши по шрифту, который мы только что скачали и выбираем из меню «Копировать». Далее, идём в «Мой компьютер», диск «С» папка «Windows» и в папку «Fonts» вставляем этот шрифт (Скрин 3).
Прежде чем мы начнём писать данный шрифт в документе, следует определиться, что нужно для работы:
Написать его достаточно просто. Открываете документ Word, и после выбора шрифта пишете текст рукописным шрифтом. Весь полный процесс написания таких шрифтов будет показан ниже.
Как сделать тетрадный лист в клетку в Ворде
Тетрадный лист в клетку в Word, очень хорошо помогает при написании рефератов, и курсовых работ. Чтобы его установить в документе Word, Вам необходимо изменить размеры всего тетрадного листа в Ворде. Для этого заходим в раздел «Разметка страницы». Далее, выбираем «Размер», и в низу панели управления размерами «Другие размеры страниц».
Пишем такие параметры размеров:
Теперь, мы сделаем тетрадный лист. Нажимаем на вкладку «Вид» наверху панели управления Ворда (Скрин 4).
И устанавливаем галочку напротив функции «Сетка». После этого у Вас будет виден лист A4 в виде тетради.
Если Вы будете распечатывать такой документ через принтер, тетрадный лист может не сохраниться во время распечатки. Чтобы этого не допустить, заходите в раздел «Вставка», «Фигуры» (Скрин 5).
И прямой линией обводим всю таблицу — по горизонтали, и вертикали. После этого документ можно сохранить в виде тетрадного листа.
Пишем текст рукописным шрифтом для Word
А теперь, мы перейдём к процессу написания этого шрифта самым лёгким способом. Открываем документ Ворд и сначала из списка шрифтов выбираем наш «Denistiana» (Скрин 6).
Пишем какое-нибудь предложение, чтобы увидеть результат созданного рукописного текста (Скрин 7).
Всё работает быстро, и без каких-либо программ можно создать любой рукописный шрифт.
Заключение
В статье мы рассмотрели вопрос, рукописный текст для Word. Были рассмотрены лучшие способы установки такого шрифта. Есть вариант, которой поможет Вам использовать уже готовые шрифты в Ворде. Они встроены в этот текстовый документ и их не нужно искать в Интернете. Думаю, эта статья поможет Вам в создании и написании рукописного текста. Удачи Вам!
Источник
Создаём шрифт, имитирующий ваш рукописный почерк
Учащимся старших классов и студентам ВУЗов, зачастую, делая домашнюю работу, приходится выполнять большое количество письменных упражнений. Например, наш преподаватель по обществознанию каждый урок задает нам ДЗ, заключающееся в том, чтобы мы нашли материал в библиотеке или Интернете, и написали его от руки (только за это можно получить оценку «отлично»), даже если найденный материал будет верным, но распечатанный на компьютере, выше четвёрки не жди…
Исходя из всего вышесказанного, я пришёл к выводу: нужно сделать шрифт для компьютера, дублирующий мой почерк. На мой взгляд, сделал я его успешно. Родная мать не отличит, где я писал от руки, а где напечатал компьютер. Многим моим знакомым понравилась эта затея, и они стали расспрашивать меня, как я это всё сделал. И чтобы каждому по сто раз не объяснять, я решил написать эту статью – план выполнения работы с подробными комментариями.
Итак, в этой статье я расскажу вам, как сделать шрифт, имитирующий ваш почерк.
Для работы нам потребуются:
1) листы чистой бумаги в формате А4;
2) чёрная гелевая ручка;
3) принтер;
4) сканер;
5) программа High-Logic FontCreator (предлагаю скачать с официального сайта программы).
Для скачивания нажмите на предлагаемую ссылку.
1 шаг
2 шаг
Лист, с написанными буквами, отсканируйте. И тем людям, которым удалось вписать все символы на одну страницу, в итоге получат одну большую картинку.
3 шаг
Затем открываем программу FontCreator от производителя High-Logic. Её окно выглядит так.
В появившемся окне нужно ввести название вашего будущего шрифта.
Кликаем «OK» — появляется след. окно.
В этом окне откройте картинку с вашими буквами. Выделите буковку «А», скопируйте её и вернитесь в FontCreator, откройте ячейку с буквой «F» и вставьте туда свою букву. Красные пунктирные линии можно передвигать, расставьте их так, как показано на следующем рисунке.
Буква должна стоять на линии (Baseline) и НЕ должна вылезать за верхнюю горизонтальную линию (WinAscent), а также НЕ должна вылезать за нижнюю горизонтальную линию (WinDescent), иначе она будет обрезана. Вертикальная левая линия должна стоять на том месте, где буква начинается, а вертикальная правая линия – где буква заканчивается. Если буква вылезет за вертикальные линии, то при печатании будет наложение одной буквы на другую, это тоже нам не подходит.
Сейчас объясню, почему букву «А» мы вставили в ячейку с буквой «F». Данная программа предназначена для создания шрифтов, использующая латинские буквы. Нам же напротив нужно изготовить шрифт для русских букв. Поэтому сделанный нами РУССКИЙ шрифт получится на ЛАТИНСКОЙ раскладке. Для того чтобы было удобнее, будем вставлять русские буквы в ячейки с латинскими буквами, в соответствии с клавиатурой.
В ячейку с буквой «Q» вставим букву «Й»
В ячейку с буквой «W» вставим букву «Ц»
В ячейку с буквой «E» вставим букву «У»
В ячейку с буквой «R» вставим букву «К»
В ячейку с буквой «T» вставим букву «Е»
В ячейку с буквой «Y» вставим букву «Н»
После того, как расставите все буквы по ячейкам, у вас получится вот такая картина.
Теперь можно протестировать, получившийся шрифт. Сделать это можно, нажав клавишу «F5», или, зайдя в «Font — Test. »
Если вас всё устраивает, сохраняете получившийся шрифт и помещаете в папку «C:WINDOWSFonts». Шрифт устанавливается, и теперь вы можете выбрать его, например, в Microsoft Word и печатать им текст. Ниже представлен текст, напечатанный моим шрифтом.
Источник
Учителям на заметку «Шрифт Прописи»

Рекомендую прочитать:
Учителю на заметку «Мотивация для первоклассника»
Классный час «Урок мира»
Елена
Классный час «Урок мира»
Добрый день!
Огромное Вам спасибо за интересный
Добрый день!
Огромное Вам спасибо за интересный и полезный материал! Творческих успехов Вам!
Спасибо огромной!При создание школьной книги не заменим!
Низкий земной поклон — спасибо, выручили!! ))
Звезды – небесные тела, которые излучают свет и
и тепло. Планеты – небесные тела, которые не светятся и не греют.
Здравствуйте!Установила шрифт «Прописи».Он работает как стандартный шрифт,т.е. просто набирает комбинации букв.Как с помощью его создать задание по письму, каким образом напечатать шрифт с разлиновкой?
Ирина Владимировна, это только шрифт. Создать разлиновку возможно только отдельно с помощью размеров строчек в Word
Источник
Шрифт из почерка.
Создайте собственный рукописный шрифт онлайн.
Шрифт из почерка.
ШАГ 1: Скачать
ШАГ 2: Распечатать
ШАГ 3: Заполнить Аккуратно заполните шаблон своим почерком
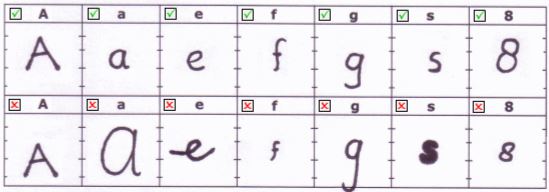
Вы можете не полностью заполнить шаблон, например, если вам нужен только русский шрифт или только английский, вы можете вписать только соответствующие буквы.
Ячейки шаблона содержат горизонтальные направляющие (четыре небольшые метки на левой и правой стороне каждой ячейки) которые помогут вам заполнять буквы правильных размеров и в правильном расположении в каждой ячейке.
ШАГ 4: Сканировать Отсканируйте заполненную форму при помощи сканера или сфотографируйте её
– Всегда пишите внутри ячеек, не вылезайте за их границы!
– Используйте только наш шаблон, никакие другие шаблоны не принимаются
– Сканируйте в нормальном разрешении, 150 dpi подойдет, но мы рекомендуем 300 dpi для более качественного шрифта.
– Убедитесь, что ваше отсканированное изображение не обрезано, все поля шаблона должны присутствовать.
– Все линии сетки должны быть хорошо видны, не прерываться, не изгибаться.
Источник
Каллиграфия для начинающих: тайны красивого почерка
Красивый и аккуратный почерк — это целое искусство, и освоить его при желании может каждый. Даже если вы уверены, что ваша манера изображения букв выработана годами, и в силу возраста поздно что-то менять.
Процесс изучения кропотливый, отнимает время и энергию, но усилия окупаются прекрасно выведенным именем любимого человека и просто любой красивой цифрой или буквой.
Об этом создано много советов и научных трудов. Азы каллиграфии еще пару десятилетий назад преподавали в школах, но сейчас предмет в числе устаревших, его нет в программе. Однако красивый почерк в быту — это не навык неспешно и терпеливо выводить красивые буквы, а постоянное применение способностей.
Определение понятия
Каллиграфия — это искусство оформления знаков в виртуозной, гармоничной и экспрессивной манере. Дословно переводится как «красивый почерк».
Впервые термин, которым обозначали выделяющееся красотой и четкостью письмо, упоминается в Европе шестнадцатого века. Но истоки этого искусства были открыты задолго до того, как такое письмо получило название. Де-факто каллиграфия зародилась и начала развиваться, когда люди только приступили к использованию символов для трансляции информации. Примером искусства писать красивым и ровным почерком являются иероглифы (четыре тысячи лет до н. э.). Письмо египтян в третьем веке до нашей эры вытеснили греки, и приблизительно с этого момента во всех частях мира наблюдаются письмена с разными техниками.
Сейчас главные формы каллиграфии — это открытки, свадебные поздравления, шрифты, граффити и графический дизайн. Впрочем, ее значение в том же учебном процессе явно недооценено. Среди крупных фирм Японии распространены уроки каллиграфии для сотрудников в обеденный перерыв. По мнению руководителей компаний, это дорогое занятие полезно для здоровья и творческого потенциала. А ведь японцы — наиболее работоспособная, креативная в сфере разработок и продвинутая нация. Еще в 80-х годах прошлого века каллиграфия победила в интересном эксперименте одной из самых крупных компаний (речь все еще о Японии), цель которого состояла в поиске методик для подготовки специалистов будущего.
Под каллиграфическим почерком подразумевается техника разборчивого, аккуратного письма. Учителя, работники архивов, библиотекари — примеры профессий, для которых каллиграфия — необходимость, а не каприз.
Необходимые принадлежности
Первый шаг к осваиванию каллиграфии — подбор набора принадлежностей. Вам понадобятся:
Лучшие и наиболее доступные варианты ширококонечного пера для новичков:
Они бывают с держателями или без них. С держателями удобнее, оптимальный вариант для новичков — пластиковый или же корковый.
На первом этапе разница между перьями несущественна, так что выбирайте на свой вкус. Чтобы правильно вставить в держатель перо, для начала сделайте клин. Он размещается посреди лепестков и металлического ободка. Перо крепится со стороны, а не по центру.
Видеоурок для начинающих.
Существуют специальные перья для левшей. Обращаем ваше внимание на автоматические ширококонечные японские ручки. Они бывают разных размеров — от 1 до 6 мм. Начинающим рекомендуем брать те, что пошире.
Остроконечные перья применяют для так называемых стилей письма «с нажимом». У них по центру расщеп, при нажатии расходятся усики, и линия утолщается. Среди недорогих и доступных перьев также представлена Звездочка.
Когда перо и держатель собраны, пора подумать, на чем вы будете писать. Для занятий каллиграфией подходит не всякая бумага. Если она будет слишком рыхлая или тонкая, перо не сможет скользить и тушь растечется. В тематических магазинах вам быстро помогут с выбором, но если такой возможности нет, то подбирайте материал для эскизов или же не сильно впитывающий чернила.
Что касается чернил, то лучше покупать Sumi или Speedball. На первых этапах предпочтительно использовать туши Гамма и KOH-I-NOOR, они дешевые и есть в каждом магазине канцтоваров.
Полезное упражнение, которое поможет вам отточить навык каллиграфии.
Каллиграфические прописи
Рекомендуем применение каллиграфических прописей, это простой способ коррекции почерка. Образец перед глазами влияет на интуитивное копирование стиля и исправление ошибок. Попробуйте, если желаете поработать над стилем письма, не посещая курсов и не нанимая учителей. Можно взять пособия, которые советуют первоклассникам, они очень удачно составлены.
Как и в любом другом обучении, важно позаботиться о рабочем месте. Стол должен быть удобным, уберите с него все лишнее, организуйте освещение (вам нужно много света). Если вы не собираетесь использовать прописи, вам следует самостоятельно расчертить бумажный лист. Новичкам лучше пользоваться простой ручкой, а со временем перейти к технологии написания перьями.
Полезные упражнения для новичков.
Поддельная каллиграфия
Поддельная каллиграфия — курсив, благодаря которому вы обучитесь применению перьевой ручки. Это важная техника для получения навыка написания на какой угодно поверхности. Отнимает больше времени, чем работа с перьевой ручкой, но если ваша цель — простая фраза, то вы обязательно оцените результат. Поддельная каллиграфия — легкий и веселый способ понять основы каллиграфии. Кстати, люди часто не отличают ее от подлинной.
Сначала напишите какую-то фразу в обычном курсиве так хорошо, как сможете. Затем нарисуйте линии для обозначения утолщения. Они появляются с движением вашей руки вниз или вверх для создания части буквы (параллельно ей). После обозначения всех утолщений вам нужно заполнить пустые участки. Готово!
О технике письма
Русская каллиграфия не имеет принципиальных отличий от других, правила универсальны.
Держать перьевую ручку можно так же, как и шариковую, но все же рекомендуется делать это правильно. Важно крепко держать перо. Безымянный палец и мизинец — опора, средний поддерживает ручку, держат ее большой и указательный пальцы.
С шариковой ручкой нужно обращаться пожестче, давить, с перьевой же следует вести себя нежно, иначе будут брызги.
Когда попрактикуетесь держать ручку, можете приниматься за написание. Приготовьте воду — вы будете промывать перо каждые несколько минут. Макайте в чернила перо, пока оно не дойдет до середины скважины, и приступайте к работе.
Обучение ребенка
Начинать учить детей писать лучше всего, если вы чувствуете готовность ребенка к урокам и ребенку не меньше трех лет. Оптимальный же возраст — от пяти до семи; на практике начавшие заниматься прописью в раннем возрасте дети редко могут похвастаться каллиграфическим почерком, а потом развивать его еще сложнее и более затратно в плане сил и времени. Обучение должно начинаться с подходящей шариковой ручки и прописи с частой косой линейкой.
Красивая роспись
Роспись — это визитка каждого из нас, она должна смотреться замысловато и, конечно же, стильно. Здесь не выручат мастер-классы и тематическая литература, и это не то, что придумывают за несколько часов. Как правило, когда человеку впервые приходится ставить подпись, он инстинктивно выводит первые буквы имени и фамилии и какой-то хитрый завиток.
Если вы решаетесь на изменения, стоит понять, что именно не устраивает, и посмотреть на образцы качественных подписей. Можно попытаться поменять стиль, добавить какие-то элементы или поработать над углом наклона букв. От элегантной подписи зависит имидж владельца, забудьте о детской абракадабре.
Исправление почерка у взрослого
Принцип обучения красивому почерку аналогичен как для детей, так и для тех, кто хочет научиться этому в более сознательном возрасте. Нужно подготовить рабочее место, запастись бумагой и ручкой, а также прописями с русским или английским алфавитом.
Порядок действий:
Вам предстоит оттачивать навык концентрации, стать терпеливым и даже дотошным. Применяются разные методики для быстрого обучения:
Каллиграфия — это не только об аккуратности написания, но и о сохранении авторского стиля. Поняв азы искусства красивого почерка, совершенствуйтесь, расширяйте круг задач, не стоит ограничиваться одними печатными буквами.
И не отчаивайтесь, если что-то не так, у вас все непременно получится!
Видео
Хотите научиться писать красиво? Это видео вам поможет.
Источник