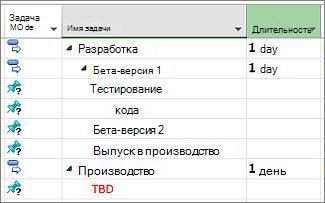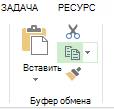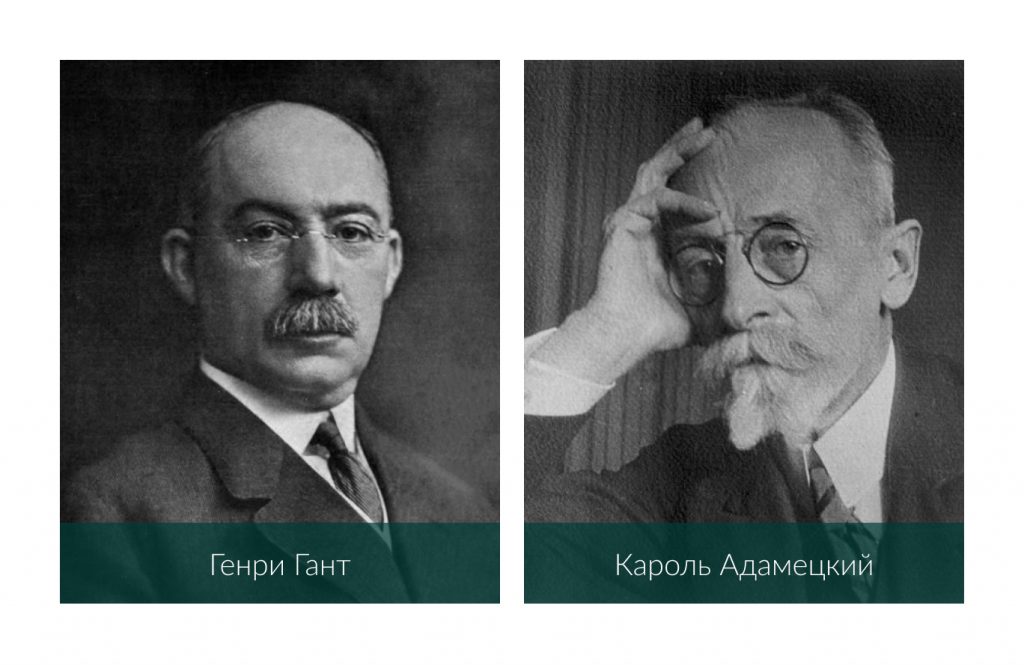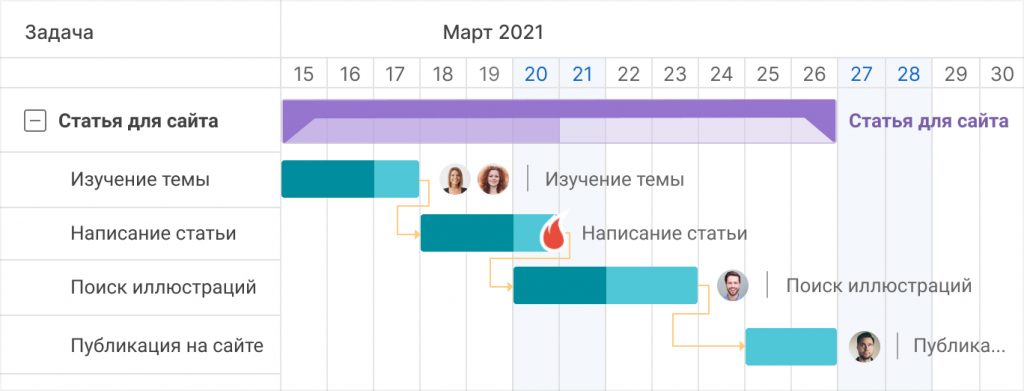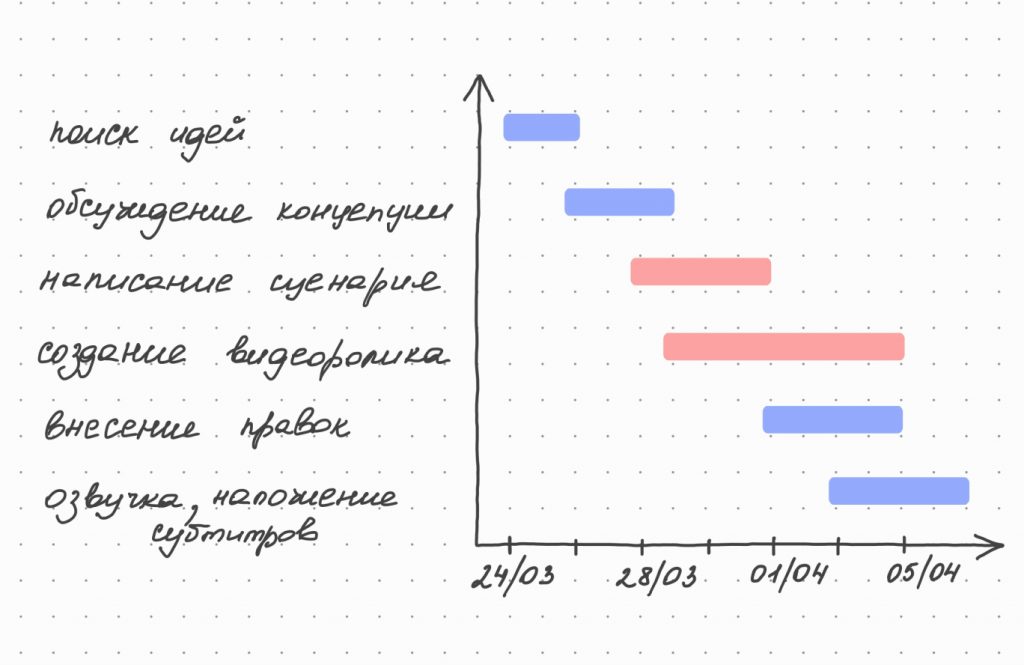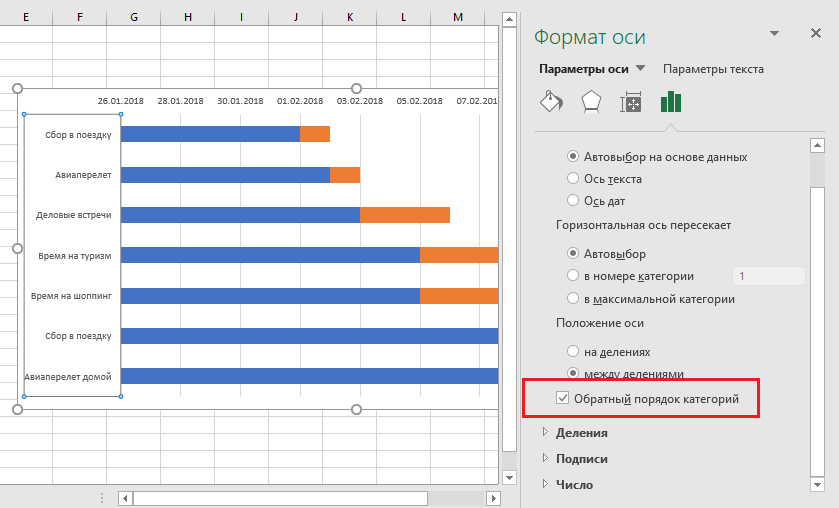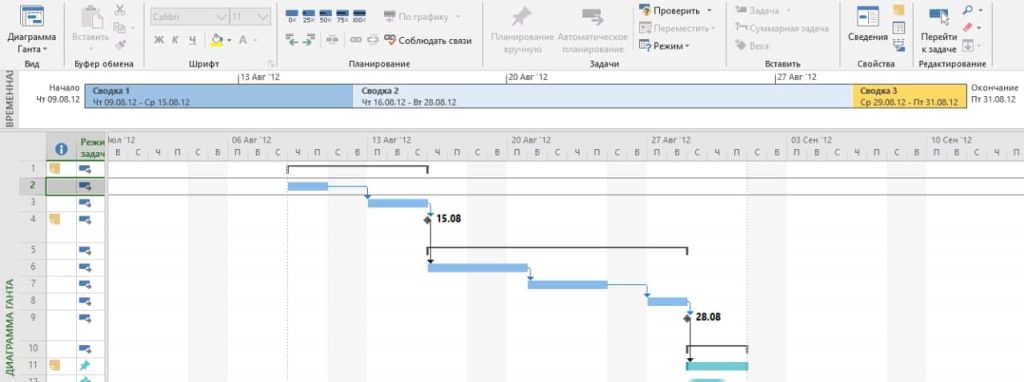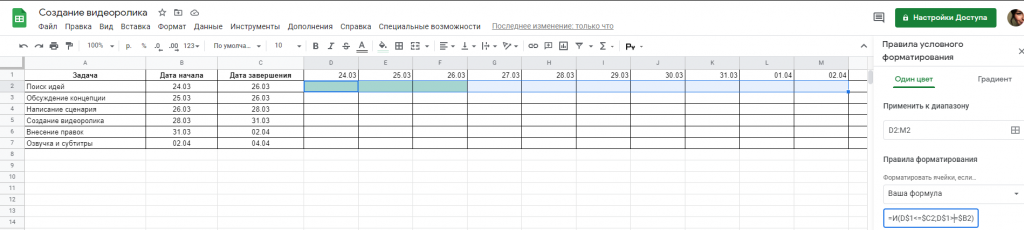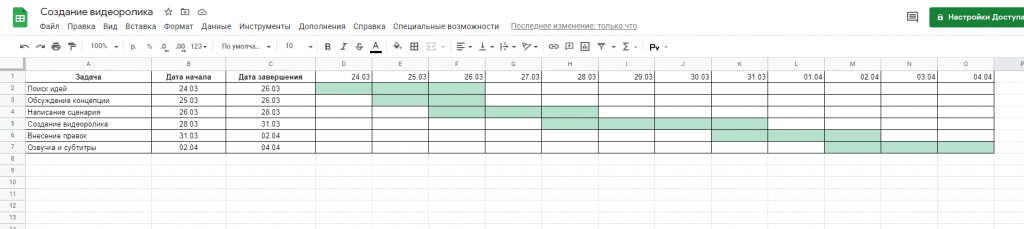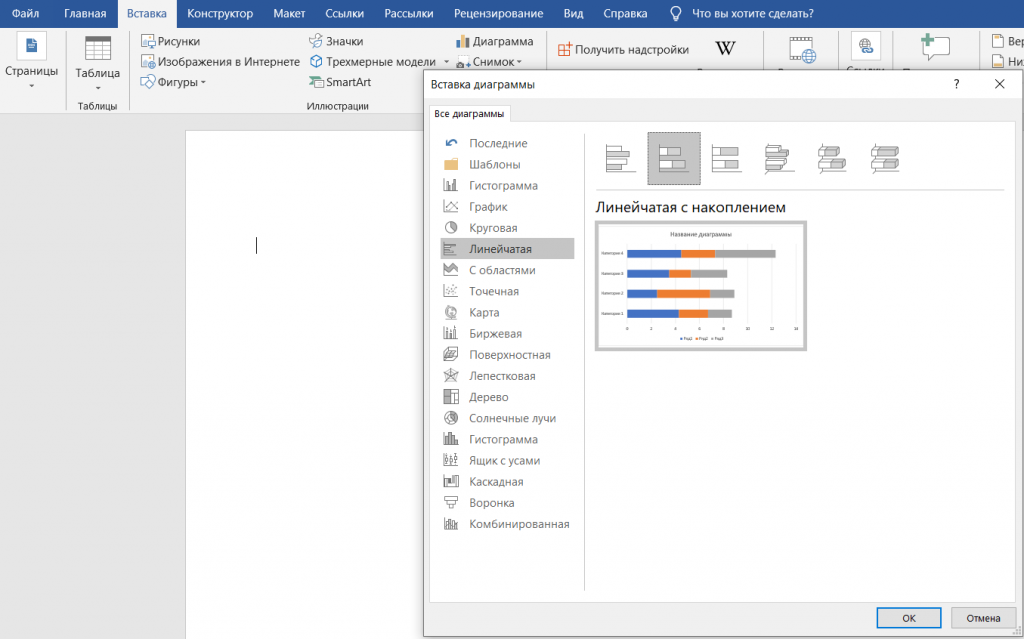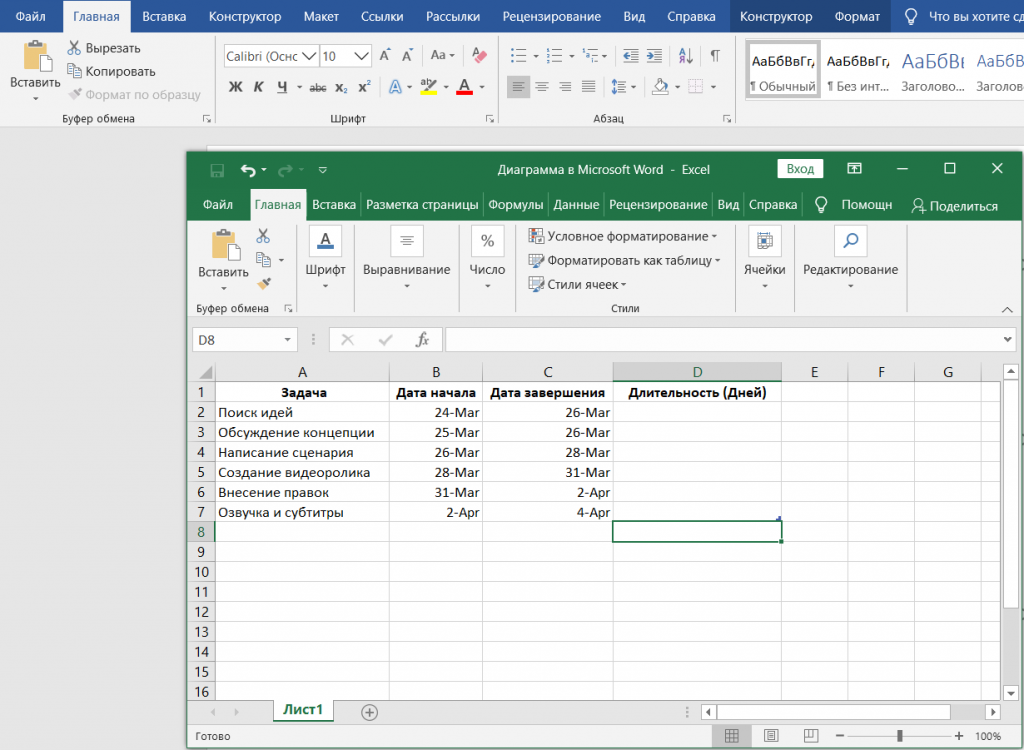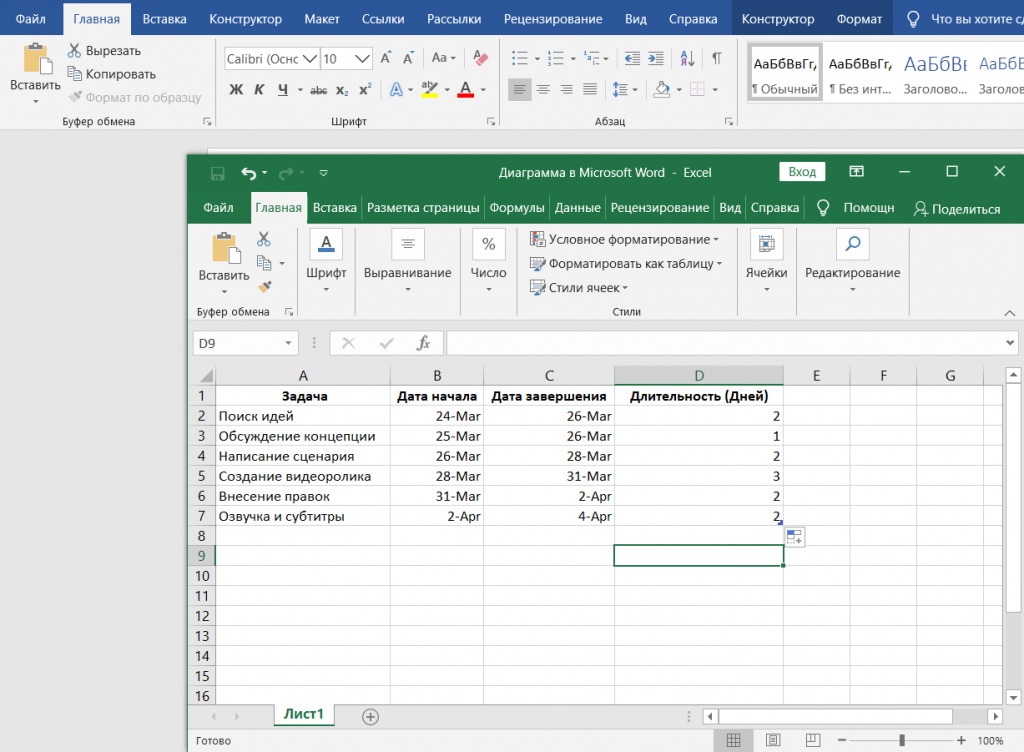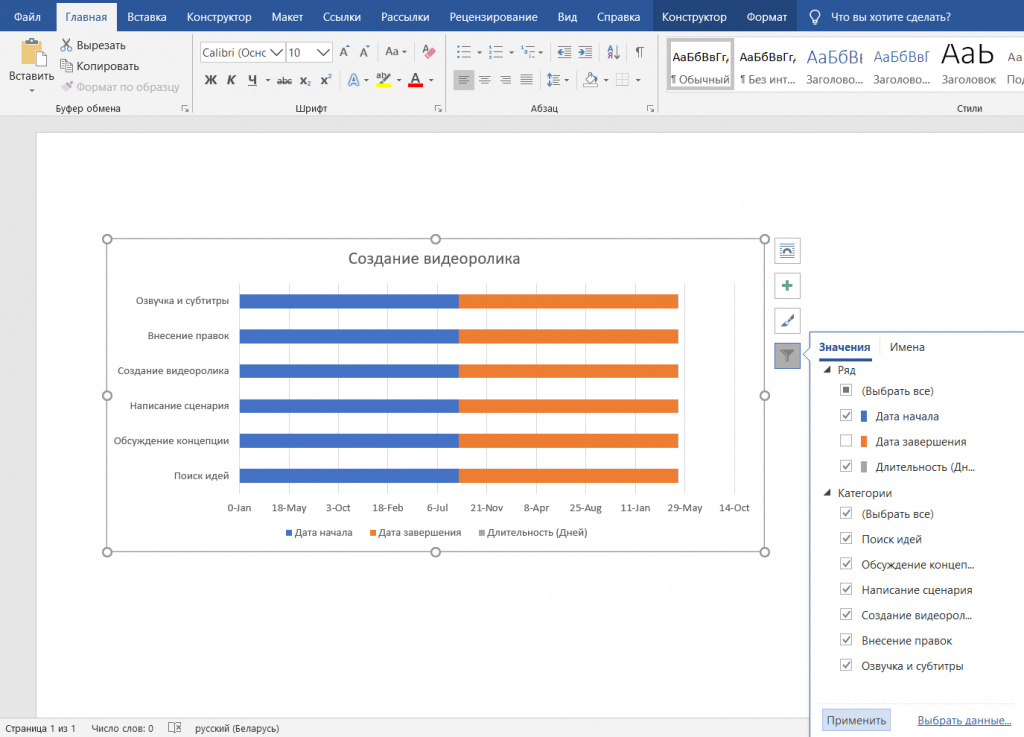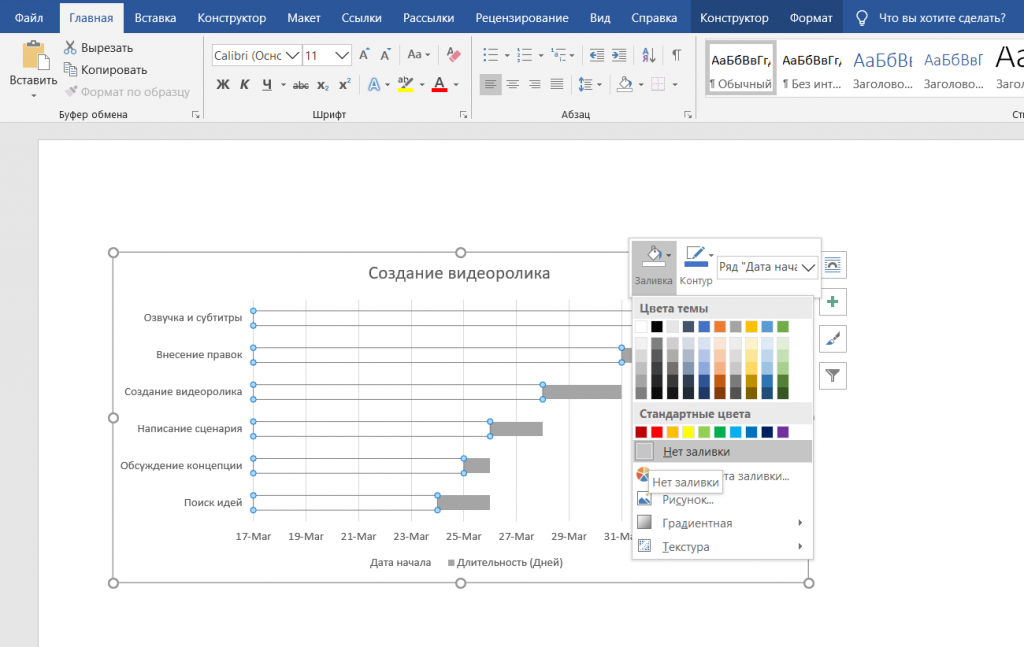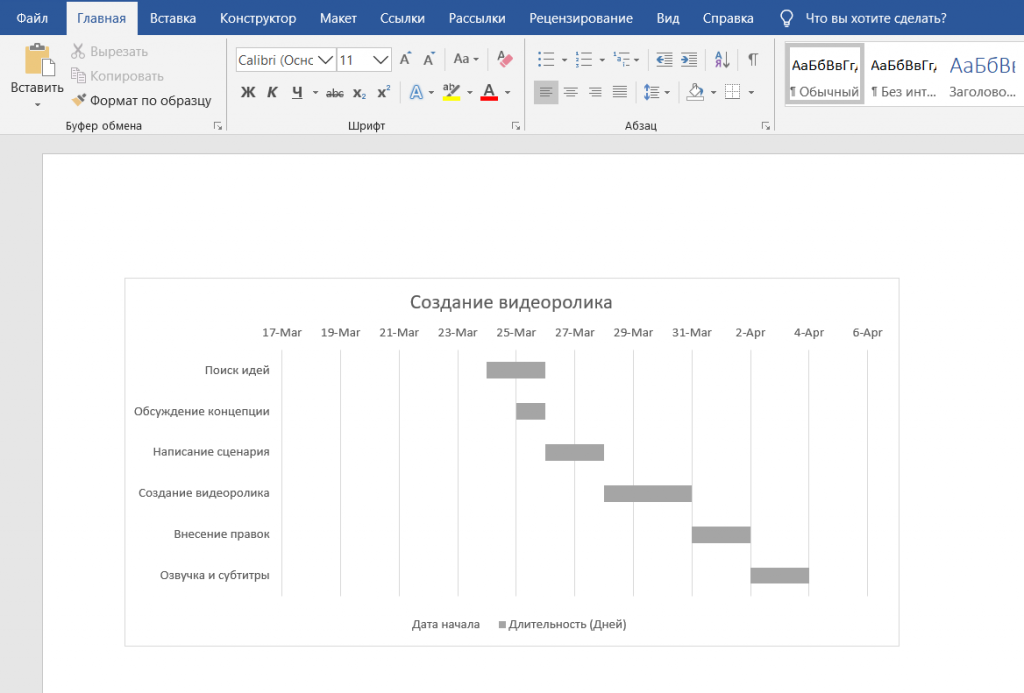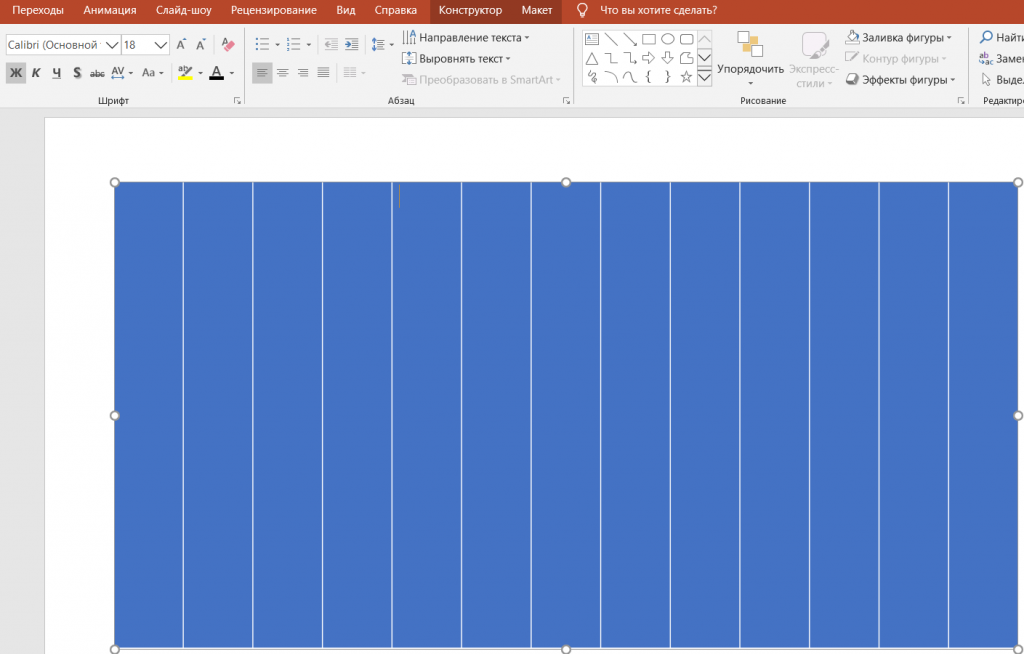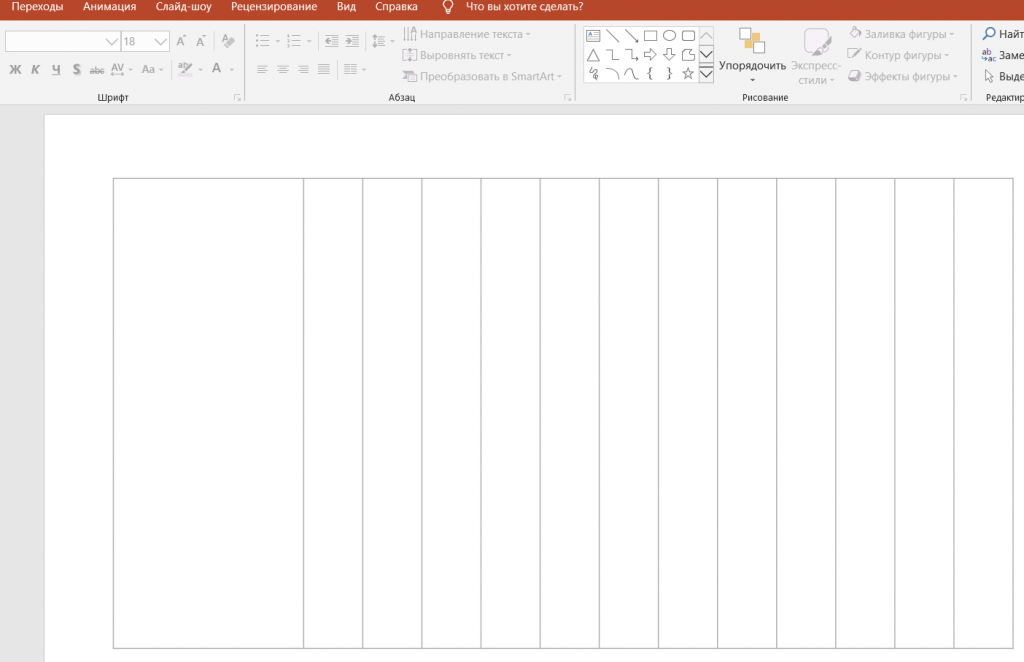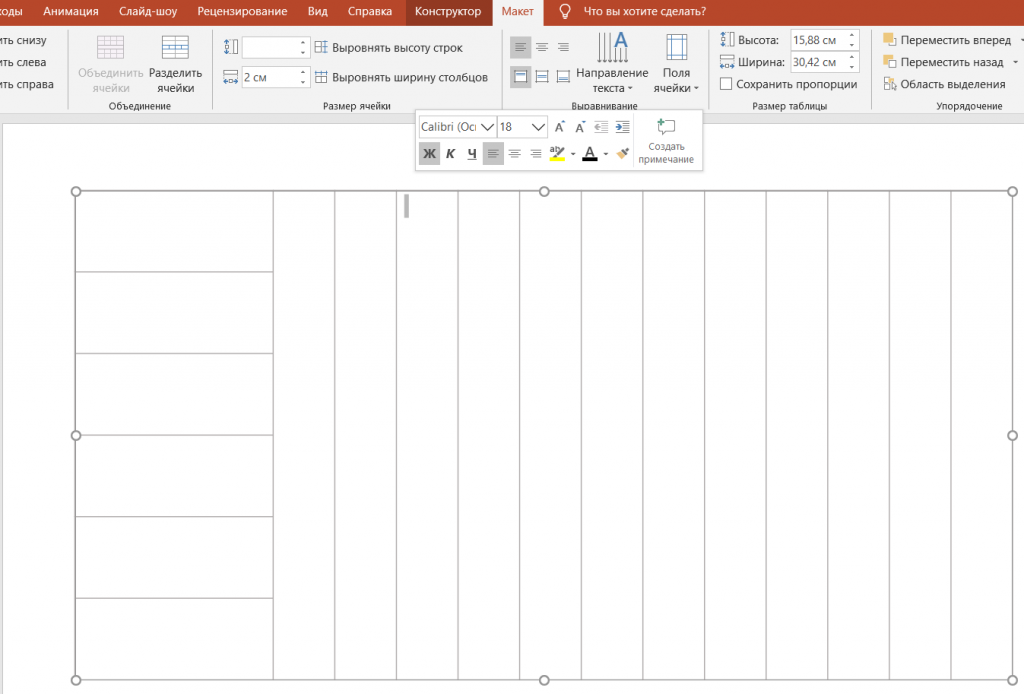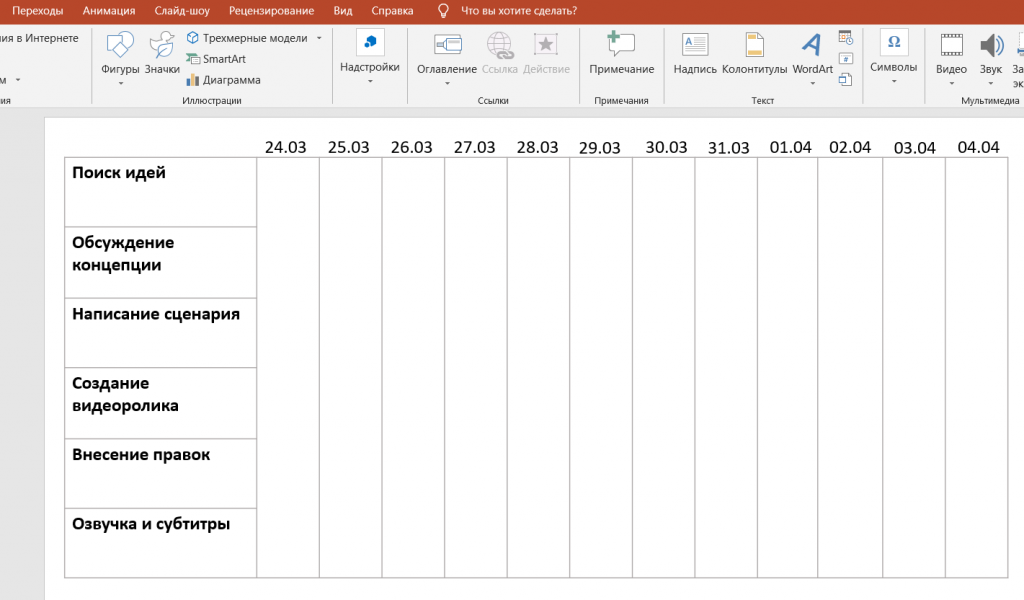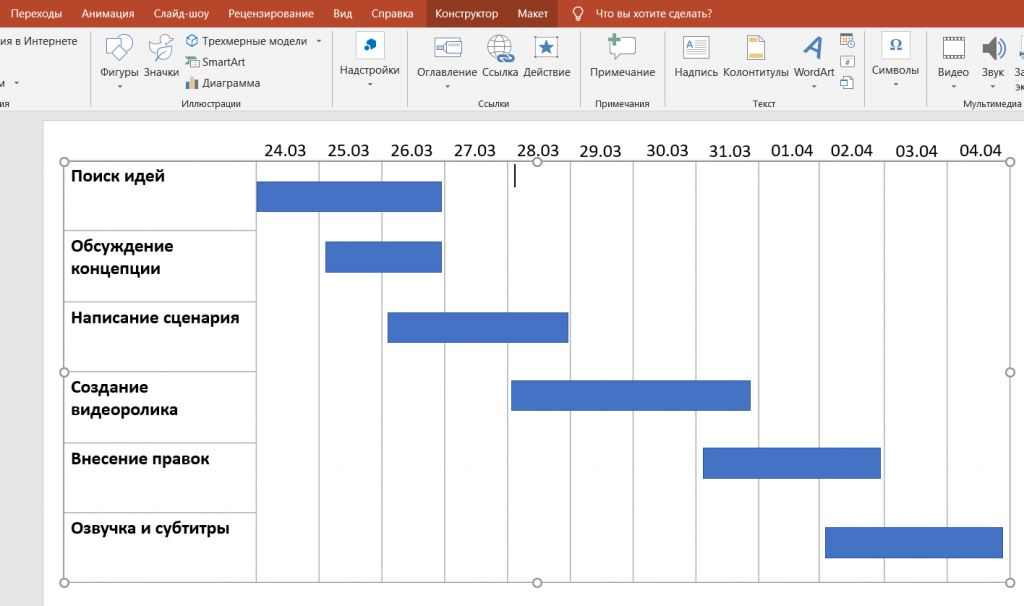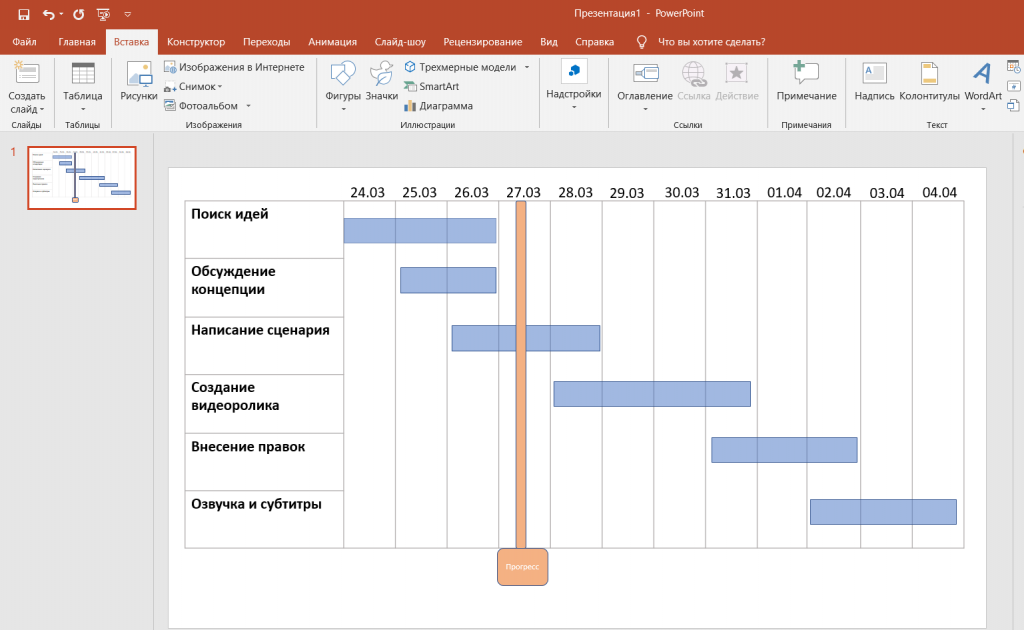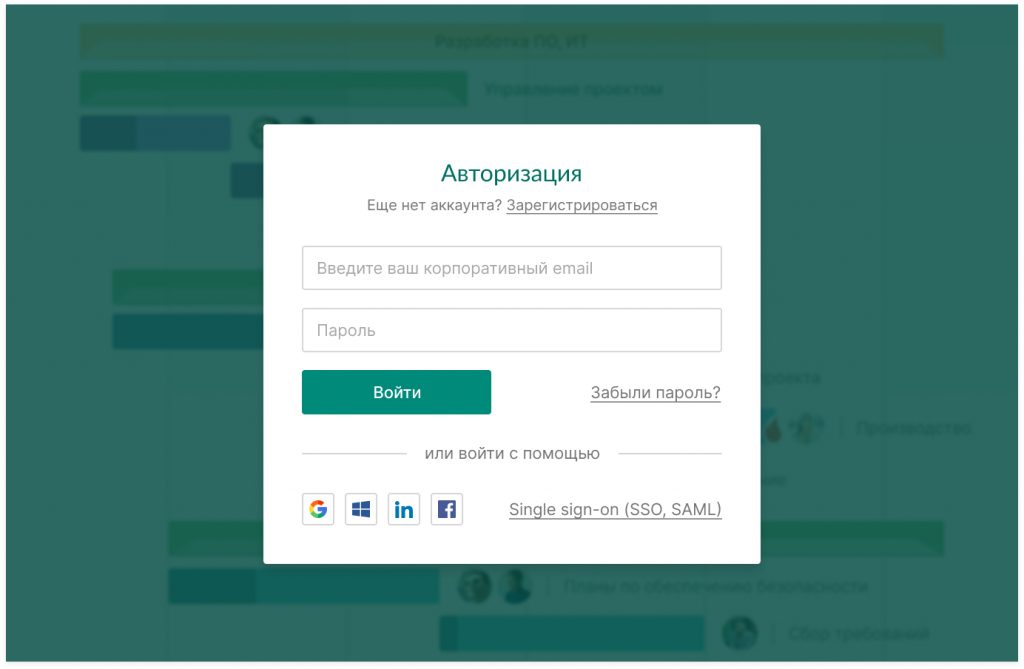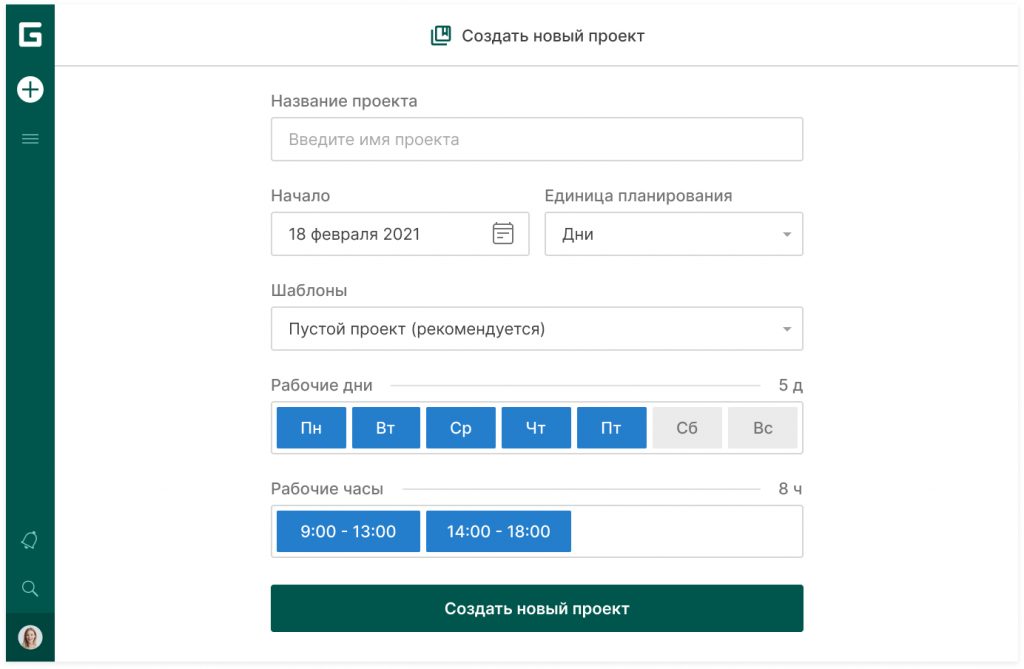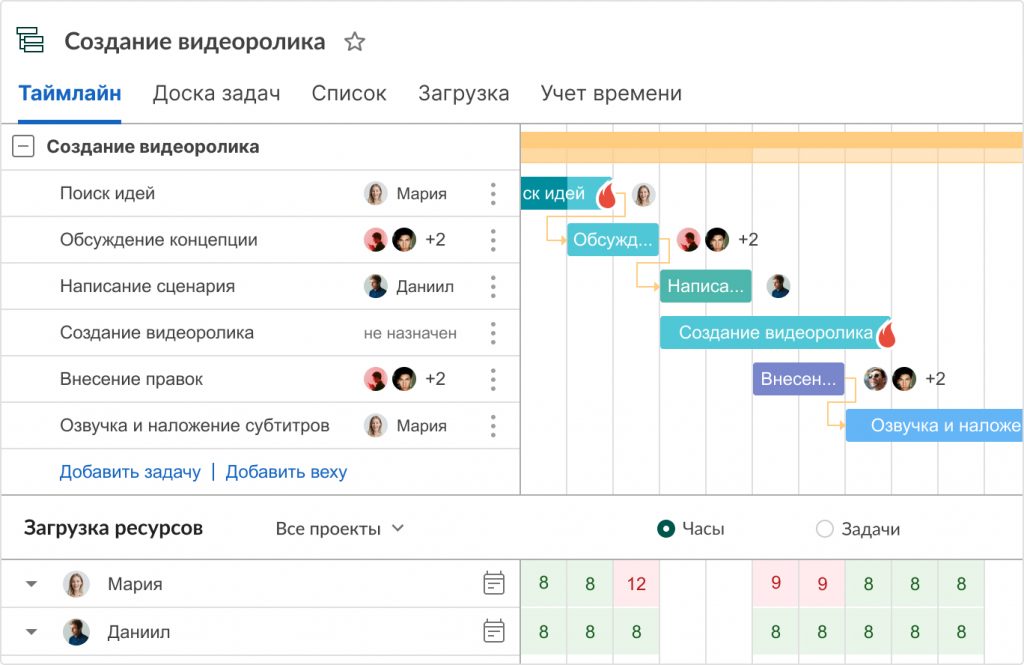Много пользователей работает с различными типами текстовых документов разных форматов, в том числе с одними из самых распространенных — PDF и Word. В этих популярных форматах сохраняется довольно много документов.
В некоторых ситуациях, пользователю необходимо получить ответ на вопрос о том, как вставить ПДФ в Ворд. Это нужно, если перед пользователем поставлена задача по интеграции между форматами: вставка всего файла или отдельных элементов из одного файла в другой документ.
Содержание:
- Как вставить документ PDF в Word встроенным объектом
- Как вставить файл PDF в Word связанным объектом
- Как вставить текст из PDF в Word
- Как скопировать фрагмент текста из PDF в Word
- Как вставить картинку PDF в Word
- Как вставить несколько страниц PDF в Word
- Выводы статьи
Потребуется решить следующие проблемы, касающиеся добавления одного формата в файл другого формата: как вставить документ ПДФ в Ворд, как вставить страницу ПДФ в Ворд, или как картинку ПДФ вставить в Ворд.
Можно ли вставить PDF в Word? Да, это возможно, несмотря на существенные различия между этими двумя популярными форматами файлов.
Формат Word с расширениями имен файлов «*.docx» и «*.doc» является самым используемым форматом, предназначенным для создания, редактирования и сохранения текстовых документов. Формат создан корпорацией Майкрософт для офисного пакета Microsoft Office.
Формат PDF с расширением имени файла «*.pdf» — универсальный, переносной формат документов, предназначенный для просмотра на различных типах устройств без изменения исходного форматирования. В отличие от предыдущего формата, PDF трудно редактировать. Разработчиком формата является компания Adobe.
Существует несколько способов, с помощью которых можно добавить PDF в документ Word:
- Вставка в виде встроенного объекта.
- Вставка в качестве связанного объекта.
- Вставка текста из PDF.
- Вставка содержимого PDF в качестве изображения.
- Преобразование файла PDF в Word.
В зависимости от ситуации, у пользователя есть возможности для выбора подходящего варианта — как в Ворде вставить ПДФ файл: в качестве объекта, рисунка или редактируемого текста.
В этом руководстве вы можете ознакомиться с инструкциями о том, как вставить PDF в Word в следующих версиях программы: Word для Microsoft 365, Word 2019, Word 2016, Word 2013, Word 2010. Эти методы не получится использовать в Word Online, потому что успешного завершения операции понадобится приложение, работающее в автономном режиме.
Для примеров в этой статье использовался MS Word 2019. В других версиях текстового редактора возможны некоторые несущественные отличия в интерфейсе приложения.
Как вставить документ PDF в Word встроенным объектом
Сначала вы узнаете, как вставить страницу PDF в Word. Этот способ предполагает вставку PDF как встроенного объекта.
Рассмотрим, как вставить лист PDF в Word:
- В окне открытого документа Word установите курсор мыши в то место, куда вам нужно вставить PDF.
- Войдите во вкладку «Вставка».
- Нажмите на кнопку «Объект».
- В окне «Вставка объекта» откройте вкладку «Создание из файла».
- Нажмите на кнопку «Обзор…», чтобы выбрать файл в формате PDF на своем компьютере.
- Нажмите на кнопку «ОК».
Вы можете выбрать вставку в виде значка, тогда вместо первой страницы из PDF файла в документе Word отобразится значок объекта.
- На странице документа Word появится содержимое первой страницы файла PDF.
Обратите внимание на то, что встроенный объект из PDF, теперь является частью документа Word, поэтому он больше не связан с исходным файлом PDF. Если в дальнейшем будут внесены изменения в исходный PDF файл, то они не будут отображены в этом документе Word.
Содержимое PDF вставлено как объект, поэтому вы не сможете редактировать эту часть документа Word.
Как вставить файл PDF в Word связанным объектом
В отличие от предыдущего способа, данный метод позволяет связать вставленный объект — PDF файл с исходным документом ПДФ. Поэтому любые изменения в исходном PDF файле будут автоматически отображаться в документе Word.
Пройдите последовательные шаги:
- Откройте вкладку «Вставка».
- Перейдите в группу «Текст», нажмите на кнопку «Объект».
- В открывшемся окне «Вставка объекта» войдите во вкладку «Создание из файла».
- С помощью кнопки «Обзор…» выберите PDF файл на своем ПК.
- Установите флажок в пункте «Связь с файлом».
- Нажмите на кнопку «ОК».
Вы можете также активировать опцию «В виде значка». В этом случае, вместо предварительного просмотра содержимого первой страницы, на странице документа отобразится значок объекта.
- В документе Word отобразится значок или отображение первой страницы PDF-файла, в зависимости от выбранных настроек.
При обоих вариантах отображения вставленный объект связан с исходным PDF файлом. После двойного клика по объекту в документе Word, исходный PDF файл откроется в программе Adobe Acrobat Reader.
При каждом открытии этого документа Microsoft Word, в окне с предупреждением вам предложат обновить данные, связанные с исходным файлом PDF.
Чтобы не прерывалась связь между двумя документами, нельзя перемещать исходный PDF файл из его месторасположения.
Как вставить текст из PDF в Word
Часто пользователям нужно вставить текст из ПДФ в Ворд. Microsoft Office Word преобразует содержимое PDF в редактируемый формат.
Проделайте следующее:
- Войдите во вкладку «Вставка».
- В группе «Текст» нажмите на стрелку около кнопки «Объект».
- В выпадающем меню выберите «Текст из файла…».
- В окне Проводника выберите на компьютере соответствующий PDF документ.
- В предупреждающем окне вас проинформируют, что приложение Word преобразует файл формата PDF в редактируемый документ. Возможно, что изменится исходное форматирование, если файл содержит много изображений.
В результате конвертирования, содержимое PDF файла будет встроено в Word. Вы сможете редактировать документ по своему усмотрению.
Как скопировать фрагмент текста из PDF в Word
В некоторых случаях, пользователю необходимо скопировать часть текста из PDF файла, чтобы затем вставить этот фрагмент в документ Word.
В этой инструкции, в качестве приложения для открытия PDF используется браузер Microsoft Edge. Вы можете использовать другую программу.
Выполните следующие действия:
- Откройте документ PDF в приложении, предназначенном для открытия файлов этого формата.
- Выделите нужный фрагмент текста.
- Выберите опцию копирования в используемом приложении. Например, в браузере MS Edge после щелчка правой кнопкой мыши, в контекстном меню необходимо нажать на «Копировать».
- В окне открытого документа Word установите указатель мыши в подходящее место.
- Щелкните правой кнопкой мыши, в открывшемся контекстном меню, в пункте «Параметры вставки:» нажмите на кнопку «Вставить».
- В документе Word появится скопированный фрагмент текста, который можно редактировать.
Как вставить картинку PDF в Word
Сейчас вы узнаете, как вставить рисунок PDF в Word в виде статического изображения. Предположим, что вам потребовалось вставить PDF в Word в виде картинки или отдельные изображения, извлеченные из данного файла.
Нам потребуется выполнить следующий алгоритм действий:
- Прежде всего, необходимо сделать снимок (скриншот) страницы или извлечь изображение из файла PDF. Сделать это можно несколькими способами, о которых вы можете прочитать в подробной статье на моем сайте.
- После того, как на компьютере появились картинки из PDF, добавьте эти изображения в документ Word.
1 вариант:
- В программе Word установите указатель мыши в подходящем месте.
- Зайдите во вкладку «Вставка».
- В группе «Иллюстрации» нажмите на кнопку «Рисунки».
- В выпадающем меню нажимаем на пункт «Это устройство…».
- Выберите в окне Проводника подходящее изображение со своего ПК.
- Нажмите на кнопку «Вставить».
2 вариант:
- Откройте месторасположение изображения на компьютере.
- Нажмите на картинку правой кнопкой мыши.
- В контекстно меню выберите команду «Копировать».
- Щелкните курсором мыши по месту вставки на странице открытого документа Word.
- Нажмите на правую кнопку мыши, в опции «Параметры вставки:» выберите «Вставить».
Если необходимо, измените размер рисунка или его ориентацию на странице.
Как вставить несколько страниц PDF в Word
Для того, чтобы вставить несколько страниц ПДФ в Ворд, необходимо конвертировать файл из одного формата в другой формат. Сделать это можно с помощью программного обеспечения, установленного на компьютере, или использовать для этих целей веб-приложения в интернете, работающие на удаленных серверах.
После завершения преобразования, в вашем распоряжении будет редактируемый файл Word с содержимым исходного PDF документа. Вы можете вставить все или несколько страниц в другой документ Word.
Выводы статьи
Пользователи часто используют в работе форматы Word и PDF, в которых сохраняются различные документы. В некоторых ситуациях, пользователю необходимо вставить файл PDF в документ Word. Для решения этой задачи имеется несколько способов, с помощью которых вы можете вставить PDF в документ Word в качестве встроенного или связанного объекта, картинкой или текстом.
Похожие публикации:
- Редактирование PDF онлайн — 5 сервисов
- PDFelement — редактирование, конвертирование PDF
- Как объединить PDF онлайн — 7 сервисов
- Как вставить видео в Word — 3 способа
- 10 сервисов для преобразования Word в PDF онлайн
Классический клиент Project Online Project профессиональный 2021 Project стандартный 2021 Project профессиональный 2019 Project стандартный 2019 Project профессиональный 2016 Project стандартный 2016 Project профессиональный 2013 Project стандартный 2013 Еще…Меньше
Большинство проектов начинают свою жизнь за пределами Microsoft Project (обычно это простой список задач в другой программе). Когда вы будете готовы к работе, вы можете скопировать список задач в Word, Outlook или PowerPoint и вложить его в Project, не потеряв форматирование или структуру. Вы также можете копировать и вкопироватьизображения из Project, а также копировать и вкопировать рисунки в Project.
Копирование списка задач в Word, Outlook или PowerPoint
Например, руководитель может отправить вам черновик плана в Word, который выглядит так:
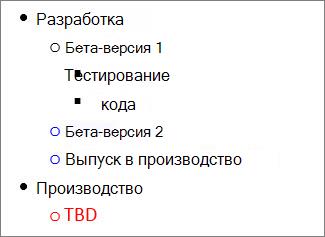
-
В Word, Outlook или PowerPoint выберите список задач, который вы хотите скопировать в новый проект, и нажмите CTRL+C.
Примечание: Используйте маркеры или вкладки для демонстрации связей между задачами.
-
В Project выберите «Файл» >«>создать проект», чтобы создать новый проект.
-
Выберите первую строку в столбце «Название задачи».
-
Выберите задачу > илинажмите CTRL+V.
В Project задачи отображаются с тем же шрифтом, цветом и структурой, что и в Word.
Project преобразует список в суммарные задачи и подзадачи, что позволяет начать с организации проекта. На этом этапе можно перейти к несколькими способами:
-
Добавьте длительности к задачам. При их вклеии подзадачи не имеют длительности, а суммарные задачи начинаются и заканчиваются на текущую дату.
-
Связывайте задачи для создания зависимостей между ними.
-
Показать суммарную задачу проекта.
Копирование и копирование и копирование из Project
Нужно отправить быстрое состояние? Скопируйте данные из Project и вкопируйте их в Outlook, Word или любую программу Office. Форматирование, созданное в Project, включая заголовки столбцов, поставляется вместе с ним.
-
В Project выберите нужные данные в разделе таблицы любого представления.
-
Нажмите кнопку«>» илинажмите CTRL+C.
-
Откройте другую программу и в области «Данные». (В большинстве случаев нажимайте кнопку «Главная» > или нажмите CTRL+V.)
При этом вы можете использовать все необходимые инструменты для работы с таблицами в Office, чтобы отформатировать таблицу нужным образом. В таких программах, как PowerPoint, Visio и Publisher, таблица становится изображением, которое можно изменять.
К началу страницы
Копирование и вставка изображений
Иногда отчеты требуют большей краски, чем в таблице данных. Хотя вы не можете скопировать и вкопировать рисунки в диаграмму Гэтта, сетевой график или календарь, Project предоставляет несколько способов обмена визуальными сведениями из вашего плана:
-
Нарисуйте
временную шкалу, нарисуйте временную шкалу, нарисуйте временную шкалу, чтобы выделить проект в любом представлении, а затем добавьте ее в отчет о состоянии, отправьте по электронной почте команде или добавьте на слайд PowerPoint. -
Использование отчета OfficeArt С помощью Project вы можете создавать яркие отчеты, в том числе диаграммы, таблицы и ссылки, по любым данным проекта.
-
Сделайте PDF-файл Настройтесь в представлении, чтобы увидеть нужные части, а затем сохраните проект в формате PDF.
-
Копирование в виде рисункаВыберите«Задача>скопировать > копировать рисунок,а затем выберите параметры для создания GIF-изображения, которое можно использовать в других программах.
К началу страницы
Нужна дополнительная помощь?
Добавляем приложение в документе Ворд
Начиная с версии Microsoft Word 2013, появилась возможность добавлять различные приложения в текстовой редактор, упрощающие использование и работу в программе. Преимущественно для интеграции предлагаются толковые словари, переводчики, информационные ресурсы и возможность быстрого доступа к сайтам. Чтобы добавить приложение в Ворде, действуйте так:
- В открытом документе перейдите на вкладку «Вставка». В разделе «Надстройки» нажмите на кнопку «Магазин».
В зависимости от приложения в некоторых случаях потребуется ввести свои учетные данные от аккаунта Microsoft.
Все приложения в магазине Microsoft отсортированы по разделам в зависимости от тематики. Кроме того, реализована поисковая строка, поэтому найти нужную программу по названию не составит труда. Справа в окне MS Word отобразится дополнительная панель, где будут находиться функции установленного приложения. Если это информационный ресурс или толковый словарь, то работать со словами можно будет прямо из интерфейса текстового редактора.
Окно приложения можно настроить, если нажать на стрелочку для дополнительного меню. Она расположена в верхнем правом углу. Доступны такие возможности, как перемещение и изменение размера. При необходимости окно закрывается нажатием на соответствующую кнопку.
Использование установленных приложений
Чтобы воспользоваться приложениями, которые уже установлены в редактор, необходимо снова перейти в раздел «Надстройки» на вкладке «Вставка», затем выбрать пункт «Мои надстройки».
В новом окне отобразится список доступных приложений, которые не нужно устанавливать из официального магазина Microsoft. Дважды щелкните по иконке модуля левой кнопкой мыши, чтобы окно программы отобразилось в интерфейсе редактора.
Если установленные надстройки не отображаются в окне, то нажмите на кнопку «Обновить», расположенную в верхнем правом углу.

Как установить надстройку для Word 2003/2007/2010/2013/2016? Шаблоны и их подключение
Надстройки — это подключаемые модули, которые расширяют возможности приложения, в данном случае Microsoft Word. Существуют разные виды надстроек, остановимся пока на надстройках, основанных на шаблонах. Что такое шаблон в Word? Шаблон — это специальный файл, в котором содержатся различные сведения о стилях, структуре, параметрах страниц, содержащихся макросах и так далее, на основе которого можно создавать новые документы.
Существует два вида шаблонов — общие и шаблоны конкретных документов. Файлы шаблонов имеют расширение «.dot» или «.dotm». Общие шаблоны, в том числе и шаблон Normal.dot, в который по умолчанию сохраняются макросы записываемые макрорекордером, содержат настройки, доступные всем документам MS Word. Шаблон конкретного документа содержит настройки, доступные только для документов, основанных на этом шаблоне. В Word имеется ряд встроенных шаблонов документов, например шаблоны писем, контрактов, резюме и прочее. Выбрать нужный шаблон можно при создании нового документа.
Кроме этого пользователи могут сами создавать шаблоны для своих документов. Один и тот же шаблон может использоваться и как общий шаблон и как шаблон документа. Теперь рассмотрим сам процесс загрузки и подключения шаблонов. Чтобы не возникало путаницы, условно разделим шаблоны на «загруженные» и «подключенные». Загруженными будем считать шаблоны, ставшие доступными приложению MS Word, а подключенными будем считать шаблоны, которые не только загружены, но и сделаны активными (в списке шаблонов и надстроек перед ними проставлены флажки). Глобальный шаблон Normal.dot по умолчанию всегда и загружен и подключен. Обратите внимание на скриншот ниже, загружено три шаблона, а подключен из них один (не считая шаблона Normal).
В зависимости от того насколько часто шаблон будет использоваться, расположить его можно в разных папках. Для того, чтобы шаблон автоматически загружался и также автоматически подключался при каждом запуске MS Word, расположить его нужно в папке по адресу Documents and Settings/Ваше имя/Application Data/Microsoft/Word/Startup.
Если шаблон разместить в папке Documents and Settings/Ваше имя/Application Data/Microsoft/Шаблоны, то загружать и подключать его нужно будет вручную (об этом чуть позже), кроме того при каждом следующем запуске приложения Word, этот шаблон будет в списке загруженных шаблонов и надстроек, но снова будет выключенным. В этом списке отображаются не только общие шаблоны из папки «Шаблоны», но и шаблоны, автоматически загружаемые при запуске MS Word.
Еще один типичный случай, когда шаблон расположен в совершенно произвольной папке. Подключение рассмотрим в разных версиях в отдельности.
Microsoft Word 2003
Запускаем приложение, заходим в меню Сервис/Шаблоны и надстройки.
В появившемся диалоговом окне «Шаблоны и надстройки» нажимаем кнопку «Добавить. «
Через открывшееся окно проводника находим папку с нужным шаблоном. После добавления этот шаблон появится в списке шаблонов и надстроек, слева от него будет установлена галочка. Шаблон (надстройка) загружен и подключен.
Microsoft Word 2007
В запущенном приложении нажимаем кнопку Office и переходим в «Параметры Word». В диалоговом окне «Параметры Word» выбираем раздел «Надстройки». В поле «Управление» выбираем пункт «Надстройки Word» либо «Шаблоны» без разницы, после чего нажимаем кнопку «Перейти. «.
Появляется диалоговое окно «Шаблоны и надстройки», в нем нажимаем кнопку «Добавить. » и добавляем нужный шаблон.
Это же диалоговое окно можно вызывать нажатием кнопки «Шаблон документа» на вкладке «Разработчик».
Если такая вкладка в Вашем приложении отсутствует, ее необходимо предварительно отобразить, это упростит и ускорит доступ к окну управления шаблонами и надстройками.
Microsoft Word 2010
В запущенном приложении переходим на вкладку «Файл», окрашенную в синий цвет, после чего переходим в «Параметры Word». В диалоговом окне «Параметры Word» выбираем раздел «Надстройки». В поле «Управление» выбираем пункт «Надстройки Word» либо «Шаблоны» без разницы, после чего нажимаем кнопку «Перейти. «.
В появившемся диалоговом окне «Шаблоны и надстройки» нажимаем кнопку «Добавить. » и выбираем шаблон, который собираемся установить.
Тоже самое можно проделать еще быстрее, просто нажать кнопку «Шаблон документа» на вкладке «Разработчик».
Но есть один нюанс, вкладка «Разработчик» по умолчанию в приложении отсутствует, ее необходимо предварительно отобразить, на вкладке собраны инструменты для работы с макросами и надстройками и отображение этой вкладки упростит и ускорит доступ к окну управления шаблонами и надстройками.
Microsoft Word 2013
Также как и в Word 2010, в Word 2013 надстройки (шаблоны) можно установить двумя способами:
1. Через вкладку «Файл»/Параметры/Надстройки, в поле «Управление» из выпадающего списка выбрать пункт «Надстройки Word» либо «Шаблоны» и кликнуть по кнопке «Перейти». В появившемся окне менеджера надстроек «Шаблоны и надстройки» при помощи кнопки «Добавить» выбрать файл устанавливаемой надстройки и нажать «ОК».
2. Отобразить на ленте вкладку «Разработчик» и кликнуть по кнопке «Надстройки» в группе кнопок «Надстройки» либо по кнопке «Шаблон документа» в группе кнопок «Шаблоны».
После этого в появившемся окне «Шаблоны и надстройки» кликнуть по кнопке «Добавить» и выбрать файл надстройки, которую необходимо установить.
Процесс установки надстроек (шаблонов) для Word, на примере Word 2013 записан на видео и выложен в youtube (смотреть видео по установке надстроек ).
Microsoft Word 2016
В Word 2016 установить надстройку/шаблон можно также, как и в предыдущих версиях, либо через вкладку «Файл»/Параметры/Надстройки с выбором пункта «Надстройки для Word» в поле «Управление», либо отобразить на ленте вкладку «Разработчик», кликнуть по кнопке «Надстройки» либо «Шаблон документа» и при помощи кнопки «Добавить» выбрать файл надстройки, которые требуется установить.
Вставка объекта в Word или Outlook
В зависимости от используемой версии Word или Outlook вы можете вставлять различные объекты (например, PDF-файлы, диаграммы и книги Excel или презентации PowerPoint) в документ Word или сообщение электронной почты, связывая или внедрив их. Чтобы вставить объект, на вкладке Вставка нажмите кнопку Объект.
Вставка нового объекта
Чтобы создать новый файл для вставки в документ Word или сообщение электронной почты:
В диалоговом окне Объект перейдите на вкладку Создание и выберите вариант из списка Тип объекта.
Запустится программа, заданная по умолчанию для этого типа файла, в которой вы можете ввести любой текст или данные. После закрытия программы все добавленное или измененное содержимое появится в документе Word или сообщении электронной почты.
Если вам нужно, чтобы отображалась не первая страница файла, а его значок, который можно щелкнуть, установите флажок В виде значка. Если этот флажок установлен, можно выбрать другой значок, нажав кнопку Смена значка.
Сведения в разделе Результат определяются выбранным типом объекта и состоянием флажка В виде значка (установлен или нет). Эти сведения помогут вам определиться с тем, что именно нужно вставить и в каком виде.
Чтобы изменить данные во вставленном объекте, дважды щелкните его.
В Outlook параметр В виде значка доступен только при формате RTF(форматирование текста > формат> сообщений > RTF).
Связывание или внедрение существующего файла
Чтобы связать или встроить уже созданный объект:
В диалоговом окне Объект откройте вкладку Создание из файла и нажмите кнопку Обзор, чтобы найти нужный объект для вставки.
Чтобы связать объект с исходным файлом, не внедряя его в документ Word или почтовое сообщение, установите флажок Связь с файлом.
Если вам нужно, чтобы файл отображался в виде значка, а не первой страницы, установите флажок В виде значка. Если этот флажок установлен, можно выбрать другой значок, нажав кнопку Смена значка.
Совет: Сведения в разделе Результат меняются в зависимости от того, выбраны ли ссылки на файл и Отображать как значок. Эти сведения помогут вам определиться с тем, что именно нужно вставить и в каком виде.
Внедренные и связанные объекты
Внедренные объекты становятся частью файла Word или почтового сообщения и после вставки теряют связь с исходным файлом.
Связанные объекты могут обновляться при изменении исходного файла. Связанные данные хранятся в исходном файле. В файле Word или почтовом сообщении (целевом файле) хранятся только сведения о расположении исходного файла и отображается представление связанных данных. Если размер файла имеет значение, используйте связанные объекты.
Содержание
- Создание базовой диаграммы в Ворде
- Вариант 1: Внедрение диаграммы в документ
- Вариант 2: Связанная диаграмма из Excel
- Изменение макета и стиля диаграммы
- Применение готового макета
- Применение готового стиля
- Ручное изменение макета
- Ручное изменение формата элементов
- Сохранение в качестве шаблона
- Заключение
- Вопросы и ответы
Диаграммы помогают представлять числовые данные в графическом формате, существенно упрощая понимание больших объемов информации. С их помощью также можно показать отношения между различными рядами данных. Компонент офисного пакета от Microsoft — текстовый редактор Word — тоже позволяет создавать диаграммы, и далее мы расскажем о том, как это сделать с его помощью.
Важно: Наличие на компьютере установленного программного продукта Microsoft Excel предоставляет расширенные возможности для построения диаграмм в Word 2003, 2007, 2010 — 2016 и более свежих версиях. Если же табличный процессор не установлен, для создания диаграмм используется Microsoft Graph. Диаграмма в таком случае будет представлена со связанными данными – в виде таблицы, в которую можно не только вводить свои данные, но и импортировать их из текстового документа и даже вставлять из других программ.
Создание базовой диаграммы в Ворде
Добавить диаграмму в текстовый редактор от Майкрософт можно двумя способами – внедрить ее в документ или вставить соответствующий объект из Эксель (в таком случае она будет связана с данными на исходном листе табличного процессора). Основное различие между этими диаграммами заключается в том, где хранятся содержащиеся в них данные и как они обновляются непосредственно после вставки. Подробнее все нюансы будут рассмотрены ниже.
Примечание: Некоторые диаграммы требуют определенного расположения данных на листе Microsoft Excel.
Вариант 1: Внедрение диаграммы в документ
Диаграмма Эксель, внедренная в Ворд, не будет изменяться даже при редактировании исходного файла. Объекты, которые таким образом были добавлены в документ, становятся частью текстового файла и теряют связь с таблицей.
Примечание: Так как содержащиеся в диаграмме данные будут храниться в документе Word, использование внедрения оптимально в случаях, когда не требуется изменять эти самые данные с учетом исходного файла. Этот метод актуален и тогда, когда вы не хотите, чтобы пользователи, которые будут работать с документом в дальнейшем, должны были бы обновлять всю связанную с ним информацию.
Если все что вам требуется – это создать базовую диаграмму, а работа осуществляется в текстовом документе шаблонного типа, сделать это можно и без редактора от компании Microsoft. В качестве более простой и доступной альтернативы рекомендуем воспользоваться онлайн-сервисом Canva, содержащим необходимый минимум инструментов для графического представления данных и их оформления прямо в браузере и поддерживающим возможность интеграции с Google Таблицами.
- Для начала кликните левой кнопкой мышки в том месте документа, куда вы хотите добавить диаграмму.
- Далее перейдите во вкладку «Вставка», где в группе инструментов «Иллюстрации» кликните по пункту «Диаграмма».
- В появившемся диалоговом окне выберите диаграмму желаемого типа и вида, ориентируясь на разделы в боковой панели и представленные в каждом из них макеты. Определившись с выбором, нажмите «ОК».
- На листе появится диаграмма, а немного ниже — миниатюра листа Excel, которая будет находиться в разделенном окне. В нем же указываются примеры значений, применяемых в отношении выбранного вами элемента.
- Замените указанные по умолчанию данные, представленные в этом окне Эксель, на значения, которые вам необходимы. Помимо этих сведений, можно заменить примеры подписи осей (Столбец 1) и имя легенды (Строка 1).
- После того как вы введете необходимые данные в окно Excel, нажмите на символ «Изменение данных в Microsoft Excel» и сохраните документ, воспользовавшись пунктами меню «Файл» — «Сохранить как».
- Выберите место для сохранения документа и введите желаемое имя. Нажмите по кнопке «Сохранить», после чего документ можно закрыть.
Это лишь один из возможных методов, с помощью которых можно сделать диаграмму по таблице в Ворде.
Вариант 2: Связанная диаграмма из Excel
Данный метод позволяет создать диаграмму непосредственно в Excel, во внешнем листе программы, а затем просто вставить в Word ее связанную версию. Данные, содержащиеся в объекте такого типа, будут обновляться при внесении изменений/дополнений во внешний лист, в котором они и хранятся. Сам же текстовый редактор будет хранить только расположение исходного файла, отображая представленные в нем связанные данные.
Такой подход к созданию диаграмм особенно полезен, когда необходимо включить в документ сведения, за которые вы не несете ответственность. Например, это могут быть данные, собранные другим пользователем, и по мере необходимости он сможет их изменять, обновлять и/или дополнять.
- Воспользовавшись представленной по ссылке ниже инструкцией, создайте диаграмму в Эксель и внесите необходимые сведения.
Подробнее: Как в Excel сделать диаграмму
- Выделите и вырежьте полученный объект. Сделать это можно нажатием клавиш «Ctrl+X» либо же с помощью мышки и меню на панели инструментов: выберите диаграмму и нажмите «Вырезать» (группа «Буфер обмена», вкладка «Главная»).
- В документе Word нажмите на том месте, куда вы хотите добавить вырезанный на предыдущем шаге объект.
- Вставьте диаграмму, используя клавиши «Ctrl+V», или выберите соответствующую команду на панели управления (кнопка «Вставить» в блоке опций «Буфер обмена»).
- Сохраните документ вместе со вставленной в него диаграммой.
Примечание: Изменения, внесенные вами в исходный документ Excel (внешний лист), будут сразу же отображаться в документе Word, в который вы вставили диаграмму. Для обновления данных при повторном открытии файла после его закрытия потребуется подтвердить обновление данных (кнопка «Да»).
В конкретном примере мы рассмотрели круговую диаграмму в Ворде, но таким образом можно создать и любую другую, будь то график со столбцами, как в предыдущем примере, гистограмма, пузырьковая и т.д.
Изменение макета и стиля диаграммы
Диаграмму, которую вы создали в Word, всегда можно отредактировать и дополнить. Вовсе необязательно вручную добавлять новые элементы, изменять их, форматировать — всегда есть возможность применения уже готового стиля или макета, коих в арсенале текстового редактора от Майкрософт содержится очень много. Каждый такой элемент всегда можно изменить вручную и настроить в соответствии с необходимыми или желаемыми требованиями, точно так же можно работать и с каждой отдельной частью диаграммы.
Применение готового макета
- Кликните по диаграмме, которую вы хотите изменить, и перейдите во вкладку «Конструктор», расположенную в основной вкладке «Работа с диаграммами».
- Выберите макет, который вы хотите использовать (группа «Стили диаграмм»), после чего он будет успешно изменен.
Примечание: Для того чтобы увидеть все доступные стили, нажмите по кнопке, расположенной в правом нижнем углу блока с макетами — она имеет вид черты, под которой расположен указывающий вниз треугольник.
Применение готового стиля
- Кликните по диаграмме, к которой вы хотите применить готовый стиль, и перейдите во вкладку «Конструктор».
- В группе «Стили диаграмм» выберите тот, который хотите использовать для своей диаграммы
- Изменения сразу же отразятся на созданном вами объекте.
Используя вышеуказанные рекомендации, вы можете изменять свои диаграммы буквально «на ходу», выбирая подходящий макет и стиль в зависимости от того, что требуется в данный момент. Таким образом можно создать для работы несколько различных шаблонов, а затем изменять их вместо того, чтобы создавать новые (о том, как сохранять диаграммы в качестве шаблона мы расскажем ниже). Простой пример: у вас есть график со столбцами или круговая диаграмма — выбрав подходящий макет, вы сможете из нее сделать диаграмму с процентами, показанную на изображении ниже.
Ручное изменение макета
- Кликните мышкой по диаграмме или отдельному элементу, макет которого вы хотите изменить. Сделать это можно и по-другому:
- Кликните в любом месте диаграммы, чтобы активировать инструмент «Работа с диаграммами».
- Во вкладке «Формат», группа «Текущий фрагмент» нажмите на стрелку рядом с пунктом «Элементы диаграммы», после чего можно будет выбрать необходимый элемент.
- Во вкладке «Конструктор» в группе «Макеты диаграмм» кликните по первому пункту — «Добавить элемент диаграммы».
- В развернувшемся меню выберите, что вы хотите добавить или изменить.
Примечание: Параметры макета, выбранные и/или измененные вами, будут применены только к выделенному элементу (части объекта). В случае если вы выделили всю диаграмму, к примеру, параметр «Метки данных» будет применен ко всему содержимому. Если же выделена лишь точка данных, изменения будут применены исключительно к ней.
Ручное изменение формата элементов
- Кликните по диаграмме или ее отдельному элементу, стиль которого вы хотите изменить.
- Перейдите во вкладку «Формат» раздела «Работа с диаграммами» и выполните необходимое действие:
Сохранение в качестве шаблона
Нередко бывает так, что созданная вами диаграмма может понадобиться в дальнейшем, точно такая же или ее аналог, это уже не столь важно. В данном случае лучше всего сохранять полученный объект в качестве шаблона, упростив и ускорив таким образом свою работу в будущем. Для этого:
- Кликните по диаграмме правой кнопкой мышки и выберите в контекстном меню пункт «Сохранить как шаблон».
- В появившемся окне системного «Проводника» укажите место для сохранения и задайте желаемое имя файлу.
- Нажмите по кнопке «Сохранить» для подтверждения.
Заключение
На этом все, теперь вы знаете, как в Microsoft Word сделать любую диаграмму — внедренную или связанную, имеющую различный внешний вид, который всегда можно изменить и подстроить под свои нужды или необходимые требования.
Диаграмма Ганта, несомненно, является одним из самых популярных инструментов в проектном менеджменте. Профессионалы из самых разнообразных сфер используют ее для визуализации своих проектов, их сроков и задач.
Как выглядит диаграмма Ганта и как ее построить? Для этого подходит множество способов. В нашей статье вы узнаете, как сделать диаграмму Ганта наиболее подходящим и удобным образом.
Содержание:
- Что такое диаграмма Ганта
- Примеры диаграммы Ганта
- Как построить диаграмму Ганта
- Как построить диаграмму Ганта вручную
- Как построить диаграмму Ганта в Excel
- Как построить диаграмму Ганта в MS Project
- Как построить диаграмму Ганта в Гугл Таблицах
- Как построить диаграмму Ганта в Word
- Как построить диаграмму Ганта в PowerPoint
- Как построить диаграмму Ганта онлайн
- Шаблоны диаграммы Ганта
- Заключение
Что такое диаграмма Ганта
Диаграмма Ганта — это инструмент, помогающий управлять проектами, планировать задачи и структурировать рабочий процесс.
Диаграмма Ганта изображается в виде столбчатого графика, состоящего из двух осей:
- Вертикальная. Это список задач.
- Горизонтальная. Она является таймлайном.
Между осями расположены горизонтальные полосы, которые обозначают проекты, задачи или подзадачи. Протяженность полос зависит от сроков их длительности.
Диаграмма названа в честь Генри Ганта, который изобрел ее между 1910 и 1915 годами. Однако первый аналог этого инструмента был разработан еще в 1896 году польским ученым Каролем Адамецким. Он называл этот способ планирования гармонограммой.
Работа Адамецкого была опубликована на польском и только в 1931 году, поэтому труды экономиста не получили мировой славы.
Диаграмма Ганта помогает руководителям и менеджерам проектов сделать рабочий процесс более прозрачным и понятным каждому участнику, а также разделить сложные и длительные проекты на этапы и задачи. Все это значительно облегчает взаимодействие в команде, экономит время и повышает продуктивность.
Теперь, когда вы знаете, что такое диаграмма Ганта, давайте рассмотрим несколько примеров этого инструмента управления проектами.
Примеры диаграммы Ганта
Ниже вы видите классический пример диаграммы Ганта. По горизонтали расположены даты, а по вертикали — список задач в хронологическом порядке.
Горизонтальные полосы обозначают проект и задачи, необходимые для его выполнения, а также отображают их длительность. Рядом с каждой задачей вы можете увидеть одного или нескольких исполнителей, назначенных на нее.
Как построить диаграмму Ганта
Существует множество способов и инструментов для построения графика Ганта. Так где же построить диаграмму Ганта?
Если ваш проект планируется для личных целей, не содержит большого количества задач и данных, вы можете построить график даже вручную.
Для проекта покрупнее, над которым работает несколько человек, вам на помощь придут классические инструменты, например, Excel или Word.
Если же вы ведете крупный проект, над которым работает большая команда и который продлится не один месяц, вам стоит попробовать специальные инструменты для управления проектами.
Чтобы помочь вам разобраться, где лучше сделать диаграмму Ганта, далее мы подробнее расскажем про возможные варианты ее построения.
Как построить диаграмму Ганта вручную
Для того, чтобы сделать график Ганта вручную, вам понадобятся лист бумаги и ручка. Сам процесс не отнимет много времени:
1. Для начала по вертикали и в хронологическом порядке составьте список задач, необходимых для успешной реализации проекта.
2. Далее изобразите таймлайн. Делениями временной шкалы могут быть часы, дни, недели и даже месяцы. Это зависит от общей длительности проекта.
3. Между двумя осями нарисуйте задачи, учитывая время, запланированное на их реализацию.
График готов.
Далее можно приступить к назначению исполнителя или нескольких на задачу. Не забывайте следить за рабочей загрузкой, чтобы никто из команды не был перегружен или, наоборот, не оставался без дела.
Напомним, что такой способ построения диаграммы Ганта подойдет только небольшим проектам. Иначе очень скоро вам станет неудобно постоянно от руки вносить исправления и перерисовывать диаграмму.
В этом случае работа с графиком станет попросту неэффективной, потому что большую часть времени вы будете тратить не на реализацию проекта, а на внесение изменений и обновление диаграммы.
Как построить диаграмму Ганта в Excel
Как построить диаграмму Ганта в Excel 2007, 2010, 2013, 2016? Для всех версий инструмента шаги по созданию графика Ганта одинаковые:
- Для начала нужно внести всю необходимую информацию о проекте.
- Далее добавить в документ линейчатую диаграмму с накоплением.
- И в завершение необходимо настроить отображение информации в созданном графике.
Так выглядит построение диаграммы Ганта в Excel:
К сожалению, этот популярный инструмент, как и среднестатистический аналог Excel, не предоставляет шаблонов для создания диаграммы Ганта. Поэтому построение графика не так удобно и интуитивно. Кроме того, Эксель усложняет совместную работу над диаграммой.
Все изменения вам придется вносить собственноручно, а при постоянном общении с клиентом и членами команды вы потратите уйму времени на частое обновление диаграммы и ее рассылку для каждого из них. Особенно сумбурно будет выглядеть рабочий процесс, если ваша команда работает на удаленке.
Здесь вы найдете инструкцию, как построить диаграмму Ганта в Excel.
Облегчить процесс создания графика поможет готовый шаблон диаграммы Ганта в Excel.
Как построить диаграмму Ганта в MS Project
Классическую диаграмму Ганта в MS Project вы можете увидеть на изображении ниже. График — основной инструмент, который помогает управлять проектами в Microsoft Project и позволяет делать это автоматически.
Наш туториал, который рассказывает, как построить диаграмму Ганта в MS Project, поможет вам без особых усилий начать работу со своими проектами в этом приложении.
Как построить диаграмму Ганта в Гугл Таблицах
Более удобной альтернативой Экселю для групповой работы с графиком станут Гугл Таблицы. Инструмент позволяет создать диаграмму Ганта не так интуитивно, но быстрее, чем в вышеупомянутом Excel. Для этого вам нужно:
1. Внести информацию о проекте в таблицу, разделив ее на три колонки:
- Задача.
- Дата начала.
- Дата завершения.
Далее в первой строке прописать рабочие дни от начала проекта до его завершения.
2. Выделить первую строку, относящуюся к первой задаче. В меню слева вверху нажать «Формат», а затем выбрать «Условное форматирование». С правой стороны появится окно, в нем нужно выбрать нижний пункт «+Добавить правило».
В появившемся меню нужно выбрать самый нижний пункт «Ваша формула». В ней будут задействованы данные трех ячеек:
- Дата начала проекта (в нашем случае это D1).
- Дата начала первой задачи (B2).
- Дата окончания первой задачи (C2).
Для нашего проекта формула будет выглядеть таким образом: =И(D$1<=C$2;D$1>=B$2). Введите ее в специальное поле, и дни, которые требуются на выполнение первой задачи, окрасятся в зеленый цвет.
Чтобы автоматически применить формулу на все задачи в проекте, выделите курсором поле, на котором строится диаграмма.
Ваш график Ганта готов. В режиме онлайн его будет гораздо легче редактировать в команде и следить за изменениями, внесенными коллегами.
Как построить диаграмму Ганта в Word
Построить диаграмму Ганта в ворде не составит особого труда. Однако стоит помнить, что главная цель этого приложения — создание и работа с текстовыми документами. Поэтому работа с графиками в Word не совсем интуитивная и довольно времязатратная, особенно когда в проект нужно вручную вносить изменения.
1. Перед созданием графика для удобства смените ориентацию документа на альбомную ( «Макет» — > «Ориентация» — > «Альбомная»). Далее вставьте диаграмму: выберите в правом верхнем углу раздел «Вставка», затем кликните на диаграмму и выберите линейчатую с накоплением.
2. Перед вами откроется новое окно, в котором будет расположена таблица. Введите в нее все данные о проекте: информацию о задачах, их датах начала и завершения.
Рассчитать длительность каждой задачи можно по формуле: = дата завершения задачи — дата начала задачи. В нашем случае в ячейку длительности для первой задачи вводим =С2-В2 и нажимаем Enter. Протягиваем формулу на каждую строку столбца с длительностями задач.
3. Когда все данные введены, можно закрыть таблицу и перед вами появится диаграмма. Справа от нее выберите иконку «Фильтры диаграммы». В появившемся окне кликните на «Значения», уберите галочку с «Даты завершения» и нажмите «Применить».
4. Чтобы график стал еще более похожим на диаграмму Ганта, кликните на синюю область задач правой кнопкой мыши, выберите «Заливку», а затем пункт «Нет заливки».
5. В завершение, чтобы задачи отображались в хронологическом порядке, кликните правой кнопкой мыши на названия задач, выберите «Формат оси» и поставьте галочку напротив пункта «Обратный порядок категорий».
Ваша диаграмма Ганта в ворде готова.
Как построить диаграмму Ганта в PowerPoint
Для построения диаграммы Ганта в PowerPoint следует:
1. Создать новый проект и вставить в него таблицу. Для этого в верхнем меню слева выберите раздел «Вставка», а затем «Таблица». Она будет состоять из одной строки. Количество столбцов будет равно количеству дней, затраченных на выполнение проекта, плюс столбец с задачами. В нашем случае столбцов будет 13.
2. После добавления таблицы сделайте первый столбец шире остальных. Так вам будет удобнее вписывать в него названия задач. Чтобы убрать заливку таблицы, перейдите в раздел «Конструктор» и отметьте галочкой пункт «Нет заливки».
3. Чтобы было удобнее вписывать задачи, выделите первый столбец, в меню сверху нажмите на «Макет» и выберите «Разделить ячейки». Задайте такое количество строк, из скольких задач состоит ваш проект. В нашем случае это будет 6 задач, то есть и 6 строк в столбце.
4. В каждую строку первого столбца введите названия задач. А для того, чтобы на слайде отобразились даты, выберите сверху раздел «Вставка» — > «Надпись», вручную введите даты и выровняйте их над каждым столбцом.
5. Далее приступаем к визуализации задач на таймлайне. Для этого нужно пройти путь: «Вставка» — > «Фигуры» — > «Прямоугольник». После прямоугольники вручную размещаются напротив каждой задачи и растягиваются в соответствии с датами их выполнения.
Диаграмма Ганта в PowerPoint готова.
Вы можете сделать прямоугольники на таймлайне более прозрачными. Для этого нужно кликнуть на прямоугольник правой кнопкой мыши и понизить справа показатель прозрачности до 50%.
Также вы можете добавить отметку прогресса на график. Для этого выберите в верхнем меню раздел «Вставка», далее нажмите на «Фигуры» и выберите прямоугольник с скругленными углами.
Вручную разместите фигуру на таймлайне в соответствии с актуальной датой. После этого создайте такой же прямоугольник, расположите его внизу перпендикулярно первому и задайте ему название в центре фигуры.
Создание диаграммы Ганта в PowerPoint не выглядит особенно сложным, однако практически все детали вам придется добавлять вручную. Это может занять немалое количество рабочего времени, которое вы бы могли уделить реализации проекта.
Как построить диаграмму Ганта онлайн
Сделать диаграмму Ганта в специальном приложении для управления проектами — оптимальный вариант. Вы не потратите на создание графика много времени, а вносить изменения и корректировки, а также взаимодействовать с командой и кастомизировать диаграмму в таких приложениях значительно проще и удобнее.
Ниже вы узнаете, как построить диаграмму Ганта в онлайн-инструменте для планирования и управления проектами GanttPRO.
1. Для начала зарегистрируйтесь в приложении. Для этого вы можете использовать свою электронную почту, а также аккаунты LinkedIn, Facebook и Microsoft.
2. Далее перейдите к созданию нового проекта. В появившемся после регистрации окне нажмите «Создать новый проект».
Здесь вы можете назвать проект, настроить календарь, выбрать рабочие дни и часы и задать единицу планирования (часы, дни, недели, месяцы).
Если ранее вы использовали MS Project или Excel, но со временем поняли, что эти инструменты недостаточно интуитивные и удобные, вы можете легко импортировать файлы .mpp, .xlsx и продолжить с ними работу в нашей онлайн-диаграмме Ганта.
Кроме того, GanttPRO поддерживает импорт документов .csv, а также проектов из JIRA Cloud.
3. Когда все данные введены, кликните на зеленую кнопку «Создать новый проект».
Теперь вы можете в несколько кликов создавать задачи и подзадачи. Сделать это очень просто: нажмите на «Добавить задачу» слева от таймлайна. Готово.
Далее вы можете задавать сроки ее реализации, назначать на задачи исполнителей, управлять загрузкой и делать многие другие вещи быстро и легко вместе с GanttPRO.
Вся необходимая информация о проекте собрана в одном месте и доступна для каждого участника команды. С помощью планировщика задач онлайн вы сможете:
- Видеть название и продолжительность проекта.
- Составлять и редактировать список задач, подзадач.
- Задавать имя и приоритет для задачи.
- Следить за прогрессом.
- Назначать задачам статусы.
- Задавать длительности задач, дедлайны и трудозатраты.
- Назначать одного или нескольких исполнителей на задачу.
- Контролировать сроки.
- Создавать зависимости и вехи.
- Вносить правки и изменения в режиме реального времени 24/7.
- Управлять рабочей загрузкой.

Онлайн диаграмма Ганта GanttPRO
Создавайте проекты любой сложности и длительности быстро и без усилий.
Попробуйте бесплатно
Теперь, когда вы знаете, как построить диаграмму Ганта в GanttPRO, мы расскажем вам о шаблонах, которые применяются для создания таких графиков.
Шаблоны диаграммы Ганта
Шаблоны диаграммы Ганта позволяют вам не создавать свой план с нуля, а использовать готовые проекты, подходящие для множества профессиональных областей:
- Маркетинг.
- IT, разработка ПО.
- Строительство.
- Консалтинг.
- Веб-дизайн.
- Организация мероприятий.
- Учебный план.
- Профессиональные услуги.
- Розничная торговля.
- Производство продукта.
Кроме того, вы можете сохранить готовый шаблон в .xlsx формате и редактировать его в Excel, когда вам будет удобно.
А для того, чтобы поработать с шаблоном в Гугл Таблицах, сохраните его на ваш Google Диск.
И напоследок: любой созданный проект вы можете сохранить как шаблон, использовать его в будущем, а также делиться планом с коллегами и участниками проекта.
Заключение
Диаграмма Ганта — один из основных инструментов в проектном менеджменте. Он помогает вам следить за выполнением задач и их сроками, держать информацию о проекте в одном месте и контролировать ход выполнения проекта.
Построить диаграмму Ганта можно, используя множество различных приложений. Однако делать это в специальном инструменте проще и удобнее. С его помощью вы сможете быстро создать проект, назначить исполнителей на задачи и быть уверенным в том, что рабочий процесс организован грамотно и эффективно.
5
6
голоса
Рейтинг статьи