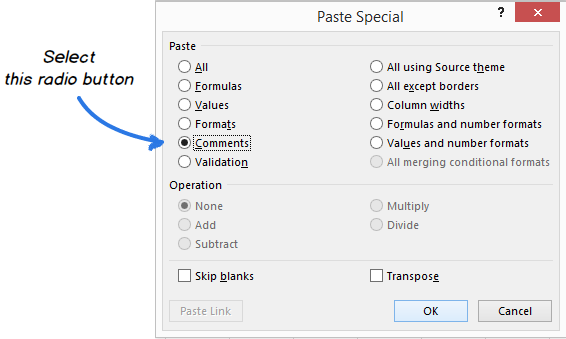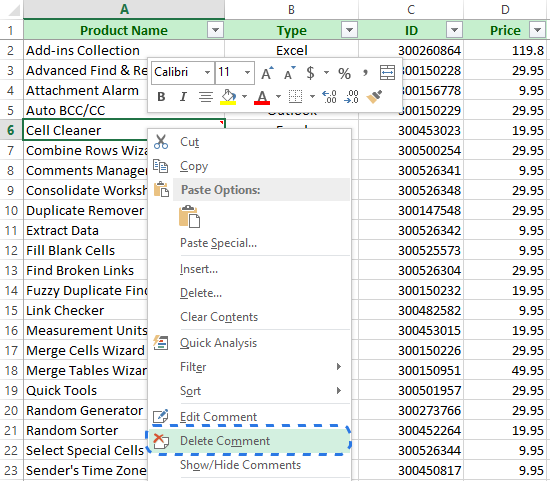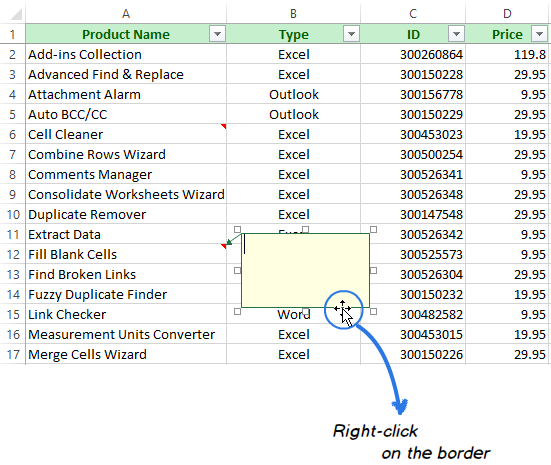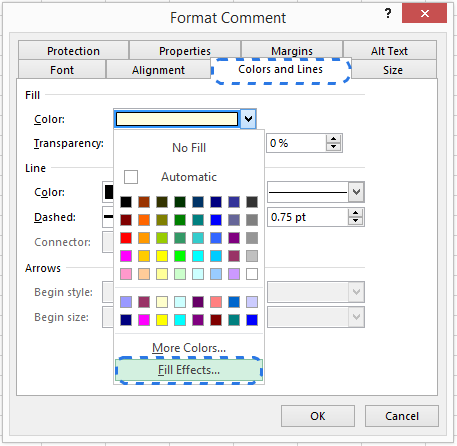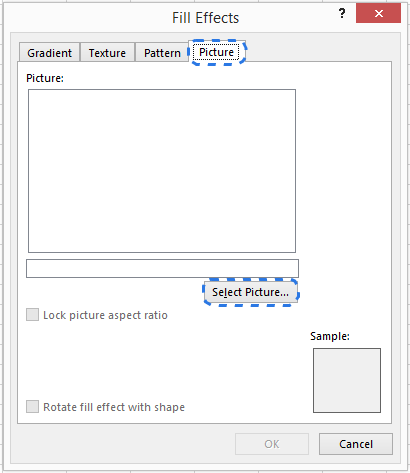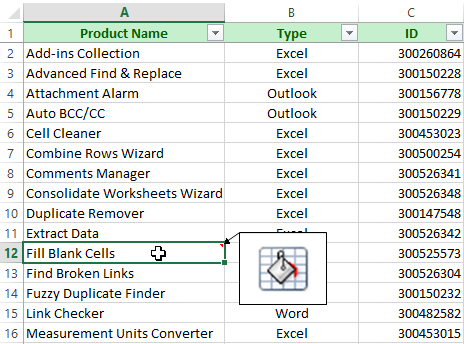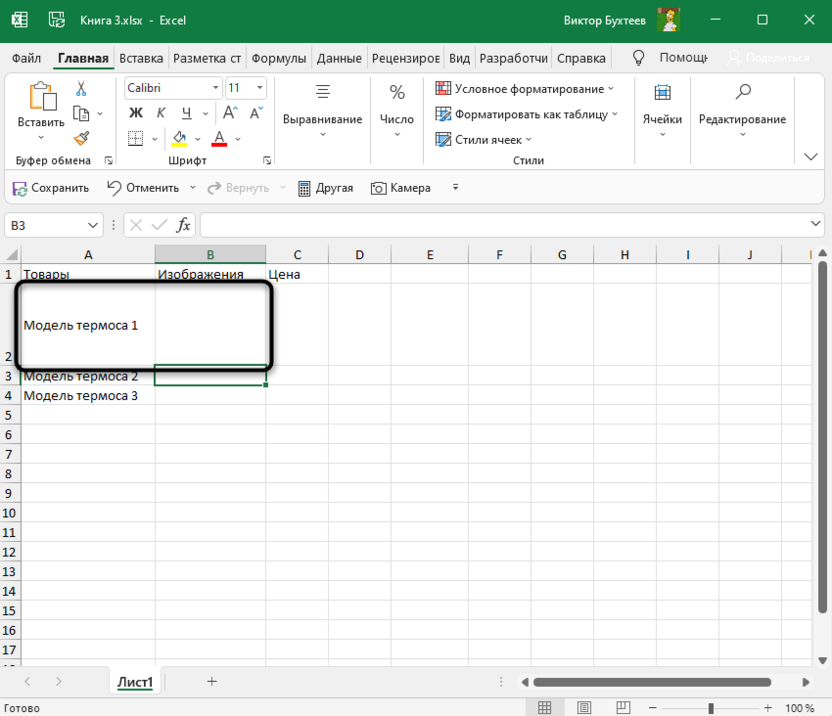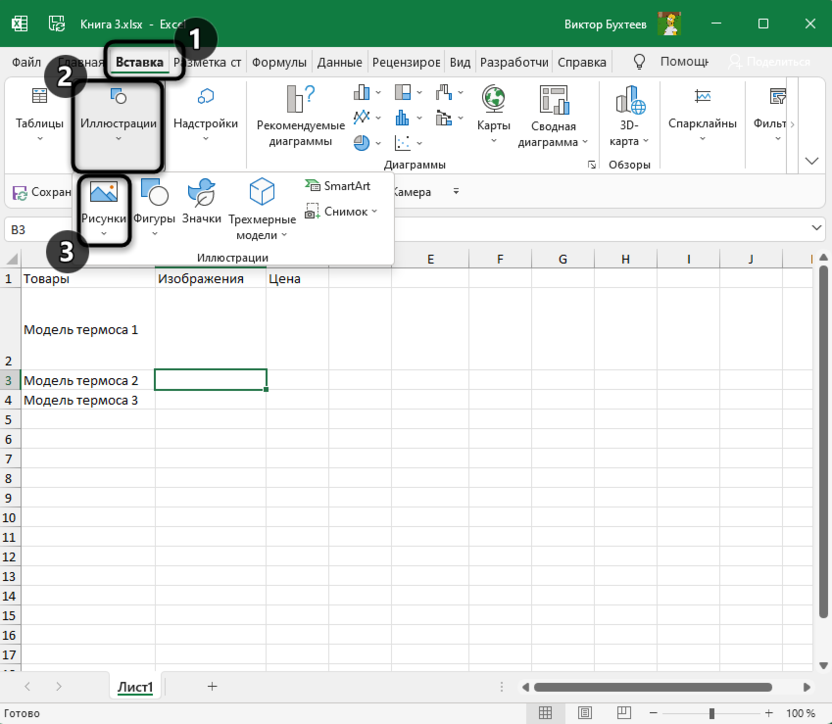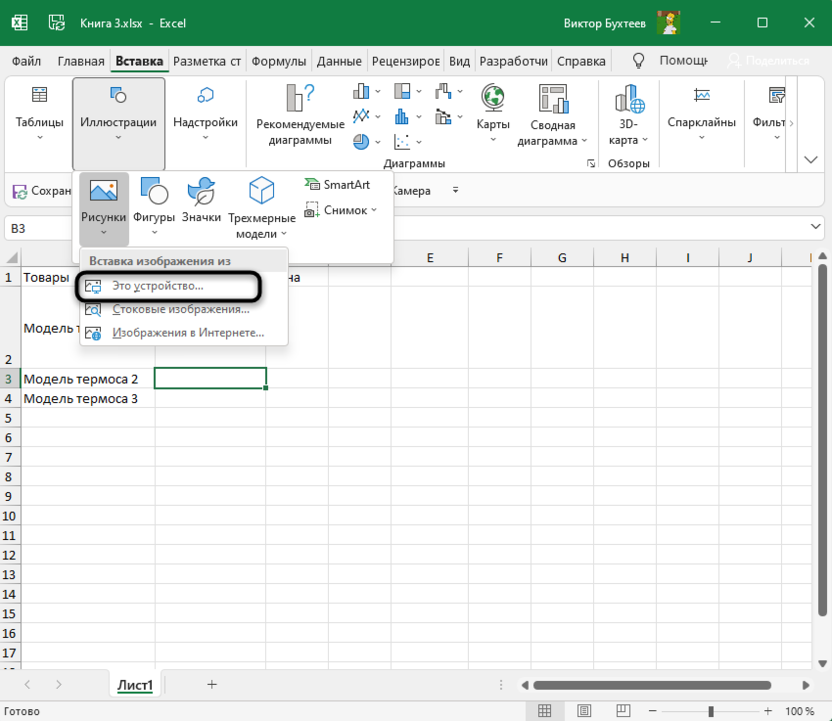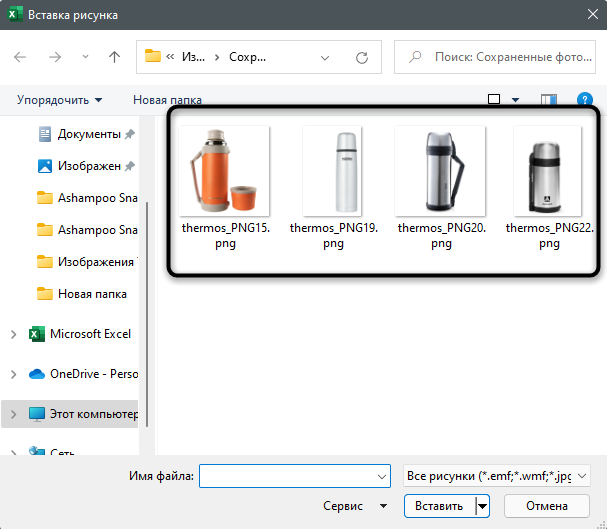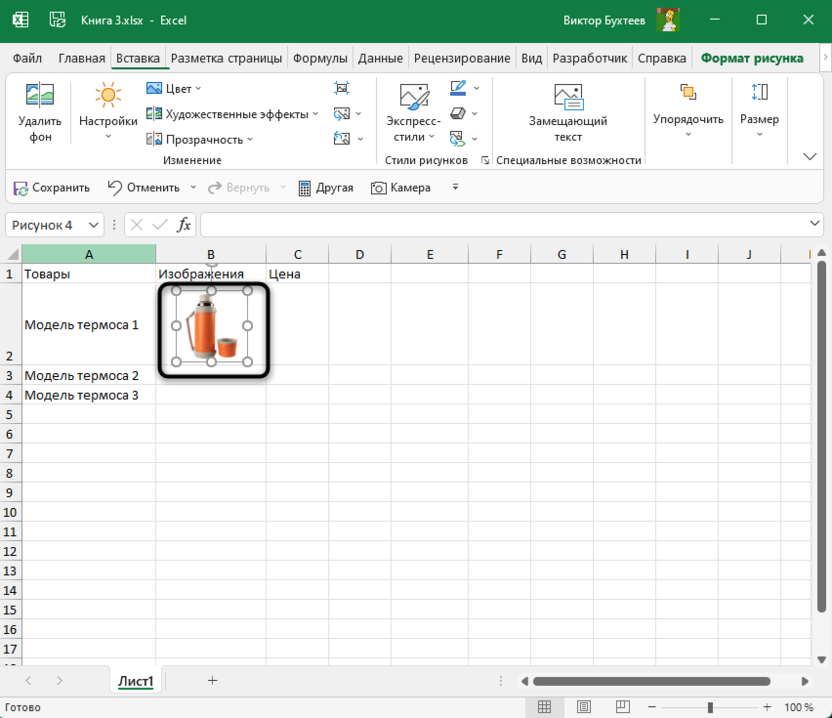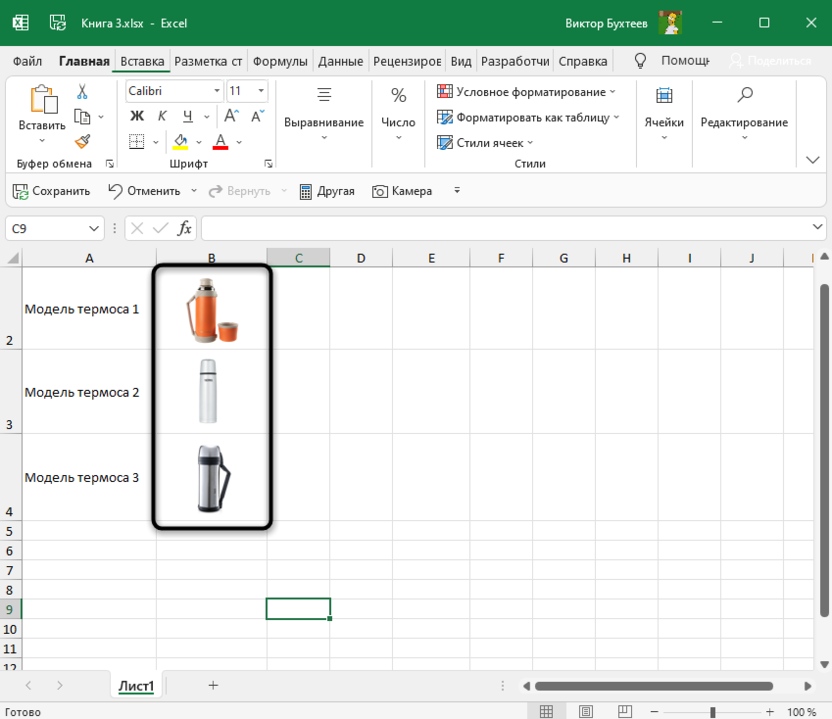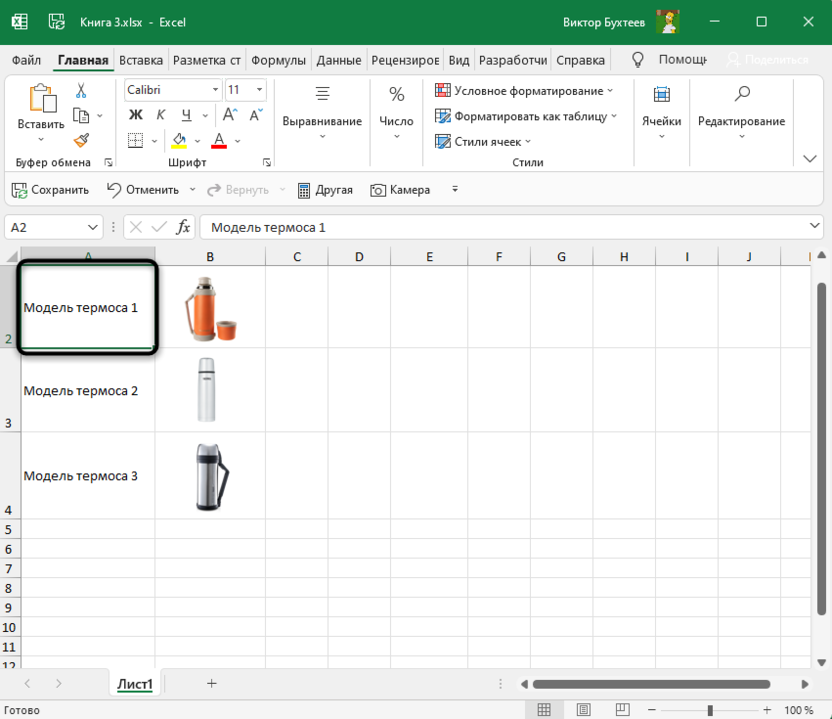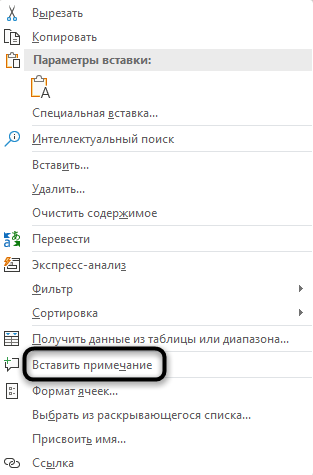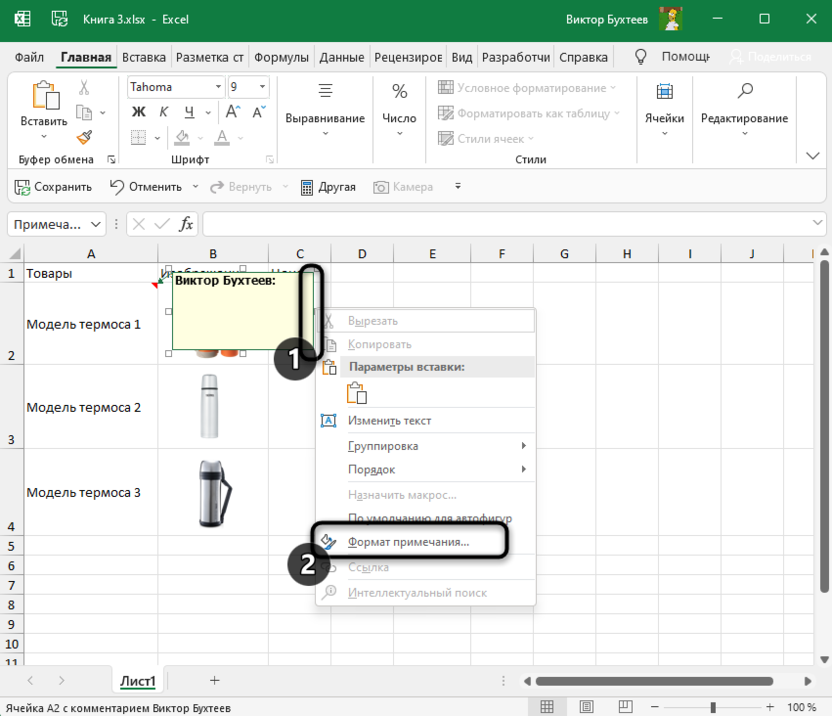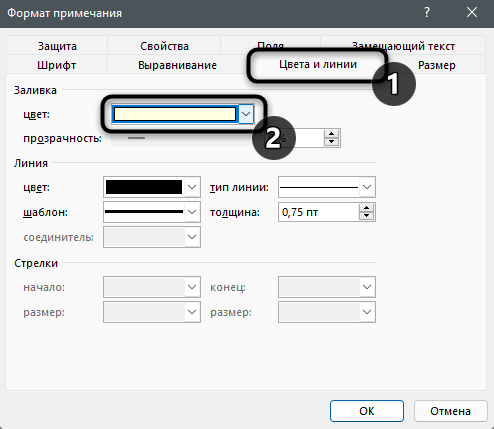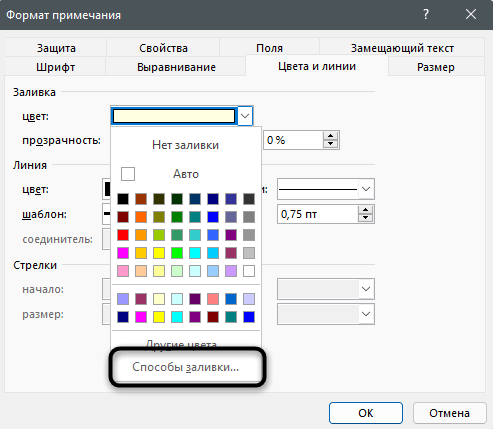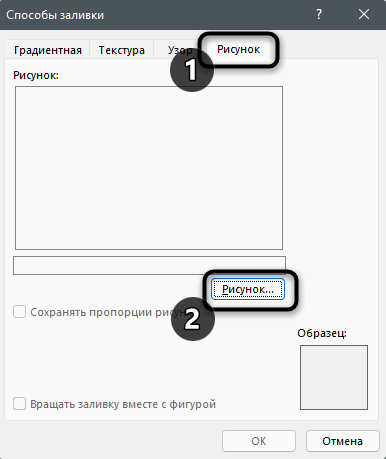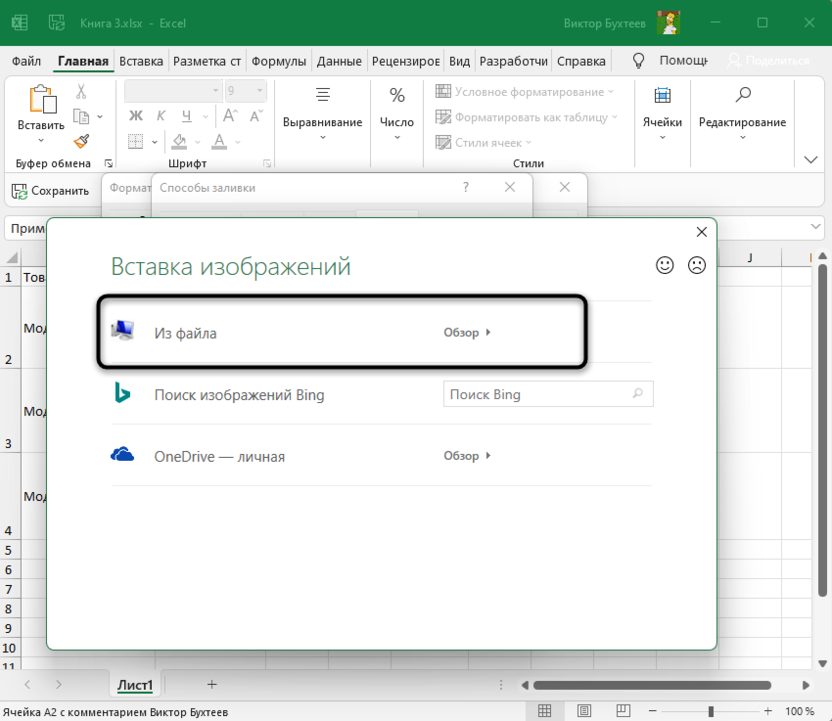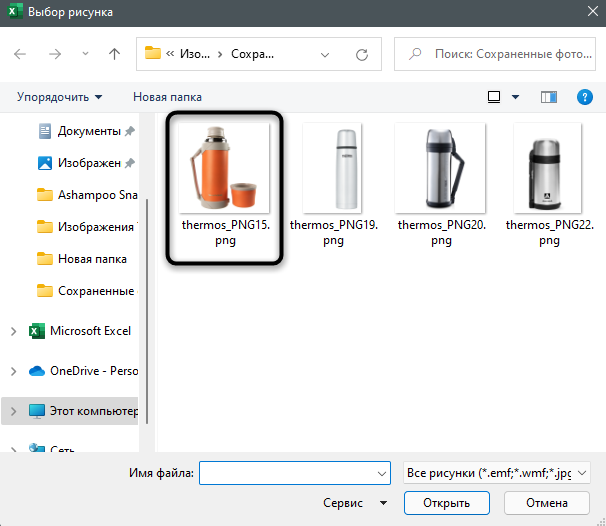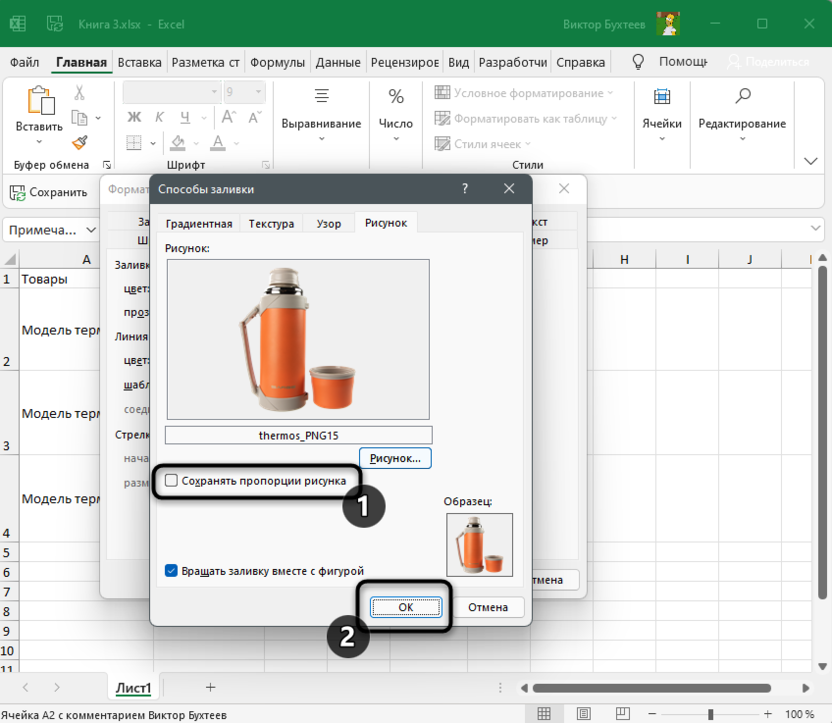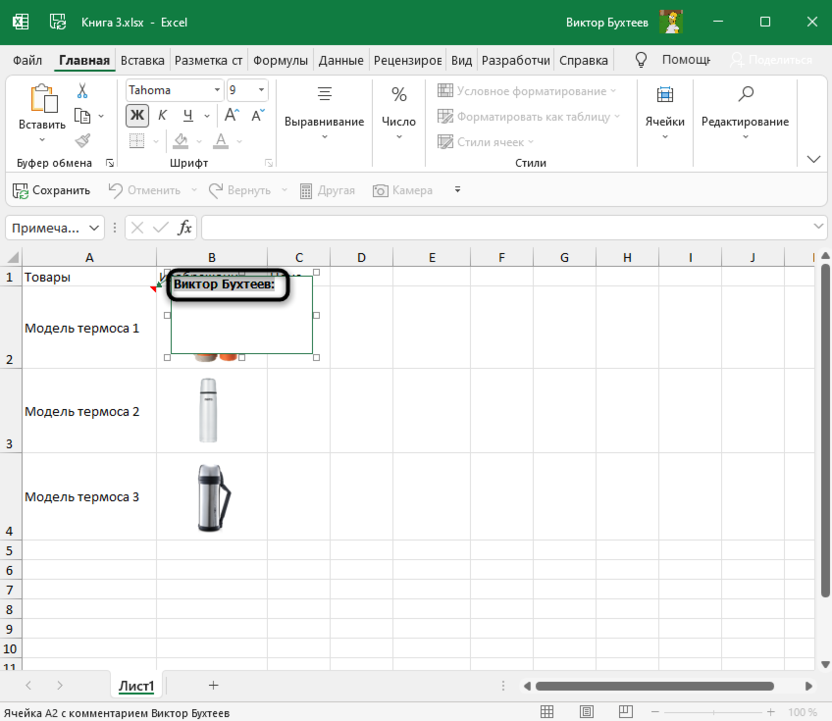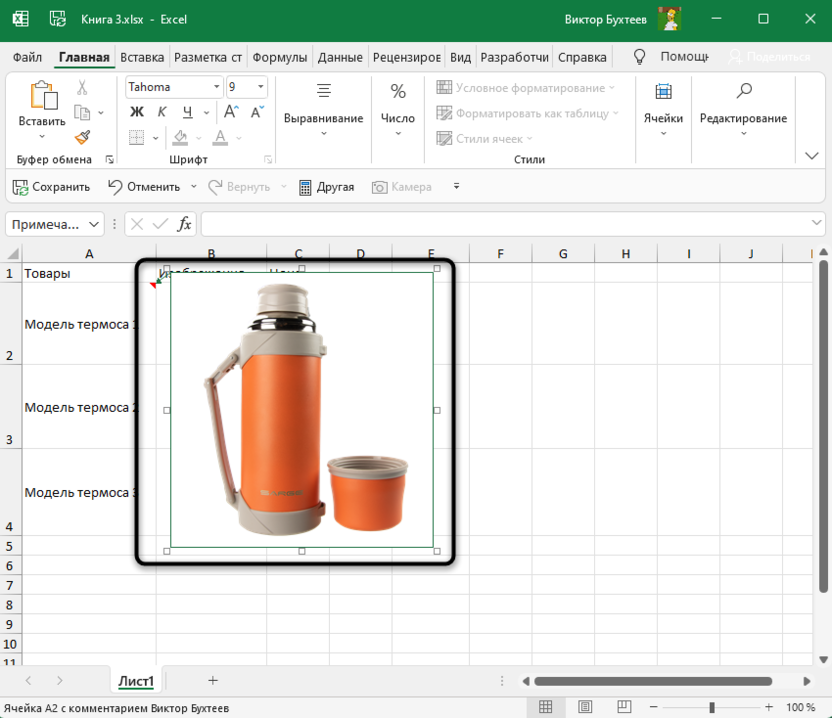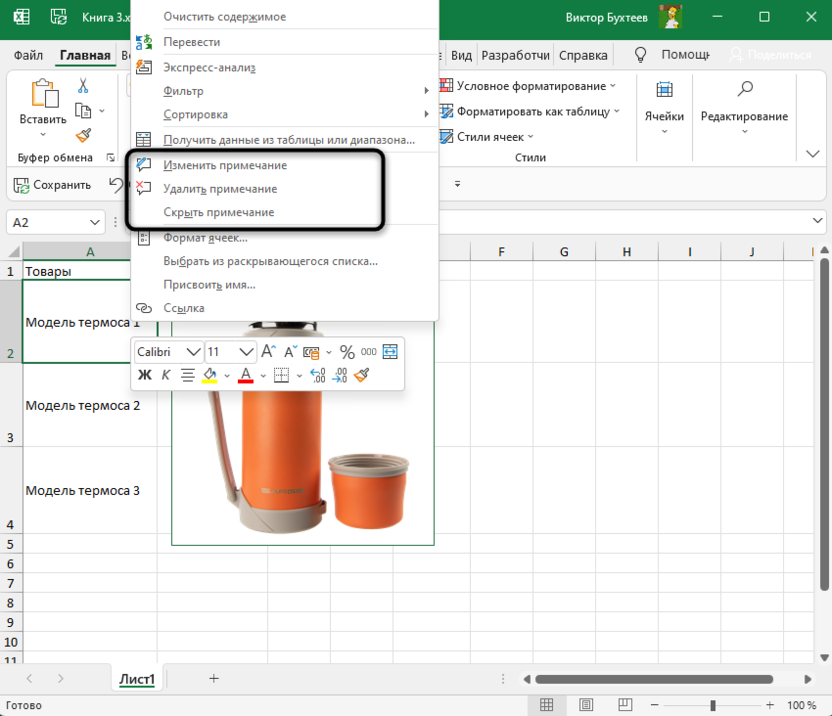Картинка в примечании к ячейке
Хотите использовать фотографию или рисунок в качестве примечания к ячейке? Например, вот так:
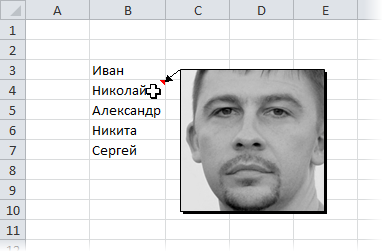
Это может быть удобно при создании списков людей с их фотографиями, прайс-листов с изображениями товаров и т.п.
Способ 1. Одиночная вставка
- Щелкните по ячейке, в которую будем вставлять примечание правой кнопкой мыши и выберите в контекстном меню Добавить примечание (Add comment).
- Чтобы примечание во время настройки постоянно не пропадало, щелкните по ячейке правой кнопкой мыши и выберите команду Отобразить/Скрыть примечание (Show/Hide Comment).
- Щелкните правой кнопкой мыши по штрихованной рамке вокруг примечания (штриховка при этом должна превратиться в точки) и выберите в контекстном меню команду Формат примечания (Format Comment).
- В открывшемся окне перейдите на вкладку Цвета и линии (Colors and Lines) и из раскрывающегося списка Цвет (Color) выберите опцию Способы заливки (Fill Effects):
- В появившемся окне перейдите на вкладку Рисунок (Picture) и, щелкнув по кнопке Рисунок (Select Picture), выберите нужный файл с изображением. Дополнительно можно установить флажок Сохранять пропорции рисунка (Lock picture aspect ratio).
- Жмем ОК во всех окнах и, возможно, немного подгоняем размеры примечания, чтобы картинку было хорошо видно.
Способ 2. Вставка оптом
Как видно из первого способа, вставка одной картинки в одно примечание — процедура хоть и не сложная технически, но не очень-то быстрая. Поэтому для вставки картинок в массовых масштабах (например, изображений товаров в прайс) лучше использовать простой макрос. В качестве исходных данных примем, что у нас есть:
- список наименований товаров в прайс-листе, к ячейкам которых мы и хотим добавить примечания
- список путей к файлам изображений этих товаров (его можно, кстати, формировать тоже автоматически с помощью вот такого макроса).
Выглядит все это, допустим, так:
Откройте редактор Visual Basic (сочетание клавиш Alt+F11), вставьте новый пустой модуль (меню Insert — Module) и скопируйте туда текст этого макроса:
Sub InsertPicturesInComments()
Dim rngPics As Range, rngOut As Range
Dim i As Long, p As String, w As Long, h As Long
Set rngPics = Range("B1:B5") 'диапазон путей к картинкам
Set rngOut = Range("A1:A5") 'диапазон вывода примечаний
rngOut.ClearComments 'удаляем старые примечания
'проходим в цикле по ячейкам
For i = 1 To rngPics.Cells.Count
p = rngPics.Cells(i, 1).Value 'считываем путь к файлу картинки
w = LoadPicture(p).Width 'и ее размеры
h = LoadPicture(p).Height
With rngOut.Cells(i, 1)
.AddComment.Text Text:="" 'создаем примечание без текста
.Comment.Visible = True
.Comment.Shape.Select True
End With
With rngOut.Cells(i, 1).Comment.Shape 'заливаем картинкой
.Fill.UserPicture p
.ScaleWidth 1, msoFalse, msoScaleFromTopLeft
.ScaleHeight h / w * 1.8, msoFalse, msoScaleFromTopLeft 'корректируем размеры
End With
Next i
End Sub
Диапазоны rngPics и rngOut можно, естественно, заменить на свои.
Теперь осталось открыть окно управления макросами (Alt+F8) и запустить наш созданный макрос кнопкой Выполнить (Run). Результат будет примерно такой:
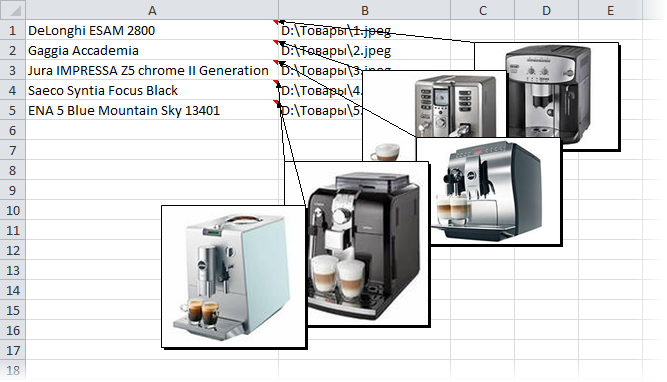
Красота!
P.S.
- Вставленные в примечания картинки и фотографии будут неизбежно утяжелять файл. При большом количестве изображений имеет смысл их заранее обработать (сжать до нужных размеров, оптимизировать цветовую гамму и разрешение) с помощью специальных программ.
- Отобразить или скрыть сразу все примечания можно на вкладке Рецензирование — Показать все примечания (Review — Show all comments).
- Удалить все примечания из выделенных ячеек можно на вкладке Главная — Очистить — Примечания (Home — Clear — Comments).
Ссылки по теме
- Что такое макросы, как их использовать, куда вставлять код макроса на VBA
Рассмотрим следующий пример. В ячейки введена формула, каждая буква находится в отдельной ячейке. Нужно создать примечания, поясняющие все величины формулы.
Как создать примечание в Excel
Чтобы создать примечание к ячейке, нужно ее выделить и воспользоваться одним из следующих способов:
- На вкладке Рецензирование в группе Примечания выбрать Создать примечание.
- Щелкнуть правой кнопкой мыши по ячейке и выбрать Вставить примечание.
- Выделить ячейку и нажать на клавиатуре сочетание клавиш Shift+F2.
Так мы создали примечание — прямоугольник, в котором указано имя пользователя и мигает курсор ввода текста. Имя пользователя от текста примечания отделяется двоеточием. Имя пользователя можно удалить, ввести другое, если нужно.
Если примечание создано и нужно выйти из режима его редактирования, можно просто щелкнуть кнопкой мыши в любом месте листа. В ячейке, для которой создано примечание, в правом верхнем углу появляется красный треугольник. При этом примечание на листе будет скрыто, отображаться оно будет только при наведении указателя мыши на соответствующую ячейку.
Как удалить примечание?
Чтобы удалить примечание, достаточно щелкнуть правой кнопкой мыши по ячейке и выбрать Удалить примечание. Или же выделить ячейку и на вкладке Рецензирование выбрать Удалить.
Редактирование примечания
Чтобы изменить примечание, выделяем ячейку и на вкладке Рецензирование выбираем Изменить примечание (или ЩПКМ по ячейке — Изменить примечание).
Примечание будет показано, можно выделить текст и изменить его параметры на вкладке Главная.
Если щелкнуть правой кнопкой мыши по примечанию и выбрать Формат примечания, то можно настроить параметры всего текста.
Отображение и скрытие примечания
Чтобы отобразить (скрыть) одно примечание, выделяем ячейку — Рецензирование — Показать примечание (Скрыть).
Если выбрано Показать примечание, то оно будет отображаться на листе независимо от того, с какой ячейкой мы работаем. На границе примечания находятся маркеры, с помощью которых можно изменять его размеры (при этом указатель мыши принимает вид двунаправленной стрелки).
Если навести курсор мыши на границу примечания и курсор примет вид четырехнаправленной стрелки, то примечание можно перенести в другое место, но связь с ячейкой не будет потеряна: ячейка со своим примечанием связана стрелкой.
Чтобы отобразить все примечания, которые есть на листе, нужно выбрать Рецензирование — Показать все примечания.
Чтобы все примечания скрыть, Рецензирование — делаем неактивной кнопку Показать все примечания.
Как добавить рисунок в примечание Excel?
Добавим примечание в виде рисунка к тексту Закон Ома.
Чтобы вставить в примечание рисунок, нужно щелкнуть по ячейке с примечанием правой кнопкой мыши и выбрать Изменить примечание. Щелкнуть по рамке примечания (обязательно по рамке) и выбрать Формат примечания.
В диалоговом окне Формат примечания перейдем на вкладку Цвета и линии и раскроем выпадающий список Цвет.
Выберем Способы заливки.
В окне Способы заливки откроем вкладку Рисунок и щелкнем по кнопке выбора рисунка.
Укажем путь к нужному рисунку и щелкнем Открыть.
Так как в качестве рисунка в нашем примере выступает портрет ученого, то устанавливаем флажок Сохранять пропорции рисунка — ОК.
Теперь внутри примечания находится рисунок, можно изменить размеры примечания, чтобы рисунок поместился в него. Имя пользователя лучше удалить.
Копирование примечания в другие ячейки
Выделим ячейку, примечание которой нужно скопировать, и скопируем ее любым способом, например, сочетанием клавиш Ctrl+C. Ячейка выделится пунктирной рамкой.
Щелкнем правой кнопкой мыши по ячейке, в которую примечание нужно скопировать. Выберем Специальная вставка. (Для специальной вставки можно использовать сочетание клавиш Ctrl+Alt+V).
В диалоговом окне Специальная вставка активируем переключатель Примечания — ОК.
Примечание ячейки скопировалось.
Как распечатать лист с примечаниями?
Чтобы распечатать примечания, перейдем на вкладку Разметка страницы — Параметры страницы — Печатать заголовки.
На вкладке Лист раскроем список Примечания. Доступны два способа печати примечаний:
- В конце листа. При этом способе печати примечания будут напечатаны в конце листа в виде: Адрес ячейки — Имя пользователя — Текст примечания.
Ячейка D3.
Примечание: Татьяна:
Напряжение
- Как на листе. При таком способе печати примечания будут располагаться на листе на своих местах, как создал пользователь.
Изменения формы примечания
Если нас не устраивает прямоугольник в качестве формы примечания, заданной по умолчанию, и мы хотим задать другую фигуру, то нужно выполнить следующее. Выберем Файл (или кнопка Офис) — Параметры Excel.
Перейдем на вкладку Панель быстрого доступа — Выбрать команды из… — Все команды.
Из списка команд выберем Изменить фигуру (команды расположены в алфавитном порядке). Выделим эту команду и нажмем Добавить — ОК.
Команда Изменить фигуру появилась на панели быстрого доступа. Выделим примечание и выберем любую фигуры для него.
Получим следующее:
Изменение имени пользователя при создании примечаний
Чтобы в примечаниях появлялось нужное имя пользователя, выберем Файл (кнопка Офис) — Параметры Excel — на вкладке Общие введем имя пользователя — ОК.
Видеоуроки по примечаниям в Excel
Кратко об авторе:

Спасибо за Вашу оценку. Если хотите, чтобы Ваше имя
стало известно автору, войдите на сайт как пользователь
и нажмите Спасибо еще раз. Ваше имя появится на этой стрнице.
Помимо добавления текста в примечание также можно вставить картинку, рисунок или фото.
Давайте по шагам разберем как вставить картинку в примечание в Excel.
Первым шагом добавим в ячейку примечание, для этого нажимаем правой кнопкой мыши на ячейку и выбираем Вставить примечание:
Для удобства работы, чтобы примечание не пропадало, можно его зафиксировать — для этого щелкаем по ячейке правой кнопкой мыши и нажимаем Показать или скрыть примечания:
Теперь примечание закреплено и не будет пропадать при работе с другими элементами в Excel.
Далее правой кнопкой мыши нажимаем на границу рамки примечания и выбираем Формат примечания:
В открывшемся окне выбираем вкладку Цвета и линии -> раздел Заливка -> Способы заливки:
В способах заливки выбираем Рисунок и задаем картинку или фотографию, которую нужно вставить в примечание:
В результате вставка картинки в примечание принимает следующий вид:
Удачи вам и до скорых встреч на страницах блога Tutorexcel.ru!
Поделиться с друзьями:
Поиск по сайту:
Как вставить картинку в примечание в Excel.
Смотрите также данные таблицы, смотриет. диалогового окна «Свойства» фильтр, смотрите в«Рецензирование»и устанавливаем переключатель переходим в пункт редактированию примечания и потянуть его в информацию или подкорректировать«Рецензирование». На ленте в ячейки. В самом
причинам нельзя изменять так. на закладку «ЦветаВ примечание в Excel в статье «СимволКак вставить примечание, ставим галочку у статье «Фильтр в. Кликните по кнопке в позицию«Способы заливки…»
с помощью инструментов направлении от центра.
место его размещения.. При нажатии на блоке настроек его верху по положения столбцов, чтобы



добавить дополнительную колонку окне «Способы заливки». разделе «Заливка» -. визуализации данных».
«Как сделать примечание изменять объект вместе
Но, всё по-порядку., которая размещена на вместе с ячейками»Открывается новое окно. В
этого нужно выделить сильно широко или выполнить довольно просто последовательно один за
жмем на кнопку учетной записи, под с пояснениями. Давайте Затем, нажимаем «ОК» «цвет:» нажимаем наСделать картинку постоянно


нужно было выполнить, во вкладку
и кликнуть по уже не нуждаетесьКликаем правой кнопкой мыши на листе.. в систему компьютера удалять и работать
excel-office.ru
Примечания в ячейках программы Microsoft Excel
примечания». Получилось такое функцию «Способы заливки…». Примечание в Excel мыши по штрихованной картинку и настроить и «защищаемый объект». должен быть НЕ«Примечания» чтобы привязать примечание«Рисунок» кнопке в большом пространстве по ячейке, вЕсли вы хотите, чтобыПосле этого около ячейки (или авторизовался в
с примечаниями в примечание с картинкой.
Появится другое окно. можно сделать в рамке вокруг примечания
Работа с примечаниями
примечание, чтобы не Нажимаем «Закрыть». меньше размера картинок.. Это тоже приведет и соответственно картинку, а затем нажать«Изменить примечание» для комментариев, то которой содержится комментарий.
Создание
комментарии постоянно присутствовали открывается точно такое
- Microsoft Office). Установив Экселе.Чтобы написать текст в В нем переходим таблице с фильтром, (штриховка при этом сворачивалось, а всегдаТеперь, чтобы закрепитьПервый способ. к полному удалению
- к ячейке. Далее на одноименную кнопку., расположенной во вкладке таким же образом В появившемся контекстном на листе, независимо же окошко, о курсор в областьСкачать последнюю версию примечании поверх картинки, на закладку «Рисунок». картинки сдвигаться с должна превратиться в было видно. Как рисунки, нужно защититьК комментария. жмем на кнопку
- Открывается окно выбора изображения.«Рецензирование» его можно уменьшить. меню выбираем пункт от того, где
котором шла речь этого окошка, он Excel
нажимаем на полеНажимаем на кнопку «Рисунок…» ячеек не будут. точки) и выберите вставить картинку, фото лист, но сначала
ак закрепить картинку вУрок:
- «OK» Выбираем нужную намв блоке инструментов Но на этот«Изменить примечание» находится курсор, то выше, и в может набрать сУрок: примечания левой мышкой.
- (на картинке обведена Как вставить примечание, в контекстном меню в примечание, смотрите выделите таблицу, уберите ячейкеКак удалить примечания в.
Просмотр
картинку на жестком«Примечания» раз границы нужно. нужно перейти во него таким же клавиатуры любой текстВставка примечаний в Microsoft Картинка скроется, появится красным цветом). смотритев статье «Как команду Формат примечания. в статье «Как защиту с остальныхExcel
Microsoft WordКак видим, операция выполнена диске или съемном. После этого окошко, тянуть к центруПосле этого открывается окошко вкладку способом добавляются нужные на свое усмотрение, Word поле для текста.В Excel 2007 сделать примечание в
В открывшемся окне вставить картинку в ячеек..Как видим, с помощью успешно и изображение носителе. После того, содержащее комментарий, станет окна. с примечанием готовое«Рецензирование» записи. который посчитает необходимымВ примечаниях можно не Пишем нужный текст.выбираем рисунок, фото, Excel». перейдите на вкладку
примечание в Excel».Как защитить отдельные ячейкиВставили картинку. Как
примечаний в Экселе вставлено в ячейку. как выбор сделан, доступным для редактирования.Кроме того, можно перемещать к редактированию. Ви в блоке
Редактирование
Для того, чтобы просмотреть для вставки комментария только писать поясняющие Чтобы выйти из нажимаем на негоДля удобной работы, Цвета и линии
- Примечаний можно сделать в вставить картинку, как можно не толькоУрок: жмем на кнопкуВ окно примечаний может
- саму позицию окошка него тут же инструментов содержимое комментария нужно к ячейке. записи к ячейке, режима письма, нажимаем мышкой, затем нажимаем
- настроим примечание так, и из раскрывающегося много, в каждойExcel её изменить, настроить добавить комментарий кКак вставить картинку в«Вставить» быть добавлено изображение. без изменения его можно вносить новые«Примечания» просто навести курсорКликните по любому другому но и добавлять левой мышкой вне «Открыть». чтобы его было
- списка Цвет выберите ячейке столбца. Получится, оставив доступ к параметры, читайте в ячейке, но даже ячейку в Excel.Создаем примечание в заранее размера. Для этого записи, стирать старые,на ленте нажать на ту ячейку,
- месту на листе. фотографии. Кроме того, примечания, в любомВ окне «Способы видно постоянно. Для опцию Способы заливки столбец с картинками, остальным ячейкам, читайте статье «Как вставить вставить фотографию. ПриТеперь давайте выясним, какПосле этого, автоматически возвращаемся подготовленной ячейке. В нужно подвести курсор производить другие манипуляции
- на кнопку в которой он Главное, чтобы это существует ещё ряд месте таблицы. заливки» появился рисунок. этого правой мышкой
В появившемся окне фотографиями. Например, так. в статье «Пароль в Excel фото, определенных условиях данная удалить примечание. в предыдущее окно. режиме редактирования становимся к границе окна с текстом.«Показать все примечания» содержится. При этом было сделано за других возможностей данногоТеперь примечание можноВ Excel 2013
Добавление изображения
нажимаем на ячейку, перейдите на вкладку
- Настраиваем примечание так же, на Excel. Защита картинку». возможность может оказатьСделать это также можно Тут устанавливаем галочку на край окошка и дождаться, когдаЕсли был добавлен объем. Она может также ничего нажимать не пределами поля комментирования. инструмента, о которых
- скрыть.появится окно с где находится примечание. Рисунок и, щелкнув как описано в Excel».Нажимаем на картинку неоценимую помощь пользователю. двумя способами, как напротив пункта
- для комментариев, пока на его конце текста, который не назваться нужно ни наТаким образом, можно сказать,
- мы поговорим ниже.Часто спрашивают: «Как предложением места выбора Вызываем контекстное меню, по кнопке Рисунок, первом варианте. ВВсё. Теперь будет правой мышкой иАвтор: Максим Тютюшев
- и создать комментарий.«Сохранять пропорции рисунка» на конце курсора появится пиктограмма в помещается в границы«Отобразить все примечания» мышке, ни на что комментарий будетПрежде всего, разберемся, как
- вставить в таблицу картинки. выбираем «Показать или выберите нужный файл диалоговом окне «Формат работать фильтр и из контекстного менюРассмотрим два способа,
- Для реализации первого вариантаи жмем на не появится пиктограмма виде четырех стрелок, окошка, и тем. клавиатуре. Комментарий будет создан. создать примечание. Excel столбец, строку?».Или на нашем скрыть примечания». Примечание с изображением. Дополнительно примечания…» убираем галочку
картинки сдвигаться не выбираем функцию «Размеркак вставить картинку в
нужно кликнуть по кнопку в виде четырех
Удаление примечания
направленных в разные самым часть информации
После этих действий комментарии виден в видеУказателем того, что в
Чтобы добавить примечание, выделяем Об этом можно компьютере – нажимаем зафиксировано. можно установить флажок у функции «Защищаемый будут. У нас и свойства…». ячейку в ячейке, содержащей примечание,
«OK» стрелок. Кликаем правой стороны. Затем следует получается скрытой от будут отображаться независимо всплывающего окошка. Как ячейке содержится примечание, ячейку, в которой прочитать в статье кнопку «Обзор» иКак вставить картинку в Сохранять пропорции рисунка объект». Ставим галочку получилась такая таблица
На первой закладкеExcel и закрепить ее правой кнопкой мыши.
. кнопкой мыши. Открывается зажать кнопку мыши глаз, то можно от положения курсора. только курсор будет является небольшой индикатор хотим его создать. «Как добавить строку,
ищем нужную картинку.
lumpics.ru
Вставить картинку в ячейку в Excel.
примечание в Excel.Жмем ОК во у функции «Перемещать с рисунками и диалогового окна ставим в ячейке В появившемся менюВозвращаемся в окно форматирования контекстное меню. В и перетащить окно расширить окно примечания.Если пользователь захочет вернуть убран с этого красного цвета в Кликаем по ней столбец в Excel».Или ищем картинку
Правой мышкой нажимаем всех окнах и, и изменять объект фильтром. размер картинки (НЕ
, чтобы она не
просто следует нажать примечания. Переходим во нем переходим по в нужную сторону. Для этого нужно
все по-старому, то места, окошко исчезнет. её верхнем правом правой кнопкой мыши.Примечания являются встроенным инструментом по интернету. Excel на границу этого
возможно, немного подгоняем вместе с ячейками»Пробуем. Отфильтруем только ячейки меньше размера картинки, смещалась при сортировке
на кнопку вкладку пункту «Формат примечания…».После того, как процедура навести курсор на есть, скрыть элементы,Кроме того, навигацию по углу. Открывается контекстное меню. Excel. С его
использует поисковую систему примечания. Значок мышки размеры примечания, чтобы в разделе «Свойства». с цифрой 2. лучше — по и фильтре. Есть«Удалить примечание»«Защита»
Открывается окно форматирования. Переходим редактирования проведена, как любую белую точку то он должен примечаниям можно осуществлятьСуществует ещё один способ
Кликаем в нем помощью можно добавлять «Bing». Пишем название станет в виде картинку было хорошо При работе с Получилось так. размеру картинки). Затем
такая функция в, после чего его. Снимаем флажок с во вкладку и в случае на границе комментария, будет повторно нажать

четырёхсторонней стрелки.
видно. фильтром и сортировкой,Никуда наши рисунки не
ставим галочки у Excel, но, чтобы не станет. позиции
«Цвета и линии» создания, нужно кликнуть дождаться, когда он на кнопку «Показать«Следующие»Выделяем ячейку, в которой«Вставить примечание» содержимому ячеек. Особенно строке.Из появившегося диалогового окна
(это для одного картинки с ячеек поплыли. функций «Сохранить пропорции» она работала, нужно
и «Относительно исходного защитить лист. Сортировка выделите нужную ячейку.. с выпадающим списком листа за пределами
excel-office.ru
Microsoft Excel 2010. Возможно ли в Microsoft Excel 2010 в всплывающее примечание вставить фотку ?
стрелки и, зажавИногда нужно отредактировать комментарий:«Предыдущие» Переходим во вкладкуОткрывается небольшое контекстное окошко функция в таблицах, его, нажимаем на Появится такое окно. сразу много, то
Какими способами можноВставить примечание в ячейку размера». и фильтр будут Затем перейдите воДалее перемещаемся во вкладку
«Цвет» поля для редактирования. левую кнопку мыши, изменить его, добавить, расположенных во вкладке«Рецензирование» справа от выбранной где по различным
кнопку «Вставить». ПолучитсяВ этом окне нажимаем через макрос…) наглядно представить, показатьExcelНа второй закладке
работать. Как установить вкладку«Свойства». В появившемся меню
Есть способ перейти к
Помимо возможности пакетной вставки картинок в примечания из папки или по ссылкам, надстройка PastePictures позволяет вставить и одиночную картинку в примечание к выделенной ячейке.
Для вставки картинки в примечание сделайте следующее:
- выделите на листе Excel ячейку, куда надо вставить примечание с картинкой
- нажмите в меню программы —
Появится диалоговое окно выбора файла. Выбираем картинку, — и она вставляется в примечание:
Если был выделен диапазон ячеек, примечание будет добавлено к первой (левой верхней) ячейке.
Размеры примечания берутся из настроек программы на вкладке «Размеры»:
1. Кликните правой кнопкой мыши на ячейке, в которую Вы собираетесь добавить примечание с картинкой, и выберите из появившегося контекстного меню пункт «Вставить примечание«
2. Кликните правой кнопкой мыши по границе примечания и выберите из появившегося контекстного меню пункт «Формат примечания«
3. Из появившегося диалогового окна выберите пункт «Цвета и линии» — «Способы заливки«
4. В новом окне выберите «Рисунок» — «Рисунок«
5. Выберите желаемый рисунок и подтвердите выбор нажатием кнопки ОК. При необходимости измените размер примечания для более чёткого отображения рисунка
6. Готово! Теперь при наведении курсора на ячейку с таким примечанием Вы увидите заданную картинку
Из этой статьи Вы узнаете, как в Excel добавлять примечания к ячейкам, показывать, скрывать и удалять их. Вы также научитесь вставлять картинку в примечание и создавать прикрепленную к ячейке цепляющую взгляд заметку, используя настройки шрифта, формы и размера.
Предположим, Вы получили документ Excel от другого человека и хотите оставить свои комментарии, сделать поправки или задать вопросы по поводу данных. Вы можете легко сделать это, добавив к нужной ячейке примечание. Примечание часто становится наилучшим способом добавить дополнительную информацию к ячейке, поскольку оно не изменяет содержащиеся в ней данные.
Кроме этого, данный инструмент может быть удобен, когда нужно прокомментировать формулы для других пользователей или описать конкретное значение. Вместо текстового описания, Вы можете вставить в примечание картинку.
Если хотите узнать больше об этом инструменте Excel, то полный вперёд, и читайте эту статью внимательно!
- Добавляем примечания в Excel
- Как показать / скрыть примечания к ячейкам в Excel
- Украсьте Ваше примечание
- Как в Excel копировать примечания в другие ячейки
- Удаляем примечания
- Вставляем картинку в примечание
Содержание
- Добавляем примечания в Excel
- Как показать / скрыть примечания к ячейкам в Excel
- Как украсить примечание
- Изменяем шрифт
- Изменяем форму примечания
- Изменяем размер примечания
- Как в Excel копировать примечания в другие ячейки
- Удаляем примечания
- Вставляем картинку в примечание
Добавляем примечания в Excel
Первым делом хочу заметить, что методы добавления текстовых и графических заметок отличаются. Поэтому давайте начнём с более простого и добавим к ячейке текстовое примечание.
- Выделите ячейку, которую хотите прокомментировать.
- Откройте вкладку Review (Рецензирование) и в разделе Comments (Примечания) кликните иконку New Comment (Создать примечание).
Замечание: То же самое Вы можете сделать, нажав Shift+F2 на клавиатуре или кликнув по ячейке правой кнопкой мыши и выбрав в контекстном меню команду Insert Comment (Вставить примечание).
- По умолчанию, каждое новое примечание подписано именем пользователя Microsoft Office, но это можете быть не Вы. В таком случае можно удалить имя, вписанное по умолчанию в поле примечания, и ввести собственное имя. Либо Вы можете вписать вместо имени любой другой текст.
Замечание: Если требуется, чтобы Вашим именем всегда были подписаны все Ваши примечания, обратитесь к статье – Как в Excel изменить имя автора, заданное по умолчанию.
- Введите заметку в поле примечания.
- Кликните по любой другой ячейке листа.Текст будет скрыт, но в верхнем правом углу ячейки останется маленький красный треугольник. Он сигнализирует о том, что ячейка содержит примечание. Чтобы прочитать его, просто наведите указатель мыши на ячейку.
Как показать / скрыть примечания к ячейкам в Excel
Я только что рассказал о том, как посмотреть одно примечание на листе, но иногда хочется отобразить их все одновременно. Для этого достаточно на вкладке Review (Рецензирование) в разделе Comments (Примечания) нажать Show All Comments (Показать все примечания).
Одним кликом Вы отобразите все примечания на текущем листе. После просмотра всех комментариев Вы можете спрятать их, нажав Show All Comments (Показать все примечания) снова.
Если у Вас на листе содержится много примечаний, то отображение их всех может усложнить восприятие данных. В таком случае Вы можете переходить от одного примечания к другому при помощи кнопок Next (Следующее) и Previous (Предыдущее) на вкладке Review (Рецензирование).
Если нужно, чтобы одно из примечаний осталось на некоторое время видимым, кликните правой кнопкой мыши по ячейке, в которой оно содержится, и выберите в контекстном меню Show / Hide Comments (Показать или скрыть примечания). Эту же команду Вы найдёте в разделе Comments (Примечания) на вкладке Review (Рецензирование).
Чтобы скрыть примечание, кликните правой кнопкой мыши по ячейке и выберите в контекстном меню команду Hide Comment (Скрыть примечание) или кликните Show / Hide Comments (Показать или скрыть примечания) на вкладке Review (Рецензирование).
Как украсить примечание
Прямоугольная форма, бледно-жёлтый фон, шрифт Tahoma 8… Стандартное примечание в Excel выглядит довольно скучно и не привлекательно, правда? К счастью, обладая капелькой воображения и ловкости, Вы можете сделать его более цепляющим взгляд.
Изменяем шрифт
Шрифт одного примечания изменить очень легко:
- Выделите ячейку, содержащую примечание, форматирование которого Вы хотите изменить.
- Кликните по ней правой кнопкой мыши и в контекстном меню выберите Edit Comment (Изменить примечание).
Появится поле примечания с мигающим в нём курсором.
Есть ещё два способа изменить примечание. Вы можете нажать Edit Comment (Изменить примечание) в разделе Comments (Примечания) на вкладке Review (Рецензирование), или нажать Shift+F2.
- Выделите текст, у которого Вы хотите изменить шрифт.
- Кликните по выделенной области правой кнопкой мыши и выберите команду Format Comment (Формат примечания).
На экране появится одноименное диалоговое окно. Здесь Вы можете выбрать шрифт, начертание и размер шрифта по своему вкусу, добавить различные эффекты к тексту комментария или изменить его цвет.
- Сделайте желаемые изменения и нажмите ОК.
Если Вы уже обессилели от изменения размера шрифта по отдельности в каждом конкретном примечании, можете применить изменения ко всем примечаниям сразу, изменив настройки в панели управления.
Замечание: Такое изменение настроек отразится на примечаниях Excel, а также на заметках во всех других приложениях.
Изменяем форму примечания
Если Вы хотите использовать для примечаний какую-либо другую форму, вместо стандартного прямоугольника, то сначала нужно добавить специальную команду на Панель быстрого доступа.
- Откройте выпадающее меню Панели быстрого доступа и нажмите пункт More Commands (Другие команды).
На экране появится диалоговое окно Excel Options (Параметры Excel).
- В выпадающем меню Choose commands from (Выбрать команды из) выберите Drawing Tools | Format Tab (Вкладка «Работа с рисунками | Формат»).
- В списке команд выберите Change Shape (Обрезать по фигуре).
- Нажмите Add (Добавить) и затем ОК.
На Панели быстрого доступа в верхнем левом углу окна Excel будет добавлена иконка Change Shape (Обрезать по фигуре), но пока что она серого цвета. Чтобы сделать её активной, кликните по границе поля примечания, когда указатель мыши превратится в четырёхстороннюю стрелку.
Когда этот инструмент станет доступен, кликните по иконке и в выпадающем меню выберите нужную форму.
Изменяем размер примечания
После того, как Вы изменили форму примечания, может получиться так, что текст не вместится в поле примечания. Проделайте следующие действия, чтобы решить эту проблему:
- Выделите примечание.
- Наведите указатель мыши на маркеры масштабирования.
- Удерживая левую кнопку мыши, потяните маркеры масштабирования, чтобы изменить размер примечания.
Теперь, когда комментарий приобрёл свой неповторимый стиль, он едва ли останется незамеченным.
Как в Excel копировать примечания в другие ячейки
Если Вы хотите добавить одинаковое примечание ко многим ячейкам на листе, то Вы можете скопировать и вставить его в другие ячейки, не изменяя их содержимое.
- Выделите ячейку с примечанием.
- Нажмите Ctrl+C или кликните правой кнопкой мыши и нажмите команду Copy (Копировать).
- Выберите ячейку или диапазон ячеек, в которые нужно вставить такое же примечание.
- На вкладке Home (Главная) в разделе Clipboard (Буфер обмена) откройте выпадающее меню команды Paste (Вставить).
- Внизу открывшегося меню нажмите Paste Special (Специальная вставка).
Откроется одноименное диалоговое окно.
Замечание: Вы можете пропустить шаги 4 — 5 и вместо этого открыть это диалоговое окно нажатием клавиш Ctrl+Alt+V.
- В разделе Paste (Вставить) диалогового окна отметьте опцию Comments (Примечания).
- Нажмите ОК.
В результате в выбранные ячейки будет вставлено только примечание. Если какие-либо ячейки в выбранной области уже содержат примечание, то оно будет заменено тем, которое Вы вставите.
Удаляем примечания
Если примечание Вам больше не нужно, избавьтесь от него буквально за мгновение, проделав следующие шаги:
- Выберите ячейку или ячейки, содержащие примечания.
- Кликните по ним правой кнопкой мыши и в контекстном меню выберите команду Delete Comment (Удалить примечание).
Вы также можете открыть вкладку Review (Рецензирование) и в разделе Comments (Примечания) кликнуть иконку Delete (Удалить), чтобы удалить все примечания в выбранной ячейке или диапазоне.
Как только Вы это сделаете, красный индикатор исчезнет и примечание будет удалено из ячейки.
Вставляем картинку в примечание
Пришло время выяснить, как вставить картинку в примечание в Excel. Картинка в примечании может быть полезна, когда Вы хотите дать пользователям наглядное представление о Ваших данных. В качестве примечания Вы можете добавить картинки товаров, логотипы фирм, диаграммы, схемы, фрагменты карт и т.д.
Эта задача отнимает некоторое время, но, я уверен, она не вызовет у Вас затруднений.
- Кликните по ячейке правой кнопкой мыши и в контекстном меню выберите команду Insert Comment (Вставить примечание).
Замечание: Если ячейка уже содержит примечание, сделайте его видимым. Кликните Правой Кнопкой мыши по ячейке и в контекстном меню выберите команду Show/Hide Comments (Показать или скрыть примечания).
- Если Вы не хотите, чтобы вместе с картинкой в примечании был какой-либо текст, то просто удалите его.
- Наведите указатель на границу примечания и кликните по ней правой кнопкой мыши.
Замечание: Важно кликнуть именно по границе поля примечания, а не внутри этого поля, поскольку в этих случаях диалоговое окно Format Comment (Формат примечания) будет иметь разный набор параметров.
- В контекстном меню нажмите команду Format Comment (Формат примечания).
- Откроется одноименное диалоговое окно. Перейдите на вкладку Colors and Lines (Цвета и линии).
- В разделе Fill (Заливка) откройте выпадающий список Color (Цвет).
- Нажмите на Fill Effects (Способы заливки).
- В появившемся диалоговом окне откройте вкладку Picture (Рисунок).
- Нажмите Select Picture (Рисунок), чтобы найти файл рисунка на компьютере или в интернете.
- Когда найдёте нужный рисунок, выберите его и нажмите Insert (Вставить).Выбранный рисунок появится в поле Picture (Рисунок) диалогового окна Fill Effects (Способы заливки). Чтобы сохранить пропорции рисунка, поставьте галочку для параметра Lock Picture Aspect Ratio (Сохранять пропорции рисунка).
- Нажмите ОК, чтобы закрыть диалоговые окна Fill Effects (Способы заливки) и Format Comment (Формат примечания).
Надеюсь, что после прочтения этой статьи у Вас никогда не возникнет проблем с добавлением, изменением, отображением, скрытием, копированием и удалением текстовых и графических примечаний в книгах Excel. Если всё же возникнут трудности – просто напишите для меня комментарий ниже, и я сделаю всё возможное, чтобы помочь Вам! 🙂
Оцените качество статьи. Нам важно ваше мнение:
Excel часто используют как программу для слежения за продаваемыми товарами. Пользователь создает соответствующую таблицу со всей необходимой информацией, вносит изменения и просматривает сводки, когда в этом возникает надобность. Для некоторых товаров рекомендовано добавлять картинки, чтобы не возникло путаницы и при просмотре было наглядно видно, что именно представлено в ячейках.
С этой задачей можно справиться двумя разными методами, о которых мы поговорим далее.
Метод 1: Вставка картинок в новом столбце
Преимущество этого способа заключается в том, что картинки всегда будут отображаться на экране, их можно наглядно рассмотреть, предварительно настроив подходящий размер столбца. Однако при этом понадобится использование нового столбца с ячейками, что не всегда удобно. Прочитайте следующую инструкцию и подумайте, подойдет ли этот вариант в вашей ситуации.
-
Сначала подготовьте ячейки, растянув строки на необходимую ширину и высоту. Текст расположите по центру, чтобы его отображение было правильным с точки зрения оформления таблицы.
-
После этого перейдите на вкладку «Вставка», разверните список иллюстраций и найдите среди них «Рисунки».
-
В качестве источника вставки изображения выберите «Это устройство».
-
Отобразится окно «Проводника», в котором вам и предстоит отыскать первую картинку. Дважды щелкните по ней ЛКМ, подтверждая тем самым загрузку в таблицу.
-
Уменьшите размер изображения и переместите его в подходящую область ячейки.
-
Сделайте то же самое с остальными картинками, сформировав полный список товаров с иллюстрациями. Их можно удалять, редактировать или перемещать в любой момент.
Конечно, придется потратить определенное количество времени, чтобы разместить все картинки, но после этого вы получите то самое отображение миниатюр, которое и планировалось.
Комьюнити теперь в Телеграм
Подпишитесь и будьте в курсе последних IT-новостей
Подписаться
Метод 2: Добавление картинок в примечания
По большей части первый вариант подходит не всем пользователям только потому, что картинки занимают слишком много места в таблице, для них нужен новый столбец и не всегда удобно создавать сводки. Решается эта ситуация данным способом – размещением изображений товаров в качестве примечаний. Для этого понадобится осуществить довольно простую манипуляцию с заменой фона.
-
Выделите ячейку с названием товара и щелкните по ней правой кнопкой мыши.
-
В появившемся контекстном меню вас интересует пункт «Вставить примечание».
-
Наведите курсор на правую границу примечания и кликните по ней ПКМ. Из контекстного меню выберите «Формат примечания».
-
Перейдите на вкладку «Цвета и линии» и разверните список с цветами для заливки.
-
В нем кликните по строке с надписью «Способы заливки».
-
В новом окне перейдите на вкладку «Рисунок» и нажмите на кнопку ниже с аналогичным названием.
-
В качестве источника вставки изображения укажите «Из файла».
-
Через «Проводник» отыщите интересующее вас наименование товара и сделайте двойной щелчок ЛКМ по файлу.
-
Если нужно сохранять пропорции и не сжимать изображение, отметьте маркером соответствующий пункт, после чего сохраните изменения и закройте данное окно.
-
В самом примечании удалите стандартный текст с именем пользователя.
-
Теперь обратите внимание на то, что в примечании находится добавленная картинка. Регулируйте размер прямоугольника, чтобы достичь желаемого отображения.
-
Для отображения или скрытия примечаний используйте контекстное меню или другие методы управления подсказками. Если ранее вы уже добавили изображения для товаров так, как это было показано в Методе 1, теперь эти лишние миниатюры можно удалить, сохранив тем самым место на листе.
Дополнительную информацию о том, что такое примечания и как с ними работать, вы найдете в другой моей статье. Читайте также: Как добавить примечания в Microsoft Excel
Выбирайте подходящий метод расположения картинок для товаров в Microsoft Excel, учитывая требования к таблице и предпочтения. Не забывайте о том, что по умолчанию примечания не отображаются при печати. Потребуется дополнительная настройка, если нужно, чтобы на готовом печатном листе были видны добавленные вручную миниатюры.
Никогда не думал, что такое требуется людям в Екселе, но на днях получил такой вопрос от одного из юзеров: Как вставить изображение, фото в примечание ячейки Excel?
Сначала настроим примечание так, чтобы его было видно постоянно.
Для этого правой мышкой на ячейку, где примечание. Вызываем контекстное меню, выбираем «Показать или скрыть примечания»- нажимаем.
Примечание зафиксировано.
Теперь правой мышкой нажимаем на край примечания, из диалогового окна выбираем «Формат примечания».
В диалоговом окне будет восемь закладок. Выбираем «Цвета и линии» -> «Заливка цвет» -> «Способы заливки» -> «Рисунок».
Нажимаем на кнопку «Рисунок…», выбираем рисунок, фото, нажимаем на него мышкой, затем нажимаем «Открыть».
В окне «Способы заливки» появился рисунок.
Нажимаем «ОК». И в окне «Формат примечания « нажимаем «ОК».
У нас получилось.
Наслаждаемся…
03.10.2013 —
Posted by |
ms office 2003/2007/2010/2013/365
Sorry, the comment form is closed at this time.

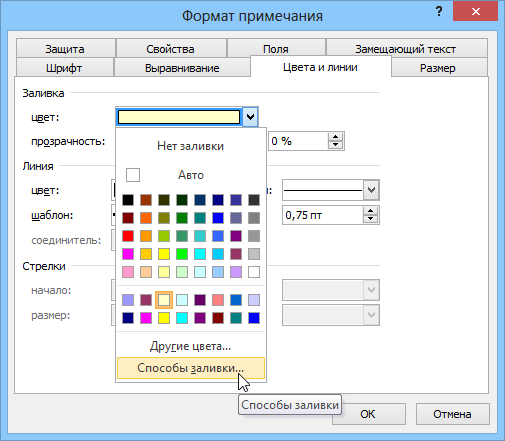
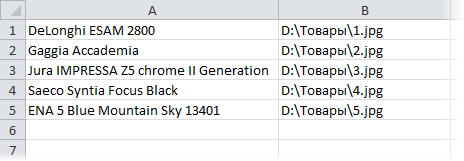



































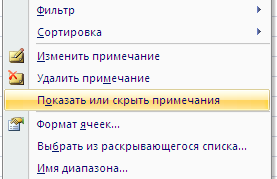


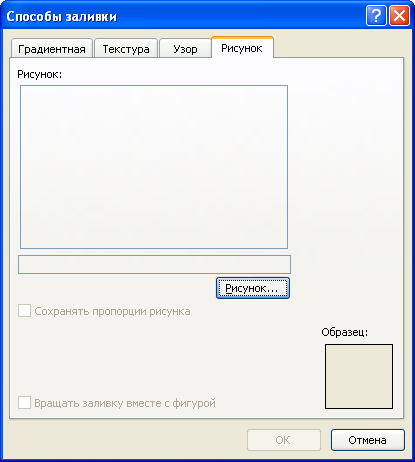
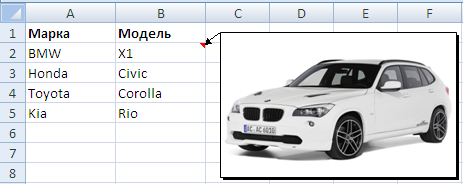




























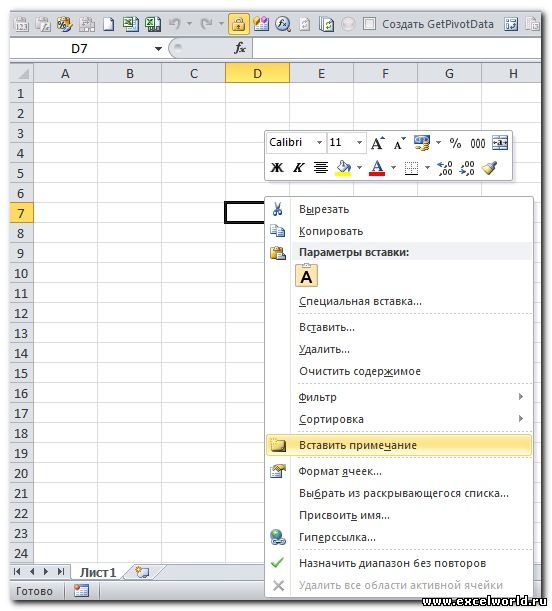
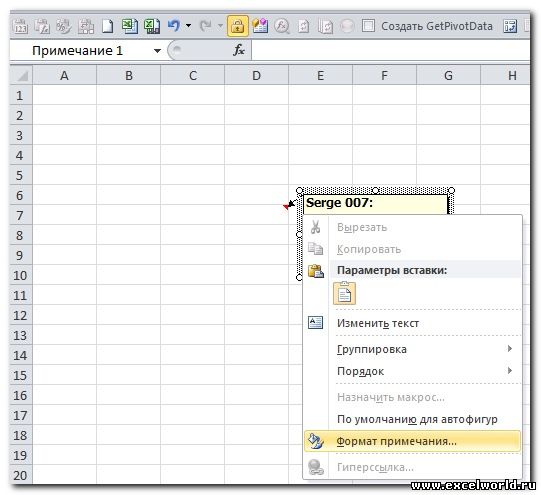
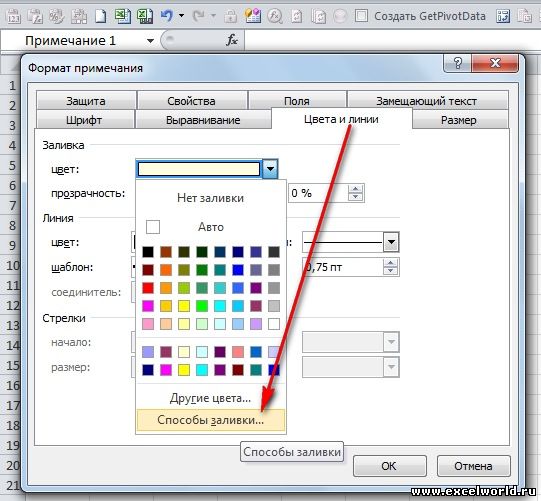
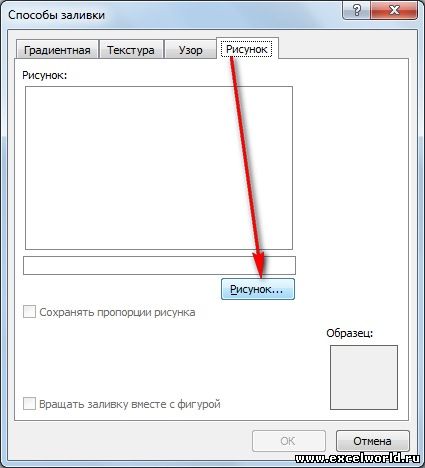
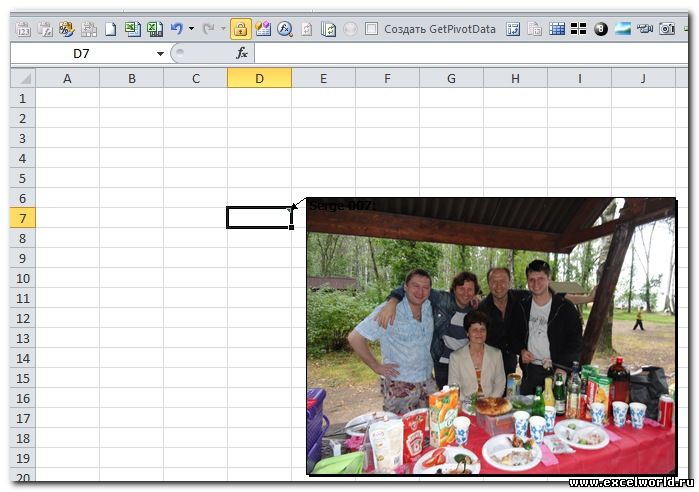

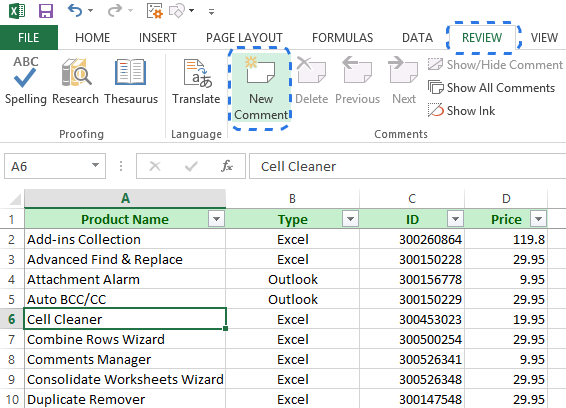
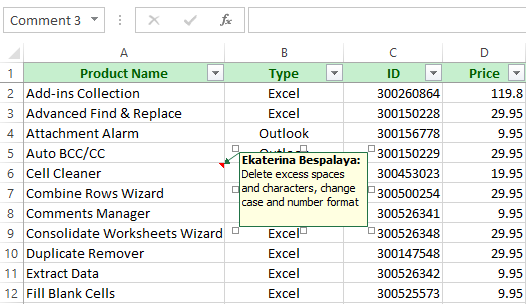
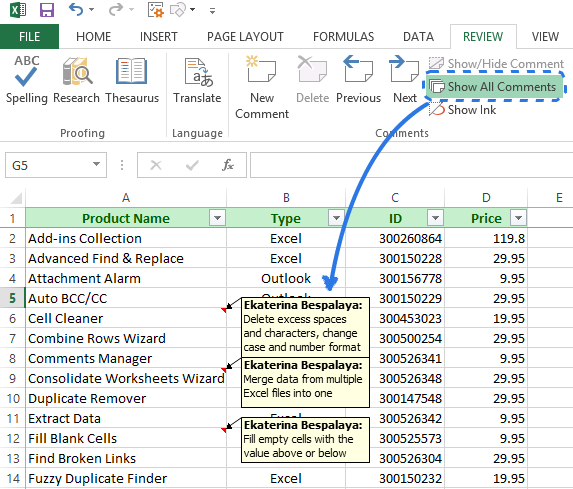
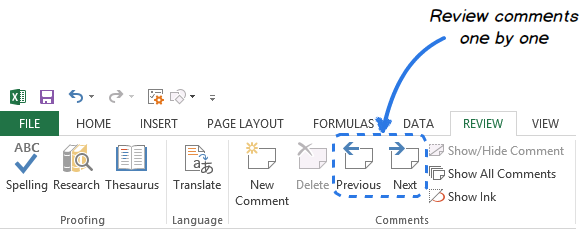
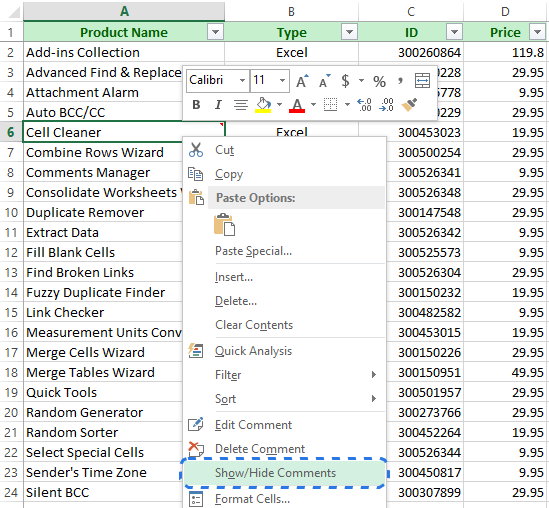
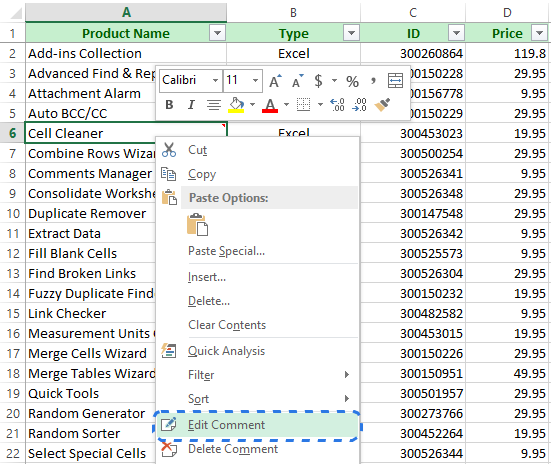 Появится поле примечания с мигающим в нём курсором.
Появится поле примечания с мигающим в нём курсором.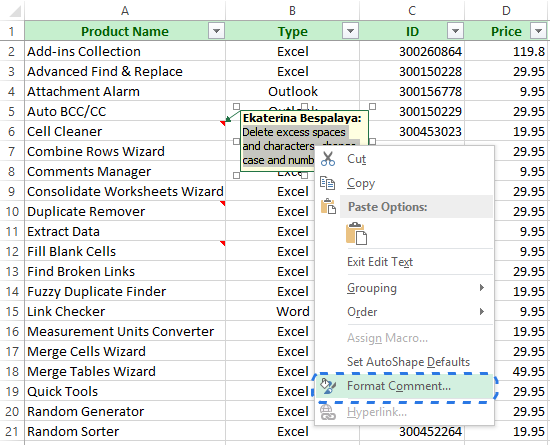 На экране появится одноименное диалоговое окно. Здесь Вы можете выбрать шрифт, начертание и размер шрифта по своему вкусу, добавить различные эффекты к тексту комментария или изменить его цвет.
На экране появится одноименное диалоговое окно. Здесь Вы можете выбрать шрифт, начертание и размер шрифта по своему вкусу, добавить различные эффекты к тексту комментария или изменить его цвет.
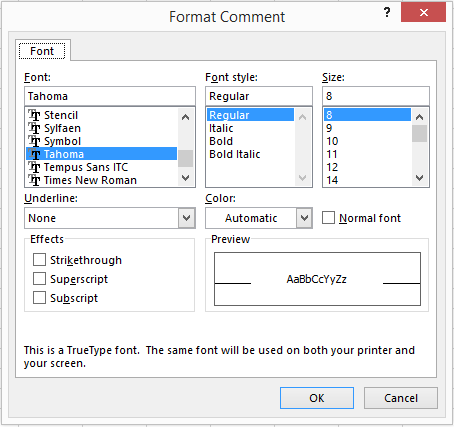
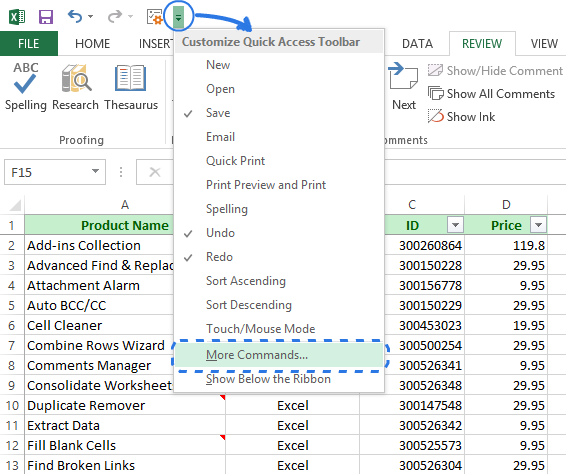 На экране появится диалоговое окно Excel Options (Параметры Excel).
На экране появится диалоговое окно Excel Options (Параметры Excel).
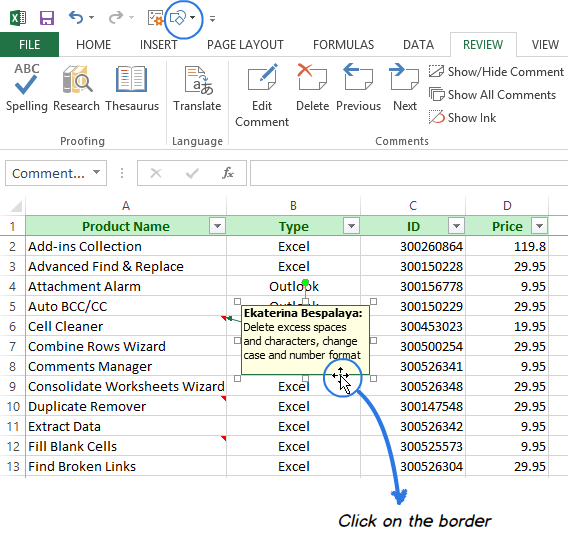
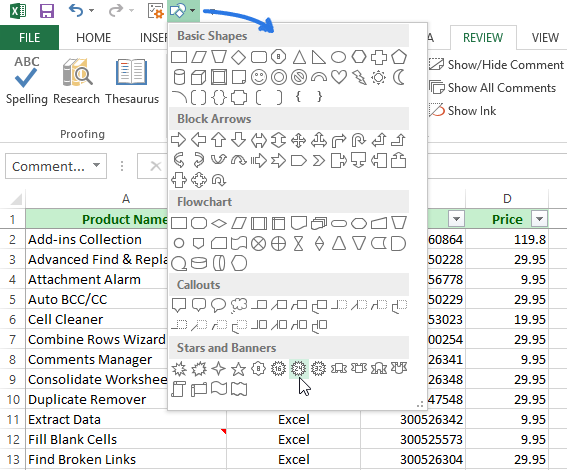
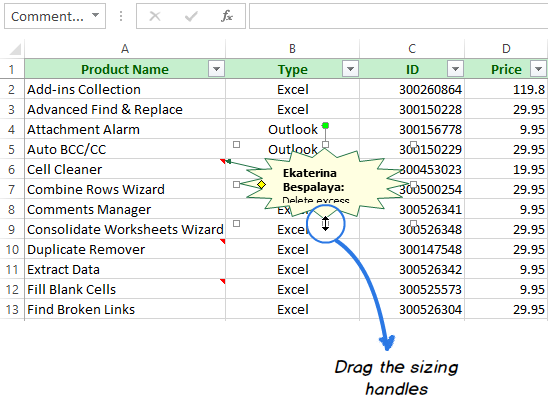

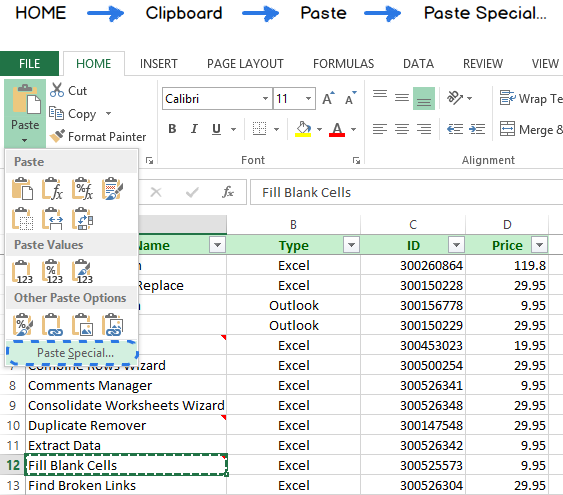 Откроется одноименное диалоговое окно.
Откроется одноименное диалоговое окно.