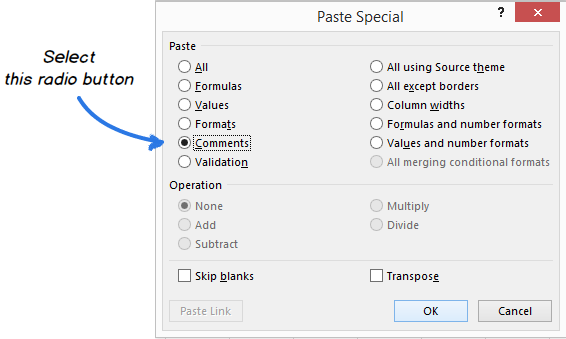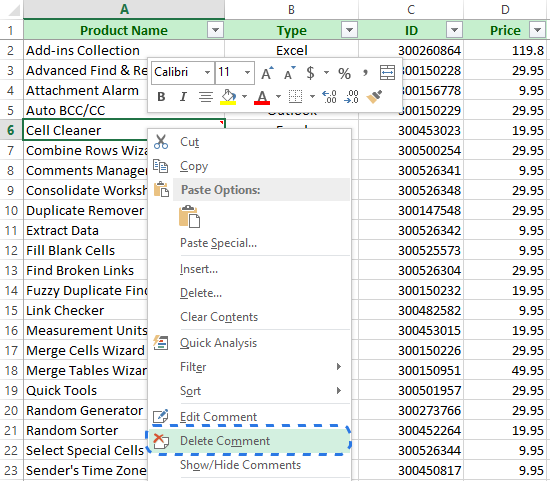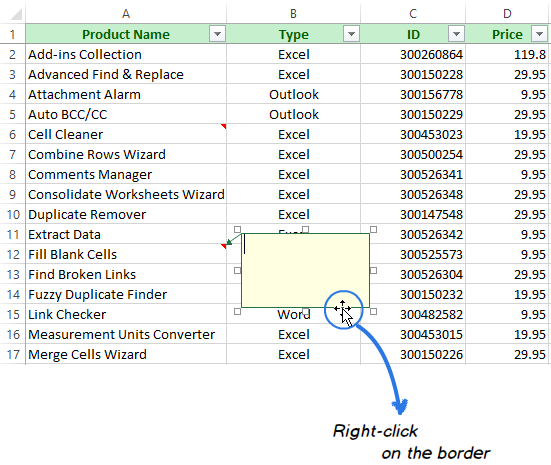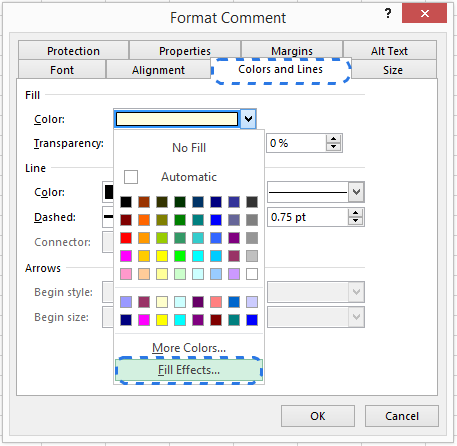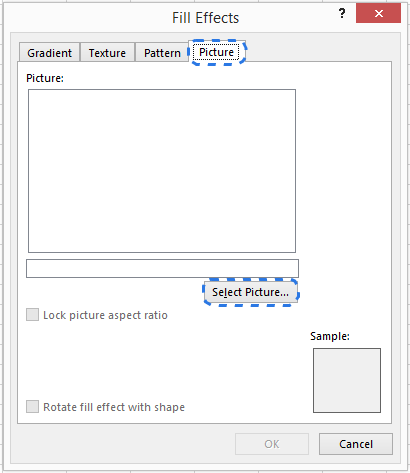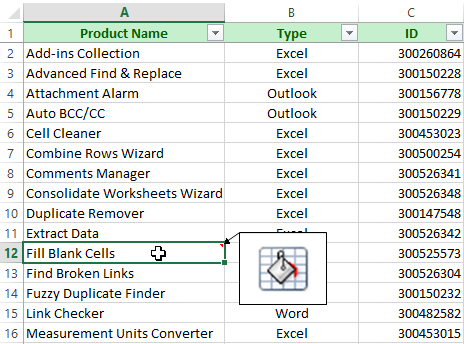ТРЕНИНГИ
Быстрый старт
Расширенный Excel
Мастер Формул
Прогнозирование
Визуализация
Макросы на VBA
КНИГИ
Готовые решения
Мастер Формул
Скульптор данных
ВИДЕОУРОКИ
Бизнес-анализ
Выпадающие списки
Даты и время
Диаграммы
Диапазоны
Дубликаты
Защита данных
Интернет, email
Книги, листы
Макросы
Сводные таблицы
Текст
Форматирование
Функции
Всякое
Коротко
Подробно
Версии
Вопрос-Ответ
Скачать
Купить
ПРОЕКТЫ
ОНЛАЙН-КУРСЫ
ФОРУМ
Excel
Работа
PLEX
© Николай Павлов, Planetaexcel, 2006-2022
info@planetaexcel.ru
Использование любых материалов сайта допускается строго с указанием прямой ссылки на источник, упоминанием названия сайта, имени автора и неизменности исходного текста и иллюстраций.
Техническая поддержка сайта
|
ООО «Планета Эксел» ИНН 7735603520 ОГРН 1147746834949 |
ИП Павлов Николай Владимирович ИНН 633015842586 ОГРНИП 310633031600071 |
На листе вставить комментарий в ячейку очень просто, но если вы хотите вставить один и тот же комментарий в несколько ячеек одновременно, как вы могли бы это сделать?
Вставьте комментарий в несколько ячеек с помощью специальной функции «Вставить»
Вставьте комментарий в несколько ячеек с кодом VBA
Вставьте комментарий в несколько ячеек с помощью специальной функции «Вставить»
В Excel нет возможности вставить несколько комментариев одновременно. Однако вы можете скопировать комментарий в несколько ячеек следующим образом:
1. Вставьте свой комментарий в ячейку.
2. Выберите ячейку комментария и нажмите Ctrl + C ключи для его копирования.
3. Затем выберите и щелкните правой кнопкой мыши диапазон, в который вы хотите вставить комментарий, выберите Специальная вставка > Специальная вставка из контекстного меню. Смотрите скриншот:
4. в Специальная вставка диалоговое окно, проверьте Комментарии вариант, а затем щелкните OK кнопка. Смотрите скриншот:
Затем такие же комментарии сразу вставляются во все выделенные ячейки.
Внимание: Этот метод вставит одинаковые комментарии ко всем выбранным ячейкам. Если вы хотите вставить те же комментарии только в видимые ячейки отфильтрованного списка, попробуйте следующий метод VBA.
Вставьте комментарий в несколько ячеек с кодом VBA
Предположим, у вас есть отфильтрованный список, как показано на скриншоте ниже. А вы просто хотите пакетно добавлять комментарии ко всем видимым ячейкам. Пожалуйста, сделайте следующее.
1. нажмите другой + F11 , чтобы открыть Microsoft Visual Basic для приложений окно.
2. в Mocrosoft Visual Basic для приложений окно, пожалуйста, нажмите Вставить > Модули, и введите в модуль следующий код:
VBA: пакетный инертный комментарий для нескольких ячеек (видимые ячейки только в отфильтрованном списке)
Sub InsertCommentsSelection()
Dim xRg As Range
Dim xRgEach As Range
Dim xAddress As String
Dim xText As String
On Error Resume Next
xAddress = ActiveWindow.RangeSelection.Address
Set xRg = Application.InputBox("Please select a range:", "Kutools For Excel", xAddress, , , , , 8)
If xRg Is Nothing Then Exit Sub
If xRg.Count > 1 Then
Set xRg = xRg.SpecialCells(xlCellTypeVisible)
End If
xRg.Select
xText = InputBox("Enter Comment to Add" & vbCrLf & "Comment will be added to all cells in Selection: ", "Kutools For Excel")
If xText = "" Then
MsgBox "No comment added", vbInformation, "Kutools For Excel"
Exit Sub
End If
For Each xRgEach In xRg
With xRgEach
.ClearComments
.AddComment
.Comment.Text Text:=xText
End With
Next xRgEach
End Sub3. нажмите F5 ключ для запуска кода. При первом появлении Kutools for Excel диалоговом окне выберите отфильтрованный диапазон, в который вы хотите добавить комментарии, а затем щелкните OK кнопка. Смотрите скриншот:
4. Затем еще один Kutools for Excel появится диалоговое окно, введите свой комментарий в текстовое поле и нажмите кнопку OK кнопку.
Теперь комментарии вставляются во все видимые ячейки только в выбранном отфильтрованном списке, как показано ниже:
Лучшие инструменты для работы в офисе
Kutools for Excel Решит большинство ваших проблем и повысит вашу производительность на 80%
- Снова использовать: Быстро вставить сложные формулы, диаграммы и все, что вы использовали раньше; Зашифровать ячейки с паролем; Создать список рассылки и отправлять электронные письма …
- Бар Супер Формулы (легко редактировать несколько строк текста и формул); Макет для чтения (легко читать и редактировать большое количество ячеек); Вставить в отфильтрованный диапазон…
- Объединить ячейки / строки / столбцы без потери данных; Разделить содержимое ячеек; Объединить повторяющиеся строки / столбцы… Предотвращение дублирования ячеек; Сравнить диапазоны…
- Выберите Дубликат или Уникальный Ряды; Выбрать пустые строки (все ячейки пустые); Супер находка и нечеткая находка во многих рабочих тетрадях; Случайный выбор …
- Точная копия Несколько ячеек без изменения ссылки на формулу; Автоматическое создание ссылок на несколько листов; Вставить пули, Флажки и многое другое …
- Извлечь текст, Добавить текст, Удалить по позиции, Удалить пробел; Создание и печать промежуточных итогов по страницам; Преобразование содержимого ячеек в комментарии…
- Суперфильтр (сохранять и применять схемы фильтров к другим листам); Расширенная сортировка по месяцам / неделям / дням, периодичности и др .; Специальный фильтр жирным, курсивом …
- Комбинируйте книги и рабочие листы; Объединить таблицы на основе ключевых столбцов; Разделить данные на несколько листов; Пакетное преобразование xls, xlsx и PDF…
- Более 300 мощных функций. Поддерживает Office/Excel 2007-2021 и 365. Поддерживает все языки. Простое развертывание на вашем предприятии или в организации. Полнофункциональная 30-дневная бесплатная пробная версия. 60-дневная гарантия возврата денег.
Вкладка Office: интерфейс с вкладками в Office и упрощение работы
- Включение редактирования и чтения с вкладками в Word, Excel, PowerPoint, Издатель, доступ, Visio и проект.
- Открывайте и создавайте несколько документов на новых вкладках одного окна, а не в новых окнах.
- Повышает вашу продуктивность на 50% и сокращает количество щелчков мышью на сотни каждый день!
Комментарии (17)
Оценок пока нет. Оцените первым!
Вы можете добавлять примечания к ячейкам. В углу ячейки, содержащей примечание, отображается индикатор. При наведении курсора на ячейку появляется комментарий.
-
Щелкните ячейку правой кнопкой мыши и выберите пункт Создать примечание.
-
Введите примечание. Вы можете @mention кому-либо адресовать комментарий— при этом ему будет отправлено уведомление о комментарии по электронной почте.
-
Нажмите кнопку Опубликовать (или нажмите клавиши CTRL+ВВОД).
-
Если другие пользователи хотят что-то добавить, они могут щелкнуть ячейку правой кнопкой мыши и выбрать пункт Ответить на примечание.
-
Если нужно изменить цепочку примечаний, наведите указатель мыши на ячейку. Затем наведите указатель мыши на текст примечания и выберите пункт Изменить.
-
Если нужно удалить цепочку примечаний, щелкните ячейку правой кнопкой мыши и выберите пункт Удалить примечание.
-
Если нужно удалить ответ, наведите указатель мыши на ячейку. Затем наведите указатель мыши на текст ответа и выберите пункт Удалить.
-
Если цепочка приметок завершена, ее можно пометить как разрешенную : найдите курсор на ячейке, а затем щелкните … > Разрешить цепочку. Комментарий по-прежнему будет виден, но в него нельзя будет в него в добавлении, пока оно не будет открыто повторно. Любой, у кого есть доступ к книге, может разрешить или снова открыть комментарии.
Примечание: Обратите внимание, что другие пользователи могут изменять ваши примечания. При комментарии Office сохраняются в файле, поэтому любой человек, у кого есть доступ к файлу для редактирования, может редактировать ваше комментарий.
-
Щелкните ячейку правой кнопкой мыши и выберите пункт Вставить примечание (или нажмите клавиши SHIFT+F2). Если вы используете Excel для Office 365, щелкните ячейку правой кнопкой мыши и выберите пункт Создать заметку.
-
Введите текст пояснения.
-
Щелкните любое место за пределами ячейки.
Если нужно изменить заметку, щелкните ячейку правой кнопкой мыши и выберите пункт Изменить примечание. Если вы используете Excel для Office 365, щелкните ячейку правой кнопкой мыши и выберите пункт Изменить заметку.
Если нужно удалить заметку, щелкните ячейку правой кнопкой мыши и выберите пункт Удалить примечание. Если вы используете Excel для Office 365, щелкните ячейку правой кнопкой мыши и выберите пункт Удалить заметку.
В области задач Прикомменты вы можете просмотреть все приметки на текущем сайте и перейти на другие таблицы.
-
Выберите первый таблицу с прикомментами, а затем на ленте рядом с меню Редактирование выберите Пункт Приметки.
-
Просмотрите перечисленные комментарии. Выберите комментарий, чтобы увидеть ячейку, содержащую его, и внести изменения в комментарий.
-
Просмотрев все приметки на листе, в нижней части списка выберите Просмотреть другие приметки, чтобы увидеть следующее приметие на другом листе.
-
После просмотра последнего набора комментариев можно вернуться к началу работы: в нижней части списка выберите вернуться к первому при комментарию.
В Excel для Office 365 есть два типа примечаний на выбор: примечания и заметки. Дополнительные сведения см. в статье Цепочки примечаний и заметки.
-
Выделите ячейки с примечаниями, которые нужно скопировать.
-
Нажмите CTRL+C.
-
На вкладке Главная щелкните стрелку рядом с кнопкой Вставить и выберите пункт Специальная вставка.
-
В диалоговом окне Специальная вставка в разделе Вставить установите переключатель примечания и нажмите кнопку ОК.
-
Чтобы отменить перемещение границы, щелкните другую ячейку или нажмите клавишу ESC.
Примечания:
-
Не нажимайте клавишу ВВОД после нажатия кнопки ОК. В противном случае в область вставки будет скопировано не только примечание, но и содержимое ячейки.
-
Скопированные примечания заменят существующие примечания в конечной области.
По умолчанию индикатор отображается, если ячейка содержит примечание или заметку. Отображением примечаний и индикаторов в ячейках можно управлять, изменяя параметры по умолчанию, чтобы всегда отображать или скрывать примечания.
-
На вкладке Файл выберите Параметры.
-
Выберите категорию Дополнительно и в разделе Экран выполните одно из указанных ниже действий.
-
Чтобы скрыть примечания и их индикаторы во всей книге, в группе Для ячеек с примечаниями показывать: установите переключатель ни примечания, ни индикаторы.
-
Чтобы были видны все индикаторы, а примечания отображались только при наведении указателя мыши на ячейки, в группе Для ячеек с примечаниями показывать: установите переключатель только индикаторы (и всплывающие примечания).
-
Чтобы всегда отображать все примечания и индикаторы, в группе Для ячеек с примечаниями показывать: установите переключатель примечания и индикаторы. Обратите внимание, что в Excel для Office 365 этот параметр применяется только к заметкам, а не цепочкам примечаний.
-
В Excel все цепочки примечаний помечаются именем пользователя, вошедшего в данный момент в систему с помощью своей учетной записи. Его нельзя изменить путем ввода замещающего текста. Но с заметками дело обстоит иначе. В Excel заметки помечаются именем, указанным в диалоговом окне «Параметры». В указанной ниже процедуре разъясняется, как изменить имя, отображаемое в заметках, но не цепочках примечаний.
-
На вкладке Файл выберите пункт Параметры.
-
В категории Общие в разделе Личная настройка Microsoft Office введите имя в поле Имя пользователя.
Примечания:
-
Если поле Имя пользователя пусто, в качестве значения этого поля будет автоматически устанавливаться имя текущего пользователя, которое и будет использоваться в качестве метки.
-
Невозможно отключить добавление имен в заметки, но можно удалить их из заметок.
-
См. также
Печать примечаний и заметок в Excel
Что делать, если отсутствуют пункты «Новое примечание» и «Excel» контекстного меню
-
Щелкните ячейку правой кнопкой мыши и выберите пункт Создать примечание.
-
Введите примечание.
-
Нажмите кнопку Опубликовать (или нажмите клавиши ⌘+ВВОД).
-
Если другие пользователи хотят что-то добавить, они могут щелкнуть ячейку правой кнопкой мыши и выбрать пункт Ответить на примечание.
-
Если вам нужно изменить цепочку комментариев или ответить на них, навейте курсор на ячейку. Затем найдите курсор на самом тексте приметок и нажмите кнопку Изменить. Вы можете редактировать только созданные при этом комментарии.
-
Если нужно удалить цепочку примечаний, щелкните ячейку правой кнопкой мыши и выберите пункт Удалить примечание.
-
Если нужно удалить ответ, наведите указатель мыши на ячейку. Затем найдите курсор на тексте ответа и нажмите кнопку Удалить.
-
Если цепочка приметок завершена, ее можно пометить как разрешенную: найдите курсор на ячейке, а затем щелкните … > разрешить цепочку. Комментарий по-прежнему будет виден, но в него нельзя будет в него в добавлении, пока оно не будет открыто повторно. Любой, у кого есть доступ к книге, может разрешить или снова открыть комментарии.
-
Выделите ячейки с примечаниями, которые нужно скопировать.
-
Нажмите ⌘+C.
-
На вкладке Главная щелкните стрелку рядом с кнопкой Вставить и выберите пункт Специальная вставка.
-
В диалоговом окне Специальная вставка в разделе Вставить установите переключатель примечания и нажмите кнопку ОК.
-
Чтобы отменить перемещение границы, щелкните другую ячейку или нажмите клавишу ESC.
-
Вы выберите пунктов назначения ячейку и нажмите ⌘ +V.
Примечание: Скопированные примечания заменят существующие примечания в конечной области.
По умолчанию индикатор отображается, если ячейка содержит примечание или заметку. Отображением примечаний и индикаторов в ячейках можно управлять, изменяя параметры по умолчанию, чтобы всегда отображать или скрывать примечания.
-
Выберите пункт Excel > Параметры > Представление (в разделе Работа с содержимым).
-
В диалоговом окне Представление в разделе Для ячеек с примечаниями показывать выполните одно из следующих действий.
-
Чтобы скрыть примечания и их индикаторы во всей книге, установите переключатель ни примечания, ни индикаторы.
-
Чтобы были видны все индикаторы, а примечания отображались только при наведении указателя мыши на ячейки, установите переключатель только индикаторы (и всплывающие примечания).
-
Чтобы всегда отображать все примечания и индикаторы, установите переключатель примечания и индикаторы.
-
В Excel все цепочки примечаний помечаются именем пользователя, вошедшего в данный момент в систему с помощью своей учетной записи. Его нельзя изменить путем ввода замещающего текста. Но с заметками дело обстоит иначе. В Excel заметки помечаются именем, указанным в диалоговом окне «Параметры». В указанной ниже процедуре разъясняется, как изменить имя, отображаемое в заметках, но не цепочках примечаний.
-
Выберите пункт Excel > Параметры > Общие.
-
В диалоговом окне Общие в разделе Личная настройка введите имя в поле Имя пользователя.
Примечания:
-
Если поле Имя пользователя пусто, в качестве значения этого поля будет автоматически устанавливаться имя текущего пользователя, которое и будет использоваться в качестве метки.
-
Невозможно отключить добавление имен в заметки, но можно удалить их из заметок.
-
В области задач Прикомменты вы можете просмотреть все приметки на текущем сайте и перейти на другие таблицы.
-
Выберите первый таблицу с прикомментами, а затем на ленте рядом с меню Редактирование выберите Пункт Приметки.
-
Просмотрите перечисленные комментарии. Выберите комментарий, чтобы увидеть ячейку, содержащую его, и внести изменения в комментарий.
-
Просмотрев все приметки на листе, в нижней части списка выберите Просмотреть другие приметки, чтобы увидеть следующее приметие на другом листе.
-
После просмотра последнего набора комментариев можно вернуться к началу работы: в нижней части списка выберите вернуться к первому при комментарию.
См. также
Печать примечаний и заметок в Excel
Что делать, если отсутствуют пункты «Новое примечание» и «Excel» контекстного меню
-
Щелкните ячейку правой кнопкой мыши и выберите новый комментарий.
-
Введите примечание. Вы можете @mention кому-либо адресовать комментарий— при этом ему будет отправлено уведомление о комментарии по электронной почте.
-
Нажмите кнопку Опубликовать комментарий (или нажмите клавиши CTRL+ВВОД).
-
Если другим людям нужно что-то добавить, они могут щелкнуть ячейку правой кнопкой мыши и выбрать новый ответ.
-
Если нужно изменить цепочку примечаний, наведите указатель мыши на ячейку. Затем выберем комментарий, в меню Дополнительные действия цепочки выберите пункт Изменить комментарий.
-
Если нужно удалить цепочку примечаний, щелкните ячейку правой кнопкой мыши и выберите пункт Удалить примечание.
-
Если нужно удалить ответ, наведите указатель мыши на ячейку. Затем наведите указатель мыши на текст ответа и выберите пункт Удалить.
-
Если цепочка приметок завершена, ее можно пометить как разрешенную : найдите курсор на ячейке, а затем выберите дополнительные действия цепочки> разрешить цепочку. Комментарий по-прежнему будет виден, но в него нельзя будет в него в добавлении, пока оно не будет открыто повторно. Любой, у кого есть доступ к книге, может разрешить или снова открыть комментарии.
Примечание: Обратите внимание, что другие пользователи могут изменять ваши примечания. При комментарии Office сохраняются в файле, поэтому любой человек, у кого есть доступ к файлу для редактирования, может редактировать ваше комментарий.
-
Щелкните ячейку правой кнопкой мыши и выберите пункт Вставить примечание (или нажмите клавиши SHIFT+F2). Если вы используете Excel для Office 365, щелкните ячейку правой кнопкой мыши и выберите пункт Создать заметку.
-
Введите текст пояснения.
-
Щелкните любое место за пределами ячейки.
Если нужно изменить заметку, щелкните ячейку правой кнопкой мыши и выберите пункт Изменить примечание. Если вы используете Excel для Office 365, щелкните ячейку правой кнопкой мыши и выберите пункт Изменить заметку.
Если нужно удалить заметку, щелкните ячейку правой кнопкой мыши и выберите пункт Удалить примечание. Если вы используете Excel для Office 365, щелкните ячейку правой кнопкой мыши и выберите пункт Удалить заметку.
В Excel для Office 365 есть два типа примечаний на выбор: примечания и заметки. Дополнительные сведения см. в статье Цепочки примечаний и заметки.
Примечание: При копировании и добавлении цепочки комментариев в другие ячейки Excel в Интернете значения ячеек.
-
Выделите ячейки с примечаниями, которые нужно скопировать.
-
Нажмите CTRL+C.
-
Вы выберите пустые ячейки и нажмите CTRL+V.
Примечание: Скопированные примечания заменят существующие примечания в конечной области.
В области задач Прикомменты вы можете просмотреть все приметки на текущем сайте и перейти на другие таблицы.
-
Выберите первый таблицу с прикомментами, а затем на ленте рядом с меню Редактирование выберите Пункт Приметки.
-
Просмотрите перечисленные комментарии. Выберите комментарий, чтобы увидеть ячейку, содержащую его, и внести изменения в комментарий.
-
Просмотрев все приметки на листе, в нижней части списка выберите Просмотреть другие приметки, чтобы увидеть следующее приметие на другом листе.
-
После просмотра последнего набора комментариев можно вернуться к началу работы: в нижней части списка выберите вернуться к первому при комментарию.
-
Коснитесь листа в книге Excel.
-
Нажмите Рецензирование.
-
Нажмите Примечание.
-
Введите примечание и нажмите кнопку «Опубликовать».
-
Чтобы ответить на примечание, коснитесь ячейки (с примечанием), коснитесь над ней фиолетового значка примечания, в текстовом поле Ответ введите ответ и нажмите кнопку «Опубликовать».
Дополнительные действия, которые можно выполнять с цепочкой примечаний на планшете с Android:
-
Чтобы просмотреть определенную цепочку, коснитесь ячейки, а затем коснитесь фиолетового значка примечания.
-
Чтобы просмотреть все цепочки на листе, коснитесь пункта Рецензирование и нажмите Показать примечания.
-
Чтобы изменить определенное примечание в цепочке, коснитесь ячейки (с примечанием), коснитесь над ней фиолетового значка примечания, щелкните определенное примечание, которое нужно изменить, и нажмите Изменить. Внесите необходимые изменения и нажмите кнопку Сохранить.
-
Чтобы удалить определенное примечание в цепочке, коснитесь ячейки (с примечанием), коснитесь над ней фиолетового значка примечания, щелкните определенное примечание, которое нужно удалить, и нажмите Удалить.
-
Чтобы удалить всю цепочку, коснитесь ячейки (с примечанием), коснитесь над ней фиолетового значка примечания, щелкните значок … (многоточие) рядом с первым примечанием в цепочке и нажмите Удалить цепочку.
-
Чтобы разрешить цепочку, коснитесь ячейки (с комментарием), коснитесь над ней фиолетового значка при комментариев, коснитесь значка … (значок многомерного нажатия) рядом с первым комментарием в цепочке и нажмите Разрешить цепочку.
-
Коснитесь значка »
» на телефоне с Android.
-
Выберите вкладку Главная и коснитесь пункта Рецензирование.
-
Коснитесь пункта Примечание, введите примечание и нажмите кнопку «Опубликовать».
-
Чтобы ответить на примечание, коснитесь ячейки (с примечанием), коснитесь над ней фиолетового значка примечания, в текстовом поле Ответ введите ответ и нажмите кнопку «Опубликовать».
Дополнительные действия, которые можно выполнять с цепочкой примечаний на телефоне с Android:
-
Чтобы просмотреть определенную цепочку, коснитесь ячейки, а затем коснитесь фиолетового значка примечания.
-
Чтобы просмотреть все цепочки на листе, коснитесь пункта Рецензирование и нажмите Показать примечания.
-
Чтобы изменить определенное примечание в цепочке, коснитесь ячейки (с примечанием), коснитесь над ней фиолетового значка примечания, щелкните определенное примечание, которое нужно изменить, и нажмите Изменить. Внесите необходимые изменения и нажмите кнопку Сохранить.
-
Чтобы удалить определенное примечание в цепочке, коснитесь ячейки (с примечанием), коснитесь над ней фиолетового значка примечания, щелкните определенное примечание, которое нужно удалить, и нажмите Удалить.
-
Чтобы удалить всю цепочку, коснитесь ячейки (с примечанием), коснитесь над ней фиолетового значка примечания, щелкните значок … (многоточие) рядом с первым примечанием в цепочке и нажмите Удалить цепочку.
-
Чтобы разрешить цепочку, коснитесь ячейки (с комментарием), коснитесь над ней фиолетового значка при комментариев, коснитесь значка … (значок многомерного нажатия) рядом с первым комментарием в цепочке и нажмите Разрешить цепочку.
-
Коснитесь листа в книге Excel.
-
Выберите Вставка.
-
Нажмите Примечание.
-
Введите примечание и нажмите кнопку «Опубликовать».
-
Чтобы ответить на примечание, коснитесь ячейки (с примечанием), коснитесь над ней фиолетового значка примечания, в текстовом поле Ответ введите ответ и нажмите кнопку «Опубликовать».
Дополнительные действия, которые можно выполнять с цепочкой примечаний на iPad:
-
Чтобы просмотреть определенную цепочку, коснитесь ячейки, а затем коснитесь фиолетового значка примечания.
-
Чтобы просмотреть все цепочки на листе, коснитесь пункта Рецензирование и нажмите Показать примечания.
-
Чтобы изменить определенное примечание в цепочке, коснитесь ячейки (с примечанием), коснитесь над ней фиолетового значка примечания, щелкните определенное примечание, которое нужно изменить, и нажмите Изменить. Внесите необходимые изменения и нажмите кнопку Сохранить.
-
Чтобы удалить определенное примечание в цепочке, коснитесь ячейки (с примечанием), коснитесь над ней фиолетового значка примечания, щелкните определенное примечание, которое нужно удалить, и нажмите Удалить.
-
Чтобы удалить всю цепочку, коснитесь ячейки (с примечанием), коснитесь над ней фиолетового значка примечания, щелкните значок … (многоточие) рядом с первым примечанием в цепочке и нажмите Удалить цепочку.
-
Коснитесь значка »
» на iPhone.
-
Выберите вкладку Главная и коснитесь пункта Рецензирование.
-
Коснитесь пункта Примечание, введите примечание и нажмите кнопку «Опубликовать».
-
Чтобы ответить на примечание, коснитесь ячейки (с примечанием), коснитесь над ней фиолетового значка примечания, в текстовом поле Ответ введите ответ и нажмите кнопку «Опубликовать».
-
После завершения щелкните зеленую стрелку вниз.
Дополнительные действия, которые можно выполнять с цепочкой примечаний на iPhone:
-
Чтобы просмотреть определенную цепочку, коснитесь ячейки, а затем коснитесь фиолетового значка примечания.
-
Чтобы просмотреть все цепочки на листе, коснитесь пункта Рецензирование и нажмите Показать примечания.
-
Чтобы изменить определенное примечание в цепочке, коснитесь ячейки (с примечанием), коснитесь над ней фиолетового значка примечания, щелкните определенное примечание, которое нужно изменить, и нажмите Изменить. Внесите необходимые изменения и нажмите кнопку Сохранить.
-
Чтобы удалить определенное примечание в цепочке, коснитесь ячейки (с примечанием), коснитесь над ней фиолетового значка примечания, щелкните определенное примечание, которое нужно удалить, и нажмите Удалить.
-
Чтобы удалить всю цепочку, коснитесь ячейки (с примечанием), коснитесь над ней фиолетового значка примечания, щелкните значок … (многоточие) рядом с первым примечанием в цепочке и нажмите Удалить цепочку.
-
Коснитесь листа в книге Excel.
-
Выберите Вставка.
-
Нажмите Примечание.
-
Введите комментарий.
-
Коснитесь области за пределами поля примечания, чтобы закончить ввод.
-
Чтобы просмотреть примечание, коснитесь его в книге.
Чтобы удалить примечание, коснитесь его значка и нажмите X.
-
Коснитесь еще
на Windows телефоне.
-
Выберите вкладку Главная и коснитесь пункта Рецензирование.
-
Чтобы добавить примечание, коснитесь пункта Примечание на телефоне с Windows, введите примечание, а затем нажмите Готово.
-
Чтобы просмотреть или изменить существующие примечания, коснитесь их.
Чтобы изменить примечание, коснитесь значка Изменить примечание.
Чтобы удалить примечание, коснитесь значка Удалить примечание.
После завершения изменений закройте окно примечаний, коснувшись значка X на телефоне с Windows.
Важно: Обратите внимание, что другие пользователи могут изменять ваши примечания. При комментарии в Office сохраняются в файле, поэтому любой человек, у кого есть доступ к файлу для редактирования, может редактировать ваше комментарий.
Дополнительные сведения
Вы всегда можете задать вопрос специалисту Excel Tech Community или попросить помощи в сообществе Answers community.
Содержание
- Работа с примечаниями
- Создание
- Просмотр
- Редактирование
- Добавление изображения
- Удаление примечания
- Вопросы и ответы
Примечания являются встроенным инструментом Excel. С его помощью можно добавлять различные комментарии к содержимому ячеек. Особенно ценной становится эта функция в таблицах, где по различным причинам нельзя изменять положения столбцов, чтобы добавить дополнительную колонку с пояснениями. Давайте выясним, как добавлять, удалять и работать с примечаниями в Экселе.
Урок: Вставка примечаний в Microsoft Word
Работа с примечаниями
В примечаниях можно не только писать поясняющие записи к ячейке, но и добавлять фотографии. Кроме того, существует ещё ряд других возможностей данного инструмента, о которых мы поговорим ниже.
Создание
Прежде всего, разберемся, как создать примечание.
- Чтобы добавить примечание, выделяем ячейку, в которой хотим его создать. Кликаем по ней правой кнопкой мыши. Открывается контекстное меню. Кликаем в нем по пункту «Вставить примечание».
- Открывается небольшое контекстное окошко справа от выбранной ячейки. В самом его верху по умолчанию указано имя учетной записи, под которой пользователь зашел в систему компьютера (или авторизовался в Microsoft Office). Установив курсор в область этого окошка, он может набрать с клавиатуры любой текст на свое усмотрение, который посчитает необходимым для вставки комментария к ячейке.
- Кликните по любому другому месту на листе. Главное, чтобы это было сделано за пределами поля комментирования.
Таким образом, можно сказать, что комментарий будет создан.
Указателем того, что в ячейке содержится примечание, является небольшой индикатор красного цвета в её верхнем правом углу.
Существует ещё один способ создания этого элемента.
- Выделяем ячейку, в которой будет находиться комментарий. Переходим во вкладку «Рецензирование». На ленте в блоке настроек «Примечания» жмем на кнопку «Создать примечание».
- После этого около ячейки открывается точно такое же окошко, о котором шла речь выше, и в него таким же способом добавляются нужные записи.
Просмотр
Для того, чтобы просмотреть содержимое комментария нужно просто навести курсор на ту ячейку, в которой он содержится. При этом ничего нажимать не нужно ни на мышке, ни на клавиатуре. Комментарий будет виден в виде всплывающего окошка. Как только курсор будет убран с этого места, окошко исчезнет.
Кроме того, навигацию по примечаниям можно осуществлять с помощью кнопок «Следующие» и «Предыдущие», расположенных во вкладке «Рецензирование». При нажатии на данные кнопки будут последовательно один за другим активироваться примечания на листе.
Если вы хотите, чтобы комментарии постоянно присутствовали на листе, независимо от того, где находится курсор, то нужно перейти во вкладку «Рецензирование» и в блоке инструментов «Примечания» на ленте нажать на кнопку «Показать все примечания». Она может также назваться «Отобразить все примечания».
После этих действий комментарии будут отображаться независимо от положения курсора.
Если пользователь захочет вернуть все по-старому, то есть, скрыть элементы, то он должен будет повторно нажать на кнопку «Показать все примечания».
Редактирование
Иногда нужно отредактировать комментарий: изменить его, добавить информацию или подкорректировать место его размещения. Эту процедуру тоже выполнить довольно просто и интуитивно понятно.
- Кликаем правой кнопкой мыши по ячейке, в которой содержится комментарий. В появившемся контекстном меню выбираем пункт «Изменить примечание».
- После этого открывается окошко с примечанием готовое к редактированию. В него тут же можно вносить новые записи, стирать старые, производить другие манипуляции с текстом.
- Если был добавлен объем текста, который не помещается в границы окошка, и тем самым часть информации получается скрытой от глаз, то можно расширить окно примечания. Для этого нужно навести курсор на любую белую точку на границе комментария, дождаться, когда он примет форму двунаправленной стрелки и, зажав левую кнопку мыши, потянуть его в направлении от центра.
- Если вы растянули окно сильно широко или удалили текст и уже не нуждаетесь в большом пространстве для комментариев, то таким же образом его можно уменьшить. Но на этот раз границы нужно тянуть к центру окна.
- Кроме того, можно перемещать саму позицию окошка без изменения его размера. Для этого нужно подвести курсор к границе окна и дождаться, когда на его конце появится пиктограмма в виде четырех стрелок, направленных в разные стороны. Затем следует зажать кнопку мыши и перетащить окно в нужную сторону.
- После того, как процедура редактирования проведена, как и в случае создания, нужно кликнуть по любому месту листа за пределами поля для редактирования.
Есть способ перейти к редактированию примечания и с помощью инструментов на ленте. Для этого нужно выделить содержащую его ячейку и кликнуть по кнопке «Изменить примечание», расположенной во вкладке «Рецензирование» в блоке инструментов «Примечания». После этого окошко, содержащее комментарий, станет доступным для редактирования.
Добавление изображения
В окно примечаний может быть добавлено изображение.
- Создаем примечание в заранее подготовленной ячейке. В режиме редактирования становимся на край окошка для комментариев, пока на конце курсора не появится пиктограмма в виде четырех стрелок. Кликаем правой кнопкой мыши. Открывается контекстное меню. В нем переходим по пункту «Формат примечания…».
- Открывается окно форматирования. Переходим во вкладку «Цвета и линии». Кликаем по полю с выпадающим списком «Цвет». В появившемся меню переходим в пункт «Способы заливки…».
- Открывается новое окно. В нём следует перейти во вкладку «Рисунок», а затем нажать на одноименную кнопку.
- Открывается окно выбора изображения. Выбираем нужную нам картинку на жестком диске или съемном носителе. После того, как выбор сделан, жмем на кнопку «Вставить».
- После этого, автоматически возвращаемся в предыдущее окно. Тут устанавливаем галочку напротив пункта «Сохранять пропорции рисунка» и жмем на кнопку «OK».
- Возвращаемся в окно форматирования примечания. Переходим во вкладку «Защита». Снимаем флажок с позиции «Защищаемый объект».
- Далее перемещаемся во вкладку «Свойства» и устанавливаем переключатель в позицию «Перемещать и изменять объект вместе с ячейками». Последние два пункта нужно было выполнить, чтобы привязать примечание и соответственно картинку к ячейке. Далее жмем на кнопку «OK».
Как видим, операция выполнена успешно и изображение вставлено в ячейку.
Урок: Как вставить картинку в ячейку в Excel
Удаление примечания
Теперь давайте выясним, как удалить примечание.
Сделать это также можно двумя способами, как и создать комментарий.
Для реализации первого варианта нужно кликнуть по ячейке, содержащей примечание, правой кнопкой мыши. В появившемся меню просто следует нажать на кнопку «Удалить примечание», после чего его не станет.
Для удаления вторым способом выделите нужную ячейку. Затем перейдите во вкладку «Рецензирование». Кликните по кнопке «Удалить примечание», которая размещена на ленте в блоке инструментов «Примечания». Это тоже приведет к полному удалению комментария.
Урок: Как удалить примечания в Microsoft Word
Как видим, с помощью примечаний в Экселе можно не только добавить комментарий к ячейке, но даже вставить фотографию. При определенных условиях данная возможность может оказать неоценимую помощь пользователю.
Из этой статьи Вы узнаете, как в Excel добавлять примечания к ячейкам, показывать, скрывать и удалять их. Вы также научитесь вставлять картинку в примечание и создавать прикрепленную к ячейке цепляющую взгляд заметку, используя настройки шрифта, формы и размера.
Предположим, Вы получили документ Excel от другого человека и хотите оставить свои комментарии, сделать поправки или задать вопросы по поводу данных. Вы можете легко сделать это, добавив к нужной ячейке примечание. Примечание часто становится наилучшим способом добавить дополнительную информацию к ячейке, поскольку оно не изменяет содержащиеся в ней данные.
Кроме этого, данный инструмент может быть удобен, когда нужно прокомментировать формулы для других пользователей или описать конкретное значение. Вместо текстового описания, Вы можете вставить в примечание картинку.
Если хотите узнать больше об этом инструменте Excel, то полный вперёд, и читайте эту статью внимательно!
- Добавляем примечания в Excel
- Как показать / скрыть примечания к ячейкам в Excel
- Украсьте Ваше примечание
- Как в Excel копировать примечания в другие ячейки
- Удаляем примечания
- Вставляем картинку в примечание
Содержание
- Добавляем примечания в Excel
- Как показать / скрыть примечания к ячейкам в Excel
- Как украсить примечание
- Изменяем шрифт
- Изменяем форму примечания
- Изменяем размер примечания
- Как в Excel копировать примечания в другие ячейки
- Удаляем примечания
- Вставляем картинку в примечание
Добавляем примечания в Excel
Первым делом хочу заметить, что методы добавления текстовых и графических заметок отличаются. Поэтому давайте начнём с более простого и добавим к ячейке текстовое примечание.
- Выделите ячейку, которую хотите прокомментировать.
- Откройте вкладку Review (Рецензирование) и в разделе Comments (Примечания) кликните иконку New Comment (Создать примечание).
Замечание: То же самое Вы можете сделать, нажав Shift+F2 на клавиатуре или кликнув по ячейке правой кнопкой мыши и выбрав в контекстном меню команду Insert Comment (Вставить примечание).
- По умолчанию, каждое новое примечание подписано именем пользователя Microsoft Office, но это можете быть не Вы. В таком случае можно удалить имя, вписанное по умолчанию в поле примечания, и ввести собственное имя. Либо Вы можете вписать вместо имени любой другой текст.
Замечание: Если требуется, чтобы Вашим именем всегда были подписаны все Ваши примечания, обратитесь к статье – Как в Excel изменить имя автора, заданное по умолчанию.
- Введите заметку в поле примечания.
- Кликните по любой другой ячейке листа.Текст будет скрыт, но в верхнем правом углу ячейки останется маленький красный треугольник. Он сигнализирует о том, что ячейка содержит примечание. Чтобы прочитать его, просто наведите указатель мыши на ячейку.
Как показать / скрыть примечания к ячейкам в Excel
Я только что рассказал о том, как посмотреть одно примечание на листе, но иногда хочется отобразить их все одновременно. Для этого достаточно на вкладке Review (Рецензирование) в разделе Comments (Примечания) нажать Show All Comments (Показать все примечания).
Одним кликом Вы отобразите все примечания на текущем листе. После просмотра всех комментариев Вы можете спрятать их, нажав Show All Comments (Показать все примечания) снова.
Если у Вас на листе содержится много примечаний, то отображение их всех может усложнить восприятие данных. В таком случае Вы можете переходить от одного примечания к другому при помощи кнопок Next (Следующее) и Previous (Предыдущее) на вкладке Review (Рецензирование).
Если нужно, чтобы одно из примечаний осталось на некоторое время видимым, кликните правой кнопкой мыши по ячейке, в которой оно содержится, и выберите в контекстном меню Show / Hide Comments (Показать или скрыть примечания). Эту же команду Вы найдёте в разделе Comments (Примечания) на вкладке Review (Рецензирование).
Чтобы скрыть примечание, кликните правой кнопкой мыши по ячейке и выберите в контекстном меню команду Hide Comment (Скрыть примечание) или кликните Show / Hide Comments (Показать или скрыть примечания) на вкладке Review (Рецензирование).
Как украсить примечание
Прямоугольная форма, бледно-жёлтый фон, шрифт Tahoma 8… Стандартное примечание в Excel выглядит довольно скучно и не привлекательно, правда? К счастью, обладая капелькой воображения и ловкости, Вы можете сделать его более цепляющим взгляд.
Изменяем шрифт
Шрифт одного примечания изменить очень легко:
- Выделите ячейку, содержащую примечание, форматирование которого Вы хотите изменить.
- Кликните по ней правой кнопкой мыши и в контекстном меню выберите Edit Comment (Изменить примечание).
Появится поле примечания с мигающим в нём курсором.
Есть ещё два способа изменить примечание. Вы можете нажать Edit Comment (Изменить примечание) в разделе Comments (Примечания) на вкладке Review (Рецензирование), или нажать Shift+F2.
- Выделите текст, у которого Вы хотите изменить шрифт.
- Кликните по выделенной области правой кнопкой мыши и выберите команду Format Comment (Формат примечания).
На экране появится одноименное диалоговое окно. Здесь Вы можете выбрать шрифт, начертание и размер шрифта по своему вкусу, добавить различные эффекты к тексту комментария или изменить его цвет.
- Сделайте желаемые изменения и нажмите ОК.
Если Вы уже обессилели от изменения размера шрифта по отдельности в каждом конкретном примечании, можете применить изменения ко всем примечаниям сразу, изменив настройки в панели управления.
Замечание: Такое изменение настроек отразится на примечаниях Excel, а также на заметках во всех других приложениях.
Изменяем форму примечания
Если Вы хотите использовать для примечаний какую-либо другую форму, вместо стандартного прямоугольника, то сначала нужно добавить специальную команду на Панель быстрого доступа.
- Откройте выпадающее меню Панели быстрого доступа и нажмите пункт More Commands (Другие команды).
На экране появится диалоговое окно Excel Options (Параметры Excel).
- В выпадающем меню Choose commands from (Выбрать команды из) выберите Drawing Tools | Format Tab (Вкладка «Работа с рисунками | Формат»).
- В списке команд выберите Change Shape (Обрезать по фигуре).
- Нажмите Add (Добавить) и затем ОК.
На Панели быстрого доступа в верхнем левом углу окна Excel будет добавлена иконка Change Shape (Обрезать по фигуре), но пока что она серого цвета. Чтобы сделать её активной, кликните по границе поля примечания, когда указатель мыши превратится в четырёхстороннюю стрелку.
Когда этот инструмент станет доступен, кликните по иконке и в выпадающем меню выберите нужную форму.
Изменяем размер примечания
После того, как Вы изменили форму примечания, может получиться так, что текст не вместится в поле примечания. Проделайте следующие действия, чтобы решить эту проблему:
- Выделите примечание.
- Наведите указатель мыши на маркеры масштабирования.
- Удерживая левую кнопку мыши, потяните маркеры масштабирования, чтобы изменить размер примечания.
Теперь, когда комментарий приобрёл свой неповторимый стиль, он едва ли останется незамеченным.
Как в Excel копировать примечания в другие ячейки
Если Вы хотите добавить одинаковое примечание ко многим ячейкам на листе, то Вы можете скопировать и вставить его в другие ячейки, не изменяя их содержимое.
- Выделите ячейку с примечанием.
- Нажмите Ctrl+C или кликните правой кнопкой мыши и нажмите команду Copy (Копировать).
- Выберите ячейку или диапазон ячеек, в которые нужно вставить такое же примечание.
- На вкладке Home (Главная) в разделе Clipboard (Буфер обмена) откройте выпадающее меню команды Paste (Вставить).
- Внизу открывшегося меню нажмите Paste Special (Специальная вставка).
Откроется одноименное диалоговое окно.
Замечание: Вы можете пропустить шаги 4 — 5 и вместо этого открыть это диалоговое окно нажатием клавиш Ctrl+Alt+V.
- В разделе Paste (Вставить) диалогового окна отметьте опцию Comments (Примечания).
- Нажмите ОК.
В результате в выбранные ячейки будет вставлено только примечание. Если какие-либо ячейки в выбранной области уже содержат примечание, то оно будет заменено тем, которое Вы вставите.
Удаляем примечания
Если примечание Вам больше не нужно, избавьтесь от него буквально за мгновение, проделав следующие шаги:
- Выберите ячейку или ячейки, содержащие примечания.
- Кликните по ним правой кнопкой мыши и в контекстном меню выберите команду Delete Comment (Удалить примечание).
Вы также можете открыть вкладку Review (Рецензирование) и в разделе Comments (Примечания) кликнуть иконку Delete (Удалить), чтобы удалить все примечания в выбранной ячейке или диапазоне.
Как только Вы это сделаете, красный индикатор исчезнет и примечание будет удалено из ячейки.
Вставляем картинку в примечание
Пришло время выяснить, как вставить картинку в примечание в Excel. Картинка в примечании может быть полезна, когда Вы хотите дать пользователям наглядное представление о Ваших данных. В качестве примечания Вы можете добавить картинки товаров, логотипы фирм, диаграммы, схемы, фрагменты карт и т.д.
Эта задача отнимает некоторое время, но, я уверен, она не вызовет у Вас затруднений.
- Кликните по ячейке правой кнопкой мыши и в контекстном меню выберите команду Insert Comment (Вставить примечание).
Замечание: Если ячейка уже содержит примечание, сделайте его видимым. Кликните Правой Кнопкой мыши по ячейке и в контекстном меню выберите команду Show/Hide Comments (Показать или скрыть примечания).
- Если Вы не хотите, чтобы вместе с картинкой в примечании был какой-либо текст, то просто удалите его.
- Наведите указатель на границу примечания и кликните по ней правой кнопкой мыши.
Замечание: Важно кликнуть именно по границе поля примечания, а не внутри этого поля, поскольку в этих случаях диалоговое окно Format Comment (Формат примечания) будет иметь разный набор параметров.
- В контекстном меню нажмите команду Format Comment (Формат примечания).
- Откроется одноименное диалоговое окно. Перейдите на вкладку Colors and Lines (Цвета и линии).
- В разделе Fill (Заливка) откройте выпадающий список Color (Цвет).
- Нажмите на Fill Effects (Способы заливки).
- В появившемся диалоговом окне откройте вкладку Picture (Рисунок).
- Нажмите Select Picture (Рисунок), чтобы найти файл рисунка на компьютере или в интернете.
- Когда найдёте нужный рисунок, выберите его и нажмите Insert (Вставить).Выбранный рисунок появится в поле Picture (Рисунок) диалогового окна Fill Effects (Способы заливки). Чтобы сохранить пропорции рисунка, поставьте галочку для параметра Lock Picture Aspect Ratio (Сохранять пропорции рисунка).
- Нажмите ОК, чтобы закрыть диалоговые окна Fill Effects (Способы заливки) и Format Comment (Формат примечания).
Надеюсь, что после прочтения этой статьи у Вас никогда не возникнет проблем с добавлением, изменением, отображением, скрытием, копированием и удалением текстовых и графических примечаний в книгах Excel. Если всё же возникнут трудности – просто напишите для меня комментарий ниже, и я сделаю всё возможное, чтобы помочь Вам! 🙂
Оцените качество статьи. Нам важно ваше мнение:
В этой статье разберемся с тем, как работают примечания в Microsoft Excel. Я покажу три метода добавления подобных комментариев, а в завершение – инструменты для управления ими. Все это поможет другим юзерам быстрее разобраться в содержимом таблицы, а вам – не забыть, что именно вы хотели бы рассказать при презентации или какие изменения внести при следующем редактировании документа.
Методы добавления примечаний в Excel
Сначала давайте остановимся на том, как добавить примечания в своей таблице. Если вы не любите использовать горячие клавиши, обратитесь к специально отведенным кнопкам, поиск которых осуществляется следующим образом:
-
Выберите ячейку для добавления примечания, перейдите на вкладку «Рецензирование» и нажмите на кнопку «Добавить примечание».
-
Впишите его в появившемся поле. Нажимайте Enter для перехода к новой строке, если это понадобится.
-
Теперь достаточно кликнуть левой кнопкой мыши в любом месте за границей примечания, чтобы изменения вступили в силу. В правом верхнем углу ячейки появится красная стрелка. Если навести на нее курсор мыши, можно прочитать добавленное описание.
Следующий вариант добавления комментария – использование контекстного меню ячейки. Оно вызывается кликом ПКМ по ней. В списке вас интересует кнопка «Вставить примечание».
На экране отобразится точно такая же форма для заполнения, которую вы видели ранее. Создайте первый комментарий и переходите к другим ячейкам для заполнения новых примечаний, если это понадобится.
Самый быстрый способ реализации поставленной задачи – использование горячей клавиши, которая по умолчанию настроена в Экселе. Для этого вам понадобится сначала выделить ячейку для комментария, а затем нажать Shift + F2. Появится уже знакомое поле, в котором нужно ввести требуемый текст.
Комьюнити теперь в Телеграм
Подпишитесь и будьте в курсе последних IT-новостей
Подписаться
Управление созданными примечаниями
С созданием комментариев к ячейкам все понятно, вы можете выбрать любой метод или обращаться к каждому из них, когда это будет наиболее удобно. Теперь затронем тему управления текстом, чтобы у вас не возникало проблем при его просмотре или в тех случаях, когда возникнет необходимость удалить примечания.
-
На вкладке «Рецензирование» есть отдельная кнопка, показывающая одновременно все созданные на листе примечания. Используйте ее, чтобы не потерять некоторые из строчек. Такой подход особенно актуален, когда на листе используется красный цвет или добавленные стрелки в ячейках не видно по другим причинам.
-
Все они отобразятся единовременно, а вы можете редактировать любое из примечаний, щелкнув по нему левой кнопкой мыши.
-
Следующие три кнопки, отмеченные на скриншоте ниже, позволяют удалить примечания и переключаться между ними. Переключение тоже поможет не потерять что-либо и быстро посмотреть все созданные комментарии.
-
Если удаление при помощи кнопки на вкладке «Рецензирование» вам не подходит, кликните ПКМ по ячейке с примечанием и выберите опцию «Удалить примечание».
Теперь вы видите, что в добавлении заметок в Microsoft Excel нет ничего сложного. К тому же подобные комментарии часто оказываются полезными, особенно в тех случаях, когда вы передаете лист другим юзерам, у которых могут возникнуть проблемы с пониманием конкретного содержимого.
|
Формат примечания-сразу на все ячейки |
||||||||
Ответить |
||||||||
Ответить |
||||||||
Ответить |
||||||||
Ответить |
||||||||
Ответить |
||||||||
Ответить |
||||||||
Ответить |
||||||||
Ответить |
||||||||
Ответить |
||||||||
Ответить |
||||||||
Ответить |
||||||||
Ответить |
Рассмотрим следующий пример. В ячейки введена формула, каждая буква находится в отдельной ячейке. Нужно создать примечания, поясняющие все величины формулы.
Как создать примечание в Excel
Чтобы создать примечание к ячейке, нужно ее выделить и воспользоваться одним из следующих способов:
- На вкладке Рецензирование в группе Примечания выбрать Создать примечание.
- Щелкнуть правой кнопкой мыши по ячейке и выбрать Вставить примечание.
- Выделить ячейку и нажать на клавиатуре сочетание клавиш Shift+F2.
Так мы создали примечание — прямоугольник, в котором указано имя пользователя и мигает курсор ввода текста. Имя пользователя от текста примечания отделяется двоеточием. Имя пользователя можно удалить, ввести другое, если нужно.
Если примечание создано и нужно выйти из режима его редактирования, можно просто щелкнуть кнопкой мыши в любом месте листа. В ячейке, для которой создано примечание, в правом верхнем углу появляется красный треугольник. При этом примечание на листе будет скрыто, отображаться оно будет только при наведении указателя мыши на соответствующую ячейку.
Как удалить примечание?
Чтобы удалить примечание, достаточно щелкнуть правой кнопкой мыши по ячейке и выбрать Удалить примечание. Или же выделить ячейку и на вкладке Рецензирование выбрать Удалить.
Редактирование примечания
Чтобы изменить примечание, выделяем ячейку и на вкладке Рецензирование выбираем Изменить примечание (или ЩПКМ по ячейке — Изменить примечание).
Примечание будет показано, можно выделить текст и изменить его параметры на вкладке Главная.
Если щелкнуть правой кнопкой мыши по примечанию и выбрать Формат примечания, то можно настроить параметры всего текста.
Отображение и скрытие примечания
Чтобы отобразить (скрыть) одно примечание, выделяем ячейку — Рецензирование — Показать примечание (Скрыть).
Если выбрано Показать примечание, то оно будет отображаться на листе независимо от того, с какой ячейкой мы работаем. На границе примечания находятся маркеры, с помощью которых можно изменять его размеры (при этом указатель мыши принимает вид двунаправленной стрелки).
Если навести курсор мыши на границу примечания и курсор примет вид четырехнаправленной стрелки, то примечание можно перенести в другое место, но связь с ячейкой не будет потеряна: ячейка со своим примечанием связана стрелкой.
Чтобы отобразить все примечания, которые есть на листе, нужно выбрать Рецензирование — Показать все примечания.
Чтобы все примечания скрыть, Рецензирование — делаем неактивной кнопку Показать все примечания.
Как добавить рисунок в примечание Excel?
Добавим примечание в виде рисунка к тексту Закон Ома.
Чтобы вставить в примечание рисунок, нужно щелкнуть по ячейке с примечанием правой кнопкой мыши и выбрать Изменить примечание. Щелкнуть по рамке примечания (обязательно по рамке) и выбрать Формат примечания.
В диалоговом окне Формат примечания перейдем на вкладку Цвета и линии и раскроем выпадающий список Цвет.
Выберем Способы заливки.
В окне Способы заливки откроем вкладку Рисунок и щелкнем по кнопке выбора рисунка.
Укажем путь к нужному рисунку и щелкнем Открыть.
Так как в качестве рисунка в нашем примере выступает портрет ученого, то устанавливаем флажок Сохранять пропорции рисунка — ОК.
Теперь внутри примечания находится рисунок, можно изменить размеры примечания, чтобы рисунок поместился в него. Имя пользователя лучше удалить.
Копирование примечания в другие ячейки
Выделим ячейку, примечание которой нужно скопировать, и скопируем ее любым способом, например, сочетанием клавиш Ctrl+C. Ячейка выделится пунктирной рамкой.
Щелкнем правой кнопкой мыши по ячейке, в которую примечание нужно скопировать. Выберем Специальная вставка. (Для специальной вставки можно использовать сочетание клавиш Ctrl+Alt+V).
В диалоговом окне Специальная вставка активируем переключатель Примечания — ОК.
Примечание ячейки скопировалось.
Как распечатать лист с примечаниями?
Чтобы распечатать примечания, перейдем на вкладку Разметка страницы — Параметры страницы — Печатать заголовки.
На вкладке Лист раскроем список Примечания. Доступны два способа печати примечаний:
- В конце листа. При этом способе печати примечания будут напечатаны в конце листа в виде: Адрес ячейки — Имя пользователя — Текст примечания.
Ячейка D3.
Примечание: Татьяна:
Напряжение
- Как на листе. При таком способе печати примечания будут располагаться на листе на своих местах, как создал пользователь.
Изменения формы примечания
Если нас не устраивает прямоугольник в качестве формы примечания, заданной по умолчанию, и мы хотим задать другую фигуру, то нужно выполнить следующее. Выберем Файл (или кнопка Офис) — Параметры Excel.
Перейдем на вкладку Панель быстрого доступа — Выбрать команды из… — Все команды.
Из списка команд выберем Изменить фигуру (команды расположены в алфавитном порядке). Выделим эту команду и нажмем Добавить — ОК.
Команда Изменить фигуру появилась на панели быстрого доступа. Выделим примечание и выберем любую фигуры для него.
Получим следующее:
Изменение имени пользователя при создании примечаний
Чтобы в примечаниях появлялось нужное имя пользователя, выберем Файл (кнопка Офис) — Параметры Excel — на вкладке Общие введем имя пользователя — ОК.
Видеоуроки по примечаниям в Excel
Кратко об авторе:

Спасибо за Вашу оценку. Если хотите, чтобы Ваше имя
стало известно автору, войдите на сайт как пользователь
и нажмите Спасибо еще раз. Ваше имя появится на этой стрнице.
С помощью примечаний можно добавлять в таблицы Эксель комментарии к содержимому ячеек, чтобы сделать таблицу боле информативной, и, в то же время, более компактной. Чаще всего, такая необходимость возникает, когда не хочется загружать основную таблицу второстепенными данными, которые, все же, могут быть полезны. Либо потребность в примечаниях появляется, когда нужно добавить важную информацию, но нет возможности изменить структуру таблицы (добавить столбец или строку), чтобы внести нужные данные.
Содержание
- Работаем с примечаниями
- Создаем
- Просматриваем
- Редактируем
- Добавляем картинку
- Удаляем
- Заключение
Работаем с примечаниями
Самый распространенный вид примечаний – текстовый. Однако у пользователя, также, есть возможность вставлять фотографии в виде примечаний. Давайте разбираться по-порядку, как создавать, просматривать, редактировать и удалять комментарии к ячейкам в Excel.
Создаем
Алгоритм действий для создания примечаний следующий:
- Переходим (выбираем) в ячейку, для которой хотим добавить комментарий. Щелкаем по ней правой кнопкой мыши и в появившемся перечне жмем “Вставить примечание”.
- Появится небольшое поле примечания со стрелкой, указывающей на выбранную ячейку. В верхней строке по умолчанию будет указано имя пользователя. Мы можем его удалить или оставить (по желанию).
- В качестве комментария мы можем добавить любую текстовую информацию.
- После того, как нужная информация введена, просто щелкаем в любом другом месте листа за пределами поля примечания, чтобы завершить его создание.
- Все готово, комментарий к ячейке успешно добавлен. Чтобы его скрыть, снова щелкаем правой кнопкой мыши по ячейке, и в появившемся контекстном меню выбираем пункт “Скрыть примечание”.
- После этого в верхнем правом углу ячейки будет отображаться небольшой красный треугольник, свидетельствующий о том, что к этому элементу таблицы добавлено примечание.
Альтернативный способ создания примечания:
- Переходим в ячейку (кликаем по ней мышью), для которой хотим добавить примечание. Переключаемся во вкладку “Рецензирование”, где жмем кнопку “Создать примечание”, которая находится в группе “Примечания”.
- Появится поле для ввода комментария. Дальнейшие действия аналогичны тем, что мы уже рассмотрели ранее.
Примечание: Если добавленный комментарий занимает слишком много места и не помещается в стандартном поле примечания, его границы можно расширить. Для этих целей можно воспользоваться одной из 8 точек, расположенных по периметру (4 по углам и 4 – в середине сторон). Зажав левую кнопку мыши, тянем одну из точек, тем самым растягивая область примечания.
В результате мы получим область большего размера, в которой, соответственно, может отобразиться больше полезной информации. Аналогичным образом можно сжать границы примечания, если лишнее пространство больше не нужно.
Для того, чтобы изменить местоположение примечания, наводим курсор на любую границу поля с ним (например, верхнюю). Когда курсор сменит вид на четыре стрелки в разные стороны, зажав левую кнопку мыши перемещаем область примечания в нужное место.
Просматриваем
- Чтобы увидеть содержимое примечания достаточно просто навести указатель мыши на ячейку с ним, и оно автоматически всплывет. Нажимать на какие-либо кнопки и значки в данном случае нет необходимости. Чтобы завершить просмотр примечания, просто перемещаем курсор за пределы ячейки с ним.
- Если в таблице несколько примечаний, для переключения между ними можно пользоваться кнопками “Следующие” и “Предыдущие”, которые находятся во вкладке “Рецензирование”.
- В этой же вкладке (“Рецензирование”) можно включить видимость примечаний, чтобы они постоянно отображались независимо от положения указателя мыши:
Редактируем
Как и при работе с данными в ячейках, иногда возникает необходимость изменить содержимое ранее добавленных примечаний. Данное действие выполняется достаточно легко:
- Правой кнопкой мыши щелкаем по ячейке с комментарием. В открывшемся перечне кликаем по команде “Изменить примечание”.
- В результате появится поле, в котором мы можем отредактировать информацию согласно нашим пожеланиям, а также изменить его размеры, если потребуется.
- Когда все необходимые корректировки выполнены, щелкаем в любом месте документа за пределами примечания, как и при его создании, чтобы завершить редактирование.
Альтернативный способ редактирования примечания:
Для корректировки примечания можно воспользоваться кнопкой “Изменить примечание”, которая расположена в группе инструментов “Примечания” (вкладка “Рецензирование”).
Как и при использовании контекстного меню, появится поле с комментарием, содержимое и границы которого мы можем изменить на свое усмотрение.
Добавляем картинку
Как мы упомянули в начале данной статьи, в примечания к ячейкам Эксель можно добавлять не только текст, но и изображения. Вот как это делается:
- Для начала нужно добавить комментарий. Затем, находясь в процессе его редактирования наводим курсор на одну из границ ее поля. Когда мы вместо обычного курсора мыши увидим значок в виде четырех стрелок в разные стороны, щелкаем правой кнопкой мыши и выбираем “Формат примечания” в открывшемся списке.
- На экране появится окно форматирования. Переключаемся во вкладку “Цвета и линии”, где щелкаем по выпадающему списку напротив параметра “Цвет”. В раскрывшемся перечне выбираем “Способы заливки”.
- В следующем окне переключаемся во вкладку “Рисунок”, в которой жмем кнопку с таким же названием.
- Появится окно, в котором мы можем выбрать нужную картинку:
- из файла на компьютере (в нашем случае);
- воспользовавшись поиском Bing;
- загрузив из хранилища OneDrive.
- Выбираем местоположение файла с изображением и открываем его.
- Система нас вернет в предыдущее окно, в котором отображается выбранная нами картинка. Включаем сохранение пропорций рисунка, после чего щелкаем OK.
- Мы снова окажемся в окне форматирования. Теперь нам нужно привязать примечание с картинкой к ячейке. Для этого переключаемся во вкладку “Защита”, в которой убираем галочку “Защищаемый объект”.
- Теперь переходим во вкладку “Свойства”, где ставим отметку напротив пункта “Перемещать и изменять объект вместе с ячейками”, после чего щелкаем OK.
- Все готово. Картинка успешно вставлена в качестве комментария к ячейке.
- Растянув границы поля с примечанием мы можем вместить в нем все изображение, одновременно увеличив его размеры.
Удаляем
Удалить примечания можно также, как и создать или отредактировать их.
- Щелкаем по ячейке с комментарием правой кнопкой мыши, в контекстном меню выбираем пункт “Удалить примечание”.
- Также данную операцию можно выполнить во вкладке “Рецензирование”, где, предварительно выбрав нужную ячейку, жмем кнопку “Удалить примечание”.
Заключение
Таким образом, благодаря нехитрым действиям можно легко и просто создавать, редактировать и удалять примечания в таблице Excel. Причем, в качестве комментария к ячейке можно использовать не только текст, но и изображение.




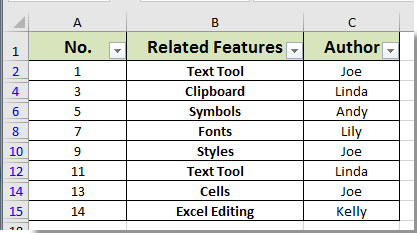
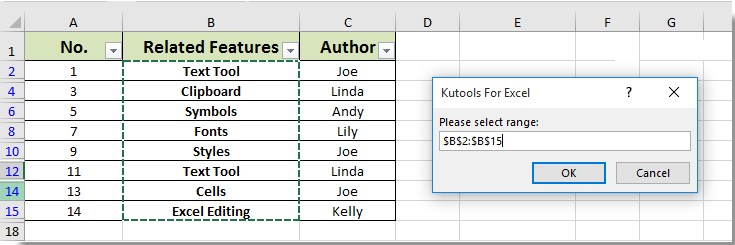
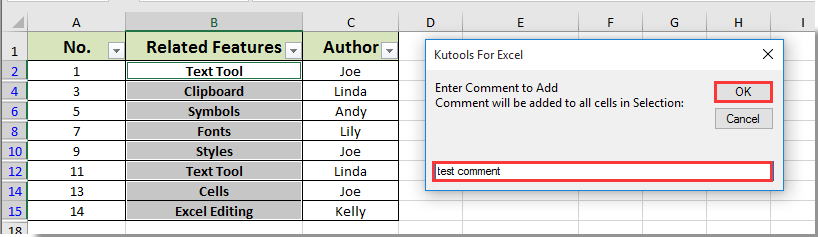
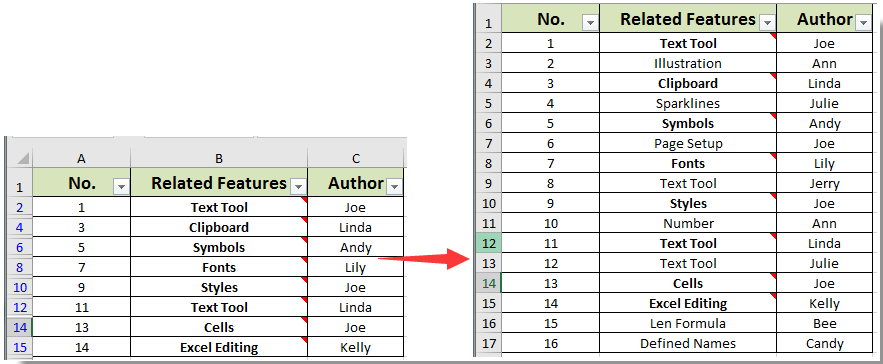



 » на телефоне с Android.
» на телефоне с Android.



 на Windows телефоне.
на Windows телефоне.




























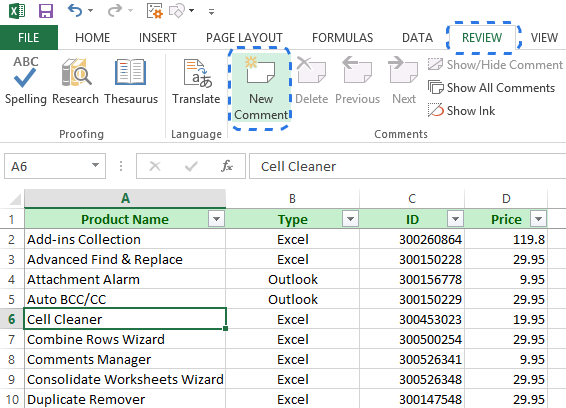
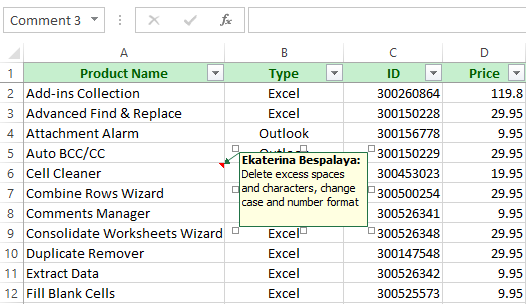
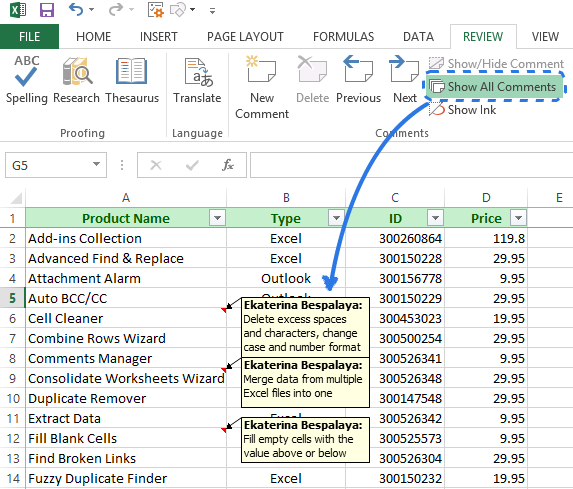
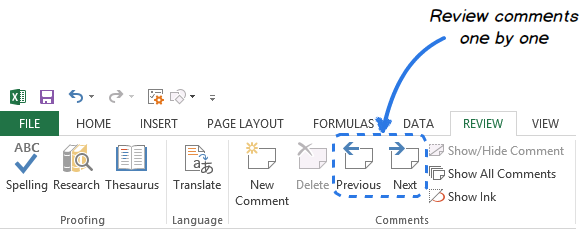
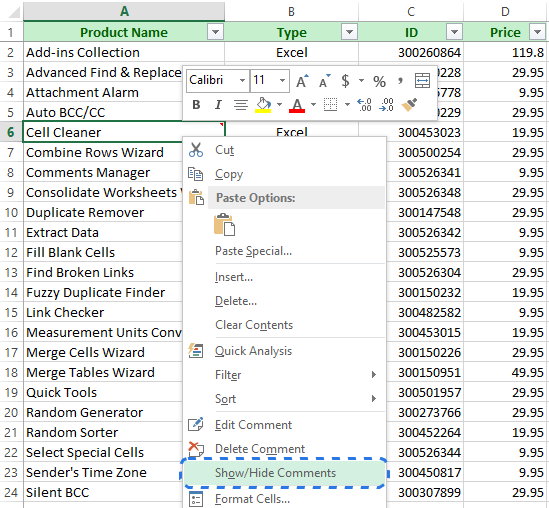
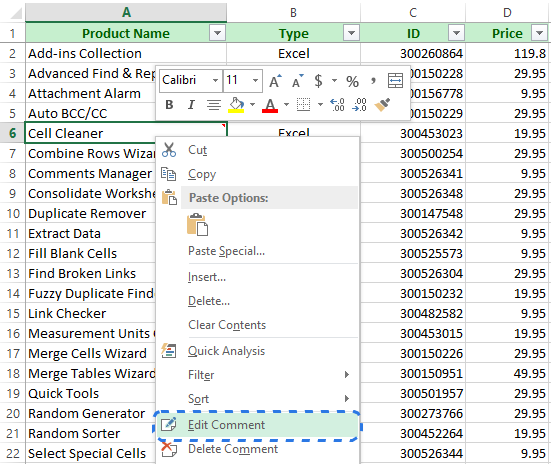 Появится поле примечания с мигающим в нём курсором.
Появится поле примечания с мигающим в нём курсором.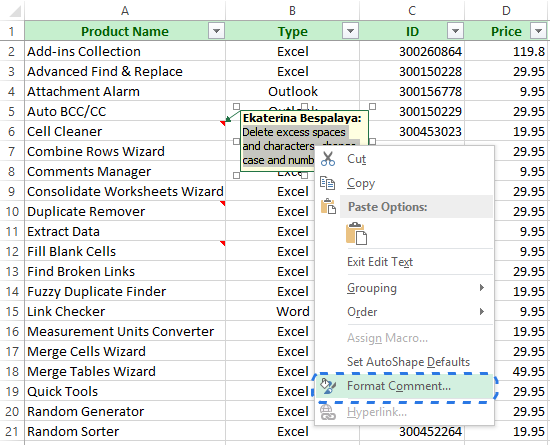 На экране появится одноименное диалоговое окно. Здесь Вы можете выбрать шрифт, начертание и размер шрифта по своему вкусу, добавить различные эффекты к тексту комментария или изменить его цвет.
На экране появится одноименное диалоговое окно. Здесь Вы можете выбрать шрифт, начертание и размер шрифта по своему вкусу, добавить различные эффекты к тексту комментария или изменить его цвет.
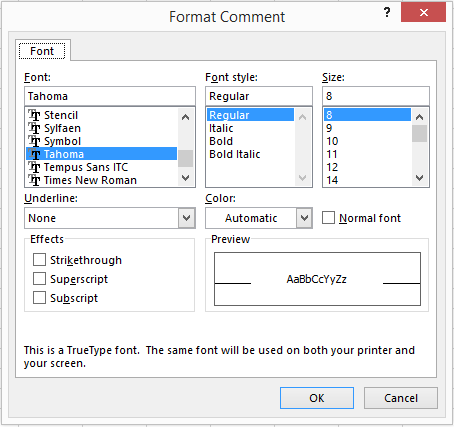
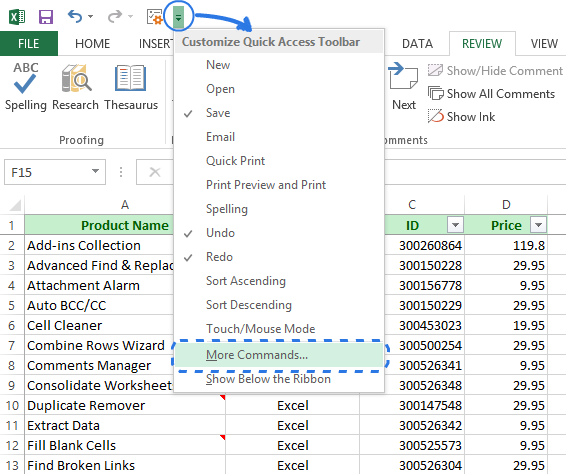 На экране появится диалоговое окно Excel Options (Параметры Excel).
На экране появится диалоговое окно Excel Options (Параметры Excel).
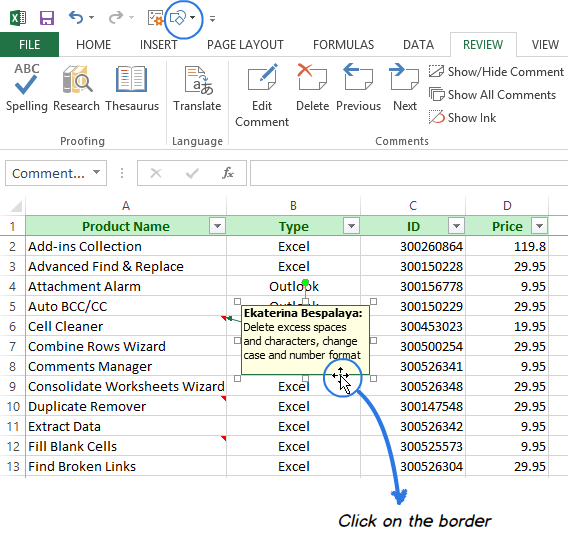
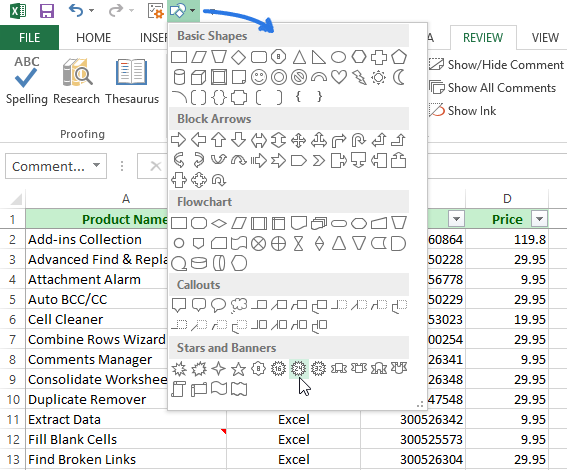
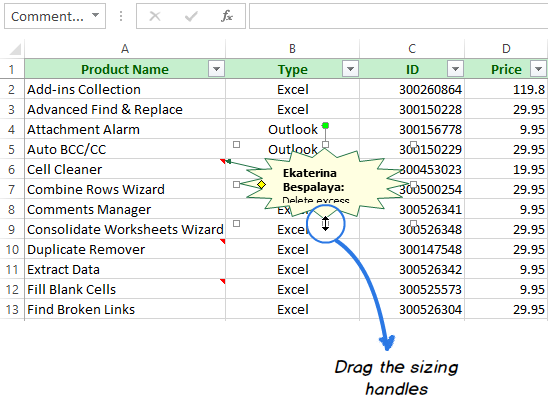

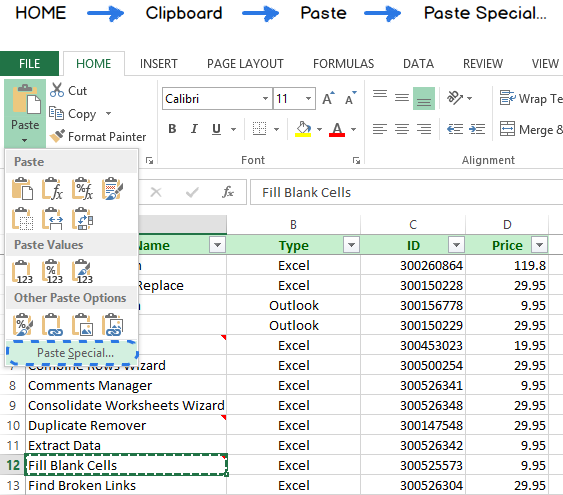 Откроется одноименное диалоговое окно.
Откроется одноименное диалоговое окно.