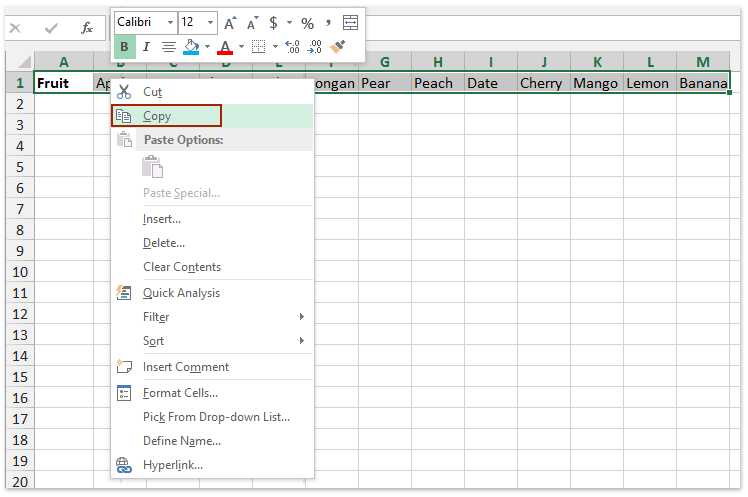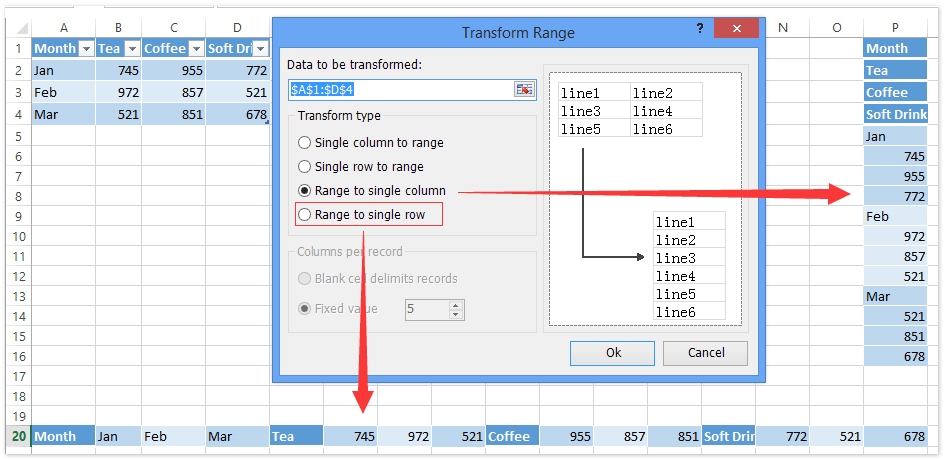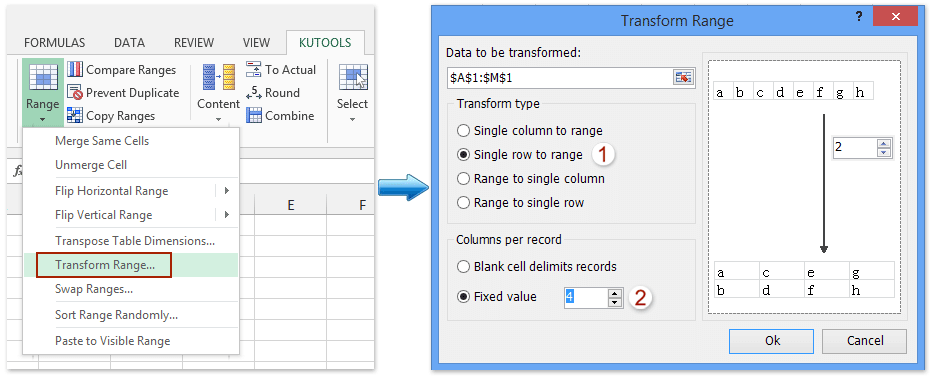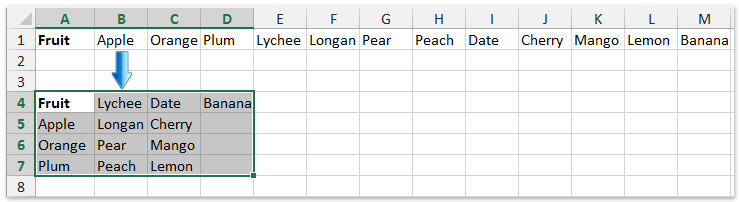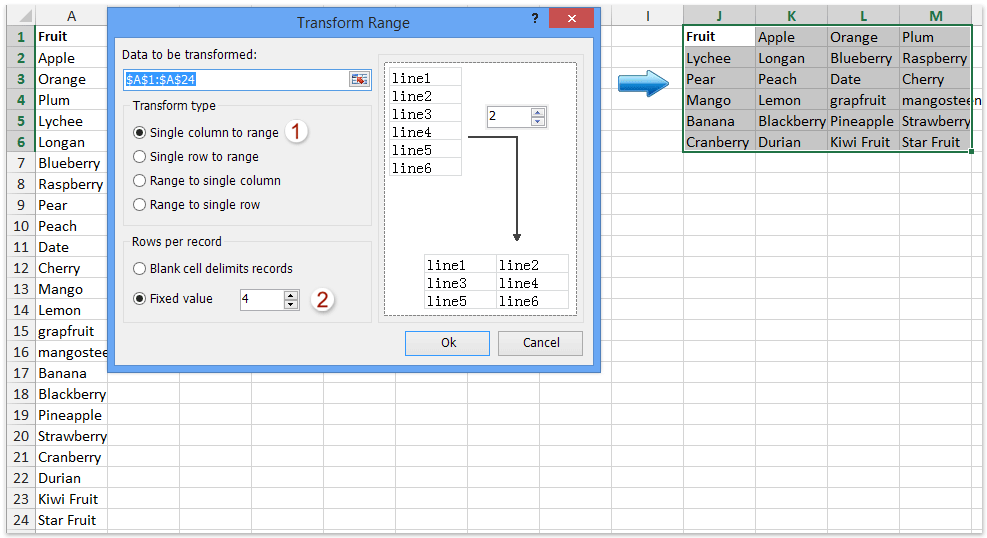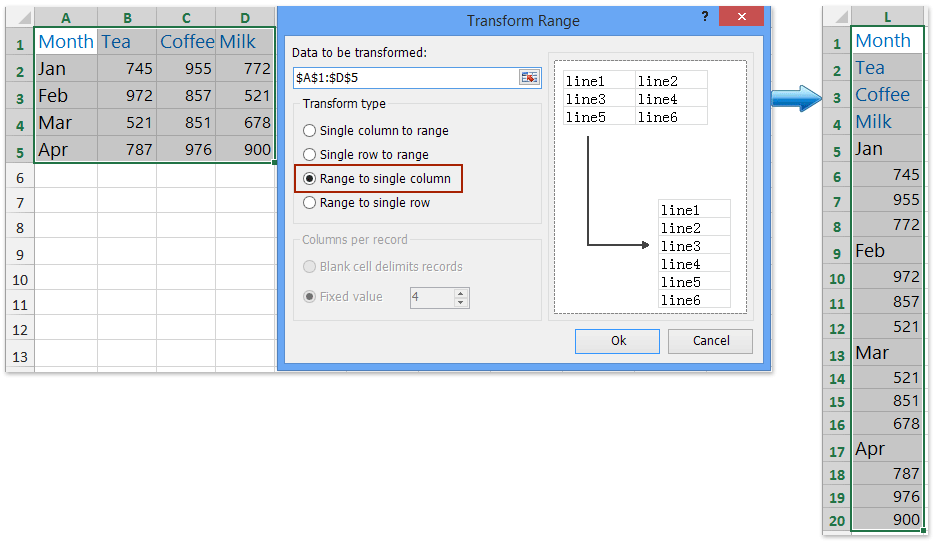Например, вам нужно скопировать горизонтальную строку и вставить как вертикальный столбец в Excel, как вы с этим справитесь? Что делать, если копировать одну строку по горизонтали и вставлять как несколько столбцов по вертикали или наоборот? А что, если скопировать несколько строк по горизонтали и вставить как один столбец по вертикали или наоборот? Ниже приведены методы, которые помогут вам:
- Скопируйте строку по горизонтали и вставьте как столбец по вертикали или наоборот
- Скопируйте строку по горизонтали и вставьте как один или несколько столбцов по вертикали или наоборот
- Скопируйте несколько строк по горизонтали и вставьте как один столбец по вертикали или наоборот
Скопируйте строку по горизонтали и вставьте как столбец по вертикали или наоборот
Мы можем применить Excel (Вставить) транспонировать функция для копирования строки по горизонтали, а затем вставки в виде столбца по вертикали или наоборот в Excel.
1. Выберите строку, которую вы скопируете по горизонтали, щелкните правой кнопкой мыши и выберите Копировать из контекстного меню. Смотрите скриншот:
2. Выберите первую ячейку столбца назначения, щелкните правой кнопкой мыши и выберите Транспонировать (T) в Параметры вставки раздел контекстного меню. См. Снимок экрана ниже:
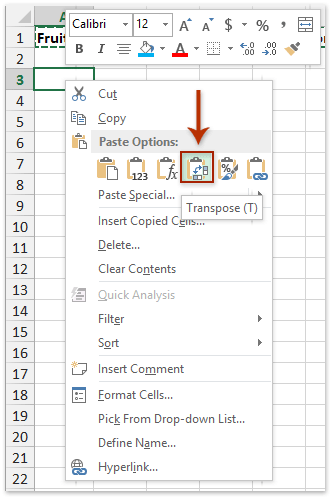
И теперь строка копируется по горизонтали и вставляется как один столбец по вертикали. Это (Вставить) транспонировать функция также поддерживает копирование столбца по вертикали и вставку как одну строку по горизонтали.
Легко скопируйте таблицу (диапазон) и вставьте по горизонтали / вертикали в Excel
В Excel вы можете использовать Специальная вставка > транспонировать для преобразования столбца в строку или наоборот. Здесь с удивительной Диапазон преобразования особенность Kutools for Excel, вы можете сделать больше: преобразовать один столбец в диапазон, преобразовать одну строку в диапазон, преобразовать диапазон в один столбец и преобразовать диапазон в одну строку в Excel.
Скопируйте строку по горизонтали и вставьте как один или несколько столбцов по вертикали или наоборот
Иногда вам может понадобиться скопировать строку по горизонтали и вставить как несколько столбцов по вертикали в Excel. В этом состоянии вы можете попробовать Kutools for ExcelАвтора Диапазон преобразования утилита.
1. Выберите строку, которую вы скопируете по горизонтали, и нажмите Кутулс > Диапазон > Тransform Диапазон. См. Снимок экрана ниже:
2. В открывшемся диалоговом окне «Диапазон преобразования» (см. Снимок экрана выше):
(1) Проверьте От одной строки до диапазона вариант в Тип трансформации раздел;
(2) Проверьте Фиксированная стоимость вариант в Столбцов на запись раздел и введите количество столбцов, которые вы будете вставлять, в правое поле.
(3) Щелкните значок Ok кнопку.
3. И теперь появляется еще одно диалоговое окно Transform Range. Укажите первую ячейку целевого диапазона и нажмите кнопку OK кнопку.
Теперь строка копируется по горизонтали и вставляется как несколько столбцов по вертикали. См. Снимок экрана ниже:
Внимание: Для копирования столбца по вертикали и вставки как одной или нескольких строк по горизонтали выполните следующие действия:
Kutools for Excel — Включает более 300 удобных инструментов для Excel. Полнофункциональная бесплатная пробная версия 30-день, кредитная карта не требуется! Get It Now
Скопируйте несколько строк по горизонтали и вставьте как один столбец по вертикали или наоборот
Kutools for ExcelАвтора Диапазон преобразования Утилита также поддерживает копирование нескольких строк по горизонтали с последующей вставкой как один столбец по вертикали или копирование нескольких столбцов по вертикали, а затем вставку как одну строку по горизонтали.
Здесь я буду копировать несколько строк и вставлять, например, как один столбец.
1. Выберите строки, которые вы будете копировать по горизонтали, и нажмите Кутулс > Диапазон > Диапазон преобразования.
2. В открывшемся диалоговом окне «Диапазон преобразования» установите флажок Диапазон до одного столбца и нажмите Ok кнопку.
И теперь указанные строки копируются по горизонтали и вставляются как один столбец по вертикали. Смотрите скриншот выше:
Kutools for Excel — Включает более 300 удобных инструментов для Excel. Полнофункциональная бесплатная пробная версия 30-день, кредитная карта не требуется! Get It Now
Внимание: Для копирования нескольких столбцов по вертикали и вставки в одну строку по горизонтали используйте Диапазон до одной строки в диалоговом окне «Диапазон преобразования».
Демонстрация: скопируйте горизонтальную вставку вертикально или наоборот в Excel
Статьи по теме:
Лучшие инструменты для работы в офисе
Kutools for Excel Решит большинство ваших проблем и повысит вашу производительность на 80%
- Снова использовать: Быстро вставить сложные формулы, диаграммы и все, что вы использовали раньше; Зашифровать ячейки с паролем; Создать список рассылки и отправлять электронные письма …
- Бар Супер Формулы (легко редактировать несколько строк текста и формул); Макет для чтения (легко читать и редактировать большое количество ячеек); Вставить в отфильтрованный диапазон…
- Объединить ячейки / строки / столбцы без потери данных; Разделить содержимое ячеек; Объединить повторяющиеся строки / столбцы… Предотвращение дублирования ячеек; Сравнить диапазоны…
- Выберите Дубликат или Уникальный Ряды; Выбрать пустые строки (все ячейки пустые); Супер находка и нечеткая находка во многих рабочих тетрадях; Случайный выбор …
- Точная копия Несколько ячеек без изменения ссылки на формулу; Автоматическое создание ссылок на несколько листов; Вставить пули, Флажки и многое другое …
- Извлечь текст, Добавить текст, Удалить по позиции, Удалить пробел; Создание и печать промежуточных итогов по страницам; Преобразование содержимого ячеек в комментарии…
- Суперфильтр (сохранять и применять схемы фильтров к другим листам); Расширенная сортировка по месяцам / неделям / дням, периодичности и др .; Специальный фильтр жирным, курсивом …
- Комбинируйте книги и рабочие листы; Объединить таблицы на основе ключевых столбцов; Разделить данные на несколько листов; Пакетное преобразование xls, xlsx и PDF…
- Более 300 мощных функций. Поддерживает Office/Excel 2007-2021 и 365. Поддерживает все языки. Простое развертывание на вашем предприятии или в организации. Полнофункциональная 30-дневная бесплатная пробная версия. 60-дневная гарантия возврата денег.
Вкладка Office: интерфейс с вкладками в Office и упрощение работы
- Включение редактирования и чтения с вкладками в Word, Excel, PowerPoint, Издатель, доступ, Visio и проект.
- Открывайте и создавайте несколько документов на новых вкладках одного окна, а не в новых окнах.
- Повышает вашу продуктивность на 50% и сокращает количество щелчков мышью на сотни каждый день!
Комментарии (0)
Оценок пока нет. Оцените первым!
Excel для Microsoft 365 Excel для Microsoft 365 для Mac Excel для Интернета Excel 2019 Excel 2019 для Mac Excel 2016 Excel 2016 для Mac Excel 2013 Excel 2010 Excel 2007 Excel для Mac 2011 Excel Starter 2010 Еще…Меньше
Иногда требуется изменить направление, в котором располагаются ячейки. Это можно сделать путем копирования и вставки и применения команды «Транспонировать». Но в этом случае образуются повторяющиеся данные. Чтобы такого не происходило, можно вместо этого ввести формулу с функцией ТРАНСП. Например, на следующем изображении показано, как расположить горизонтально ячейки с A1 по B4 с помощью формулы =ТРАНСП(A1:B4).

Примечание: Если у вас есть текущая версия Microsoft 365, вы можете ввести формулу в левую верхнюю ячейку диапазона вывода, а затем нажать ввод, чтобы подтвердить формулу как формулу динамического массива. Иначе формулу необходимо вводить с использованием прежней версии массива, выбрав диапазон вывода, введя формулу в левой верхней ячейке диапазона и нажав клавиши CTRL+SHIFT+ВВОД для подтверждения. Excel автоматически вставляет фигурные скобки в начале и конце формулы. Дополнительные сведения о формулах массива см. в статье Использование формул массива: рекомендации и примеры.
Шаг 1. Выделите пустые ячейки
Сначала выделите пустые ячейки. Их число должно совпадать с числом исходных ячеек, но располагаться они должны в другом направлении. Например, имеется 8 ячеек, расположенных по вертикали:

Нам нужно выделить 8 ячеек по горизонтали:

Так будут располагаться новые ячейки после транспонирования.
Шаг 2. Введите =ТРАНСП(
Не снимая выделение с пустых ячеек, введите =ТРАНСП(
Лист Excel будет выглядеть так:

Обратите внимание на то, что восемь ячеек по-прежнему выделены даже несмотря на то, что мы начали вводить формулу.
Шаг 3. Введите исходный диапазон ячеек
Теперь введите диапазон ячеек, которые нужно транспоннять. В этом примере мы хотим транспоннять ячейки с A1 по B4. Поэтому формула для этого примера будет такой: =ТРАНСП(A1:B4) — но не нажимайте ввод! Просто остановите ввод и перейдите к следующему шагу.
Лист Excel будет выглядеть так:

Шаг 4. Нажмите клавиши CTRL+SHIFT+ВВОД
Теперь нажмите клавиши CTRL+SHIFT+ВВОД. Зачем это нужно? Дело в том, что функция ТРАНСП используется только в формулах массивов, которые завершаются именно так. Если говорить кратко, формула массива — это формула, которая применяется сразу к нескольким ячейкам. Так как в шаге 1 вы выделили более одной ячейки, формула будет применена к нескольким ячейкам. Результат после нажатия клавиш CTRL+SHIFT+ВВОД будет выглядеть так:

Советы
-
Вводить диапазон вручную не обязательно. Введя =ТРАНСП(, вы можете выделить диапазон с помощью мыши. Простой щелкните первую ячейку диапазона и перетащите указатель к последней. Но не забывайте: по завершении нужно нажать клавиши CTRL+SHIFT+ВВОД, а не просто клавишу ВВОД.
-
Нужно также перенести форматирование текста и ячеек? Вы можете копировать ячейки, вставить их и применить команду «Транспонировать». Но помните, что при этом образуются повторяющиеся данные. При изменении исходных ячеек их копии не обновляются.
-
Вы можете узнать больше о формулах массивов. Создайте формулу массива или ознакомьтесь с подробными рекомендациями и примерами.
Технические подробности
Функция ТРАНСП возвращает вертикальный диапазон ячеек в виде горизонтального и наоборот. Функцию ТРАНСП необходимо вводить как формула массива в диапазон, содержащий столько же строк и столбцов, что и аргумент диапазон. Функция ТРАНСП используется для изменения ориентации массива или диапазона на листе с вертикальной на горизонтальную и наоборот.
Синтаксис
ТРАНСП(массив)
Аргументы функции ТРАНСП описаны ниже.
-
Массив. Обязательный аргумент. Массив (диапазон ячеек) на листе, который нужно транспонировать. Транспонирование массива заключается в том, что первая строка массива становится первым столбцом нового массива, вторая — вторым столбцом и т. д. Если вы не знаете, как ввести формулу массива, см. статью «Создание формулы массива».
См. также
Транспонирование (поворот) данных из строк в столбцы и наоборот
Создание формулы массива
Поворот и выравнивание данных в ячейке
Использование формул массива: рекомендации и примеры
Нужна дополнительная помощь?
На чтение 6 мин. Просмотров 133 Опубликовано 22.05.2021
Например, вам нужно скопировать горизонтальную строку и вставить как вертикальный столбец в Excel, как вы с этим справитесь? Что делать, если копировать одну строку по горизонтали и вставлять как несколько столбцов по вертикали или наоборот? А что, если скопировать несколько строк по горизонтали и вставить как один столбец по вертикали или наоборот? Ниже приведены методы, которые помогут вам:
- Скопируйте строку по горизонтали и вставьте как столбец по вертикали или наоборот
- Скопируйте строку по горизонтали и вставьте как один или несколько столбцов по вертикали или наоборот
- Копировать несколько строк по горизонтали и вставьте как один столбец по вертикали или наоборот
Вкладка Office позволяет редактировать и просматривать в Office с вкладками и упростить вашу работу …
Подробнее … Скачать бесплатно …
Kutools for Excel решает большинство ваших проблем и увеличивает вашу производительность на 80%.
- Повторное использование всего: добавляйте наиболее часто используемые или сложные формулы, диаграммы и все остальное в избранное и быстро используйте их в будущем.
- Более 20 текстовых функций: извлечение числа из текстовой строки; Извлечь или удалить часть текстов; Преобразование чисел и валют в английские слова.
- Инструменты слияния: несколько книг и листов в одну; Объединить несколько ячеек/строк/столбцов без потери данных; Объедините повторяющиеся строки и суммируйте.
- Инструменты разделения: разделение данных на несколько листов в зависимости от значения; Из одной книги в несколько файлов Excel, PDF или CSV; Один столбец в несколько столбцов.
- Вставить пропуск скрытых/отфильтрованных строк; Подсчет и сумма по цвету фона; Массовая отправка персонализированных писем нескольким получателям.
- Суперфильтр: создавайте расширенные схемы фильтров и применяйте их к любым листам; Сортировать по неделе, дню, частоте и т. Д. Фильтр жирным шрифтом, формулами, комментарием …
- Более 300 мощных функций; Работает с Office 2007-2019 и 365; Поддерживает все языки; Простое развертывание на вашем предприятии или в организации.
Подробнее … Бесплатная загрузка …
->
Содержание
- Скопируйте строку по горизонтали и вставьте как столбец по вертикали или наоборот
- Легко скопируйте таблицу (диапазон) и вставьте по горизонтали/вертикали в Excel
- Скопируйте строку по горизонтали и вставьте как один или несколько столбцов по вертикали или наоборот
- Скопируйте несколько строк по горизонтали и вставьте как один столбец по вертикали или наоборот
- Демонстрация: скопируйте горизонтальную вставку вертикально или наоборот в Excel
- Статьи по теме:
Скопируйте строку по горизонтали и вставьте как столбец по вертикали или наоборот
Мы можем применить функцию Excel (Вставить) Transpose , чтобы скопировать строку по горизонтали, а затем вставить ее как столбец по вертикали или наоборот в Excel.
1 . Выберите строку, которую вы скопируете по горизонтали, щелкните правой кнопкой мыши и выберите Копировать из контекстного меню. См. Снимок экрана:

2 . Выберите первую ячейку целевого столбца, щелкните правой кнопкой мыши и выберите Транспонировать (T) в разделе Параметры вставки контекстного меню. См. Снимок экрана ниже:

И теперь строка копируется по горизонтали и вставляется как один столбец по вертикали. Эта функция (Вставить) Транспонировать также поддерживает копирование столбца по вертикали и вставку также как одну строку по горизонтали.
Легко скопируйте таблицу (диапазон) и вставьте по горизонтали/вертикали в Excel
В Excel вы можете использовать Специальную вставку > Transpose , чтобы преобразовать столбец в строку или наоборот. Здесь с удивительным Transform Range в Kutools for Excel , вы можете сделать больше: преобразовать один столбец в диапазон, преобразовать одну строку в диапазон, преобразовать диапазон в один столбец и преобразовать от диапазона до одной строки в Excel. Полнофункциональная бесплатная 30-дневная пробная версия!

Скопируйте строку по горизонтали и вставьте как один или несколько столбцов по вертикали или наоборот
Иногда вам может понадобиться скопировать строку по горизонтали и вставьте как несколько столбцов по вертикали в Excel. В этом состоянии вы можете попробовать Kutools for Excel’s Transform Range .
Kutools for Excel – включает более 300 удобных инструменты для Excel. Полнофункциональная бесплатная 30-дневная пробная версия, кредитная карта не требуется! Бесплатная пробная версия!
Kutools for Excel – объединяет более 300 дополнительных функций и инструментов для Microsoft Excel
Перейти к загрузке
Бесплатная пробная версия 60 днейПокупка
PayPal/MyCommerce
->
1 . Выберите строку, которую вы скопируете по горизонтали, и нажмите Kutools > Range > T ransform Range . См. Снимок экрана ниже:

2 . В открывшемся диалоговом окне «Диапазон преобразования» (см. Снимок экрана выше):
(1) Установите флажок От одной строки до диапазона в Тип преобразования ;
(2) Установите флажок Фиксированное значение в разделе Столбцов на запись и введите количество столбцов, которое вы хотите вставьте как в правое поле.
(3) Нажмите кнопку Ok .
3 . И теперь появляется еще одно диалоговое окно Transform Range. Укажите первую ячейку целевого диапазона и нажмите кнопку OK .

Теперь строка копируется по горизонтали и вставляется как несколько столбцов по вертикали. См. Снимок экрана ниже:

Примечание : Чтобы скопировать столбец по вертикали и вставить как одну или несколько строк по горизонтали, выполните следующие действия:

Kutools for Excel – Включает более 300 удобных инструментов для Excel. Полнофункциональная бесплатная 30-дневная пробная версия, кредитная карта не требуется! Получить сейчас
Скопируйте несколько строк по горизонтали и вставьте как один столбец по вертикали или наоборот
Kutools for Excel’s Диапазон преобразования также поддерживает копирование нескольких строк по горизонтали, а затем вставку как один столбец по вертикали или копирование нескольких столбцов по вертикали, а затем вставьте как одну строку по горизонтали.
Kutools for Excel – Включает более 300 удобных инструментов для Excel. Полнофункциональная бесплатная пробная версия 30 дней, кредитная карта не требуется! Бесплатная пробная версия!
Kutools for Excel – объединяет более 300 дополнительных функций и инструментов для Microsoft Excel
Перейти к загрузке
Бесплатная пробная версия 60 днейПокупка
PayPal/ MyCommerce
->
Здесь я буду копировать несколько строк и вставлять, например, как один столбец.
1 . Выберите строки, которые вы будете копировать по горизонтали, и нажмите Kutools > Range > Transform Range .
2 . В открывшемся диалоговом окне «Диапазон преобразования» установите флажок Диапазон в один столбец и нажмите кнопку Ok .

И теперь указанные строки копируются по горизонтали и вставляются как один столбец по вертикали. См. Снимок экрана выше:
Kutools for Excel – включает более 300 удобных инструментов для Excel. Полнофункциональная 30-дневная бесплатная пробная версия, кредитная карта не требуется! Получить сейчас
Примечание : для вертикального копирования нескольких столбцов и вставки в одну строку по горизонтали, используйте параметр Диапазон в одну строку в диалоговом окне “Диапазон преобразования”.
Демонстрация: скопируйте горизонтальную вставку вертикально или наоборот в Excel
Kutools for Excel включает в себя более 300 удобных инструментов для Excel, которые можно бесплатно попробовать без ограничений в течение 30 дней. Загрузить и бесплатную пробную версию !
Статьи по теме:
Копировать строки, если столбец содержит определенный текст/значение в Excel
Копировать строки на новый лист на основе критериев столбца в Excel
Передача всех данных вашей электронной таблицы в Excel обычно является первым шагом в облегчении понимания ваших данных. Но как только эти данные появятся в вашем рабочем листе, организация может оказаться столь же важной, как и просто наличие информации. К сожалению, это может привести к ситуациям, когда вы неправильно организовали свои данные, или вы случайно ввели данные в строку, когда вы намеревались ввести их в столбец. Это может быть неприятно, особенно если вы имеете дело с большим количеством данных. К счастью, в Excel 2013 есть функция, которая позволяет копировать горизонтальный ряд данных, а затем вставлять его в вертикальный столбец. Это предотвращает утомительный повторный ввод данных и может сэкономить время.
Одним из важных инструментов в Excel 2013, который мы будем использовать, является «Специальная паста» утилита. Microsoft понимает, что копирование и вставка не всегда так просты, как перемещение данных, и что иногда вам просто нужны значения из группы ячеек, и вы не хотите вставлять все точно так, как это было первоначально скопировано. Поэтому, как только вы выполните следующие шаги, чтобы научиться вставлять ваши горизонтальные данные в вертикальную область, вы должны изучить «Специальная паста» варианты немного, чтобы увидеть, могут ли они помочь вам.
Шаг 1. Откройте электронную таблицу в Excel 2013
Шаг 2: выделите горизонтальные данные, которые вы хотите вставить в вертикальное местоположение.
Шаг 3: Щелкните правой кнопкой мыши выделенные данные, затем выберите «копия»,
Шаг 4: Нажмите в верхней ячейке, где вы хотите начать вставку данных по вертикали.
Шаг 5: Нажмите «Главная» вкладка в верхней части окна.
Шаг 6: Нажмите «Вставить» раскрывающееся меню в «буфер обмена» раздел ленты, затем нажмите «транспонировать» вариант.
Ваши скопированные горизонтальные данные теперь будут отображаться вертикально. Эта процедура также работает с несколькими строками данных одновременно. Обратите внимание, однако, что это не работает, если вы используете команду Cut. Вам нужно будет вернуться назад, вырезать или удалить исходные данные, как только вы правильно преобразовали их для отображения по вертикали.
Office 2013 также доступен в виде подписки. Если вам нужно установить его на более чем один компьютер, это может быть экономичным выбором. Вы также можете прочитать здесь, чтобы узнать о других причинах, по которым вы можете рассмотреть возможность подписки на Office.
Правильная печать ваших данных в Excel может быть немного хлопотной, но одним из полезных параметров является возможность печати всех ваших столбцов на одной странице. Это может быть полезно, если вы печатаете большой отчет, а несколько столбцов продолжают печатать на отдельных страницах.
Конечно не каждый пользователь «Excel» часто встречается с потребностью «переворачивать» список из горизонтального положения в вертикальное, но пригодится опция транспонирования может каждому. Кроме того, опция транспонирования данных значительно расширяет возможности аналитического анализа, выполняемого в «экселе» и упрощает сильно работу с таблицами.
Транспонировать (англ. Transpose) — переставлять, перемещать.
Рассмотрим работу опции «транспонировать» на примере случайно придуманного списка овощей, хранящихся на овоще базе.
Список овощей расположен вертикально:
| Овощи |
| Томаты; |
| Свекла; |
| Огурцы; |
| Репа; |
| Редька черная; |
| Редька белая. |
Приведенный список требуется расположить горизонтально.
Пошаговые действия:
Шаг 1.
Выделить ячейки со списком;
Шаг 2.
Копировать ячейки сочетанием клавиш » ctrl»+»C» или вызвав правой кнопкой мыши контекстное меню и выбрав строчку «Копировать»;
Шаг 3.
Перенести курсор в начало предполагаемого горизонтального списка;
Шаг 4.
Вызвать меню специальной вставки и выбрать опцию «Транспонировать».
Скопированные ячейки из колонки (столбца) будут вставлены в строку горизонтально.