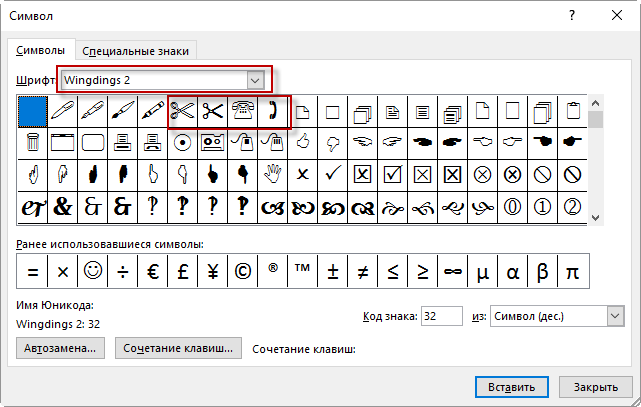Word для Microsoft 365 Word 2021 Word 2019 Word 2016 Word 2013 Word 2010 Word Starter 2010 Еще…Меньше
В документы Word можно легко вставлять специальные символы, дроби и другие символы.
Важнее всего понимать, что при вставке символов, дробей, специальных знаков или международных символов критическое значение имеет шрифт, который вы используете. Не все шрифты имеют одинаковые символы. Например, шрифт Elephant не имеет символов дроби, а Шрифт Verdana — нет. Таким образом, очень важно использовать правильный шрифт, чтобы найти нужный символ или знак, который вам нужен.
Это статичные символы. Если вы ищете интерактивный контрольный список, который можно щелкнуть, чтобы проверить или сжать, см. статью Сделайте контрольный список в Word.
Символ, например, валюта (¥), музыка (♫), или флажки (✔)
-
Поместите курсор в то место в файле, куда вы хотите вставить символ.
-
Перейдите на вкладку > символ.
-
Выберите символ или выберите Другие символы.
-
Используйте прокрутку вверх или вниз, чтобы найти символ, который вы хотите вставить.
Различные наборы шрифтов часто содержат различные символы, а самые часто используемые символы содержатся в наборе шрифтов Segoe UI Symbol. Используйте селектор Шрифт над списком символов для выбора шрифта, который вы хотите просмотреть.
-
Когда вы найдете символ, который вам нужен, дважды щелкните его. Символ будет вставлен в документ.
-
Выберите Закрыть.
Совет: Если вы хотите увеличить или уменьшить ваш символ, выделите его и используйте параметр Размер шрифта.
Если вы собираетесь часто вставлять символ, рекомендуем настроить функцию автозамены, которая будет вставлять его за вас. Вы найдете дополнительные сведения здесь: Вставка флажка или другого символа с помощью автозамены.
-
Щелкните или коснитесь места, куда нужно вставить специальный знак.
-
Перейдите на вкладку > символ > другие символы.
-
Перейти к специальным символам.
-
Дважды щелкните символ, который нужно вставить.
Совет: Многие специальные символы имеют связанные с ними сочетания клавиш. Если вы захотите вставить специальный знак еще раз в будущем, просто нажмите сочетание клавиш. Например, сочетание клавиш ALT + CTRL + C служит для вставки символа авторского права (©).
-
Выберите Закрыть.
Некоторые дроби (1/4, 1/2 и 3/4) автоматически заменяются соответствующими символами (¼, ½, ¾) при вводе. Однако другие остаются неизменными (1/3, 2/3, 1/5 и т. д.), поэтому если вы хотите вставить их как символы, нужно будет использовать процесс вставки символа.
-
Щелкните место, куда нужно вставить дробную часть, или коснитесь ее.
-
Перейдите на вкладку > символ > другие символы.
-
В раскрывающемся списке Подгруппа выберите Числовые формы.
Примечание: Не все шрифты имеют подгруппу числовых форм. Если вы не видите подгруппу числовых форм, которая доступна для вашего шрифта, необходимо использовать другой шрифт, например Calibri, чтобы вставить символ дроби.
-
Дважды щелкните дробь, которую вы хотите вставить.
-
Выберите Закрыть.
Только небольшое количество обычных дробей имеет символы, которые можно заменить. Для более необычных дробей, например 8/9, вы можете определить приблизительное значение символа, задав числитель как надстрочный текст, а знаменатель – как подстрочный. Дополнительные сведения см. в статье Вставка надстрочного или подстрочного текста.
Если вы планируете вводить текст на других языках, рекомендуем переключить раскладку клавиатуры на выбранный язык. Дополнительные сведения см. в статье Включение или переключение языка раскладки клавиатуры.
Для отдельных знаков практически всегда существуют сочетания клавиш в Office. Например:
-
CTRL + SHIFT + ALT +? служит для вставки ¿
-
CTRL + SHIFT + ~: после ввода «a» позволяет вставить ã.
-
CTRL+SHIFT+: после ввода «u» позволяет вставить ü.
Дополнительные сведения о международных символах см. в сочетаниях клавиш для международных символов.
Вы также можете ввести код символа с клавиатуры. Символы и специальные знаки вставляются с помощью кодов ASCII или Юникода. Вы можете укассировать код при подытовом коде для знака.
-
Перейдите на вкладку >символ > другие символы.
-
Прокрутите список вверх или вниз, чтобы найти нужный символ. Чтобы найти его, может потребоваться изменить шрифт или подмножество.
Совет: Шрифт Segoe UI Symbol содержит очень большой набор символов Юникода, которые можно выбрать.
-
Справа внизу вы увидите поля Код знака и из:. Код знака – это то, что потребуется ввести для вставки данного символа с клавиатуры, а из: сообщает, что это будет за символ. Если из: сообщает «Unicode (hex)», это символ Юникод. Если из: сообщает «Symbol (Decimal)» , это символ ASCII.
Юникод

ASCII
Сведения и таблицы символов ASCII и Юникода
Дополнительные сведения об использовании символов ASCII и Юникода см. в вставке кодов символов ASCII и Юникода.
Вставка флажка
Сведения о вставке контрольного знака см. в этой теме.
Нужна дополнительная помощь?
При наборе текста в программе «Майкрософт Ворд» многие пользователи испытывают потребность во вставке специального символа и знака, но не каждый знает, как это сделать. Забегая вперед, скажем, что существует не один способ выполнения поставленной задачи. В статье будет представлено шесть самых известных и легко выполнимых.
Способ 1: таблица символов в программе
Сейчас будет разобран самый традиционный метод, как вставить символ в «Ворде». Подразумевает он использование встроенной в программу утилиты «Таблица символов». Итак, вот что необходимо сделать, чтобы открыть ее:
- Откройте программу и перейдите во вкладку под названием «Вставка».
- На панели инструментов отыщите группу «Символы», где нажмите по кнопке «Символ».
- В появившемся подменю выберите строку «Другие символы».
После выполнения этих действий появится новое окно с соответствующим названием. В нем вы можете найти практически все известные символы и знаки. Для быстрой навигации вы можете выбрать отдельный набор из одноименного выпадающего списка. Теперь давайте разберемся, как произвести вставку символа евро. Его мы будем использовать в качестве примера.
- В выпадающем списке «Набор» выберите «Денежные единицы».
- Среди всех прочих знаков отыщите символ евро и выделите его.
- Нажмите кнопку «Вставить».
После этого выбранный символ будет вставлен в текст. Обратите внимание, что вписывается он непосредственно в то место, где был установлен курсор, поэтому предварительно установите его в нужную часть текста.
Способ 2: горячие клавиши
Первый способ, как вставить символ в «Ворде», некоторым может показаться слишком долгим, ведь необходимо проделать немало действий, чтобы выполнить вставку интересующего символа. Куда проще и быстрее будет использовать для этих целей специальные горячие клавиши. Все, что необходимо знать, — это специальный код нужного символа. Чтобы его посмотреть, необходимо в «Таблице символов» выделить нужный знак и обратить внимание на поле «Код знака», именно там и расположен нужный код.
Чтобы вставить символ с помощью горячих клавиш, необходимо:
- Поставить курсор в ту часть текста, где будет произведена вставка.
- Ввести код, например, символа евро — 20AC.
- Нажать клавиши Alt+X.
После этого код будет заменен на знак евро.
Способ 3: таблица символов на компьютере
Есть «Таблица символов» для «Ворда», но также на компьютере есть ее аналог, который носит такое же название. С его помощью без труда удастся вставить необходимый знак как в текстовом редакторе, так и в любом другом текстовом поле. Для начала рассмотрим, как запустить эту утилиту:
- Откройте меню «Пуск».
- Перейдите в меню всех приложений.
- Отыщите папку «Стандартные» и откройте ее.
- В ней запустите приложение «Таблица символов».
Итак, таблица запущена, можно переходить непосредственно к вставке необходимого символа.
- В списке всех символов выделите необходимый.
- Нажмите кнопку «Выбрать».
- Если вам необходимо вставить несколько символов подряд, то можете таким же образом добавить еще.
- Нажмите кнопку «Копировать», чтобы поместить выбранные символы в буфер обмена.
- Установите курсор в текстовое поле, в ту часть, куда нужно вставить символы.
- Нажмите ПКМ и выберите опцию «Вставить».
Также заметьте, что в таблице можно выбирать шрифты. Если текстовое поле поддерживает данное форматирование, то в него будет вставлен символ выбранного вами шрифта.
Способ 4: альт-коды
Как было уже выяснено, символы для «Ворда» можно брать за пределами самой программы. Сейчас будет рассказано об альт-кодах и том, как ими пользоваться. Но сразу стоит пояснить, что данный метод работает лишь на операционных системах под руководством Windows.
Итак, у каждого символа есть собственный код, зная который, можно выполнить его вставку в любое место текста. Полный перечень кодов знаков вы можете посмотреть в «Википедии», мы же рассмотрим принцип их использования. Например, вы решили вставить символ «Стрелка» в «Ворде», код которого — «26». Чтобы произвести вставку, вам необходимо:
- Зажать и удерживать клавишу Alt, находящуюся в левой части клавиатуры.
- Ввести код символа, в данном примере — «26».
- Отпустить клавишу Alt.
После этого на месте курсора появится выбранный вами знак.
Способ 5: таблица символов в интернете
Для «Ворда» символы можно брать из таблицы в интернете. Например, для этого подойдет сайт unicode-table.com. Пользоваться данным способом так же просто, как третьим. Вот что вам нужно:
- Откройте сайт с таблицей символов.
- Выберите из огромного списка необходимый вам знак.
- Нажмите кнопку «Копировать», чтобы поместить его в буфер обмена.
- Установите курсор в ту часть текста, куда необходимо вставить символ.
- Нажмите ПКМ и выберите из меню «Вставить».
Символ будет вставлен.
Способ 6: обычное копирование
Было уже разобрано пять способов, как вставить символ в «Ворде». Некоторые из них подходят даже для вставки вне рамок приведенной программы. К ним относится и этот. По названию раздела уже можно догадаться, что данный метод подразумевает использование опции обычного копирования. То есть вам необходимо:
- Зажав ЛКМ, выделить в тексте нужный вам символ.
- Нажать ПКМ и выбрать опцию «Копировать».
- Установить курсор в ту часть текста, куда предполагается осуществить вставку скопированного символа.
- Нажать ПКМ и выбрать «Вставить».
Конечно, этот метод не самый лучший, но если вы делаете рерайт какого-то текста, и вам необходимо написать символ, который есть в нем, то куда проще и быстрей будет сделать это именно таким способом.
Заключение
В завершение статьи скажем, что символы для «Ворда» могут браться не только из предустановленных приложений и утилит, но и со сторонних ресурсов. Например, со специального сайта, который был представлен в пятом способе, или вообще из случайного текста в Сети или на компьютере, как было продемонстрировано в шестом методе. Надеемся, статья помогла вам в решении поставленной задачи.
В этой статье мы обсудим использование специальных символов в Word. Если вам необходимо вставить символ в ворде, которого нет на клавиатуре, например, символ галочки, градуса, диаметра или телефона, в MS Word есть специальный инструмент, с помощью которого вы можете вставить математические символы, обозначения денежных единиц, символы авторского права, товарного знака и множество других символов.
Далее будет рассмотрено несколько способов, как вставить символ в ворде. Первый способ будет удобен для вставки символов, которые редко используются. А вот если вы часто используете определенный символ, вы можете назначить ему сочетание клавиш. О том, как вставить символ в ворде используя сочетание клавиш, рассмотрим во втором способе.
Как вставить специальный символ
Для вставки символа в ворде,
- Установите курсор, где вы хотите вставить символ.
- Перейдите на вкладку «Вставка». В группе «Символы» нажмите кнопку «Символ».
Как вставить символ в Word – Кнопка Символ
- После того как вы нажмете кнопку «Символ», появится небольшой список символов, как показано ниже.
Как вставить символ в Word – Поле с символами
- Теперь щелкните по любому из доступных символов в поле, чтобы вставить его в свой документ в выбранном месте. Если необходимого символа в этом маленьком поле нет, нажмите кнопку «Другие символы…».
Как вставить символ в Word – Кнопка Другие символы
- В диалоговом окне «Символ» представлен широкий диапазон символов. Вы можете выбрать любой символ, а затем нажать кнопку «Вставить», чтобы вставить выбранный символ в ворде.
Как вставить символ в Word – Вставка символа в ворде
Рассмотрим несколько примеров, как вставить символ в ворде.
Как вставить символ телефона в ворде
- Для того чтобы вставить символ телефона в ворде, установите курсор в необходимое место и откройте диалоговое окно «Символ», описанным выше способом.
- На вкладке «Символы» в поле «Шрифт» в выпадающем меню выберите из списка шрифт «Windings».
Как вставить символ в Word – Выбор шрифта
- Выберите понравившийся вам символ телефона, нажмите кнопку «Вставить», а потом закройте окно.
Как вставить символ в Word – Вставка символа телефона
- Символ телефона появиться в тексте. Если символ будет слишком маленьким просто выделите его и увеличьте шрифт.
Как вставить символ в Word – Символ телефона в ворде
Как вставить символ градуса Цельсия в ворде
Для того чтобы поставить символ градуса Цельсия, в диалоговом окне «Символ» в поле набор выберите из списка пункт «дополнительная латиница»:
Как вставить символ в Word – Выбор набора Дополнительная латиница
Теперь выберите символ градуса Цельсия и нажмите «Вставить».
Как вставить символ в Word – Символ градуса Цельсия
Как вставить символ диаметра
Для того чтобы вставить символ диаметра, в поле набор выберите «дополнительная латиница-1»:
Как вставить символ в Word – Выбор набора Дополнительная латиница-1
Выделить символ диаметра и нажмите кнопку «Вставить».
Как вставить символ в Word – Символ диаметра
Теперь давайте рассмотрим, как использовать сочетания клавиш для вставки символов в ворде.
Назначить сочетание клавиш для вставки символа
Вы можете назначить комбинацию клавиш для ввода любого из доступных символов. На примере разберем, как назначить сочетание клавиш Ctrl+Q для вставки символа ©.
- Предположим, что у вас уже открыто диалоговое окно «Символ». Щелкните символ, для которого требуется назначить комбинацию клавиш и нажмите кнопку «Сочетание клавиш…».
Как вставить символ в Word – Назначение сочетания клавиш для выбранного символа
- В диалоговом окне «Настройка клавиатуры» в поле «Новое сочетание клавиш:» введите Ctrl+Q и нажмите кнопку «Назначить».
Как вставить символ в Word – Назначить новое сочетание клавиш
- Выбранное сочетание будет добавлено в список текущих сочетаний.
- Нажмите кнопку «Закрыть».
- Теперь попробуйте набрать Ctrl+Q с помощью клавиатуры, и вы обнаружите, что можете ввести символ © без перехода в диалоговое окно с символами.
На этом будем заканчивать статью, как вставить символ в ворде.
Содержание
- Вставка символа
- Вставка специального знака
- Вставка символов Юникода
- Выбор знака Юникода в окне “Символ”
- Добавление знака Юникода с помощью кода
- Вопросы и ответы
Вероятнее всего, вы хотя бы раз сталкивались с необходимостью вставить в MS Word знак или символ, которого нет на компьютерной клавиатуре. Это могло быть, к примеру, длинное тире, символ градуса или правильной дроби, а также много чего другого. И если в некоторых случаях (тире и дроби) на помощь приходит функция автозамены, то в других все оказывается намного сложнее.
Урок: Функция автозамены в Ворде
Мы уже писали о вставке некоторых специальных символов и знаков, в этой статье мы расскажем о том, как быстро и удобно добавлять в документ MS Word любые из них.
Вставка символа
1. Кликните в том месте документа, куда необходимо вставить символ.
2. Перейдите во вкладку “Вставка” и нажмите там кнопку “Символ”, которая находится в группе “Символы”.
3. Выполните необходимое действие:
- Выберите в развернувшемся меню нужный символ, если он там есть.
- Если же нужный символ в этом небольшом окошке будет отсутствовать, выберите пункт “Другие символы” и найдите его там. Кликните по необходимому символу, нажмите кнопку “Вставить” и закройте диалоговое окно.
Примечание: В диалоговом окне “Символ” содержится очень много различных символов, которые сгруппированы по тематикам и стилям. Для того, чтобы быстрее найти нужный символ, вы можете в разделе “Набор” выбрать характерный для этого символа, например, “Математические операторы” для того, чтобы найти и вставить математические символы. Также, можно изменять шрифты в соответствующем разделе, ведь во многих из них тоже есть различные символы, отличные от стандартного набора.
4. Символ будет добавлен в документ.
Урок: Как в Ворде вставить кавычки
Вставка специального знака
1. Кликните в том месте документа, куда необходимо добавить специальный знак.
2. Во вкладке “Вставка” откройте меню кнопки “Символы” и выберите пункт “Другие символы”.
3. Перейдите во вкладку “Специальные знаки”.
4. Выберите необходимый знак, кликнув по нему. Нажмите кнопку “Вставить”, а затем “Закрыть”.
5. Специальный знак будет добавлен в документ.
Примечание: Обратите внимание, что в разделе “Специальные знаки” окна “Символ”, помимо самих специальных знаков вы также можете увидеть горячие комбинации клавиш, которые можно использовать для их добавления, а также настроить автозамену для конкретного символа.
Урок: Как в Word вставить знак градуса
Вставка символов Юникода
Вставка знаков Юникода мало чем отличается от вставки символов и специальных знаков, за исключением одного важного преимущества, заметно упрощающего рабочий процесс. Более подробная инструкция о том, как это сделать, изложена ниже.
Урок: Как в Ворд вставить знак диаметра
Выбор знака Юникода в окне “Символ”
1. Кликните в том месте документа, куда нужно добавить знак Юникода.
2. В меню кнопки “Символ” (вкладка “Вставка”) выберите пункт “Другие символы”.
3. В разделе “Шрифт” выберите необходимый шрифт.
4. В разделе “Из” выберите пункт “Юникод (шестн)”.
5. Если поле “Набор” будет активно, выберите необходимый набор символов.
6. Выбрав нужный символ, кликните по нему и нажмите “Вставить”. Закройте диалоговое окно.
7. Знак Юникода будет добавлен в указанное вами место документа.
Урок: Как в Word поставить символ галочки
Добавление знака Юникода с помощью кода
Как уже было сказано выше, у знаков Юникода есть одно важное преимущество. Заключается оно в возможности добавления знаков не только через окно “Символ”, но и с клавиатуры. Для этого необходимо ввести код знака Юникода (указан в окне “Символ” в разделе “Код”), а затем нажать комбинацию клавиш.
Очевидно, что запомнить все коды этих знаков невозможно, но самые необходимые, часто используемые выучить точно можно, ну, или хотя бы записать их где-нибудь и хранить под рукой.
Урок: Как в Ворде сделать шпаргалку
1. Кликните левой кнопкой мышки там, где требуется добавить знак Юникода.
2. Введите код знака Юникода.
Примечание: Код знака Юникода в Word всегда содержит буквы, вводить их необходимо в английской раскладке заглавным регистром (большими).
Урок: Как в Ворде сделать маленькие буквы большими
3. Не перемещая указатель курсора с этого места, нажмите клавиши “ALT+X”.
Урок: Горячие клавиши в Word
4. В указанном вами месте появится знак Юникода.
Вот и все, теперь вы знаете о том, как вставить в Майкрософт Ворд специальные знаки, символы или знаки Юникода. Желаем вам положительных результатов и высокой продуктивности в работе и обучении.
Чтобы оживить содержимое Word или требования к документу, возможность вставки изображений в Word является одним из самых мощных инструментов поддержки. А в более поздних версиях Word не только есть возможность вставлять изображения, но мы также можем добавлять значки или вставлять 3D-модели в Word.
Word 2019, раздел «Значки» разделен на различное содержание, которое мы можем выбрать. Кроме того, у пользователей также есть возможность вставлять в контент векторную графику svg. В следующей статье показано, как вставлять значки в содержимое Word.
- Как использовать значки в Microsoft Word 2013
- Вставить музыкальные ноты в Word
- Вставка букв, логотипы западают в Microsoft Word 2013
Шаг 1:
Мы нажимаем на элемент «Вставить», а затем — на раздел «Значки» на панели инструментов.
Шаг 2:
Отобразите интерфейс инконов с разными темами. В зависимости от содержимого документа мы выбираем значок для вставки в содержимое.
Пользователи могут выбрать несколько значков одновременно для вставки в Word. Нажмите кнопку «Вставить», чтобы вставить.
Шаг 3:
Значки будут отображаться в правильном месте, где мы помещаем курсор мыши.
Затем мы изменяем значки таким же образом, как и кубики фигур, вставленные в документ. При нажатии на значок отобразится положение значка относительно содержимого.
Например, отрегулируйте положение значка, который появляется в начале абзаца, как показано ниже.
Шаг 5:
Щелкните вкладку Формат, чтобы изменить значок. Вы можете изменить цвет значка.
В разделе «Стили графики» выберите разные стили значков. С пользовательскими векторными графическими изображениями просто перетащите их в то место, которое вы хотите вставить в Word.
Значки Word содержат множество различных тем, поэтому пользователи могут свободно выбирать вставку содержимого. Значок также имеет параметры положения, цвета, эффектов и т. Д., Аналогичные вставке фигур в Word. Обратите внимание, что для использования этой функции компьютер должен быть подключен к Интернету.
Узнать больше:
- Полное руководство по Word 2013 (часть 15): функции вставки изображений и переноса текста
- Как вставить текст в изображения в Word
- Как вставить текст в изображения в PowerPoint
Желаю всем успехов!
Word. Библиотека значков или как вставить забавный рисунок в текст документа
Дано: Word 2016 (обновляемый по подписке Office 365).
Задача: добавить на страницу рисунок (значок) из готовой коллекции рисунков.
Не так давно в Word появилась бесплатная коллекция значков, которые можно вставить в документ.
Значков более 500 штук по разным тематикам.
Для деловых документов, можно использовать бизнес-значки, значки с людьми, с техникой (компьютеры, принтеры), значки связи и аналитики и т.п.
Для оформления праздничных поздравлений есть также специальные значки.
Имеются медицинские и спортивные значки.
Как вставить значок в документ:
1) Щелкаем в нужное место в документе
2) Затем на ленте вкладка «Вставка»
3) Группа значков «Иллюстрации»
4) Кнопка «Значки»
Далее стиль значка можно менять: изменить цвет, размер, сделать его контурным, перевернуть и так далее. Для этого:
1) Щелкаем на рисунке
2) На ленте вкладка «Формат»
3) Группа кнопок «Стили рисунка»
4) Выбираем нужный стиль
Но помните, что вставить за раз можно не более 50 штук. Чтобы вставить больше, нужно сначала выделить 50 и вставить, затем снова открыть окно вставки значков, снова выделить нужное количество и вставить, и так повторить столько раз, сколько требуется значков.
Далее привожу примеры имеющихся значков.
- Значки «Люди»
- Значки на тему «Техника и электроника»
- Значки на тему «Связь»
- Значки на тему «Бизнес»
- Значки на тему «Аналитика»
- Значки на тему «Коммерция»
- Значки на тему «Образование»
- Значки на тему «Искусство»
- Значки на тему «Праздник»
- Значки «Лица» (смайлы)
- Значки на тему «Знаки и символы» (любовь, руки, предупреждения)
- Значки «Стрелки»
- Значки на тему «Интерфейс»
- Значки на тему «Природа» (отдых, путешествия)
- Значки на тему «Животные» (дикие, домашние)
- Значки на тему «Еда и напитки»
- Значки на тему «Погода» (времена года)
- Значки на тему «Местоположение» (карты, указатели)
- Значки на тему «Транспорт»
- Значки на тему «Здания» (дома)
- Значки на тему «Спорт» (спортивный инвентарь)
- Значки на тему «Безопасность и правосудие» (юридические)
- Значки на тему «Медицина»
- Значки на тему «Инструменты, строительство»
- Значки на тему «Дом» (мебель, вещи)
- Значки на тему «Одежда»
Если Вам понравилась статья, пожалуйста, поставьте лайк, сделайте репост или оставьте комментарий. Если у Вас есть какие-либо замечания, также пишите комментарии.
Для вставки специального символа в Microsoft Word нужно:
- перейти во вкладку «Вставка»,
- в разделе «Символы» (справа в ленте) нажать на кнопку «Символ»,
- выбрать из набора нужный символ (например, смайлик),
- если его там нет, нажать на кнопку «Другие символы»,
- выбрать специальный символ, используя полосу прокрутки.
Для быстрой вставки можно использовать код знака из Юникод. Например, для символа диаметра это код 00D8.
Чтобы вставить специальный символ с обозначением какого-нибудь предмета — например, телефона или ножниц, необходимо выбрать шрифт Wingdings 1 или 2.
Для вставки символа параграфа и других специальных знаков необходимо перейти на закладку «Специальные знаки»
Работая в Word, большинство пользователей довольствуются символами на клавиатуре. Но при написании курсовых, дипломных или контрольных работ иногда требуются дополнительные знаки. Это может быть символ авторского права, предупредительной маркировки, математические знаки, греческие буквы, знак градуса или параграфа и т.д. Как найти их и вставить в текст?
Где искать символы?
Чтобы в Word открылась панель специальных символов, запустите программу, кликните «Вставка», перейдите к блоку «Символ». Откроется панель со специальными знаками, которые, по мнению разработчиков, чаще всего пользуются спросом.
Если нужные символы отсутствуют, кликните «Другие символы». Откроются все доступные знаки.
В открывшемся окне мы увидим много разных символов, сгруппированных по назначению и стилю. Чтобы не путаться и быстро отыскать нужный знак, найдите дополнительный параметр поиска в разделе «Набор». Помимо основной латиницы, можно выбрать математические или фонетические знаки, денежные единицы, геометрические фигуры и др.
Ввод символов с помощью панели Word
Этот способ удобнее, если у вас разовая вставка дополнительных символов. Чтобы добавить нужный знак в текст, нужно:
- Расположить курсор там, где требуется специальный символ;
- Сделать переход Вставка→Символ;
- Нажать кнопку «Другие символы» — появятся все имеющиеся знаки;
- При необходимости смены шрифта, в левом углу щелкнуть «Шрифт», выбрать нужный из списка. Появятся все символы, относящиеся к выбранному шрифту;
- Выбрав подходящий, дважды кликнуть по нему или воспользоваться кнопкой «Вставить»;
- Если нужны дополнительные знаки, повторить алгоритм.
Пример вставки дополнительного символа через встроенный ввод
Рассмотрим все детально на примере знака «Градус Цельсия».
- Наводим курсор на соответствующее место в тексте.
- Используя вкладку «Вставка», переходим в меню «Символы», нажимаем «Другие символы». В открывшемся окне находим знак градуса. Кликаем на него и на кнопку «Вставить».
- Значок градуса Цельсия появляется в тексте на нужном месте.
Вставка символов с помощью комбинации клавиш
Способ пригодится, если нужные символы будут встречаться в документе часто. Чтобы каждый раз не тратить время на ввод знака через меню «Символы», проще запомнить или записать в ежедневнике сочетание клавиш для нужных символов.
Заходим в раздел «Символы», в качестве примера возьмем знак «Бесконечность». Находим код выбранного знака 221E и сочетание клавиш Alt+X.
Это означает, что добавить в документ знак бесконечности можно так: установить курсор в нужном месте, набрать код символа и комбинацию Alt+X.
Аналогично поступаем с другими знаками. Например, нам требуется обозначение математического корня в лабораторной работе. найдем его в таблице. Код символа 221A, комбинация клавиш для исполнения команды Alt+X.
Метод введения символов с помощью сочетания клавиш требует использовать цифровую клавиатуру Num Lock. Перед работой убедитесь, что она включена.
Работать с дополнительными символами не сложно. Тем, кто регулярно вводит их в документ, проще освоить второй способ — ввод через комбинацию клавиш. На первых порах процесскажется хлопотным, но запомнив частые комбинации, вы будете делать это на автоматиз ме и существенно облегчите себе работу.