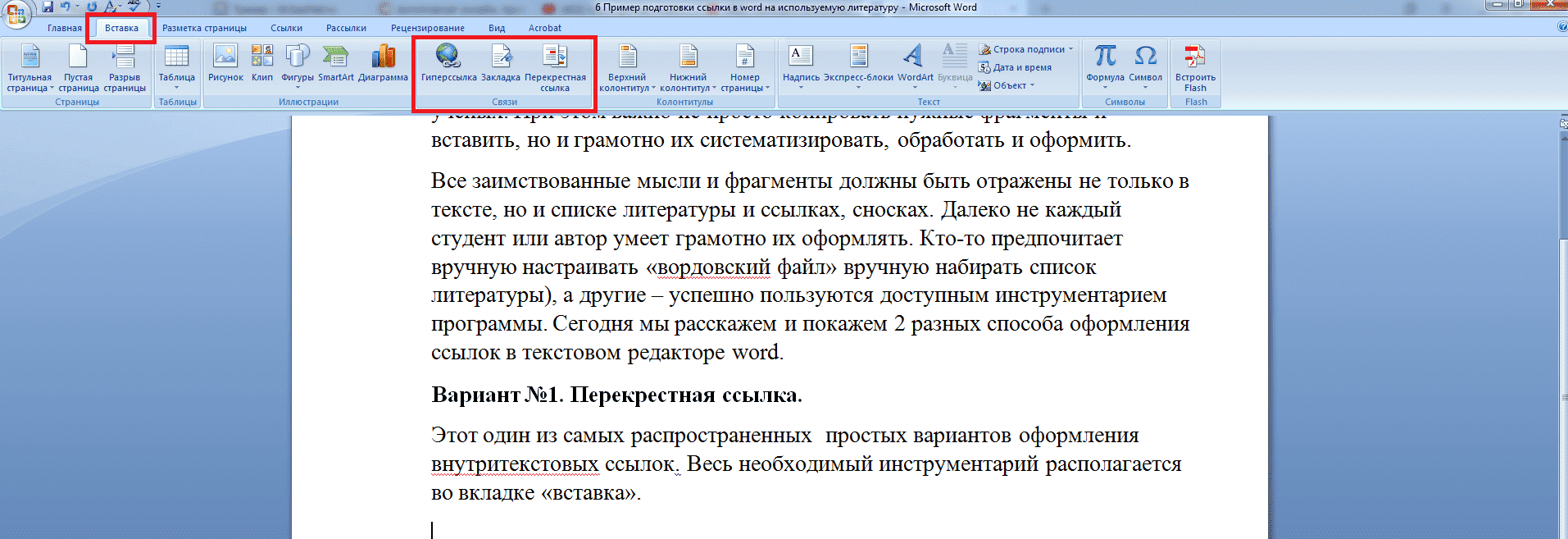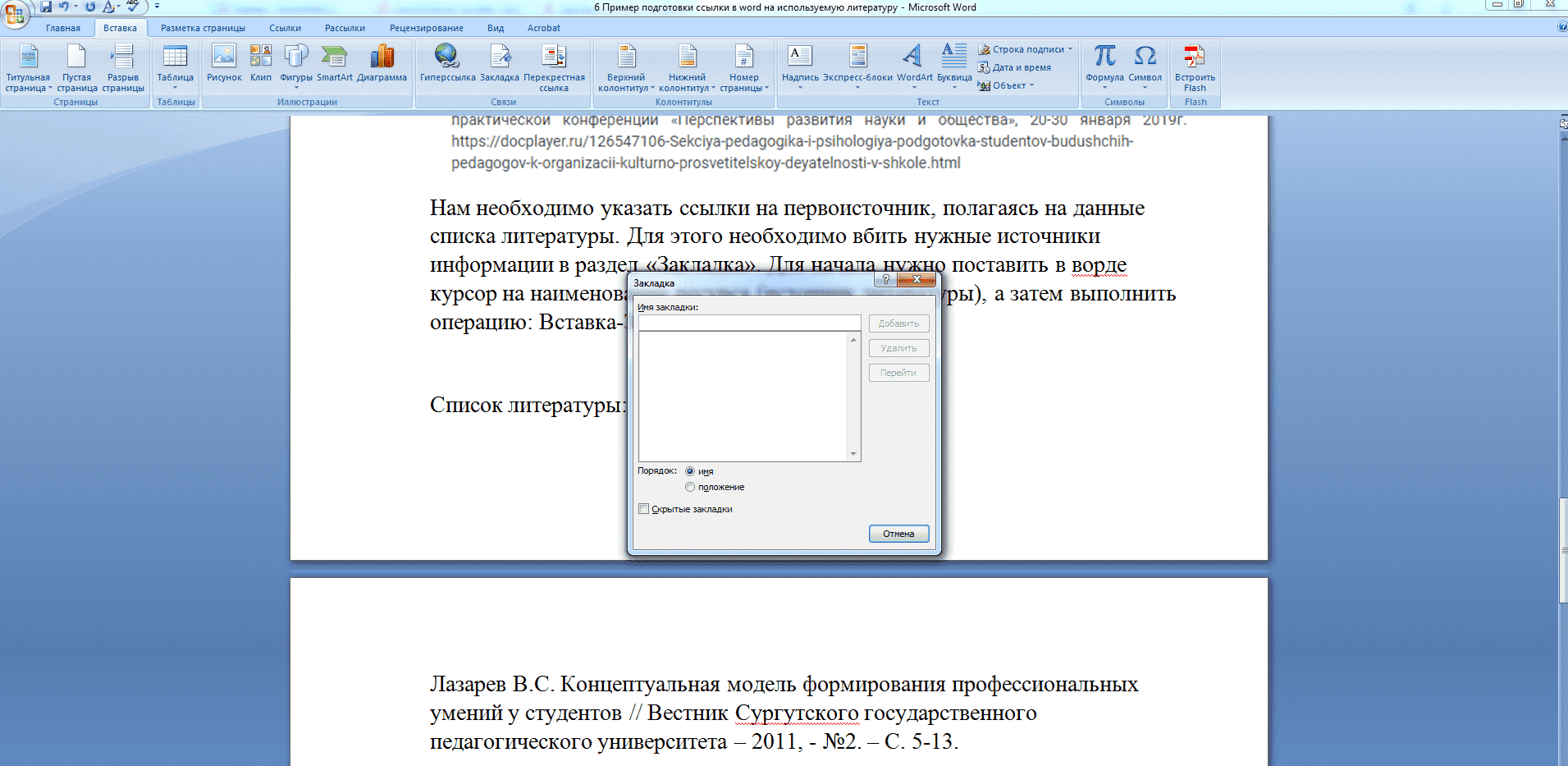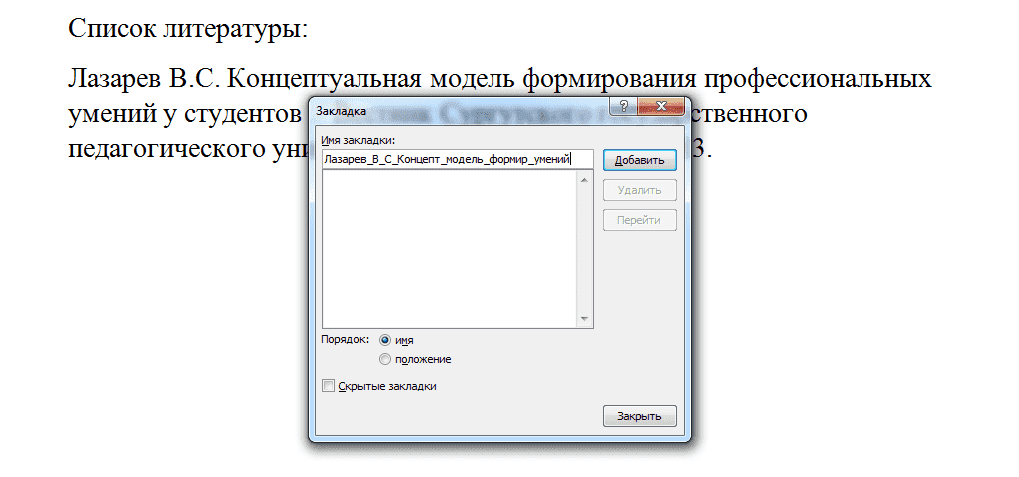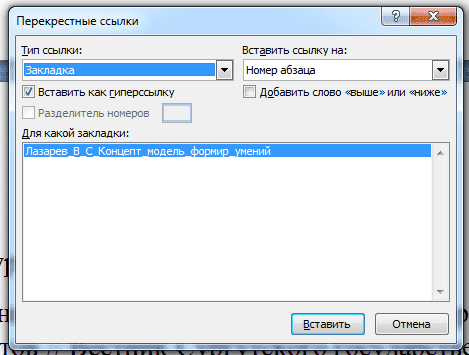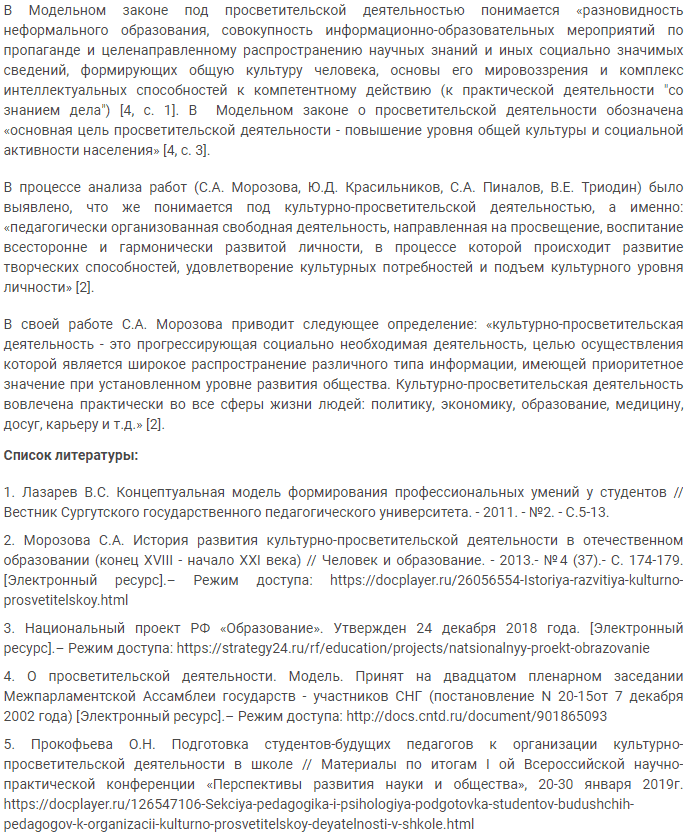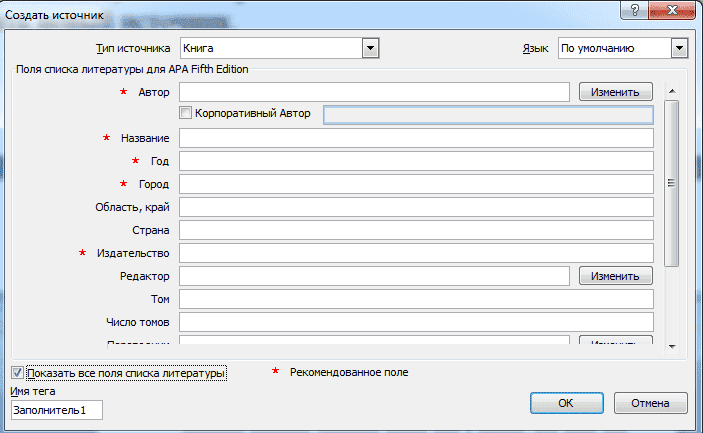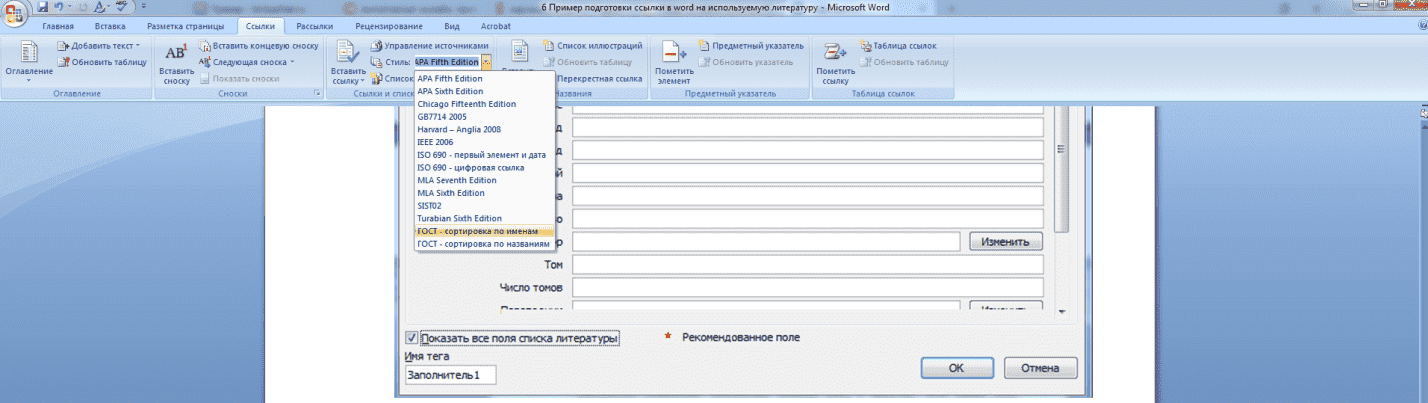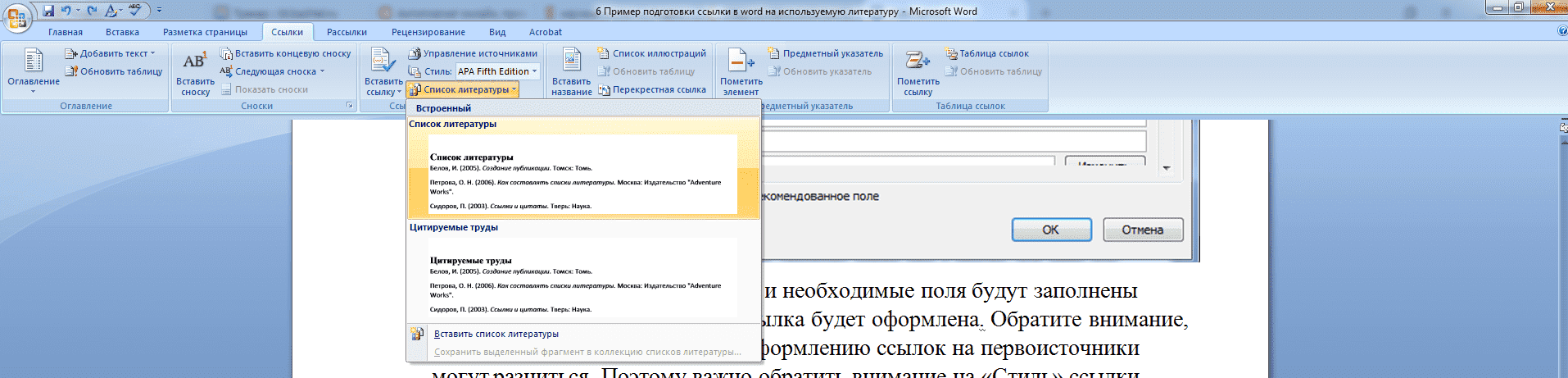Word для Microsoft 365 Word 2021 Word 2019 Word 2016 Word 2013 Word 2010 Word 2007 Еще…Меньше
С помощью перекрестной ссылки можно создать связь с другой частью документа. Например, можно использовать перекрестную ссылку для связи с диаграммой или рисунком, который находится в другом месте документа. Перекрестная ссылка имеет вид ссылки, по которой пользователь может перейти к целевому элементу.
Если вы хотите создать связь с другим документом, создайте гиперссылку.
Сначала создайте элемент, на который должна указывать ссылка
Невозможно создать перекрестную ссылку на несуществующий объект, поэтому сначала убедитесь в том, что у вас уже есть диаграмма, заголовок, номер страницы или другой элемент, на который она будет указывать. В диалоговом окне для вставки перекрестной ссылки будут перечислены все элементы, на которые она может указывать. На рисунке ниже показан пример.
Вставьте перекрестную ссылку
-
В документе введите текст, который начинает перекрестную ссылку. Например, на рисунке 2 вы можете найти пояснение к восходящей тенденции.
-
На вкладке Вставка выберите команду Перекрестная ссылка.
-
В поле Тип ссылки щелкните раскрывающийся список, чтобы выбрать тип элемента, на который будет указывать ссылка. Список возможных вариантов зависит от типа элемента (заголовок, номер страницы и т. п.), с которым нужно создать связь.
-
В поле Добавить ссылку на выберите сведения, которые нужно вставить в документ. Набор доступных вариантов зависит от того, что вы выбрали на шаге 3.
-
В поле Для какого… выберите конкретный элемент, на который должна указывать перекрестная ссылка.
-
Чтобы разрешить пользователям переходить к элементу, на который указывает ссылка, установите флажок Вставить как гиперссылку.
-
Если флажок Добавить слово «выше» или «ниже» активен, установите его, чтобы включить относительное положение целевого элемента.
-
Нажмите кнопку Вставить.
Перекрестные ссылки вставляются в виде полей
Перекрестные ссылки вставляются в документ как поля. Поле — это набор сведений, которые автоматически вставляют в документ текст, рисунки, номера страниц и другие материалы. Например, поле DATE вставляет текущую дату. Преимуществом использования полей является то, что вставляемый контент (дата, номер страницы, рисунок и т. д.) обновляется при изменении. Например, если вы пишете документ в течение определенного периода времени, дата будет меняться каждый день при его открыть и сохранить. Кроме того, если обновить рисунок, который хранится в другом месте, но на который ссылается поле, обновление будет включено автоматически, без необходимости повторной вставки рисунка.
Если вы вставили перекрестную ссылку и она похожа на {REF _Ref249586 * MERGEFORMAT}, word отображает коды полей вместо результатов полей. При печати документа или скрытие кодов полей их результаты заменяют коды полей. Чтобы вместо кодов полей видеть их результаты, нажмите клавиши ALT+F9 или щелкните код поля правой кнопкой мыши и выберите в меню пункт «Коды полей».
Используйте главный документ
Если вам нужно создать перекрестные ссылки на элементы, которые находятся в отдельном документе, но вы не хотите использовать гиперссылки, то сначала объедините документы в один главный документ, а затем добавьте перекрестные ссылки. Главный документ — это контейнер для набора отдельных файлов (вложенных документов). Его можно использовать для создания документа, состоящего из нескольких частей (например, книги с несколькими главами), и работы с ним.
Нужна дополнительная помощь?
В текстовом редакторе Microsoft Word предусмотрено множество различных функций, используя которые можно автоматизировать определенный процесс, и, соответственно, упростить себе работу.
Например, в документе должно быть содержание или список литературы. Повыписывали Вы заголовки разделов, написали страницы, которые им соответствуют, а потом потребовалось вставить текст в середину или поменять некоторые названия разделов. Что в результате – нужно перепечатывать названия в содержании и изменять страницы, и все вручную. Если файл большой, например, курсовая, диплом, диссертация, отчет, то это совсем не удобно. Поэтому данный процесс лучше автоматизировать и сделать содержание в Ворде, с помощью встроенной функции, чтобы страницы и названия разделов, при их изменении, менялись сразу и в содержании.
Со списком литературы все так же. Вставляли Вы в скобках ссылки, соответствующие источнику в конце, а потом добавили новый ресурс в середину статьи. И, например, он стал пятым, а всего источников 20. Теперь придется отыскивать в тексте все ссылки, начиная с 5-ой, и увеличивать число на единицу. Это не удобно и времени займет много.
В данной статье мы рассмотрим, как можно упростить ситуацию, и разберемся, как сделать ссылку в тексте на список литературы в Ворде. Кроме того, что после добавления нового источника в список, порядковые номера меняются автоматически, Вы также сможете кликнуть по номеру и перейти к ресурсу, на который ссылаетесь.
В качестве примера возьмем вот такие источники.
Обратите внимание, они должны быть не просто пронумерованы вручную, а с помощью автоматической нумерации, которую можно сделать в Ворде. Подробнее про это можно прочесть в статье, как сделать список в Ворде.
Для того чтобы в тексте сослаться на литературу, откройте нужную страницу и после цитируемой фразы поставьте квадратные скобки (по ГОСТу именно в них должен стоять номер источника, на который Вы ссылаетесь). Установите курсор между ними.
Дальше перейдите на вкладку «Вставка» и в группе «Ссылки» нажмите на кнопку «Перекрестная ссылка».
Откроется вот такое окно. В поле «Тип» выберите «Абзац», в поле «Вставить на» выбираем «Номер абзаца».
В области «Для какого абзаца», будут показаны все списки, которые пронумерованы в тексте автоматически. Поскольку литература указывается в конце, пролистайте его вниз. Выберите нужный источник и нажмите «Вставить».
Между квадратными скобками сразу появится цифра, которая соответствует номеру источника в конце. Закройте окно «Перекрестные ссылки», нажав на соответствующую кнопку.
Если нужно, то помимо номера источника можете указать еще, с каких страниц был взят отрывок, который Вы используете.
Вот так получилось у меня. Наведя на цифру курсор, появится всплывающее окошко, что кликнув по ней, можно перейти по ссылке. Нажмите «Ctrl», и когда курсор примет вид указывающего пальца кликните по цифре. После этого откроется указанная литература и курсор будет стоять возле той книги или электронного адреса, на которую Вы ссылались.
Давайте добавим еще две ссылке в текст на 2 и 3-й источник в списке. Делается это с помощью перекрестных ссылок, как описано выше.
Теперь, предположим, нужно добавить в середину документа текст и сослаться на книгу. Поскольку литература в конце формируется по мере появления текста из определенных книг, то статья, на которую я сослалась, получилась второй.
Ставим перекрестную ссылку в нужном месте. По примеру видно, что после того, как мы добавили еще одну ссылку, получилось две одинаковые. Если бы мы вручную проставляли данные цифры, тогда пришлось бы их сейчас менять самим.
Поскольку у нас список был пронумерован автоматически, то можно просто обновить документ, чтобы нужные цифры поменялись.
Для этого выделите весь текст документа – нажмите «Ctrl+A». Затем кликните правой кнопкой мыши по выделенной части и выберите из контекстного меню «Обновить поле».
Все цифры, которые являлись ссылками на литературу, будут изменены и соответствовать порядковому номеру того источника, на который они ссылаются.
Мы разобрались, как делать ссылки в Ворде на список литературы, чтобы по ним можно было сразу перейти и посмотреть, откуда был взят фрагмент текста, и чтобы после добавления нового источника в конец, номера в тексте обновлялись автоматически.
Загрузка…
Об авторе: Олег Каминский
Вебмастер. Высшее образование по специальности «Защита информации». Создатель портала comp-profi.com. Автор большинства статей и уроков компьютерной грамотности
В этой статье рассмотрим эффективный механизм использования автоматических ссылок в документе Word. Это может пригодиться тем, кто использует в тексте документа (статьи, реферата, диплома или диссертации) ссылки на список литературы в конце документа.
Автоматические ссылки — это указатели (числа) в тексте, которые можно легко обновить в случае, если поменялась последовательность источников, на которые ссылаются эти указатели. Например, в случае ручной нумерации, если был удален источник №20 из 120 существующих, то придется вручную заменить в тексте ссылки на 100 источников, следующих за удаленным. При автоматической нумерации после удаления одного источника все идущие за ним автоматически станут меньше на единицу, и т. д.
Используемый в данной статье способ оформления автоматических ссылок на литературу предполагает указание ссылок в квадратных скобках типа [N], где N — номер источника в списке литературы в конце публикации. Такой способ нумерации принят в статьях для украинских научных журналов, студенческих курсовых и дипломных работах.
Для использования этого способа список литературы в конце публикации оформим с использованием автоматической нумерации. Gроще говоря, с помощью нумерованного списка, созданного штатными свойствами Word.
Чтобы сделать автоматическую ссылку на источник в Word 2007 или более новом, выполняем следующее:
1) переводим курсор в любое место текста в первом пункте списка литературы (например, на название)
2) переходим на ленту «Вставка», далее выбираем «Закладка». Появилось окно добавления закладки, в котором необходимо ввести имя закладки и нажать кнопку «Добавить». Наименование закладки может быть любое, но не более 40 символов, не содержащее пробелов и других спецсимволов (кроме знака подчеркивания). Называть закладку удобнее всего по фамилии автора и паре ключевых слов из названия статьи, например «Hashim_IT_decision_making». Если вы уверены, что данного автора у вас только одна статья, то можно оставить только фамилию.
Можно создать закладки сразу на все источники, а затем перейти к проставлению ссылок на них в тексте.
3) В тексте, в месте, где нужно сослаться на вышеуказанную статью, вставляем квадратные скобки без пробела и ставим курсор между ними.
4) Теперь, чтобы поставить автоматическую ссылку, необходимо сделать перекрёстную ссылку на установленную закладку.
Для этого переходим на ленту «Вставка», нажимаем «Перекрестная ссылка». Появилось окно, в котором в списке «Тип ссылки» нужно выбрать «Закладка», а в списке «Вставить ссылку на» — выбрать «Номер абзаца». Выбираем имя созданной закладки и нажимаем «Вставить».
Внутри квадратных скобок появилась цифра 1, что соответствует порядковому номеру этой публикации в списке литературы.
Для того, чтобы ссылки в тексте автоматически обновились, нужно выполнить два действия:
1) Выделить весь текст, в котором следует перенумеровать ссылки. Будьте осторожны с выделением текста во всем документе (Ctrl+A). Word расценивает автоматическое оглавление как набор ссылок, поэтому если выделить его вместе с текстом, оглавление обновится тоже.
2) Нажать F9
После нажатия на F9 ссылки в тексте обновятся и приобретут значение, соответствующее нахождению источников в списке литературы.
Если вы удалили источники из списка, не поленитесь после обновления просмотреть весь документ еще раз. «Подвешенные» ссылки на несуществующий источник станут обозначены как «Ошибка, закладка не найдена». Не забудьте удалить их из основного текста.
-
Перекрестные ссылки на список литературы
При
составлении многостраничного документа
необходимо ссылаться по тексту на
источники информации, приведенные в
списке литературы под определенным
номером, например, [12]. Такой номер
является своего рода перекрестной
ссылкой на соответствующий пункт в
списке.
Для
создания в многостраничном документе
перекрестной ссылки на источники:
-
Оформите
список источников в виде нумерованного
списка. -
Щелкните
мышью в том месте, где необходимо
вставить ссылку. Наберите квадратные
скобки. -
Щелкните
внутри квадратных скобок и откройте
окно создания перекрестной ссылки
(см. подраздел 4.5). -
Выберите
тип ссылки Абзац.
В поле Вставить
ссылку
на
установите Номер
абзаца.
-
Обновление автоматически созданных полей
Оглавление,
автоматические номера рисунков и
таблиц, перекрестные ссылки являются
примерами автоматически создаваемых
полей в документе. При щелчке на
автоматически созданном поле оно
выделяется серым цветом. Ничего изменять
вручную в таком поле нельзя.
При
работе над документом приходится менять
заголовки текста, удалять или вставлять
новые рисунки, таблицы, переставлять
местами некоторые пункты списка
источников. При всех изменениях
необходимо автоматически обновлять
созданные поля.
Обновлять
можно или конкретное поле, например
нумерацию таблиц при удалении одной
из них, или весь документ целиком.
Чтобы
обновить одно автоматически созданное
поле, например, оглавление, щелкните
на нем правой кнопкой мыши и в контекстном
меню выберите команду Обновить
поле.
Чтобы обновить весь
документ целиком:
-
Выполните
команду Правка
► Выделить все. -
Щелкните правой
кнопкой мыши в области выделения. -
В
контекстном меню выберите команду
Обновить
поле. -
Проследите за всеми
сделанными обновлениями. -
Если
после обновления в документе вместо
некоторой ссылки выводится сообщение
Ошибка!
Источник ссылки не найден,
это означает, что объект, на который
указывает ссылка, был удален из
документа. Найдите ссылки на несуществующие
объекты и удалите их.
Список литературы
-
ГОСТ
2.105–95.
Единая система конструкторской
документации. Общие требования к
текстовым документам [Текст]. – М. :
Изд-во стандартов, 1996. –
38 с. -
ГОСТ
7.95. Система стандартов по информации,
библиотечному и издательскому делу.
Реферат и аннотация [Текст]. – М. :
Изд-во стандартов, 1995. –
25 с. -
ГОСТ
7.32–2001.
Система стандартов по информации,
библиотечному и издательскому делу.
Отчет о научно-исследовательской
работе. Структура и правила оформления
[Текст]. –
М.: Изд-во стандартов, 2001. – 16 с. -
ГОСТ
Р 6.30–2003.
Унифицированная система
организационно-распорядительной
документации. Требования к оформлению
документов [Текст]. – М. : Изд-во
стандартов, 2003. –
40 с. -
ГОСТ
7.1–2003.
Система стандартов по информации,
библиотечному и издательскому делу.
Библиографическая запись. Библиографическое
описание. Общие требования и правила
составления [Текст]. –
М. : Изд-во стандартов, 2004. – 78 с. -
Дипломное
проектирование [Текст] : учеб. пособие
/ под ред. д-ра. техн. наук, проф. В. И.
Лачина. – Ростов н/Д : Феникс, 2003. – 352
с. -
Выпускная
квалификационная работа: задачи,
методы, решения [Текст] : учеб.-метод.
пособие / С. Р. Зельцер, И. А. Жибинова,
С. В. Веревкин, Е. А. Кардаш ; НФИ КемГУ.
– Новокузнецк, 2007. –
123 с. -
Рогожин,
М. Как написать курсовую и дипломную
работы [Текст] / М. Рогожин. – СПб. :
Питер, 2005. – 188 с.
Соседние файлы в предмете [НЕСОРТИРОВАННОЕ]
- #
- #
- #
- #
- #
- #
- #
- #
- #
- #
- #
В любой студенческой, исследовательской или научной работе при изучении конкретного вопроса, темы или проблемы автор опирается на труды других ученых. При этом важно не просто копировать нужные фрагменты и вставить, но и грамотно их систематизировать, обработать и оформить.
Все заимствованные мысли и фрагменты должны быть отражены не только в тексте, но и списке литературы и ссылках, сносках. Далеко не каждый студент или автор умеет грамотно их оформлять. Кто-то предпочитает вручную настраивать «вордовский файл», вручную набирать список литературы, а другие – успешно пользуются доступным инструментарием программы. Сегодня мы расскажем и покажем 2 разных способа оформления ссылок в текстовом редакторе word.
Возникли сложности?
Нужна помощь преподавателя?
Мы всегда рады Вам помочь!
Вариант №1. Перекрестная ссылка.
Этот один из самых распространенных и простых вариантов оформления внутритекстовых ссылок. Весь необходимый инструментарий располагается во вкладке «Вставка».
Прежде, чем приступить к оформлению ссылок автору следует позаботиться о списке литературы. Чтобы не возникало проблем, лучше сразу же по мере использования того или иного источника в конце документа приступать к формированию библиографии.
Рассмотрим на примере процесс создания и оформления перекрестной ссылки.
Текст научной статьи:
Нам необходимо указать ссылки на первоисточник, полагаясь на данные списка литературы. Для этого необходимо вбить нужные источники информации в раздел «Закладка». Для начала нужно поставить в ворде курсор на наименование ресурса (источник литературы), а затем выполнить операцию: Вставка-Закладка.
Далее необходимо заполнить имя закладки. Для этого предоставляется всего 40 символов. Важно, чтобы Вы понимали, о каком именно источнике идет речь. Имя закладки набирают без пробелов.
После этого необходимо нажать кнопку «Добавить». Далее для оформления перекрестной ссылки необходимо выполнить команду Вставка-Перекрестная ссылка.
Сначала необходимо расположить курсор в конце того абзаца или предложения, к которому относится источник, поставить квадратные скобки и выполнить указанную выше команду.
Далее останется лишь правильно настроить параметры: тип ссылки – закладка, вставить ссылку на – номер абзаца, выбрать закладку и нажать «Вставить». После чего появится номер источника из списка литературы. Добавить страницы первоисточника придется вручную.
По аналогии с этим необходимо заполнить все остальные ссылки.
Если в процессе написания материала список литературы изменится, добавится новый ресурс и нумерация собьется, достаточно обновить перекрестные ссылки. Сделать это можно с помощью выделения всего текста (команда Ctrl+A) и клавиши F9. Не забудьте только позже сделать перекрестную ссылку на новый ресурс.
В результате текст будет оформлен следующим образом:
Вариант №2. Оформляем автоматический список литературы и ссылки.
В любом случае для оформления ссылок на первоисточники автору необходимо позаботиться о готовом списке литературы. Оформить его должным образом можно с помощью специальной команды в текстовом редакторе Word.
Если автор изначально не формировал библиографический перечень, то оформить ссылку можно при помощи команды Ссылка – вставить ссылку – Добавить новый источник.
В этом случае автору останется заполнить появившуюся перед ним таблицу (внести все необходимые сведения о ресурсе: наименование, тип, издание страницы, год публикации и пр.).
После того, как все обязательные и необходимые поля будут заполнены, следует нажать кнопку «ОК» и ссылка будет оформлена. Обратите внимание, что требования издательств по оформлению ссылок на первоисточники могут разниться. Поэтому важно обратить внимание на «Стиль» ссылки.
Помимо ссылок, автор может автоматически настроить оформление списка литературы. Для этого существует операция Ссылки – список литературы.
Достаточно выбрать нужный раздел. Если имеется вручную сформированный перечень первоисточников, то он будет переоформлен. Если же списка литературы вовсе нет, можно воспользоваться командой «Вставить список литературы», он будет основываться на всех оформленных ссылках и сформируется автоматически.
Инструменты текстового редактора MS Office Word в значительной степени облегчают процесс оформления курсовой, дипломной или научной работы. Как правило, в студенческих и научно-исследовательских проектах используется около 30-150 источников, а каждый из которых должна присутствовать сноска или ссылка. Если список литературы постоянно изменяется и пополняется, то ручное редактирование ссылок становится настоящим адом! Используя дополнительные функции ворд (которые есть фактически в каждой версии), обновление ссылок, сносок и списка литературы делается за считанные секунды и с малейшими усилиями автора.
Надеемся, наши советы помогли Вам в оформлении проекта. Если возникают какие-либо сложности, Вы можете обратиться за помощью к команде Дисхелп в любое время года и суток! Наши специалисты решат все проблемы и нюансы, учтут все требования и пожелания заказчика.
Перекрестные ссылки в Word очень распространены среди пользователей Microsoft Office Word. Помогите людям быстро найти объекты документа. В этой статье мы обсудим, как и где использовать перекрестную ссылку в Ворде, как ее установить.
Перекрестная ссылка в Ворде (Word), что это такое
Привет, друзья! Перекрестная ссылка в Word — это ссылка внутри документа, которая связывает различные объекты в документе. Объектами могут быть изображения, текст, ссылки, видео и многое другое. Благодаря таким ссылкам люди быстро перемещаются по тексту. То есть, нажав, например, на номер рисунка, эта ссылка будет перенесена на изображение, текст и т.д.
Ранее на блоге мы публиковали статью «Что такое сноски в Word?». В нем был раздел о перекрестных ссылках. В нем мы кратко опишем, как его установить. И сегодня мы дадим более подробную инструкцию по этому поводу. Следуя приведенным ниже шагам, вы сможете делать перекрестные ссылки на изображение, таблицу и текст.
Перекрестная ссылка в Word на название картинок, примеры
Итак, давайте рассмотрим создание перекрестной ссылки на название изображений.
Откройте документ Word и вставьте туда изображение. В статье объясняется, как вставить картинку в Word. Далее щелкните по вставленному изображению правой кнопкой мыши и кнопкой «Вставить заголовок» (скрин 1).
В открывшемся окне нажмите кнопку «Создать», чтобы задать путь и имя изображения, например, «Рисунок 1.1» (скрин 2).
Затем нажмите кнопку «ОК». Потом, например, напишем текст, который породит это изображение. Пример: см рис. 1.1 ниже. Последние инициалы будут перекрестной ссылкой.
Выделите левой кнопкой мыши слово рисунок 1.1 и перейдите в раздел «Ссылки» документа Word 2007. Затем нажмите «Перекрестная ссылка» (скрин 3).
Выберите имя изображения «Рисунок 1.1» из типа ссылок, затем нажмите кнопку «Вставить» и закройте окно крестиком. Теперь, чтобы перейти к изображению, нажмите клавишу CTRL и нажмите на ссылку.
Объекты в Ворде на названии таблиц
Перекрестная ссылка в Word устанавливается по названию таблиц. Чтобы создать перекрестную ссылку на таблицу, вы должны создать для нее заголовок. Делается это так же, как и через изображение (скрин 2 рассматривался выше) .
Далее выделяем в тексте слово, на которое будет пришиваться предмет таблицы, например, «на таблицу 1.1». Затем выберите «Перекрестная ссылка» в разделе «Ссылки». Далее введите ссылку «Таблица 1» и нажмите «Вставить» (скрин 4).
После этого можно нажать клавишу CTRL и, удерживая ее, щелкнуть левой кнопкой мыши по слову «таблица 1.1 выше». Через несколько секунд документ перенесет нас к первому столу.
Внутренняя ссылка в Ворде для списка литературы
Для библиографии вы также создадите перекрестную ссылку. В документе Word должны быть созданы шрифты и закладки. Далее выберите любой список добавленной литературы и создайте для него закладку. Это можно сделать через кнопку «Вставить», затем «Отметить». Перед этим выделите текст или номер страницы (скрин 5).
Введите название закладки, например, Л.Н. Толстой, и нажмите кнопку Добавить. Затем найдите любое место в тексте и напишите сноску, чтобы сделать перекрестную ссылку на литературу. Также левой кнопкой мыши выделяем слово, нажимаем на разделы «Ссылки» и «Перекрестные ссылки» (скрин 6).
В окне выберите тип ссылки «Закладки». В категории «Для какой закладки» установите шрифт литературы. Затем нажмите кнопку «Вставить», чтобы сохранить. Когда будет добавлена внутренняя ссылка, вы сможете перейти к списку литературы по этому тексту.
Заключение
В статье мы рассмотрим, что такое перекрестная ссылка в Word. Кроме того, была установлена перекрестная ссылка на изображение, таблицу и список литературы. Если вы часто работаете с документом Word, следуя этим инструкциям, вы сможете быстро ориентироваться в тексте и не только.
-
Перекрестная ссылка в Ворде (Word), что это такое
-
Перекрестная ссылка в Word на название картинок, примеры
-
Объекты в Ворде на названии таблиц
-
Внутренняя ссылка в Ворде для списка литературы
-
Заключение
Перекрестная ссылка в Ворде широко распространена среди пользователей Майкрософт Офис Ворд. Она помогает людям быстро находить объекты документа. В данной статье разберем, как и где использовать перекрестную ссылку в Ворде, как ее устанавливать.
Перекрестная ссылка в Ворде (Word), что это такое

Ранее на блоге мы публиковали статью «что такое сноски в Ворде». В ней был раздел о перекрестной ссылке. В нем мы кратко рассказали, как ее устанавливать. А сегодня, сделаем по ней более подробную инструкцию. По представленным ниже шагам, вы сможете сделать перекрестную ссылку на картинку, таблицу и текст.
к оглавлению ↑
Перекрестная ссылка в Word на название картинок, примеры
Итак, рассмотрим создание перекрестной ссылки на название картинок.
Открываете документ Ворд и вставляете туда изображение. В статье рассказано, «как вставить картинку в Ворде». Далее нажимаете по вставленной картинке правой кнопкой мыши и кнопку «Вставить название» (скрин 1).
В открытом окне нажмите кнопку «Создать», чтобы прописать путь и название для картинки, например, «рисунок.1.1» (скрин 2).
После чего нажимаете кнопку «OK». Затем, мы пропишем для примера текст, который будет вести на данную картинку. Пример: Далее смотрите на рисунке 1.1. Последние инициалы и будут перекрестной ссылкой.
Выделяем левой кнопкой мыши слово рисунок 1.1. и заходим в раздел «Ссылки» документа Ворд 2007. Далее нажимаем «Перекрестная ссылка» (скрин 3).
Выбираете из типа ссылок название картинки «Рисунок 1.1» далее, нажимаете кнопку «Вставить» и закрываете окно крестиком. Теперь, чтобы перейти на картинку, нажмите клавишу CTRL и щелкните по ссылке.
к оглавлению ↑
Объекты в Ворде на названии таблиц
Перекрестная ссылка в Ворде устанавливается по названию таблиц. Чтобы установить перекрестную ссылку для таблицы, необходимо создать для нее название. Делается это так же, как и через картинку (выше рассмотрели скрин 2) .
Далее выделяем в тексте слово, в которое будет зашит объект таблицы, например, «выше таблица 1.1». Затем выбираете «Перекрестная ссылка» в разделе «Ссылки». Далее тип ссылки «Таблица 1» и нажимаете «Вставить» (скрин 4).
После чего можно нажать клавишу CTRL и удерживая ее, кликнуть левой кнопкой мыши по слову «выше таблица 1.1». Через несколько секунд документ перенесет нас на первую таблицу.
к оглавлению ↑
Внутренняя ссылка в Ворде для списка литературы
Для списка литературы вы так же установите перекрестную ссылку. В документе Ворд должны быть их источники и созданы закладки. Далее, выделяете любой список из добавленной литературы и создаете для нее закладку. Сделать это можно через кнопку «Вставка», далее «Закладка». Перед этим выделяете текст или номер страницы (скрин 5).
Пишите название закладки, например, Л.Н.Толстой и нажимаете добавить. Затем находите любое место в тексте и пишете сноску, чтобы добавить перекрестную ссылку на литературу. Также выделяете слово левой кнопкой мыши, кликните по разделу «Ссылки» и «Перекрестная ссылка» (скрин 6).
В окне выбираете тип ссылки «Закладки». В категории «Для какой закладки», устанавливаете источник литературы. После чего жмите кнопку «Вставить» для сохранения. Когда внутренняя ссылка будет добавлена, вы сможете перейти на список литературы по данному тексту.
к оглавлению ↑
Заключение
В статье мы рассмотрели, что такое перекрестная ссылка в Ворде. Также, перекрестную ссылку установили на картинку, таблицу и список литературы. Если вы часто работаете с документом Ворд, по данной инструкции сможете быстро перемещаться в тексте и не только.
Спасибо за внимание!
С уважением, Иван Кунпан.
Просмотров: 2241
Часто в тексте документа необходимо отметить, где находится объект связанный с конкретным текстом. Например, «Схему подсоединения водопроводного крана смотри на рисунке 10». То есть нам необходимо сделать ссылку на рисунок. Если в документе 5 рисунков, то можно и вручную подсчитать. А если рисунков 25? Ещё хуже, если собираем один большой документ из нескольких тоже немаленьких документов. Вот тут на помощь придёт Перекрестная ссылка.
| Понять и запомнить! | Перекрестная ссылка — это ссылка на элемент, который находится в другой части документа, например, «См. Рис 1.» или «См. пункт 3.1». |
Можно создать перекрестные ссылки на следующие элементы:
- Абзац
- Заголовок
- Закладка (познакомимся с понятием Закладка позже)
- Сноска (познакомимся с понятием Сноска позже)
- Концевая сноска (познакомимся с понятием Концевая сноска позже)
- Названия объектов
По окончании урока вы сможете:
- Задать перекрёстную ссылку на Название таблицы
- Задать перекрёстную ссылку на Название рисунка
- Обновить поле «Перекрёстная ссылка»
Если вы правильно сделали документ по итогам Урока 30, то откройте этот документ. Но можете воспользоваться этой ссылкой: Скачайте документ тут. Откройте документ. Поскольку работы со стилями на этом уроке не будет, то я закрыла область задач Стили.
1. Перекрестная ссылка на Название таблицы
Вы обратили внимание, что по тексту документа встречаются выражения «(см. )»? Я подготовила место для перекрестной ссылки.

Шаг 1. Поставим курсор в месте предполагаемой перекрестной ссылки:

Шаг 2. Открываем диалоговое окно «Перекрёстные ссылки» (Лента Ссылки →группа команд Названия → кнопка Добавить перекрестную ссылку):

На всякий случай я покажу, как выглядит эта кнопка в полноэкранном режиме:

Появляется диалоговое окно:
- На какой фрагмент будет организована перекрёстная ссылка? Из выпадающего меню определяем тип перекрёстной ссылки. Перекрестную ссылку можно сделать на абзац, заголовок, закладку, сноску, рисунок, таблицу и т.д.
- Что из себя будет представлять ссылка? Например, «номер страницы». Значит ссылка будет иметь вид номера страницы, на которой находится фрагмент. Или «текст абзаца». В этом случае перекрестная ссылка будет полностью повторять текст выбранного фрагмента.
На уроке 30 я рассказала вам, что такое Поле. Перекрестная ссылка – это тоже Поле. Например, текст «см. рис. 15» является перекрёстной ссылкой на название рисунка 15 , т.е. щелчок ЛМ по перекрестной ссылке отправляет нас непосредственно к названию рисунка. Если название рисунка 15 меняет номер по каким-то причинам, то перекрестная ссылка на этот рисунок тоже меняет номер. Причем, не важно в каком месте документа находится данный рисунок.
| Понять и запомнить! | Перекрестные ссылки используются для навигации по документу. |

Шаг 3. Устанавливаем в диалоговом окне Перекрёстная ссылка следующие значения:
- Тип ссылки – таблица
- Вставить ссылку на – «Постоянная часть и номер» (зачем нам всё название целиком?), а что такое Постоянная часть и что такое номер см. Урок 29
- Вставить как гиперссылку – оставляем
- Для какого названия – выбираем Таблица 1. Виды нормативных актов (список всех названий таблиц программа составляет автоматически на основе имеющихся в документе названий таблиц, если мы, разумеется вставляли название при помощи диалогового окна «Вставить название», см. Урок 29)

Шаг 4. После установок нужных нам значений нажимаем кнопку «Вставить»:
Кнопка Отмена превратилась в копку Закрыть.
Шаг 5. Нажимаем кнопку Закрыть

Итак, в выбранном месте появилась постоянная часть и номер выбранного названия таблицы:
Пройдитесь по документу и в нужных местах расставьте перекрёстные ссылки на названия таблицы. Алгоритм действий такой:
- Поставьте курсор в нужном месте (руководствуйтесь подсказкой «(см. )»)
- Откройте диалоговое окно «Перекрёстные ссылки» (лента Ссылки → группа команд Названия → кнопка Добавить перекрёстную ссылку
- Выберите тип ссылки – таблица
- Вставьте ссылку на – «Постоянная часть и номер»
- Выберите название таблицы, на которое организуется Перекрёстная ссылка
- Нажмите кнопку Вставить
- Нажмите кнопку Закрыть

Например:
2. Перекрёстная ссылка на Название рисунка

Шаг 1. Поставим курсор в месте предполагаемой перекрёстной ссылки:

Шаг 2. Вызываем диалоговое окно «Перекрестные ссылки» (Лента Ссылки →группа команд Называния → кнопка Добавить перекрестную ссылку:
Появляется диалоговое окно «Перекрестные ссылки».

Шаг 3. Устанавливаем в диалоговом окне «Перекрестная ссылка» следующие значения:
Шаг 4. После установок нужных нам значений нажимаем кнопку «Вставить»
Шаг 5. Нажимаем кнопку Закрыть

И вот в выбранном месте появилась постоянная часть и номер выбранного названия рисунка:
Пройдитесь по документу и в нужных местах расставьте перекрёстные ссылки на Названия рисунков. Алгоритм действий такой:
- Поставьте курсор в нужном месте (руководствуйтесь подсказкой «(см. )»)
- Откройте диалоговое окно «Перекрёстные ссылки» (лента Ссылки → группа команд Названия → кнопка Добавить перекрёстную ссылку
- Выберите тип ссылки – «рисунок»
- Вставьте ссылку на – «Постоянная часть и номер»
- Выберите название рисунка, на которое организуется Перекрёстная ссылка
- Нажмите кнопку Вставить
- Нажмите кнопку Закрыть

Например:
| Понять и запомнить! | Перекрёстная ссылка делается на название объекта, а не на сам объект |
Я старалась по всему тексту неустанно повторять: Название таблицы, Название рисунка. Если вы удалите рисунок, а название объекта оставите, то ссылка будет работать как ни в чём не бывало.
А теперь самое время посмотреть, как будет работать перекрёстная ссылка.
3. Обновление поля «Перекрестная ссылка»
Поставим сразу сложную задачу. При работе с документом мы выяснили, что глава 5 на самом деле должна быть главой 2. Вспоминаем Урок 28, где мы познакомились с навигацией по заголовкам. Перейдите в начало документа (нажмите одновременно клавиши на клавиатуре Ctrl+Home)

Шаг 1. Отрываем рабочую область Навигация. Лента Вид → группа команд Показ → флажковая кнопка Область навигации:

Получаем такую картину:
Очень неудобно перемещать главы, так как в области Навигация показаны Заголовки второго уровня. В результате список всех заголовков получился длинным. Но на уроке 28 мы научились справляться с этой проблемой

Шаг 2. В любом месте области задач Навигация щёлкаем ПМ и из контекстного меню выбираем команду Свернуть все:

Получаем такую картину:
Сразу работать стало удобнее.

Шаг 3. Перемещаем в области Навигация Главу 5 на второе место в списке (нажимаем ЛМ на название Главы 5 и, не отпуская левую клавишу мышки, перетаскиваем Главу 5 на второе место после главы 1):
Вы обратили внимание, что, как только мы нажали ЛМ по главе 5 в области Навигация, то курсор сразу перескочил на главу 5?

Любуемся результатом:
Но вместе с главой 5 мы перетащили рисунок, который сохранил свой номер.

Шаг 4. Выделяем весь документ одновременным нажатием клавиш с клавиатуры Ctrl+A и нажимаем функциональную кнопку F9, в результате чего появляется уже знакомое окно:
- Отмечаем радиоточку «обновить целиком»
- Нажимаем ОК
Не пугайтесь, если окно «Обновление списка иллюстраций» выскочит во второй раз. Ведь у нас два списка иллюстраций: перечень рисунков и перечень таблиц.

Любуемся результатом:
И название рисунка поменяло свою нумерацию, и перекрёстная ссылка «отработала» это изменение. Можете пройти по всему документу и убедиться, что нумерация рисунков и таблиц обновилась, также обновились перечни рисунков и таблиц.
Теперь вы сможете:
- Задать перекрёстную ссылку на Название таблицы
- Задать перекрёстную ссылку на Название рисунка
- Обновить поле «Перекрёстная ссылка»
Добавляйте названия объектов, меняйте главы местами, объединяйте документы в единый документ – вам теперь не страшно! Функциональная кнопка F9 вас никогда не подведёт!
Многие пользователи во время работы с документами Word интересует вопрос о том, как сделать список литературы в Ворде. Подобный список литературы необходим в Ворде, если в тексте документа используются различные заимствования из других источников.
Список литературы Word — это перечень всех источников, например, книг, журналов, газетных статей, сайтов в интернете и т. д., процитированных в документе. Список использованной литературы Word, обычно, располагается в конце документа.
Содержание:
- Как сделать список литературы в Ворде автоматически
- Добавление сведений об источнике в списке литературы
- Цифровой список литературы Ворд (квадратные скобки)
- Как сделать список литературы по алфавиту в Ворде
- Как удалить список литературы в Word
- Выводы статьи
Если не показывать ссылки на источники, то автора данного документа могут обвинить в плагиате, потому что он не указал откуда он взял использованную информацию. Подобные сведения зачастую ссылаются на авторитетные источники, поэтому они придают дополнительный «вес» этому документу.
Существует два вида ссылок на источники информации: авторского и цифрового типов. Как оформить список литературы в Ворде зависит от предъявляемых требований, исходящих от вышестоящего органа, редакции журнала, руководства учебного заведения и т. п.
Ссылки в Ворде на список литературы состоят из ссылки в тексте документа на источник, находящийся в списке литературы. Благодаря этому, читатель сможет быстро узнать, на что именно ссылались в данном фрагменте текста.
В этой статье мы рассмотрим, как сделать список литературы в Word несколькими способами. Эти инструкции можно применять в следующих версиях приложения: Word для Microsoft 365, Word 2019, Word 2016, Word 2013, Word 2010, Word 2007. В интерфейсе программы Microsoft Word разных версий могут быть несущественные различия.
Как сделать список литературы в Ворде автоматически
Сначала мы попробуем создать автоматический список литературы в Ворде. В тексте документа будут проставлены ссылки на источники, которые будут добавлены в список литературы.
Выполните следующие действия в окне текстового редактора Word:
- Поместите курсор мыши в том месте фрагмента документа, где вам необходимо создать ссылку на источник информации.
- Откройте вкладку «Ссылки», перейдите в группу «Ссылки и списки литературы».
- В разделе «Стиль» нужно выбрать стиль ссылки.
Для общественно-политических и литературных источников, обычно, используются стили «MLA» и «APA». В технической литературе более распространены ссылки с цифрами, например, «ISO 690 — цифровая ссылка».
Если вам нужен список литературы в Ворде по ГОСТу, выберите соответствующий стиль. В Word список литературы по ГОСТ можно применять по двум вариантам: «ГОСТ — сортировка по имена» или «ГОСТ — сортировка по названиям».
- Сначала нажмите на кнопку «Вставить ссылку», а потом в выпадающем меню на пункт «Добавить новый источник…».
- Заполните необходимые поля в окне «Создать источник» введя все необходимые сведения.
Вам нужно выбрать тип источника (книга, журнал, реферат, отчет, веб-сайт и т. д.), а затем заполнить рекомендованные поля. Чтобы открыть дополнительные поля для конкретного типа источника, поставьте флажок в пункте «Показать все поля списка литературы».
После фамилии автора нужно поставить запятую перед его инициалами. Если у данной книги несколько авторов, активируйте пункт «Корпоративный автор», чтобы добавить сведения о всех авторах.
- Нажмите на кнопку «ОК».
- Подобным образом добавьте новую ссылку на источник в редактируемом тексте.
- В тексте документа появится ссылки на список литературы Word.
Если ранее созданную ссылку снова нужно ввести в текст, нажмите на кнопку «Вставить ссылку», а затем выберите ее из списка доступных.
- После добавления в данный текст всех источников, установите курсор мыши, как правило, в конце текста документа там, где должен располагаться список использованной литературы.
- Нажмите на значок «Список литературы», чтобы выбрать подходящий формат с помощью встроенных примеров: «Список литературы», Ссылки» или «Цитируемые труды».
- В документе появится список литературы по алфавиту в Ворде.
Добавление сведений об источнике в списке литературы
Если сведений о литературном источнике недостаточно, можно использовать функцию «Заполнитель». Заполнители ссылок не отображаются в списке литературы.
Пройдите последовательные шаги:
- Нажмите на значок «Вставить ссылку», выберите команду «Добавить заполнитель…».
- В окне «Имя-заполнитель» придумайте имя для конкретного заполнителя.
- Нажмите на «Управление источниками».
- В окне «Диспетчер источников», в поле «Текущий список» напротив имени заполнителя появится вопросительный знак.
Заполнители в текущем списке располагаются по именам тегов в алфавитном порядке с номерами в названии.
- Выделите заполнитель, нажмите на кнопку «Изменить…».
- В окне «Изменить источник» заполните необходимые сведения.
Цифровой список литературы Ворд (квадратные скобки)
При создании списка литературы часто используются ссылки в квадратных скобках с порядковыми числами. В квадратные скобки добавляется номер ссылки на источник, находящийся в списке использованной литературы.
Создание списка литературы в Word проходит следующим образом:
- Самостоятельно создайте список литературы.
- Выделите источники в списке.
- Откройте вкладку «Главная», перейдите к группе «Абзац».
- Нажмите на стрелку значка «Нумерация», выберите формат нумерации. используемый по умолчанию (арабская цифра с точкой).
Ранее выделенный список литературы автоматически пронумеруется.
- Установите курсор в нужном месте фрагмента текста.
- Если вам необходима ссылка только на источник, то ничего не вставляйте в квадратные скобки — []. Если нужно добавить номер страницы, вставьте эти сведения в таком виде — [, с. 107].
- Перейдите во вкладку «Вставка».
- В разделе «Ссылки» нажмите на команду «Перекрестная ссылка».
- В окне «Перекрестные ссылки» выберите тип ссылки — «Нумерованный список» (или «Абзац»), а в поле «Вставить ссылку на:» — «Номер абзаца».
Проделайте подобную операцию со следующей ссылкой, находящейся в тексте документа Word.
Если вы после сохранения начали снова редактировать файл: вставлять новые или удалять старые ссылки, то нумерация в списке литературы может перестать совпадать. Решить эту проблему можно следующим образом:
- Выделите текст документа с помощью клавиш «Ctrl» + «A».
- Щелкните правой кнопкой мыши внутри документа.
- В открывшемся контекстном меню нажмите на «Обновить поле».
Список литературы будет заново автоматически пронумерован.
Как сделать список литературы по алфавиту в Ворде
В некоторых случаях, пользователям нужен список литературы в алфавитном порядке.
Сделать это можно следующим способом:
- Выделите список литературы.
- Если он уже пронумерован, нажмите на стрелку у кнопки «Нумерация».
- В выпадающем меню в библиотеке нумерации щелкните по формату «Нет».
- Войдите во вкладку «Главная».
- В группе «Абзац» нажмите на значок «Сортировка» (А-Я).
- В окне «Сортировка текста» нажмите на кнопку «ОК».
При настройках по умолчанию сортировка текста идет по возрастанию.
- Нажмите на кнопку «Нумерация», а потом выберите тип нумерации.
Как удалить список литературы в Word
В приложении MS Word не предусмотрен функционал для удаления ненужных ссылок на источники информации с помощью программных методов.
Если вы нажмете на значок «Управление источниками» в группе «Ссылки и списки литературы», то в окне «Диспетчер источников» при попытке удалить из списка ненужный источник, вы увидите, что кнопка «Удалить» не активна, поэтому у вас не получится воспользоваться этим функционалом.
Ссылки на источники и сам список литературы вам придется удалить вручную.
Выполните следующее:
- Щелкните по полю со списком литературы.
- Нажмите на стрелку около значка «Списки литературы».
- В открывшемся меню нажмите на пункт «Преобразовать список литературы в текст».
- Выделите содержимое блока списка литературы.
- Нажмите на клавишу «Delete» (Del).
- Затем вручную удалите ссылки на источники в тексте документа — поочередно выделяя ссылки, а затем нажимая на клавишу «Del».
Если ссылок много, воспользуйтесь следующим способом:
- Выделите текст документа Word.
- Нажмите на клавиши «Ctrl» + «Shift» + «F9».
- В результате выполнения этой операции, будут удалены все ссылки из данного документа.
Список литературы вам нужно будет удалить вручную.
Выводы статьи
При написании статей, рефератов, дипломных работ или других типов документов, часто ссылаются на другие источники информации. Ссылки на использованные источники помещают в список литературы (цитируемые труды), находящийся в конце документа. Пользователь может создать с помощью нескольких способов список используемой литературы в текстовом редакторе Word.
Похожие публикации:
- Как сделать колонки в Word: полное руководство
- Как сжать документ Word — 13 способов
- Озвучивание текста в Ворде — «Прочесть вслух» или «Проговорить»
- Как сравнить два документа Word — 4 способа
- Как поставить ударение над буквой в Ворде — 3 способа