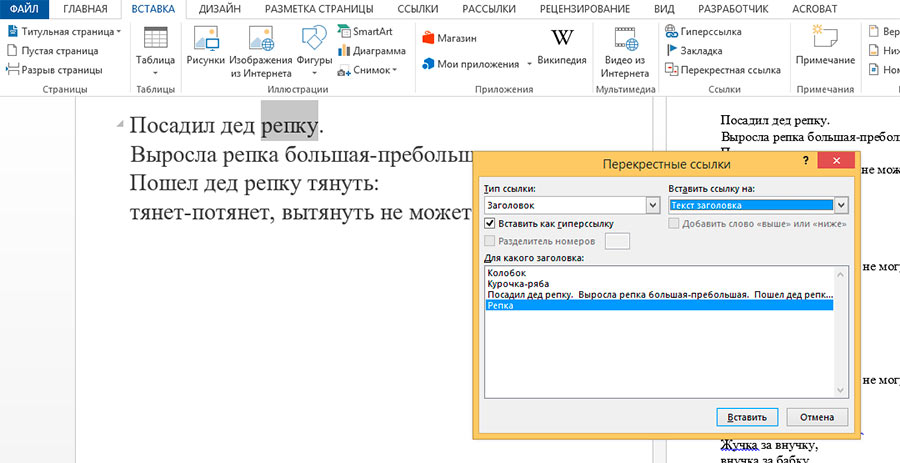Inserting Cross-References in Word 2007
Updated on August 5, 2020
When you work on a long document in Word 2007 such as an academic paper or novel, you may want to refer readers to other parts of the document, particularly when it comes to footnotes, charts, and figures. You can insert the cross-references manually by adding something like «See page 9» in the text, but this method quickly becomes unruly as your document grows and you make changes, forcing you to go back and correct the cross-references when the document is complete.
Word 2007 provides a cross-reference feature that updates cross-references automatically as you work on your document, even if you add or remove pages. When the cross-reference is set up properly, the reader clicks the specified text in a document to be taken to a targeted location. Depending on what you are jumping to, the method of cross-referencing varies.
Cross-Reference Images, Charts, and Tables With Captions in Word 2007
This method of cross-referencing jumps to Microsoft Word 2007 elements with captions, such as images, figures, and charts.
-
Enter the text you want to use to direct the reader to a cross-referenced item. For example (See page )» or (See chart ) depending on the type of cross-reference.
-
Position the cursor in the text you just typed.
-
Click on «Insert» in the menu bar.
-
Click on «Cross Reference.»
-
Select «Figure» or «Image» from the drop-down menu in the box labeled «Reference Type» to reveal all the charts or images in the document that have captions.
-
Select the desired chart or image from the list.
-
Make a selection in the «Insert Reference to» field to display the entire caption in the cross reference text or only the page number or select one of the other choices.
-
Click «Insert» to apply the cross-reference.
-
Close the window and return to the (See page) area. It now includes the information for the cross reference.
-
Hover your mouse over the newly formed cross-reference to see the instruction that reads «Ctrl_Click to follow link.»
-
Ctrl-click to jump to the figure or chart you cross-referenced.
Using the Cross-Reference Feature With Bookmarks
Using the cross-reference feature is particularly easy when you have already set up bookmarks for your document. As an example, you might have already set up bookmarks at the beginning of each chapter of a lengthy document.
-
Position the cursor where you want to insert the cross-reference and enter the desired text, such as (See page ) or (See chapter ) and click in the link text with your cursor.
-
Open the «References» tab.
-
Click «Cross reference» in the Captions panel.
-
Select the type of item you want to reference from the Reference type field in the window that opens. In this case, select «Bookmark.» However, you can also select headings, footnotes, or numbered items in this section.
-
The options in the dialog box change automatically depending on your selection. In this case, a list of every bookmark in the document appears.
-
Click on the name of the bookmark you want. After you have made your selection, click «Insert.»
-
Close the dialog box.
The cross-reference has been applied and updates as you alter the document. If you want to delete a cross-reference, highlight the cross-reference and press the Delete key.
Thanks for letting us know!
Get the Latest Tech News Delivered Every Day
Subscribe
Часто в тексте документа необходимо отметить, где находится объект связанный с конкретным текстом. Например, «Схему подсоединения водопроводного крана смотри на рисунке 10». То есть нам необходимо сделать ссылку на рисунок. Если в документе 5 рисунков, то можно и вручную подсчитать. А если рисунков 25? Ещё хуже, если собираем один большой документ из нескольких тоже немаленьких документов. Вот тут на помощь придёт Перекрестная ссылка.
| Понять и запомнить! | Перекрестная ссылка — это ссылка на элемент, который находится в другой части документа, например, «См. Рис 1.» или «См. пункт 3.1». |
Можно создать перекрестные ссылки на следующие элементы:
- Абзац
- Заголовок
- Закладка (познакомимся с понятием Закладка позже)
- Сноска (познакомимся с понятием Сноска позже)
- Концевая сноска (познакомимся с понятием Концевая сноска позже)
- Названия объектов
По окончании урока вы сможете:
- Задать перекрёстную ссылку на Название таблицы
- Задать перекрёстную ссылку на Название рисунка
- Обновить поле «Перекрёстная ссылка»
Если вы правильно сделали документ по итогам Урока 30, то откройте этот документ. Но можете воспользоваться этой ссылкой: Скачайте документ тут. Откройте документ. Поскольку работы со стилями на этом уроке не будет, то я закрыла область задач Стили.
1. Перекрестная ссылка на Название таблицы
Вы обратили внимание, что по тексту документа встречаются выражения «(см. )»? Я подготовила место для перекрестной ссылки.

Шаг 1. Поставим курсор в месте предполагаемой перекрестной ссылки:

Шаг 2. Открываем диалоговое окно «Перекрёстные ссылки» (Лента Ссылки →группа команд Названия → кнопка Добавить перекрестную ссылку):

На всякий случай я покажу, как выглядит эта кнопка в полноэкранном режиме:

Появляется диалоговое окно:
- На какой фрагмент будет организована перекрёстная ссылка? Из выпадающего меню определяем тип перекрёстной ссылки. Перекрестную ссылку можно сделать на абзац, заголовок, закладку, сноску, рисунок, таблицу и т.д.
- Что из себя будет представлять ссылка? Например, «номер страницы». Значит ссылка будет иметь вид номера страницы, на которой находится фрагмент. Или «текст абзаца». В этом случае перекрестная ссылка будет полностью повторять текст выбранного фрагмента.
На уроке 30 я рассказала вам, что такое Поле. Перекрестная ссылка – это тоже Поле. Например, текст «см. рис. 15» является перекрёстной ссылкой на название рисунка 15 , т.е. щелчок ЛМ по перекрестной ссылке отправляет нас непосредственно к названию рисунка. Если название рисунка 15 меняет номер по каким-то причинам, то перекрестная ссылка на этот рисунок тоже меняет номер. Причем, не важно в каком месте документа находится данный рисунок.
| Понять и запомнить! | Перекрестные ссылки используются для навигации по документу. |

Шаг 3. Устанавливаем в диалоговом окне Перекрёстная ссылка следующие значения:
- Тип ссылки – таблица
- Вставить ссылку на – «Постоянная часть и номер» (зачем нам всё название целиком?), а что такое Постоянная часть и что такое номер см. Урок 29
- Вставить как гиперссылку – оставляем
- Для какого названия – выбираем Таблица 1. Виды нормативных актов (список всех названий таблиц программа составляет автоматически на основе имеющихся в документе названий таблиц, если мы, разумеется вставляли название при помощи диалогового окна «Вставить название», см. Урок 29)

Шаг 4. После установок нужных нам значений нажимаем кнопку «Вставить»:
Кнопка Отмена превратилась в копку Закрыть.
Шаг 5. Нажимаем кнопку Закрыть

Итак, в выбранном месте появилась постоянная часть и номер выбранного названия таблицы:
Пройдитесь по документу и в нужных местах расставьте перекрёстные ссылки на названия таблицы. Алгоритм действий такой:
- Поставьте курсор в нужном месте (руководствуйтесь подсказкой «(см. )»)
- Откройте диалоговое окно «Перекрёстные ссылки» (лента Ссылки → группа команд Названия → кнопка Добавить перекрёстную ссылку
- Выберите тип ссылки – таблица
- Вставьте ссылку на – «Постоянная часть и номер»
- Выберите название таблицы, на которое организуется Перекрёстная ссылка
- Нажмите кнопку Вставить
- Нажмите кнопку Закрыть

Например:
2. Перекрёстная ссылка на Название рисунка

Шаг 1. Поставим курсор в месте предполагаемой перекрёстной ссылки:

Шаг 2. Вызываем диалоговое окно «Перекрестные ссылки» (Лента Ссылки →группа команд Называния → кнопка Добавить перекрестную ссылку:
Появляется диалоговое окно «Перекрестные ссылки».

Шаг 3. Устанавливаем в диалоговом окне «Перекрестная ссылка» следующие значения:
Шаг 4. После установок нужных нам значений нажимаем кнопку «Вставить»
Шаг 5. Нажимаем кнопку Закрыть

И вот в выбранном месте появилась постоянная часть и номер выбранного названия рисунка:
Пройдитесь по документу и в нужных местах расставьте перекрёстные ссылки на Названия рисунков. Алгоритм действий такой:
- Поставьте курсор в нужном месте (руководствуйтесь подсказкой «(см. )»)
- Откройте диалоговое окно «Перекрёстные ссылки» (лента Ссылки → группа команд Названия → кнопка Добавить перекрёстную ссылку
- Выберите тип ссылки – «рисунок»
- Вставьте ссылку на – «Постоянная часть и номер»
- Выберите название рисунка, на которое организуется Перекрёстная ссылка
- Нажмите кнопку Вставить
- Нажмите кнопку Закрыть

Например:
| Понять и запомнить! | Перекрёстная ссылка делается на название объекта, а не на сам объект |
Я старалась по всему тексту неустанно повторять: Название таблицы, Название рисунка. Если вы удалите рисунок, а название объекта оставите, то ссылка будет работать как ни в чём не бывало.
А теперь самое время посмотреть, как будет работать перекрёстная ссылка.
3. Обновление поля «Перекрестная ссылка»
Поставим сразу сложную задачу. При работе с документом мы выяснили, что глава 5 на самом деле должна быть главой 2. Вспоминаем Урок 28, где мы познакомились с навигацией по заголовкам. Перейдите в начало документа (нажмите одновременно клавиши на клавиатуре Ctrl+Home)

Шаг 1. Отрываем рабочую область Навигация. Лента Вид → группа команд Показ → флажковая кнопка Область навигации:

Получаем такую картину:
Очень неудобно перемещать главы, так как в области Навигация показаны Заголовки второго уровня. В результате список всех заголовков получился длинным. Но на уроке 28 мы научились справляться с этой проблемой

Шаг 2. В любом месте области задач Навигация щёлкаем ПМ и из контекстного меню выбираем команду Свернуть все:

Получаем такую картину:
Сразу работать стало удобнее.

Шаг 3. Перемещаем в области Навигация Главу 5 на второе место в списке (нажимаем ЛМ на название Главы 5 и, не отпуская левую клавишу мышки, перетаскиваем Главу 5 на второе место после главы 1):
Вы обратили внимание, что, как только мы нажали ЛМ по главе 5 в области Навигация, то курсор сразу перескочил на главу 5?

Любуемся результатом:
Но вместе с главой 5 мы перетащили рисунок, который сохранил свой номер.

Шаг 4. Выделяем весь документ одновременным нажатием клавиш с клавиатуры Ctrl+A и нажимаем функциональную кнопку F9, в результате чего появляется уже знакомое окно:
- Отмечаем радиоточку «обновить целиком»
- Нажимаем ОК
Не пугайтесь, если окно «Обновление списка иллюстраций» выскочит во второй раз. Ведь у нас два списка иллюстраций: перечень рисунков и перечень таблиц.

Любуемся результатом:
И название рисунка поменяло свою нумерацию, и перекрёстная ссылка «отработала» это изменение. Можете пройти по всему документу и убедиться, что нумерация рисунков и таблиц обновилась, также обновились перечни рисунков и таблиц.
Теперь вы сможете:
- Задать перекрёстную ссылку на Название таблицы
- Задать перекрёстную ссылку на Название рисунка
- Обновить поле «Перекрёстная ссылка»
Добавляйте названия объектов, меняйте главы местами, объединяйте документы в единый документ – вам теперь не страшно! Функциональная кнопка F9 вас никогда не подведёт!
Word для Microsoft 365 Word 2021 Word 2019 Word 2016 Word 2013 Word 2010 Word 2007 Еще…Меньше
С помощью перекрестной ссылки можно создать связь с другой частью документа. Например, можно использовать перекрестную ссылку для связи с диаграммой или рисунком, который находится в другом месте документа. Перекрестная ссылка имеет вид ссылки, по которой пользователь может перейти к целевому элементу.
Если вы хотите создать связь с другим документом, создайте гиперссылку.
Сначала создайте элемент, на который должна указывать ссылка
Невозможно создать перекрестную ссылку на несуществующий объект, поэтому сначала убедитесь в том, что у вас уже есть диаграмма, заголовок, номер страницы или другой элемент, на который она будет указывать. В диалоговом окне для вставки перекрестной ссылки будут перечислены все элементы, на которые она может указывать. На рисунке ниже показан пример.
Вставьте перекрестную ссылку
-
В документе введите текст, который начинает перекрестную ссылку. Например, на рисунке 2 вы можете найти пояснение к восходящей тенденции.
-
На вкладке Вставка выберите команду Перекрестная ссылка.
-
В поле Тип ссылки щелкните раскрывающийся список, чтобы выбрать тип элемента, на который будет указывать ссылка. Список возможных вариантов зависит от типа элемента (заголовок, номер страницы и т. п.), с которым нужно создать связь.
-
В поле Добавить ссылку на выберите сведения, которые нужно вставить в документ. Набор доступных вариантов зависит от того, что вы выбрали на шаге 3.
-
В поле Для какого… выберите конкретный элемент, на который должна указывать перекрестная ссылка.
-
Чтобы разрешить пользователям переходить к элементу, на который указывает ссылка, установите флажок Вставить как гиперссылку.
-
Если флажок Добавить слово «выше» или «ниже» активен, установите его, чтобы включить относительное положение целевого элемента.
-
Нажмите кнопку Вставить.
Перекрестные ссылки вставляются в виде полей
Перекрестные ссылки вставляются в документ как поля. Поле — это набор сведений, которые автоматически вставляют в документ текст, рисунки, номера страниц и другие материалы. Например, поле DATE вставляет текущую дату. Преимуществом использования полей является то, что вставляемый контент (дата, номер страницы, рисунок и т. д.) обновляется при изменении. Например, если вы пишете документ в течение определенного периода времени, дата будет меняться каждый день при его открыть и сохранить. Кроме того, если обновить рисунок, который хранится в другом месте, но на который ссылается поле, обновление будет включено автоматически, без необходимости повторной вставки рисунка.
Если вы вставили перекрестную ссылку и она похожа на {REF _Ref249586 * MERGEFORMAT}, word отображает коды полей вместо результатов полей. При печати документа или скрытие кодов полей их результаты заменяют коды полей. Чтобы вместо кодов полей видеть их результаты, нажмите клавиши ALT+F9 или щелкните код поля правой кнопкой мыши и выберите в меню пункт «Коды полей».
Используйте главный документ
Если вам нужно создать перекрестные ссылки на элементы, которые находятся в отдельном документе, но вы не хотите использовать гиперссылки, то сначала объедините документы в один главный документ, а затем добавьте перекрестные ссылки. Главный документ — это контейнер для набора отдельных файлов (вложенных документов). Его можно использовать для создания документа, состоящего из нескольких частей (например, книги с несколькими главами), и работы с ним.
Нужна дополнительная помощь?
На чтение 3 мин. Просмотров 386 Опубликовано 10.07.2019
Содержание
- Используйте перекрестные ссылки для навигации по длинному документу
- Изображения перекрестных ссылок, диаграммы и таблицы с подписями в Word 2007
- Использование функции перекрестных ссылок с закладками
Используйте перекрестные ссылки для навигации по длинному документу
Когда вы работаете над длинным документом в Word 2007, например, академическим документом или романом, вам может потребоваться отсылать читателей к другим частям документа, особенно когда речь идет о сносках, схемах и рисунках. Вы можете вставить перекрестные ссылки вручную, добавив что-то вроде «Смотрите страницу 9» в тексте, но этот метод быстро становится неуправляемым по мере роста вашего документа и внесения изменений, заставляя вас возвращаться и исправлять перекрестные ссылки, когда документ завершено.
Word 2007 предоставляет функцию перекрестных ссылок, которая автоматически обновляет перекрестные ссылки при работе с документом, даже если вы добавляете или удаляете страницы. Когда перекрестная ссылка настроена правильно, читатель щелкает указанный текст в документе, чтобы перенести его в целевое местоположение. В зависимости от того, к чему вы переходите, метод перекрестных ссылок может быть разным.
Изображения перекрестных ссылок, диаграммы и таблицы с подписями в Word 2007
Этот метод перекрестных ссылок позволяет переходить к элементам Microsoft Word 2007 с подписями, такими как изображения, рисунки и диаграммы.
-
Введите текст, который вы хотите использовать, чтобы направить читателя к элементу с перекрестными ссылками. Например (см. Стр.) »Или (см. Диаграмму) в зависимости от типа перекрестной ссылки.
-
Поместите курсор в текст, который вы только что ввели.
-
Нажмите «Вставить» в строке меню.
-
Нажмите на «Перекрестная ссылка».
-
Выберите «Рисунок» или «Изображение» в раскрывающемся меню в поле «Тип ссылки», чтобы отобразить все диаграммы или изображения в документе, имеющие подписи.
-
Выберите нужный график или изображение из списка.
-
Сделайте выбор в поле «Вставить ссылку на», чтобы отобразить весь заголовок в тексте перекрестной ссылки или только номер страницы, или выберите один из других вариантов.
-
Нажмите «Вставить», чтобы применить перекрестную ссылку.
-
Закройте окно и вернитесь в область (см. Страницу). Теперь он содержит информацию для перекрестной ссылки.
-
Наведите указатель мыши на вновь созданную перекрестную ссылку, чтобы увидеть инструкцию, которая гласит: «Ctrl_Click to follow link».
-
Ctrl-клик, чтобы перейти к фигуре или диаграмме, на которую вы перекрестно ссылаетесь.
Использование функции перекрестных ссылок с закладками
Использование функции перекрестных ссылок особенно легко, если вы уже настроили закладки для своего документа. Например, вы, возможно, уже настроили закладки в начале каждой главы длинного документа.
-
Поместите курсор в то место, где вы хотите вставить перекрестную ссылку, и введите нужный текст, например (см. Стр.) Или (см. Главу), и щелкните по тексту ссылки курсором.
-
Откройте вкладку «Ссылки».
-
Нажмите «Перекрестная ссылка» на панели «Подписи».
-
Выберите тип элемента, на который вы хотите сослаться, в поле Тип ссылки в открывшемся окне. В этом случае выберите «Закладка». Однако вы также можете выбрать заголовки, сноски или пронумерованные элементы в этом разделе.
-
Параметры в диалоговом окне изменяются автоматически в зависимости от вашего выбора. В этом случае отображается список всех закладок в документе.
-
Нажмите на название закладки, которую вы хотите. После того, как вы сделали свой выбор, нажмите «Вставить».
-
Закройте диалоговое окно.
Перекрестная ссылка была применена и обновляется по мере изменения документа. Если вы хотите удалить перекрестную ссылку, выделите перекрестную ссылку и нажмите клавишу Delete.
Перекрестные ссылки в MS Word полезны при указании ссылок на таблицы, абзацы и разделы, к которым необходимо обратиться читателю для получения более подробной информации. Созданные в MS Word штатно, перекрестные ссылки отличаются двумя очень полезными особенностями:
- Во-первых автоматически обновляются при изменении исходных данных в документе.
- Во-вторых, обеспечивают читателю все прелести работы с гипертекстом, то есть мгновенный переход между разными местами в документе.
Инструмент «Перекрестная ссылка» в MS Word
Как вставить перекрестную ссылку в MS Word
Создать перекрестную ссылку » с нуля» у вас не получится. Перед тем как попытаться на что-то сослаться, сперва убедитесь, что объект на который вы ссылаетесь (таблица, заголовок, номер страницы, т. д.) присутствует в документе.
Перейдите на вкладку «Вставка» и в группе инструментов «Ссылки» выберите инструмент «Перекрестная ссылка». В открывшемся диалоговом окне выберите тип ссылки (для какого элемента документа она создается), то, как вставляется ссылка, и непосредственно для какого именно абзаца, заголовка и т.д. она создается.
Вставка в документ перекрестной ссылки
По умолчанию перекрестная ссылка будет создана в режиме гиперссылка, и пользователи смогут переходить к интересующему их разделу, используя зажатую клавишу «Ctrl» и щелчок мышкой по гиперссылке. Однако проблема чаще всего в том, что проставленная ссылка никак себя не выдает до тех пор, пока к ней не поднесен курсор мыши.
Если не «украсить» перекрестную ссылку подчеркиванием, её не так-то легко найти в тексте
Чтобы исправить ситуацию, рекомендую помечать вставленные ссылки цветовым выделением, подчеркиванием и т.п. действиями.
Также вас может заинтересовать:
Оглавление
- Создание перекрестной ссылки
- Как убрать перекрестную ссылку
В текстовом редакторе Word создаётся множество различных видов ссылок. При необходимости можно поставить гиперссылку, ведущую на сайт, вставить сноску по документу или указать перекрестные ссылки в статье на соответствующий элемент. По умолчанию перекрестные ссылки устанавливаются как гиперссылки. В случае если содержимое смещается в другое место по тексту, тогда все перекрестные ссылки будут автоматически обновлены. Данная статья будет актуальна для версий Ворда 2007, 2010, 2013 и 2016.
Создание перекрестной ссылки
Если в Ворде потребовалось установить перекрестную ссылку, которая к примеру, будет перенаправлять на рисунок, то следует выполнить следующие действия (если перекрестная ссылка будет вести не на рисунок, а на, например, абзац — переходите сразу к пункту 3).
- Изначально нужно задать название каждому рисунку. Нажав по изображению перейдите на вкладку «Ссылки» и кликните по «Вставить название»;
- В окне «Название» задать имя картинке и положение, где будет располагаться название, в нашем случае «Под выделенным объектом»;
- Установить указатель мыши в нужном месте, где будет добавлена ссылка;
- Открыть раздел «Ссылки», далее в области «Названия» найти и нажать кнопку «Перекрестная ссылка»;
- В диалоговом окне «Перекрестные ссылки» нужно выбрать «Тип ссылки». В данном случае, будет «Рисунок». В разделе «Вставить ссылку на:» поставить «Название целиком». И наконец-то надо выбрать из списка, «Для какого элемента» расположение нужного элемента, на который будет перенаправлять ссылка.
- Нажать «Вставить» и «Закрыть».
Для того чтобы перекрестная ссылка перенаправила на соответствующий рисунок или часть текста, нажмите кнопку «Ctrl» и нажмите по ссылке.
Как убрать перекрестную ссылку
Чтобы удалить ссылку, для начала, надо выделить слово или предложение, которое относится к гиперссылке, и удалить кнопкой «Delete» или, нажав правой кнопкой мыши, выберите «Вырезать».
С помощью перекрестной ссылки, ориентироваться по курсовой или дипломной работе, будет в разы легче. Теперь вставить ссылку с указанием на страницу или таблицу не будет занимать много времени. Не забывайте добавлять названия таблицам и рисункам. В момент указания перекрестной ссылки, все названия таблиц и изображений будут добавлены в специальный список. Такой список позволит легко выбрать нужный вариант ссылающегося объекта.
Перекрестные ссылки в Word очень распространены среди пользователей Microsoft Office Word. Помогите людям быстро найти объекты документа. В этой статье мы обсудим, как и где использовать перекрестную ссылку в Ворде, как ее установить.
Перекрестная ссылка в Ворде (Word), что это такое
Привет, друзья! Перекрестная ссылка в Word — это ссылка внутри документа, которая связывает различные объекты в документе. Объектами могут быть изображения, текст, ссылки, видео и многое другое. Благодаря таким ссылкам люди быстро перемещаются по тексту. То есть, нажав, например, на номер рисунка, эта ссылка будет перенесена на изображение, текст и т.д.
Ранее на блоге мы публиковали статью «Что такое сноски в Word?». В нем был раздел о перекрестных ссылках. В нем мы кратко опишем, как его установить. И сегодня мы дадим более подробную инструкцию по этому поводу. Следуя приведенным ниже шагам, вы сможете делать перекрестные ссылки на изображение, таблицу и текст.
Перекрестная ссылка в Word на название картинок, примеры
Итак, давайте рассмотрим создание перекрестной ссылки на название изображений.
Откройте документ Word и вставьте туда изображение. В статье объясняется, как вставить картинку в Word. Далее щелкните по вставленному изображению правой кнопкой мыши и кнопкой «Вставить заголовок» (скрин 1).
В открывшемся окне нажмите кнопку «Создать», чтобы задать путь и имя изображения, например, «Рисунок 1.1» (скрин 2).
Затем нажмите кнопку «ОК». Потом, например, напишем текст, который породит это изображение. Пример: см рис. 1.1 ниже. Последние инициалы будут перекрестной ссылкой.
Выделите левой кнопкой мыши слово рисунок 1.1 и перейдите в раздел «Ссылки» документа Word 2007. Затем нажмите «Перекрестная ссылка» (скрин 3).
Выберите имя изображения «Рисунок 1.1» из типа ссылок, затем нажмите кнопку «Вставить» и закройте окно крестиком. Теперь, чтобы перейти к изображению, нажмите клавишу CTRL и нажмите на ссылку.
Объекты в Ворде на названии таблиц
Перекрестная ссылка в Word устанавливается по названию таблиц. Чтобы создать перекрестную ссылку на таблицу, вы должны создать для нее заголовок. Делается это так же, как и через изображение (скрин 2 рассматривался выше) .
Далее выделяем в тексте слово, на которое будет пришиваться предмет таблицы, например, «на таблицу 1.1». Затем выберите «Перекрестная ссылка» в разделе «Ссылки». Далее введите ссылку «Таблица 1» и нажмите «Вставить» (скрин 4).
После этого можно нажать клавишу CTRL и, удерживая ее, щелкнуть левой кнопкой мыши по слову «таблица 1.1 выше». Через несколько секунд документ перенесет нас к первому столу.
Внутренняя ссылка в Ворде для списка литературы
Для библиографии вы также создадите перекрестную ссылку. В документе Word должны быть созданы шрифты и закладки. Далее выберите любой список добавленной литературы и создайте для него закладку. Это можно сделать через кнопку «Вставить», затем «Отметить». Перед этим выделите текст или номер страницы (скрин 5).
Введите название закладки, например, Л.Н. Толстой, и нажмите кнопку Добавить. Затем найдите любое место в тексте и напишите сноску, чтобы сделать перекрестную ссылку на литературу. Также левой кнопкой мыши выделяем слово, нажимаем на разделы «Ссылки» и «Перекрестные ссылки» (скрин 6).
В окне выберите тип ссылки «Закладки». В категории «Для какой закладки» установите шрифт литературы. Затем нажмите кнопку «Вставить», чтобы сохранить. Когда будет добавлена внутренняя ссылка, вы сможете перейти к списку литературы по этому тексту.
Заключение
В статье мы рассмотрим, что такое перекрестная ссылка в Word. Кроме того, была установлена перекрестная ссылка на изображение, таблицу и список литературы. Если вы часто работаете с документом Word, следуя этим инструкциям, вы сможете быстро ориентироваться в тексте и не только.