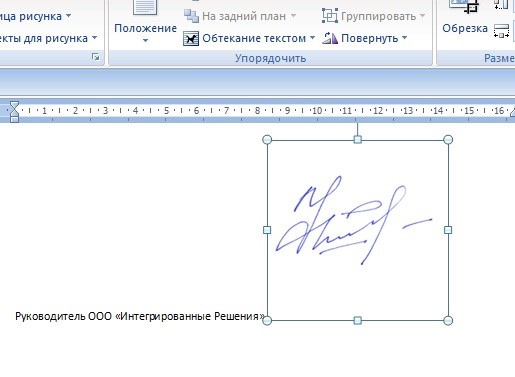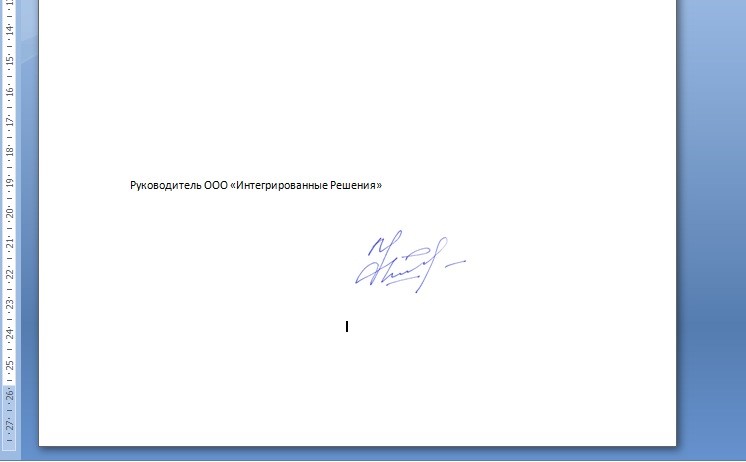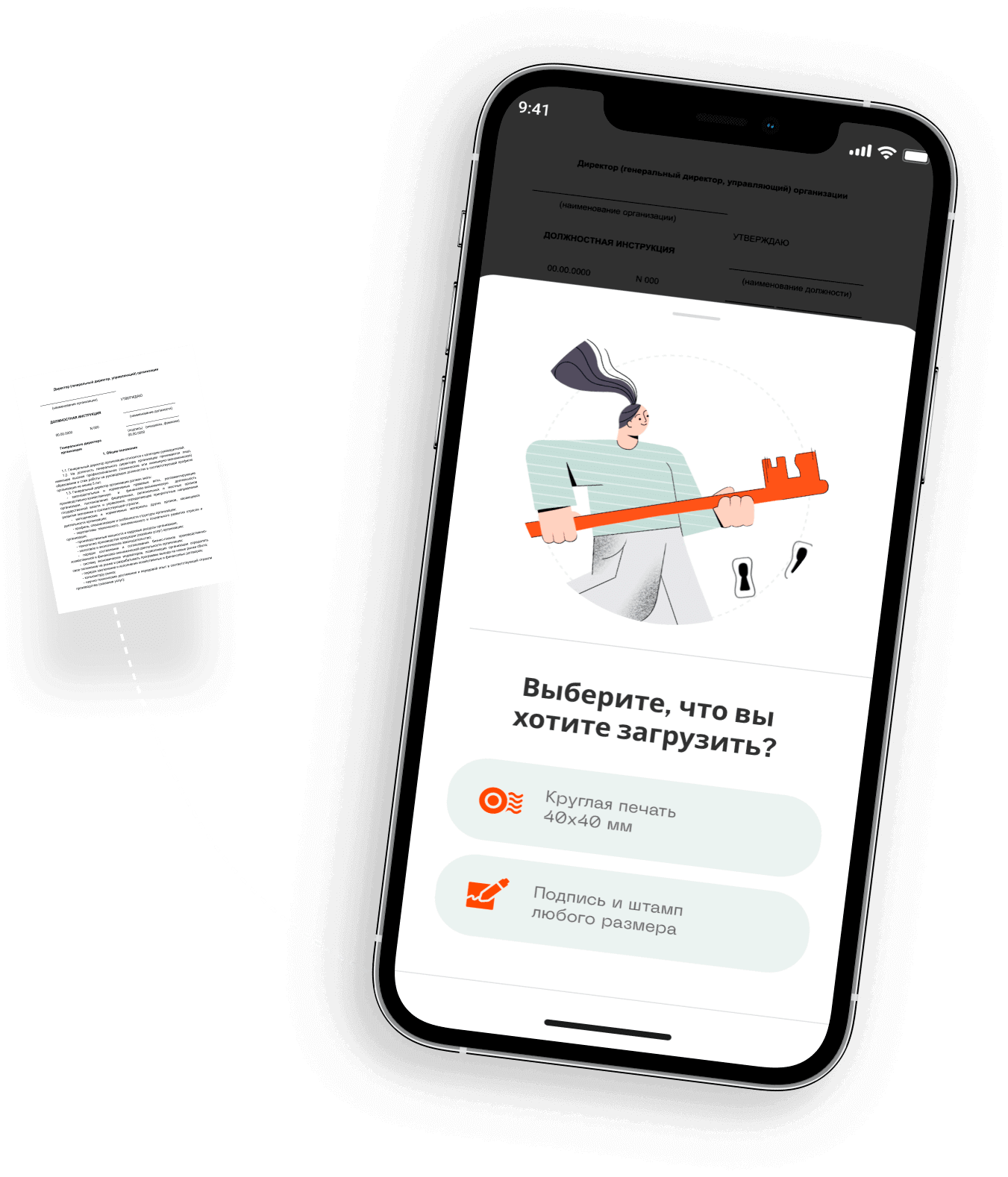В свое время, для оплаты моих услуг, приходилось высылать клиентам образец счета, на котором установлена синяя печать. В бухгалтерии не силен, но все мои аргументы что это только образец, оплачивайте и будет вам полный пакет документов с синей печатью, не проходили.
Пришлось поломать голову и решить поставленную задачу.
В этой статье, расскажу, как именно можно поставить синюю круглую печать, на любом документе Word.
- Как сделать макет круглой печати;
- Как вставить печать в документ.
Как сделать макет круглой печати
Первое что приходит на ум, это сделать макет печати в самом редакторе Word.
Все понятно, Word, это текстовый редактор, а печати лучше всего делать в графическом редакторе, но для нашей задачи, хоть коряво, но все же получится справиться.
В ворде, существует набор графических фигур, имея опыт работы с которыми, вполне можно создать круглую, синюю печать, без особых хлопот.
- Перейдите во вкладку «Вставка»;
- В блоке «Текс», выберите кнопку WordArt (буква «А» наклоненная вправую сторону);
- Добавьте текст, который будет располагаться по кругу печати, выберите интересующий шрифт и размер текста.
- После того как активируете созданный только что текст, в ленте появится новая вкладка «Формат», в котором в пункте «Изменить фигура», нужно установить значение «По кругу».
Если надпись будет слишком сжатой, ее всегда можно увеличить при помощи маркеров.
- Возвращаемся во вкладку «Вставка», нажимаем на кнопку «Фигуры» и выбираем «Круг».
- Нарисуйте два круга с шириной линии 2 пп и один круг с шириной линии 4 пп.
Выбрать цвет и ширину линий можно в окне «Формат автофигуры», находящемся в всплывающем окне активируемом нажатием правой кнопкой мыши по фигуре.
- Выделите все созданные объекты, перейдите во вкладку «Формат» и выберите кнопку «Выровнять объекты». Сначала выровняйте по центру, затем по середине.
- Добавьте интересующий текст по центру созданной печати. В моем случае, печать созданная в Word выглядит так:
- Снова выделите все созданные объекты и сгруппируйте фигуру, чтобы при перетаскивании ничего не рассыпалось.
Согласны, ничего сложного нет. Всего 9 пунтов и печать готова. Сохраните ее в отдельный файл и, при необходимости, просто копируйте в нужный документ.
И все же, нужно понимать, что нами была создана примитивная печать, не изобилующая большим количеством объектов.
Что делать, если живая печать гораздо лучше продумана?
Как вставить печать в документ
В случае, если живая печать слишком сложная в отрисовке, не советую с ней возиться. В конечном итоге, если конечно сильно потрудиться, любую печать можно перерисовать, даже средствами Word, но скорее всего отличия будут и скорее всего будут существенные.
Совет один. Отсканируйте с бумаги круглую печать и сохраните ее как обычный рисунок.
Все что останется сделать, это просто добавить печать в виде рисунка в документ Word. Посмотрим на примере, как это делается.
- Отсканируйте и сохраните в виде рисунка круглую печать.
- Перейдите во вкладку «Вставка» и нажмите на кнопку «Рисунки».
- В появившемся окне, выберите рисунок с изображением печати.
- Установите печать в интересующем месте и выберите обтекание «За текстом».
На этом все. Вот такими не хитрыми способами, можно поставить печать на документе, сохранить и отправить на согласование.
Если знаете другие способы вставки печати в Ворд, пишите в комментариях.
07 январь 2022
- 60
- 1
- 2
- 3
- 4
- 5

- Откройте новый документ Word, пройдите в раздел Вставка, далее Рисунок.
- Найдите картинку с Печатью и Подписью, нажмите Вставить.
- Выделите изображение с Подписью и нажмите на него правой кнопкой мыши на компьютере.
- Далее Формат рисунка и в Положении выберете Перед текстом и Ок.
- Аналогично проделайте с изображением с Печатью.
- Теперь перейдите в раздел Работа с Рисунками. Нажмите Обрезка. При помощи маркера обрежьте границы рисунка максимально близко к контуру рисунка.
- Нажмите в любом пустом месте документа. Снова выделите печать и перейдите в Работу с Рисунками.
- В строке Высота укажите стандартный размер печати: 4,8 см. и далее Enter. В разделе Изменения нажмите Перекрасить и Установить прозрачный цвет.
- Нажмите на белую область Печати. Аналогично удалите фон для Подписи.
- Далее Перекрасить и Установить прозрачный цвет.
- Нажмите на белую область подписи. При необходимости измените размер Изображения, используя угловой маркер. Чтобы переместить изображение перетащите его в нужное место.
Смотрите подробную пошаговую видео инструкцию как сделать подпись в Ворде от руки и поставить печать на документ Word:
Комментировать
Инструкция вставки печати в документ Microsoft Word
Для создания макета переходим по ссылке на онлайн конструктор печатей и штампов, MyStampReady. На этом сайте мы можем скачать печать онлайн.
Для того что бы создать печать нажимаем на кнопку Новая печать+ в правом верхнем углу редактора.
Перед нами появляется меню, где мы выбираем тип печати и задаем ее размеры.
После чего открывается интерфейс с инструментами. Вверху мы видим 4 кнопки: Текст по кругу,Текст, Круг и Картинки.
Текст по кругу — нажав эту кнопку, слева от заготовки, появляется поле для ввода текста, который будет закругляться по кругу вашей печати. Справа от заготовки, появляются инструменты редактирования текста. Где вы можете изменить его размер, шрифт, радиус, длину дуги и начальную точку.
Текст — нажав эту кнопку, слева от заготовки, также появится поле для ввода текста в центр печати. Справа от заготовки, появляется уже знакомый редактор текста. Где вы можете выбрать размер, шрифт, положение текста по x, положение текста по y.
Круг — эта кнопка добавляет новые окружности на вашу печать. Если нажать на эту кнопку, справа от заготовки, появится редактор новой окружности. Где можно задать радиус и толщину.
Картинки — нажав на эту кнопку, справа от заготовки, появится поле выбора логотипа для вашей печати. Но помимо выбора из уже готовых картинок, вы можете загрузить свое изображение.
1)Тип печати, я выбрал, круг с радиусом 38мм.
2)Я хочу добавить название своей организации, ОРГН и ИНН. Для этого я нажимаю на кнопку Текст по кругу. В появившемся поле пишу название организации «ООО Фирма». Обратите внимание, что сколько раз вы напишите текст в этом поле, столько раз он повторится по кругу вашей печати. ИНН и ОРГН добавим в новом поле, снова нажав кнопку Текст по кругу. После чего редактируем текст, как нам нужно с помощью интерфейса справой стороны.
3)Затем я перехожу обратно в настройки фигуры и редактирую ее радиус и толщину.
4)Что бы отделить название организации, ИНН и ОРГН от логотипа печати, я нажимаю на кнопку Круг. На печати появляется новая окружность, которую я редактирую привычным нам интерфейсом, справа от заготовки.
5)Теперь добавим текст в центр печати. Для этого нажимаем кнопку Текст и в появившемся поле пишем нужную нам информацию. Затем также редактируем надпись интерфейсом справа.
6)Переходим к завершающей стадии создания печати. Нажимаем кнопку Картинки и выбираем логотип для своей печати. Я выберу весы. Вы же можете выбрать что-то другое или вообще залить свое изображение.
Чтобы скачать печать на компьютер, нужно нажать кнопку Скачать макет, в левом нижнем углу конструктора. После чего появляется диалоговое окно, где мы можем скачать печать бесплатно в низком качестве, с непрозрачным фоном и маленьким размером. Или купить печать за небольшую сумму, но получить качественный макет, с прозрачным фоном и большим размером. Я выберу скачивание за 99 рублей. После чего появляется окно, в котором мы вводим адрес электронной почты, на которую после оплаты нам придет печать. Соглашаемся с пользовательским соглашением и жмем оплатить. Оплатить по—безналичному расчету можно через банковскую карту или электронные кошельки.
Теперь, когда печать у нас, мы переходим в наш документ, выбираем сверху вкладку Вставка. Нажимаем на кнопку Рисунок. В появившемся окне выбираем файл печати и нажимаем Вставить. Затем нажимаем правой кнопкой мыши на нашу печать, выбираем обтекание текстом и там нажимаем перед текстом. Собственно, на этом все. Надеюсь у вас все получилось.
Добавляем подложку в документ Microsoft Word
Наверняка, вы неоднократно замечали, как в разного рода учреждениях, имеются специальные образцы всевозможных бланков и документов. В большинстве случаев на них есть соответствующие пометки, на которых, зачастую, так и написано “Образец”. Этот текст может быть выполнен в виде водяного знака или подложки, а его вид и содержание может быть каким-угодно, как текстовым, так и графическим.
MS Word тоже позволяет добавлять подложки на текстовый документ, поверх которых и будет располагаться основной текст. Таким образом вы можете наложить текст на текст, добавить эмблему, логотип или любое другое обозначение. В Ворде имеется набор стандартных подложек, также вы можете создать и добавить свою собственную. О том, как все это сделать, и пойдет речь ниже.
Добавление подложки в Майкрософт Ворд
Прежде, чем мы приступим к рассмотрению темы, не лишним будет прояснить, что же такое подложка. Это своего рода фон в документе, который может быть представлен в виде текста и/или изображения. Он повторяется на каждом документе одного типа, где служит определенной цели, давая понять, что это за документ, кому он принадлежит и зачем вообще он нужен. Подложка может служить как всем этим целям вместе, так и любой из них по-отдельности.
Способ 1: Добавление стандартной подложки
- Откройте документ, в который необходимо добавить подложку.
Примечание: Документ может быть как пустым, так и с уже набранным текстом.
Примечание: В версиях MS Word до 2012 года инструмент «Подложка» находится во вкладке «Разметка страницы», в Word 2003 — во вкладке «Формат».
В последних версиях Microsoft Word, а значит, и в остальных приложениях из пакета Office, вкладка «Дизайн» стала называться «Конструктор». Набор представленных в ней инструментов при этом остался прежним.
Стандартная подложка будет добавлена в документ.
Вот пример того, как подложка будет выглядеть вместе с текстом:
Шаблонную подложку нельзя изменить, но вместо нее можно буквально в несколько кликов создать новую, полностью уникальную, О том, как это делается, будет рассказано далее.
Способ 2: Создание собственной подложки
Мало кто захочет ограничивать себя стандартным набором подложек, доступных в Ворде. Хорошо, что разработчики этого текстового редактора предусмотрели возможность создания собственных подложек.
- Перейдите во вкладку «Дизайн» («Формат» в Word 2003, «Разметка страницы» в Word 2007 — 2010).
- В группе «Фон страницы» нажмите на кнопку «Подложка».
Выберите в развернувшемся меню пункт «Настраиваемая подложка».
Ведите необходимые данные и выполните необходимые настройки в появившемся диалоговом окне.
- Выберите, что вы хотите использовать для подложки — рисунок или текст. Если это рисунок, укажите необходимый масштаб;
Если в качестве подложки вы хотите добавить надпись, выберите пункт «Текст», укажите используемый язык, введите текст надписи, выберите шрифт, задайте желаемый размер и цвет, а также укажите положение — горизонтально или по диагонали;
Вот пример настраиваемой подложки:
Решение возможных проблем
Бывает так, что текст в документе полностью или частично перекрывает собой добавленную подложку. Причина этого довольно проста – к тексту применена заливка (чаще всего именно белая, «незаметная»). Выглядит это примерно так:
Примечательно, что иногда заливка появляется «из ниоткуда», то есть вы можете быть уверены в том, что не применяли ее к тексту, что используете стандартный или просто хорошо знакомый стиль (или шрифт). Но даже при таком условии проблема с видимостью (точнее, отсутствием таковой) подложки все равно может дать о себе знать, что уж говорить о файлах, скачанных из интернета, или скопированном откуда-то тексте.
Единственное решение в данном случае заключается в отключении этой самой заливки для текста. Делается это следующим образом
- Выделите текст, который перекрывает собой подложку, нажав «CTRL+A» или воспользовавшись для этих целей мышкой.
- Во вкладке «Главная», в блоке инструментов «Абзац» нажмите по кнопке «Заливка» и выберите в открывшемся меню пункт «Нет цвета».
Белая, хоть и незаметная, заливка текста будет убрана, после чего подложка станет видимой.
Иногда этих действий оказывается недостаточно, поэтому дополнительно требуется очистить формат. Правда, в работе со сложными, уже отформатированными и «доведенными до ума» документами такое действие может быть критичным. И все же, если видимость подложки для вас крайне важна, а текстовый файл вы создавали самостоятельно, вернуть ему изначальный вид не составит труда.
- Выделите текст, который перекрывает собой подложку (в нашем примере ниже таковым является второй абзац) и нажмите по кнопке «Очистить все форматирование», которая находится в блоке инструментов «Шрифт» вкладки «Главная».
Как можно видеть по скриншоту ниже, это действие не только уберет заливку цветом для текста, но и изменит размер и собственно сам шрифт на тот, что установлен в Ворде по умолчанию. Все что от вас потребуется в таком случае, вернуть ему прежний вид, но обязательно проследите за тем, чтобы к тексту более не применялась заливка.
Заключение
На этом все, теперь вы знаете, как можно наложить текст на текст в Microsoft Word, точнее, как добавить к документу шаблонную подложку или создать ее самостоятельно. Также мы рассказали о том, как устранить возможные проблемы отображения. Надеемся, данный материал был полезен для вас и помог решить поставленную задачу.
Мы рады, что смогли помочь Вам в решении проблемы.
Помимо этой статьи, на сайте еще 11905 инструкций.
Добавьте сайт Lumpics.ru в закладки (CTRL+D) и мы точно еще пригодимся вам.
Отблагодарите автора, поделитесь статьей в социальных сетях.
Опишите, что у вас не получилось. Наши специалисты постараются ответить максимально быстро.
Вставка подписи
Введенная от руки подпись придает вашему документу индивидуальность. Вы можете отсканировать свою подпись, сохранить ее как рисунок, а затем вставлять в документы.
Можно также вставить в документ строку подписи в том месте, где нужно будет расписаться.
Создание и вставка рукописной подписи
Для выполнения описанных ниже действий вам потребуется сканер.
Распишитесь на листе бумаги.
Отсканируйте страницу и сохраните ее на компьютере в популярном формате, таком как BMP, GIF, JPG или PNG.
Инструкции по использованию сканера см. в прилагаемом к нему руководстве или на веб-сайте изготовителя.
Откройте файл изображения.
Чтобы обрезать изображение, щелкните его, чтобы открыть вкладку Формат средств работы с рисунками, нажмите кнопку Обрезка иобрезка изображения.
Щелкните изображение правой кнопкой мыши и выберите команду Сохранить как рисунок, чтобы сохранить его в виде отдельного файла.
Чтобы добавить подпись в документ, на вкладке Вставка нажмите кнопку Рисунки.
Добавление машинописного текста к подписи
Если нужно сделать частью подписи должность, номер телефона, адрес электронной почты или другие сведения, сохраните их вместе с изображением как автотекст.
Введите нужный текст под вставленным изображением.
Выделите изображение и введенный текст.
На вкладке Вставка нажмите кнопку Экспресс-блоки.
Выберите команду Сохранить выделенный фрагмент в коллекцию экспресс-блоков. Откроется окно Создание нового стандартного блока.
В поле Имя введите имя блока подписи.
В списке Коллекция выберите пункт Автотекст.
Нажмите кнопку ОК.
Когда нужно будет использовать подпись, расположите точку вставки там, где нужно вставить блок подписи.
На вкладке Вставка нажмите кнопку Экспресс-блоки, выберите пункт Автотекст и щелкните имя нужного блока подписи.
Вставка строки подписи
Чтобы добавить в документ строку подписи со знаком X, показывающим, где нужно расписаться, воспользуйтесь командой Строка подписи.
Щелкните в том месте, где нужно поместить строку подписи.
На вкладке Вставка нажмите кнопку Строка подписи
Щелкните Строка подписи Microsoft Office.
В окне Настройка подписи можно ввести имя в поле Предлагается для подписания. Кроме того, можно добавить должность в поле Должность предложенного подписывающего.
Нажмите кнопку ОК. Строка подписи появится в документе.
Введенная от руки подпись придает вашему документу индивидуальность. Вы можете отсканировать свою подпись, сохранить ее как рисунок, а затем вставлять в документы Word.
Сканирование и вставка рисунка написанной от руки подписи
Для выполнения описанных ниже действий вам потребуется сканер.
Распишитесь на листе бумаги.
Отсканируйте страницу и сохраните ее на компьютере в стандартном формате, например BMP, GIF, JPG или PNG.
Совет: Инструкции по использованию сканера см. в прилагаемом к нему руководстве или на веб-сайте изготовителя.
На вкладке Вставить щелкните Рисунки > Рисунок из файла.
Найдите рисунок, который нужно вставить, выделите его и нажмите кнопку Вставить.
Щелкните рисунок, чтобы отобразить вкладку Формат рисунка.
На вкладке Формат рисунка щелкните Обрезка и вырежьте изображение подписи.
Щелкните изображение правой кнопкой мыши и выберите команду Сохранить как рисунок, чтобы сохранить его в виде отдельного файла, который можно использовать в других документах.
Добавление текста в многоразовую подпись
Если вы хотите включить в подпись свою должность, номер телефона, адрес электронной почты или другие сведения, сохраните их вместе с изображением в качестве автотекста.
Введите нужный текст под вставленным изображением.
Выделите изображение и введенный текст.
В меню Вставка выберите Автотекст > Создать.

Откроется диалоговое окно создания автотекста.
В поле Имя введите имя блока подписи и нажмите кнопку ОК.
Когда нужно будет использовать подпись, расположите точку вставки там, где нужно вставить блок подписи.
На вкладке Вставка выберите Автотекст > Автотекст и щелкните имя своего блока подписи.
В этой статье описывается, как вставить различные изображения (например, печати и подписи) в создаваемые документы Word и Excel, при помощи надстройки для заполнения документов по шаблонам.
Если во всех создаваемых документах нужны одни и те же картинки (например, оттиск печати и подпись руководителя), — то просто изначально вставьте изображения в используемые шаблоны.
В этом случае, использование дополнительных возможностей программы не требуется.
Рассмотрим случай, когда для каждой строки исходной таблицы Excel,
нам требуется сформировать документы с различными картинками.
Добавим в нашу исходную таблицу 2 столбца, в которых будут указаны имена вставляемых файлов-картинок:
| ФИО | PasteImage — печать | PasteImage — подпись | Паспорт серия | Паспорт номер |
|---|---|---|---|---|
| Быков Андрей Евгеньевич | печать 1.PNG | подпись 1.PNG | 6507 | 401091 |
| Лобанов Семен Семенович | печать 2.PNG | подпись 2.PNG | 6512 | 448568 |
| Купитман Иван Натанович | печать 3.PNG | подпись 3.PNG | 6509 | 731703 |
Обратите внимание, — столбцы с именами вставляемых картинок, ОБЯЗАТЕЛЬНО должны в названии содержать слово PasteImage
Т.е. столбец может называться, например, PasteImage, или PasteImage_1, или Печать — PasteImage,
но метка PasteImage обязательно должна присутствовать, — по неё программа определяет, что надо вставить именно картинку из файла, а не текст (имя файла)
Изображения с указанными именами файлов ищутся в заданной папке.
Путь к папке с картинками необходимо указать в настройках, на вкладке «Дополнительно»:
Отмеченные на скриншоте зелёными стрелками галочки — тоже желательно включить, это нам тоже может пригодиться.
После того, как вы выбрали папку с картинками, и включили отображение подменю «Дополнительно» на панели инструментов программы, — можно облегчить ввод имён файлов в ячейки.
Есть несколько способов ввода имени файла в ячейку:
Способ 1: скопировать имя файла (в Проводнике Windows), вручную вставить в ячейку.
Способ простейший, подробного описания не требует.
Способ 2: нажать комбинацию клавиш Ctrl + Shift + I, и в диалоговом окне выбрать нужный файл картинки.
После выбора файла, его имя будет автоматически вставлено в выделенную ячейку.
Можно и без горячей клавиши обойтись, — аналогичный пункт есть в подменю «Дополнительно»
Способ 3: выбрать имя файла из выпадающего списка в ячейке.
Чтобы в ячейках появился список из всех доступных файлов, выделите диапазон ячеек,
и в меню программы нажмите «Дополнительно» — «Вставить список имён файлов картинок в виде выпадающего списка»
В результате, в выделенных ячейках появится выпадающий список с именами файлов:
Теперь осталось только вставить коды полей (названия столбцов, в фигурных скобках) в шаблоны Word
Код поля (в нашем случае, это {PasteImage — печать} и {PasteImage — подпись}) можно вставить (только для шаблонов Word) как просто внутри текста (или отдельной строкой),
так и в объекты типа «НАДПИСЬ» — для шаблонов формата Word и Excel (например, чтобы печать, вставляемая из файла PNG с поддержкой прозрачности, была поверх текста)
Чтобы вставить печать поверх текста:
1) открываем наш шаблон Word / Excel, и на ленте нажимаем ВСТАВКА — НАДПИСЬ
2) размещаем вставленный объект «НАДПИСЬ» в нужное место документа (например, над текстом М.П.)
и задаём нужную ширину надписи, а высоту делаем побольше (с запасом)
ВНИМАНИЕ: вставленная картинка (например, печать) будет автоматически масштабирована (пропорционально уменьшена) до ширины надписи
Это может пригодиться, если у вас картинка в большом разрешении (качественная), а вставлять в документ её надо в уменьшенном размере
3) вставляем внутрь надписи код поля {PasteImage — печать}
4) при выделенной надписи, на ленте Excel на вкладке ФОРМАТ, включаем режим НЕТ КОНТУРА и НЕТ ЗАЛИВКИ:
Если вы все сделали правильно, — заполненный документ со вставленными печатями будет выглядеть примерно так:
Во вложении к статье:
- шаблон АКТ со вставленными надписями
- заполненный акт со вставленной печатью и подписью
- архив с тестовыми печатями и подписями в формате PNG
(которые я сделал из скачанных в интернете JPG в редакторе Corel PhotoPaint за пару минут)
Как вставить подпись в Microsoft Office Word
В текстовых файлах часто используются подписи. Подписи используются, как официальные подтверждения авторства художественного и научного произведения, публикации, приказа и других типов текстового материала. Подпись в текстовых файлах программы Word подтверждают юридический статус приказов, распоряжений, заключений и используются при переписке. В этой статье рассказывается пользователям, как поставить подпись в Ворде. Вы узнаете способы оформления подписи в текстовом редакторе для дальнейшего самостоятельного повторения описанных действий.
Внутри предприятия, а также для переписки используется рукописная подпись, отсканированная на цифровом устройстве или извлеченная из другого файла. В отличие от цифровой подписи, рукописная не наделена юридическим статусом. Однако, файлы с такой подписью используются для инструкций и распоряжений внутри предприятия или для официальных или полуофициальных писем.
Чтобы сделать рукописную подпись, в текстовом документе через меню «Вставка» выбирается файл jpg или jpeg с отсканированной подписью. Затем выбранный файл помещается на странице.
Предпочтительно заранее прописать имя или должность обладателя подписи.
Используя направляющие вокруг картинки с подписью, задается размер изображение, чтобы создать естественный эффект.
При распечатывании файла подпись выглядит, как настоящая.
Добавь подпись и печать
Подойдет даже фото с телефона. Сервис автоматически удалит фон, сохранив качество и цвет.
Программы для добавления подписей и печатей в PDF
Использование программ для вставки подписей и печатей тоже очень популярно. Ведь такой способ имеет свои преимущества. Есть много программ, которые можно использовать для этих задач.
Из тех, которые уже рассматривались на нашем сайте, и с помощью которых можно вставить подпись и печать в ПДФ документ, можно отметить две: одну бесплатную и одну платную.
Ставим подпись и печать с помощью PDF-XChange Viewer
PDF-XChange Viewer имеет бесплатную версию, в которой есть функционал, позволяющий вставлять подпись и печать в ПДФ документы. Конечно, этот функционал не такой удобный, как будет рассмотрено в следующей платной программе. Но всё же, он есть.
Обзор программы PDF-XChange Viewer можно посмотреть в отдельной статье.
Как добавить подпись и печать с помощью PDF-XChange Viewer?
Для этого нужно:
- Заранее сделать снимки подписи и печати.
- Сохранить снимки подписи и печати в отдельные файлы;
- Открыть с помощью программы нужный документ;
- Добавить в палитру штампов подпись и печать. Для этого нужно сначала перейти в раздел Палитра штампов .
И создать новую коллекцию из нужных изображений.
А далее уже из коллекции добавлять в нужные места документа подпись и печать.
Данный способ добавления подписи в ПДФ документ прост. Но он требует еще определенных действий. Ведь если отправить файл таким образом, то поставленные штампы останутся доступными для перемещения и изменения размеров.
Чтобы зафиксировать их на установленных местах и с заданными размерами, необходимо:
- Нажать на добавленную подпись правой кнопкой мыши;
- Выбрать Свойства ;
- В следующем окне перейти в Дополнительно ;
- И отметить галочкой Заблокировано .
Есть еще один важный нюанс! Если нужно распечатать данный файл вместе с подписью и печатью, то при распечатывании в параметрах необходимо выбрать Документ и штампы .
Иначе подпись и печать просто не будут напечатаны!
Если вы воспользуетесь таким способом и отправите на печать подготовленный документ своему клиенту, то можете переслать ему и ссылку на эту статью. Таким образом он может тоже посмотреть эту подсказку и без проблем напечатать документ с подписью и печатью.
Вставляем подпись и печать через Movavi PDF-редактор
Наиболее удобный способ вставки подписи и печати в документы формата pdf, это использование платной программы Movavi PDF-редактор.
Обзор программы Movavi PDF-редактор можно посмотреть в обзорной статье.
Как добавить подпись и печать с помощью Movavi PDF-редактора?
Разработчики данной программы подготовили отличную простую наглядную инструкцию: Как подписать PDF https://pdf.movavi.ru/how-to-sign-a-pdf.html. Поэтому в данной статье мне уже нет необходимости повторятся.
Единственное на что хочу обратить внимание на один следующий момент.
Данная программа позволяет не только удобно вставлять подпись и печать с помощью файлов. В Movavi PDF-редакторе на компьютере можно даже попробовать нарисовать свою подпись мышкой. А на планшете гораздо удобнее это сделать с помощью стилуса!
И плюс к тому же, программа Movavi PDF-редактор имеет бесплатный пробный период. Так что протестировать ее можно совершенно свободно! Рекомендую!
Чтобы вставить печать поверх текста:
1) открываем наш шаблон Word / Excel, и на ленте нажимаем ВСТАВКА — НАДПИСЬ
2) размещаем вставленный объект «НАДПИСЬ» в нужное место документа (например, над текстом М.П.)
и задаём нужную ширину надписи, а высоту делаем побольше (с запасом)
ВНИМАНИЕ: вставленная картинка (например, печать) будет автоматически масштабирована (пропорционально уменьшена) до ширины надписи
Это может пригодиться, если у вас картинка в большом разрешении (качественная), а вставлять в документ её надо в уменьшенном размере
3) вставляем внутрь надписи код поля

4) при выделенной надписи, на ленте Excel на вкладке ФОРМАТ, включаем режим НЕТ КОНТУРА и НЕТ ЗАЛИВКИ:
Если вы все сделали правильно, — заполненный документ со вставленными печатями будет выглядеть примерно так:
Факсимиле печати и подписи
Сколько раз мы видели измученных менеджеров, которые сначала печатали счет, подписывали его, сканировали и уже после этого отправляли клиенту.
Открытие для них факсимильной печати было просто нечто!
Данный функционал присутствует во всех классических программах 1С. Что касается отраслевых решений — нужно уточнять. Некоторые разработчики считают это ненужной вещью.
Для начала необходимо зайти в карточку организации и посмотреть, есть ли место для загрузки логотипа, печати и подписи.
Нажимаете на ссылку «Как создать факсимильную печать». Печатайте страницу.
Следуя инструкции, поставьте аккуратно печать, отсканируйте лист и немного поколдуйте в графическом редакторе: обрежьте по пунктирную линию, удалите белый фон. После чего сохраните картинку.
В зависимости от базы инструкция по созданию факсимиле может сразу включать поля для подписей бухгалтера и руководителя. Нужно сделать ровно то же самое, что и с печатью.
Для добавления нажимаем на «Добавить факсимильную печать» и выбираем в проводнике нужный отредактированный рисунок.
Теперь добавим факсимиле подписей.
Переходим в подписи руководителя, выбираем нужное физическое лицо, проваливаемся по ссылку «Как создать факсимиле подписи». Повторяем действия как с печатью.
Нажимаем на пустое окно, выбираем файл и получаем изображение подписи.
Аналогичным способом добавляем подписи бухгалтера и кассира (даже если это один и тот же человек)
Теперь при печати документа можно выбрать «Печать — Факсимиле — Счет на оплату с факсимиле»
Добавление текста в многоразовую подпись
Если вы хотите включить в подпись свою должность, номер телефона, адрес электронной почты или другие сведения, сохраните их вместе с изображением в качестве автотекста.
Введите нужный текст под вставленным изображением.
Выделите изображение и введенный текст.
В меню Вставка выберите Автотекст > Создать.
Откроется диалоговое окно создания автотекста.
В поле Имя введите имя блока подписи и нажмите кнопку ОК.
Когда нужно будет использовать подпись, расположите точку вставки там, где нужно вставить блок подписи.
На вкладке Вставка выберите Автотекст > Автотекст и щелкните имя своего блока подписи.
Содержание
- — Как поставить подпись на документ Word?
- — Как сделать прозрачную печать в ворде?
- — Как сделать рукописную подпись?
- — Как поставить электронную подпись на документ PDF?
- — Как подписать документ на телефоне?
- — Как вставить печать и подпись в документ PDF?
- — Как отсканировать подпись и вставить в документ?
- — Как поставить печать и подпись в документе?
- — Как в ворде сделать полупрозрачный текст?
- — Как сделать подпись в пейнте?
- — Как поставить подпись на айфоне?
- — Как поставить подпись в Pages?
Как поставить подпись на документ Word?
Вставка строки подписи
- Щелкните в том месте, где нужно поместить строку подписи.
- На вкладке Вставка нажмите кнопку Строка подписи
- Щелкните Строка подписи Microsoft Office.
- В окне Настройка подписи можно ввести имя в поле Предлагается для подписания. …
- Нажмите кнопку ОК.
Как сделать прозрачную печать в ворде?
Применять прозрачные цвета лучше всего в случае с простыми картинками со сплошными цветами.
- Выделите рисунок и перейдите в раздел Формат рисунка > параметры цвета и рисунка > Формат > Цвет.
- Выберите задать прозрачный цвет.
- Когда указатель изменится, выберите цвет, который вы хотите сделать прозрачным.
30 нояб. 2020 г.
Как сделать рукописную подпись?
Вставка рукописной подписи с машинописным текстом
- Кликните в том месте документа, где должна находиться подпись, и перейдите во вкладку “Вставка”.
- Нажмите кнопку “Экспресс-блоки”.
- В выпадающем меню выберите пункт “Автотекст”.
- Выберите в появившемся списке нужный блок и вставьте его в документ.
30 сент. 2016 г.
Как поставить электронную подпись на документ PDF?
Откройте PDF, который вы хотите подписать. Нажмите значок «Подписать» на панели инструментов, чтобы открыть панель «Подписание» или нажмите кнопку «Подписание». Если значка «Подписать» нет на панели инструментов, щелкните правой кнопкой мыши панель инструментов и выберите «Файл» > «Добавить текст или подпись».
Как подписать документ на телефоне?
Документы можно подписывать при помощи телефона, в Интернете, а также с любого устройства, которое имеет доступ к Adobe Sign.
…
Подписание
- Выберите необходимый документ в списке Ожидает вас.
- Коснитесь значка «Подписать».
- После загрузки документа коснитесь Начать.
- Коснитесь поля для подписи.
- Коснитесь Подписать.
Как вставить печать и подпись в документ PDF?
Откройте панель «Аннотации», после чего перейдите в «Штампы» и кликните по пункту, открывающему палитру со штампами. Кликните на «Импорт», после чего выберите пункт «Файл». Далее вам остается выбрать в меню или ввести собственную категорию, присвоив добавляемой печати наименование. После этого кликните на «Ок».
Как отсканировать подпись и вставить в документ?
В меню Вставка выберите Автотекст > Создать. Откроется диалоговое окно создания автотекста. В поле Имя введите имя блока подписи и нажмите кнопку ОК. Когда нужно будет использовать подпись, расположите точку вставки там, где нужно вставить блок подписи.
Как поставить печать и подпись в документе?
Как вставить печать в документ
- Отсканируйте и сохраните в виде рисунка круглую печать.
- Перейдите во вкладку «Вставка» и нажмите на кнопку «Рисунки».
- В появившемся окне, выберите рисунок с изображением печати.
- Установите печать в интересующем месте и выберите обтекание «За текстом».
Как в ворде сделать полупрозрачный текст?
На вкладке «Параметры фигуры» – «Заливка и границы» разверните поля «Заливка» и «Линии» и, в зависимости от того, что нужно сделать прозрачным, поставьте ползунок в поле «Прозрачность» на нужное значение. Чтобы изменить прозрачность самих слов, открывайте «Параметры текста» – «Заливка и контур текста».
Как сделать подпись в пейнте?
Открываем Paint, затем «А» — вкладка с текстом, и щелкаем мышкой на пустое белое поле. Здесь всё точно также, как и в первом случае — выбираем размер шрифта, сам шрифт, цвет, фон — прозрачный. Пишем. Теперь самое главное — сохранить файл нужно в формате PNG.
Как поставить подпись на айфоне?
Нажмите кнопку камеры или документа , а затем выберите фотографию или файл PDF, которые нужно вложить или разметить. Коснитесь вложения, а затем нажмите . Нажмите «Разметка» , чтобы добавить разметку. Нажмите кнопку плюса , чтобы добавить подпись, текст и т.
Как поставить подпись в Pages?
Добавление подписи
- Выберите объект, к которому нужно добавить подпись.
- Коснитесь …
- Дважды коснитесь заполнителя для подписи под объектом, затем введите текст подписи.
- Чтобы изменить шрифт, размер, стиль или другие параметры формата, коснитесь подписи (либо коснитесь объекта, а затем — подписи), коснитесь
Интересные материалы:
Какая температура должна быть в угловых квартирах?
Какая температура кипения лимонной кислоты?
Какая тяга у самолета?
Какая толщина моек бывает?
Какая цена бензина в России?
Какая ванна лучше сталь или чугун?
Какая вода снижает кислотность?
Какая высота кухонной мебели?
Какая задолженность не выпустят за границу?
Какая заработная плата у воспитателя детского сада?