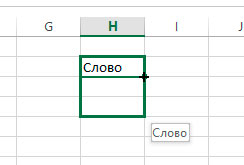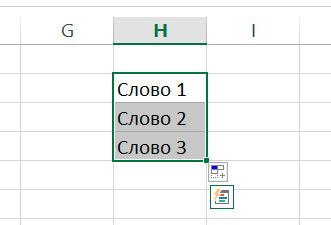Главная » Уроки и статьи » Софт
Вопрос
Как можно в программе Excel добавить один и тот же текст в несколько ячеек сразу?
Ответ
В программе Microsoft Excel есть возможность вставить одинаковый тест или данные в несколько ячеек одновременно. Для этого выполните шаги ниже.
- Выделите все ячейки, в которые вы хотите вставить текст.
- После выделения сразу введите текст.
- Когда это сделано вместо Enter, нажмите Ctrl+Enter.
После выполнения этих шагов ваш текст автоматически будет введен во все выделенные ячейки. Этот совет может быть полезен тем, кому нужно ввести много данных с одинаковым префиксом, но разным окончанием.
Например, вам нужно сделать нумерацию деталей вида «Деталь 1», «Деталь 2» и так далее. Вы можете ввести во все нужные ячейки слово «Деталь» способом, описанным выше, а номера уже добавить вручную. Так вы сэкономите немало времени.
Понравилось? Поделись с друзьями!
Дата: 15.03.2013
Автор/Переводчик: Linchak
Download Article
Easy methods to repeat a value in Excel on PC or mobile
Download Article
This wikiHow teaches how to copy one value to an entire range of cells in Microsoft Excel. If the cells you want to copy to are in a single row or column, you can use Excel’s Fill feature to fill the row or column with the same value. If you want the value to appear in a wider range of cells, such as multiple contiguous or non-connected (desktop-only) rows and columns, you can easily paste the value into a selected range.
-
1
Type the value into an empty cell. For example, if you want the word «wikiHow» to appear in multiple cells, type wikiHow into any empty cell now. Use this method if you want the same value to appear in an entire range.
-
2
Right-click the cell containing the value and select Copy. This copies the value to your clipboard.
Advertisement
-
3
Select the range of cells in which you want to paste the value. To do this, click and drag the mouse over every cell where the value should appear. This highlights the range.
- The range you select doesn’t have to be continuous. If you want to select cells and/or ranges that aren’t connected, hold down the Control key (PC) or Command key (Mac) as you highlight each range.
-
4
Right-click the highlighted range and click Paste. Every cell in the selected range now contains the same value.
Advertisement
-
1
Type the value into an empty cell. For example, if you want the word «wikiHow» to appear in multiple cells, type wikiHow into an empty cell above (if applying to a column) or beside (if applying to a row) the cells you want to fill.
-
2
Tap the cell once to select it. This highlights the cell.
-
3
Tap the highlighted cell once more. This opens the Edit menu.
-
4
Tap Copy on the menu. Now that the value is copied to your clipboard, you’ll be able to paste it into a series of other cells.
-
5
Select the range of cells in which you want the selected value to appear. To do so, tap the first cell where you want the copied value to appear, and then drag the dot at its bottom-right corner to select the entire range.
- There is no way to select multiple non-touching ranges at once. If you need to copy the value into another non-adjacent range, repeat this step and the next step for the next range after pasting into this one.
-
6
Tap the selected range and tap Paste. This copies the selected value into every cell in the range.
Advertisement
-
1
Type the value into an empty cell. For example, if you want the word «wikiHow» to appear in multiple cells, type wikiHow into an empty cell above (if applying to a column) or beside (if applying to a row) the cells you want to fill.
-
2
Hover the mouse cursor over the bottom-right corner of the cell. The cursor will turn to crosshairs (+).
-
3
Click and drag down the column or across the row to fill all cells. As long as Excel does not detect a pattern, all selected cells will be filled with the same value.
- If the filled cells show up as a pattern, such as a series of increasing numbers, click the icon with a plus sign at the bottom of the selected cells, then select Copy cells.
Advertisement
-
1
Type the value into an empty cell. For example, if you want the word «wikiHow» to appear in multiple cells, type wikiHow into an empty cell above (if applying to a column) or beside (if applying to a row) the cells you want to fill.
-
2
Tap the cell once to select it. This highlights the cell.[1]
-
3
Tap the highlighted cell once more. This opens the Edit menu.
-
4
Tap Fill on the menu. You will then see some arrow icons.
-
5
Tap and drag the Fill arrow across the cells you want to fill. If you want to fill a row, tap the arrow pointing to the right and drag it until you’re finished filling all of the cells. If you’re filling a column, tap the arrow pointing downward, and then drag it down to fill the desired amount of cells.
Advertisement
Ask a Question
200 characters left
Include your email address to get a message when this question is answered.
Submit
Advertisement
Thanks for submitting a tip for review!
References
About This Article
Article SummaryX
1. Enter the value into a blank cell.
2. Right-click the cell and click Copy.
3. Highlight the cells you want to paste into.
4. Right-click the highlighted area and select Paste.
Did this summary help you?
Thanks to all authors for creating a page that has been read 38,045 times.
Is this article up to date?
В MS Excel есть масса возможностей для упрощения разнообразных рутинных действий требующих многократного повторения одного и того же. К примеру, иногда требуется заполнить целые колонки или строки таблицы совершенно одинаковыми данными. Конечно можно просто проделать операции «копировать-вставить» десяток-другой раз, но зачем эти сложности, когда для в ведения одинаковых и повторяющихся данных в Excel есть специально предназначенный для этого возможности?
Первый способ автозаполнения ячеек Excel одинаковым текстом
Первый способ автозаполнения знаком всем:
- Впишите в пустую ячейку слово, фразу или выражение, которое нужно вставить в другие ячейки таблицы.
- Подведите курсор мыши к правому-нижнему углу ячейки (курсор превратится в черный крестик)
- Зажмите левую клавишу мыши и тащите курсор мыши по вертикали или по горизонтали, в зависимости от того, столбцы вы заполняете или строки.
- Теперь отпустите мышь и вуаля — все ячейки через которые вы протащили курсор аккуратно заполнятся точно таким же содержимым, как исходная ячейка.
Вписываем нужный шаблон, а потом протягиваем его по соседним ячейкам
Однако для этого способа есть одна очень серьезная оговорка: он прекрасно работает только для текстового содержимого. Если в первой исходной ячейки были не только буквы, но и цифры, результат вас удивит — текст скопируется как нужно, а вот для цифр включится счетчик и в каждой следующей ячейки, число будет увеличиваться на +1.
Если в ячейке есть и текст и цифры, текст скопируется без изменений, а вот цифры — будут увеличиваться
Чтобы этого не произошло, используйте такой трюк: впишите нужное «неизменное» написание не только в первой (исходной) ячейке, но и в следующей за ней. А затем выделите только эти две ячейки и подносите курсор мыши к правому-нижнему углу, но не первой ячейки, а второй.
Вот теперь, если вы протянете курсор мыши с зажатой левой клавишей, все будет в порядке и содержимое ячеек заполнится совершенно одинаковым содержимым — таким же, как в первых двух исходных ячейках.
Если две соседние ячейки заполнены одинаковым содержимым, их протягивание мышью скопирует в соседние ячейки то же самое содержимое
Ещё один способ ввести один и тот же текст в несколько ячеек эксель-таблицы
Второй способ поможет вам произвести впечатление на солидных дам в бухгалтерии, потому что, хотя в деталях он и повторяет первый, по способу подачи материала, в нем гораздо больше легкости и эксель-магии. Правда сделать все нужно в точности как написано, иначе трюк не сработает.
- Выделите диапазон ячеек, который нужно заполнить данными.
- Не переставляя курсор мыши и не снимая выделения, введите с клавиатуры нужное «одинаковое» содержимое (оно автоматически введется в первую ячейку выделения), причем не важно — будут там только буквы или буквы с цифрами.
- Нажмите сочетание клавиш Ctrl+Enter
- … эксель-магия случилась, весь выделенный диапазон заполнился нужными значениями!
Теперь вы знаете всё, чтобы ввести данные в таблицу максимально быстро и эффективно. Важно помнить, что и тот и другой способ имеют свои достоинства — способ №2 очень быстрый и при его использовании нельзя ошибиться, зато способ №1 имеет неоспоримое преимущество — только с его помощью можно заполнить ячейки эксель-таблицы комбинированным содержимым: неизменной текстовой частью и динамически изменяющейся (пересчитываемой) цифровой.
Перевод: bussoft.ru, оригинальная статья https://www.computerhope.com/
Также вас может заинтересовать:
Иногда требуется ввести одинаковые значения в несвязный диапазон ячеек. Показываем, как это сделать быстро.
Пусть требуется ввести одинаковое значение (например, слово «
ОТДЕЛ
») в группу ячеек, раскиданных по всему листу.
-
выделите все ячейки, в которые нужно внести значение (выделение нужно делать мышью с нажатой клавишей
CTRL
); -
в
Строке формул
введите требуемое значение;
-
нажмите вместо
ENTER
комбинацию клавиш
CTRL+ENTER
СОВЕТ
:
О быстром заполнении ячеек значениями из других ячеек можно прочитать в статьях
Заполнение значениями из соседних ячеек
и
Заполнение пустых ячеек
.
- Добавить значение в начало или конец ячеек формулой
- Добавить символ в конце каждой ячейки
- Как добавить символ в конце и начале ячеек столбца
- Добавить символы в начале каждой ячейки
- Добавить слово в каждую ячейку столбца
- Добавить символ к каждому слову
Периодически офисным специалистам, работающим с большими массивами данных, требуется такая операция, как добавление определенного текста во все ячейки столбца – в конце или начале каждой ячейки.
Добавить значение в начало или конец ячеек формулой
Можно решить задачу формулой “СЦЕПИТЬ” или простой конкатенацией через амперсанд (символ “&”). Но на это нужно много времени, т.к. нужно
- добавить дополнительный столбец рядом с исходным
- ввести формулу с функцией “СЦЕПИТЬ” или формулу с амперсандом в первую ячейку – здесь кому что больше нравится. =СЦЕПИТЬ(A1;” слово”) или A1&” слово”.
- протянуть формулу до конца нового столбца, убедившись, что она затронула весь диапазон
- заменить в нем формулы на значения
- скопировать данные из нового столбца в первый
- удалить новый столбец
Ниже пример с добавлением одного символа, в данном случае – знака вопроса. Вместо него можно вписать внутри кавычек любое значение.
Могут возникнуть сложности с добавлением кавычек (“) – поскольку формулы текстовые, аргумент указывается в кавычках, и во избежание ошибок одинарные кавычки обозначаются двойными, итого получается 4 знака подряд:
=""""&A1&""""
“заключит” значение ячейки A1 в кавычки.
Если данную операцию приходится производить часто, такой процесс порядком поднадоест. Однажды надоел и автору надстройки для Excel !SEMTools, поэтому процесс был автоматизирован. Ниже перечислены несколько примеров, как добавить текст в каждую ячейку в Excel с ее помощью.
Добавить символ в конце каждой ячейки
Выделяем диапазон ячеек, жмем макрос, вводим необходимый символ и жмем ОК. Так просто. Данные изменяются в том же столбце.
Как добавить символ в конце и начале ячеек столбца
Допустим, у нас есть названия ООО, но они без кавычек и без “ООО”.
Ниже пример, как ускорить процесс.
1. Добавления кавычек с обеих сторон ячейки – чтобы не производить две операции.
Добавить символы в начале каждой ячейки
2. Теперь добавим символы “ООО ” в начале каждой ячейки, чтобы завершить задачу.
Добавить слово в каждую ячейку столбца
Допустим, нужно добавить слово “выплатить” в начале каждой ячейки с ФИО определенного человека. Если исходные данные в именительном падеже, может быть также полезна процедура склонение по падежам.
Выделяем столбец, склоняем ФИО, и далее выбираем процедуру в меню и вводим слово в окошко, вместе с пробелом после него:
Добавить символ к каждому слову
Все описанные выше формулы и возможности добавят символы в ячейку вне зависимости от ее содержимого. Даже если она изначально пустая. Иначе говоря, являются способом изменения ячеек. Поэтому и находятся в этом разделе.
Когда нужно добавить символ перед или после каждого слова в ячейке, это уже является одним из вариантов изменить слова, а не ячейки. Ведь слов в ячейке может быть разное количество, а может и вовсе не быть. На этот случай у меня есть отдельная статья с формулами и функциями: добавить символ в Excel к каждому слову в ячейке.
Хотите так же быстро добавлять символы или текст в несколько ячеек одновременно?
!SEMTools существенно расширит возможности вашего Excel.