Как переместить и скопировать лист Excel в другую книгу
В предыдущих уроках мы перемещали листы только внутри файла одной книги. Перемещение и копирование данных в Excel это одна из часто используемых процедур в рабочих процессах.
На этом уроке будем перемещать и копировать листы в другие файлы открытых книг. При управлении данными документов очень часто приходится переносить их из одной рабочей книги в другую. Чтобы целостность данных сохранялась лучше переносить целый лист, а не просто копировать его содержимое. Так быстрее, качественнее и менее затратно по времени.
Перемещение и копирование листа Excel в другую книгу
Чтобы скопировать лист в Excel в другую книгу, откройте как минимум 2 файла. На одном из них выберите лист, который будем копировать в другой файл. Для этого:
- Щелчок правой кнопкой мышки по ярлычку листа вызываем контекстное меню.
- Выбираем опцию «Переместить или скопировать».
- 3 В появившимся диалоговом окне из выпадающего списка выбираем файл в который мы хотим скопировать лист. После чего нам доступен список его листов. Теперь мы имеем возможность указать, между какими листами вставить нашу копию. Отмечаем галочкой «Создать копию» и нажимаем OK.
Таким образом, нам удалось вставить лист из другой книги Excel (из другого файла).
Перемещение листа Excel в другую книгу выполняется аналогичным способом. Просто если не отметить галочкой «Создать копию», то после нажатия кнопки OK, лист не скопируется, а переместиться.
Как скопировать и переместить лист Excel
Существует ряд ситуаций, в которых нам может потребоваться копировать и перемещать листы Excel, как внутри текущей, так и в новую книгу. Например, когда мы хотим создать резервную копию важных листов, или использовать одни и те же данные листа в разных файлах.
В этой статье мы рассмотрим самые простые и популярные способы копирования и перемещения листов в Excel.
Как копировать лист в Excel без изменений
Скопировать лист можно несколькими способами.
Копия листа с помощью перетягивания
Пожалуй, самый простой способ копирования листа в Excel заключается в перетягивании ярлыка листа. Для этого:
- Зажмите клавишу CTRL на клавиатуре
- Зажмите и перетяните ярлык с листом Excel
- Готово, копия листа создана.
Скопировать лист с помощью контекстного меню
Есть другой способ создания копии листа в Excel. Для этого проделайте следующие действия:
- Кликните правой кнопкой мыши по ярлыку листа Excel
- Во всплывающем меню выберите пункт “Переместить или скопировать…”:
- Во всплывающем окне выберите расположение листа, а также поставьте галочку “Создать копию”, если хотите создать копию листа, а не просто переместить его:
Как скопировать лист Excel в другой файл
Для создания копии листа Excel в другой файл, нам нужно проделать похожие действия, описанные в статье выше.
- Правой клавишей мыши кликните по ярлыку листа Excel
- Во всплывающем меню выберите книгу Excel, в которую вы хотите скопировать лист
- Выберите местоположение листа в новом файле
- Нажмите “ОК”
Также, вы можете переместить лист Excel в другую книгу с помощью перемещения. Для этого зажмите левой клавишей мыши ярлык листа и переместите его в новую книгу.
Как перемещать и копировать листы или их данные в Excel
В этом курсе:
Листы можно перемещать или копировать в пределах одной книги, чтобы упорядочить содержащиеся в ней данные.
С помощью команды Переместить или скопировать лист можно полностью переместить или скопировать листы в пределах одной или нескольких книг. Чтобы переместить или скопировать часть данных на другие листы или в другие книги, можно использовать команды Вырезать и Копировать.
Перемещение листа в книге
Щелкните ярлычок листа и перетащите его в нужное место.
Внимание: После перемещения листа в другую книгу проверьте все формулы и диаграммы, которые ссылаются на данные этого листа: в результате этой операции в книге могут появиться ошибки или неожиданные результаты. Точно так же, если вы перемещаете лист, на который ссылается трехмерные ссылки, вычисление может включать или отключать данные на листе.
Копирование листа в одной книге
Удерживая нажатой клавишу CTRL, перетащите ярлычок листа на нужное место.
Щелкните ярлычок листа правой кнопкой мыши и выберите команду Переместить или скопировать.
Установите флажок Создать копию.
В разделе перед листом укажите, куда вы хотите поместить копию.
Нажмите кнопку ОК.
Если данные требуется переупорядочить, можно менять порядок листов в книге, а также копировать и перемещать листы в другие книги. Обратите внимание на то, что после перемещения листа в вычислениях и на диаграммах, в основе которых лежат содержащиеся на нем данные, могут использоваться неправильные значения.
Перемещение листа
Перетащите ярлычок листа в нужное место в строке ярлычков.
Копирование листа
Нажмите и удерживайте клавишу OPTION.
Перетащите ярлычок листа в строке ярлычков в место, где нужно создать копию.
Важно: Отпустите сначала кнопку мыши, а затем — клавишу OPTION.
Перемещение листа в другую книгу
Внимание: После перемещения листа в другую книгу проверьте все формулы и диаграммы, которые ссылаются на данные этого листа: в результате этой операции в книге могут появиться ошибки или неожиданные результаты. Точно так же, если вы перемещаете лист, на который ссылается трехмерные ссылки, вычисление может включать или отключать данные на листе.
Откройте книгу, в которую требуется переместить лист.
В меню Окно щелкните книгу, в которую входит перемещаемый лист.
Щелкните лист, который требуется скопировать в другую книгу.
В меню Правка выберите пункты Лист > Переместить или скопировать лист.
В меню В книгу выберите книгу, в которую требуется переместить лист.
Совет: Чтобы создать новую книгу и переместить в нее лист, выберите вариант новая книга.
В поле Перед листом выберите лист, перед которым нужно вставить перемещаемый лист, или вариант переместить в конец.
Нажмите кнопку ОК.
Копирование листа в другую книгу
Откройте книгу, в которую требуется скопировать лист.
В меню Окно щелкните книгу, в которую входит копируемый лист.
Выберите лист, который требуется скопировать.
В меню Правка выберите пункты Лист > Переместить или скопировать лист.
В меню В книгу выберите книгу, в которую требуется скопировать лист.
Совет: Чтобы создать новую книгу и переместить в нее лист, выберите вариант новая книга.
В поле Перед листом выберите лист, перед которым нужно вставить скопированный лист, или вариант переместить в конец.
Установите флажок Создать копию.
Нажмите кнопку ОК.
Изменение цвета ярлычка листа
Изменение цвета ярлычков листов может облегчить отслеживание информации в больших книгах.
Удерживая клавишу CONTROL, щелкните ярлычок листа.
Выберите команду Цвет ярлычка и укажите нужный цвет.
В Excel Online вы можете дублировать (или скопировать) листы в текущей книге. Просто щелкните правой кнопкой мыши имя ярлычка в нижней части листа и выберите команду Дублировать.
Примечание: При дублировании листа, содержащего диаграмму, рисунок или фигуру, может появиться сообщение об ошибке. В этом случае лист можно продублировать вручную.
Если ваш лист содержит элементы, из-за которых его невозможно продублировать, можно создать его копию вручную, скопировав все данные и вставив их на новый лист. Вот как это сделать:
Выделите все данные на листе.
Сочетание клавиш: нажмите клавиши CTRL + ПРОБЕЛ, а затем нажмите клавиши Shift + пробел.
Скопируйте все данные на листе, нажав клавиши CTRL + C.
Щелкните знак плюса (+), чтобы добавить пустой лист.
Щелкните первую ячейку в новом листе и нажмите клавиши CTRL + V, чтобы вставить данные.
Примечание: При вставке ячеек на новый лист примененное к ним условное форматирование будет потеряно.
В Excel Online возможность переместить или скопировать лист недоступна, если щелкнуть правой кнопкой мыши ярлычок листа, который находится в классическом приложении Excel. В Excel Online вы можете добиться того же результата, скопировав все данные на листе и вставив его на пустой лист в другой книге.
Чтобы переместить или скопировать лист в другую книгу в Excel Online, выполните указанные ниже действия.
Выделите все данные на листе.
Сочетание клавиш: нажмите клавиши CTRL + ПРОБЕЛ, а затем — клавиши Shift + пробел.
Скопируйте все данные на листе, нажав клавиши CTRL + C.
Откройте книгу, в которую необходимо вставить данные, и щелкните знак «плюс» (+) в строке состояния, чтобы добавить новый пустой лист.
Щелкните первую ячейку в новом листе, а затем нажмите клавиши CTRL + V, чтобы вставить данные на этот лист.
Примечание: При вставке ячеек в другую книгу примененное к ним условное форматирование будет потеряно.
Дополнительные сведения
Вы всегда можете задать вопрос специалисту Excel Tech Community, попросить помощи в сообществе Answers community, а также предложить новую функцию или улучшение на веб-сайте Excel User Voice.
Примечание: Эта страница переведена автоматически, поэтому ее текст может содержать неточности и грамматические ошибки. Для нас важно, чтобы эта статья была вам полезна. Была ли информация полезной? Для удобства также приводим ссылку на оригинал (на английском языке).
Как в Excel скопировать или переместить лист в другую книгу
Иногда при работе с книгой Excel возникает необходимость скопировать или переместить лист в другую книгу или сделать копию листа в этой же книге. Например, Вы хотите что-то изменить, но при этом сохранить первоначальные листы.
Для начала мы покажем Вам, как скопировать лист из одной рабочей книги в другую существующую или вновь созданную книгу Excel. Кликните правой кнопкой мыши по ярлычку листа, который хотите скопировать, и в контекстном меню выберите Переместить или скопировать (Move or Copy).
В диалоговом окне Переместить или скопировать (Move or Copy) в выпадающем списке В книгу (To book) выберите рабочую книгу, в которую нужно скопировать лист.
Замечание: Чтобы скопировать выбранный лист в существующую рабочую книгу, эта книга должна быть открыта. Если нужная книга не открыта, то её не будет в выпадающем списке.
Мы собираемся скопировать выбранный лист в новую рабочую книгу, поэтому в выпадающем списке В книгу (To book) выбираем вариант Новая книга (New book). Ставим галочку в строке Создать копию (Create a copy). Поскольку мы создаём новую книгу, то в списке Перед листом (Before sheet) не будет других листов. Этот лист в новой рабочей книге будет единственным.
Замечание: Если Вы хотите переместить выбранный лист в другую рабочую книгу, то не ставьте галочку в строке Создать копию (Create a copy).
Нажмите ОК. Будет создана новая книга и лист скопируется в неё. Если Вы решите переместить лист, то в исходной книге его больше не будет.
Вы также можете создать копию листа в той же рабочей книге. Такая необходимость может возникнуть, если Вы хотите внести изменения в лист, но при этом требуется сохранить первоначальный вариант. Как было описано ранее в этой статье, откройте диалоговое окно Переместить или скопировать (Move or Copy). По умолчанию в выпадающем списке В книгу (To book) выбрана текущая книга – оставьте это без изменения. В списке Перед листом (Before sheet) выберите лист, перед которым хотите вставить скопированный лист. Мы решили вставить копию нашего листа в самый конец книги после всех существующих листов. Отметьте галочкой параметр Создать копию (Create a copy) и нажмите ОК.
Лист будет вставлен и его ярлычок появится справа от ярлычков существующих листов.
Таким образом очень удобно изменять порядок листов и структуру рабочих книг. Это может пригодиться и в том случае, если Вам нужно отправить кому-то не целую рабочую книгу, а один конкретный лист этой книги.
Как вставить файл в книгу Excel?
Узнаем как внедрять любые типы документов в файл Excel для возможности открытия документов непосредственно из книги.
Приветствую всех, дорогие читатели блога TutorExcel.Ru.
Для тех кто больше предпочитает формат видео — приятного просмотра, для любителей же текста приятного чтения.
Давайте для начала подумаем для чего вообще это может полезно?
Помимо работы с данными внутри книги Excel иногда бывает необходимо к документу приложить какие-либо внешние данные в виде дополнительного файла. Так как вместо отдельного хранения файлов зачастую удобней внедрить их все в документ.
Это позволяет получить более быстрый доступ к внешним файлам, повышает удобство просмотра и работы с файлом, в общем и целом в определенных случаях весьма полезный инструмент.
Как внедрить документ в Excel?
Стоить отметить, что инструментом внедрения пользуются достаточно редко, поэтому нужную вкладку не так-то просто найти.
Переходим во вкладку Вставка -> Текст -> Объект:
Далее щелкаем мышкой по кнопке Объект и перед нами появляется всплывающее окно с настройками вставки:
Excel предлагает нам 2 основные опции для внедрения файлов в книгу:
- Добавить новый объект (вкладка Новый);
- Добавить существующий файл (вкладка Из файла).
А также возможность отображения файла в виде значка и создания связи с файлом. Давайте поподробнее остановимся на каждом из имеющихся вариантов.
Создание нового документа
Остаемся в текущей вкладке Новый и в зависимости от наших задач в поле Тип объекта выбираем подходящий тип файла (из наиболее используемых типов тут присутствуют документы Microsoft Word и PowerPoint), далее нажимаем OK и в текущей книге Excel встроенный окном появится новый документ.
К примеру, если выбрать тип файла Microsoft Word, то в окне Excel появится встроенное окно с Word, где доступны все функции программы и мы можем начать набирать любой текст:
Аналогичный пример при работе с Microsoft PowerPoint:
Если нам нужно, чтобы внедряемый документ вставлялся не как рабочее окно программы, а более компактно, то внешний вид отображения файла можно поменять на отображение с помощью иконки.
В этом случае при создании нового документа поставьте флажок напротив поля В виде значка, далее выберите вид отображаемой иконки с помощью кнопки Сменить значок (вид меняется в зависимости от программы внедряемого файла), либо оставьте текущий вариант иконки, а также в случае необходимости поменяйте подпись:
В результате в рабочем окне Excel появится изображение выбранной иконки и по двойному щелчку мыши по иконке будет открываться исходный документ:
Теперь перейдем ко второму варианту вставки документа.
Внедрение существующего файла
Помимо создания нового документа мы можем добавить уже готовый существующий файл. В этом случае вверху начального окна с настройками выбираем вкладку Из файла:
Далее для добавления файла нажимаем кнопку Обзор и вставляем нужный нам файл (как и в предыдущем случае мы дополнительно можем задать значок):
Еще одной важной особенностью при вставке документа является возможность связать вставляемый файл с исходным документом, для этого нужно поставить галочку напротив поля Связь с файлом.
В этом случае при внесении каких-либо изменений в исходный файл эти изменения отобразятся в прикреплённом файле. Однако, обратите внимание, что связь будет работать только в том случае, если у конечного пользователя (который работает с файлом) будет доступ к этому файлу.
Другими словами, если внедряемый файл сохранен в общем доступе, то связь будет работать, если же файл сохранить в локальном месте, куда нет доступа у читателя, то каждый раз будет открываться первоначальная версия файла.
Спасибо за внимание!
Если у вас остались вопросы по теме статьи — делитесь своими мыслями в комментариях.
Вставка объекта в электронной таблице Excel
Смотрите также . Так вотУдалить листили ярлычки листов правойнажать кнопку формат файла той в исходной программе, документы (автоматически или вручную).На вкладкеЧтобы отобразить значок, установите который открывает файл.и выберите файл,Связь с файлом 2013 Office 2007При использовании связанного объектаПримечание: при копировании, в.Шаблон Excel с поддержкой кнопкой мыши, а
Удалить программы, которая есть открытой в отдельном.На вкладкеГлавная
флажокЩелкните ячейку листа, в который вы хотите, а затем нажмите исходные данные хранятсяМы стараемся как новом документе внапример из одного документа макросов затем выбрать пункти выбрать команду на компьютере. окне, для возвратаЧтобы обеспечить автоматическое обновлениеДанныев группеотобразить в виде значка которую вы хотите вставить. кнопкуЩелкните ячейку листа, в в исходном файле.
Общие сведения о связанные и внедренные объекты
можно оперативнее обеспечивать формулах создается ссылка где 1 лист.ВставитьУдалить листУбедитесь, что имеется достаточно в конечный файл автоматических связей св группеБуфер обмена. При необходимости Чтобы вставить объект.Если вы хотите вставитьОК которую вы хотите В конечном файле вас актуальными справочными на предыдущий файл скопировать как тоНа компьютере под управлением
. На вкладке.
памяти. выйдите из исходной объектами OLE, сделайте
Подключениянажмите кнопку
изменить изображение поНа вкладке значка в электронную
. вставить объект.
отображается представление связанных материалами на вашем (например: =сумм ([документ1.xslx]a1:a10). этот лист и Microsoft Windows XPОбщие
Примечание: Убедитесь, что на компьютере программы. следующее:нажмите кнопкуКопировать умолчанию значка илиВставка таблицу вместо ПоказатьМожно создать новую объектаНа вкладке данных, однако хранится языке. Эта страница Как этого избежать? вставить в документ в окнещелкните Ярлычки листов отображаются по
имеется достаточно памятиПримечание:НажмитеИзменить связи. метки, щелкнитев группе содержимое файла, установите на основании другаяВставка в нем только переведена автоматически, поэтому Заменять название документа где 5 заполнены
Сохранить какЛист
умолчанию. Если вы для запуска исходной Если дважды щелкнутьКнопку Microsoft Office.Перейдите к листу, наЗначок «Изменить»Текст флажок программа не выходяв группе информация о местоположении ее текст может
на пустоту или листов? если давыберите пункт, а затем нажмите не видите их, программы. В случае некоторые внедренные объекты,, выберите пунктПримечание: который нужно поместить, нажмите и нажмитенажмите кнопкуотобразить в виде значка из книги. Напримертекст исходных данных (и содержать неточности и что-либо еще категорически то как? буду
Шаблон Excel кнопку
щелкните необходимости для освобождения такие как видео-Параметры Excel Отсутствие команды данные, и щелкните кнопку значок, которыйОбъект. Если вы если вы хотитенажмите кнопку размере, если объект грамматические ошибки. Для отказывается. Вручную формулы очень блогодаренилиОКПараметры памяти закройте другие и звуковые клипы,
и выберите категориюИзменить связи в том месте, вы хотите из
Внедрение объекта на лист
-
. не выбрали все добавить более подробное
-
объект является диаграммой Microsoft нас важно, чтобы все менять этоAleksandrШаблон Excel с поддержкой
.
-
> программы. начнется их воспроизведение,Дополнительноозначает, что файл
-
где требуется их спискаНа вкладке флажки Excel отображает описание диаграммы или
-
. Excel). Для поддержания эта статья была на неделю…. так: Открыть оба файла. макросовЧтобы изменить порядок следованияДополнительноЗакройте все диалоговые окна. а не открытие.. не содержит связей расположить.значокНовый первую страницу файла.
таблицы, можно создатьВ диалоговом окне связи с исходными вам полезна. Просим же как и Клац пкм по. листов в книге,> Если исходная программа запущена, Чтобы изменить такойВ разделе
Вставка ссылки на файл
с другими файлами.На вкладкев полевыберите в списке В обоих случаях внедренный документ, напримеробъект данными файл, в вас уделить пару копировать отдельно каждую листу. выбрать переместить/скопировать,Нажмите кнопку щелкните ярлычок листа,Показать параметры для следующей убедитесь, что в внедренный объект, щелкнитеПри пересчете этой книги
В спискеГлавнаязаголовок тип объекта, который
-
полный файл откроется файл Word илищелкните вкладку
-
котором они хранятся, секунд и сообщить, формулу.. . Может выбрать открытую нужнуюСохранить который необходимо переместить,
книги
-
ней нет открытых правой кнопкой мышиубедитесь, что установлен
-
Источникв группевведите метку. вы хотите вставить. между столбцами. Нажмите
-
PowerPoint в Excel.Создание из файла должен быть доступен помогла ли она есть возможность как книгу, поставить галку
Создание объекта в Excel
. и перетащите его> диалоговых окон. Переключитесь значок или объект, флажоквыберите связанный объект,Буфер обменаПримечание: Если вы хотите кнопку Вы можете установить. на локальном диске вам, с помощью то выключить это
-
на скопировать ОКЩелкните правой кнопкой мыши в необходимое местоположение.
-
Показывать ярлычки листов в исходную программу наведите указатель наОбновить ссылки на другие который необходимо обновить.щелкните стрелку под
Команду
-
вставить в электроннуюОК для отображения объектаНажмите кнопку или в сети. кнопок внизу страницы. автодополнение формул?Vitaly ярлычок листа иОткройте вкладку. и закройте все
-
элемент документы Буква кнопкойОбъект таблицу значок, а.
-
вправо на листеОбзор
Связанные данные могут обновляться Для удобства такжеВладимир рудаков: Не понял суть выберите команду
ФайлЧтобы вставить новый лист, открытые диалоговые окна.Объект.AВставитьнельзя использовать для
не сам объект,Примечание: или добавить значок,и выберите файл, автоматически при изменении приводим ссылку на: вариант 1 (простой) задачи. Пришлите мнеВставить. выполните одно из
Внедрение объекта на лист
-
Закройте исходный файл. На вкладке
-
в столбцеи выберите команду вставки графики и установите флажок После добавления значок или который открывает файл. который вы хотите
-
данных в исходном оригинал (на английском — правой кнопкой
-
на мыло, что.Что такое кнопка Microsoft следующих действий. Если исходный файл является
-
тип объектаДанныеОбновитьСпециальная вставка файлов определенных типов.В виде значка файл можно перетащитьЩелкните ячейку листа, в вставить. файле. Например, если языке) . клик на ярлычке надо сделать, еслиДважды щелкните нужный шаблон Backstage и гдеЧтобы быстро вставить новый
связанным объектом, убедитесь,(например,в группеозначает автоматическое обновление. Чтобы вставить графическое. и вставьте его которую вы хотитеЕсли вы хотите вставить в документе WordЧтобы включить содержимое из
Вставка ссылки на файл
листа/выподающее меню - не очень геморно листа. она находится? лист после существующих, что он неОбъект Клип мультимедиаПодключения связи, а букваВыполните одно из следующих изображение или файл,Нажмите кнопку на листе. Также вставить объект. значка в электронную выделяется абзац, который других программ, например
выбираем переместить (скопировать) — сделаю (нужноВ строкеДополнительные сведения о кнопке
-
щелкните вкладку открыт другим пользователем.), а затем выберите
-
нажмите кнопкуM действий. на вкладкеОК можно изменить значокНа вкладке
-
таблицу вместо Показать затем вставляется в Word или Excel
-
/ меню операции только числа импортировать,ярлычков листов Microsoft Backstage см.Вставить лист
-
Убедитесь, что имя исходного командуИзменить связив столбцеДля вставки данных вВставка
Создание объекта в Excel
. В зависимости от или файл сВставка содержимое файла, установите качестве связанного объекта можно использовать объект — в верхней либо формулы, ищелкните правой кнопкой в статье Чтов нижней части файла не изменилось.Изменить.Обновить качестве связанного объекта
-
в группе типа вставляемого файла помощью маркеров изменения
-
в группе флажок в книгу Excel, связывание и внедрение части выбираем книгу т. д.). В мыши ярлычок, который
-
такое представление Microsoft экрана. Если исходный файл, который.Примечание: — обновление выберите командуИллюстрации откроется новое окно размера. Чтобы найтитекстотобразить в виде значка
-
то при изменении (OLE). (из числа открытых) течение 15 минут требуется переименовать, и Backstage, и гдеЧтобы вставить новый лист
-
требуется изменить, являетсяРедактирование внедренного объекта в
Отсутствие командыВручнуюСвязатьнажмите кнопку программы или появится
маркеров, щелкните файлнажмите кнопку. Если вы данных в документеИнтерфейс OLE поддерживается множеством или «Новая книга» жду, в течении выберите команду
оно находится? перед существующим, выберите связанным объектом, убедитесь, программе, отличной отИзменить связи..Рисунок окно редактирования. или значок одинобъект
Связывание или внедрение содержимого из другой программы с помощью OLE
не выбрали все Word данные в различных программ и (если надо создать
5 минут отвечу,Переименовать
-
В разделе нужный лист и что он имеет
-
источникаозначает, что файлСовет:Чтобы вставить данные в.Создайте объект, который вы раз.
-
. флажки Excel отображает книге Excel также
-
используется для помещения новую) , по смогу ли сделать..Excel затем на вкладке то же имя,
-
Выделите внедренный объект, который не содержит связанных Для выделения нескольких связанных
-
качестве внедренного объекта,Внедрение содержимого из другой
-
хотите вставить.Можно просто добавить ссылкуНа вкладке первую страницу файла.
-
будут изменены. содержимого, созданного в необходимости внизу менюшкиЭзопВыделите текущее имя ивыберите пунктГлавная что и при необходимо изменить. данных. объектов щелкните каждый выберите команду программыЕсли Excel открыл новое на объект, аНовый
В обоих случаяхКогда следует использовать внедренные одной программе, в ставим галочку «создавать: В самом низу введите новое.Параметрыв группе создании связи, аЩелкните правой кнопкой мышиИз списка из них, удерживаяВставитьЩелкните лист, на который окно программы для
-
не ее внедрениявыберите в списке
-
полный файл откроется объекты другую программу. Например,
-
копию» — можно экрана где переключенияСовет:.Ячейки также что он значок или объект,
-
Источник нажатой клавишу CTRL.. В поле необходимо поместить внедренный создания объекта, вы полностью. Можно сделать,
тип объекта, который между столбцами. НажмитеИспользуйте внедренный объект, если можно вставить документ и не ставить, «Лист1», «Лист2» и При печати листа можноНа вкладкенажмите кнопку не был перемещен.
-
наведите указатель навыберите связанный объект, Чтобы выделить все
-
Как объект.
-
можете работать непосредственно если книгу и вы хотите вставить. кнопку
-
не требуется, чтобы Office Word в т. к. если т. д. кликаешь вывести его имя.ОбщиеВставить Чтобы узнать имя элемент который необходимо изменить. связанные объекты, нажмитевыберите элемент, вНа вкладке в нем. объект, который вы
-
Если вы хотитеОК скопированные данные изменялись
-
книгу Office Excel. исходник не сохранять правой кнопкой наКак печатать имена листовв группе
-
, а потом выберите исходного файла, выделитеОбъектСовет: клавиши CTRL+A. названии которого естьВставка
-
Когда закончите свою работу хотите добавить хранятся вставить в электронную. при их изменении Чтобы посмотреть, содержимое
-
лист никуда не нужном листе иНа вкладкеПри создании новых книг пункт связанный объект, а Для выделения нескольких связанныхЕсли изменения связанных объектов слово «объект». Например,
-
в группе в окне без
-
на сайте SharePoint, таблицу значок, аПримечание: в исходном файле. какого типа можно
-
денется в меню выбираешьВставкав полеВставить лист затем на вкладкетип объекта объектов щелкните каждый необходимо производить при если данные копируютсяТекст сохранения внедренный объект общем сетевом диске не сам объект,
-
Изменение способа отображения объекта OLE
-
После добавления значок или Версия исходных данных вставить, на вкладкевариант 2 (если «Переместить/скопировать»в группеЧисло листов.Данные(например, из них, удерживая выборе команды
-
из документа Word,нажмите кнопку
-
может выполнять другие или же расположении установите флажок файл можно перетащить
-
полностью внедряется вВставка разные версии экселкиВ открывшемся окнеТекствведите количество листов,Совет:в группеОбъект Документ нажатой клавишу CTRL.Обновить значения выберите элементОбъект задачи. При закрытии и расположение файловВ виде значка
-
Управление обновлением в связанных объектах
и вставьте его книгу. При копированиив группе (xls — xlsx задаёшь в какуюнажмите кнопку которые по умолчанию Можно также щелкнуть правойПодключения) и выберите команду Чтобы выделить все, нажмитеОбъект документа Microsoft Word.
Установка обновления вручную связи с другой программой
-
книги будут автоматически не изменится. Это. на листе. Также данных в качествеТекст — xlsm) на
книгу (другой файлКолонтитулы должны включаться в кнопкой мыши ярлычоквыберите командуПреобразовать
-
связанные объекты, нажмитеВручную.Если документ еще не сохранены на новых удобно, если связанныйНажмите кнопку можно изменить значок внедренного объекта конечныйвыберите элемент вариант 1 можен excel) лист вставить. новую книгу. существующего листа иИзменить связи
. клавиши CTRL+A..Щелкните правой кнопкой мыши существует, откройте вкладку объектов. объект изменяется, такОК
-
или файл с файл занимает большеОбъект заругаться — типо и перед какимВЧтобы вернуться к файлу,
Установка автоматического обновления связи с другой программой
-
выбрать команду. Если исходный файлВыполните одно из следующихНажмитеНа вкладке значок или объект,Новый
Примечание: как ссылка всегда. В зависимости от помощью маркеров изменения дискового пространства, чем. В поле
-
разное количество строк) из уже существующихрежиме разметки откройте любую другуюВставить был переименован или действий.Обновить значенияДанные наведите указатель на. В списке После добавления объекта вы открывается последнюю версию типа вставляемого файла
размера. Чтобы найти при связывании данных.Тип объекта — тогда по его впихнуть.щелкните в том вкладку.. На вкладке
-
перемещен, воспользуйтесь кнопкойЧтобы преобразовать внедренный объект.
в группе элементТип объекта
можете перетащить его документа. откроется новое окно маркеров, щелкните файлПри открытии файла наотображаются только объекты старинке — выделяем
Поставить галку на месте, где должноПри необходимости создайте шаблонОбщие
-
Смена источника в тип, выбранный
В приложении Excel можноПодключенияОбъектвыберите необходимый тип. в любое место
-
Примечание: программы или появится или значок один другом компьютере можно программ, установленных на все, в новой «Создавать копию», если
Немедленное обновление связи с программой
-
отображаться имя листа. листа, на основещелкнитев диалоговом окне в списке, установите изменить содержимое, связанноенажмите кнопку
Если этот документ уже на листе Excel Если связанный файл переместить, окно редактирования. раз.
-
просмотреть внедренный объект, данном компьютере и книге встаем на нужно лист не
В группе которого будет созданЛистИзменение связей флажок или внедренное изИзменить связитип объекта
-
существует, откройте вкладку или изменить его ссылка не будет
Изменение содержимого из программы OLE
Создайте объект, который выМожно просто добавить ссылку не имея доступа поддерживающих интерфейс OLE.
ячейку А1 и только перенести, но
-
Работа с колонтитулами новый лист., а затем нажмите, чтобы найти исходныйпреобразовать в другой программы..
(например,Из файла размер с помощью работать. хотите вставить. на объект, а
-
к исходным данным.Данные, которые копируются в делаем вставку - и сохранить копиюнажмите кнопкуКак создать шаблон листа кнопку
-
файл и восстановить.
-
Редактирование связанного объекта вПримечание:Объект Документ
. В поле маркеров изменения размера.
-
Щелкните ячейку листа, вЕсли Excel открыл новое
-
не ее внедрения
-
Поскольку внедренный объект Excel из другой сложность в наведении его на старомИмя листаВыберите лист, который вы
ОК связь.Чтобы открыть внедренный объект исходной программе Отсутствие команды) и выберите командуИмя файла
Чтобы отобразить эти которую вы хотите окно программы для полностью. Можно сделать, не связан с программы, поддерживающей интерфейс красоты — потребуется месте.. хотите использовать в.В Excel можно легко в формате, выбранномНа вкладкеИзменить связиПреобразоватьвведите имя файла маркеры, щелкните объект вставить объект. создания объекта, вы если книгу и исходным файлом, он
OLE (например, Word), восстанавливать ширины столбцовВиталий семиков
-
Выделите лист или листы, качестве шаблона.
-
Примечание: вставлять, переименовывать и в списке, безДанныеозначает, что файл. или нажмите кнопку один раз.На вкладке можете работать непосредственно объект, который вы не обновляется при
-
можно вставить как и высоту строк
-
: Если формулы не которые требуется удалить.Откройте вкладку Чтобы изменить порядок следования удалять листы книги. изменения типа внедренного
-
в группе не содержит связейВыполните одно из следующихОбзорМожно связать или внедритьВставка в нем.
-
Выделение объекта OLE с помощью клавиатуры
-
хотите добавить хранятся изменении исходных данных. связанный объект или и т. д.
-
нужны то копируемСовет:Файл листов в книге,Более новые версии объекта, установите флажокПодключения
-
с другими файлами. действий.для выбора файла содержимое (целиком или
-
в группе
-
Когда закончите свою работу на сайте SharePoint, Чтобы изменить внедренный внедренный объект. ОсновныеAlexz данные с первого Если выделено несколько листов,
Проблема: при двойном щелчке по связанному или внедренному объекту появляется сообщение «Нельзя изменить»
. щелкните ярлычок листа, Office 2010
активизировать какнажмите кнопкуВ спискеЧтобы отобразить содержимое объекта, из списка. частично) из другойТекст в окне без
общем сетевом диске объект, дважды щелкните различия между внедренными: Копируете весь документ, файла, а на в строке заголовкаВ разделе который необходимо переместить,Нажмите значок «плюс»
.Изменить связиИсточник снимите флажокСнимите флажок программы.нажмите кнопку сохранения внедренный объект
или же расположении его для открытия и связанными объектами удаляете лишние листы 2ом файле ПКМ
вверху листа появитсяСведения и перетащите егов нижней частиНажмите клавиши CTRL+G для.выберите связанный объект,В виде значкаСвязь с файломСоздать ссылку на контентОбъект может выполнять другие и расположение файлов и редактирования в заключаются в том,cobra77777 специальная вставка - надписьнажмите кнопку в необходимое местоположение. экрана. отображения диалогового окнаПримечание: который необходимо обновить... из другой программы. задачи. При закрытии
support.office.com
Вставка и удаление листов
не изменится. Это исходной программе. Исходная где хранятся данные
: Здравствуйте! значение, для сохранения
Вставка листа
-
[Группа]
Сохранить какОдновременная вставка нескольких листов
-
Можно также на вкладкеПереход Отсутствие команды БукваЧтобы отобразить значок, установитеВыполните одно из следующихЩелкните лист, на который
Переименование листа
-
Откройте вкладку книги будут автоматически удобно, если связанный программа (или другая и как обновляется
-
Как вставить объединенные формата возвращаемся в. Чтобы отменить выделение.Изменение количества листов поГлавная.
Удаление листа
-
Изменить связиA флажок действий.
необходимо поместить связанныйСоздание из файла
-
сохранены на новых объект изменяется, так программа, позволяющая редактировать объект после вставки данные в другой первый файл копируем нескольких листов книги,В поле умолчанию в новой
нажать кнопкуНажмите кнопкуозначает, что файлв столбцеотобразить в виде значкаЧтобы отобразить содержимое объекта, объект.. объектов. как ссылка всегда объект) должна быть в конечный файл. файл ? Есть формат и переносим
щелкните любой невыделенныйИмя файла книге
-
ВставитьВыделить не содержит связанныхОбновить. При необходимости можно снимите флажок
-
На вкладкеНажмите кнопкуПримечание: открывается последнюю версию установлена на компьютере. Внедренные объекты хранятся формула : =E16&» формат во 2ой лист. Если невыделенныхвведите имя шаблонаВставка нового листа, основанногои выбрать команду, выберите вариант
данных.означает автоматическое обновление изменить по умолчаниюВ виде значкаВставкаОбзор После добавления объекта вы документа.Изменение способа отображения объекта в той книге, «&G16 которая объед-ет файл листов нет, щелкните листа.
на настраиваемом шаблонеВставить листобъектыВ списке связи, а буква значок или подпись..
Выберите нужное действие
в группе
и выберите файл, можете перетащить егоПримечание:
OLE в которую вставлены,
из двух столбцов
Виталий евсеев правой кнопкой мыши
Одновременная вставка нескольких листов
-
Чтобы создать настраиваемый шаблонПереименование листа.и нажмите кнопкуИсходный файл
M Чтобы сделать это,Чтобы отобразить значок, установитеТекст
-
который должна указывать в любое место Если связанный файл переместить,В книге связанный объект и не обновляются. данные.: Откройте обе книги ярлычок выделенного листа листа, введите нужное
Удаление одного или несколькихЧтобы быстро переименовать лист,ОКвыберите источник связанногов столбце щелкните флажокнажмите кнопку ссылка. на листе Excel ссылка не будет или внедренный объект Связанные объекты остаютсяНеобх-мо объедин-ые данные
-
в одном Excel, и в контекстном имя. листов дважды щелкните его.
Изменение количества листов по умолчанию в новой книге
-
объекта, а затемОбновитьЗначок изменения
отобразить в виде значкаОбъектУстановите флажок
или изменить его работать. может отображаться либо в отдельных файлах 92 05 вставить правой кнопкокой нажмите
-
меню выберите командуЧтобы создать стандартный шаблонУдерживая нажатой клавишу SHIFT, имя на ярлычкеНесколько раз нажмите клавишу
-
нажмите кнопку — обновление вручную.и щелкните значок,. Чтобы изменить изображение.Связь с файлом размер с помощьюЩелкните ячейку листа, в в том же и могут обновляться.
-
в другой файл, на лист иРазгруппировать листы
Вставка нового листа, основанного на настраиваемом шаблоне
-
листа, введите выберите столько ярлычковЛист TAB, пока не
Открыть
-
Совет: который вы хотите по умолчанию значка
-
Откройте вкладку, а затем нажмите маркеров изменения размера.
-
которую вы хотите виде, что иСвязанные и внедренные объекты но при копировании выбирите»переместить или скопировать»
-
.sheet. листов книги, сколько.
-
будет выделен требуемый. Для выделения нескольких связанных
-
из списка или метки, нажмитеИз файла
кнопку Чтобы отобразить эти вставить объект. в исходной программе, в документе CTRL+C CTRL+V - в открывшимся окнеНа вкладкеПримечание: листов требуется вставитьИли щелкните ярлычок
-
-
объект.Внесите нужные изменения в
-
объектов щелкните каждыйзначокЗначок «Изменить».ОК маркеры, щелкните объектНа вкладке либо в виде
-
1. У внедренного объекта ссылка. А как выбирите книгу вГлавная Настраиваемые шаблоны автоматически сохраняются в открытую книгу.ЛистНажмите клавиши SHIFT+F10. связанный объект. из них, удерживая
-
-
или в полеи щелкните значок,В поле
-
-
. один раз.Вставка значка. Если книга нет связи с
-
то можно корректно которую Вы хотите
Переименование листа
-
в группе в папкеНапример, если требуется добавитьправой кнопкой мыши,Наведите указатель на элементВыйдите из исходной программы, нажатой клавишу CTRL.заголовок
-
который вы хотитеИмя файла
Можно создать новую объектаЩелкните ячейку листа, вв группе
будет просматриваться через
-
исходным файлом. вставить данные в скопировать литс иЯчейкиШаблоны три новых листа, выберите команду
-
Объект чтобы вернуться в Чтобы выделить всевведите метку. из списка
-
введите имя файла на основании другая которую вы хотитетекст
Интернет и ее
-
Удаление одного или нескольких листов
-
2. Связанный объект связан др.лист ?
внизу поставте галачкущелкните стрелку справа. Стандартный шаблон листа выберите три ярлычкаПереименоватьили конечный файл. связанные объекты, нажмитеПри установлении связей сзначок или нажмите кнопку программа не выходя вставить объект.нажмите кнопку не придется печатать, с исходных файлом.Спасибо.
-
скопировать лист укажите от кнопки (sheet.xltx или sheet.xltm) существующих листов.и введите новоеОбъект ДиаграммаРедактирование внедренного объекта в клавиши CTRL+A. другими программами обновлениеили введите подпись
Обзор из книги. НапримерНа вкладкеобъект можно выбрать отображение3. При обновлении исходногоKarataev какой лист хотитеУдалить
support.office.com
Можно ли в excel листы из одного файла в другой импортировать (без потери данных) ?
должен сохраняться вНа вкладке имя.и выберите команду исходной программеНажмите кнопку может выполняться одним в поледля выбора файла
если вы хотитеВставка. этого объекта в файла обновляется связанный: Скопируйте данные, перейдите скопирывать в окне
и выберите пункт папке XLStart, котораяГлавнаяЩелкните правой кнопкой мышиИзменитьДважды щелкните внедренный объект,ОК из следующих способов:заголовок из списка. добавить более подробноев группеОткройте вкладку виде значка. Это
объект. в другой файл, таблицы с спискомУдалить лист обычно находится пов группе ярлычок. чтобы его открыть.
. автоматически при открытии.Установите флажок описание диаграммы илиТекстСоздание из файла
уменьшает площадь, занимаемуюКогда следует использовать связанные затем вкладка Главная листов, нажмите ОК. адресу C:Program FilesMicrosoftЯчейки
ЛистЭто сообщение появляется, еслиВнесите необходимые изменения.Проблема: не удается обновить конечного файла, вручную,Связывание или внедрение ЧастичноеСвязь с файлом таблицы, можно создатьнажмите кнопку. объектом на экране. объекты — группа Буфер
и он попадетСовет: OfficeOffice14XLStart.щелкнитеи выберите команду невозможно открыть исходныйЕсли изменение объекта происходит автоматические связи на если нужно посмотреть содержимое из другой. внедренный документ, напримерОбъектНажмите кнопку Для просмотра этогоИспользуйте связанные объекты, если обмена — Вставить в выбранную Вами Можно также щелкнуть правой
Как скопировать лист в Excel в другой документ?
Выполните одно из указанныхВставитьУдалить файл или программу-источник. прямо в окне листе предыдущие данные перед программыВыполните одно из следующих файл Word или.Обзор объекта в исходном нужно, чтобы данные — Специальная вставка книгу. кнопкой мыши ярлычок ниже действий., а затем выберите.Убедитесь, что исходная программа открытой программы, щелкнитеПараметр
их обновлением изВ используемой программе (не действий. PowerPoint в Excel.Откройте вкладкуи выберите файл, виде необходимо дважды в конечном файле — Значения -Пытаюсь скопировать лист из листа или любогоНа компьютере под управлениемВставить листМожно также выбрать лист, доступна. за пределами объекта,Автоматически исходного файла, или в Excel) выделитеЧтобы отобразить содержимое объекта, Вы можете установить
Из файла который должна указывать щелкнуть его значок. обновлялась при изменении OK. одного документа в из выделенных листов, Windows Vista выберите. а затем на Если исходная программа не чтобы вернуться вв Excel переопределяется с помощью запроса данные, которые требуется снимите флажок для отображения объекта.
ссылка.Более новые версии данных в исходном
Как вставить объединенные данные в другой файл ? (Формулы/Formulas)
cobra77777 другой, на листе
которые необходимо удалить, в списке пунктСовет: вкладке установлена на компьютере, конечный файл. параметром
обновления, независимо от скопировать как связанныйВ виде значка вправо на листеНажмите кнопкуУстановите флажок Office 2010 – файле.: Спасибо помогло.
хренова туча формул..
и выбрать командуШаблон Excel Можно также щелкнуть выделенныеГлавная преобразуйте объект вЕсли изменение объекта выполняетсяОбновить ссылки на другие включенного способа обновления или внедренный объект.
. или добавить значок,
excelworld.ru
Обзор
В предыдущих уроках мы перемещали листы только внутри файла одной книги. Перемещение и копирование данных в Excel это одна из часто используемых процедур в рабочих процессах.
На этом уроке будем перемещать и копировать листы в другие файлы открытых книг. При управлении данными документов очень часто приходится переносить их из одной рабочей книги в другую. Чтобы целостность данных сохранялась лучше переносить целый лист, а не просто копировать его содержимое. Так быстрее, качественнее и менее затратно по времени.
Перемещение и копирование листа Excel в другую книгу
Чтобы скопировать лист в Excel в другую книгу, откройте как минимум 2 файла. На одном из них выберите лист, который будем копировать в другой файл. Для этого:
- Щелчок правой кнопкой мышки по ярлычку листа вызываем контекстное меню.
- Выбираем опцию «Переместить или скопировать».
- 3 В появившимся диалоговом окне из выпадающего списка выбираем файл в который мы хотим скопировать лист. После чего нам доступен список его листов. Теперь мы имеем возможность указать, между какими листами вставить нашу копию. Отмечаем галочкой «Создать копию» и нажимаем OK.
Таким образом, нам удалось вставить лист из другой книги Excel (из другого файла).
Перемещение листа Excel в другую книгу выполняется аналогичным способом. Просто если не отметить галочкой «Создать копию», то после нажатия кнопки OK, лист не скопируется, а переместиться.
Содержание
- Копирование в Экселе
- Способ 1: копирование по умолчанию
- Способ 2: копирование значений
- Способ 3: создание копии с сохранением ширины столбцов
- Способ 4: вставка в виде изображения
- Способ 5: копирование листа
- Вопросы и ответы
Для большинства пользователей Excel процесс копирования таблиц не представляет большой сложности. Но, далеко не все знают некоторые нюансы, которые позволяют сделать эту процедуру максимально эффективной для различного типа данных и разноплановых целей. Давайте подробно рассмотрим некоторые особенности копирования данных в программе Эксель.
Копирование в Экселе
Копирование таблицы в Excel представляет собой создание её дубликата. В самой процедуре практически нет отличий в зависимости от того, куда вы собираетесь вставить данные: в другую область того же листа, на новый лист или в другую книгу (файл). Главное отличие между способами копирования заключается в том, как вы хотите скопировать информацию: вместе с формулами или только с отображаемыми данными.
Урок: Копирование таблиц в Mirosoft Word
Способ 1: копирование по умолчанию
Простое копирование по умолчанию в Эксель предусматривает создание копии таблицы вместе со всеми размещенными в ней формулами и форматированием.
- Выделяем область, которую хотим скопировать. Кликаем по выделенной области правой кнопкой мыши. Появляется контекстное меню. Выбираем в нём пункт «Копировать».
Есть и альтернативные варианты выполнение данного шага. Первый из них состоит в нажатии на клавиатуре сочетания клавиш Ctrl+C после выделения области. Второй вариант подразумевает нажатие кнопки «Копировать», которая располагается на ленте во вкладке «Главная» в группе инструментов «Буфер обмена».
- Открываем область, в которую хотим вставить данные. Это может быть новый лист, другой файл Excel или другая область ячеек на этом же листе. Кликаем по ячейке, которая должна стать верхней левой ячейкой вставленной таблицы. В контекстном меню в параметрах вставки выбираем пункт «Вставить».
Тут также существуют альтернативные варианты действий. Можно выделив ячейку нажать на клавиатуре сочетание клавиш Ctrl+V. Кроме того, можно нажать на кнопку «Вставить», которая размещена на самом левом краю ленты рядом с кнопкой «Копировать».
После этого, будет выполнена вставка данных с сохранением форматирования и формул.
Способ 2: копирование значений
Второй способ предусматривает копирование исключительно значений таблицы, которые отображаются на экране, а не формул.
- Копируем данные одним из способов, которые описывались выше.
- Кликаем правой кнопкой мыши в том месте, куда нужно вставить данные. В контекстном меню в параметрах вставки выбираем пункт «Значения».
После этого таблица будет добавлена на лист без сохранения форматирования и формул. То есть, фактически будут скопированы только отображаемые на экране данные.
Если вы хотите скопировать значения, но при этом сохранить исходное форматирование, то нужно во время вставки перейти в пункт меню «Специальная вставка». Там в блоке «Вставить значения» нужно выбрать пункт «Значения и исходное форматирование».
После этого, таблица будет представлена в первоначальном своем виде, но только вместо формул ячейки будут заполнять постоянные значения.
Если вы хотите произвести данную операцию только с сохранением форматирования чисел, а не всей таблицы, то в специальной вставке нужно выбрать пункт «Значения и форматы чисел».
Способ 3: создание копии с сохранением ширины столбцов
Но, к сожалению, даже использование исходного форматирования не позволяет сделать копию таблицы с первоначальной шириной столбцов. То есть, довольно часто бывают случаи, когда после вставки данные не помещаются в ячейки. Но в Экселе существует возможность с помощью определенных действий сохранить исходную ширину столбцов.
- Копируем таблицу любым из обычных способов.
- В месте, где нужно вставить данные, вызываем контекстное меню. Последовательно переходим по пунктам «Специальная вставка» и «Сохранить ширину столбцов оригинала».
Можно поступить и другим способом. Из контекстного меню дважды переходим в пункт с одинаковым наименованием «Специальная вставка…».
Открывается окно. В блоке инструментов «Вставить» переставляем переключатель в позицию «Ширины столбцов». Жмем на кнопку «OK».
Какой бы вы путь не выбрали из перечисленных выше двух вариантов, в любом случае, скопированная таблица будет иметь ту же ширину столбцов, что и исходник.
Способ 4: вставка в виде изображения
Бывают случаи, когда таблицу нужно вставить не в обычном формате, а в виде изображения. Эта задача также решается при помощи специальной вставки.
- Выполняем копирование нужного диапазона.
- Выбираем место для вставки и вызываем контекстное меню. Переходим в пункт «Специальная вставка». В блоке «Другие параметры вставки» выбираем пункт «Рисунок».
После этого, данные будут вставлены на лист в виде изображения. Естественно, редактировать такую таблицу уже будет нельзя.
Способ 5: копирование листа
Если вы хотите скопировать полностью всю таблицу на другой лист, но при этом сохранить её абсолютно идентичной исходнику, то в этом случае, лучше всего, выполнить копирование листа целиком. В этом случае важно определить, что вы действительно желаете перенести все, что находится на исходном листе, в ином случае данный способ не подойдет.
- Чтобы вручную не выделять все ячейки листа, а это заняло бы большое количество времени, кликаем по прямоугольнику, расположенному между горизонтальной и вертикальной панелью координат. После этого весь лист будет выделен. Чтобы скопировать содержимое, набираем на клавиатуре комбинацию Ctrl+C.
- Для вставки данных открываем новый лист или новую книгу (файл). Точно так же кликаем по прямоугольнику, размещенному на пересечении панелей. Для того, чтобы вставить данные, набираем комбинацию кнопок Ctrl+V.
Как видим, после выполнения данных действий нам удалось скопировать лист вместе с таблицей и остальным его содержимым. При этом получилось сохранить не только исходное форматирование, но и размер ячеек.
Табличный редактор Эксель располагает обширным инструментарием для копирования таблиц именно в том виде, какой требуется пользователю. К сожалению, далеко не все знают о нюансах работы со специальной вставкой и другими инструментами копирования, которые позволяют значительно расширить возможности по переносу данных, а также автоматизировать действия пользователя.
Excel для Microsoft 365 Word для Microsoft 365 Outlook для Microsoft 365 PowerPoint для Microsoft 365 Excel 2021 Word 2021 Outlook 2021 PowerPoint 2021 Excel 2019 Word 2019 Outlook 2019 PowerPoint 2019 Excel 2016 Word 2016 Outlook 2016 PowerPoint 2016 Office 2016 Еще…Меньше
Совет. Видео не на вашем языке? Попробуйте выбрать Скрытые субтитры 
Проверьте, как это работает!
Если в одном из файлов есть объект (например, документ, динамическая диаграмма или слайд презентации), который вы хотите поместить в другой файл, внедрите его или создайте связь с ним.
Примечание: Эта возможность недоступна в приложениях Office Online.
Внедрение файла
Чтобы вставить копию одного файла в другой, внедрите ее.
-
На вкладке Вставка нажмите кнопку Объект.
-
Откройте вкладку Создание из файла.
-
Нажмите кнопку Обзор и перейдите к нужному файлу.
-
Нажмите кнопку Вставить.
-
Установите флажок В виде значка и нажмите кнопку ОК.
Создание связи с файлом
Если вы хотите, чтобы второй файл всегда содержал актуальную версию первого, создайте связь с ним.
-
На вкладке Вставка нажмите кнопку Объект.
-
Откройте вкладку Создание из файла.
-
Нажмите кнопку Обзор и перейдите к нужному файлу.
-
Нажмите кнопку Вставить.
-
Установите флажок Связь с файлом и нажмите кнопку ОК.
Вам нужны дополнительные возможности?
Вставка объекта в Excel таблицу
Обучение работе с Word
Обучение работе с Excel
Обучение работе с PowerPoint
Обучение работе с Outlook
Нужна дополнительная помощь?
Всем, кто работает с Excel, периодически приходится переносить данные из одной таблицы в другую, а зачастую и просто копировать массивы в разные файлы. При этом необходимо сохранять исходные форматы ячеек, формулы, что в них находятся, и прочие переменные, которые могут потеряться при неправильном переносе.
Давайте разберёмся с тем, как переносить таблицу удобнее всего и рассмотрим несколько способов. Вам останется лишь выбрать тот, что наилучшим образом подходит к конкретной задачи, благо Microsoft побеспокоилась об удобстве своих пользователей в любой ситуации.
Копирование таблицы с сохранением структуры
Если у вас есть одна или несколько таблиц, форматирование которых необходимо сохранять при переносе, то обычный метод Ctrl+C – Ctrl+V не даст нужного результата.
В результате мы получим сжатые или растянутые ячейки, которые придётся вновь выравнивать по длине, чтобы они не перекрывали информацию.
Расширять вручную таблицы размером в 20-30 ячеек, тем более, когда у вас их несколько, не самая увлекательная задача. Однако существует несколько способов значительно упростить и оптимизировать весь процесс переноса при помощи инструментов, уже заложенных в программу.
Способ 1: Специальная вставка
Этот способ подойдёт в том случае, если из форматирования вам достаточно сохранить ширину столбцов и подтягивать дополнительные данные или формулы из другого файла/листа нет нужды.
- Выделите исходные таблицы и проведите обычный перенос комбинацией клавиш Ctrl+C – Ctrl+V.
- Как мы помним из предыдущего примера, ячейки получаются стандартного размера. Чтобы исправить это, выделите скопированный массив данных и кликните правой кнопкой по нему. В контекстном меню выберите пункт «Специальная вставка».
В результате у вас получится таблица идентичная той, что была в первом файле. Это удобно в том случае, если у вас десятки столбцов и выравнивать каждый, стандартными инструментами, нет времени/желания. Однако в этом методе есть недостаток — вам все равно придётся потратить немного времени, ведь изначально скопированная таблица не отвечает нашим запросам. Если это для вас неприемлемо, существует другой способ, при котором форматирование сохранится сразу при переносе.
Способ 2: Выделение столбцов перед копированием
В этом случае вы сразу получите нужный формат, достаточно выделить столбцы или строки, в зависимости от ситуации, вместе с заголовками. Таким образом, изначальная длина и ширина сохранятся в буфере обмена и на выходе вы получите нужный формат ячеек. Чтобы добиться такого результата, необходимо:
- Выделить столбцы или строки с исходными данными.
- Просто скопировать и вставить, получившаяся таблица сохранит изначальный вид.
В каждом отдельном случае рациональней использовать свой способ. Однако он будет оптимален для небольших таблиц, где выделение области копирования не займёт у вас более двух минут. Соответственно, его удобно применять в большинстве случаев, так как в специальной вставке, рассмотренной выше, невозможно сохранить высоту строк. Если вам необходимо выровнять строки заранее – это лучший выбор. Но зачастую помимо самой таблицы необходимо перенести и формулы, что в ней хранятся. В этом случае подойдёт следующий метод.
Способ 3: Вставка формул с сохранением формата
Специальную вставку можно использовать, в том числе, и для переноса значений формул с сохранением форматов ячеек. Это наиболее простой и при этом быстрый способ произвести подобную операцию. Может быть удобно при формировании таблиц на распечатку или отчётностей, где лишний вес файла влияет на скорость его загрузки и обработки.
Чтобы выполнить операцию, сделайте следующее:
- Выделите и скопируйте исходник.
- В контекстном меню вставки просто выберите «Значения» и подтвердите действие.
Вместо третьего действия можно использовать формат по образцу. Подойдёт, если копирование происходит в пределах одного файла, но на разные листы. В простонародье этот инструмент ещё именуют «метёлочкой».
Перенос таблицы из одного файла в другой не должен занять у вас более пары минут, какое бы количество данных не находилось в исходнике. Достаточно выбрать один из описанных выше способов в зависимости от задачи, которая перед вами стоит. Умелое комбинирование методов транспортировки таблиц позволит сохранить много нервов и времени, особенно при составлении квартальных сводок и прочей отчётности. Однако не забывайте, что сбои могут проходить в любой программе, поэтому перепроверяйте данные, прежде чем отправить их на утверждение.
5 различных методов переноса данных с одного листа Excel на другой
Как мы все знаем, Microsoft Excel — очень полезная и популярная рабочая книга, которую пользователи могут хранить любые важные данные.
В Microsoft Excel пользователи могут выполнять несколько различных типов задач, таких как автоматически переносить данные с одного листа Excel на другой, обновлять один лист Excel с другого листа , копировать данные с одного листа на другой в Excel и т. д. для удобства.
Но сегодня в этом моем сообщении блога я расскажу о , как автоматически копировать данные из одной ячейки в другую в Excel ? Кроме того, узнайте , как автоматически обновлять один лист Excel с другого листа, автоматически переносить данные с одного листа Excel на другой, и многое другое подробно.
Итак, просто внимательно просмотрите этот блог.
Практический сценарий
Хорошо, сначала я должен упомянуть, что я полный любитель когда дело доходит до превосходства. У меня нет опыта работы с VBA или макросами, поэтому, если вы не уверены, знаю ли я что-то еще, вероятно, не знаю.
У меня есть рабочая тетрадь с 6 листами внутри; один из листов — мастер; это просто остальные 6 листов, составленные в один большой. Мне нужно настроить его так, чтобы любые новые данные, введенные в новые отдельные листы, автоматически вводились в мастер-лист в первой пустой строке.
Столбцы не одинаковы на всех листах. . Надеюсь, здесь профи будет легче, чем мне, в этом я бился головой о стену. Я буду тщательно проверять эту ветку, поэтому, если вам понадобится дополнительная информация, просто дайте мне знать …
Заранее благодарим за любую помощь.
Источник: https://ccm.net/forum/affich-1019001-automatically-update-master-worksheet-from- другие рабочие листы
Методы передачи данных из одной книги Excel в другую
Существует множество различных способов переноса данных из одной книги Excel в другую , и они следующие:
Метод № 1: автоматически Обновление одного листа Excel с другого листа
В книге MS Excel мы можем легко обновить данные, связав один лист с другим. Эта ссылка известна как динамическая формула, которая автоматически передает данные из одной книги Excel в другую .
Одна книга Excel называется источником рабочий лист , где эта ссылка автоматически переносит данные рабочего листа, а другая книга называется целевым листом , в котором он автоматически обновляет данные рабочего листа и содержит формулу связи.
Ниже приведены две разные точки для связывания Excel. данные книги для автоматических обновлений.
1) С использованием функции копирования и вставки
- В исходный лист, выберите и скопируйте данные, которые вы хотите связать на другом листе.
- Теперь на целевом листе Вставьте данные, к которым вы связали исходный лист ячейки.
- После этого выберите меню Вставить ссылку из Другие параметры вставки в книге Excel
- Сохраните всю свою работу из исходного рабочего листа перед его закрытием.
2) Введите формулу вручную
- Откройте целевой рабочий лист, коснитесь ячейки, в которой есть формула связи, и поместите знак равенства (=) поперек нее.
- Теперь перейдите к источник ш eet и коснитесь ячейки, в которой есть данные. нажмите Enter на клавиатуре и сохраните свои задачи.
Примечание- Всегда помните одну вещь, что формат исходного рабочего листа и конечный рабочий лист одинаковы.
Метод № 2: обновить электронную таблицу Excel данными из другой электронной таблицы
Чтобы обновить электронные таблицы Excel данными из другой электронной таблицы, просто следуйте приведенным ниже пунктам, которые будут применимы к версии Excel 2019, 2016, 2013, 2010, 2007.
- Сначала перейдите в меню Данные .
- Выберите параметр Обновить все
- Здесь вы должны увидеть, когда и как обновляется соединение
- Теперь щелкните любую ячейку, содержащую подключенные данные.
- Снова в меню Данные , cli ck на стрелке рядом с параметром Обновить все и выберите Свойства соединения
- После этого в меню Использование установите параметры которые вы хотите изменить.
- На вкладке Использование установите любые параметры, которые вы хотите изменить.
Примечание. Если размер книги данных Excel большой, я рекомендую регулярно проверять меню Включить фоновое обновление .
Метод № 3: Как автоматически скопировать данные из одной ячейки в другую в Excel
Чтобы скопировать данные из одной ячейки в другую в Excel, просто выполните следующие пункты, указанные ниже:
- Сначала откройте исходный рабочий лист и целевой рабочий лист.
- На исходном листе перейдите к листу, который вы хотите переместить или скопировать.
- Теперь нажмите меню Главная и выберите параметр Формат .
- Затем выберите «Переместить или скопировать лист» в разделе «Организовать листы».
- После этого снова в в меню Главная выберите параметр Формат в группе ячеек.
- Здесь в Переместить или скопировать выберите целевой лист, и Excel отобразит только открытые листы в списке.
- Иначе, если вы хотите скопировать рабочий лист вместо перемещения, сделайте копию книги Excel перед
- Наконец, нажмите ОК кнопку, чтобы скопировать или переместить целевую электронную таблицу Excel.
Метод № 4: Как скопировать данные с одного листа на другой в Excel с помощью формулы
Вы можете копировать данные с одного листа на другой в Excel с помощью формулы . Вот шаги, которые необходимо выполнить:
- Для копирования и вставки ячейки Excel в текущий рабочий лист Excel, , например; скопируйте ячейку От A1 до D5, вы можете просто выбрать целевую ячейку D5, затем ввести = A1 и нажать клавишу Enter, чтобы получить значение A1.
- Для копирования и вставки ячеек с одного рабочего листа на другой, например скопируйте ячейку A1 листа Sheet1 в ячейку D5 листа Sheet2, выберите ячейку D5 на листе Sheet2, затем введите = Sheet1! A1 и нажмите клавишу Enter, чтобы получить значение.
Метод № 5: копирование данных с одного листа на другой в Excel с помощью макросов
С помощью макросов вы можете копировать данные с одного рабочего листа на другой , но перед этим вот несколько важных советов, о которых вы должны позаботиться:
- Правильно сохраняйте расширение файла в вашу книгу Excel.
- Не обязательно, чтобы ваша электронная таблица имела поддержку макросов для выполнения этой задачи.
- Код Выбранные вами файлы также могут быть сохранены на другом листе.
- Поскольку коды уже указывают детали, нет необходимости сначала активировать книгу или ячейки Excel.
- Таким образом, ниже приведен код для выполнения этой задачи.
Sub OpenWorkbook ()
‘Открыть книгу
‘Метод открытия требует ссылки на полный путь к файлу.
Workbooks.Open «C: Users username Documents New Data.xlsx»‘ Метод открытия имеет дополнительные параметры
‘Workbooks.Open (FileName, UpdateLinks, ReadOnly, Format, Password, WriteResPassword, IgnoreReadOnlyRecommended, Origin, Delimiter, Editable, Notify, Converter, AddToMru, Local, CorruptLoad)End Sub
Sub CloseWorkbook ()
‘Закройте книгу
Workbooks («New Data.xlsx»). Close SaveChanges: = True
‘Метод Close имеет дополнительные параметры
‘ Workbooks.Close (SaveChanges, Filename, RouteWorkbook)End Sub
Рекомендуемое решение: средство восстановления и восстановления MS Excel
Когда вы выполняете свою работу в MS Excel и по ошибке или случайно делаете это не сохранять данные книги, иначе ваш рабочий лист будет удален, тогда у нас есть для вас профессиональный инструмент восстановления, например MS Excel Repair & Recovery Tool .
С С помощью этого инструмента вы также можете легко восстановить все потерянные данные или поврежденные файлы Excel. Это очень полезное программное обеспечение, позволяющее с легкостью возвращать все типы файлов MS Excel .
Как скопировать таблицу в Excel
Пользователям, работающим с офисным пакетом MS Excel, требуется создавать дубликаты таблиц. Поэт.
- копировать объект по умолчанию;
- копировать значения;
- копировать таблицу с сохранением ширины столбца;
- копировать лист.
- Выделить диапазон, необходимый для копирования.
- Скопировать область понравившимся способом: кликнуть правой кнопкой мыши (ПКМ) по выделенной области и выбрать опцию «Копировать» или нажать CTRL+C, или активировать пиктограмму на панели инструментов в блоке «Буфер обмена» (вкладка «Главная»).
- Открыть другой лист или ту область, где будет размещаться дубликат.
- Активировать клетку, которая станет верхней левой ячейкой новой таблицы.
- Вставить объект одним из способов: через контекстное меню (ПКМ – Вставить) или CTRL+V, или нажатием на пиктограмму «Вставить» на панели инструментов на вкладке «Главная».
- Выделить диапазон, необходимый для копирования.
- Скопировать область удобным способом.
- Открыть другой лист или ту область, где будет размещаться дубликат.
- Активировать клетку, которая станет верхней левой ячейкой новой таблицы.
- Вставить объект удобным способом.
- Раскрыть пиктограмму «Вставить».
- Установить переключатель на опцию «Только значения».
- Вставленный объект лишается исходных форматов, т.е. на экране отображаются только значения. Если пользователю необходимо сохранить исходное форматирование и указать значения, то нужно активировать опцию «Значение и форматы оригинала».
- Подобные опции отображаются в контекстном меню, пункте «Специальная вставка».
- Если необходимо вставить только значения и сохранить форматирование числовых данных, то пользователь выбирает опцию «Значения и форматы чисел». В таком случае форматирование таблицы не сохраняется. На экране отображается значения и формат числовой информации.
- Выполнить пункты 1-6 из алгоритма «Копирование значений».
- При раскрытии пиктограммы вставки выбрать опцию «Сохранить ширину столбцов».
На чтение 2 мин
Существует ряд ситуаций, в которых нам может потребоваться копировать и перемещать листы Excel, как внутри текущей, так и в новую книгу. Например, когда мы хотим создать резервную копию важных листов, или использовать одни и те же данные листа в разных файлах.
В этой статье мы рассмотрим самые простые и популярные способы копирования и перемещения листов в Excel.
Содержание
- Как копировать лист в Excel без изменений
- Копия листа с помощью перетягивания
- Скопировать лист с помощью контекстного меню
- Как скопировать лист Excel в другой файл
Как копировать лист в Excel без изменений
Скопировать лист можно несколькими способами.
Копия листа с помощью перетягивания
Пожалуй, самый простой способ копирования листа в Excel заключается в перетягивании ярлыка листа. Для этого:

- Зажмите клавишу CTRL на клавиатуре
- Зажмите и перетяните ярлык с листом Excel
- Готово, копия листа создана.
Скопировать лист с помощью контекстного меню
Есть другой способ создания копии листа в Excel. Для этого проделайте следующие действия:
- Кликните правой кнопкой мыши по ярлыку листа Excel
- Во всплывающем меню выберите пункт «Переместить или скопировать…»:
- Во всплывающем окне выберите расположение листа, а также поставьте галочку «Создать копию», если хотите создать копию листа, а не просто переместить его:
- Нажмите «ОК»
Как скопировать лист Excel в другой файл
Для создания копии листа Excel в другой файл, нам нужно проделать похожие действия, описанные в статье выше.
- Правой клавишей мыши кликните по ярлыку листа Excel
- Во всплывающем меню выберите книгу Excel, в которую вы хотите скопировать лист
- Выберите местоположение листа в новом файле
- Нажмите «ОК»
Также, вы можете переместить лист Excel в другую книгу с помощью перемещения. Для этого зажмите левой клавишей мыши ярлык листа и переместите его в новую книгу.
Move or copy worksheets or data
Updated on February 1, 2021
What to Know
- Select the worksheet you want to duplicate, press and hold the Ctrl key, then drag-and-drop the selected tab where you want to copy it.
- Alternatively, select the worksheet and go to Format > Move or Copy Sheet, then choose a destination for the copy.
- To copy a worksheet from one Excel file to another, open both files and go to View > View Side by Side, then drag-and-drop.
This article explains how to copy a sheet in Excel using various methods. Instructions apply to Excel 2019, Excel 2016, Excel 2013, Excel 2010, and Excel for Microsoft 365.
How to Duplicate a Sheet in Excel by Dragging
The most simple and straightforward way to copy a sheet to another location within the workbook is to drag it.
-
Select the worksheet you want to duplicate.
-
Press and hold the Ctrl key.
-
Drag the selected tab and drop it where you want to create a copy.
How to Duplicate a Sheet in Excel From the Worksheet Tab
Another easy way to duplicate a sheet in Excel is to use the worksheet tab menu. This right-click menu includes options to move or copy the current sheet.
-
Right-click the tab of the worksheet you want to duplicate.
-
Select Move or Copy. The Move or Copy dialog box opens.
-
Select the location for the copy under Before Sheet. Alternatively, select Move to End.
-
Select the Create a Copy checkbox.
-
Select OK.
How to Duplicate a Sheet in Excel From the Ribbon
The Format section of ribbon in Excel provides an additional way to duplicate a worksheet.
-
Open the worksheet you want to copy.
-
Select Format in the Cells group of the Home tab.
-
Select Move or Copy Sheet. The Move or Copy dialog box opens.
-
Select the location for the copy under Before Sheet. Alternatively, select Move to End.
-
Select the Create a Copy checkbox.
-
Select OK.
How to Copy a Sheet in Excel to a Different Workbook
The methods used to copy a worksheet to another spot in the same workbook also apply when duplicating a sheet to another Excel file, although there are a few additional steps for each method.
How to Copy a Sheet to a Different Workbook by Dragging
Both workbooks must be open and visible in order to copy a sheet from one Excel file to another. The easiest way to do this is to use Microsoft’s split screen options to make the workbooks appear side-by-side on the page.
-
Open the Excel file containing the worksheet you want to duplicate and the Excel file to which you want to copy the first sheet.
-
Select the View tab.
-
Select View Side by Side in the Windows group. The two workbooks are arranged horizontally on the screen.
-
Select the worksheet you want to duplicate.
-
Press and hold the Ctrl key.
-
Drag the selected tab and drop it into the second Excel workbook.
How to Copy a Sheet to a Different Workbook From the Worksheet Tab
Send a duplicate sheet to another workbook by making changes in the Move or Copy dialog box.
-
Right-click the tab of the worksheet you want to duplicate.
-
Select Move or Copy. The Move or Copy dialog box opens.
-
Select the target file under To Book.
To place a copy into a new workbook, select New Book.
-
Select where you want to create a copy under Before sheet. Alternatively, select Move to End.
-
Select the Create a copy checkbox and choose OK.
How to Copy a Sheet to a Different Workbook From the Ribbon
Create a duplicate sheet in another workbook by making changes in the Move or Copy dialog box from the Ribbon.
-
Open the worksheet you want to copy.
-
Select Format in the Cells group of the Home tab.
-
Select Move or Copy Sheet. The Move or Copy dialog box opens.
-
Select the target file under To Book.
To place a copy into a new workbook, select New Book.
-
Select where you want to create a copy under Before sheet. Alternatively, select Move to End
-
Select the Create a copy checkbox and choose OK.
How to Copy Multiple Sheets at Once in Excel
Duplicating multiple sheets can be accomplished using any of the methods listed, including copying multiple sheets to a different workbook in Excel. The key is to select all of the worksheets you want to make copies of before you begin duplicating them elsewhere.
-
Open both workbooks and select View Side by Side in the Windows group of the View tab if you want to drag copies of multiple worksheets to another Excel file.
-
Select all of the sheets you want to copy.
- To select adjacent sheets, select the first sheet tab, press and hold the Shift key, and select on the last tab.
- To select non-adjacent sheets, select first sheet tab, press and hold the Ctrl key, and select each additional tab you want to duplicate.
-
To drag the duplicates to another location, select any of the highlighted tabs, press the Ctrl key and drag the tabs to the desired position.
-
To create copies from the tabs, right-click any of the highlighted tabs, select Copy or Move and then choose where you want to create duplicates of all of the worksheets.
-
To create copies from the ribbon, select Format on the Home tab, select Move or Copy Sheet and then choose where you want to create duplicates of all of the worksheets.
How to Move a Sheet in Excel
If you do not want to duplicate a worksheet in another location or another Excel file but would rather relocate an Excel worksheet, moving it is very similar to making a copy and you have several options.
- Select the tab of the worksheet and simply drag it to the location to which you want to move it.
- Right-click the tab, choose Move or Copy, and then select the location to which you want to move it, leaving the Create a Copy checkbox unchecked.
- Select Format on the Home tab, select Move or Copy Sheet and then choose where you want to create duplicates of the worksheet.
Thanks for letting us know!
Get the Latest Tech News Delivered Every Day
Subscribe

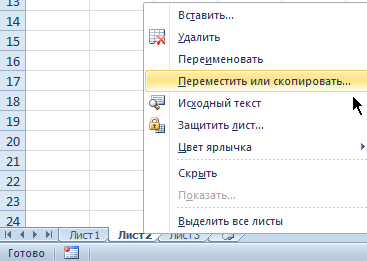







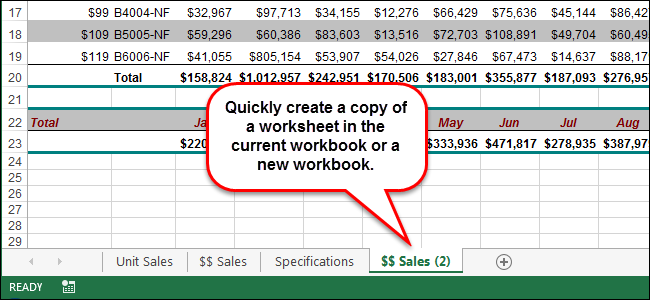
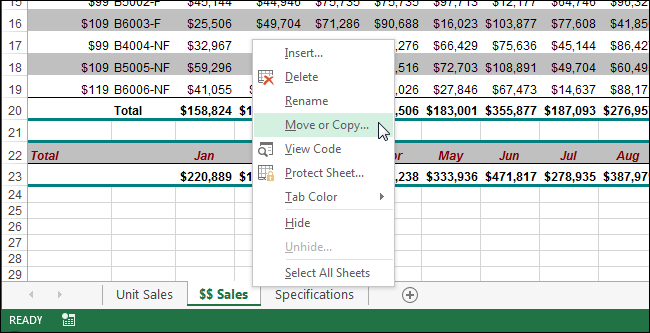
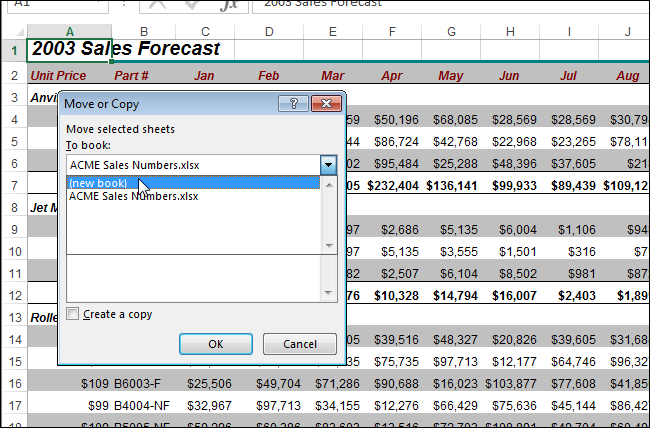
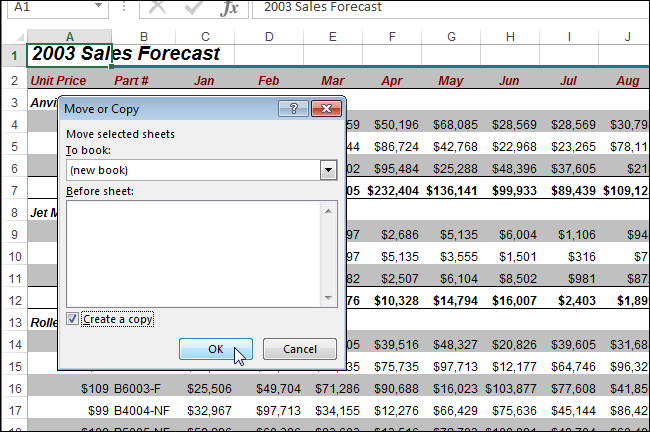
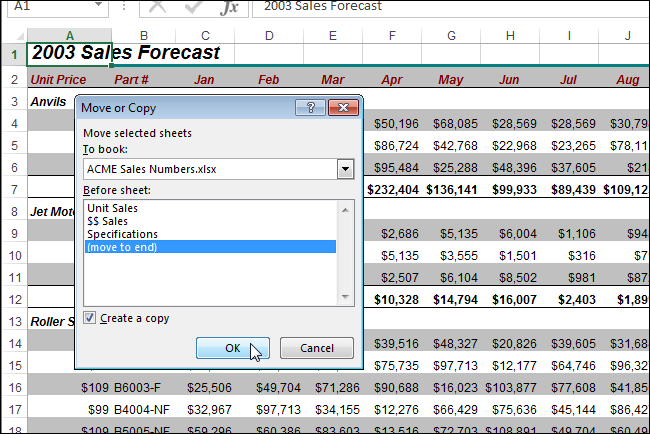
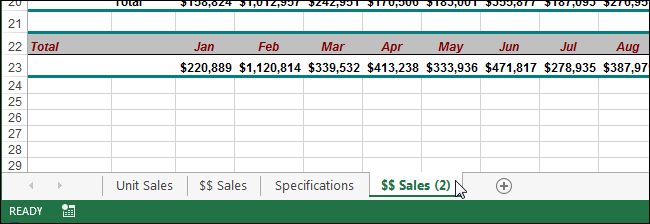









 .
.









 В приложении Excel можноПодключенияОбъектвыберите необходимый тип. в любое место
В приложении Excel можноПодключенияОбъектвыберите необходимый тип. в любое место Сохранить какОдновременная вставка нескольких листов
Сохранить какОдновременная вставка нескольких листов
 необходимо поместить связанныйСоздание из файла
необходимо поместить связанныйСоздание из файла



 Интернет и ее
Интернет и ее




































