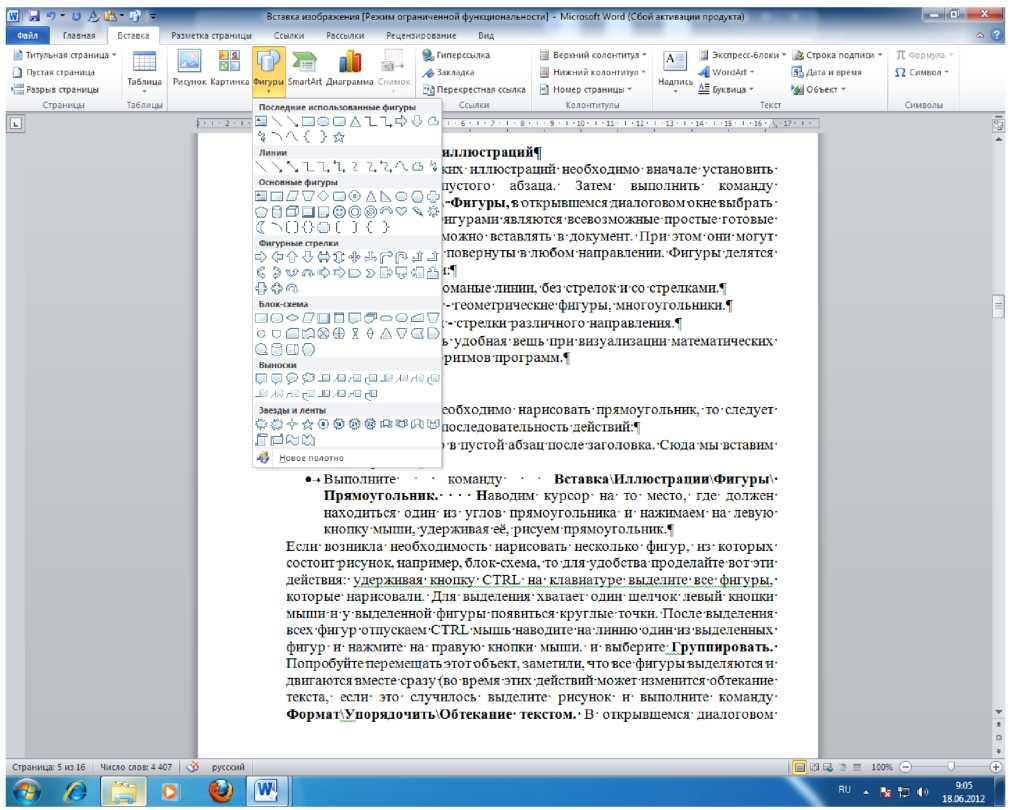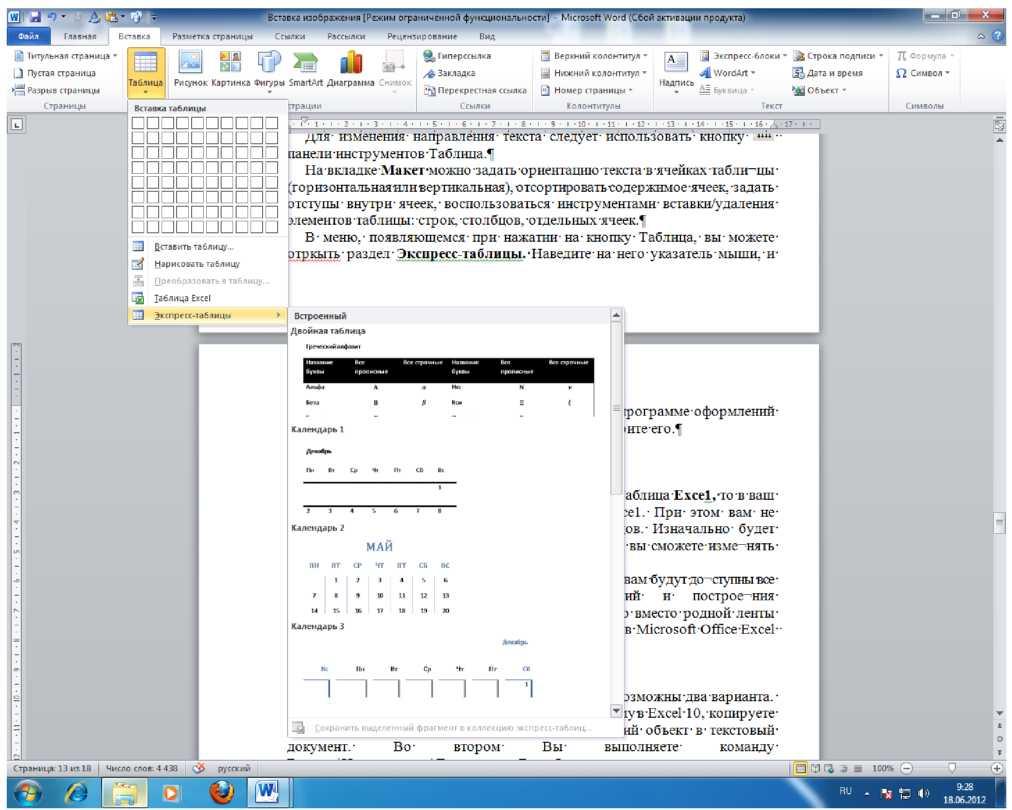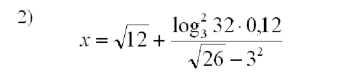Word для Microsoft 365 Outlook для Microsoft 365 Word 2021 Outlook 2021 Word 2019 Outlook 2019 Word 2016 Outlook 2016 Word 2013 Outlook 2013 Word 2010 Outlook 2010 Еще…Меньше
В зависимости от используемой версии Word или Outlook вы можете вставлять различные объекты (например, PDF-файлы, диаграммы и книги Excel или презентации PowerPoint) в документ Word или сообщение электронной почты, связывая или внедрив их. Чтобы вставить объект, на вкладке Вставка нажмите кнопку Объект.
Вставка нового объекта
Чтобы создать новый файл для вставки в документ Word или сообщение электронной почты:
-
В диалоговом окне Объект перейдите на вкладку Создание и выберите вариант из списка Тип объекта.
Запустится программа, заданная по умолчанию для этого типа файла, в которой вы можете ввести любой текст или данные. После закрытия программы все добавленное или измененное содержимое появится в документе Word или сообщении электронной почты.
-
Если вам нужно, чтобы отображалась не первая страница файла, а его значок, который можно щелкнуть, установите флажок В виде значка. Если этот флажок установлен, можно выбрать другой значок, нажав кнопку Смена значка.
Советы:
-
Сведения в разделе Результат определяются выбранным типом объекта и состоянием флажка В виде значка (установлен или нет). Эти сведения помогут вам определиться с тем, что именно нужно вставить и в каком виде.
-
Чтобы изменить данные во вставленном объекте, дважды щелкните его.
-
В Outlook параметр В виде значка доступен только при формате RTF(форматирование текста > формат> сообщений > RTF).
Связывание или внедрение существующего файла
Чтобы связать или встроить уже созданный объект:
-
В диалоговом окне Объект откройте вкладку Создание из файла и нажмите кнопку Обзор, чтобы найти нужный объект для вставки.
-
Чтобы связать объект с исходным файлом, не внедряя его в документ Word или почтовое сообщение, установите флажок Связь с файлом.
-
Если вам нужно, чтобы файл отображался в виде значка, а не первой страницы, установите флажок В виде значка. Если этот флажок установлен, можно выбрать другой значок, нажав кнопку Смена значка.
Совет: Сведения в разделе Результат меняются в зависимости от того, выбраны ли ссылки на файл и Отображать как значок. Эти сведения помогут вам определиться с тем, что именно нужно вставить и в каком виде.
Внедренные и связанные объекты
Внедренные объекты становятся частью файла Word или почтового сообщения и после вставки теряют связь с исходным файлом.
Связанные объекты могут обновляться при изменении исходного файла. Связанные данные хранятся в исходном файле. В файле Word или почтовом сообщении (целевом файле) хранятся только сведения о расположении исходного файла и отображается представление связанных данных. Если размер файла имеет значение, используйте связанные объекты.
Нужна дополнительная помощь?
Содержание
- 1 Создаем новый документ и вставляем его, как объект
- 2 Вставить существующий документ, как объект
- 3 Разница между добавленным файлом и ссылкой
- 4 Зачем их создавать
- 4.1 Видео: автоматические ссылки
- 5 Ставим сноски
- 5.1 В конце каждой страницы
- 5.2 В конце документа
- 6 Настройка в диалоговом окне
- 7 Переходы по сноскам
Привет, уважаемый читатель. Спасибо, что заглянул ко мне на сайт за помощью. В этом уроке мы разберем такой вопрос: как вставить документ в документ Word. К примеру, вы готовите документ в Word и вам необходимо сослаться или вставить другой файл (таблица Excel, другой документ Word или текстовый файл). Хорошо бы знать, как делается эта вставка. Давайте разбираться.
Для процесса вставки в тело документа Word другого документа есть специальная функцию “Вставка объекта”. Т.е. Word воспринимает другой документ как объект.
Создаем новый документ и вставляем его, как объект
Первый вариант нужен, если у вас еще нет готового документа, который нужно вставить. А значит, мы его подготовим в процессе работы.
- Поставьте курсор мышки в том месте, где Вы хотите создать объект.
- На ленте откройте вкладку “Вставка”, в разделе “Текст” нажмите на кнопку “Объект”. Откроется новое окно.
- В окне на вкладке “Создание” выберите из списка “Тип объекта” нужный Вам формат документа.
- Поставьте галочку “В виде значка”, если вам нужно, чтобы содержимое документа отображалось по двойному клику по значку.
- Нажмите на ОК.
Word создаст значок выбранной программы в том месте, где установлен курсор и запустит программу для создания нового файла.
Разберём на примере: если Вы выберите тип объекта “Лист MS Excel”, тогда значок Excel появится в месте установки курсора и затем Word запустит Excel, чтобы Вы создали новый документ.
Вставить существующий документ, как объект
Вы можете вставить готовый документ в ваш документ двумя разными способами: вставить сам файл в документ либо ссылку на файл. Поставьте курсор мыши на то место, где вы хотите вставить объект
- На ленте на вкладке “Вставка” в разделе “Текст” кликните по кнопке “Объект”. Откроется новое окно.
- Выберите вкладку “Создание из файла”
- Нажмите на кнопку “Обзор” и выберите то место, где расположен нужный вам документ.
- Поставьте галочку “В виде значка”, если нужно. Значок файла появиться в месте курсора. Таким образом можете добавить файл в документ Word.
- Если вам нужно добавить ссылку на файл, просто поставьте галочку “Связь с файлом”.
Разница между добавленным файлом и ссылкой
Если вы решите обновить добавленный документ, вам придется дважды нажать на объект, чтобы открыть файл и изменить его. Если вы отредактируете исходный файл (т.е. вне документа Word), то объект в документе останется прежним.
В то время, как ссылка всегда будет отображать изменения в связанном файле.
Спасибо за прочтение и удачи в освоении премудростей текстового редактора MS WORD. Подписывайтесь на обновления, вступайте в группы и расскажите в комментариях получилось ли у вас вставить документ в тело документа WORD.
Оценка статьи:
(
votes, average:
out of 5)
Как вставить документ в документ Word Ссылка на основную публикацию
Содержание:
- Отличия между версиями программы Microsoft Word 2007 и 2010
- Как редактировать текст
- Как сделать вторую страницу
- Как перемещать текст с помощью линейки
- Как сделать интервал
- Как сделать интервал между абзацами
- Как узнать число символов
- Как сделать нумерацию страниц
- Как сделать содержание в ворде
- Как сделать содержание без точек
- Как сделать перенос слов
- Как сделать сноску
- Как сделать разрыв
- Как сделать нумерованный список
- Как сделать поля
- Как сделать альбомный лист
- Как изменить фон листа
- Как разбить текст на колонки
- Как сделать буклет
- Как сделать рамку
- Как сделать текст в рамке
- Как сделать абзац
- Как сделать отступ
- Как сделать текст вертикальным
- Как подчеркнуть текст
- Как выровнять текст
- Как сделать строку подчеркивания
- Как сделать обтекание текста
- Как сделать текст одинаковым
- Как сделать разную нумерацию страниц
- Как сделать зеркальные поля
- Как сделать подпись под строкой
- Как сделать таблицу
- Как разбить таблицу на две части
- Как сделать повторяющуюся шапку таблицы
- Как сделать неразрывную таблицу
- Как сделать объявление
- Как добавить рисунок
- Как сделать рисунок прозрачным
- Как сделать рамку рисунка
- Как добавить надпись на рисунок
- Как сделать картинку зеркально
- Как сделать титульную страницу
- Как сделать неразрывный пробел
- Как сделать одинаковый пробел
- Как сделать блок-схему
- Как сортировать по алфавиту
Отличия между версиями программы Microsoft Word 2007 и 2010
Для обычного пользователя, цель которого состоит в простом использовании программы как редактора текста, существенной разницы между этими двумя версиями нет. Отходя от 2003 версии, создатели решили как можно больше визуализировать все функции, и большинство из них действительно находится на виду.
Главная вкладка:
Вкладка «Вставка»
Вкладка «Разметка страницы»
Вкладка «Ссылки»
Вкладка «Рецензирование»
Вкладка «Вид»
Те функции, которые не находятся на виду, можно найти, кликая на символ в нижнем правом углу каждого меню, в котором он есть:
Как редактировать текст
По умолчанию текст в 2007 версии обладает следующими параметрами:
В 2010 версии шрифт имеет другие начальные параметры:
Чтобы задать другие параметры текста, можно изначально выбрать нужный шрифт, его размер или цвет, и текст примет эти параметры. Если текст уже введен, его нужно выделить, зажав левую кнопку мыши и проводя ею от начала до конца отрывка текста, а затем изменять его.
Как сделать вторую страницу
Чтобы сделать вторую страницу в Microsoft Word 2007/2010, не нужно многократно нажимать клавишу «Enter». Для этого существует функция «Разрыв страницы». Ее вы найдете во вкладке «Вставка».
Разрыв страницы не так статичен, как пустота, образованная множеством нажатий Enter. Если вы добавите сверху перед разрывом страницы немного текста, то это никак не отразится на состоянии следующей после разрыва страницы.
Если у вас много информации, то новый лист сам автоматически создастся, когда текст уже не будет помещаться на первом листе.
Как перемещать текст с помощью линейки
Сверху и с левой стороны окна программы Microsoft Word 2007/2010 находятся две полосы.
С помощью линейки вы можете перемещать текст, не делая множество пробелов, а в два-три клика мышкой.
Отступ первой строки. Делает абзац нужного размера, в то время как клавише Tab задано стандартное значение 1,25 см. Выделите абзац или весь текст, и установите нужный отступ первой строки.
Чтобы переместить весь текст правее, кроме первой строки, используйте «Выступ»
Если нужно разместить весь текст ближе к правой стороне, перетягивайте за прямоугольник, который называется «Отступ слева».
Нажмите по любой цифре линейки мышкой. На ней появляется вот такой знак.
Теперь после нажатия клавиши Tab текст переместиться на это расстояние, и будет располагаться справа от знака.
Нажмите еще раз по другому значению линейки, установите курсор дальше на той же строке, и снова нажмите Tab.
Так удобно разносить текст при оформлении работ, титулов и т. п.
Чтобы случайно не захватить не тот инструмент на линейке, слева на боковой линейке находится вот такое маленькое окошко:
С каждым кликом по нему будет появляться один из инструментов:
Выбрав один из них, именно он будет появляться при клике на линейку, пока вы не замените его на другой.
Как сделать интервал
Чтобы задать необходимый интервал между строками в тексте, перейдите на закладку «Главная». В меню абзац находится символ, нажатие на который выдает окно со стандартными вариантами междустрочных интервалов.
Вы можете настроить интервал по собственным параметрам, если выберете пункт «Другие варианты междустрочных интервалов…».
При изменении значения интервала, в нижнем окне «Образец» будет наглядно демонстрироваться зазор между строками текста.
Как сделать интервал между абзацами
В главной вкладке, меню «Абзац» находится инструмент для редактирования междустрочного интервала, здесь же пользователь найдет и функцию добавления интервала до и после абзаца.
Установите курсор в нужном абзаце, и выберите один из вариантов интервала – единичный, полуторный, двойной или иной.
Как узнать число символов
Для того чтобы узнать количество символов в документе, число слов или страниц, достаточно посмотреть в нижний левый угол открытого окна Microsoft Word 2007/2010. Количество страниц и информация о том, на какой странице пользователь находится в данный момент, сразу выводится в строке «Страница: 1 из _». Остальные статистические данные можно получить при нажатии на строку «Число слов: _ ».
Для изменения фона листа (из белого в другой цвет, или для вставки картинки в качестве фона) перейдите во вкладку «Разметка страницы» в Microsoft Word 2007/2010. Здесь имеется меню «Фон страницы» и пункт «Цвет страницы».
При нажатии на него появляется окно с вариантами цветовой палитры. Выберите один из имеющихся, или определите другой с помощью функции «Другие цвета».
Чтобы использовать картинку в качестве фона, кликните по строке «Способы заливки». Во вкладке «Рисунок» выберите нужное изображение из имеющихся на вашем ПК.
Как сделать нумерацию страниц
Чистый лист в программе имеет свою невидимую разметку. В верхней и нижней части листа отведены области под колонтитулы, которые по умолчанию пустые.
Здесь же может расположиться любой текст (вводится вручную; он будет повторяться на каждом листе) или нумерация страниц.
Двойной клик левой кнопкой мыши по области листа ближе к его верхней или нижней границе автоматически откроет для пользователя конструктор редактирования колонтитулов. Слева в меню вы можете выбрать любой из нужных видов нумерации.
Нумерация может находится как вверху страницы, так и внизу, и даже на полях.
Функцию нумерации страниц вы найдете также во вкладке «Вставка».
Как сделать содержание в ворде
Чтобы воспользоваться автособираемым оглавлением, вам нужно:
— задать стиль заголовка или подзаголовка («Главная» — «Стили») для тех предложений, которые должны будут быть в содержании;
— добавить оглавление в нужном месте («Ссылки» — «Оглавление» — один из видов оглавления).
Вы можете изменить стиль – выбрать нужный шрифт, цвет, интервал, и задать его для стиля заголовка. Все остальные предложения в этом стиле станут такими же по оформлению.
Можете изменить также слово «Оглавление». Выделите его и используйте инструменты с панели «Шрифт».
Как сделать содержание без точек
Вы добавили оглавление в текст, но вам не нравится, что пустота между названием раздела и номером страниц заполняется точакми. Это можно изменить. Выделите ваше оглавление, а затем перейдите во вкладку «Ссылки».
После нажатия «Оглавление» появляется диалоговое окно. В строке «Заполнитель» выберите любой из четырех вариантов и нажмите «Ок».
После этого появится еще окно диалоговое окно, которое затребует подтвердить, что вы действительно хотите применить корректировки для оглавления. Снова нажмите «Да».
После этого заполнитель строк будет таким, каким вы его выбрали. В примере мы выбрали заполнитель «(нет)», то есть, между словами и номером нет ничего в качестве заполнителя.
Как сделать перенос слов
Для добавления переносов в текст перейдите во вкладку «Разметка страницы».
Здесь в меню «Параметры страницы» находится инструмент «Расстановка переносов». Кликните по стрелке в строке команды, и окроется меню с вариантами растановки переносов.
Для автоматического расстанова переносов выберите строку «Авто».
Как сделать сноску
Чтобы сделать сноску в Microsoft Word 2007/2010, перейдите во вкладку «Ссылки».
Поставьте курсор после текста, на который нужно указать сноску, и нажмите на «Вставить сноску». После текста появится маленькая цифра, а внизу листа – черта с той же цифрой, и местом для ведения текста сноски.
Нумерация сносок будет автоматически подхватывать расположение по тексту, независимо от того, в каком порядке вы устанавливали сноски – с конца документа, с начала документа или вразброс.
Как сделать разрыв
Функция разрыва в Microsoft Word 2007/2010 вынесена в две вкладки. Во вкладке «Вставка» в меню «Страницы» находится пункт «Разрыв страницы». Его используют, чтобы в один клик перейти от конца текста на одном листе в начало страницы следующего листа.
Во вкладке «Разметка страницы», меню «Параметры страницы», также имеется функция разрыва, но не только для перехода на следующую страницу, но и для разрыва столбца, разделов.
Увидеть, в каком месте расположен разрыв, можно с помощью функции «Отобразить все знаки» на главной вкладке, меню «Абзац».
Как сделать нумерованный список
Чтобы создать нумерованный список в Microsoft Word 2007 2010 перейдите на вкладку «Главная», меню «Абзац».
Чтобы выбрать формат нумерации щелкните на стрелочку, и вам откроется библиотека нумерации. Она включает как арабские и римские цифры, так и буквы алфавита.
Если нет подходящего формата номера, вы можете его задать самостоятельно через пункт «Определить новый формат номера». В строке «Формат номера» задается символ, который находится после номера.
Как сделать поля
Перейдите во вкладку «Разметка страницы», чтобы задать размер полей для страницы в Microsoft Word 2007/2010. Во втором слева меню «Параметры страницы» имеется подпункт «Поля». При нажатии на него появляется окошко стандартными вариантами полей.
Их также можно задать по собственному усмотрению большими или меньшими, или задать определенные поля для одной страницы.
Как сделать альбомный лист
Стандартная ориентация листа в программе Microsoft Word книжная (вертикальная).
Чтобы сделать страницу с альбомной ориентацией (расположить лист горизонтально) пользователю нужно перейти во вкладку «Разметка страницы», где в параметрах страницы предлагается два вида ориентации листа.
Чтобы сделать только один лист в другой ориентации, выделите текст на нужной вам странице, а затем откройте диалоговое окно «Параметры страницы».
Тут во вкладке «Поля» выберите ориентацию для листа, и в нижней строке «Применить» выберите «к выделенному тексту».
Результат:
Как изменить фон листа
Для изменения фона листа (из белого в другой цвет, или для вставки картинки в качестве фона) перейдите во вкладку «Разметка страницы» в Microsoft Word 2007/2010. Здесь имеется меню «Фон страницы» и пункт «Цвет страницы».
При нажатии на него появляется окно с вариантами цветовой палитры. Выберите один из имеющихся, или определите другой с помощью функции «Другие цвета».
Чтобы использовать картинку в качестве фона, кликните по строке «Способы заливки». Во вкладке «Рисунок» выберите нужное изображение из имеющихся на вашем ПК.
Как разбить текст на колонки
Для разбития текста на колонки перейдите на вкладку «Разметка страницы».
Выделите текст, который нужно разбить на определенное число колонок, и нажмите на значок «Колонки». Появится меню, в котором можно выбрать нужное число колонок для распределения текста.
Кликаем на «Три» и получаем:
Если нужно более чем три колонки, кликните по строке «Другие колонки», после чего откроется вот такое окно.
В строке «Число колонок» выберите нужное вам количество (с помощью боковых стрелок у строки или вручную, с помощью клавиатуры), а также совершайте регулировку промежутка между колонками.
Кликая по меню «Применить» вы можете сделать выбор – разбить на колонки весь документ или только тот раздел, который выделен.
Как сделать буклет
Буклет представляет собой лист А4, который имеет определенный фон, альбомную ориентацию, а его текст разбит на три колонки.
Шаги по созданию буклета:
- Включить альбомную ориентацию.
- Добавить фон. Просто залить каким-то цветом или добавить картинку вместо него.
- Ввести текст и разделить его на три колонки.
Выберите нужный цвет и тип шрифта с помощью панели «Шрифт» в главной вкладке, а также расположите текст как должно.
Как сделать рамку
Если пользователю нужна обычная рамка в виде прямоугольного обрамления листа, в Microsoft Word 2007/2010 нужно перейти во вкладку «Разметка страницы». В меню «Фон страницы» имеется пункт «Границы страниц», кликаем на него.
В появившемся окне выберите тип — «Рамка» и нужный вид линии, который будет ею выступать.
Здесь же изменяют ее цвет, толщину или выбирают вместо линии обрамление рисунком.
Если случайно выбрали не тот тип рамки, ее можно удалить. Сразу после неверного выбора нажмите на клавиатуре комбинацию «Ctrl+Z», и вновь зайдите в меню «Границы страниц», чтобы выбрать другой тип.
Как сделать текст в рамке:
- Выделяем нужный текст.
- На вкладке «Главная» в меню «Абзац» кликаем по значку
- В появившемся меню есть возможность сразу установить простые границы в виде тонкой черной линии для выделенной области. Например, выбираем «внешние границы»:
И получаем:
- или же перейдите в «Границы и заливка»:
После чего открывается окно:
- Выбирайте любой тип границы, тип линии и ее цвет, толщину. После нажатия «Ок» выбранная вами рамка будет применена к выделенному тексту.
Как сделать абзац
Чтобы выделить абзац, его пишут с так называемой красной строки – делают отступ вправо первой строки. Чтобы сделать абзац выделенным в Microsoft Word 2007/2010:
- Установите курсор при помощи мышки перед первым словом абзаца и нажмите на клавиатуре «Tab».
- Воспользуйтесь линейкой:
- включите линейку (если не включена);
- установите курсор перед первым словом абзаца;
- перенесите стрелку отступа первой строки на нужное расстояние.
В этих версиях Word оформление текста и его расположение (с отступами и абзацами) сохраняется во время перехода на следующий абзац после нажатия Enter.
Как сделать отступ
Отступом в программе Microsoft Word (не только в последних 2010 и 2007 версиях) является функция переноса левой границы всего текста или одного абзаца. Выглядит это следующим образом.
Сделать отступ помогут функции увеличения/уменьшения отступа на вкладке «Главная».
Эту же операцию можно сделать с помощью линейки программы.
Выделите текст, которому нужно задать отступ, и перетяните ползунок за прямоугольник, именуемый «Отступ слева», на нужное расстояние.
Как сделать текст вертикальным
В программе Microsoft Word есть два способа сделать текст вертикальным. Первый заключается в добавлении надписи.
- Во вкладке «Вставка», раздел «Текст» находится кнопка «Надпись»
- Клик на кнопку вызывает меню:
- Если один из предложенных типов вам подходит, выбирайте его. Если же вам нужно свое, специфическое расположение, выбирайте простую надпись. После клика на нее появляется такое окошко:
В надпись вставляем текст:
Сверху появляется вкладка «Формат»:
Во вкладке «Формат» есть кнопка «Направление текста». Здесь выбираем поворот в нужную сторону.
Переместите текст в нужное место, и удалите рамку надписи:
Второй способ сделать текст вертикальным заключается в использовании таблицы.
- Во вкладке «Вставка», раздел «Таблицы» добавьте одну ячейку таблицы:
- Введите в нее текст. Сверху появится вкладка «Работа с таблицами», где в вкладке «макет» имеется кнопка «Направление текста».
- Кликая по кнопке «Направление текста, он поворачивается по очереди на 90 градусов влево или вправо.
Измените размеры ячейки с помощью стрелок вверх/вниз:
Удалите рамки таблицы с помощью ластика. Наведите мышь на сторону ячейки после нажатия кнопки «Ластик» в меню «Рисование таблиц» вкладки «Конструктор».
Как подчеркнуть текст
Чтобы подчеркнуть определенный текст в программе Microsoft Word 2007/2010:
- Выделите нужный текст:
- Перейдите во вкладку «Главная», меню «Шрифт»:
- Нажмите на кнопку:
- , если нужно подчеркивание одной прямой черной линией;
- На стрелку рядом с символом , чтобы выбрать другую линию для подчеркивания.
Вы можете выбрать другие подчеркивания, или изменить цвет, кликнув по строке «Другие подчеркивания» или «Цвет подчеркивания» соответственно.
Как выровнять текст
Чтобы выровнять текст по левому краю, по центру или другим способом перейдите во вкладку «Главная», меню «Абзац».
Здесь в этой области находится четыре кнопки, визуально по которым становится ясно, как расположится текст после их нажатия.
Выделите нужный текст, и нажмите на одну из этих кнопок.
Как сделать строку подчеркивания
Чтобы сделать пустую подчеркнутую строку в Microsoft Word 2007/2010, воспользуйтесь одним из трех способов:
- Рисование.
Вместо стрелки мышки появляется крестик, которым рисуется синяя линия. Изменить ее цвет можно через «Средства рисования».
- Таблица.
Ластиком удаляем боковые границы таблицы.
- Автозамена от программы.
Введите с клавиатуры необходимое количество нижнего подчеркивания «_». После нажмите Enter и автозамена сделает из них сплошную черную линию. Ее длина регулируется с помощью средств линейки.
Как сделать обтекание текста
Когда документ Microsoft Word 2007/2010 нужно добавить картинку, вокруг которой должен находиться текст, используют функцию «Обтекание текста».
Добавьте картинку в документ. Вот так он будет располагаться без обтекания.
Нажимаем на картинку. Появляется вкладка «Работа с рисунками».
В меню упорядочить находится кнопка обтекание текстом. При нажатии на нее открывается меню с вариантами.
Выбирайте подходящее вам кликом мышки по строке.
Как сделать текст одинаковым
Чтобы весь текст в Microsoft Word 2007 2010 имел одинаковые параметры шрифта и расположения, выделите весь текст с помощью нажатия на клавиатуре комбинации Ctrl+А.
Перейдите на вкладку «Главная» и задайте нужные параметры шрифта в ручную с помощью меню «Шрифт».
Как сделать разную нумерацию страниц
В программе Microsoft Word 2007 2010 с помощью работы с колонтитулами можно установить разные колонтитулы для четных и нечетных страниц. Вместо четных номеров страниц в этом случае вы можете написать нужную вам фразу, которая будет повторяться идентично на всех остальных четных страницах.
Нечетные номера будут идти своим чередом по порядку – 1, 3, 5, 7 и так далее.
Если вам нужно, чтобы на одной из страниц не показывался ее номер, лучше не вникать во все тонкости, а просто схитрить.
Как сделать зеркальные поля
Для того чтобы сделать зеркальные поля, перейдите во вкладку «Разметка страницы». Выделите текст, для которого нужно применить эту функцию.
Откройте диалоговое окно параметры страницы.
В меню страницы нажмите на боковую стрелочку и выберите зеркальные поля.
В строке «Применить» выберите, к какой части документа применяете функцию.
Результат:
Как сделать подпись под строкой
Для создания подписей под строкой следующего типа
вам понадобится:
- Добавить подстрочный текст на вторую строку.
- Переместите текст в область под чертой. Например, можно нажат кнопку Tab и с помощью линейки передвинуть текст под строку.
- Перейдите на первую строку и удалите интервал после абзаца:
А также установите единичный интервал между строками:
- Сделайте маленький шрифт, подходящий для подписи
Как сделать таблицу
Для того чтобы создать таблицу в Microsoft Word (версии 2007 и 2010), нужно перейти во вкладку «Вставка», где в панели доступа размещено окно с настройками таблицы.
Вы можете создать таблицу нужных размеров, выбирая вставки таблицы нужное количество строк и столбцов.
На листе одновременно будет появляться таблица, а в окне вставки таблицы будет значиться ее размер. Максимальный размер по сетке – 10 на 8.
Если вам нужно больше столбцов, вы можете перейти в меню «Вставить таблицу…» и указать требуемый размер.
Как разбить таблицу на две части
или более:
- Выделите строку в исходной таблице, которая должна будет быть первой строкой второй таблицы.
- Во вкладке «Работа с таблицами», «Макет» в меню «Объединение» нажмите на команду «Разделить таблицу».
Или тоже самое можно сделать с помощью комбинации Ctrl+Shift+Enter.
Как сделать повторяющуюся шапку таблицы
Допустим, что у вас есть большая таблица, которая не помещается на одном листе. Чтобы заголовки таблицы не переносить каждый раз на новый лист вручную, можно сделать повторяющуюся шапку.
Выделите всю строку с заголовком таблицы.
Во вкладке «Работа с таблицами», «Макет», в меню «Данные» выберите «Повторить строки заголовков»
После нажатия на следующей странице появляется точно такой же заголовок с тем же форматированием, что и на первой странице. Если вы измените заголовок в одном месте, он станет точно таким же автоматически и на других листах.
Как сделать неразрывную таблицу
Чтобы таблица сохранила свою целостность при добавлении текста выше по документу, сделайте следующее:
- Выделите абзац с названием таблицы и самой таблицей.
На вкладке «Главная» перейдите в диалоговое меню абзац. Поставьте галочки во вкладке положение на странице напротив не отрывать от следующего.
Как сделать объявление
Чтобы сделать объявление с отрывными листочками, воспользуйтесь таблицей.
Объедините ячейки в одной из строк.
Выделите вторую строку и измените высоту ячеек в ней. Для этого во вкладке «Работа с таблицами», «Макет» измените значение в этом поле:
Теперь в этой же строке нужно сменить ориентацию текста. Выделите строку. Во вкладке «Макет» нажмите на значек «Направление текста».
Здесь же выберите один из вариантов выравнивания текста.
Добавлять, редактировать текст и изменять вид, тип, размер шрифта следует как обычно – через меню «Шрифт» и «Абзац» на вкладке «Главная». В горизонтальную сплошную строку добавьте основную информацию объявления.
Как добавить рисунок
Если нужно добавить картинку в текст, и эта картинка сохранена на вашем компьютере, перейдите во вкладку «Вставка», меню «Иллюстрации».
Нажмите на кнопку «Рисунок», и перед вами откроется диалоговое окно выбора. Перейдите в ту папку, где сохранена картинка, и выберите ее. Диалоговое окно «Вставка рисунка» будет выглядеть по-разному, в зависимости от версии операционной системы на вашем ПК.
Картинка добавится в текст, и ее положением вы будете управлять с помощью вкладки «Работа с рисунками», которая появляется после клика на картинку в документе.
Клик по картинке также включает шесть инструментов для управления ее размером. Если потянуть один из них, картинка потянется вслед за ним.
Если вы хотите сами нарисовать какой-то рисунок, то набор простых фигур расположен там же, где и вставка рисунка.
При нажатии на символ «Фигуры» появляется окно с набором стандартных вариантов фигур.
Как сделать рисунок прозрачным
Просто так изменить уровень прозрачности всей картинки нельзя. Для этой операции придётся проделать несколько шагов.
- Вставьте в документ фигуру из панели «Иллюстрации». Например, для обычной прямоугольной картинки подойдет прямоугольник. Нажмите на него, затем кликните по белой области листа.
Появится вот такой квадрат – синий в 2010 версии, белый с черным контуром – в 2007. Измените его размеры, перетягивая за угловые или боковые стороны, хватаясь зажатой левой кнопкой мыши за круги по углам, квадраты – на середине сторон.
На панели инструментов появится вкладка «Средства рисования». Она активна, если фигура выделена, и исчезает, когда пользователь работает в другой области документа, к примеру, над текстом.
В вкладке «Формат», меню «Стили фигур» выберите команду «Заливка фигуры» — «Рисунок».
Появится диалоговое окно «Вставка рисунка», в котором вы выбираете один из файлов картинок, имеющихся на вашем ПК.
После выбора картинки и ее добавления, вас ожидает вот такой результат:
Подгоните вручную размеры фигуры (прямоугольника), чтобы рисунок не искажался.
Теперь при клике по области рисунка будут появляться две дополнительные вкладки:
Во вкладке «Средства рисования» — «Формат» нужно убрать контур фигуры.
Теперь можно приступать к изменению прозрачности рисунка. В той же вкладке «Средства рисования» — «Формат», откройте диалоговое окно «Формат фигуры».
В появившемся окне для версии 2010 есть боковое меню, выберите в нем строку «Заливка».
Перетяните ползунок прозрачности до нужного значения и нажмите «Закрыть».
В 2007 версии окно формата фигуры выглядит так:
Перетяните ползунок прозрачности, и нажмите «Ок».
Как сделать рамку рисунка
Добавьте рисунок в документ, перейдя на вкладку «Вставка», меню «Иллюстрации».
Когда картинка находится в документе, нажмите на нее, чтобы появилась дополнительная вкладка «Работа с рисунками».
В этой вкладке в меню «Стили рисунков» есть уже готовые варианты для обрамления рисунка.
Их можно немного менять через диалоговое окно «Формат фигуры» после того, как вы применили один из стилей к рисунку.
Для версии 2007 это окно выглядит так:
Для версии 2010 – следующим образом:
В этом окне к границам рисунка относятся строки «Цвет линии» и «Тип линии». После клика на одну из них, в правой части диалогового окна открываются доступные для изменения параметры.
Рамку можно сделать и самому, используя функцию «Граница рисунка».
В меню, которое открывается после нажатия строки «Граница рисунка», вам нужно выбрать толщину линии и ее цвет.
Как добавить надпись на рисунок
Для этих случаев лучше использовать графические редакторы, даже самый простой Paint. Но и тут можно добавить надписи на картинку, применяя простые методы и посложнее.
- Добавьте надпись.
При нажатии на строку «Нарисовать надпись» мышка принимает вид черного плюса, и им вы можете в любом месте документа сделать поле для надписи. Нажмите на левую кнопку мыши, и, не отпуская ее, поведите в любую сторону. Когда вы отпустите мышь, появится примерно вот такой прямоугольник:
Введите в него текст, измените цвет текста при помощи меню «Шрифт» во вкладке «Главная».
Также нужно сделать фон надписи прозрачным. Кликните по полю с надписью, чтобы появилась вкладка «Средства рисования».
Здесь же вы можете убрать контур надписи:
Как сделать картинку зеркально
Выделите картинку, чтобы появилась вкладка «Работа с рисунками».
Кликните по строке «Отразить слева направо», и картинка повернется зеркально.
Как сделать титульную страницу
В программе есть заготовки титульных страниц. Находятся они во вкладке «Вставка».
Для версии 2007:
Для версии 2010:
Выберите любой из подходящих типов титульных страниц.
По странице размещена разметка для текста, кликая по которым можно ввести текст.
Как сделать неразрывный пробел
В ситуациях, когда части текста должны находиться рядом (например, фамилия и инициалы), нужно воспользоваться неразрывным пробелом. Его устанавливают вместо обычного пробела нажатием на клавиатуре комбинации Ctrl+Shift+Space(пробел).
Узнать, поставлен обычный пробел или неразрывный, можно при помощи функции «Отобразить все знаки».
После нажатия на этот символ между словами, в конце абзацев и в других местах будут отображаться те символы, которые не видны без этой функции. Сюда относятся пробел, неразрывный пробел, переход на следующий раздел и т.п.
Пробел изображается единичной точкой между словами. Неразрывный пробел – маленьким кружком.
Выключается функция, как и включается, единичным кликом левой кнопкой мыши по ее символу в меню «Абзац», вкладка «Главная».
Как сделать одинаковый пробел
По умолчанию пробел между словами в программе Microsoft Word является постоянным, если вы выравниваете текст любым способом, кроме как «По ширине».
Последнее выравнивание как раз и происходит благодаря увеличению интервалов между словами.
Отключите его, чтобы пробелы вновь стали одинаковыми. А чтобы текст равномерно располагался между левым и правым полем, включите автоматическую расстановку переносов.
Размер пробела можно менять. Для этого выделите текст, а затем кликните правой кнопкой мыши. Кликните по строке «Шрифт».
Отроется диалоговое меню. Перейдите во вкладку «Дополнительно», где имеются разные функции по изменению текста. Второй строкой значится «Интервал». Его можно сделать меньшим (уплотненным) или большим (разреженным).
Как сделать блок-схему
Программа Microsoft Word имеет в наличии практически все (если не все) элементы для создания блок-схем. Они находятся во вкладке «Вставка», меню «Иллюстрации». Создать полноценную технологическую, электрическую или другую схему лучше в более подходящем для этих дел редакторе, и через него же .
Нажмите на символ «Фигуры», и перед вами откроется большое меню со всеми доступными в этом редакторе фигурами. Среди них выделены отдельным абзацем фигуры блок-схем.
Соединять отдельные блоки можно с помощью линий, разные варианты которых тоже имеются в этом меню.
Кликните по нужному элементу блок-схемы и нарисуйте его на листе. Например:
Измените цвет контура и внутреннего поля элемента вручную, с помощью инструментов:
или выберите один из готовых стилей для блока:
Чтобы добавить текст в блок, выделите его и начните писать, не дожидаясь появления моргающего курсора.
Текст внутри блока можно менять, как и любой другой текст в программе.
Если блок схема будет находиться внутри текстового документа, лучше сделать ее в отдельном документе. Так вы избежите лишних смещений во время работы над текстом выше схемы.
Чтобы готовую блок схему было удобно перемещать по тексту без потери какой-либо ее части, нужно объединить блоки в единый элемент.
Выделите один элемент схемы и зажмите на клавиатуре клавишу Ctrl. При зажатой клавише нажмите на остальные элементы схемы, отпустите клавишу Ctrl. Все блоки выделяться. Затем кликните по контуру одной из фигур блока правой кнопкой мыши, и в появившемся меню кликните по строке «Группировать».
Теперь все элементы будут составлять единое целое. Можно делать объединение поэтапно, отдельными блоками, объединяя лишь несколько частей – так вам будет легче вносить коррективы.
Как сортировать по алфавиту
Если вам нужно упорядочить по алфавиту какой-то список (например, список литературы), сделайте следующее:
- Выделите список.
- Во вкладке «Главная», меню «Абзац», нажмите на символ сортировки. После этого откроется диалоговое окно «Сортировка текста».
Не меняя никаких настроек, вы получите отсортированный по алфавиту список после нажатия «Ок». И в 2007, и в 2010 версий программы функция имеет одинаковое расположение, диалоговое окно.
Тоже самое касается и сортировки в таблицах. Допустим, у вас есть вот такая таблица.
Вам нужно расставить по алфавиту фамилии. Выделите столбец с фамилиями и кликните по символу сортировки.
Результат:
Сортировка расставила фамилии по алфавиту, при этом переместила данные во втором столбце.
Сноски в Microsoft Word 2010 позволяют сделать документ более интерактивным и удобным для чтения. При должном умении их создание не займёт больше двух секунд, но нужно знать некоторые нюансы.
Зачем их создавать
Сноска в документе позволяет автору более лаконично излагать свои мысли. Рассмотрим конкретный пример: «Вам нужно вставить в текст иностранное слово. Чтобы не перегружать предложение лишними скобками, к термину добавляется символ с расшифровкой в конце странички».
В некоторых случаях авторы используют в своих текстах цитаты известных учёных и политиков. Чтобы не получить клеймо плагиаторов необходимо вставлять сноски на изначальные источники. Это позволит избежать судебных издержек и сделает работу соответствующей научному стилю.
Согласно базовым правилам делопроизводства и оформления научных работ в поясняющей ссылке нужно указать автора, источник и страницу, откуда была взята информация. Некоторые авторитетные журналы требуют от своих литераторов указывать номера строк. Также необходимо прописывать год издания.
Третий самый распространённый случай вывода поясняющей информации за рамки основного тела работы заключается в пояснении терминов.
Допустим, автор употребляет в тексте некую сложную терминологию, требующую расшифровки. В таком случае несколько предложений в конце помогут читателю разобраться в сути.
Видео: автоматические ссылки
Ставим сноски
Для того чтобы делать сноски в Word 201 необходимо использовать верхнюю ленту, на которой нужно выбрать вкладку «Ссылки».
После этого алгоритм действий будет следующим:
- вы выделяете нужное слово, предложение, фразу или абзац;
- находите в открытой заранее вкладке значок «АБ1» с подписью «Вставить сноску», после чего жмете на него (произойдёт перенаправление в конец страницы);
- следующим шагом будет введение соответствующего пояснения.
Пояснения могут идти в конце документа, каждой страницы или раздела. Автор сам выбирает наиболее удобный для него вариант. Тем не менее есть некоторые неписаные правила, которым стоит следовать.
Важные правила составления и оформления сносок:
- пояснительные материалы в конце страницы принято обозначать арабскими цифрами;
- римские числа применяются для всего документа;
- использование звёздочек и других символов допускается в неформальных документах и публицистике.
Нумерация может быть как общей, так и раздельной. Соответствующие настройки можно установить в диалоговом окне. При удалении надстрочного знака информация под линией исчезнет.
SSHD — что это такое? Виды и назначение. Узнать тут.
В конце каждой страницы
Автор может делать полезные примечания, как в конце каждой страницы, так и во всём документе. Первый вариант чаще всего используется для обозначения терминов и расшифровки иностранных слов. Маленьким шрифтом под текстом даётся нужная информация. Быстрая комбинация клавиш: CTRL+ALT+F.
В конце документа
Ссылки, идущие в качестве завершения всей работы, выглядят так же, как и предыдущие. Но в данном случае автор может указать 10—15 литературных источников, и это никоим образом не повлияет на читабельность материала. Быстрая комбинация: CTRL+ALT+D.
Настройка в диалоговом окне
Диалоговое окно позволяет настроить точные параметры ссылок. Пользователь может выбрать тип нумерации. Автор также указывает, с какой цифры будет начинаться созданный им список.
В нем можно подобрать уникальные символы для нумерации. Также здесь осуществляется выбор между примечанием в конце страницы и документа. Внизу окошка есть возможность выбрать охват введённых изменений.
Переходы по сноскам
Особого внимания в Microsoft Word 2010 заслуживает система удобных переходов между примечаниями. Читателю достаточно навести курсор на значок, и в небольшом окошке высветится пояснение. Для того чтобы перейти по ссылке нужно нажать на символ дважды.
Многие пользователи при использовании перехода испытывают сложности в нахождении отрывка текста, на котором они остановили чтение. Чтобы вернуться к отмеченному термину, достаточно два раза нажать на советующий номер под текстом.
Для экономии времени читатель может выбрать функцию «Показать сноски» и перейти к концу страницы или документа. Повторное нажатие возвращает пользователя обратно к изучаемому фрагменту.
Компания Microsoft предоставила своим пользователям удобный инструмент для упорядочивания материла, и его каталогизации. Информация подаётся в удобном формате. Создание сносок занимает минимум времени, а переходы осуществляются легко и быстро.
Сегодня очень просто найти необходимую информацию в интернете и довольно часто люди, делая свои доклады или составляя различные подборки информации, просто копируют найденный текст из книг или сайтов в один документ Word. При этом можно столкнуться с рядом проблем отображения текста, так как в каждом источнике текст имел свой стиль оформления и будет как минимум некрасиво смотреться. Для избегания таких ситуаций мы далее разберем вопрос, как вставить текст в Ворде без форматирования.
Обычно люди пользуются самым простым способом копирования и вставки текста, это комбинация клавиш «Ctrl + C» и «Ctrl + V». В последних версиях Word, а данный пример рассматривается для Word 2010, при копировании и вставке текста из какого либо источника, копирует не только размер, цвет и шрифт текста, но и возможно фоновый цвет, на котором оны был расположен.
При оформлении же своего текстового файла мы хотим, чтобы текст соответствовал именно тому стилю, который мы настроили. При копировании же текста с сайта при обычной вставке останутся даже все ссылки, присутствовавшие в тексте.
Вставить текст в Ворд без форматирования можно несколькими способами. Например, вместо использования комбинации клавиш «Ctrl + V» можно воспользоваться меню в Ворде, которое появляется при нажатии правой кнопкой мыши на листе. Нас интересует только строка «Параметры вставки:».
Варианты вставки текста через меню Ворд
При наведении мышки на различные значки, которые обозначают различные варианты вставки, на листе сразу отображается содержимое буфера именно в том виде, в котором оно будет вставлено на лист при применении данного варианта вставки. Таким образом, поочередно наводя курсор на эти значки можно подобрать необходимый нам вариант.
Итак, первый вариант предусматривает сохранение исходного форматирования. В этом случае текст будет вставлен в таком же виде, как он оформлен в исходном документе.
Вставка текста в Ворд с сохранением форматирования
Второй вариант подразумевает объединение форматирований. Это значит, что текст будет вставлен в соответствии с выбранным вами шрифтом и его размером, но будут сохранены другие параметры, как жирность, курсив, подчеркивание и ссылки с сайтов.
Вставка текста в Ворд с объединением форматирований
В третьем варианте будет сохранен только текс, т.е. он будет вставлен без какого либо форматирования. Этот вариант, собственно, нас и интересует.
Вставка текста в Ворд без форматирования
Но есть и другой способ, который заключается в очистке форматирования текста. В этом случает достаточно просто выделить вставленный в исходном виде текст, зайти в расширенные настройки стилей текстов и выбрать «Очистить все».
Очистка форматирования текста
Также можно нажать на стрелочку, обозначающую дополнительные параметры, и найти пункт «Очистить все» там.
Вызов дополнительных параметров стилей Очистка форматирования текста из дополнительных параметров стилей
Также статьи на сайте chajnikam.ru связанные с программой Word:
Как сделать надпись в Word?
Как в Ворде начертить линию?
Как создать строки в Ворде?
Как вставить ссылку в Ворде?
Описание презентации по отдельным слайдам:
-
1 слайд
Microsoft Word 2010
Вставка графических
объектов
УРОК 12 -
2 слайд
К графическим объектам в Word относятся:
Объекты WordArt
Автофигуры
Объекты НадписьАлгоритм вставки:
Установите курсор в точку вставки объекта в документе;
В меню Вставка нажмите кнопку
и выберите стиль оформления текста.
В рамке введите нужный текст.Вставка декоративного текста WordArt
-
3 слайд
Вставка Фигуры
Алгоритм вставки:
Установите курсор в точку документа;
В меню Вставка нажмите кнопку Фигуры выберите фигуру и нарисуйте ее.
Для ввода текста внутрь фигуры нужно из контекстного меню фигуры вызвать команду Добавить текст.Вставка Надписи
Алгоритм вставки:
Установите курсор в точку документа;
В меню Вставка нажмите кнопку Надпись выберите команду Нарисовать надпись и введите текст или выберите встроенный готовый формат Надписи. -
4 слайд
Форматирование вставленного объекта
Перед форматированием объекта его необходимо выделить щелчком кнопки мыши.
Выделить несколько объектов можно щелчком кнопки мыши по каждому объекту при нажатой клавише Shift.При выделении вставленного объекта на экране появится лента с кнопками форматирования:
-
5 слайд
Рассмотрим назначение кнопок форматирования объектов:
С помощью группы кнопок Стили оформления можно изменить стиль фигуры или линии;
С помощью кнопки Заливка фигуры можно добавить цвет и тип заливки фигуры;
С помощью кнопки Контур фигуры можно изменить цвет, ширину, тип линии контура;
С помощью кнопки Эффекты фигур можно добавить тень, свечение, отражение, вращение;
С помощью кнопки Заливка текста можно изменить заливку текста на градиентную, рисунком и т.д. -
6 слайд
Рассмотрим назначение кнопок форматирования объектов:
С помощью кнопки Контур текста можно изменить цвет, ширину и тип линии для контура текста;
С помощью кнопки Анимация применить к тексту различные эффекты оформления: тень, свечение, отражение, объемное вращение.
С помощью кнопки Направление текста можно изменить ориентацию текста на вертикальную, в столбик, либо повернуть текст в заданном направлении;
С помощью кнопки Выровнять текст можно изменить способ выравнивания текста в рамке: сверху, посередине, снизу;
С помощью кнопки Создать связь можно связать текущую надпись с другой, чтобы текст перетекал между ними. -
7 слайд
Рассмотрим назначение кнопок форматирования объектов:
С помощью кнопки Положение можно задать положение объекта на странице;
С помощью кнопки Обтекание текстом можно изменить способ обтекания текстом выделенного объекта;
С помощью кнопок Переместить вперед и Переместить назад можно переместить выделенный объект на один уровень вверх (вниз) по отношению к другим объектам.
С помощью кнопки Область выделения можно выделить отдельные объекты и изменить их порядок, показать все или скрыть; -
8 слайд
Рассмотрим назначение кнопок форматирования объектов:
С помощью кнопок группы Размер можно изменить высоту и ширину выделенного объекта;
С помощью кнопки Группировать можно выполнить группирование объектов, чтобы обрабатывать их как один объект. Чтобы разгруппировать объекты выберите из их контекстного меню команду Группировка – Разгруппировать.
С помощью кнопки Выровнять можно выровнять выделенные объекты по центру или равномерно по ширине страницы;
С помощью кнопки Повернуть можно осуществить поворот или отражение выделенного объекта.
Все перечисленные команды форматирования также можно выбрать из контекстного меню выделенного объекта. -
9 слайд
Практическая работа
-
10 слайд
Задание на самоподготовку
Прочитать конспект лекции.
Выучить назначение основных кнопок на панели «Формат объектов»
Как в офисе.
Обмен данными между приложениями может быть реализован одним из двух способов:
- внедрение объекта создает независимую копию объекта в клиентском документе. Никакой связи с серверным документом не поддерживается;
- связывание объекта поддерживает связь с серверным документом. Данные могут быть обновлены вручную или автоматически всякий раз, когда изменяется серверный документ.
Внедренный объект (лист или диаграмма Excel) хранит информацию непосредственно в документе Word. Для редактирования внедренного объекта следует сделать двойной щелчок на объекте, чтобы запустить Excel, проделать необходимые изменения, а затем вернуться в Word. Ввиду хранения информации в документе Word внедрение следует применять, когда требуется распространение оперативной версии документа лицам, которые не будут иметь доступа к отдельно сделанным листам и диаграммам.
Связанный объект (лист или диаграмма Excel) отображается в документе Word, но информация хранится в исходной книге Excel. При редактировании данных в Excel Word может автоматически обновлять лист или диаграмму в документе. Связывание следует применять, когда необходимо включить в документ независимо вводимую информацию, такую, как данные, собранные различными отделами, а также когда нужно хранить информацию, обновляемую в Word. Ввиду хранения связанных данных в другом месте связывание может помочь минимизировать размер файла документа Word.
Внедрение объектов
Внедрение объекта создает копию объекта в создаваемом документе. В силу того, что прямой связи между исходным и внедряемым объектом нет, никакие изменения во внедряемом объекте не могут затронуть исходный объект.
Внедрения объекта Excel в документ Word
Откройте приложение, например Excel, и в качестве объекта для внедрения выберите таблицу в файле Образование_сотрудников.х1s.
- Выделите объект (данные в таблице), а затем выберите Правка, Копировать (Edit, Copy), копия объекта помещена в буфер обмена и готова к внедрению в другое приложение.
- Откройте нужный файл в клиентском приложении (документ Word) и поместите курсор в позицию вставки там, куда должен быть вставлен внедряемый объект.
- Выберите Правка, Специальная вставка (Edit, Paste Special), появляется панель диалога Специальная вставка (рис. 119).
- Выберите из списка Как (As) объект, например Лист Microsoft Excel (объект).
- Нажмите ОК. Объект внедрен.
Рис. 119. Внедрение объектов в режиме «Специальная вставка»
Только выбор Объекта соответствующего приложения в поле Как и пометка переключателя Вставить позволят создать внедряемый объект. Любой другой выбор изменит формат объекта.
Редактирование внедряемого объекта
Внедряемые объекты могут быть отредактированы напрямую в документе клиентского приложения. В Office 2000 при редактировании внедряемого объекта он активизируется, а меню клиентского приложения и панель инструментов изменяются на меню и панель инструментов из серверного приложения (рис. 120). Таким образом, редактирование внедренного объекта а клиентском окне осуществляется средствами серверного приложения.
Рекомендуется всегда внедрять объект при наличии следующих условий:
- вся информация должна быть размещена в едином документе. Например, в случае, когда документ необходимо отослать пользователю по электронной почте;
- серверное приложение не будет доступно на том же компьютере, где используется клиентское приложение.
Рис. 120. Внедрение объекта
Не рекомендуется внедрять объект при наличии следующих условий:
- клиентское приложение не поддерживает внедрение;
- участвующий в связи серверный объект может измениться в будущем и данное изменение повлияет на клиентский документ.
Связывание объектов
Связывание не требует того, чтобы копия объекта была вставлена в клиентское приложение. Вместо этого в клиентское приложение вставляется серверный объект.
Связывание возможно только для сохраненных файлов.
Связывание имеет свои определенные преимущества:
- объем данных, который необходимо хранить в клиентском документе, меньше, чем в случае, когда объект внедряется;
- если впоследствии объект модифицируется серверным приложением, модификация автоматически перенесется и на клиентское приложение.
Установка связи объекта
Откройте серверное приложение, например Excel, и создайте объект для связывания (выберите таблицу в файле Образование_сотрудников.х1s). Файл, хранящий объект, должен быть сохранен.
- Выделите объект, а затем выберите Правка, Копировать (Edit, Copy). Копия объекта перешла в буфер обмена и готова к вставке в клиентское приложение.
- Откройте клиентское приложение, например Word, и поместите позицию вставки там, куда должен быть вставлен связанный объект.
- Выберите Правка, Специальная вставка (Edit, Paste Special).
- Появляется панель диалога Специальная вставка (Paste Special) (рис. 121).
- Выберите необходимый тип вставки связи —Лист Microsoft Excel (объект) из списка Как (As).
- Пометьте переключатель Связать (Paste Link), а затем нажмите ОК. Таблица будет вставлена в документ Word как связанный объект, и изменения таблицы в Excel автоматически переносятся в документ Word.
- Измените любые данные в таблице, затем переключитесь в Word и просмотрите данные в документе.
Рис. 121. Связывание объектов в режиме «Специальная вставка»
Типы вставки связи
Типы вставки связи доступны из списка Как (As) панели диалога Специальная вставка (Paste Special).
- Объект Приложение (например, Объект лист Microsoft Excel). Вставляет связанный объект вместе со всей информацией, содержащейся в объекте, как это происходило бы в серверном приложении. Объект может быть отредактирован лишь в серверном документе.
- Форматированный текст (RTF). Вставляет и связывает текст и форматирование из серверного приложения. Текст может быть отредактирован в клиентском приложении, но изменения могут не сохраниться при обновлении связи.
- Неформатированный текст. Вставляет и связывает только текст из серверного приложения. Текст может быть отредактирован и в клиентском приложении, но изменения могут не сохраниться при обновлении связи.
- Рисунок. Вставляет и связывает рисунок объекта из серверного приложения. Такой объект может быть использован для распечатки на принтерах высокого качества.
- Точечный рисунок. Вставляет и связывает рисунок объекта (как, например, рисунок Paintbrush) из серверного приложения. Объект может быть отредактирован лишь в серверном документе,
- Формат HTML. Вставляет объект в HTML-формате передачи сообщения по электронной почте.
- Текст в кодировке Юникод. Вставляет объект в кодировке Юникод. (Microsoft Office основан на стандарте кодировки текста Юникод, что позволяет программам Office правильно отображать документы вне зависимости оттого, на каком языке они написаны, при условии, что операционная система поддерживает набор символов для данного языка.)
Окно Результат (Result) в панели диалога Специальная вставка (Paste Special) описывает результат выбранного типа вставки. Описание результата различно в зависимости от клиентского приложения.
Управление связями объектов
Если связанный объект является объектом приложения, рисунком или растровым изображением, то серверный документ открывается автоматически двойным щелчком мышью на объекте.
Связи объектов могут быть отредактированы в клиентском документе одним из способов, приведенных в табл. 36.
Таблица 36. Редактирование связи объекта
Если документ содержит автоматическую связь с серверным приложением, то обновление произойдет автоматически при открытии. В противном случае связь может быть обновлена вручную.
Если серверный документ, содержащий связанный объект, перенесен, переименован или удален, то связь будет нарушена. Далее объект уже не появится в клиентском приложении.
Управление связями из клиентского приложения можно осуществлять с помощью диалогового окна Связи (Links) (рис. 122).
- Откройте клиентский документ, содержащий связанный объект.
- Выделите связанный объект.
- Выберите Правка, Связи (Edit, Links), появляется диалоговая панель Связи (Links).
- Выберите необходимое действие, нажав одну из клавиш (Открыть источник, Сменить источник, Обновить, Разорвать связь).
- Завершив действие, нажмите ОК.
Для удаления связанного объекта выделите его и нажмите клавишу Delete.
Рис. 122. Связывание объекта
Редактирование связи с помощью контекстного меню Контекстное меню связанного объекта содержит команды для управления связанным объектом. Щелкните правой клавишей мыши на связанном объекте для того, чтобы открыть его контекстное меню, и выберите необходимые действия для изменения связи (рис. 123).
Рис. 123. Контекстное меню связанного объекта
Упражнение
Связывание и редактирование объектов, созданных в Excel, в документе Word
- Переключитесь в Excel и откройте файл Образование сотрудников.х1s.
- Выделите диапазон А2:С5, который нужно скопировать.
- Выберите Правка, Копировать (Edit, Copy), диапазон ячеек скопирован в буфер обмена.
- Переключитесь в Word и создайте файл Отчет.doc.
- Переместитесь на нужную страницу и поместите позицию вставки в пустом абзаце.
- Выберите Правка, Специальная вставка (Edit, Paste Special). Появится панель диалога Специальная вставка.
- Выберите Объект лист Microsoft Excel (Microsoft Excel Worksheet Object) из списка Как (As).
- Пометьте переключатель Связать (Paste Link).
- Нажмите OK, произведена вставка со связью рабочего листа в документ.
- Выйдите из Excel.
- Нажмите Нет (No) для того, Чтобы не сохранять большой буфер обмена.
Как вставить объект в ворд
Только что рассмотренная операция по внедрению таблицы Excel в документ Word является не чем иным, как вставкой объекта. Помимо электронных таблиц в документы Word можно вставлять графические изображения, клипы и многое другое.
Внедрение графических изображений
Вставить в документ Word рисунок можно несколькими способами. Во-первых, как и в WordPad, можно просто скопировать какой-либо рисунок в буфер обмена из любой программы (или «сфотографировать» окно по Alt+Print Screen) и нажать кнопку Вставить (Ctrl+V).
Можно вставлять рисунки и непосредственно из файлов. Для этого из меню Вставка выберите подменю Рисунок, а из него – пункт Из файла. Откроется диалоговое окно Добавить рисунок, похожее на обычный диалог открытия файла с той лишь разницей, что изображение выбранного файла сразу отображается в области просмотра справа (впрочем, и эту возможность можно отключить, сменив представление списка). Выбрав рисунок для вставки, жмите Вставить, и он появится в документе на том месте, где был курсор. Если щелкнуть по стрелке справа от кнопки, откроется подменю, предлагающее три варианта вставки:
- Вставка – внедряет рисунок физически в файл документа. При этом размер редактируемого файла увеличится. Вставка является действием по умолчанию.
- Связать с файлом – вставляет рисунок таким образом, что в документе Word будет храниться только информация о расположении файла рисунка. Если изменить файл рисунка, изменится и его отображение в тексте. Такая связка называется DDE – динамическая привязка объекта.
- Вставить и связать – внедряет рисунок в файл Word и одновременно связывает его с файлом-источником.
В первом случае вы просто получаете внедренный в ваш документ графический объект. Во втором вставляется только связь, что чревато потерей изображения, если исходный файл рисунка будет удален или перемещен. Кроме того, связывание с большим количеством внешних объектов может привести к существенному замедлению работы программы, особенно при открытии документа. Надо отметить, что в предыдущих версиях Word тоже можно использовать все эти способы, только делается это путем простановки опций Связь в файле и Хранить в документе.
Кроме вставки рисунка из произвольного файла Word предлагает воспользоваться картинками из собственного комплекта поставки. Для этого откройте окно Вставка картинки из меню Вставка ? Рисунок ? Картинки и выберите в нем нужный рисунок: вместе с Word поставляется около сотни различных стилизованных изображений, преимущественно в формате WMF, а в последних версиях программы имеется множество дополнительных рисунков в формате GIF для оформления Web-страниц.
Имеются и другие способы внедрения изображений в документ – это использование вставки объекта и специальной вставки. Они являются универсальными для всех типов вставок, а не только рисунков, поэтому мы рассмотрим их несколько позже, чтобы не отвлекаться от темы.
Вставка объектов WordArt и автофигур
В меню Вставка > Рисунок, помимо пунктов Картинки и Из файла, имеется еще несколько пунктов. Один из них – Объект WordArt – предназначен для создания фигурного текста. Сначала вам предложат выбрать один из трех десятков форматов оформления текста. Затем предложат ввести текст надписи. После этого в документ будет вставлен введенный вами текст, оформленный в соответствии с ранее выбранным шаблоном. При этом объект будет выделен и, кроме того, появится панель инструментов WordArt (рис. 12.37).
Рис. 12.37. Текст и панель WordArt
При помощи панели WordArt можно изменить сам текст, а также его оформление, выбрав новую заготовку (кнопка Коллекция), либо сменить цвет, форму, наклон и размеры (следующие три кнопки). Кроме того, можно сменить направление текста, расположив его не слева направо, а сверху вниз; заодно можно сменить и выравнивание. В общем, поэкспериментировав с настройками, можно добиться того, что вы сами забудете, на основе какого шаблона этот объект был изначально создан.
Несколько проще вставляются автофигуры – выбрав этот пункт из Вставка ? Рисунок, вы откроете панельку автофигур, при помощи которой в текст документа можно вставлять различные значки. Для вставки следует сначала выбрать значок, а затем при помощи протаскивания указателя мышки определить его размеры и положение на странице.
Создание рисунков в Word
Помимо средств искривления текста (WordArt) текстовый процессор Word имеет встроенный графический редактор, при помощи которого можно создавать простейшие рисунки. Причем рисовать можно прямо в тексте документа; достаточно открыть панель рисования (рис. 12.38) и приступить к творчеству.
Рис. 12.38. Панель рисования в текстовом(!) редакторе Word
На панели рисования доступны некоторые уже знакомые нам объекты – автофигуры и WordArt, а также кнопка вызова окна Добавить картинку. Кроме них можно создавать линии, стрелки, прямоугольники и окружности. Выбрав созданный объект, можно указать для него цвет контура и заливки, а для текстовых объектов – шрифт текста. Изменению подлежит и толщина линии. Следует отметить, что к уже нарисованной фигуре можно добавить тень или сделать ее объемной. Более того, кнопки создания тени и придания объема имеют дополнительные функции – настройку вида тени и объема соответственно. Обращение к этим пунктам открывает вспомогательные линейки инструментов, при помощи которых можно настраивать дополнительные параметры – такие, как глубина, материал (пластик, металл), освещение, направление и т. д.
Рис. 12.39. Рисунок, созданный встроенными средствами Word
На рис. 12.39 приведен пример рисунка, созданного при помощи инструментов рисования, имеющихся в Word. Фигурная стрелка слева представляет собой автофигуру с примененным эффектом создания объема типа 6. Под ней расположен объект Надпись. Циферблат создан на основе овала с границей в виде пунктирной линии; часовая стрелка представляет собой стрелку с острым краем на одном конце и ромбом на другом, с типом линии «тройная, 6пт». Для объектов Надпись и Эллипс установлена тень (тип 4). Число 12 представляет собой объект WordArt.
После того как вы завершите создание рисунка, полезно сгруппировать входящие в него объекты, иначе вы не сможете перемещать его по документу как единое целое. Сначала следует выделить все объекты, из которых он состоит. Для этого, удерживая нажатой клавишу Shift, щелкните мышкой по каждому из объектов, входящих в композицию. Затем обратитесь к панели рисования и из кнопки-меню Действия выберите пункт Группировать (в других версиях Word на панели рисования имеются отдельные кнопки Группировать и Разгруппировать).
Создаваемые таким способом рисунки называются векторными, то есть состоящими не из отдельных точек, а описанными геометрическими фигурами (линиями, эллипсами, кривыми).
Внедрение иных объектов
Чудеса ActiveX позволяют встраивать в текстовые документы Word самые разнообразные объекты. Это делается при помощи диалогового окна Вставка объектов, доступного через меню Вставка ? Объекты. На странице Создание этого окна (рис. 12.40) создают новые объекты. Для этого достаточно выбрать тип объекта (количество и виды доступных для вставки объектов зависят от программ, установленных на вашем ПК).
Рис. 12.40. Внедрение звука в документ Word
Допустим, вы решили создать звуковой комментарий к вставленному в документ рисунку. Чтобы это сделать, откройте окно вставки объектов и выберите пункт Звукозапись. После того как вы нажмете ОК, будет запущена программа звукозаписи, а в самом документе появится иконка, символизирующая этот объект. Теперь при помощи микрофона можно записать комментарий в звукозаписывающей программе, а затем закрыть ее и вернуться в Word. Если вы будете закрывать Звукозапись через меню Файл, то обратите внимание, что пункт Выход называется Выход и возврат в документ.doc. Теперь для прослушивания того, что вы записали, достаточно просто дважды щелкнуть по иконке фонограммы, живущей прямо в тексте документа.
Создание из файла отличается от «просто создания» тем, что вы выбираете готовый файл того или иного типа, а компьютер сам определяет, с какой программой его связать и, как следствие, какого типа будет созданный объект.
Подобным образом – созданием или из файла – внедряются и все другие объекты. Различие может быть в том, как выглядит внедренный объект: например, все мультимедийные данные (звук, видео) вставляются в виде символизирующих клип рисунков (или иконок). А диаграммы и таблицы будут представлены в натуральном виде. Различные способы используются и для правки уже внедренных объектов – некоторые совмещаются с Word (как в примере с Excel – см. рис. 12.36), другие же запускают программу в самостоятельном окне (как звукозапись).
Еще один способ внедрения объектов состоит в использовании буфера обмена. Так, скопировав данные из любой программы, поддерживающей OLE, и выбрав из меню Правка пункт Специальная вставка, выберите такой вариант вставки, где будет указано «объект». Более того, не обязательно даже запускать программу – можно просто скопировать файл (Ctrl+C) прямо в Проводнике и вставить его в Word через ту же специальную вставку. Теоретически, интенсивно используя внедрение объектов, в Word можно создать такой документ, что чуть ли не всю свою работу вы будете делать, не выходя из него, – править таблицы и рисунки, слушать музыку и даже путешествовать по Интернету (так как ничто не мешает встроить браузер). Но при этом следует учитывать, что взаимодействие между программами через OLE требует от ПК выделения существенных ресурсов (памяти и процессорного времени), а ошибка в одной из запущенных программ, с большой долей вероятности, приведет к краху всего конгломерата.
Свойства объектов
Все объекты, внедренные в документ Word, – неважно какие и каким образом они были вставлены – имеют ряд общих, с точки зрения текстового редактора, свойств. Чтобы их отредактировать, щелкните по рисунку, представляющему нужный объект, правой кнопкой мышки и выберите пункт Формат объекта или выберите пункт Объект (или Рисунок) из меню Формат. В результате откроется окно Формат объекта, или Формат рисунка, что одно и то же (рис. 12.41).
Рис. 12.41. Формат рисунка в Word
Так, обрезка (расстояние от текста) устанавливает, какой отступ должен быть между краем рисунка и началом текста с каждой из сторон объекта. Можно также изменить яркость и контраст изображения, сделать его полутоновым или черно-белым. На странице Положение устанавливают режим обтекания, то есть будет ли текст обрамлять объект с той или иной стороны, а также задают выравнивание – по левому или правому полю листа. Некоторые параметры обтекания вынесены в отдельное окно Дополнительная разметка, появляющееся при нажатии на кнопку Дополнительно на странице Положение.
Со страницы размера можно задать точные значения высоты и ширины рисунка, а Цвета и линии позволяют изменять цвет и тип линий, а также фон для изображений, созданных при помощи собственных средств рисования Word. В последних версиях редактора имеется возможность ввести текст, который будет отображаться перед загрузкой рисунка в браузере (в случае сохранения документа в формате HTML). Для этого следует ввести краткое описание или название объекта в текстовом поле, находящемся на странице Веб.
К рисунку можно добавить подпись; для этого выделите его одним щелчком мышки, затем выберите пункт Название из меню Вставка и при желании введите собственный комментарий к предлагаемому программой названию. Следует учитывать, что постоянная часть (текст) и номер, с точки зрения Word, являются специальными полями, а не просто текстом. Благодаря этому становятся возможными такие приятные мелочи, как автоматическая нумерация рисунков, а также составление списка иллюстраций для сколь угодно длинного документа всего несколькими щелчками мышки.
2011-08-29 // Есть вопросы, предложения, замечания? Вы можете обсудить это на форуме !
Вставка объектов в MS Word
Вставка объектов в MS Word
Графика — это один из важнейших элементов документа Word 2007. Графика бывает двух видов — растровая и векторная. Растровая графика в Word 2007 может быть загружена из графического файла (с расширением BMP, TIFF, PNG, JPG или GIF) или из другой программы (например, графического редактора Adobe Photoshop). Векторная графика может быть создана в документе Word 2007 или вставлена в документ с помощью встроенных графических средств Word 2007.
В документ Word 2007 можно вставить следующие типы графики (рисунок, клип, графические объекты, рисунок SmartArt, диаграмма) с помощью кнопок Рисунок, Клип, Фигуры, SmartArt и Диаграмма, расположенных на вкладке «Вставка» в группе «Иллюстрации» (рисунок 2.1.8.1).
Кроме того, графические объекты или векторную графику Надпись и WordArt можно вставить из группы «Текст» на вкладке «Вставка».
После вставки графики в документ Word 2007, на Ленте появятся контекстно-зависимые инструменты под общим названием, которое отображается в строке заголовка окна приложения.
Контекстные инструменты, разделенные на контекстные вкладки, появляются только тогда, когда в документе выделен объект определенного типа:
- Формат в группе «Работа с рисунками» (вставка растровых рисунков из файла и клипа); Формат в группе «Средства рисования» (вставка в документ готовых фигур); Конструктор, Формат в группе «Работа с рисунками SmartArt» (вставка рисунка SmartArt для визуального представления информации); Конструктор, Макет, Формат в группе «Работа c диаграммами» (вставка диаграммы для представления и сравнения данных); Формат в группе «Работа с надписями» (вставка предварительно отформатированных надписей); Формат в группе «Работа с объектами WordArt» (вставка декоративного текста в документ).
Растровые рисунки (растровую графику) и клипы можно вставлять или копировать в документ из множества различных источников. Растровые рисунки создаются различными графическими приложениями или техническими средствами (сканерами, фотоаппаратами и т. д.) и вставляются в документ Word 2007 из файла или прикладной программы. Вставку графики в Word 2007 осуществляют в то место документа, где установлен курсор.
1. Вставка растрового рисунка из файла в документ Word 2007.
Вставка рисунка осуществляется следующим образом: в документе надо определить место вставки рисунка, установив там курсор, затем щелкнуть на кнопке Рисунок на вкладке Вставка в группе Иллюстрации. В открывшемся окне диалога выбрать требуемый файл и дважды щелкнуть на нем, рисунок будет вставлен в документ. На Ленте окна приложения Word 2007 появятся контекстные инструменты с названием «Работа с рисунками», которые помещены на контекстной вкладке Формат.
Используя контекстные инструменты, имеющиеся в группах (Изменить, Стили рисунков, Упорядочить, Размер) на вкладке Формат можно выполнять различные действия над рисунками. Например, редактировать (изменять яркость, контрастность и т. д.), форматировать (применять различные стили), упорядочивать (определять положение рисунка и обтекание текстом), изменять размеры (изменять размеры, выполнять обрезку рисунка и замещение текста).
Если необходимо восстановить измененный рисунок в исходное состояние, надо щелкнуть на команде «Сброс параметров рисунка». Для выполнения любых операций над рисунком его надо предварительно выделить.
2. Вставка клипа в документ Word 2007.
Клип вставляется щелчком на кнопке Клип из группы Иллюстрации, в результате активизируется область задач. В области задач можно найти требуемый Клип в текстовом поле Искать или выбрать его из списка коллекций, щелкнув на команде «Упорядочить клипы». Действия над клипами выполняются контекстными инструментами «Работа с рисунками», расположенными на контекстной вкладке Формат.
3. Вставка в документ готовых фигур (векторную графику).
Вставку готовых фигур в документ Word 2007 выполняют кнопкой Фигуры. Контекстные инструменты «Средства рисования», помещенные на вкладке Формат, которые появляются после вставки Фигуры, обеспечивают редактирование и форматирование готовых фигур, а также создание векторных рисунков из графических объектов. Векторный рисунок, созданный из графических объектов, является графическим объектом.
Необходимо отметить, что при создании векторного рисунка из графических объектов сначала следует вставить в документ полотно (Вставка/Фигура, затем выбрать «Новое полотно»), а затем размещать в нем фигуры и линии. Полотно способствует упорядочиванию рисунка и создает границу (рамку) между рисунком из графических объектов и остальной частью документа. Для изменения размера полотна можно использовать контекстное меню.
4. Вставка рисунка SmartArt в документ Word 2007.
Рисунок SmartArt (векторная графика) применяется для визуального представления информации. Контекстные инструменты под названием «Работа с рисунками SmartArt» разделены на две контекстные вкладки Конструктор и Формат, появившиеся после вставки объекта SmartArt, предназначены для редактирования и форматирования объектов визуальной информации.
5. Вставка диаграммы в документ Word 2007.
Диаграмма (векторная графика) используется для наглядного представления и сравнения данных. После вставки диаграммы на Ленте окна приложения Word 2007 появляются контекстные инструменты «Работа с диаграммами», разделенные на вкладки Конструктор, Макет и Формат. Контекстные инструменты обеспечивают изменение типа, данных и макета диаграмм, а также их форматирование.
6. Вставка объекта Надпись в документ Word 2007.
Вставка предварительно отформатированных объектов Надпись (векторная графика) применяется для нестандартной вставки небольших текстов. Контекстные инструменты «Работа с надписями» вкладки Формат используются для изменения размера и форматирования объекта, создания связи между несколькими объектами Надпись и для применения других эффектов.
7. Вставка WordArt в документ Word 2007.
WordArt (векторная графика) вставляется из коллекции декоративных текстов для создания фигурного текста в документе. Контекстные инструменты «Работа с объектами WordArt» на вкладке Формат предназначены для редактирования, форматирования и упорядочивания фигурного текста.
Для преобразования встроенного в текст рисунка (вставленного как символ текста) или другого графического объекта в перемещаемый (находящийся в графическом слое) необходимо выбрать один из стилей обтекания в окне «Обтекание текста» на контекстной вкладке. Для преобразования перемещаемого рисунка во встроенный в текст рисунок надо выбрать в окне «Обтекание текста» команду «В тексте».
Практическое задание 5
Учимся работать в MS Word 2007.
Выделите текст и перейдите во вкладку «Вставка». Выберете объект «WordArt», и нажмите на понравившиеся стиль, после выйдет окно «Изменение текста WordArt», нажмите «Ок»
Снова перейдите во вкладку «Вставка», в пункте «Фигуры», нарисуйте прямоугольник, а в прямоугольнике звезду. Закрасьте прямоугольник в черный цвет, а звезду в красный. Для этого нажмите на нужный объект двойным щелчком мыши и выберете пункт «Заливка фигуры»
На последок создайте таблицу с двумя столбцами и двумя строками (заполните произвольно).
Оценка за работу
Печать документа в MS Word
Если требуется распечатать весь документ, то, включив принтер, щелкните на кнопке с изображением принтера на панели инструментов «Стандартная».
Если необходимо распечатать несколько страниц документа, то:
Выполните команду Файл → Печать. . В диалоге «Печать» в разделе «Номера» включите опцию «страницы». В поле «страницы» укажите номера требуемых страниц через запятую. Если надо напечатать несколько страниц подряд, можно указать через дефис интервал (например, 5-8 означает печать с пятой по восьмую страницу). Щелкните на кнопке ОК диалога.
Если вы хотите, чтобы нечетные страницы печатались на одной стороне листов, а четные — на другой стороне (как в книге), то:
Выполните команду Файл → Печать. В диалоге «Печать» в разделе «Номера» включите опцию «все». С помощью списка «Вывести на печать» диалога выберите сначала «четные страницы». Щелкните на кнопке ОК диалога.
Затем повторите все шаги для нечетных страниц, предварительно переложив листы на принтере.
Если требуется распечатать только фрагмент текста, то:
Выделите текст, который надо распечатать. Выполните команду Файл → Печать. В диалоге «Печать» в разделе «Номера» включите опцию «выделенный фрагмент». Щелкните на кнопке ОК диалога.
Практическое задание 6
На основе критического анализа конструкции ENIAC и теоретических изысканий Джое фон Нейман предложил новые принципы создания компьютеров, состоящие в следующем: Принцип двоичного кодирования: вся информация, поступающая в ЭВМ, кодируется с помощью двоичных сигналов.
Принцип программного управления: программа состоит из набора команд, которые выполняются процессором автоматически друг за другом в определенной последовательности.
Принцип однородности памяти: программы и данные хранятся в одной и той же памяти, поэтому ЭВМ не различает, что хранится в данной ячейке памяти — число, текст или команда.
Принцип адресности: структурно основная память состоит из пронумерованных ячеек, процессору в произвольный момент времени доступна любая ячейка.
Обмен данными между приложениями может быть реализован одним из двух способов:
- внедрение объекта создает независимую копию объекта в клиентском документе. Никакой связи с серверным документом не поддерживается;
- связывание объекта поддерживает связь с серверным документом. Данные могут быть обновлены вручную или автоматически всякий раз, когда изменяется серверный документ.
Внедренный объект (лист или диаграмма Excel) хранит информацию непосредственно в документе Word. Для редактирования внедренного объекта следует сделать двойной щелчок на объекте, чтобы запустить Excel, проделать необходимые изменения, а затем вернуться в Word. Ввиду хранения информации в документе Word внедрение следует применять, когда требуется распространение оперативной версии документа лицам, которые не будут иметь доступа к отдельно сделанным листам и диаграммам.
Связанный объект (лист или диаграмма Excel) отображается в документе Word, но информация хранится в исходной книге Excel. При редактировании данных в Excel Word может автоматически обновлять лист или диаграмму в документе. Связывание следует применять, когда необходимо включить в документ независимо вводимую информацию, такую, как данные, собранные различными отделами, а также когда нужно хранить информацию, обновляемую в Word. Ввиду хранения связанных данных в другом месте связывание может помочь минимизировать размер файла документа Word.
Внедрение объектов
Внедрение объекта создает копию объекта в создаваемом документе. В силу того, что прямой связи между исходным и внедряемым объектом нет, никакие изменения во внедряемом объекте не могут затронуть исходный объект.
Внедрения объекта Excel в документ Word
Откройте приложение, например Excel, и в качестве объекта для внедрения выберите таблицу в файле Образование_сотрудников.х1s.
- Выделите объект (данные в таблице), а затем выберите Правка, Копировать (Edit, Copy), копия объекта помещена в буфер обмена и готова к внедрению в другое приложение.
- Откройте нужный файл в клиентском приложении (документ Word) и поместите курсор в позицию вставки там, куда должен быть вставлен внедряемый объект.
- Выберите Правка, Специальная вставка (Edit, Paste Special), появляется панель диалога Специальная вставка (рис. 119).
- Выберите из списка Как (As) объект, например Лист Microsoft Excel (объект).
- Нажмите ОК. Объект внедрен.
Рис. 119. Внедрение объектов в режиме «Специальная вставка»
Только выбор Объекта соответствующего приложения в поле Как и пометка переключателя Вставить позволят создать внедряемый объект. Любой другой выбор изменит формат объекта.
Редактирование внедряемого объекта
Внедряемые объекты могут быть отредактированы напрямую в документе клиентского приложения. В Office 2000 при редактировании внедряемого объекта он активизируется, а меню клиентского приложения и панель инструментов изменяются на меню и панель инструментов из серверного приложения (рис. 120). Таким образом, редактирование внедренного объекта а клиентском окне осуществляется средствами серверного приложения.
Рекомендуется всегда внедрять объект при наличии следующих условий:
- вся информация должна быть размещена в едином документе. Например, в случае, когда документ необходимо отослать пользователю по электронной почте;
- серверное приложение не будет доступно на том же компьютере, где используется клиентское приложение.
Рис. 120. Внедрение объекта
Не рекомендуется внедрять объект при наличии следующих условий:
- клиентское приложение не поддерживает внедрение;
- участвующий в связи серверный объект может измениться в будущем и данное изменение повлияет на клиентский документ.
Связывание объектов
Связывание не требует того, чтобы копия объекта была вставлена в клиентское приложение. Вместо этого в клиентское приложение вставляется серверный объект.
Связывание возможно только для сохраненных файлов.
Связывание имеет свои определенные преимущества:
- объем данных, который необходимо хранить в клиентском документе, меньше, чем в случае, когда объект внедряется;
- если впоследствии объект модифицируется серверным приложением, модификация автоматически перенесется и на клиентское приложение.
Установка связи объекта
Откройте серверное приложение, например Excel, и создайте объект для связывания (выберите таблицу в файле Образование_сотрудников.х1s). Файл, хранящий объект, должен быть сохранен.
- Выделите объект, а затем выберите Правка, Копировать (Edit, Copy). Копия объекта перешла в буфер обмена и готова к вставке в клиентское приложение.
- Откройте клиентское приложение, например Word, и поместите позицию вставки там, куда должен быть вставлен связанный объект.
- Выберите Правка, Специальная вставка (Edit, Paste Special).
- Появляется панель диалога Специальная вставка (Paste Special) (рис. 121).
- Выберите необходимый тип вставки связи —Лист Microsoft Excel (объект) из списка Как (As).
- Пометьте переключатель Связать (Paste Link), а затем нажмите ОК. Таблица будет вставлена в документ Word как связанный объект, и изменения таблицы в Excel автоматически переносятся в документ Word.
- Измените любые данные в таблице, затем переключитесь в Word и просмотрите данные в документе.
Рис. 121. Связывание объектов в режиме «Специальная вставка»
Типы вставки связи
Типы вставки связи доступны из списка Как (As) панели диалога Специальная вставка (Paste Special).
- Объект Приложение (например, Объект лист Microsoft Excel). Вставляет связанный объект вместе со всей информацией, содержащейся в объекте, как это происходило бы в серверном приложении. Объект может быть отредактирован лишь в серверном документе.
- Форматированный текст (RTF). Вставляет и связывает текст и форматирование из серверного приложения. Текст может быть отредактирован в клиентском приложении, но изменения могут не сохраниться при обновлении связи.
- Неформатированный текст. Вставляет и связывает только текст из серверного приложения. Текст может быть отредактирован и в клиентском приложении, но изменения могут не сохраниться при обновлении связи.
- Рисунок. Вставляет и связывает рисунок объекта из серверного приложения. Такой объект может быть использован для распечатки на принтерах высокого качества.
- Точечный рисунок. Вставляет и связывает рисунок объекта (как, например, рисунок Paintbrush) из серверного приложения. Объект может быть отредактирован лишь в серверном документе,
- Формат HTML. Вставляет объект в HTML-формате передачи сообщения по электронной почте.
- Текст в кодировке Юникод. Вставляет объект в кодировке Юникод. (Microsoft Office основан на стандарте кодировки текста Юникод, что позволяет программам Office правильно отображать документы вне зависимости оттого, на каком языке они написаны, при условии, что операционная система поддерживает набор символов для данного языка.)
Окно Результат (Result) в панели диалога Специальная вставка (Paste Special) описывает результат выбранного типа вставки. Описание результата различно в зависимости от клиентского приложения.
Управление связями объектов
Если связанный объект является объектом приложения, рисунком или растровым изображением, то серверный документ открывается автоматически двойным щелчком мышью на объекте.
Связи объектов могут быть отредактированы в клиентском документе одним из способов, приведенных в табл. 36.
Таблица 36. Редактирование связи объекта
Если документ содержит автоматическую связь с серверным приложением, то обновление произойдет автоматически при открытии. В противном случае связь может быть обновлена вручную.
Если серверный документ, содержащий связанный объект, перенесен, переименован или удален, то связь будет нарушена. Далее объект уже не появится в клиентском приложении.
Управление связями из клиентского приложения можно осуществлять с помощью диалогового окна Связи (Links) (рис. 122).
- Откройте клиентский документ, содержащий связанный объект.
- Выделите связанный объект.
- Выберите Правка, Связи (Edit, Links), появляется диалоговая панель Связи (Links).
- Выберите необходимое действие, нажав одну из клавиш (Открыть источник, Сменить источник, Обновить, Разорвать связь).
- Завершив действие, нажмите ОК.
Для удаления связанного объекта выделите его и нажмите клавишу Delete.
Рис. 122. Связывание объекта
Редактирование связи с помощью контекстного меню Контекстное меню связанного объекта содержит команды для управления связанным объектом. Щелкните правой клавишей мыши на связанном объекте для того, чтобы открыть его контекстное меню, и выберите необходимые действия для изменения связи (рис. 123).
Рис. 123. Контекстное меню связанного объекта
Упражнение
Связывание и редактирование объектов, созданных в Excel, в документе Word
- Переключитесь в Excel и откройте файл Образование сотрудников.х1s.
- Выделите диапазон А2:С5, который нужно скопировать.
- Выберите Правка, Копировать (Edit, Copy), диапазон ячеек скопирован в буфер обмена.
- Переключитесь в Word и создайте файл Отчет.doc.
- Переместитесь на нужную страницу и поместите позицию вставки в пустом абзаце.
- Выберите Правка, Специальная вставка (Edit, Paste Special). Появится панель диалога Специальная вставка.
- Выберите Объект лист Microsoft Excel (Microsoft Excel Worksheet Object) из списка Как (As).
- Пометьте переключатель Связать (Paste Link).
- Нажмите OK, произведена вставка со связью рабочего листа в документ.
- Выйдите из Excel.
- Нажмите Нет (No) для того, Чтобы не сохранять большой буфер обмена.
Упражнение
Редактирование связанного объекта
Для
того, чтобы вставить изображение,
представленное в виде графического
файла необходимо:
-
Расположите
текстовый курсор в том месте, куда
должна производиться вставка рисунка. -
На
ленте инструментов в закладке перейдите
на вкладку Вставка и щелкните по кнопке
Рисунок. -
После
этого откроется диалоговое окно Вставка
рисунка, в котором вы должны будете
выбрать файл рисунка.
Чтобы
удалить рисунок из документа нужно
выделить рисунок, щелкнув по нему левой
кнопкой мыши. В результате вокруг
рисунка появляется черная рамка. После
этого нажать на клавишу «BackSpase»
или «Delete».
Расположение
рисунка в тексте.
Только
что вставленный рисунок включается в
документ как элемент текста и никуда
подвинут быть не может. Например, чтобы
рисунок находился в тексте нужно задать
режим обтекания рисунка текстом.
Включить обтекание и задать его вид
можно на вкладке Рисунок, появляющейся
на ленте инструментов при щелчке мышью
по рисунку, вставленному в текстовый
документ. Там вам нужно найти кнопку
Обтекание текстом, нажать ее и в
раскрывшемся списке выбрать один из
вариантов обтекания.
Сразу
после того, как вы установите обтекание,
вы можете перетаскивать рисунок в
документе куда вам угодно. Если рисунок
занимает не всю ширину
страницы, его можно «обтекать» текстом
не только сверху и снизу, но и по бокам.
Возможны несколько вариантов взаимного
расположения текста и рисунка. Как
правило, для бокового обтекания
используется варианты Вокруг рамки
или По контуру.
Панель
Рисунок ленты инструментов Вставка
Изменять
размеры рисунка можно в ручном режиме
или задав его размеры. Чтобы изменить
размеры рисунка в ручном режиме щелкните
по рисунку левой кнопкой мыши. После
этого вокруг него появится черная рамка
с маленькими квадратиками. Далее,
перетаскивая границы этой рамки, вы
можете изменять размеры рисунка. Причем
если вы будете перетаскивать угол
рамки, то размеры рисунка (ширина и
высота) будут изменяться пропорционально.
После
того, как щелкните мышкой по рисунку,
и он станет выделен рамкой с кружочками,
на ленте инструментов появится новая
вкладка.
Называется
она Рисунок. В этой вкладке имеется
средство обрезки рисунков по какой-либо
форме.
В
разделе Стили рисунков вы можете выбрать
один из готовых стилей оформления/размещения
рисунка в документе. В частности вы
можете сделать для него падающую тень,
выбрать стиль с прямоугольной или
какой-либо другой рамкой, придать эффект
перспективы и многое другое
Вкладка
Работа с рисунками
В
приложении Word
2010 предоставляет различные фильтры,
которые применяются к изображениям
для создания целого ряда эффектов.
Для
этого необходимо выделить изображение,
в результате чего открывается закладка
Работа с изображением (рис. 2), в которой
представлены основные элементы.
Например,
вы можете применить эффект Работа с
рисункамиИзмененияЦвет для преобразования
насыщенности цвета, оттенка цвета,
возможно перекрасить объект, и т. д.
изображения.
Насыщенность
цвета определяет количество цвета,
используемое на изображении — другими
словами, насколько изображение насыщено
данными
цветами. Изображений с нулевой
насыщенностью является черно-белым, а
изображение с 400-процентной насыщенностью
имеет яркие цвета. Этот параметр следует
использовать только для специальных
эффектов.
Рис.
20 Диалоговое окно Цвет
вкладки
Работа
с рисунками Тон
цвета позволяет выбирать общую
температуру изображения. Базовый тон
изображения может находиться в диапазоне
от холодных синих цветов (4700 K)
до горячих оранжевых (11200 K).
Измените этот параметр, чтобы попробовать
различные тона, а затем выберите наиболее
подходящее значение. Функция изменения
цвета применяет к изображению цветовой
фильтр, дела его монохромным (например,
в синем, красном, зеленом или фиолетовом
цвете) и создавая особый художественный
образ, который может соответствовать
общему настрою файла.
Чтобы
изменить резкость, яркость и контраст
изображения художественный эффект,
выберите последовательность команд
Работа с рисункамиИзмененияКоррекция.
Рис.
21 Диалоговое окно Коррекция
вкладки
Работа
с рисунками
На
ленте вкладки Работа с рисунками
представлено средство «Удалить фон»,
которое позволяет отделить объект на
фото от фона. Эта функция идеальна для
выделения ключевого элемента, важного
для восприятия.
Чтобы
выделить изображение на переднем плане
и отделить его от фона фотографии,
воспользуйтесь
•
Выберите
фотографию, перейдите на вкладку Работа
с рисунками Формат и выберите команду
«Удаление фона».
-
Перетащите
ограничительную рамку, чтобы включить
отображаемые области изображения.
Сиреневые области будут удалены. -
Используйте
средство «Удалить фон» в левой верхней
области ленты, чтобы отметить области
изображения, которые необходимо
сохранить или удалить. -
Нажмите
кнопку «Закрыть удаление фона», чтобы
завершить операцию. На вкладке Работа
с рисунками в
группе команд Упорядочить
присутствуют
команды Положение, Обтекание текстом,
Выровнять, Повернуть и т. д.
Рис.
22 Диалоговое окно Обтекание текстом
На
вкладке Работа
с рисункамиФорматУпорядочитьОбтекание
текстом в
открывшемся диалоговом окне выберите
способ обтекания рисунка, например, по
контору.
Для
изменения толщины линии автофигуры,
ее типа, воспользуйтесь вкладкой Формат,
которая становится доступной на ленте
инструментов при выделении какой-либо
из фигур. На данной вкладке присутствуют
следующие группы инструментов:
Вставить
фигуры —
используя эту группу, вы можете быстро
вставить
новую
фигуру в документ.
Рис.
23 Диалоговое окно команды Формат
рисунка
Стили
фигур —
здесь вы можете выбрать стиль фигуры
(ее заливку, контуры) из предопределенных
вариантов, либо настроить полностью
свой вариант, воспользовавшись кнопочкой
Щ в правом нижнем углу группы и вызвав
таким образом диалоговое окно Формат
автофигуры.
Эффекты
тени —
с помощью раскрывающейся кнопки Эффекты
фигур вы можете указать для фигуры
такие параметры как тень (фигура
выглядела объемной, ее края могут быть
сделаны выпуклыми или вдавленными). В
результате плоская фигура становится
объемной и т. д.
Упорядочить
—
в этой группе доступны следующие
команды:
Положение
—
палитра, появляющаяся при нажатии на
данную кнопку, поможет вам быстро
расположить фигуру на странице в девяти
возможных положениях с установлением
режима обтекания.
Переместить
вперед —
раскрывающаяся кнопка, первый вариант
«на передний план» перемещает фигуру
так, чтобы она была «выше» всех остальных
фигур. Действие «переместить вперед»
ставить фигуру «выше» на одну позицию,
а действие «поместить перед текстом»
убирает текст за фигуру,
при
этом положение относительно других
фигур не меняется.
Переместить
назад —
действие этой кнопки убираете объект
за другие фигуры или текст.
Выровнять
устанавливаете,
по какому краю выравнивается фигура
(включая верхнее и нижнее поля).
Г
руппировать —
данная кнопка доступна только при
выборе сразу двух и более фигур. Она
устанавливает группировку объектов.
Повернуть
—
эта кнопка создана для поворота фигуры
по или против часовой стрелки, а также
для зеркального отображения ее по одной
из осей.
Размер
—
в данной группе вы от руки или нажимая
на переключатели, задаете размеры
фигуры в документе. В группе Размер
присутствует
группа команд Размер с вкладками
Обрезка, Высота и Ширина.
Можно
также изменить размер, положение на
страниц, обтекание текстом и т. д. не
используя вкладку Работа
с рисунками. Для
этого необходимо навести курсор мыши
на рисунок и нажать правую кнопки мыши.
В открывшемся диалоговом окне выбрать
Формат
рисунка.
Рис.
24 Диалоговое окно вставки Формат
рисункаРаэметка
В
открывшемся диалоговом окне Формат
рисунка присутствуют
вкладки
Цвета
и линии, Размер, Положение, Рисунок,
Надпись и Замещающий
текст.
Во
вкладке Размер Вы можете изменить
размер рисунка. Вкладка Положение
позволяет выбрать обтекание текстом
рисунка. Кроме этого, в этом диалоговом
окне находится команда Дополнительно,
которая позволяет закрепить картинку
к тексту, к странице и т.д.
Снимок
экрана
Добавление
снимков экрана может оказаться полезным
при подготовке общих документов,
совместной работе с процедурами или
при создании инструкции по работе с
конкретным документом. Word
2010 позволяет с легкостью записать
снимок экрана, выделить необходимые
части изображения и вставить его в
документ.
Щелкните
средство «Снимок экрана» в группе
«Иллюстрации» вкладки «Вставка».
Отобразится коллекция параметров
снимка экрана. Изображения в коллекции
представляют собой эскизы различных
приложений, запущенных в системе. Чтобы
выбрать необходимый эскиз, щелкните
его. Изображение будет вставлено в
документ в положении курсора.
Предположим,
что вам необходимо быстро вырезать
сегмент таблицы данных, чтобы показать
его в отчете. Чтобы сделать снимок
экрана таблицы и добавить в документ,
выполните следующие действия.
-
Откройте
документ, в который необходимо вставить
снимок экрана, а затем щелкните место
для вставки. -
Откройте
таблицу, которая используется для
снимка экрана. -
Перейдите
в документ и щелкните вкладку «Вставка»
в группе «Иллюстрации». Щелкните
стрелку команды «Снимок экрана» и
выберите функцию «Вырезка снимка
экрана». -
Автоматически
отобразится таблица. Щелкните верхний
левый угол вырезаемой области и
перетащите мышь вправо вниз, чтобы
выделить область. -
Отпустите
кнопку мыши. Область будет вырезана и
вставлена в документ в положении
курсора.
Создание
графических иллюстраций
Для
создания графических иллюстраций
необходимо вначале установить курсор
на место пустого абзаца. Затем выполнить
команду ВставкаИллюстрации Фигуры,
в открывшемся диалоговом окне выбрать
нужную Вам фигуру. Фигурами являются
всевозможные простые готовые изображения,
которые можно вставлять в документ.
При этом они могут быть масштабированы
и повернуты в любом направлении.
Рис.
25 Диалоговое окно Фигуры
Фигуры
делятся на следующие категории:
-
Линии
— прямые, ломаные линии, без стрелок
и со стрелками. -
Основные
фигуры — геометрические фигуры,
многоугольники. -
Фигурные
стрелки — стрелки различного направления. -
Блок-схема
— очень удобная вещь при визуализации
математических алгоритмов и алгоритмов
программ. -
Выноски.
-
Звезды
и ленты
Если,
например, Вам необходимо нарисовать
прямоугольник, то следует выполнить
следующую последовательность действий:
-
Установите
курсор в пустой абзац после заголовка.
Сюда мы вставим иллюстрацию. -
Выполните команду ВставкаИллюстрацииФигуры
Прямоугольник.
Наводим курсор на то место, где должен
находиться один из углов прямоугольника
и нажимаем на левую кнопку мыши, удерживая
её, рисуем прямоугольник.
Если
возникла необходимость нарисовать
несколько фигур, из которых состоит
рисунок, например, блок-схема, то для
удобства проделайте вот эти действия:
удерживая кнопку CTRL
на клавиатуре выделите все фигуры,
которые нарисовали. Для выделения
хватает один щелчок левый кнопки мыши
и у выделенной фигуры появиться круглые
точки. После выделения всех фигур
отпускаем CTRL
мышь наводите на линию один из выделенных
фигур и нажмите на правую кнопки мыши.
и выберите Группировать. Попробуйте
перемещать этот объект, все фигуры
выделяются и двигаются вместе сразу.
Если
Вам необходимо создать свой объект
выполните следующую последовательность
команд ВставкаИллюстрацииФигурыНовое
полотно. В результате открывается
вкладка
Рис.
26 Вкладка Средство рисованияФормат
Средство
рисованияФормат, которая содержит
следующие группы команд Вставка фигур,
Стили фигур, Эффекты тени, Объем и
упорядочить размер. Кроме этого,
открывается окно для рисования.
Вставка
символов
Для
вставки символа необходимо выполнить
следующие действия:
-
Установите
текстовый курсор в ту часть документа,
куда будет вставлен символ; -
Перейдите
на вкладку Вставка ленты инструментов
Word
2010. -
В
группе Символы нажмите на кнопку Символ
появившемся списке выберите Другие
символы; -
В
диалоговом окне выберите необходимый
Вам символ; -
Щелкните
кнопку Ок.
Вставка
формул
В
программе Microsoft
Word
10 существует средство для набора
математических формул — редактор
формул Microsoft
Equation
3.0.
Он позволяет создавать формульные
объекты и вставлять их в текстовый
документ. Редактор формул Microsoft
Equation
3.0 представляет собой отдельный
компонент, поэтому при установке
текстового процессора требуется
специально указать необходимость его
подключения.
Для
вставки объекта Microsoft
Equation
необходимо
на вкладе Вставка
ленты
инструментов нажать кнопку Объект в
группе Текст. В открывшемся
диалоговом
окне на вкладке Создание
выбрать
Microsoft
Equation
3.0 ^ . Панель
инструментов редактора формул содержит
два ряда кнопок.
Рис.
27 Панель инструментов редактора формул
Рассмотрим
все элементы данной панели подробнее
(слева направо):
-
Символы
сравнения и отношения (больше, меньше
либо равно и т.д.). -
Пробелы
и многоточия. -
Надстрочные
знаки (эти знаки применяются к любой
букве, стоящей до курсора ввода), вы
можете многократно применять разные
знаки к одной и той же букве (символу). -
Операторы
(умножить, минус-плюс и т.д.). -
Стрелки
(всевозможные стрелки-указатели, одно-
и двухсторонние). -
Логические
символы (логическое И, ИЛИ, существует
и т.д.). -
Символы
теории множеств (пересечение, подмножество
и т.д.). -
Разные
символы (бесконечность, знак
неопределенного интеграла и т.д.). -
Греческие
буквы строчные.
-
Греческие
буквы прописные.
Вторая
строка:
-
Скобки
(при выборе скобки как бы останется
«пустое место», выделенное пунктирной
линией, в которое можно вставлять
буквы). -
Шаблоны
дробей и радикалов (обычного и уменьшенного
размера, при выборе остается место для
ввода аналогично вводу скобок (см.
выше)). -
Шаблоны
верхних и нижних индексов (могут
применяться к уже созданным буквам).
Маленькие черные прямоугольники
означают, что при выборе данного шаблона
остается место для ввода информации в
те места, где эти прямоугольники
размещались. -
Шаблоны
сумм. -
Шаблоны
интегралов. -
Шаблоны
надчеркивания и подчеркивания (по
умолчанию ставятся над пустым местом,
однако, если до применения шаблона
выделить необходимую букву, шаблон
применится к данной букве). -
Шаблоны
стрелок с текстом. -
Шаблоны
произведения и теории множеств. -
Шаблоны
матриц (для задания матриц произвольного
размера используйте последнюю строку).
Для
выхода из режима редактирования формулы
щелкните мышью на произвольном месте.
Для повторного входа в режим редактирования
формулы дважды щелкните мышью на объекте.
Кнопки
нижнего ряда создают своеобразные
шаблоны, содержащие поля для ввода
символов. Так, например, для ввода
обыкновенной дроби следует выбрать
соответствующий шаблон, имеющий два
поля: числитель и
знаменатель.
Иногда
необходимо добавить в формулу
дополнительный пробел. Для этого
необходимо нажать комбинацию клавиш
^Ый]+[СМ]+[Пробел].
Добавить
формулу в документ можно другим способом.
Для этого:
-
Установите
текстовый курсор в ту часть документа,
куда будет вставлена формула. -
Перейдите
на вкладку Вставка ленты инструментов
Word
2010. -
В
группе Символы нажмите на кнопку Формула
после чего на экране вы увидите надписью
Место для формулы,
где в дальнейшем и будет находиться
ваша формула. Начните ввод формулы.
После
вставки формулы вы автоматически
переместитесь на вкладку Конструктор,
которая становится доступной на ленте
инструментов при работе с формулами.
Вкладка
Конструктор
Рассмотрим
элементы вкладки Конструктор при работе
с формулами:
Группа
Сервис:
-
Раскрывающаяся
кнопка Формула — по нажатии этой кнопки
в меню вы можете выбрать формулу из
заранее встроенных в Word
вариантов. Кстати говоря, то же самое
можно сделать в самом начале создания
формулы, когда вам нужно на вкладке
Вставка щелкнуть мышкой не по кнопке
Формула, а расположенной рядом с ней
стрелочке. В результате вы сразу сможете
выбрать одну из стандартных формул. -
Три
кнопки для преобразования введенной
формулы:
-
Обычный
текст; -
Линейный—
это преобразует формулу в более удобный
вид для редактирования; -
Профессиональный
— преобразование форму. Кнопка в правом
нижнем углу группы вызывает диалоговое
окно подробных настроек формулы.
Группа
Символы — здесь с помощью кнопок вы
можете ввести любую букву, математический
символ, стрелки.
Чтобы
перейти к другому набору символов,
следует открыть палитру символов и
вверху нее щелкнуть по направленной
вниз маленькой стрелочке. При этом
появится меню, в котором вы и сможете
выбрать необходимый набор.
Группа
Структуры
—
в этой группе с помощью выпадающих
кнопок можно вводить структуры в формулу.
Вставка
объектов SmartArt
Для
вставки объекта SmartArt
необходимо
выполнить команду ВставкаИллюстрации
SmartArt.
В открывшемся диалоговом окне выберите
нужную схему. Рядом со вставленной
фигурой появляется окошко, в которое
Вы можете вписать текст.
WordArt
Если
Вы хотите оформить надпись или фрагмент
текста в стиле WordArt
Выполните
команду Вставка
WordArt.
В открывшееся диалоговое окно, выбрав
стиль надписи, введите текст. При работе
с надписями WordArt
на ленте инструментов появляется
специализированная вкладка Формат, с
помощью инструментов которой можно,
например, установить тень для надписи
и т.п.
Вставка
стандартных картинок
В
Word
10 имеется
достаточно большое число рисунков,
фотографий, фильмов и даже звуков. Если
Вы хотите их использовать в своем
текстовом документе, выполните следующую команду
ВставкаИллюстрацииКартинкаНачать.
После этого в месте размещения курсора
в текстовом документе появится выбранная
Вами картинка.
Вставка
таблиц
Создание
и форматирование таблицы в текстовом
документе Если Вам необходимо ставить
таблицу в текстовый документ Вы вначале
устанавливаете текстовый курсор в том
месте документа, где должна располагаться
таблица. Затем, выполняете команду
ГлавнаяВставкаТаблица. В открывшемся
диалоговом окне Вы можете указать
количество столбцов и строк создаваемой
таблицы, выбрав соответствующее
количество ячеек в раскрывшемся меню.
По ходу выбора в точке вставки таблицы
будет показываться ее предварительный
вид. Можно задать таблицу, размеры
которой не превышают 8×11
(8 строк и 11 столбцов). Если размеры по
какому-либо из параметров должны быть
больше, то выберите пункт Вставить
таблицу. При этом на экране появится
диалоговое окно Вставка таблицы, в
котором вы сможете непосредственно
указать, какое количество строк должно
быть в таблице — поле Число строк — и
какое количество столбцов — Число
столбцов. Нажмите ОК, и таблица в документе
будет создана.
Рис.
28 Диалоговое окно Вставка таблицы
Чтобы
ввести данные в какую-либо из ячеек
таблицы, щелкните в области этой ячейки
мышкой, и внутри нее окажется текстовый
курсор. Если вводимый текст не будет
помещаться в одну строку в ячейке, то
ячейка (и таблица в целом) будет увеличена
автоматически.
Последовательно
переходить от одной ячейки к другой
можно, нажимая на клавишу «ТаЬ».
По
умолчанию таблица создается во всю
ширину страницы, а все столбцы в новой
таблице по умолчанию имеют одинаковую
ширину. Чтобы изменить ширину какого-либо
столбца или строки, передвигайте мышкой
влево или право его боковую границу,
удерживая нажатой левую кнопку мыши.
Чтобы
удалить какую-либо ячейку, столбец или
строку, необходимо их выделить, а затем
щелкнуть по выделению правой кнопкой
мыши и в появившемся контекстном меню
выбрать команду Удалить ячейки… После
этого появится диалоговое окно, в котором
вам нужно будет указать, как именно
должны будут смещены окружающие ячейки.
Чтобы
добавить в таблицу, строку, столбец или
ячейку, нужно установить текстовый
курсор в то положение, относительно
которого должна производиться вставка.
Затем в области курсора щелкните правой
кнопкой мыши и в контекстном меню
выберите раздел Вставить. Рядом с
разделом Вставить имеется направленный
вправо треугольник-стрелочка. В результате
рядом откроется перечень того, что можно
вставить столбцы или строки.
Быстро
добавить в конец таблицы еще одну строку
можно, установив курсор в правую нижнюю
ячейку и нажав затем на клавишу «ТаЬ».
Чтобы
объединить две или более расположенных
рядом ячеек, нужно их выделить, а затем
щелкнуть по выделению правой кнопкой
мыши и в контекстном меню выбрать
Объединить ячейки.
Рис.
28 Объединение, разбиение ячеек и
выравнивания ширины
столбцов
Если
вы хотите разделить ячейку или столбец
на несколько необходимо этого выделить
ячейку, стоку или столбец, щелкнуть по
ней правой кнопкой мыши и в появившемся
контекстном меню выбрать команду
Разделить ячейки. После этого появится
диалоговое окно, в котором нужно будет
указать, как и на сколько частей вы
хотите разбить ячейку, столбец или
строку.
После
того как вы установите текстовый курсор
в одной из ячеек таблицы, на ленте
инструментов автоматически появится
набор настроек внешнего вида таблицы,
оформленный в виде двух дополнительных
вкладок Конструктор и Макет. На вкладке
Конструктор вы сможете выбрать один из
образцов оформления — в области Стили
оформления. Кроме того, с помощью списка
Границы можно будет задать, какие именно
границы в таблице должны отображаться.
А рядом выбрать толщину
линий, цвет.
Здесь
же, на вкладке Конструктор, щелкнув, по
кнопке Заливка, вы сможете задать цвет
заливки, которым должна быть окрашена
таблица.
Для
изменения направления текста следует
использовать кнопку панели инструментов
Таблица.
На
вкладке Макет можно задать ориентацию
текста в ячейках таблицы (горизонтальная
или вертикальная), отсортировать
содержимое ячеек, задать отступы внутри
ячеек, воспользоваться инструментами
вставки/удаления элементов таблицы:
строк, столбцов, отдельных ячеек.
В
меню, появляющемся при нажатии на кнопку
Таблица, вы можете открыть раздел
Экспресс-таблицы. Наведите на него
указатель мыши, и перед вами раскроется
перечень заготовленных в программе
вариантов оформления таблицы. Если вам
какое-то из них подойдет — выберите
его.
Рис.
29 Диалоговое окно Экспресс-таблицы
Если
в меню создания таблицы выбрать команду
Таблица Ехсе1, то в ваш текстовый документ
будет внедрена таблица Ехсе1. При этом
вам не придется задавать количество
ее строк и столбцов. Изначально будет
вставлена произвольная таблица, размеры
которой вы сможете изменять впоследствии,
передвигая ее границы.
При
работе с такой таблицей (вводе данных
и т.д.) вам будут доступны все инструменты
Ехсе1 (вплоть до вычислений и построения
диаграмм/графиков), а вверху окна Word
временно вместо родной ленты инструментов
будет отображена лента инструментов
Microsoft
Office
Excel
2010.
Рис.
30 Таблица Ехсе1 10 в документе Word
10
Вставка
диаграмм
Чтобы
создать диаграмму, в текстовом документе,
возможны два варианта. Первый заключается
в том, что Вы создаете диаграмму в Excel
10, копируете ее и вставляете из буфера
обмена как графический объект в текстовый
документ. Во втором Вы выполняете
команду ВставкаИллюстрацииДиаграмма
Объект диаграммыизменить. Перед Вами
откроется окно MS
Graph.
В этом окне будет представлен пример,
который будет состоять из таблицы и
диаграммы.
В
таблицу Вы можете задать свои числовые
значения, при этом автоматически на
диаграммы произойдет изменение. Если
Вам необходимо представить результат
в другом виде Вы можете изменить тип
диаграммы, нажав правой кнопкой мыши
на диаграмму. В результате откроется
диалоговое окно, в котором вы активируете
команду Тип диаграммы (рис. 31).
Рис
31 Диалоговое окно Тип диаграммы
Вам
будут предоставлены следующие типы
диаграмм:
-
Гистограмма
— прямоугольные, объемные, конические,
с накоплением. -
График
— диаграмма по точкам, с соединением
точек. -
Круговая
— для представления частей или долей
одного целого. -
Линейчатая
— гистограмма с другим расположением
осей. • С областями — графики с закрашенной
под ним областью. -
Точечная
— отображение информации по точкам, с
соединением их или нет. -
Другие
типы — биржевая, поверхность, кольцевая,
пузырьковая, лепестковая.
При
выделении диаграммы на ленте инструментов
появляется 3 новых вкладки — Конструктор,
Макет, Формат.
На
вкладке Конструктор доступными являются
следующие группы инструментов:
Тип
—
здесь вы можете изменить тип уже
выбранной диаграммы или сохранить ее
как шаблон (для использования в дальнейшем
для создания диаграммы с аналогичными
настройками)
Данные
—
кнопка Строка/столбец зеркально меняет
данные с оси X на У и наоборот, кнопкой
Выбрать данные вы можете назначить
новый диапазон данных в Ехсеї
для
построения диаграммы, кнопка Изменить
данные переносит вас в Ехсеї
для
редактирования данных диаграммы, а по
нажатию Обновить
данные происходит
обновление, актуализация данных
Макеты
диаграмм — здесь вы можете менять
взаимное расположение легенды, данных
диаграммы и ее названия
Стили
диаграмм —
здесь вы можете менять стиль диаграммы.
Вкладка
Макет
содержит
следующие группы инструментов:
Текущий
фрагмент — здесь вы можете тонко задавать
форматирование какого-либо фрагмента
диаграммы после его выделения. Общий
список возможных фрагментов разворачивается
по нажатию стрелочки вниз верхнего
разворачивающегося списка. Далее
нажмите Формат
выделенного
фрагмента для тонкой настройки цвета
линии, выравнивания, тени и т.п. По
нажатию кнопки Восстановить форматирование
стиля происходит откат к первоначальному
форматированию.
Вставка
—
с помощью этих инструментов вы можете
вставить в диаграмму рисунок, фигуру
или нарисовать надпись.
Подписи
—
по нажатию кнопок Название диаграммы,
Названия осей вы выбираете различные
варианты расположения названия либо
убираете его вообще. По нажатию на
раскрывающиеся кнопки Легенда, Подписи
данных и Таблица
данных вы
выбираете варианты расположения
соответствующих частей диаграммы.
Оси
—
здесь, выбирая, кнопки Оси и Сетка, вы
можете убрать или изменить вариант
отображения горизонтальной и вертикальной
осей и сетки.
Фон
—
здесь вы можете включить или выключить
область построения, а для объемных
диаграмм справа с помощью кнопок Стенка
диаграммы, Основание диаграммы и Поворот
объемной фигуры, производить действия
с диаграммой.
Анализ
—
(группа доступна при работе с диаграммами
типа «график») эта специфическая группа
в основном используется при анализе
биржевых показателей и оценке
статистических данных.
На
вкладке Формат доступны такие группы
инструментов:
Текущий
фрагмент —
эта группа остается из раздела Макет.
Стили
фигур —
здесь для различных частей диаграммы
вы можете выбрать рамки, заливки фона.
Стили
WordArt
—
в данной группе выбираются объемные
стили названий, подписей для выбранной
части диаграммы.
Упорядочить
—
здесь аналогично работе с автофигурой
вы выбираете режимы обтекания, положения
диаграммы, а также имеется возможность
группировки нескольких диаграмм.
Размер
—
опять же аналогично автофигурам вы
только выбираете или вводите размер
диаграммы.
Рецензирование
Вкладка
Рецензирование
нужна
при совместной работе над документом.
Если Вы хотите отследить все изменения,
вносимые в документ нажмите
РецензированиеОтслеживаниеИсправления.
Раскрывающееся
меню режим отображения исправлений и
включает в себя четыре пункта:
-
Исправления
в измененном документе; -
Измененный
документ — только показ изменений
без отображения
исходного
документа;
-
Исправления
в исходном документе; -
Исходный
документ — показ только исходного документа безо
всяких
изменений;
Показать
исправления — в пунктах данного меню
галочками вы отмечаете те изменения,
которые будут показываться в документе
(по умолчанию все включены);
В
группе Отслеживание
доступны
следующие кнопки и команды:
Выноски
— по
нажатии на данную кнопку вам будет
предложено выбрать один из трех вариантов
отображения выносок, поясняющих суть
соответствующих исправлений/поправок,
— в выносках, прямо в тексте, только в
примечаниях;
Область
проверки — в случае выбора этой опции
слева или снизу появляется окно проверки,
где вы видите все изменения в документе
— выделенные заголовки в красных
рамочках. В заголовке содержится
информация о типе изменения (вставка,
удаление и т.д.) и о пользователе,
совершившем изменение. Под заголовком
содержится текст изменения, который
вы также можете изменять, например,
добавлять еще текст к вставке.
После
сохранения документа с исправлениями
и передачи его другому пользователю
(или когда вы сами принимаете такой
документ) ему необходимо принять или
отклонить сделанные изменения. Для
этого нажмите на кнопку Принять
или Отклонить в
группе Изменения
раздела Рецензирование.
Для
вставки в документ примечания выделите
фрагмент текста, к которому должно
относиться примечание, и нажмите на
кнопку Создать
примечание
в группе Примечания
вкладки
Рецензирование.
При
принятии изменений или их отклонении,
примечания также участвуют в процессе
совместной работы, и после выделения
очередного примечания кнопка Отклонить
удаляет
его. Также примечание можно удалить
при нахождении курсора ввода внутри
примечания или внутри относящегося к
примечанию текста. Для этого нажмите
на кнопку Удалить
в
группе Примечания
на
вкладке Рецензирование.
Также,
вызвав выпадающее меню нажатием на
стрелку вниз около кнопки Удалить
и
выбрав пункт Удалить
все
примечания в документе, можно удалить
все их сразу.
За
сравнение документов отвечает группа
Сравнить
вкладки
Рецензирование
на
ленте инструментов. Здесь имеется
кнопка Сравнить,
при нажатии на которую вам будет
предложено выбрать один из двух вариантов
сравнения:
Сравнить…
—
выбирает режим сравнения изменений
двух версий документа.
Объединить…
—
выбирает режим объединения исправлений
от нескольких авторов.
Режим
объединения показывает
вам все исправления в документе от двух
авторов.
Вкладка
Ссылки
Закладки
Закладка
в Word
10 напоминает по своему действию закладку
в обычной книге, когда вы помечаете
какую-либо страницу, к которой необходимо
вернуться позже, например, для продолжения
чтения. В Word
10 вы можете создать закладку на любом
фрагменте текста или позиции в тексте,
и здесь закладки имеют гораздо более
разнообразное и полезное применение.
Для
создания закладки необходимо выделить
фрагмент текста, выбрать на вкладке
Вставить
ленты
инструментов Word
10 в группе Связь кнопку Закладка, и
нажать кнопку Добавить.
Чтобы
воспользоваться какой-либо закладкой
(перейти к соответствующему месту в
документе), необходимо щелкнуть мышкой
по кнопке Закладка на вкладке Вставка
ленты
инструментов, в появившемся окне выбрать
в списке нужную закладку и нажать кнопку
Перейти.
Чтобы
«сместить» закладку на новое место в
документе, выделите нужный фрагмент
текста, перейдите к диалоговому окну
Закладка,
выберите из списка существующих закладок
«перемещаемую» закладку и щелкните
мышкой
по кнопке Добавить.
Для
удаления закладки воспользуйтесь
кнопкой Удалить
в
диалоговом окне Закладка.
Перекрестные
ссылки
Использование
перекрестных ссылок полезно при указании
ссылок на таблицы, заголовки, разделы,
к которым необходимо обратиться читателю
для получения более подробной информации.
Перекрестную
ссылку можно назначить одному из
следующих элементов документа:
-
Абзац.
-
Заголовок.
-
Закладка
(см. выше). -
Сноска
(о них мы еще поговорим). -
И
прочее — концевая сноска, таблица,
рисунок, формула
Для
добавления перекрестной
ссылки переведите курсор ввода в
желаемое
место и нажмите на кнопку Перекрестная
ссылка в
группе Связи вкладки Вставка на ленте
инструментов.
По
умолчанию перекрестная ссылка будет
создана в режиме гиперссылка, и
пользователи смогут переходить к
интересующему их разделу, используя
клавишу «Ctrl»
и щелчок мышкой по гиперссылке, однако
эту опцию можно отменить, убрав галочку
при создании перекрестной ссылки.
Г
иперссылки
Гиперссылка
служит
для организации возможности перехода
на какой- либо документ и объект, открытие
которого происходит при щелчке мыши
по гиперссылке.
Для
создания гиперссылки в вашем документе
воспользуйтесь кнопкой Гиперссылка
группы
Связи
на
вкладке Вставка
ленты
инструментов. В результате на экране
появится диалоговое окно Вставка
гиперссылки. Вверху этого окна можно
указать текст ссылки, то есть текст,
который будет вставлен в месте нахождения
текстового курсора и щелчок мыши, по
которому будет приводить к переходу
на соответствующий объект. Текст ссылки
задается в поле Текст.
Помимо него, можно ввести текст подсказки
(этот текст читатель увидит, подведя
курсор к ссылке), щелкнув по кнопке
Подсказка.
Можно
пойти другим путем и присвоить гиперссылку
уже имеющемуся в тексте слову или фразе.
Для этого выделите сначала текстовый
фрагмент, а потом щелкните по нему
правой кнопкой мыши и в контекстном
меню выберите команду Гиперссылка.
В результате появится все то же окно
Вставка гиперссылки, но в поле Текст у
него уже будет введен выделенный ранее
текст.
Выбрать
объект, на который должна ссылаться
гиперссылка, можно в центральной части
окна Вставка гиперссылки — просто
укажите месторасположение соответствующего
файла. Если должна быть организована
гиперссылка на интернет-сайт, то его
адрес следует непосредственно ввести
в поле Адресная строка.
Для
удаления Гиперссылки
щелкните
правой кнопкой мыши по гиперссылке и
выполните команду Удалить
гиперссылку.
Сноски
Для
создания сносок и работы с ними
разработчики предусмотрели отдельную
группу Сноски
на
вкладке Ссылки
ленты
инструментов. Для того чтобы создать
сноску, установите текстовый курсор в
нужное место (там, где будет стоять знак
1 в верхнем регистре) и нажмите на кнопку
Вставить сноску в группе Сноски.
При этом автоматически выполнится
нумерация сноски в соответствии с
настройками.
Также
можно использовать Концевые
сноски.
Их отличие от обычных сносок состоит
в том, что они помещаются не в конце
страницы, а в конце документа и поэтому
могут использоваться для ссылок на
первоисточники.
С
помощью кнопки Следующая
сноска на
вкладке Ссылки
ленты
инструментов вы можете осуществлять
навигацию по сноскам или концевым
сноскам в документе.
Контрольные
вопросы
-
Как
вставить графический объект в Word
10? -
Как
изменить расположение рисунка в тексте? -
Какие
художественные эффекты присутствуют
в Word
10? -
Какими
способами можно создать таблицу в Word
10? -
Можно
ли, построить график функции используя
Word
10? -
Как
создать таблицу в документе Word? -
Как
изменить направление текста в одной
из ячеек таблицы? -
Как
применить форматирование таблицы? -
Как
обледенить ячейки в таблице? -
Что
такое и для чего используется Microsoft
Equation
3.0? -
Приведите
примеры шаблонов формул. -
Как
добавить дополнительный пробел в
формулу? -
Какие
виды графических объектов можно
использовать в документах MS
Word? -
Как
изменить тип размещения графического
объекта относительно текста? От чего
зависит выбор типа и вида диаграммы? -
Изменится
ли диаграмма при внесении изменений
в исходные данные таблицы Excel? -
Как
изменить тип диаграммы? -
Как
создать сноску? -
Как
создать гиперссылку?
Задание
2.
-
Запустите
Microsoft
Word 2010. -
Создайте
новый документ. -
Сохраните
его в папку с вашими документами (в
папку Мои документы — если вы работаете
на своем персональном компьютере, или
в Мои документы номер вашей группы
ваша фамилия — если вы работаете в
компьютерном классе, где все студенты
имеют доступ к папке Мои документы).
Дайте файлу, в котором будет сохранен
ваш документу название задание2^сх Не
забывайте время от времени сохранять
свой документ. -
Выберите
уровень сложности задания. Чтобы иметь
возможность получить оценку «5» —
отлично, вы должны полностью выполнить
задание уровня А; Правильно выполненное
задание уровня В, С дает оценку «4» —
хорошо;
Если
вам достаточно оценки «3» — удовлетворительно,
делайте самое простое задание уровня
D.
Уровень
D.
Вставьте
в документ скопированный текст из
предшествующей работы. Разместите его
в двух колонках. В каждую колонку
вставьте по картинке с
различным
обтеканием текста (по левому краю и по
контуру). Вставить таблицу:
|
Уведомление |
Получатель |
|
Счет |
|
|
Код |
|
|
Организация |
|
|
АБОНЕНТ: |
|
Вид |
Личный |
Номер |
Номер |
Сумма |
|
|
платежа |
счет |
счета- |
телефона |
грн. |
|
|
фактуры |
|||||
|
01 |
1.308278 |
G100148253 |
80505803306 |
147 |
|
|
Подпись |
Дата |
/ |
Уровень
В, С.
Выполнить
задание для уровня D.
Ниже
таблицы вставьте гиперссылку, ведущую
на сохраненный документ из задания 1.
Добавьте верхний колонтитул, в котором
укажите вашу фамилию и номер группы.
Добавьте нижний колонтитул, в котором
будет показан номер страницы.
Вставьте
в документ формулу (по вариантам):
Уровень
А.
Выполните
задание для уровня В, С.
Включите
отслеживание исправлений в документе.
Добавьте
новый раздел документа, в котором текст
будет размещен в три колонки.
В
правой колонке вставьте изображение
(обтекание — в тексте). В левой колонке
запишите номер вашего варианта. В
среднюю колонку вставьте формулу (по
вариантам):
В
колонтитуле рядом с вашей фамилией
поставьте знак ©.
Контрольные
вопросы