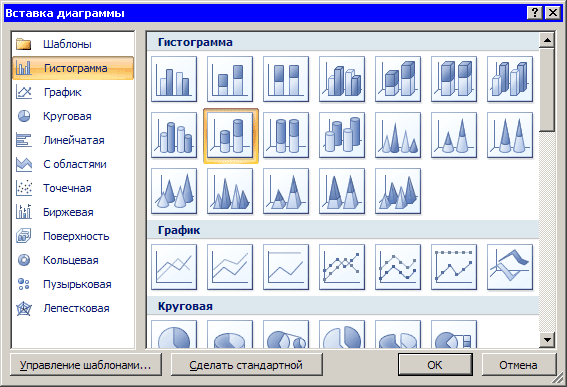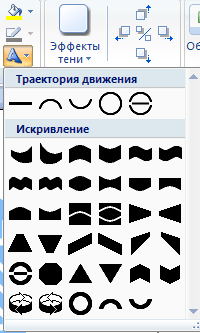Создайте Графический элемент SmartArt, чтобы быстро и легко создать наглядное представление данных. На выбор предлагается большое количество макетов, предназначенных для различных ситуаций. Графические элементы SmartArt можно создавать в Excel, Outlook, PowerPoint и Word, и их можно использовать во Office.
Общие сведения о Графические элементы SmartArt, в том числе о том, как выбрать оптимальный тип рисунка и макета для отображения данных или представления концепции, см. в этой статьи.
Вставка графического элемента SmartArt и добавление в него текста
-
На вкладке Вставка в группе Иллюстрации нажмите кнопку SmartArt.
-
В диалоговом окне Выбор рисунка SmartArt выберите нужные тип и макет.
-
Чтобы ввести текст, выполните одно из указанных ниже действий.
-
В области текста щелкните элемент [Текст] и введите содержимое.
-
Скопируйте текст из другого места или программы, в области текста щелкните элемент [Текст], а затем вставьте скопированное содержимое.
Примечания:
-
Если область текста не отображается, щелкните стрелку с левой стороны графического элемента SmartArt.
-
Если вам нужно добавить текст, например заголовок, в произвольное место рядом c графическим элементом SmartArt или поверх него, на вкладке Вставка в группе Текст нажмите кнопку Текстовое поле, чтобы вставить текстовое поле. Если вы хотите, чтобы в поле отображался только текст, щелкните его правой кнопкой мыши, выберите команду Форматировать фигуру или Форматировать текстовое поле, а затем настройте поле так, чтобы у него не было цвета фона и границы.
-
-
Щелкните в графическом элементе SmartArt и введите свой текст. (ПРИМЕЧАНИЕ.) Для достижения наилучших результатов используйте этот вариант после добавления всех необходимых полей.
-
Добавление и удаление фигур в графическом элементе SmartArt
-
Щелкните элемент SmartArt, в который нужно добавить фигуру.
-
Щелкните существующую фигуру, ближе всех расположенную к точке, куда нужно вставить новую.
-
На вкладке Конструктор вкладки Работа с рисунками SmartArt в группе Создание рисунка щелкните стрелку рядом с кнопкой Добавить фигуру.
Если вкладка Работа с рисунками SmartArt или Конструктор не отображается, убедитесь, что вы выбрали графический элемент SmartArt. Чтобы открыть вкладку Конструктор, вам может потребоваться дважды щелкнуть графический элемент.
-
Выполните одно из указанных ниже действий.
-
Чтобы вставить фигуру после выделенной, выберите команду Добавить фигуру после.
-
Чтобы вставить фигуру перед выделенной, выберите команду Добавить фигуру перед.
-
Примечания:
-
Чтобы добавить фигуру в области текста, щелкните существующую фигуру, поместите курсор в то место перед текстом или после него, куда вы хотите вставить новую фигуру, и нажмите клавишу ВВОД.
-
Чтобы удалить фигуру из графического элемента SmartArt, щелкните соответствующую фигуру и нажмите клавишу DELETE. Чтобы удалить весь графический элемент SmartArt, щелкните его границу и нажмите клавишу DELETE.
-
Чтобы добавить фигуру, например выноску или линию, см. статью Добавление фигур.
Изменение цветов всего графического элемента SmartArt
К фигурам в графическом элементе SmartArt можно применять цветовые вариации из цветов темы.
-
Щелкните графический элемент SmartArt.
-
В разделе Работа с рисунками SmartArt на вкладке Конструктор в группе Стили SmartArt нажмите кнопку Изменить цвета.
Если вкладка Работа с рисунками SmartArt или Конструктор не отображается, убедитесь, что вы выбрали графический элемент SmartArt. Чтобы открыть вкладку Конструктор, вам может потребоваться дважды щелкнуть графический элемент.
-
Выберите цветовой вариант.
Применение стиля SmartArt к графическому элементу SmartArt
Стиль SmartArt — это сочетание различных эффектов, например стилей линий, рамок или трехмерных эффектов, которые можно применить к фигурам в графическом элементе SmartArt для придания им профессионального, неповторимого вида.
-
Щелкните графический элемент SmartArt.
-
В разделе Работа с рисунками SmartArt на вкладке Конструктор в группе Стили SmartArt выберите стиль.
Чтобы увидеть другие стили SmartArt, нажмите кнопку Дополнительные
.
Вставка Графический элемент SmartArt и добавление текста
-
На вкладке Вставка в группе Иллюстрации нажмите кнопку SmartArt.
-
В меню типов наведите указатель на нужный тип и выберите макет.
-
Чтобы ввести текст, выполните одно из указанных ниже действий.
-
В области текста щелкните элемент [Текст] и введите содержимое.
-
Скопируйте текст из другого места или программы, в области текста щелкните элемент [Текст], а затем вставьте скопированное содержимое.
Примечания:
-
Если области текста нет, щелкните стрелку в левой части Графический элемент SmartArt.
-
Чтобы добавить текст, например заголовок, в произвольное место рядом с полем Графический элемент SmartArt или поверх нее, на вкладке Вставка в группе Текст нажмите кнопку Текстовое поле, чтобы вставить текстовое поле. Если вы хотите, чтобы в поле отображался только текст, щелкните его правой кнопкой мыши, выберите команду Форматировать фигуру или Форматировать текстовое поле, а затем настройте поле так, чтобы у него не было цвета фона и границы.
-
-
Щелкните в поле Графический элемент SmartArt и введите текст. (ПРИМЕЧАНИЕ.) Для достижения наилучших результатов используйте этот вариант после добавления всех необходимых полей.
-
Добавление и удаление фигур в графическом элементе SmartArt
-
Щелкните Графический элемент SmartArt, в которую вы хотите добавить другую фигуру.
-
Щелкните существующую фигуру, ближе всех расположенную к точке, куда нужно вставить новую.
-
На вкладке Конструктор в группе Создание рисунка щелкните стрелку рядом с кнопкой Добавить фигуру.
Если вкладка Конструктор не вы видите, убедитесь, что вы выбрали Графический элемент SmartArt. Возможно, вам придется дважды щелкнуть Графический элемент SmartArt, чтобы открыть вкладку Конструктор SmartArt.
-
Выполните одно из указанных ниже действий.
-
Чтобы вставить фигуру после выделенной, выберите команду Добавить фигуру после.
-
Чтобы вставить фигуру перед выделенной, выберите команду Добавить фигуру перед.
-
Примечания:
-
Чтобы добавить фигуру в области текста, щелкните существующую фигуру, переместите курсор до или после текста, куда вы хотите добавить фигуру, а затем нажмите ввод.
-
Чтобы удалить фигуру из Графический элемент SmartArt, щелкните фигуру, а затем нажмите кнопку DELETE. Чтобы удалить весь Графический элемент SmartArt, щелкните границу Графический элемент SmartArt и нажмите кнопку DELETE.
-
Чтобы добавить фигуру, например выноску или линию, см. статью Добавление фигур.
Изменение цветов всего графического элемента SmartArt
К фигурам в области цвета темы можно применять цветовые варианты, полученные Графический элемент SmartArt.
-
Щелкните Графический элемент SmartArt.
-
На вкладке Конструктор в группе Стили SmartArt нажмите кнопку Изменить цвета.
Если вкладка Конструктор не вы видите, убедитесь, что вы выбрали Графический элемент SmartArt. Возможно, вам придется дважды щелкнуть Графический элемент SmartArt, чтобы открыть вкладку Конструктор SmartArt.
-
Выберите цветовой вариант.
Применение стиля SmartArt к Графический элемент SmartArt
Стиль SmartArt — это сочетание различных эффектов, таких как тип линии, фигура или трехсторонняя фигура, которые можно применить к фигурам в Графический элемент SmartArt для создания уникального профессионально оформленного стиля.
-
Щелкните Графический элемент SmartArt.
-
На вкладке Конструктор в группе Стили SmartArt выберите нужный стиль SmartArt.
Чтобы увидеть другие стили SmartArt, нажмите кнопку Еще.
Вставка Графический элемент SmartArt и добавление текста
-
В меню Вставка выберите пункт Графический элемент SmartArt.
-
На вкладке SmartArt ленты в группе Вставка рисунка SmartArt выберите нужный типрисунка(Список, Процесс и т. д.), а затем выберите макет.
-
Чтобы ввести текст, выполните одно из указанных ниже действий.
-
В области текста щелкните элемент [Текст] и введите содержимое.
-
Скопируйте текст из другого места или программы, в области текста щелкните элемент [Текст], а затем вставьте скопированное содержимое.
Примечания:
-
Если области текста не видно, щелкните редактор в левой части Графический элемент SmartArt.
-
Чтобы добавить текст, например заголовок, в произвольное место рядом с полем Графический элемент SmartArt или поверх нее, на вкладке Вставка в группе Текст нажмите кнопку Текстовое поле, чтобы вставить текстовое поле. Если вы хотите, чтобы в поле отображался только текст, щелкните его правой кнопкой мыши, выберите команду Форматировать фигуру или Форматировать текстовое поле, а затем настройте поле так, чтобы у него не было цвета фона и границы.
-
-
Щелкните в поле Графический элемент SmartArt и введите текст. (ПРИМЕЧАНИЕ.) Для достижения наилучших результатов используйте этот вариант после добавления всех необходимых полей.
-
Добавление и удаление фигур в графическом элементе SmartArt
-
Щелкните Графический элемент SmartArt, в которую вы хотите добавить другую фигуру.
-
Щелкните существующую фигуру, расположенную ближе всего к месту, куда вы хотите добавить новую фигуру.
-
В shortcut menu (Добавить фигуру) наведите указатель на пункт Add Shape(Добавить фигуру) и выберите нужный вариант вставки.
-
Чтобы вставить фигуру после выделенной, выберите команду Добавить фигуру после.
-
Чтобы вставить фигуру перед выделенной, выберите команду Добавить фигуру перед.
Примечания:
-
Чтобы добавить фигуру в области текста, щелкните существующую фигуру, переместите курсор до или после текста, куда вы хотите добавить фигуру, а затем нажмите ввод.
-
Чтобы удалить фигуру из Графический элемент SmartArt, щелкните фигуру, а затем нажмите кнопку DELETE. Чтобы удалить весь Графический элемент SmartArt, щелкните границу Графический элемент SmartArt и нажмите кнопку DELETE.
-
Чтобы добавить фигуру, например выноску или линию, см. статью Добавление фигур.
-
Изменение цветов всего графического элемента SmartArt
К фигурам в области цвета темы можно применять цветовые варианты, полученные Графический элемент SmartArt.
-
Щелкните свой Графический элемент SmartArt.
-
На вкладке SmartArt в группе Стили рисунков SmartArt нажмите кнопку Цвета.
-
Выберите цветовой вариант.
Применение стиля SmartArt к Графический элемент SmartArt
Стиль SmartArt — это сочетание различных эффектов, таких как тип линии, фигура или трехсторонняя фигура, которые можно применить к фигурам в Графический элемент SmartArt для создания уникального профессионально оформленного стиля.
-
Щелкните свой Графический элемент SmartArt.
-
На вкладке SmartArt в группе Стили рисунков SmartArt выберите нужный стиль SmartArt.
Чтобы увидеть другие стили SmartArt, нажмите кнопку Еще.
В Веб-приложение PowerPoint, вы можете добавлять и редактировать Графические элементы SmartArt.
Вставка графического элемента SmartArt и добавление в него текста
-
На вкладке Вставка выберите SmartArt.
-
В меню выберите нужный макет.
Изображение будет вставлено на слайд. Слева от рисунка появится текстовый редактор. Каждый элемент маркера в редакторе соответствует одному элементу рисунка.
-
Чтобы ввести текст, щелкните рядом с маркером в текстовом редакторе и введите текст или введите текст, скопированные из другого места.
Добавление и удаление фигур в графическом элементе SmartArt
Чтобы добавить фигуры в редактор текста, нажимая клавишу ВВОД, можно добавить еще один элемент маркера.
Фигуры в редакторе текста можно удалить, напав на элемент маркера, который вы хотите удалить.
Изменение цветов всего графического элемента SmartArt
К фигурам в презентации можно применять цветовые вариации (полученные из цвета темы ) Графический элемент SmartArt.
-
Щелкните свой Графический элемент SmartArt.
-
На ленте в области Инструменты SmartArtвыберите Изменить цвета.
-
В меню выберите нужный вариант цвета.
Применение стиля SmartArt к графическому элементу
Стиль SmartArt — это сочетание эффектов, таких как тип линии, трехуровневая или трехсторонняя фигура, которые можно применить к фигурам в Графический элемент SmartArt для профессионального стиля.
-
Щелкните свой Графический элемент SmartArt.
-
На ленте в области Инструменты SmartArtвыберите Стили.
-
В меню выберите нужный стиль.
На указывите указатель мыши на любой параметр, чтобы увидеть его описание.
Изменить порядок фигур в графическом элементе
По умолчанию фигуры в рисунке упорядочены слева направо (или по часовой стрелке, если рисунок является круглым).
Чтобы изменить порядок фигур:
-
Выделите рисунок.
-
На ленте в области Инструменты SmartArtвыберите Справа налево.
Изменение уровня списка элемента
Область текста похожа на структуру или маркированный список, в котором данные сопоставляются с графическим элементом SmartArt. Каждая Графический элемент SmartArt определяет свое сопоставление между маркерами в редакторе текста и набором фигур в Графический элемент SmartArt.
Чтобы увеличить отступ в строке в области текста, выберите ее, а затем в группе Работа с рисунками SmartArt на вкладке Конструктор нажмите кнопку Понизить уровень.
Чтобы уменьшить уровень списка, выберите строку, для которую вы хотите изменить отступ, а затем нажмите кнопку Повысить уровень (или нажмите shift+TAB).
Советы
-
Чтобы полностью Графический элемент SmartArt, щелкните границу Графический элемент SmartArt, а затем перетаскивать химяки до нужного Графический элемент SmartArt размера.
ОБЪЕКТЫ SMART-ART
Объекты Smart-art — это таблицы или графики, представляют собой краткой и наглядное изложение важной информации в графическом виде.
Чтобы их добавить на рабочий лист Word, нужно на основной ленте выбрать вкладку Вставка – SmartArt, как на рисунке 1:
Рисунок 1
Появится окно для выбора графических объектов, которые соответствуют вашей информации. На рисунке 2 можно увидеть, что при выборе фигуры SmartArt даются 3 блока, на которых цифрой 1 обозначена группа макетов, цифрой 2 – макет, принадлежащий соответствующей группе, цифрой 3 – цветная версия макета с кратким описанием, для каких целей он предназначен:
Рисунок 2
Рассмотрим для примера два варианта использования данных объектов, проиллюстрированные на рисунках 3 и 4:
Рисунок 3
Рисунок 4
На рисунке 3 мы видим пример циклического процесса, на рисунке 4 – последовательность процесса, который приводит к конечному результату.
Редактирование и изменение макетов происходит на вкладке Конструктор на ленте вкладок. Она появляется при нажатии левой кнопкой мыши на объект 2 раза.
В пункте Создание рисунка (рис.5) можем менять фигуры местами, добавлять фигуры и т.д.
Рисунок 5
В пункте Область текста можно также вписывать текст в блоки (рис.6):
Рисунок 6
В пункте Макеты можно изменять вид макета и процесса (рис.7):
Рисунок 7
Так же можно изменить и вид макета. Кроме плоских моделей есть различные варианты объемных фигур (рис.8):
Рисунок 8
Здесь можно поменять как виды фигуры, нажав на стрелочку в правом нижнем углу, так и цвета.
Кроме существующих цветов, можно настроить свою цветовую гамму для каждого элемента макета. Сделать это можно с помощью вкладки Формат, которая находится рядом с вкладкой Конструктор. Выделяя каждый объект в отдельности, изменить по своему усмотрению.
Теперь фигура, показанная на рисунке 3, будет выглядеть так (рис.9):
Рисунок 9
Эти простые советы помогут настроить объекты SmartArt на ваш вкус и цвет, а макеты помогут красиво проиллюстрировать важную информацию, которую будет легче запомнить. Помните, что есть и другие способы создания стиля в Word — мы подробно описываем их в статье Создание стиля.
Не можешь разобраться в этой теме?
Обратись за помощью к экспертам
Гарантированные бесплатные доработки
Быстрое выполнение от 2 часов
Проверка работы на плагиат
Следующая рассматриваемая нами группа объектов — объекты SmartArt. Этот тип иллюстраций можно назвать своеобразной эволюцией фигур. SmartArt — это уже готовые заголовки для отображения диаграмм, иллюстрирования процессов и форм. Они состоят из нескольких блоков, уже объединенных друг с другом.
Все, что требуется от пользователя — добавить к иллюстрациям текст и расположить объекты SmartArt в нужном порядке. Давайте научимся вставлять иллюстрации типа SmartArt в документ.
Вставка объекта SmartArt
Чтобы вставить объект SmartArt, необходимо щелкнуть мышью по кнопке SmartArt в группе элементов управления Иллюстрации (Illustrations) вкладки Вставка (Insert) ленты управления. Откроется диалоговое окно Выбор рисунка SmartArt (Choose a SmartArt Graphic) (рис. 7.17). Именно в нем нам предстоит выбрать рисунок для вставки.
Рис. 7.17. Диалоговое окно Выбор рисунка SmartArt
Давайте рассмотрим данное диалоговое окно более детально. Оно состоит из трех блоков.
Расположенный слева блок с вертикальным списком вкладок — меню выбора подходящей группы объектов SmartArt. На каждой вкладке расположены объекты соответствующего типа. Для выбора той или иной вкладки достаточно щелкнуть по нужной вкладке мышью.
Второй блок, расположенный по центру диалогового окна Выбор рисунка SmartArt (Choose a SmartArt Graphic), представляет собой поле с полосой прокрутки, в котором можно выбрать шаблон SmartArt объекта выбранной слева группы объектов. Для этого достаточно щелкнуть по нему мышью и для подтверждения выбора нажать кнопку ОК. После этого диалоговое окно закроется, а выбранный объект SmartArt будет вставлен на страницу документа.
[box color=primechanie]Объект SmartArt будет установлен в позицию, в которой установлен текстовый курсор.[/box]
В правой части диалогового окна Выбор рисунка SmartArt (Choose a SmartArt Graphic) расположена область предварительного просмотра выбранного объекта с описанием шаблона. Если вы не уверены в том, что выбранный шаблон подходит к иллюстрированию необходимого материала, — обратитесь к этому блоку и изучите назначение выбранного шаблона.
Microsoft Word is a software tool that allows us to create document files like articles, office letters, project files, and many more in a very simplest and easy manner. MS Word makes our document more attractive as compared to paper or file work by providing different features like it has different sizes of pages, fonts, colors, design, bullets, tables, charts, page border/number, and many more.
It also provides various features like editing, texting, formatting, graphics designs, fonts color, and styles, inserting images, videos, printing documents, etc.
This MS Word software saves our article/letters in a form of a document and saves it on the computer forever. Whenever it is required it can be shared or can access the document.
Features of MS Word
- Images- MS Word provides the inserting of various images in our document.
- Videos- We can insert videos in our document
- Fonts Styles- It has a wide range of font styles for our text.
- Colors- It also has different types of colors to make our document more attractive.
- Page number and size- You can set the size of the page of your document
- WordArt- It provides various writing styles for our documents.
- Tables- Tables in MS Word are used to represent data in Tabular form
- Graph and Charts- These are used to represent statistical data
- Animations and Designs- MS Word allows the creation of Animations and designs as per user needs
- Page border/color- MS Word allows adding borders and colors to pages.
What is SmartArt in MS Word?
Microsoft Word has a special feature called SmartArt in which you can use different types of SmartArt graphics to convey your ideas and information to others. In simple words, SmartArt is a visual representation of your thoughts, communications, and ideas. SmartArt creates a virtual image in our minds so that we can correlate the topic very easily.
With the help of SmartArt graphics, you can create diagrams that can say so much more than words alone. You can choose different types of layouts such as lists, circles, blocks, pyramids, cycles, matrices, charts, Venn diagrams, etc.
Some examples of SmartArt are:
Steps to Add SmartArt to your document
Step 1: On the navigation menu select the insert option.
Step 2: Now click on the SmartArt option as shown in the figure:
Step 3: A SmartArt dialog box will open where you can choose different types of SmartArt graphics.
As you see on the left-hand side there is a list of topics for SmartArt.
Step 4: Select the SmartArt of your choice from the left side menu bar as shown in the figure:
Note: You can also select more SmartArt graphic structures from office.com.
There are 9 types of SmartArt:
- List
- Process
- Cycle
- Hierarchy
- Relationship
- Matrix
- Pyramid
- Picture
- Office.com
Some SmartArt designs are:
Step 5: Now choose the structure of your SmartArt according to your requirement as shown in the figure:
Step 6: Next click on the OK option.
Step 7: A rough SmartArt structure is added to your current page. You have to modify or edit it with the help of text, designs, color, size, etc.
Step 8: Under the design section, select the change color option to change the color format of your SmartArt as shown in the figure(You can also change the color manually).
Step 9: Now click on the drop-down arrow to give the style to SmartArt.
Step 10: A menu will open where you can select the style.
Step 11: Now set the size of the SmartArt by simply just drag the button as shown in the figure:
Step 12: Select the left arrow to enter the text.
Step 13: A type your text here dialog box will open.
Step 14: Enter the text in the textbox.
Step 15: Now close the text box.
Step 16: On the navigation menu select the format option to change the background color of the SmartArt blocks.
Step 17: Click on the drop-down arrow and select the color from the color panel.
To make it more beautiful you can change the font style of the text, color, and many more.
Finally, SmartArt is added to the document.
These are some of the steps to insert or create SmartArt graphics in our document.
Элементы SmartArt представляют собой набор шаблонов для схематического представления информации. Как правило, используются при проведении конференций, семинаров, докладов — в общем, везде, где необходимо компактно и наглядно представить ту или иную информацию.
Содержание:
- Вставка элемента SmartArt в MS Word
- Элемент иерархия SmartArt
- Элемент цикл SmartArt
- Элемент рисунок SmartArt
- Элемент SmartArt с несколькими изображениями
- Видео версия статьи
Перейдя на вкладку «Вставка» и кликнув на значок SmartArt, можно просмотреть и выбрать все типы графических объектов для любого вида текста (Список, процесс, цикл, иерархия, связь, матрица, пирамида и рисунок).
Так, например, у нас есть некий маркированный список (ключевое слово — «список»). Это значит, что для наиболее корректного и удобного отображения данного текста, лучше выбрать графический объект из предложенных именно для списков.
Пример
- Отдых в Крыму включает в себя:
- комплекс оздоровительных мероприятий
- великолепные морские и горные пейзажи
- купание в море
- погружение с аквалангом
- множество интересных экскурсий и многое другое
Для того, чтобы оформить его, нам нужно установить курсор мыши в то место страницы, где мы хотим разместить объект и выбрать понравившийся из меню SmartArt.
Далее в появившемся окошке для вставки текста мы пишем вручную или копируем и вставляем готовый текст в нужные нам поля. В данном случае в самый верхний блок будет служить для заголовка, а остальные – для перечисления пунктов (пункты в таблице можно как добавлять, так и убирать, так что не переживайте, если изначально в Вашем тексте их больше/меньше). Если вы копируете и вставляете готовый текст, то количество блоков будет автоматически подогнано.
Для того, чтобы изменить оформление объект SmartArt, нажимаем на него мышкой и переходим во вкладку «Работа с рисунками SmartArt» -> «Конструктор». Для того, чтобы изменить сам текст в блоках, необходимо перейти «Работа с рисунками SmartArt» -> «Формат». Там оформление текста аналогично оформлению текста WordArt.
Элемент иерархия SmartArt
Если же Вам необходимо представить структуру чего-либо, например, руководства организации, тогда следует выбрать объекты для иерархий.
Добавить или убрать блоки можно как нажатием на блок с последующим Delete, либо просто удалив соответствующую строку в окошке для редактирования текста (появляется при нажатии на поле с блоками.
Элемент цикл SmartArt
Пример создания цикла (на примере цикла управления):
Цикл управления представляет собой: Планирование, Организацию, Мотивацию и Контроль.
Вот так это будет выглядеть в виде SmartArt-объекта:
Элемент рисунок SmartArt
Если же нам нужно сделать акцент на рисунке с описанием, мы выбираем объект SmartArt из категории «Рисунок». Изображения вставляются аналогично тексту – жмем в поле редактирования на иконку рисунка и в появившемся окне, выбираем изображение из любой папки на компьютере.
Элемент SmartArt с несколькими изображениями
В этом видео показано как вставить SmartArt в MS Word:
Рекомендуем смотреть видео в полноэкранном режиме, в настойках качества выбирайте 1080 HD, не забывайте подписываться на канал в YouTube, там Вы найдете много интересного видео, которое выходит достаточно часто. Приятного просмотра!
С уважением, авторы сайта Компьютерапия
Понравилась статья? Поделитесь ею с друзьями и напишите отзыв в комментариях!
Нередко редактор Word используется не только для набора и редактирования текста, но и для создания таблиц, изображений, диаграмм и графических элементов. Поэтому возникает вопрос, как сделать блок схему в Ворде. Она представляет собой алгоритм, который с помощью графических элементов показывает последовательные этапы для выполнения какого-либо процесса или задачи.
В приложении предусмотрен большой список шаблонов. С его помощью можно добавить блочные списки и отдельные фигуры. К последним относятся прямоугольники, стрелочки, окружности и т. д.
Инструкция подойдет для MS Word 2007–2019, т.к. интерфейс схож. Ниже представлен пример для Word 2013.
Содержание
- Как сделать блок схему в Word (SmartArt)
- Редактирование фигур схемы
- Добавление фигуры
- Удаление фигуры
- Перемещение фигуры блок схемы
- Изменение цвета блок схемы
- Изменение цвета линий и тип границы
- Изменение фона блок схемы
Как сделать блок схему в Word (SmartArt)
Нарисовать блок схему для изображения последовательности можно с помощью простых диаграмм и графических элементов. Они позволят показать, как решать задачу от начального до конечного этапов. Объекты представлены в виде уникальных символов с кратким описанием.
Каждый шаг обозначается отдельным блоком. Стрелки, связывающие этапы, показывают направление, по которому выполняется процесс. Ниже рассмотрим, как сделать схему в Ворде.
Инструкция состоит из 4 действий:
- Выбрать раздел «Вкладка» в меню сверху.
- В категории «Иллюстрации» нажать на кнопку «SmartArt».
- Появится диалоговое окно, где графические элементы будут распределены по структуре на несколько групп: список, процесс, цикл, иерархия и т. д. С их помощью можно создавать схемы.
Обратите внимание! Если нажать на любой из кластеров, справа отобразится информация об используемых в нем элементах и подсказка о том, в каких случаях он применяется.
- Далее нужно указать нужный вариант шаблона и нажать кнопку «ОК», чтобы его вставить.
После этого выбранный формат появится в документе.
В окошке слева от блоков появится графа для редактирования текстового содержимого и добавления секций. Данные можно вводить и копировать. Чтобы увеличить количество составляющих, нужно заполнить последний из них и нажать на клавиатуре клавишу «Enter». Для изменения размера созданного звена необходимо зажать один из квадратиков его рамки, используя левую кнопку мыши и потянуть.
Вид нарисованных фигур меняется в разделе «Конструктор», которая появляется при добавлении рисунков SmartArt. Там можно выбрать другой оттенок и стиль ячеек.
Если понадобится создать блок схему с рисунками в Word, в меню добавления СмартАрт установите категорию «Рисунок».
После выбора разновидности компонентов стрелки между звеньями создаются автоматически согласно типу фигуры. Их можно изменить с помощью конструктора.
Редактирование фигур схемы
Делать графические схемы в Ворде несложно. Однако при этом построение фигур происходит по стандартному плану, из-за чего ячеек часто оказывается мало или много для составления конкретного алгоритма. Функционалом предусмотрено добавление сегментов и удаление.
Добавление фигуры
Если при создании схемы со стрелками в Ворде обнаружилось, что клеток недостаточно, нужно добавить дополнительные секции.
Для этого следует:
- Кликнуть по любому из звеньев SmartArt левой клавишей мыши для вызова настроек графических элементов.
- Вверху появится пункт меню «Конструктор». Необходимо зайти туда и открыть параметр «Добавить фигуру».
- Выбрать нужный вариант добавления: перед существующей секцией или после нее.
Новый компонент добавится в структуру.
Удаление фигуры
После того, как удастся сделать схему в Word, часто выясняется, что в стандартной организации слишком много звеньев. Для удаления лишнего нужно:
- Щелкнуть по ненужной ячейке.
- Нажать на клавиатуре кнопку «Delete».
- Повторить при необходимости шаг 1 и 2 для каждого объекта, который следует убрать.
Сразу после нажатия клавиши клетка удалится.
Перемещение фигуры блок схемы
Иногда требуется не только создать схему, но и передвинуть ее компоненты.
Для этого:
- Выделяем нужную секцию мышкой.
- Меняем уровень, перетягивая клетки при помощи стрелок на клавиатуре.
Для уменьшения шагов для перемещения следует зажать кнопку Ctrl.
Изменение цвета блок схемы
Функционал SmartArt позволяет построить графические элементы, а также поменять цвет блок схемы и стиль. Благодаря этому результат не выглядит шаблонно.
Для изменения параметров следует:
- Кликнуть по ячейке, которую нужно перекрасить.
- В верхней вкладке «Конструктор» открыть категорию «Изменить цвета».
- Выбрать необходимый цвет, просто нажав на него. Если навести мышкой на какой-либо макет, Ворд покажет, как секции будут выглядеть еще до подтверждения.
Окошки изменят оттенок согласно указанному диапазону.
Изменение цвета линий и тип границы
После рисования фигур можно начертить дополнительные ячейки, удалить лишние окошки, переместить элементы, перекрасить и добавить в них свой текст. Тип границ и линий тоже меняются.
Для этого нужно:
- Щелкнуть по ячейке правой клавишей мышки, затем выбрать в списке параметр «Формат фигуры».
- Справа появится окно настроек. Там следует выбрать один из трех типов линий.
- После этого нужно указать цвет линий.
- Настроить процент прозрачности.
- Определиться с остальными параметрами.
- Затем нажать на крестик справа сверху.
Сразу же сменится тип и цвет границ согласно выбранным настройкам.
Изменение фона блок схемы
Если понадобилось не только составить графический алгоритм, но и поменять его фон, нужно сделать следующее:
- Открыть настройки формата, щелкнув по секции правой клавишей мыши.
- Перейти в раздел «Заливка».
- Выбрать сплошную заливку в выпадающем списке.
- Определиться с цветом и нажать кнопку «ОК».
Можно выбрать оттенок из стандартного набора или при помощи спектра.
В настройках формата также регулируется прозрачность заливки.
1 звезда
2 звезды
3 звезды
4 звезды
5 звезд

С помощью SmartArt вы сможете создать шикарную графику в текстовом редакторе Word. Это особенно практично, если требуется наглядно изобразить процессы или просто проиллюстрировать информацию. В этой инструкции мы покажем вам, как вы можете создать эти картинки.
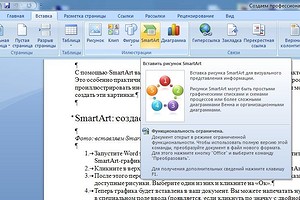
Вставляем SmartArt-рисунок в Word
-
Запустите Word на своем PC или Mac и откройте документ, который хотите дополнить SmartArt-графикой.
- Кликните в верхней строке меню на пункт «Вставка», а затем на «SmartArt».
- После этого перед вами появится диалоговое окно, в котором будут показаны все доступные рисунки. Выберите один из них и кликните на «Ок».
-
Теперь графика будет вставлена в ваш документ. Вы можете напечатать нужный текст в специальном поле ввода (появляется, если кликнуть по значку с двойной стрелкой), либо кликните на слово [текст] и набираете его прямо на объекте. Вы можете отформатировать эту подпись, когда меню переключено на вкладку «Главная».
Форматируем SmartArt в Word
- Теперь вы можете напечатать нужный текст в специальном поле ввода (появляется, если кликнуть по значку с двойной стрелкой), либо кликните на слово текст и набираете его прямо на объекте. Вы можете отформатировать эту подпись, когда меню переключено на вкладку «Главная».
- Если вы хотите изменить отдельные поля рисунка, просто кликните на интересующий вас элемент и потяните его в нужном направлении за соответствующий прямоугольничек, расположенный в углу.
- Чтобы изменить размеры всего SmartArt-рисунка, потяните за прямоугольничек на внешней линии. Если хотите сохранить пропорции графики, во время растягивания удерживайте нажатой клавишу «Shift».
Читайте также:
Как использовать надстрочные и подстрочные знаки в текстовом редакторе Word
Как идеально выровнять объекты в Word с помощью инструмента «Сетка»
Фото: компании-производители
Была ли статья интересна?
6.5. Создание диаграмм
Кроме графических файлов, в документы Word можно вставлять
диаграммы. С помощью диаграмм можно наглядно представлять числовые
данные, например, проследить, как изменяются данные, увидеть развитие
того или иного проекта в динамике. Диаграммы превращают похожие друг
на друга столбцы цифр в графические объекты, которые гораздо легче
воспринимать и приятнее изучать. Создание диаграмм в Word — совсем не
сложная операция, поэтому работать с ними может даже начинающий
пользователь.
Для создания диаграммы сделайте следующее.
- Установите курсор в том месте, где нужно вставить диаграмму.
- Перейдите на вкладку Вставка и щелкните по кнопке Диаграмма в группе Иллюстрации (рис. 6.69).
Рис.
6.69.
Кнопка Диаграмма на ленте - В окне Вставка диаграммы (рис. 6.70) выберите тип диаграммы
Рис.
6.70.
Окно Вставка диаграммы
В документе появится диаграмма. Кроме этого, будет открыто окно
программы Microsoft Excel, в котором будет выведена таблица данных
(рис. 6.71). В эту таблицу нужно ввести числовые значения и пояснения
к ним. Работать с ее элементами нужно так же, как с обычными
таблицами. Чтобы изменения, внесенные в ячейку таблицы данных,
отобразились на диаграмме, нажмите клавишу Enter.
Внешний вид диаграммы, выбранный изначально, можно изменить в любой
момент. Для этого используется меню Экспресс-стили в группе Стили
диаграмм на вкладке Конструктор. Вы сможете выбрать из 48 различных
вариантов представления диаграммы.
Если вы хотите получить доступ к другим диаграммам, нажмите кнопку Изменить тип диаграммы в группе Тип на ленте (рис. 6.72).
Рис.
6.72.
Группа Тип на ленте
6.6. Объекты WordArt
Среди типов графики, используемых в Word, особое место занимают
объекты WordArt. Это специальный текст, который можно использовать для
оформления различных документов Word. Например, с его помощью можно
создать заголовок, оформить рекламное объявление или брошюру.
Красочный объект WordArt — прекрасное средство для привлечения
внимания.
Объекты WordArt являются векторными, соответственно в Word есть
много инструментов для редактирования данных фигур. Вы можете
растягивать, сжимать, изгибать, вписывать их в разные геометрические
фигуры. Кроме того, можно изменять цвет, заливку, толщину линий и
наличие теней.
Упражнение 6.5. Создание объекта WordArt
Чтобы вставить в документ объект WordArt, сделайте следующее.
- Перейдите на вкладку Вставка и щелкните по кнопке WordArt в группе Текст
- В меню WordArt выберите тип объекта (рис. 6.73).
Рис.
6.73.
Меню WordArt - В диалоговом окне Изменение текста WordArt введите текст надписи, а также подберите гарнитуру, кегль и начертание шрифта (рис. 6.74).
Рис.
6.74.
Диалоговое окно Изменение текста WordArt - Нажмите кнопку ОК, чтобы подтвердить ввод. Объект WordArt отобразится в рабочем окне (рис. 6.75).
Рис.
6.75.
Объект WordArt
Теперь вы сможете редактировать эту надпись, используя вкладку Работа с объектами WordArt-Формат (рис. 6.76). Вы можете изменять
форму, параметры и направление текста, стиль объекта, расстояние между
буквами и т. д.
Как и для фигур, для объектов WordArt можно задавать параметры
обтекания текстом, добавлять тень и изменять параметры объема. Также
обратите внимание на кнопку Изменить фигуру WordArt, которая находится
в группе Стили WordArt (рис. 6.77). Нажатие этой кнопки вызывает меню,
в котором можно выбрать траекторию движения текста и параметры
искривления надписи.
Рис.
6.77.
Меню Изменить фигуру WordArt
Объекты SmartArt
Объекты SmartArt являются чем-то средним между диаграммами и
фигурами. Они дают возможность представить разную информацию в виде
удобных графических блоков. В более ранних версиях Word, где
возможность добавления объектов этого типа отсутствовала, пользователи
были вынуждены тратить много времени на выравнивание фигур на
странице, вставку текста и форматирование.
В Word 2007 предлагается большое число макетов для графического
представления данных разного типа.
Чтобы вставить в документ объект SmartArt, сделайте следующее.
- Перейдите на вкладку Вставка и щелкните по кнопке SmartArt в группе Иллюстрации
- Выберите наиболее подходящий макет в окне Выбор рисунка SmartArt (рис. 6.78). Выбирая макет, учитывайте то, какие именно данные вы будете размещать. Например, вариант Воронка предназначен для того, чтобы акцентировать внимание на концепциях, которые сходятся в единое целое (рис. 6.79), а макет Расходящиеся стрелки предназначен для оформления двух противоположных по смыслу идей, между которыми нужно сделать выбор (рис. 6.80). Выбор между макетами делать несложно, поскольку для каждого из них представлено подробное описание.
Рис.
6.79.
Макет ВоронкаРис.
6.80.
Макет Расходящиеся стрелки - После добавления объекта SmartArt в документ необходимо будет ввести текст в поля, отмеченные как [Текст]. Это можно делать как непосредственно в области объекта, так и используя специальную область задач Введите текст (рис. 6.81).
СОВЕТ. Для того чтобы скрыть или отобразить область
задач Введите текст, щелкните на кнопке в виде направленных в разные
стороны стрелок в левой части области объекта SmartArt (рис. 6.82).
Рис.
6.82.
Кнопка для вызова области задач Введите текст
Программа Microsoft Word имеет ряд функций. очень интересно чтобы иметь возможность персонализировать ваши документы. Один из самых креативных — SmartArt и это позволяет вам добавлять оригинальность в ваши письма и добавлять графику, списки, изображения и всевозможные формы.
Это действительно не так сложно использовать, и если вы научитесь использовать его правильно, вы, несомненно, получите от него максимум пользы. В этом смысле, если вы хотите знать все характеристики SmartArt вместе с инструкциями по настройке продолжайте читать.
Это пошаговое руководство поможет вам как новичку, так и эксперту. Вам просто нужно выполнить несколько простых шагов, и вы сможете интегрируйте свой персонализированный SmartArt в ваших различных документах.

Прежде всего, важно определить что такое SmartArt чтобы знать, как его правильно использовать. Это не более чем графический элемент что позволяет визуально представить любую информацию. Пользователь имеет возможность выбирать между различными моделями для более эффективной передачи сообщения.
В дополнение к этому вы должны знать, что с SmartArt, вы можете добавить столько дополнительных фигур, сколько вам нравятся или вы используете дизайны, в которых уже установлено фиксированное количество форм. Ярким примером этого являются формы, соответствующие конструкция стрелы противовеса , с помощью которого вы можете зафиксировать только две противоположные идеи или концепции.
В случаях, когда вам нужно передать более двух идей, лучше всего выбрать вариант с более чем двумя формами. Например, поможет разметка списка пирамиды.
Чтобы вы узнали типы доступных форм которые можно вставить в Word SmartArt, мы оставляем вам список с основными ниже:
- Списки
- процесс
- циклы
- иерархия
- Связь
- Матрица
- Пирамида
- Фото товара
Каждый из этих вариантов имеет множество вариаций формы которые вы можете настроить в соответствии с вашими потребностями. Кроме того, вы можете изменить цвета, размеры и другие детали.
Шаги по установке формата и стиля фигуры для объектов SmartArt в Word
Без сомнения, использование SmartArt — хорошая идея, чтобы иметь возможность собирать информацию более творчески . Что касается его настройки, это очень простая задача, поэтому, если вы хотите получить максимальную отдачу от этого инструмента Word, будьте осторожны.
Расположение некоторых опций может могут различаться в зависимости от вашего компьютера и версии Word, которую вы используете, однако в целом функциональные возможности одинаковы:
Добавить SmartArt

Самый простой способ добавить SmartArt находится непосредственно на вкладке «Вставка» в группе «Иллюстрации». Мы покажем вам, как это сделать в Windows, macOS и веб-версии Word:
- Cliquez-сюр- SmartArt .
- В появившемся диалоговом окне выберите тип и макет желанный.
- Le SmartArt будет вставлен в документе, и вы можете начать писать в каждой из форм.
Добавить или удалить фигуры

Чтобы добавить или удалить фигуры из SmartArt в Windows, вам необходимо:
- Нажмите SmartArt .
- Выберите форму ближе к тому месту, где вы хотите добавить новую форму.
- На вкладке, соответствующей Инструменты SmartArt , en
особенно в концепция табуляция , в Создание графики группа, выберите стрелку на сторона Кнопка «Добавить фигуру» . - Выберите, хотите ли вы добавить новую форму позади или перед уже выбранной вами.
Уметь удалить фигуру , вам просто нужно щелкнуть по нему и нажать кнопку УДАЛИТЬ вашей клавиатуры. Чтобы иметь возможность удалить весь графический элемент, выберите один из углов графического элемента SmartArt и нажмите УДАЛИТЬ .
Если у тебя есть компьютер macOS , процедура добавления формы в SmartArt следующая:
- Выберите SmartArt к которому вы добавите новую форму.
- Нажмите на фигуру, ближайшую к тому месту, где вы хотите добавить новую.
- Во вкладке SmartArt Дизайн , в группе Создать диаграмму щелкните стрелку рядом с кнопкой Добавить фигуру.
- Выберите, хотите ли вы, чтобы новая форма была размещена перед или позади той, которую вы уже выбрали.
Чтобы удалить фигуру , просто выполните те же действия, что и в случае с компьютером с Windows, т.е. выберите фигуру и нажмите кнопку УДАЛИТЬ. Чтобы удалить весь SmartArt, коснитесь рисунка в одном углу и коснитесь УДАЛИТЬ.
Стиль

Когда дело доходит до Стиль SmartArt Иль s’agit сГипе сочетание различных эффектов которые можно применить к такому графическому изображению, чтобы улучшить его дизайн или придать ему оригинальный вид. В разных стилях есть линия, фаска и 3D стиль.
Чтобы применить стиль этого типа в Windows, выполните следующую процедуру:
- Выберите свой SmartArt .
- в Инструменты SmartArt , в группе Стили SmartArt вкладка Дизайн , щелкните по желаемому стилю.
- Если вы хотите увидеть больше стилей, вам нужно щелкнуть Кнопка «Еще» который имеет вид перевернутой стрелки.
«ОБНОВЛЕНИЕ ✅ Хотите узнать больше о форматах фигур элементов Microsoft Word SmartArt? ⭐ ВОЙДИТЕ ЗДЕСЬ ⭐ и узнайте все о SCRATCH! »
С другой стороны, чтобы применить стили к SmartArt в MacOS, вы должны:
- Щелкните свой SmartArt .
- Во вкладке SmartArt Дизайн , расположенный в группе Стили SmartArt , выберите желаемый стиль.
- Чтобы увидеть больше стилей, щелкните значок Кнопка «Еще» .
Цвета

Еще один очень интересный вариант — изменить цвета вашей диаграммы . Используя параметры, включенные в Word, вы можете изменить цветовую схему.
Для этого в Windows необходимо:
- Нажмите на график СмартАрт.
- В варианте Инструменты SmartArt , в группе Стили SmartArt вкладка Дизайн , Cliquez сюр Изменить цвета .
- Выберите вариант цвета, который вам нравится ты хочешь.
Для этого на компьютере с macOS необходимо выполнить следующие действия:
- выбрать SmartArt.
- Во вкладке SmartArt Дизайн , в группе Стили SmartArt , нажмите на опцию Изменить цвета .
- Выберите вариант цвета, который вам нравится ты хочешь.
Искусство слова

Если вы хотите вставить WordArt в графический элемент SmartArt, вам необходимо выполнить следующие действия в Windows и MacOS:
- Щелкните по пути вы собираетесь вставить WordArt.
- Вверху раздел под названием Формат открыт кому-либо , Действуй.
- В разделе WordArt выберите тот, который соответствует ваши потребности и измените цвет, размер и любые другие детали по мере необходимости.
Текст

Вы можете редактировать текст SmartArt в Windows и macOS следующим образом:
- Выбрать текст модифицировать.
- В Формат, вы можете изменить заливку текста, границы и применить некоторые эффекты, такие как тени, отражение, скос и т. д.
- Чтобы изменить тип шрифта, ты можешь это сделать в разделе Главная . Кроме того, вы можете сделать текст полужирным, курсивом и т. Д.
организовать

Помимо всех вышеперечисленных опций вам также может понадобиться изменить расположение или организацию различных форм вашего SmartArt. Чтобы сделать это в Windows, выполните следующую процедуру:
- Выберите фигуру, которая ты хочешь переехать.
- Доступ к Инструменты SmartArt .
- Во вкладке Дизайн , в группе Создать диаграмму , вы можете выбрать одну из кнопок для подъема или опускания фигуры или перемещения слева направо.
Чтобы упорядочить фигуры SmartArt в macOS, вам необходимо:
- Нажмите на фигуру, вы собираетесь модифицировать.
- Рядом с ним откроется окно с названием Текст SmartArt .
- Оттуда вы можете использовать стрелки вверх или вниз, чтобы переместить фигуру вверх или вниз. Вы также можете перемещать его слева направо — стрелки с этой формой.
- Другой способ сделать это — прикоснуться к фигуре, которую вы собираетесь переместить, и на вкладке SmartArt Дизайн , Выбери между Вверх или вниз , или слева направо.
Размер

Если вам нужно изменить размер диаграммы Word Весь SmartArt , щелчок Simplement на границе du графический et перетащить ручки увеличивайте или уменьшайте размер, пока не получите желаемые размеры. Это относится как к компьютерам с Windows, так и с macOS.
Чтобы изменить размер определенной формы, вы можете применить ту же процедуру, но выбрав только форму.
Если у вас есть какие-либо вопросы, оставляйте их в комментариях, мы свяжемся с вами как можно скорее, и это будет большим подспорьем для большего числа участников сообщества. Je Vous remercie!


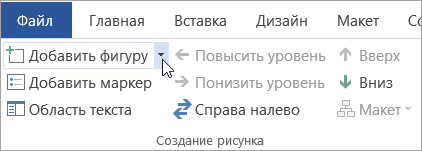

 .
.
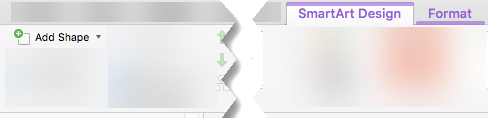
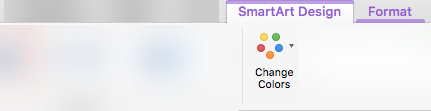
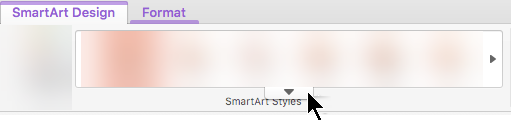
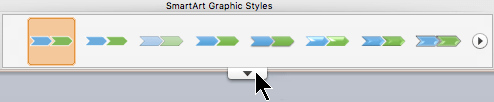
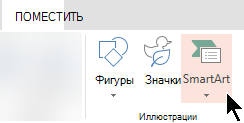
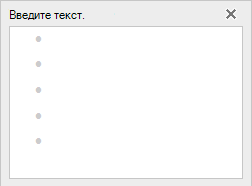
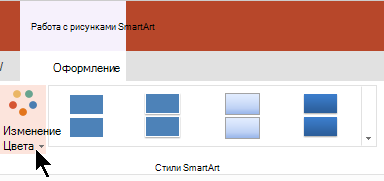
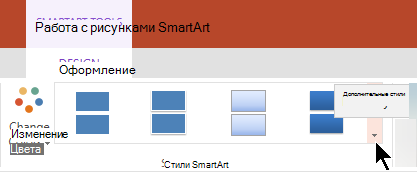
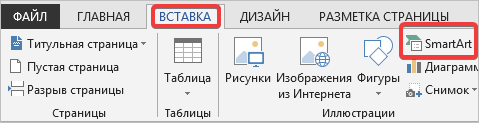
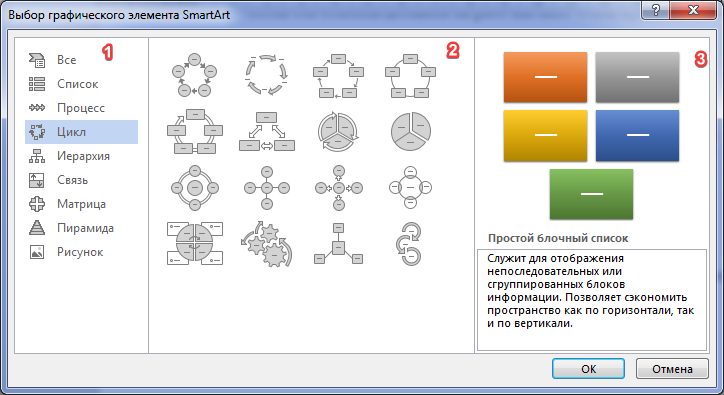
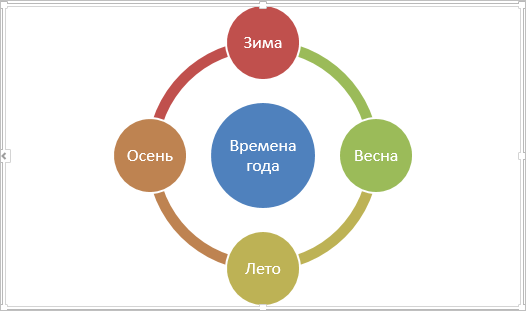


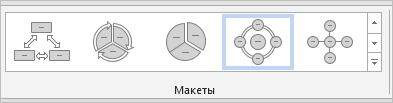
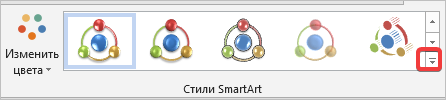
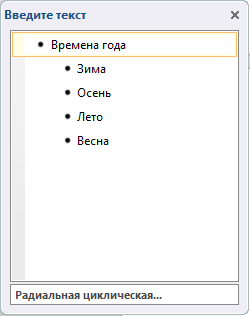
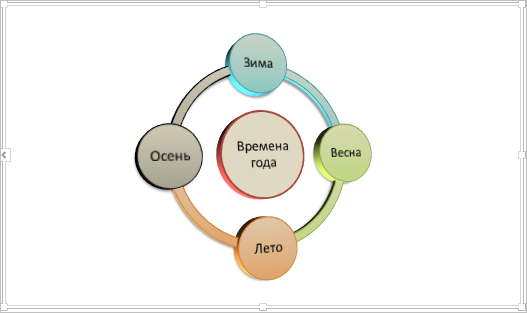

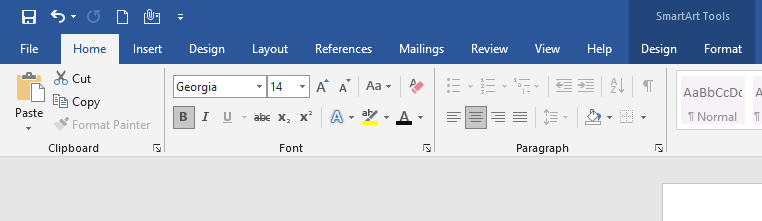
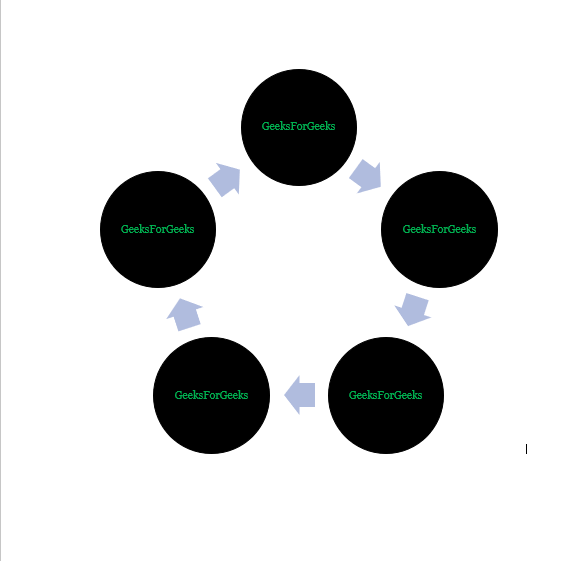
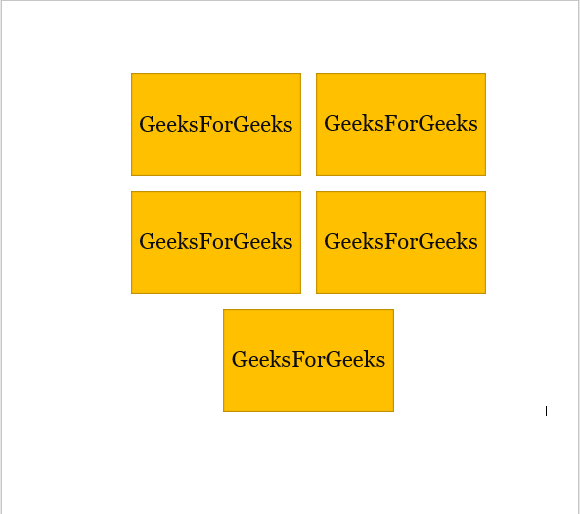
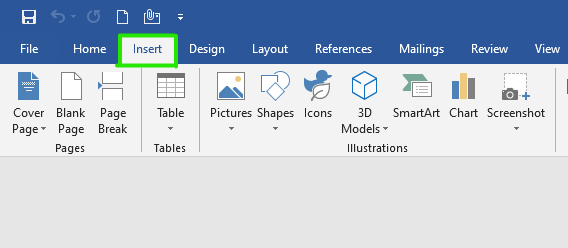
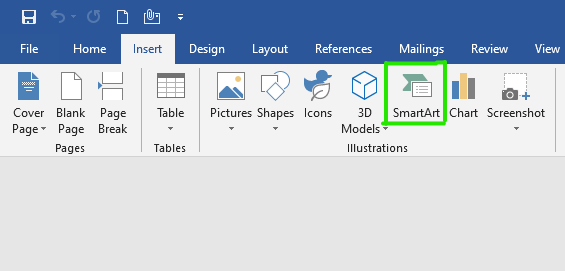
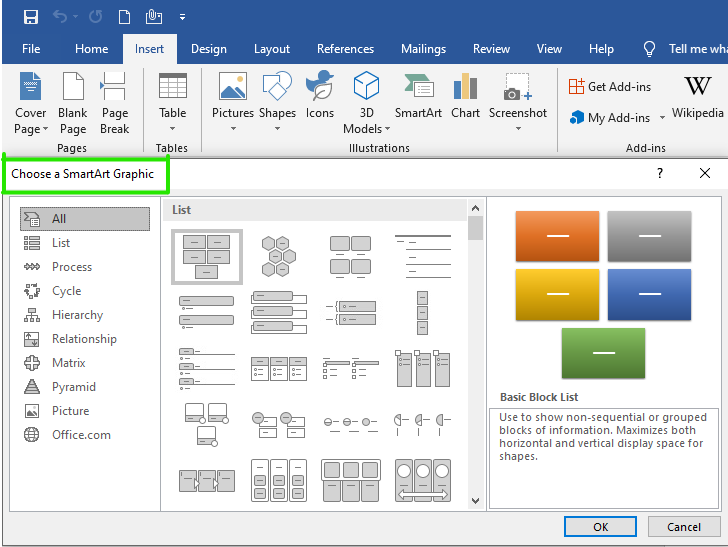
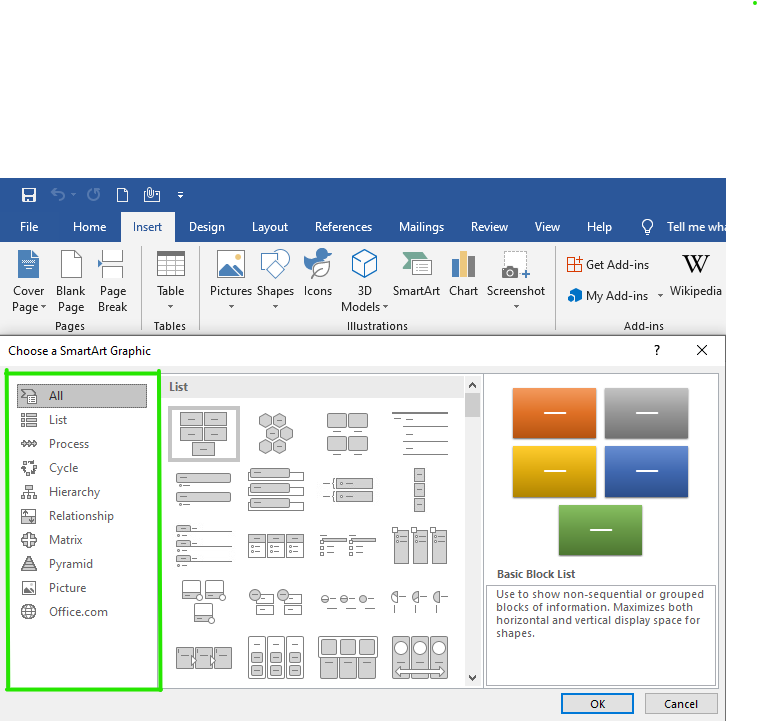
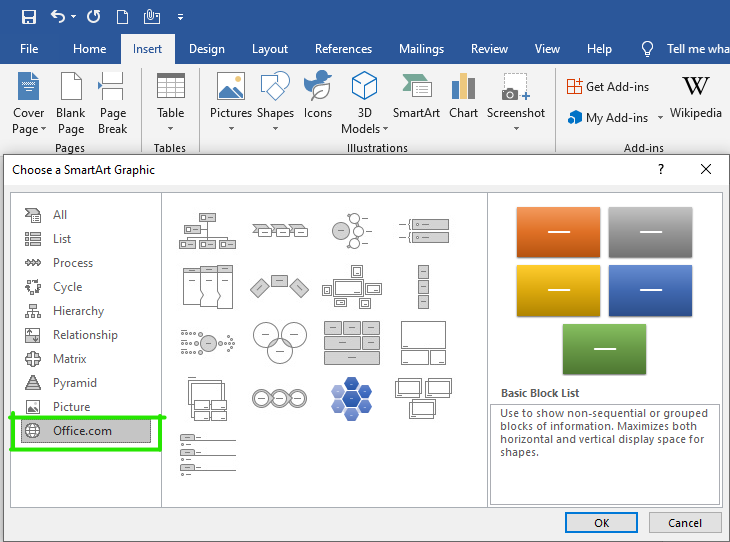
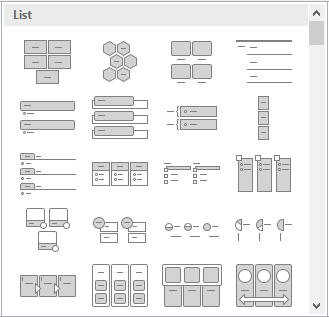
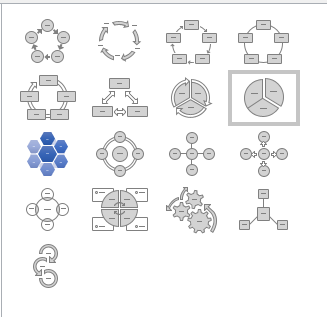
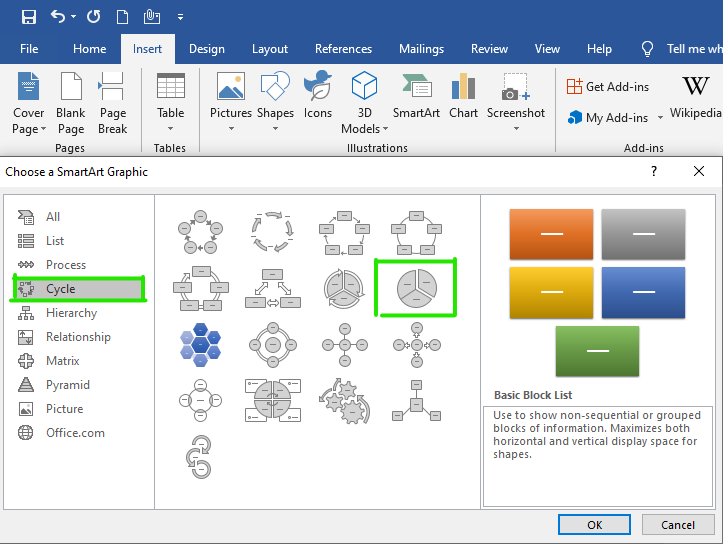
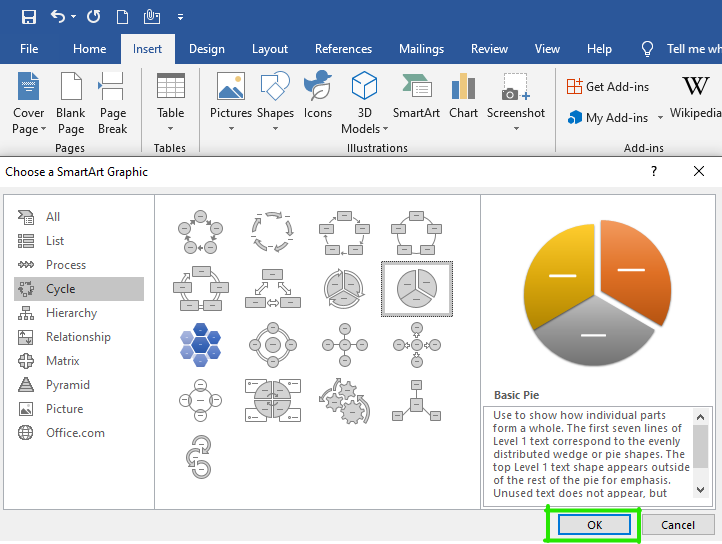
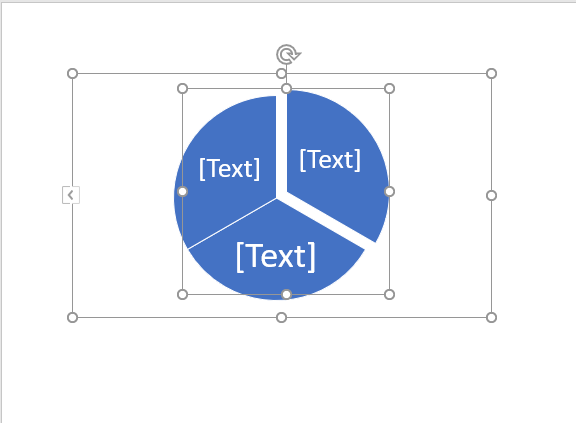
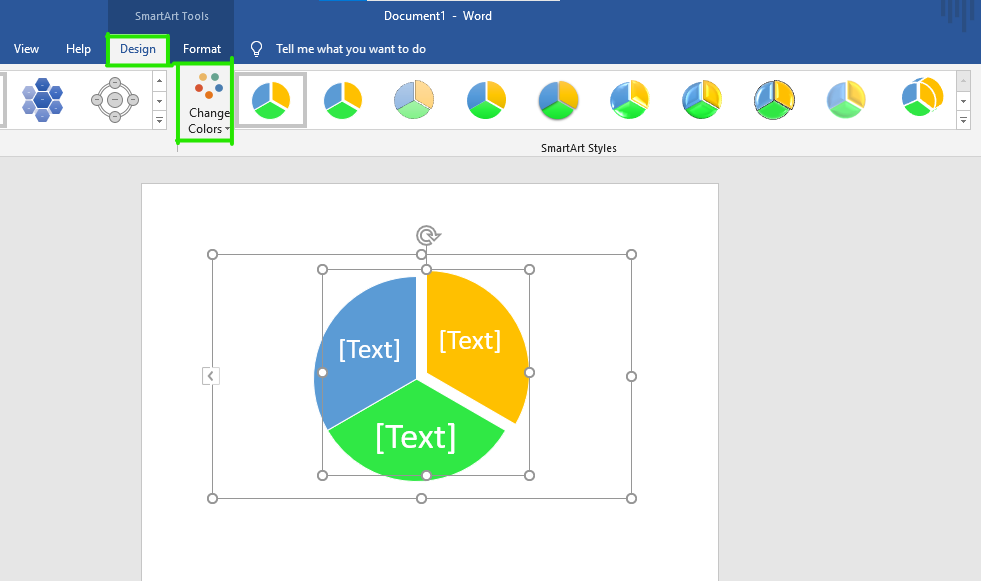
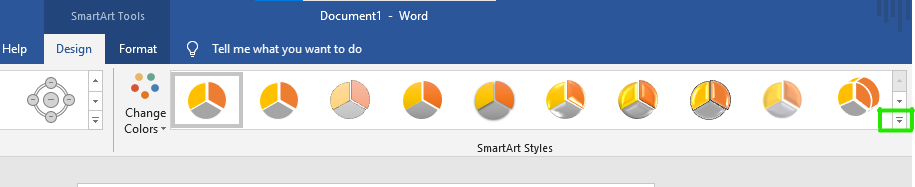
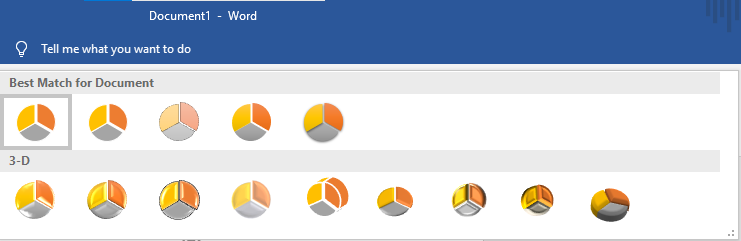
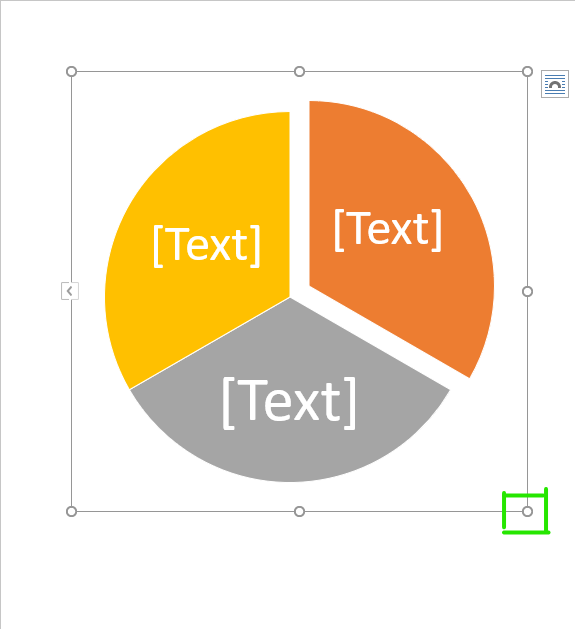
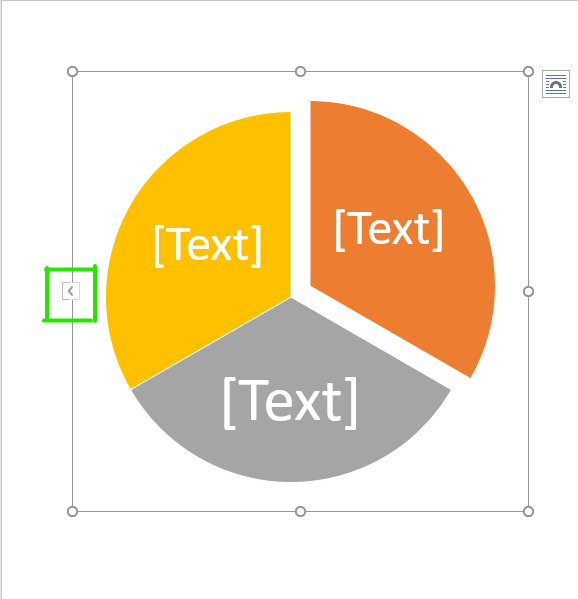
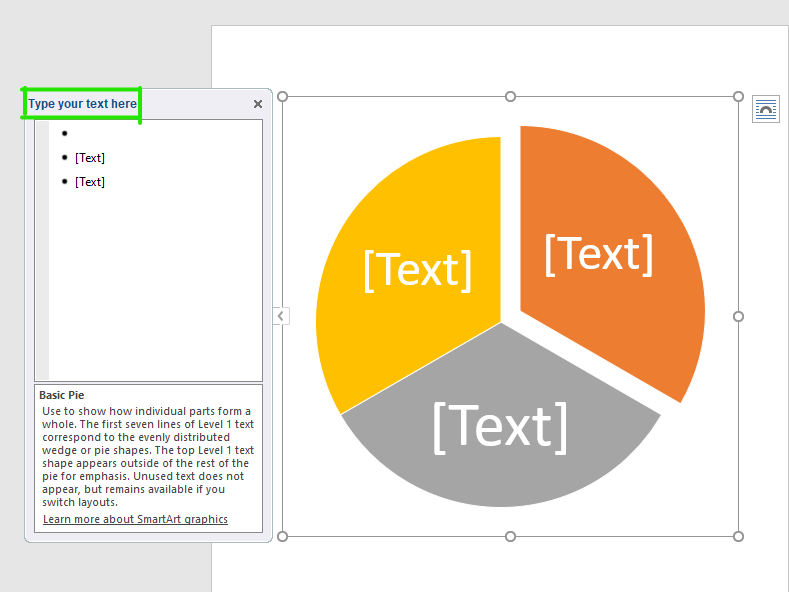
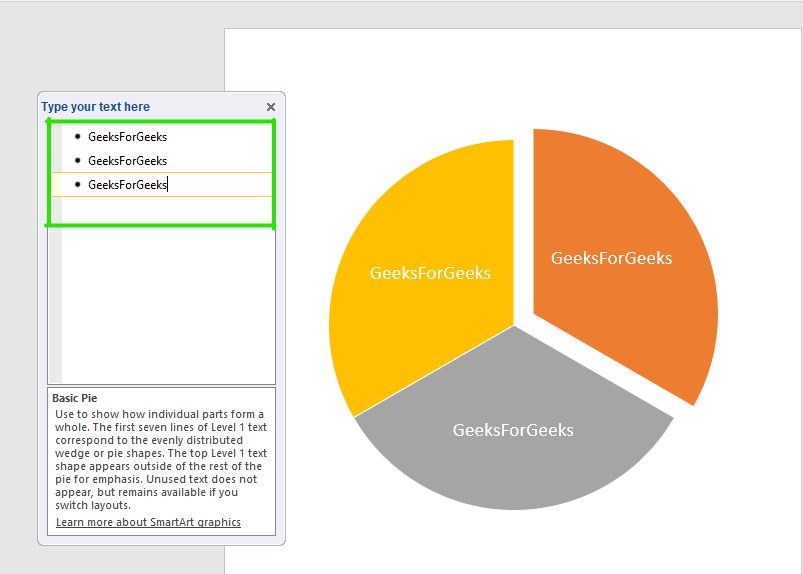
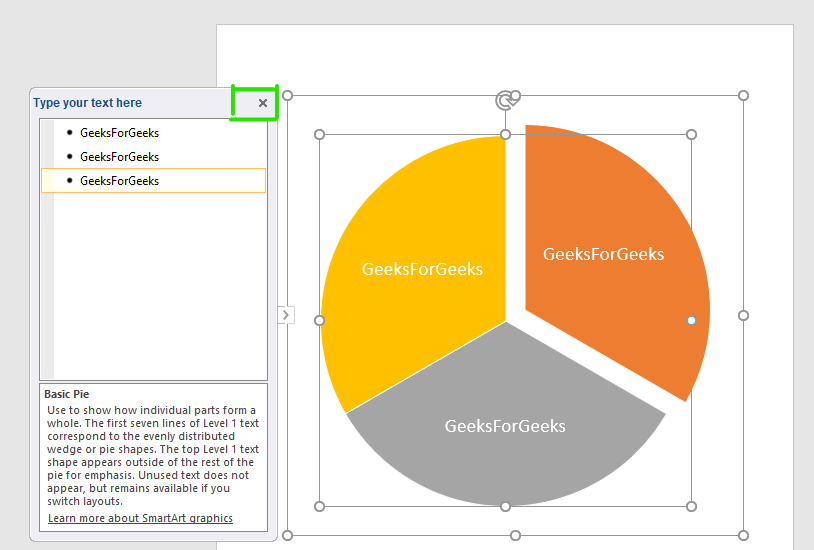
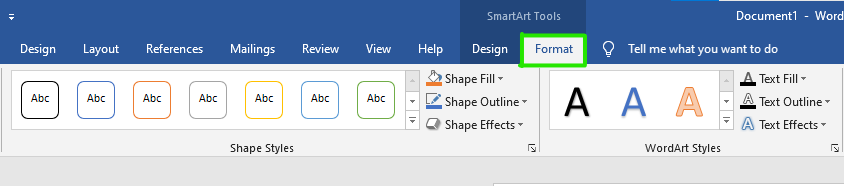
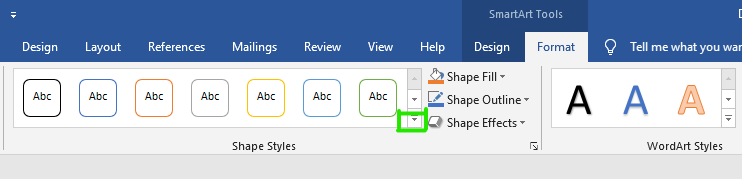
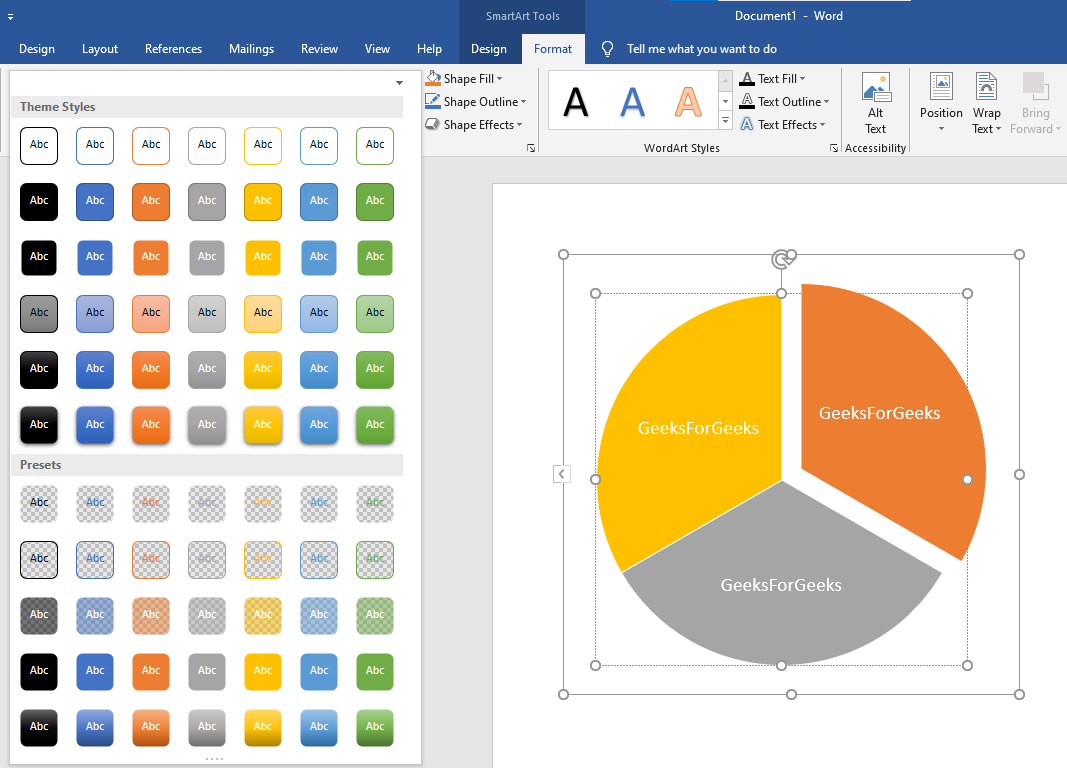
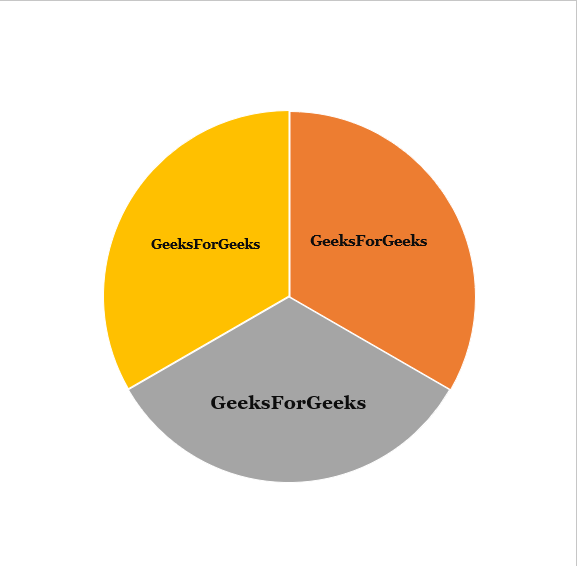
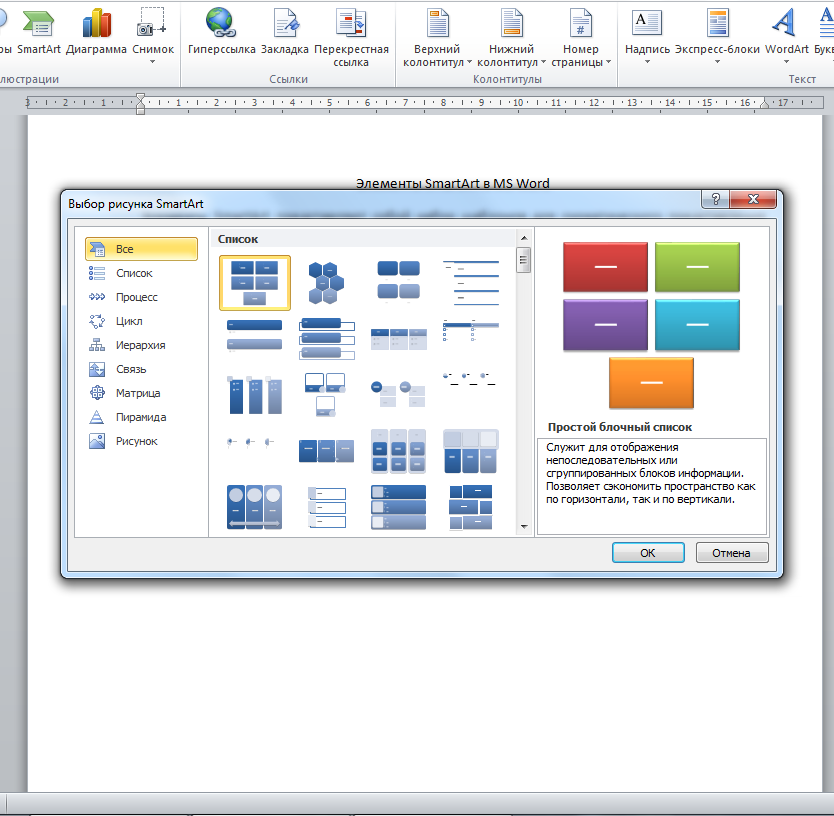

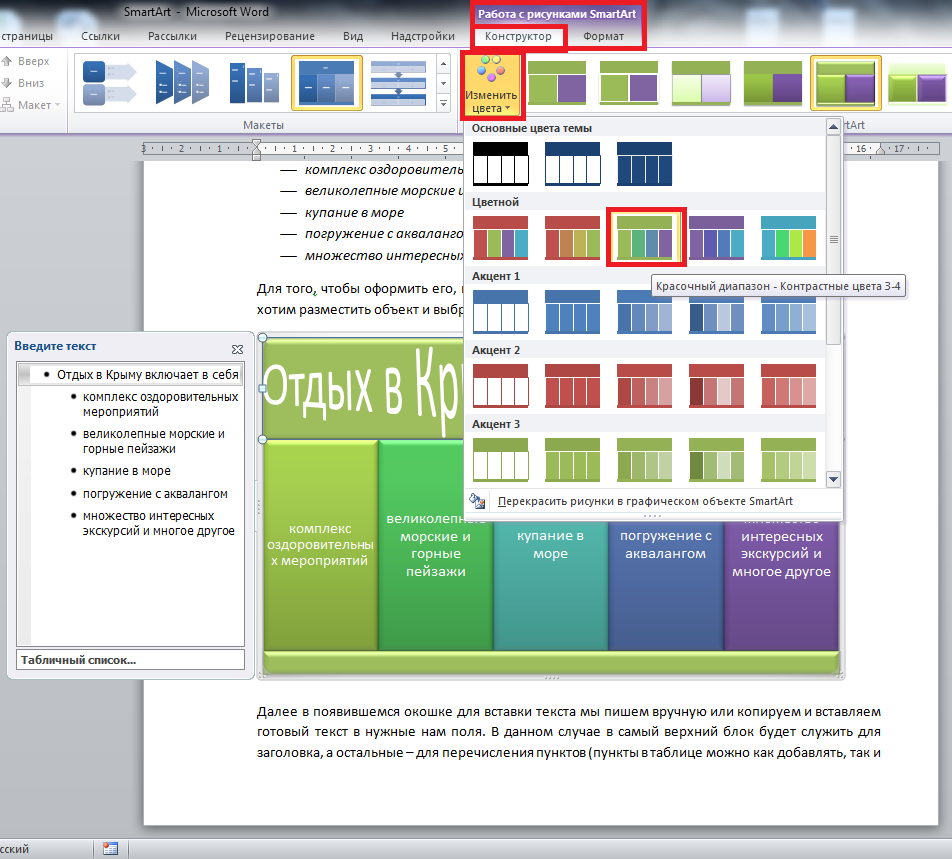
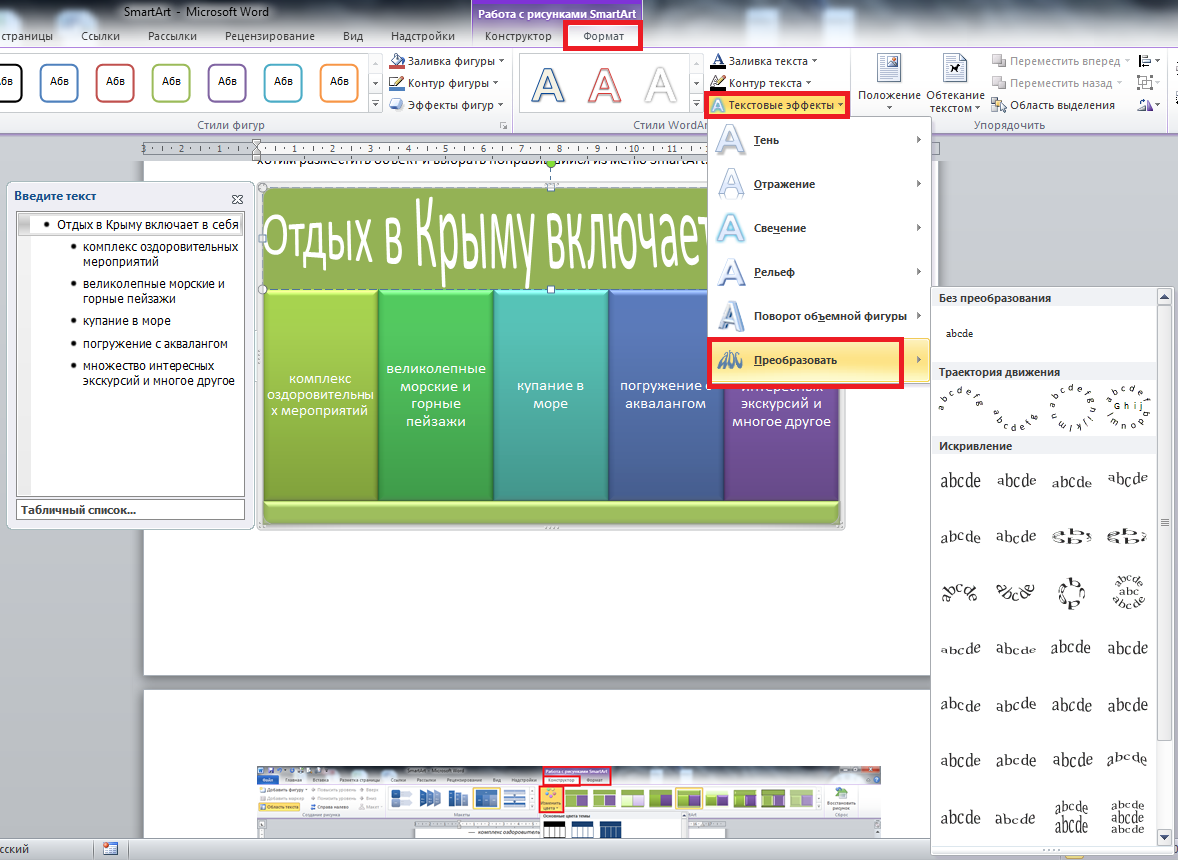
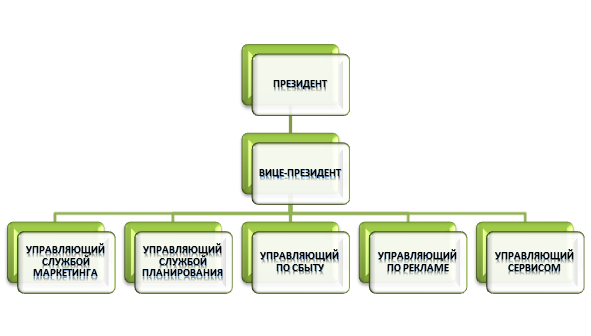


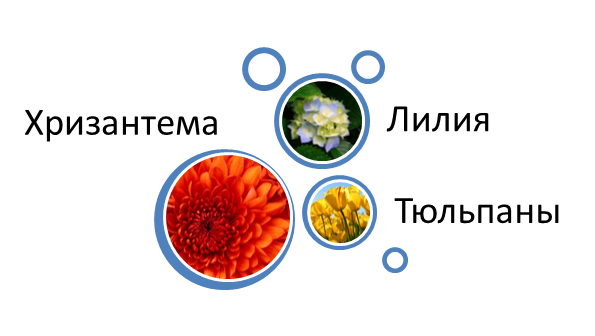

























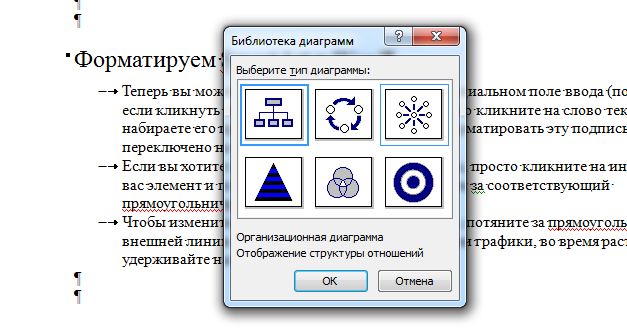 Теперь графика будет вставлена в ваш документ. Вы можете напечатать нужный текст в специальном поле ввода (появляется, если кликнуть по значку с двойной стрелкой), либо кликните на слово [текст] и набираете его прямо на объекте. Вы можете отформатировать эту подпись, когда меню переключено на вкладку «Главная».
Теперь графика будет вставлена в ваш документ. Вы можете напечатать нужный текст в специальном поле ввода (появляется, если кликнуть по значку с двойной стрелкой), либо кликните на слово [текст] и набираете его прямо на объекте. Вы можете отформатировать эту подпись, когда меню переключено на вкладку «Главная».