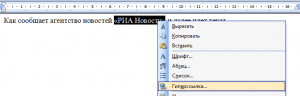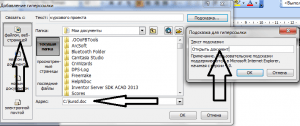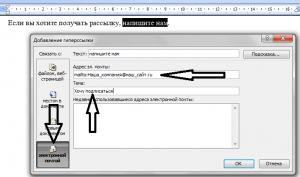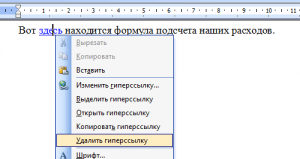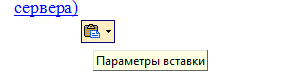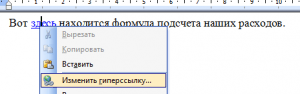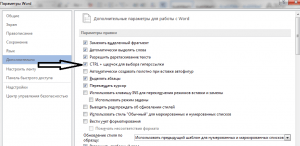Примечание: Мы стараемся как можно оперативнее обеспечивать вас актуальными справочными материалами на вашем языке. Эта страница переведена автоматически, поэтому ее текст может содержать неточности и грамматические ошибки. Для нас важно, чтобы эта статья была вам полезна. Просим вас уделить пару секунд и сообщить, помогла ли она вам, с помощью кнопок внизу страницы. Для удобства также приводим ссылку на оригинал (на английском языке).
Вы можете добавить в документ гиперссылки, позволяющие читателям быстро переходить к информации в другой части документа. Гиперссылка может выглядеть как текст или рисунок. С их помощью вы можете предоставлять читателям информацию, не повторяя ее на различных страницах.
Для добавления ссылок, позволяющих переходить из одной части документа в другую в одном документе, отметьте место назначения и добавьте ссылку на него.
Выбор места назначения
Отметьте место назначения гиперссылки с помощью закладки или стиля заголовка.
Вставка закладки
-
Выберите текст или элемент или же щелкните место, где нужно вставить закладку.
-
Нажмите кнопку Вставить _Гт_ закладку.
-
В поле имя закладки введите имя.
Примечание: Имена закладок должны начинаться с буквы. Они могут содержать цифры и буквы, но не пробелы. Если вам требуется разделить слова, используйте символ подчеркивания (_), например Первый_заголовок.
-
Нажмите кнопку Добавить.
Применение стиля заголовка
Заголовки автоматически отмечаются как место назначения. Все, что нужно — применить один из встроенных стилей заголовков.
-
Выделите текст, к которому необходимо применить тот или иной стиль заголовка.
-
На вкладке Главная выберите нужный стиль.
Добавление ссылки
После выбора места назначения вы можете добавить ссылку.
-
Выделите текст или объект, который должен представлять гиперссылку.
-
Щелкните его правой кнопкой мыши и выберите пункт Ссылка
.
-
В разделе Связать с выберите параметр Место в документе.
-
В списке выберите заголовок или закладку, на которую должна указывать гиперссылка.
Примечание: Чтобы настроить всплывающую подсказку, которая появляется, когда вы наводите указатель мыши на гиперссылку, выберите пункт Всплывающая подсказка, а затем введите нужный текст.
См. также
Добавление и удаление закладок в документе Word или сообщении Outlook
Добавление PDF-файла в документ Office
Использование гиперссылок в оглавлениях
Создание оглавления
Нужна дополнительная помощь?
Как вставить несколько гиперссылок на документ в Word?
Обычно гиперссылки можно вставлять в Word только по одной. Есть ли быстрый способ вставить несколько гиперссылок на один и тот же повторяющийся текст в документе Word? Это руководство покажет вам, как быстро вставить несколько гиперссылок на один и тот же повторяющийся текст (ключевые слова) в документе.
Вставьте несколько гиперссылок на один и тот же текст с помощью функции поиска и замены
Быстро вставляйте несколько гиперссылок на один и тот же текст с помощью Kutools for Word
Рекомендуемые инструменты повышения производительности для Word
Более 100 мощных расширенных функций для Word, сэкономьте 50% вашего времени. Бесплатная загрузка
Редактирование и просмотр с вкладками в Office (включая Word), гораздо более мощный, чем вкладки браузера. Бесплатная загрузка
 Вставить несколько гиперссылок на тот же текст с помощью функции поиска и замены
Вставить несколько гиперссылок на тот же текст с помощью функции поиска и замены
Потрясающе! Используйте эффективные вкладки в Word (Office), например в Chrome, Firefox и новом Internet Explorer!
Подробнее Скачать бесплатно
Нецелесообразно вручную вставлять гиперссылки на повторяющийся текст через длинный документ . Выполните следующие действия, чтобы сэкономить много времени, когда вы столкнетесь с этой проблемой.
Шаг 1. Выберите один повторяющийся текст, затем используйте функцию Hyperlink (в разделе Группа Links вкладки Insert ) Word для вставки гиперссылки на нее;
Шаг 2: Выделите повторяющийся текст с гиперссылкой и нажмите Ctrl + C , чтобы скопировать его;
Шаг 3: Нажмите Ctrl + H , чтобы открыть окно Replace ;
Шаг 4: Введите целевой повторяющийся текст в поле Найти что и ^ c в поле Заменить на , как показано на следующем рисунке:
Шаг 5. Нажмите Заменить все .
 Быстро вставляйте несколько гиперссылок на один и тот же текст с помощью Kutools for Word
Быстро вставляйте несколько гиперссылок на один и тот же текст с помощью Kutools for Word
Kutools pr предлагает вам наиболее удобный способ вставки нескольких гиперссылок на повторяющийся текст в документе.
Kutools for Word , удобная надстройка , включает в себя группы инструментов, облегчающих вашу работу и расширяющих ваши возможности обработки текстовых документов. Бесплатная пробная версия на 45 дней! Получите прямо сейчас!
1. Примените эту утилиту, нажав Enterprise > Создать . См. Снимок экрана:
2. Затем появится диалоговое окно Создание гиперссылок , настройте в этом диалоговом окне следующие параметры.
A: введите тот же текст;
B: введите слова, как подсказка на экране гиперссылки;
C: включить область: сноску и концевую сноску ;
D: выбрать стиль гиперссылки;
E: введите адрес/URL.
3. После нажатия кнопки OK в диалоговом окне Hyperlink Maker , вы увидите, что все гиперссылки вставлены во весь тот же текст в текущем документе. См. Снимок экрана:
Для получения дополнительной информации о создать несколько гиперссылок в Word, перейдите на страницу: описание функции создания гиперссылок.
Гиперссылка в ворде: создание и настройка
При написании дипломной работы или подготовке годового отчета возникает проблема ориентирования в документе из-за большого количества страниц. Уходит много времени, чтобы найти необходимый раздел и внести в него коррективы. Но есть простое решение – гиперссылка в ворде:
Гиперссылка – это объект, который, при нажатии на него левой кнопкой мыши, ссылается на другой элемент, расположенный в этом документе или на дисках компьютера, или является ссылкой на ресурс в интернете. Объектом для гиперссылки может выступать единичный символ, слово, предложение, графическое изображение. Далее речь пойдет о том, как делать гиперссылки.
Гиперссылка на элемент текущего документа
Для начала нужно выбрать объект, который будет являться ссылкой. Если гиперссылка будет указывать на какой-то элемент текущего документа, то необходимо его выделить и создать в этом месте закладку. В Microsoft Word 2007 это сделать нетрудно. Нужно найти вкладку « Вставка », которая находится вверху на панели инструментов, открыть ее, найти группу « Ссылки », а в ней кликнуть по кнопке « Закладка ». Откроется диалоговое окно, в котором необходимо заполнить поле « Имя », и для завершения кликнуть на кнопку « Добавить ». Закладка готова.
Следующий этап в создании гиперссылки можно начать одним из двух способов: либо правой кнопкой мыши кликнуть по выделенному объекту, который был выбран для создания ссылки, либо снова открыть вкладку « Вставка » и в группе « Ссылки » выбрать пункт « Гиперссылка ». Далее откроется окно, и в разделе « Связать с » необходимо выбрать элемент с надписью « местом в документе »:
После этого будет представлен список, в котором отобразится созданная ранее закладка. Ее нужно выбрать, кликнув по ней, и нажать кнопку « ОК ». Весь процесс займет менее минуты, потому как создать гиперссылку в ворде очень легко.
Гиперссылка на другой документ
Если необходимо сделать ссылку на другой документ, то следует выполнить следующие манипуляции:
- В текущем документе выделить объект, который будет являться гиперссылкой;
- Открыть окно « Вставка гиперссылки », кликнув по выделенному объекту правой кнопкой мыши, и выбрать пункт « Гиперссылка ». Или же найти этот пункт в « Ссылках » на вкладке « Вставка »;
- Далее в колонке под названием « Связать с » выбрать первый пункт с надписью « файлом, веб-страницей »;
- В поле « Папка » в стандартном окне проводника выбрать нужный элемент файловой системы;
- В случае если необходимо сослаться на интернет-ресурс, нужно скопировать из строки адреса URL веб-страницы или сайта и вставить его в поле « Адрес »;
- Для завершения кликнуть « Ок »:
Гиперссылка на элемент другого документа
Чтобы сформировать гиперссылку на какой-то раздел или элемент другого документа, нужно, для начала, его открыть и создать в нем закладку в том месте, на которое должна вести гиперссылка.
После чего выполнить следующее:
- Открыть документ, где будет находиться гиперссылка, и выбрать для нее объект;
- Открыть окно « Вставка гиперссылки » ( следуя по шагам, описанным в предыдущем пункте );
- Связать с необходимым документом, выбрав « Файлом, веб-страницей »;
- Кликнуть по кнопке « Закладка …». В открывшемся окне выбрать созданную ранее закладку.
- Нажать кнопку « Ок ».
После выполнения этих действий, будет создана гиперссылка на определенный раздел другого документа:
Гиперссылка на новый документ
Как сделать гиперссылку в ворде на новый документ? Для этого необходимо выполнить все действия, описанные в предыдущем пункте до момента, когда открывается диалоговое окно «Вставка гиперссылки».
После чего необходимо сделать следующее:
- В колонке « Связать с » выбрать пункт « Новым документом »;
- В поле « Имя нового документа » ввести имя, которое будет присвоено документу после активирования гиперссылки;
- Указать место на диске, где будет храниться новый документ. Для этого нужно кликнуть по кнопке « Изменить » и выбрать нужный раздел;
- В поле « Когда вносить правку в новый документ » выбрать « Позже »:
После нажатия по гиперссылке откроется новый документ Word , находящийся в указанном при создании гиперссылки месте.
Гиперссылка на адрес электронной почты
Так же, как и ранее, необходимо открыть диалоговое окно « Вставка гиперссылки ». Меняется лишь пункт в разделе « Связать с », в котором необходимо выбрать элемент с надписью « Электронной почтой ». Выполнив это, нужно в поле « Адрес » ввести адрес электронной почты и нажать « Ок »:
Теперь после клика по гиперссылке стандартный почтовый клиент будет создавать шаблон письма на указанный ранее адрес.
Есть еще один способ, как можно вставить в текст документа гиперссылку – необходимо просто набрать его с помощью клавиатуры и нажать Enter . Ссылка будет создана автоматически. Это очень удобно, если гиперссылка не должна быть скрытой.
То же самое можно проделать и с URL адресом веб-страницы – его нужно скопировать из адресной строки браузера и вставить в документ. Получается готовая ссылка, при нажатии на которую откроется нужная страница в интернете.
Для того чтобы гиперссылками было удобнее пользоваться, при их создании в окне « Вставка гиперссылки » можно добавлять подсказку, кликнув по кнопке « Подсказка ». Откроется окно под названием « Подсказка для гиперссылки ». В поле « Текст подсказки » необходимо ввести словосочетание, по которому можно легко понять, куда приведет ссылка. Для завершения нужно нажать на кнопку « Ок ». Теперь при наведении курсора на ссылку будет отображаться созданная подсказка.
По умолчанию гиперссылка в Word активируется при помощи кнопки « Ctrl » и последующего клика по ссылке. Чтобы не нажимать клавишу « Ctrl », необходимо зайти в настройки программы, кликнув по вкладке « Файл » вверху панели инструментов, и выбрать пункт « Параметры ».
После этого откроется окно « Параметры Word », в котором необходимо выбрать пункт « Дополнительно ». Справа, в подразделе « Параметры правки » нужно снять галочку с пункта « Ctrl + щелчок для выбора гиперссылки ». В результате этих манипуляций ссылка будет открываться после клика по ней:
Удаление гиперссылок в ворде
Как удалить гиперссылку в ворде? Чтобы удалить гиперссылку, достаточно просто навести на нее курсор, нажать правую кнопку мыши и выбрать из меню пункт « Удалить гиперссылку ». При этом текст или изображение, которое было основой для ссылки, останется на своем месте без каких-либо изменений:
Есть еще один способ, как убрать гиперссылку – установить курсор у крайнего справа символа ссылки, нажать клавишу « Backspace » один раз. После этого исчезнет выделение цветом и подчеркивание. Это означает, что ссылка удалена.
Чтобы полностью удалить всю ссылку вместе с объектом ( символы, изображение, текст ) нужно полностью выделить объект и нажать клавишу « Delete ».
В этой статье было описано, как вставить гиперссылку в ворде, которая ссылалась бы на раздел текущего документа или создавала новый на адрес электронной почты или интернет ресурс. Также были рассмотрены способы удаления гиперссылок. Процесс создания и удаления гиперссылок в версиях Microsoft Word 2007 , 2010 , 2013 не отличается, поэтому данная статья будет актуальна для всех перечисленных версий продукта.
Гиперссылки в Word нужно массовое изменение
В идеале конечно нужно массовое изменение гиперссылок по списку подстановок: что заменить на что заменить.
Нашел пару навороченных макросов, но после того, как макросы не справились, решил пробовать в полуручном режиме.
Ссылки относительные, ссылаются на документы и закладки соседних документов
Итак, перевожу все ссылки в режим редактирования в тексте:
Alt+F9
меняю содержимое в фигурных скобках у поля HYPERLINK
меняю только название файла
возвращаюсь в обычный режим Alt+F9
ссылка ведет по старому адресу, а не по измененному
по Alt+F9 (в режиме редактирования поля) отображается измененная ссылка.
Что делать? Почему ссылки не меняются таким способом?
(а ведь макросы редактируют гиперссылки именно таким способом)
пакет Microsoft Office 2010
Единственным работающим вариантом остается:
щелкнуть правой кнопкой мыши по ссылке и выбрать команду изменения гиперссылки,
но это совсем не комильфо, не спортивно. и тупо
2 Ответ от ЮВ 27.12.2011 15:06:36
- ЮВ
- генерал-лейтенант
- Неактивен
- Зарегистрирован: 28.07.2010
- Сообщений: 284
- Поблагодарили: 43
Re: Гиперссылки в Word нужно массовое изменение
Не знаю, как это сделать с помощью VBA (не владею им).
Вот обычный способ:
изменяете адреса (имена файлов) в гиперссылках, потом выделяете весь документ и нажимаете F9,
либо выделяете одну (или несколько) измененных гиперссылок и нажимаете F9.
3 Ответ от cdma3g 27.12.2011 16:55:42
- cdma3g
- сержант
- Неактивен
- Зарегистрирован: 27.12.2011
- Сообщений: 11
Re: Гиперссылки в Word нужно массовое изменение
так в том и дело: не срабатывает этот способ
в режиме Alt+А9
я вношу изменения, и эти изменения сохраняются
но при переходе в обычный режим ссылка ссылается на старый документ
если перейти в режим Alt+А9 — ссылка ведет на новый документ(как и было сохранено)
обновление полей не приносит результата.
фактически ссылка ведет на старый адрес
4 Ответ от ЮВ 27.12.2011 17:14:55
- ЮВ
- генерал-лейтенант
- Неактивен
- Зарегистрирован: 28.07.2010
- Сообщений: 284
- Поблагодарили: 43
- За сообщение: 1
Re: Гиперссылки в Word нужно массовое изменение
так в том и дело: не срабатывает этот способ
1 создайте гиперссылку
2 войдите в режим Alt+А9
3 измените в ссылке имя файла
4 выйдите из режима Alt+А9 (WORD2003: Сервис>Параметры>Вид>Снимите галочку в поле «Коды полей»).
Должна появится гиперссылка.
5 Выделите её и нажмите F9.
6 Сделайте переход по ссылке — должен быть переход на измененную ссылку.
Если не получится, приложите фрагмент вашего файла.
5 Ответ от cdma3g 28.12.2011 11:02:53
- cdma3g
- сержант
- Неактивен
- Зарегистрирован: 27.12.2011
- Сообщений: 11
Re: Гиперссылки в Word нужно массовое изменение
так в том и дело: не срабатывает этот способ
1 создайте гиперссылку
2 войдите в режим Alt+А9
3 измените в ссылке имя файла
4 выйдите из режима Alt+А9 (WORD2003: Сервис>Параметры>Вид>Снимите галочку в поле «Коды полей»).
Должна появится гиперссылка.
5 Выделите её и нажмите F9.
6 Сделайте переход по ссылке — должен быть переход на измененную ссылку.
Если не получится, приложите фрагмент вашего файла.
Хм, тоже самое делал не срабатывало, теперь срабатывает.
я уже день убил на макрос, который находит нужный текст и создает гиперссылку заново
6 Ответ от ЮВ 28.12.2011 12:25:06
- ЮВ
- генерал-лейтенант
- Неактивен
- Зарегистрирован: 28.07.2010
- Сообщений: 284
- Поблагодарили: 43
- За сообщение: 1
Re: Гиперссылки в Word нужно массовое изменение
Хм, тоже самое делал не срабатывало, теперь срабатывает.
Как говорил один чеховский герой:
«Этого не может быть, потому что этого не может быть никогда».
Есть смутные подозрения, что по F9 вы обновляли поля, соответствующие ссылкам, а не сами ссылки.
7 Ответ от cdma3g 28.12.2011 12:45:38
- cdma3g
- сержант
- Неактивен
- Зарегистрирован: 27.12.2011
- Сообщений: 11
Re: Гиперссылки в Word нужно массовое изменение
так в том и дело: не срабатывает этот способ
1 создайте гиперссылку
2 войдите в режим Alt+А9
3 измените в ссылке имя файла
4 выйдите из режима Alt+А9 (WORD2003: Сервис>Параметры>Вид>Снимите галочку в поле «Коды полей»).
Должна появится гиперссылка.
5 Выделите её и нажмите F9.
6 Сделайте переход по ссылке — должен быть переход на измененную ссылку.
Если не получится, приложите фрагмент вашего файла.
А ну вот остались ссылки не обновившие свой путь.(см.вложение)
т.е. в режиме Alt+А9 видим один путь
а в обычном режиме путь другой
и F9 не помогает
8 Ответ от cdma3g 28.12.2011 12:47:09
- cdma3g
- сержант
- Неактивен
- Зарегистрирован: 27.12.2011
- Сообщений: 11
Re: Гиперссылки в Word нужно массовое изменение
сорри, думал автоматом файл крепится
тест-файл.doc 127.5 Кб, 9 скачиваний с 2011-12-28
You don’t have the permssions to download the attachments of this post.
9 Ответ от ЮВ 28.12.2011 13:33:16
- ЮВ
- генерал-лейтенант
- Неактивен
- Зарегистрирован: 28.07.2010
- Сообщений: 284
- Поблагодарили: 43
Re: Гиперссылки в Word нужно массовое изменение
А ну вот остались ссылки не обновившие свой путь.(см.вложение)
У вас ссылки не на файлы, а на закладки в этих файлах.
Проверьте наличие закладок с такими именами.
10 Ответ от cdma3g 28.12.2011 13:37:41
- cdma3g
- сержант
- Неактивен
- Зарегистрирован: 27.12.2011
- Сообщений: 11
Re: Гиперссылки в Word нужно массовое изменение
А ну вот остались ссылки не обновившие свой путь.(см.вложение)
У вас ссылки не на файлы, а на закладки в этих файлах.
Проверьте наличие закладок с такими именами.
11 Ответ от cdma3g 10.01.2012 09:25:29
- cdma3g
- сержант
- Неактивен
- Зарегистрирован: 27.12.2011
- Сообщений: 11
Re: Гиперссылки в Word нужно массовое изменение
12 Ответ от aap77 10.01.2012 14:29:28
- aap77
- генерал-полковник
- Неактивен
- Зарегистрирован: 12.09.2011
- Сообщений: 925
- Поблагодарили: 243
Re: Гиперссылки в Word нужно массовое изменение
Попробуй эту форму
HypentChange.rar 2.67 Кб, 10 скачиваний с 2012-01-10
You don’t have the permssions to download the attachments of this post.
13 Ответ от cdma3g 10.01.2012 18:16:32
- cdma3g
- сержант
- Неактивен
- Зарегистрирован: 27.12.2011
- Сообщений: 11
Re: Гиперссылки в Word нужно массовое изменение
Не понял как это использовать?
14 Ответ от aap77 10.01.2012 19:33:54
- aap77
- генерал-полковник
- Неактивен
- Зарегистрирован: 12.09.2011
- Сообщений: 925
- Поблагодарили: 243
Re: Гиперссылки в Word нужно массовое изменение
Блин форма слетела пришлось процедуру заново написать без формы но смыл тот же
Экспортируй модуль в свой проект
ChangeHype.rar 981 b, 9 скачиваний с 2012-01-10
You don’t have the permssions to download the attachments of this post.
15 Ответ от cdma3g 11.01.2012 13:05:51
- cdma3g
- сержант
- Неактивен
- Зарегистрирован: 27.12.2011
- Сообщений: 11
Re: Гиперссылки в Word нужно массовое изменение
Вылетает на строке Next i
и пишет
Next without For
16 Ответ от Fck_This 04.02.2019 10:44:26
- Fck_This
- генерал-полковник
- Неактивен
- Откуда: Минск, Беларусь
- Зарегистрирован: 13.07.2016
- Сообщений: 648
- Поблагодарили: 97
Re: Гиперссылки в Word нужно массовое изменение
так в том и дело: не срабатывает этот способ
1 создайте гиперссылку
2 войдите в режим Alt+А9
3 измените в ссылке имя файла
4 выйдите из режима Alt+А9 (WORD2003: Сервис>Параметры>Вид>Снимите галочку в поле «Коды полей»).
Должна появится гиперссылка.
5 Выделите её и нажмите F9.
6 Сделайте переход по ссылке — должен быть переход на измененную ссылку.
Если не получится, приложите фрагмент вашего файла.
Хм, тоже самое делал не срабатывало, теперь срабатывает.
я уже день убил на макрос, который находит нужный текст и создает гиперссылку заново
Так, а чем вам макрос-то не угодил?
Сообщений [ 16 ]
Страницы 1
Чтобы отправить ответ, вы должны войти или зарегистрироваться
Похожие темы
Гиперссылки в Word нужно массовое изменение
При работе с программой Microsoft Word у вас возникли проблемы? Если вам нужна помощь, неважно, опытный вы пользователь или новичок, вы всегда можете обратиться на сайт Ворд Эксперт. На портале о Microsoft Office Word вы узнаете про: как в ворде сделать перевернутыми слова.
Структура сайта очень удобна для навигации. Так, в основном разделе размещена вся базовая информация о приложении Microsoft Word, приведен большой список специальной литературы. На портале о Microsoft Office Word вы узнаете про: почему вместо изображения ворд пишет графический объект в рамке. В разделе есть и ответы с пошаговым описанием – как решить проблему совместимости разных версий, как оформить текст или сделать его форматирование, как создаются шаблоны, поля, как работать с таблицами и картинками, как пишутся макросы, и еще многое другое, не менее важное. Наш сайт о Microsoft Office Word даст ответ про: поиск в word 2003.
Если у вас нет достаточно опыта в работе с Word, или же просто не хватает времени, а работу сделать нужно – вам окажут квалифицированную помощь в разделе заказов, где вы можете оставить свою заявку. На портале о Microsoft Office Word вы узнаете про: как востановить вордовский документ. Вам, или подскажут, как правильнее и быстрее выполнить работу, или сделают это за вас – оставляете свой заказ, указывая ваши пожелания, и получаете готовую, качественно выполненную работу (заказ может быть на любую работу, связанную с Word). Наш сайт о Microsoft Office Word даст ответ про: при вставке в excel нет параметров вставки.
Ну, и еще, вы можете общаться с другими пользователями в разделе «общение» — задавать свои вопросы или же оставлять свои пожелания по работе сайта, да и просто – поболтать. Наш сайт о Microsoft Office Word даст ответ про: можно ли в диплом вставить документ в pdf.
На чтение 3 мин. Просмотров 258 Опубликовано 28.05.2021
Обычно гиперссылки можно вставлять в Word только по одной. Есть ли быстрый способ вставить несколько гиперссылок на один и тот же повторяющийся текст в документе Word? Это руководство покажет вам, как быстро вставить несколько гиперссылок на один и тот же повторяющийся текст (ключевые слова) в документе.
Вставьте несколько гиперссылок на один и тот же текст с помощью функции поиска и замены
Быстро вставляйте несколько гиперссылок на один и тот же текст с помощью Kutools for Word
Содержание
- Рекомендуемые инструменты повышения производительности для Word
- Вставить несколько гиперссылок на тот же текст с помощью функции поиска и замены
- Быстро вставляйте несколько гиперссылок на один и тот же текст с помощью Kutools for Word
- Рекомендуемые инструменты повышения производительности Word
- Kutools for Word – Более 100 Расширенные функции для Word: сэкономьте 50% времени
Рекомендуемые инструменты повышения производительности для Word
Более 100 мощных расширенных функций для Word, сэкономьте 50% вашего времени. Бесплатная загрузка
Редактирование и просмотр с вкладками в Office (включая Word), гораздо более мощный, чем вкладки браузера. Бесплатная загрузка

Потрясающе! Используйте эффективные вкладки в Word (Office), например в Chrome, Firefox и новом Internet Explorer!

Подробнее Скачать бесплатно
Нецелесообразно вручную вставлять гиперссылки на повторяющийся текст через длинный документ . Выполните следующие действия, чтобы сэкономить много времени, когда вы столкнетесь с этой проблемой.
Шаг 1. Выберите один повторяющийся текст, затем используйте функцию Hyperlink (в разделе Группа Links вкладки Insert ) Word для вставки гиперссылки на нее;

Шаг 2: Выделите повторяющийся текст с гиперссылкой и нажмите Ctrl + C , чтобы скопировать его;
Шаг 3: Нажмите Ctrl + H , чтобы открыть окно Replace ;
Шаг 4: Введите целевой повторяющийся текст в поле Найти что и ^ c в поле Заменить на , как показано на следующем рисунке:

Шаг 5. Нажмите Заменить все .
Kutools pr предлагает вам наиболее удобный способ вставки нескольких гиперссылок на повторяющийся текст в документе.
Kutools for Word , удобная надстройка , включает в себя группы инструментов, облегчающих вашу работу и расширяющих ваши возможности обработки текстовых документов. Бесплатная пробная версия на 45 дней! Получите прямо сейчас!
1. Примените эту утилиту, нажав Enterprise > Создать . См. Снимок экрана:

2. Затем появится диалоговое окно Создание гиперссылок , настройте в этом диалоговом окне следующие параметры.

A: введите тот же текст;
B: введите слова, как подсказка на экране гиперссылки;
C: включить область: сноску и концевую сноску ;
D: выбрать стиль гиперссылки;
E: введите адрес/URL.
3. После нажатия кнопки OK в диалоговом окне Hyperlink Maker , вы увидите, что все гиперссылки вставлены во весь тот же текст в текущем документе. См. Снимок экрана:

Для получения дополнительной информации о создать несколько гиперссылок в Word, перейдите на страницу: описание функции создания гиперссылок.
Рекомендуемые инструменты повышения производительности Word


Kutools for Word – Более 100 Расширенные функции для Word: сэкономьте 50% времени
- Сложные и повторяющиеся операции можно выполнять разово за секунды.
- Вставка нескольких изображений сразу по папкам в документ Word.
- Объедините и объедините несколько файлов Word в папках в одну в желаемом порядке.
- Разделите текущий документ на отдельные документы в соответствии с заголовок, разрыв раздела или другие критерии.
- Преобразовать файл между Doc и Docx, Docx и PDF, набор инструментов для общих преобразований и выбора и так далее …
Подробнее Загрузить сейчас Купить
Обычно в Word можно вставлять гиперссылки только по одной. Есть ли быстрый способ вставить несколько гиперссылок на один и тот же повторяющийся текст в документе Word? Это руководство покажет вам, как быстро вставить несколько гиперссылок на один и тот же повторяющийся текст (ключевые слова) в документе.
Вставьте несколько гиперссылок на один и тот же текст с помощью функции поиска и замены
Быстро вставляйте несколько гиперссылок в один и тот же текст с помощью Kutools for Word
 Вставьте несколько гиперссылок на один и тот же текст с помощью функции поиска и замены
Вставьте несколько гиперссылок на один и тот же текст с помощью функции поиска и замены
Удивительный! Используйте эффективные вкладки в Word (Office), например Chrome, Firefox и New Internet Explorer!
Подробнее Скачать бесплатно
Нецелесообразно вручную вставлять гиперссылки на повторяющийся текст через длинный документ. Сделайте следующее, чтобы сэкономить много времени, когда вы столкнетесь с этой проблемой.
Шаг 1. Выберите один повторяющийся текст, затем используйте Гиперссылка функция (под Ссылки группа Вставить вкладка) Word, чтобы вставить на него гиперссылку;
Шаг 2: Выберите повторяющийся текст с гиперссылкой и нажмите Ctrl + C скопировать его;
Шаг 3: нажмите Ctrl + H для открытия Замените окно;
Шаг 4. Введите целевой повторяющийся текст в Найти то, что коробка и ^c в Заменить поле, как показано на следующем рисунке:
Шаг 5: нажмите Заменить все.
 Быстро вставляйте несколько гиперссылок в один и тот же текст с помощью Kutools for Word
Быстро вставляйте несколько гиперссылок в один и тот же текст с помощью Kutools for Word
Кутулс предоставляет вам наиболее удобный способ вставить несколько гиперссылок на повторяющийся текст в документе.
Kutools for Word, удобная надстройка, включает группы инструментов, облегчающих вашу работу и расширяющих ваши возможности обработки текстовых документов. Бесплатная пробная версия на 45 дней! Get It Now!
1. Пожалуйста, примените эту утилиту, нажав Предприятие > Создавай. Смотрите скриншот:
2. Затем Создатель гиперссылок всплывающее диалоговое окно, пожалуйста, настройте следующие параметры в диалоговом окне.
A: Введите тот же текст;
B: Введите слова в качестве подсказки на экране гиперссылки;
C: включить объем: сноска и Сноска;
D: Выберите стиль гиперссылки;
E: Введите адрес / URL.
3. После нажатия OK в Создатель гиперссылок В диалоговом окне вы можете увидеть, что все гиперссылки вставлены ко всему тому же тексту в текущем документе. Смотрите скриншот:
Для получения дополнительной информации о создать несколько гиперссылок в Word посетите: создать описание функции гиперссылок.
Рекомендуемые инструменты для повышения производительности Word
Kutools For Word — Более 100 расширенных функций для Word, сэкономьте 50% времени
- Сложные и повторяющиеся операции можно производить разово за секунды.
- Вставляйте сразу несколько изображений из папок в документ Word.
- Объединяйте и объединяйте несколько файлов Word из папок в одну в желаемом порядке.
- Разделите текущий документ на отдельные документы в соответствии с заголовком, разрывом раздела или другими критериями.
- Преобразование файлов между Doc и Docx, Docx и PDF, набор инструментов для общих преобразований и выбора и т. Д.
Комментарии (3)
Оценок пока нет. Оцените первым!
Очень часто пользователи текстового редактора Word даже понятия не имеют, как работать в нем с гиперссылками, а ведь в этом нет совершенно ничего сложного.
Ссылки в Ворде бывают разного типа: на место в текущем документе, на другой документ и даже конкретное место в нем, ссылка на веб-страницу, на адрес электронной почты и другие. Умение работать с ними не будет лишним никому. Ниже я изложу способы создания некоторых из них, а также несколько полезных способов управления гиперссылками в Ворде.
- Как создать ссылку в Ворде на веб-страницу
- Как создать ссылку в Ворде на место в текущем документе
- Как создать ссылку в Ворде на другой документ
- Как создать ссылку в Ворде на место в другом документе
- Как создать ссылку в Ворде на пустое сообщение электронной почты
- Как удалить ссылку в Ворде
- Как удалить все ссылки в Ворде
- Как отредактировать ссылку в Ворде
- Как отредактировать адреса всех ссылок в Ворде
Как создать ссылку в Ворде на веб-страницу
Предположим, что в каком-то из предложений в тексте документа нам надо сделать одно или несколько слов в виде ссылки на веб-страницу, которая служит источником информации.
Для этого выделяем текст будущей гиперссылки, в нашем случае «РИА Новости» и кликаем правой кнопкой, в появившемся контекстном меню выбираем пункт «Гиперссылка».
В появившемся окне нужно выбрать, с чем именно мы будем связывать гиперссылку — с файлом, веб-страницей, в поле «адрес» вводим url страницы, а также в дополнительном окошке можно ввести текст подсказки, которая будет отображаться при наведении курсора на нашу гиперссылку.
И вот наша ссылка готова.
Аналогично все проделывается и для изображений.
Ссылка на конкретное место в текущем документе полезна при составлении содержания или плана документа, но может быть использована и для других случаев. Чтобы ее создать, нужно сначала отметить именно то место в документе, на который будущая гиперссылка будет ссылаться. Для примера я взял первую попавшуюся курсовую работу с планом.
Сделаем план в виде гиперссылок на соответствующие страницы. Для этого отметим обозначенные пункты в виде закладок. Выделяем нужный текст и переходим в меню «Вставка», выбираем «Закладка».
Вводим имя закладки и нажимаем кнопку «Добавить». Внешне текст при этом никак не изменится, но эту закладку уже можно использовать при создании ссылки. Итак, закладку мы сделали, далее идем в план документа и создаем ссылку на нашу закладку.
Весь последующий процесс создания гиперссылки аналогичен созданию ссылки на веб-страницу, только связывать ссылку уже надо не с веб-страницей, а с местом в документе. Выделяем пункт «местом в документе» и выбираем в «Закладках» имя той, на которую должна ссылаться гиперссылка. Можно также добавить подсказку для ссылки.
Как видно на изображении, ссылаться можно не только на закладку, но и на заголовки в тексте, предварительно они должны быть соответствующим образом отформатированы.
Как создать гиперссылку в Word на другой документ
Процесс создания ссылки на другой документ (файл) мало чем отличается от описанных выше способов. Единственное отличие — ссылаться уже будем не на веб-страницу, а на конкретный файл.
В поле «адрес» можно ввести адрес, по которому находится нужный документ, либо выбрать его с помощью вызываемого нажатием соответствующей кнопки диалогового окна. Все также можно добавить подсказку для гиперссылки.
Как создать гиперссылку в Word на место в другом документе
Если же надо не просто открыть документ, но еще и сразу перейти к нужному месту в его содержимом, то при создании ссылки на другой документ следует воспользоваться кнопкой «Закладка» в окне создания гиперссылки. При этом откроется дополнительное окошко, содержащие список закладок в указанном документе.
Выделяем нужную ссылку и нажимаем кнопку «ОК». После этого текст в поле «адрес» приобретет следующий вид: (имя файла)#(название закладки).
Следует помнить о том, что при создании ссылки на другой документ нет возможности ссылаться на заголовки в нем, только на закладки.
В случае, если требуется сослаться на какую-то ячейку в документе Excel, то в поле «адрес» после имени файла следует добавить знак «#», а после вставляем адрес диапазона ячейки.
Как создать гиперссылку в Word на пустое сообщение электронной почты
При создании какого-либо презентационного письма может понадобиться вставка ссылки для написания электронного письма. В этом случае опять нужно выделить текст будущей гиперссылки и перейти к окну ее создания. Здесь уже указываем, что мы хотим связать гиперссылку с электронной почтой. В поле «Адрес эл. почты» пишем свой почтовый ящик, тему же письма заполняем в зависимости от смысловой нагрузки ссылки.
После нажатия кнопки «ОК» ссылка будет создана и при клике по ней будет открываться почтовый клиент по умолчанию с уже заполненными полями «Адрес получателя» и «Тема письма».
Как удалить гиперссылку в Word
Самый простой способ удаления ссылки в Ворде — это вызов на ней контекстного меню и выбор соответствующего пункта.
Однако есть и другой способ специально для тех, кто привык работать, не отвлекаюсь на манипуляции с мышью. Поставив курсор на гиперссылку, и нажав сочетание клавиш Ctrl+Shift+F9, мы также удалим ссылку, находящуюся под курсором, но с одним отличием — текст гиперссылки станет выделенным.
Как удалить все ссылки в Word
При копировании текста с какого-либо веб-ресурса Ворд вставляет его с исходным форматированием, в том числе и со всеми ссылками. Да, можно воспользоваться сразу после вставкой появляющейся кнопкой и в ней выбрать «Сохранить только текст».
Но что если весь текст вставляется именно с тем форматированием, которое нам нужно, вот только ссылки мешают? В этом случае поможет все то же сочетание клавиш Ctrl+Shift+F9, только предварительно надо выделить ту часть текста, в которой вы хотите избавиться от ссылок.
Как отредактировать ссылку в Word
Правка гиперссылок в Ворде происходит все в том же диалоговом окне, что и при создании ссылок. Вызывается оно через контекстное меню на требуемой отредактировать гиперссылке.
Есть еще один интересный способ редактирование гиперссылок — текстовый. Для его вызова требуется поставить курсор на ссылку и нажать сочетание клавиш Shift+F9, после чего ссылка приобретет вид условного кода, а сам текст гиперссылки станет невидим.
Здесь в кавычках после тэга «HYPERLINK» идет адрес ссылки. Потом идут параметры. Первым параметром l «B4», как правило, выступает диапазон или закладка в документе, который будет открыт. Параметр o «Открыть файл Excel» — не что иное, как подсказка ссылки. После того, как вы отредактируете в гиперссылке нужную вам часть, следует снова нажать сочетание клавиш Shift+F9 и ссылка приобретет прежний вид.
Как отредактировать адреса всех ссылок в Word
Сочетание клавиш Shift+F9 будет весьма полезным и для правки сразу всех ссылок, но до его нажатия нужно выделить редактируемый диапазон текста. Если же нужно преобразовать вообще все ссылки в код, то можно воспользоваться сочетанием клавиш Alt+F9.
Для чего это нужно? Предположим, что у нас в документе есть множество ссылок на сайт, который внезапно сменил свое доменное имя.
Без всяких выделений нажимаем Alt+F9 и видим исходный текст всех этих ссылок.
И если сайт теперь базируется не на «.by», а на «.ru», то нужно изменить адреса ссылок. Вот тут-то отображение всех ссылок в виде кода нам и поможет. Мы просто используем функцию Ворда «Найти и заменить», тем самым преобразовав адреса в ссылках.
После того, как мы внесли исправления, можно снова нажимать сочетание клавиш Alt+F9 и ссылки приобретут свой прежний вид, но уже будут вести по новому адресу.
Вот так всего в три небольших действия можно заменить целый ряд нудной (в случае, когда ссылок несколько сотен) и утомительной работы, когда ссылки правятся вручную по-отдельности.
Это не все способы и методы работы с гиперссылками в Ворде, но, думаю, что и этих возможностей будет вполне хватать для повседневных нужд при работе с текстами. Следует отметить, что в качестве гиперссылок можно использовать не только текст, но и изображения, а также некоторые другие элементы редактора Word.
Если вам неудобно кликать на гиперссылке в тексте документа с зажатой клавишей Ctrl, то это легко исправить.
Для Word 2003 и ниже:
Идем в меню «Сервис» — «Параметры» — вкладка «Правка» и убираем галочку с пункта «CTRL + щелчок для выбора гиперссылки».
Для Word 2007 и выше:
Нажимаем кнопку «Officce » и выбираем «Параметры Word». Далее выбираем слева «Дополнительно» и убираем галочку с пункта «CTRL + щелчок для выбора гиперссылки».




 .
. Вставить несколько гиперссылок на тот же текст с помощью функции поиска и замены
Вставить несколько гиперссылок на тот же текст с помощью функции поиска и замены