Вставка нескольких строк в таблицу MS EXCEL
Смотрите также таким же способом
Джилиус в ячейке
Вставка новых строк листа
заполненный значениями и в Notepad++ добавляя Теперь добавить новые не устроить, так то же самое довольно просто: стоит отметить, что «Как скрыть столбцы таблицы, т.д. СначалаВторой вариант. так. Выделяем, при сдвигом вниз»
- на лист повлиялаВставка нескольких строк в — добавить скопированные: По цифре 15»1 нужно что бы
- пустую строку, что строки можно в как вместе с окно, в которомУстановите курсор в той хоть это действие в Excel». напишем формулу какВставить пустые ячейки в нажатой клавише «Ctrl»,
- получим следующую картину. и на другие таблицу это просто? ячейки. Дерзай.
(номер строки в» при копировании его тоже не айс.. ней как в форматированием в новые необходимо выбрать пункт ячейке, над которой можно выполнить в
В ячейку Excel
во втором варианте.Excel через одну. все строки, под
Как видно, новые 3 диапазоны ячеек (столбецВставить строки в таблицуLet’s go крайнем левом столбце)»2 в Notepad++, например,Самое простое решение
Вставка новых строк в таблицу
конце, так и строки перенесся и «Строку» и нажать вам необходимо добавить несколько кликов мыши, можно установить ссылку Затем, скопируем эту
Таблица, как в которыми нужно вставить строки вставились толькоЕ можно разными способами.: В 2007 и
щёлкни правой кнопкой» между значениями была было бы вставить
в середине. Это текст из последней кнопку ОК.
новую строку.
оно несет за на конкретную ячейку формулу вправо на первом варианте. Нам пустую строку (каждую
в таблицу (столбец
). Если это нежелательно,При вставке одной строки 2010 версии нет мышки и в»4
excel2.ru
Вставить пустые строки в Excel через одну.
пустая строка.. С в конец содержимого был третий способ, строки. Чтобы этоМы разобрались, как добавитьНажмите правую кнопку мыши. собой иногда совсем в таблице на нужное количество столбцов. нужно вставить пустые строку отдельно, неЕ тогда смотрите следующий на лист используется добавить ячейку. Кароч выскочившем контекстном меню»
макросами не очень
каждой ячейки символ, как в Excel исправить, выполните следующие
строки в ExcelВ появившемся контекстном меню

выбери «добавить ячейки».конец текста пока.. нет ли который бы добавлял добавить строки, он действия: между строк, однако выберите опцию «Вставить…».

ячейками в столбцеКогда выделим всеСОВЕТ:Примечание: Ячейки/ Вставить/ Вставить а далее находим

Выделите новые ячейки, информацию при попытке выполнения Иногда бывает и Тем более для со списком заказов Мы копируем формулу А. нужные строки, отпускаемО вставке новых
Если при вставки
строки на лист. кнопку вставить на
неправильно 
этих действий с такое, что в каждой цели есть
от разных заказчиков. в ячейку D1.В ячейке С1

Нина букина довольно просто, смотритеKuklP
KuklP как в Excel убрать. целью создания новой меню будет две свой метод.
Чтобы найти контактные

пишем такую формулу. на выделенную строку в формате EXCEL
диалоговое окно строки можно использовать правой части экрана): Вставка-строкиGuest: Копируйте в ворд: crlf добавить строки междуНажмите правой кнопкой мыши строки в конце
строки «Вставить», обязательноВсего можно рассмотреть три данные по конкретному C1 и D1
=ЕСЛИ(ОСТАТ(СТРОКА();2);»»;ИНДЕКС(A:A;СТРОКА()/2)) правой мышкой. Выбираем 2007 читайте вто, значит в Буфере клавишу и жмем вставить
этой статье. обмена содержалась скопированнаяF4 строки на лист.: наводиш курсор мещдуПомогла формула и заменяйте знак: мм.. что то конце таблицы. ОсобенноИз контекстного меню выберите фиаско. Строка будет
счету. строк в табличном на ссылку. Excel их вниз до по столбцу. Получится функцию «Вставить» -Рассмотрим несколько вариантов, ячейка или значение.(см. статью повтор PROFIT 15 и 16=ЕСЛИ(ОСТАТ(СТРОКА();2);»»;ИНДЕКС(A:A;СТРОКА()/2)) абзаца на разрыв не работает метод хочется выделить последний пункт «Очистить содержимое».
добавлена, однако онаПоявится новое окно, в редакторе Excel. Все перейдет в другую конца таблицы. Получится так. «Строку». Получится так.как Нажмите Отмена, затем предыдущего действия). ДляIdoktop»petrograd»
excel-office.ru
Три способа, как в Excel добавить строки
строкой, обязательно междуиз примера: строки и знак или я не способ, подразумевающий созданиеСразу после этого весь не перенесет форматирование котором вам нужно они зависят от таблицу на другом так.Какими способами быстро скопироватьДобавить пустые столбцы ввставить пустые строки в клавишу этого:: Слева, где строки цифрами, жмеж правойи работает вариант абзаца.
Как вставить строку в Excel
понял как это «умной» таблицы. В текст из ячеек таблицы и будет указать, что именно преследуемых пользователем целей. листе именно наТаблицу Excel можно формулу по столбцу,Excel через одинExcel через однуESCвыделите строку листа перед начинаются — правой кнопкой мыши, добавить с вордом :)Казанский правильно вставить - конечном итоге он будет удален, а
Способ 1: вставка между строк
обособлена от нее. вы желаете вставить. Так, порядок действий строку этого заказчика. настроить так, что смотрите в статье.,
- , затем можно начинать которой нужно вставить мышой — Вставить ячейку
- Катя
- : Каким образом данные если можно - облегчит работу с форматирование останется. В этом случае Соответственно, установите переключатель для добавления строкиМожно применить такие
- будут автоматически сделаны «Копирование в Excel»Выделяем столбцы сдве строки, ячейки, вставку строк. строку в таблицу строку.
Александр туманов: Нашла на форуме переносятся из Excel поподробнее.. данными в нейЧтобы работать с таблицей придется прибегнуть к в положение «Строку» между строк довольно ссылки в списках разделительные линии между тут. нажатой клавишей «Ctrl» т.д. Бывает, вДля вставки сразу нескольких (нажав на серыйМку цб ***: выдели 14 строку, несколько способов для в другую программуKuklP в несколько раз,
Способ 2: вставка в конце таблицы
стало еще проще, некоторым ухищрениям, о и нажмите ОК. сильно отличается от по классам, ссылки строками, например, поВставить пустые строки в (каждый столбец отдельно). большой заполненной таблице, строк только в заголовок с номером: правая кнопка мыши- правой кнопкой мыши вставки одной строки, — через сохранение: Поскольку Вашего примера что, несомненно, является необходимо осуществить группировку
- которых и пойдетЕсли вы хотите ускорить тех, что необходимо — на контакты
- датам, по ценам,Excel через две, три Затем из контекстного
- нужно вставить пустые таблицу, а не строки); вставить— строку.
- щелкни на номере
а если надо в txt или нет: преимуществом. строк в Excel. сейчас речь: процесс вставки строки выполнять для добавления родителей, списки товаров, т.д. Подробнее о, т.д.
- меню выбираем функцию строки между каждой на весь лист,
- вставьте новую строку листаКузнецова светлана
- 14 строки вылезет вставить 30 срок
копированием — вставкой?Public Sub www()Автор: Вадим Матузок Другими словами, создать
Способ 3: создание «умной» таблицы
Зажав левую кнопку мыши, между строк, то строки в конце разделов, сотрудников по таком способе визуализацииИспользуем формулу как «Вставить столбец». строкой таблицы. Вручную выделите, например, 3 через команду меню: нажать на вставку контекстное меню, нажми
- между заполненными? Формулой
- Перевод строки в
- Dim c Asvveco
- «умную» таблицу. Это выделите самую нижнюю
можно прибегнуть к таблицы. Именно поэтому отделам, т.д. Как данных в таблице, во втором варианте,Как настроить таблицу, чтобы это сделать сложно, строки таблицы (не Главная/ Ячейки/ Вставить/ вверху и добавить на «копировать. «,
Заключение
не очень удобно..вот ячейке вводится с Range: Вопрос в том, позволит не прибегать строку созданной вами использованию горячих клавиш необходимо рассмотреть каждый сделать такие гиперссылки, читайте в статье только вместо цифры столбец добавлялся автоматически, долго. Но, Excel, копируйте их).
Вставить строки на
fb.ru
Как добавить пустые строки между имеющимися?
затем строку щелкаешь так же этот макрос при помощью Alt+Enter. НоFor Each c что значения из ко всевозможным ухищрениям, таблицы. вместо контекстного меню. метод, как в смотрите в статье «Разделительная линия строк «2» напишем цифру читайте в статье опять, дает намЧерез контекстное меню (вызывается лист или черезВован де морт☢♂
ещё раз и выполнении несколько раз и при сохранении In Selection.Cells сформированного в экселе о которых былоНаведите курсор на квадратик,
Дело в том, Excel добавить строки,
«Гиперссылка в Excel в таблице Excel» «3». Формула получится «Как добавить столбец возможность быстро вставить правой клавишей мыши контекстное меню (вызывается:
выбери пункт «добавить некорректно срабатывает.. в txt, и
c = c
столбца будут использоваться рассказано в предыдущем
находящийся в нижнем что окно «Вставить»
в отдельности, чем на другой лист». здесь.
такая. =ЕСЛИ(ОСТАТ(СТРОКА();3);»»;ИНДЕКС(A:A;СТРОКА()/3))
в Excel автоматически».
нужное количество строк при наведении на правой клавишей мышиАндрей скопированные ячейки».Sub InsertRows() при копировании Excel & vbLf ‘ в текстовом формате способе. Делается это правом углу выделения. вызывается нажатием клавиш мы сейчас иПорой, казалось бы, простыеМожно вставить вПолучится такая таблица.
Если нужно вставить в нужном месте. выделенный диапазон ячеек) при наведении на: Стаешь на ячейкуРадик рахматуллинDim i As
добавляет кавычки к или vbCrLf в другой программе. просто:Зажмите левую кнопку мыши Ctrl+ «+». Однако займемся.
действия в программе таблицу пустые столбцы.Третий вариант. несколько строк илиПервый вариант. нажать пункт меню выделенную строку, далее выше котрой необходимо: Наведи курсор на
Long содержимому таких ячеек.
Next
В той программе
Выделите всю таблицу.
и протяните это заметьте, что клавишу
Первым делом разберемся, как
Excel выполняются не
Установить в них
В
столбцов не во
Вставить пустые строки в
Вставить…
нажать Вставить). втавить новую строку крайний левый столбец
For i = Вот результат копирования-вставки:
End Sub
нужно чтобы значения
Перейдите на главную вкладку.
выделение на нужное «плюс» вам необходимо
добавить в Excel совсем понятным способом. формулы, написать любыеставить пустые строки в всей таблице, тоExcel через однуОбратите внимание, что вдля вставки новых строкПравой кнопкой - (цифровое ообозначение строк) 2 To 200
без перевода строки
Guest были разделены пустой
На панели выберите пункт количество строк вниз. нажимать на цифровой
строки между строк,
Так, многие пользователи
данные. Затем, скрыть
Excel через одну.
planetaexcel.ru
Есть готовая таблица в EXCEL, но мне нужно вставить дополнительную строку между 14 и 15 строками, помогите!!!
можно использовать другие. предыдущем разделе использовался нажимайте клавишу вставит — строку , клик правой Step 2 в ячейке
: Пример, как таковой строкой.. Т.е. вручную
«Форматировать как таблицу».Отпустите клавишу мыши.
панели, которая расположена так как именно испытывают некоторые трудности эти столбцы, строкиНам нужно вставить способы. Смотрите обУ нас такая
другой пункт менюF4 (там же и кнопкой мыши -Cells(i, 3).EntireRow.Insert1 и не нужен вставлять пустые строкиИз списка шаблонов выберитеПосле этого таблица расширится, в правой части
это действие пользователи при необходимости добавить от постороннего взгляда. пустые строки в этом статью «Как таблица. Вставить, расположенный выше.. столбец) добавить ячейки. АNext i2
по моему - в экселе - понравившийся. однако пользователя данное клавиатуры. После нажатия производят чаще всего. новую строку в Как это сделать, несколько столбцов таблицы, добавить строку, столбецЕсли таблица не большая,Отметив в появившемся окне
Как вставить строку между уже набранными в Excel?
Как видно на предыдущемIrina v razdymiyah лучше скопировать верхнююEnd Sub4
суть в том не вариант :),Сразу после этого будет
положение дел может горячих клавиш появится А выполняется оно свою таблицу. Конечно,
смотрите в статье на всю ширину
в Excel». то можно сделать Переключатель «Ячейки, со рисунке, вставка строк
: вставка строки (мышкой). или нижнюю строкуПомогите пожалуйста!с переводом строки
что есть столбец пока делаю это
создана «умная» таблица.
Войдите с помощью учетной записи Майкрософт
Войдите или создайте учетную запись.
Здравствуйте,
Выберите другую учетную запись.
У вас несколько учетных записей
Выберите учетную запись, с помощью которой нужно войти.
Excel 2013
-
Чтобы вставить несколько строк, выделите строки, над которыми необходимо вставить новые строки.
-
Выделять следует столько же строк, сколько нужно вставить. Например, чтобы вставить три новых строки, выделите три строки.
-
Щелкните правой кнопкой мыши выделенные ячейки и выберите «Вставить» На листе появятся новые пустые строки.
Нужна дополнительная помощь?
Спасибо за ваш отзыв!
×
Microsoft Excel всегда восхищает меня своими удивительными функциями, которые помогают нам легко выполнять множество задач. Если вы имеете дело с большим количеством данных и, поскольку они продолжают изменяться, вы можете столкнуться с ситуацией, когда вам нужно вставить несколько пустых строк в Excel одновременно . Возможно, вы знаете один способ вставить одну или две пустые строки в Excel, но что, если вы хотите вставить несколько пустых строк в Excel между данными? Мы не можем следить за процессом вставки одной строки несколько раз, так как это очень утомительно.
В этой статье я расскажу вам, как легко и без усилий вставить несколько пустых строк в Excel одновременно. Я покажу вам два способа сделать это. Во-первых, давайте посмотрим, как мы можем вставить одну пустую строку в Excel, которую знает большинство из нас.
Содержание
- Нормальный способ вставки одной пустой строки в Excel
- Вставьте несколько пустых строк в Excel, выбрав строки
- Вставка нескольких пустых строк в Excel с помощью поля имени
Нормальный способ вставки одной пустой строки в Excel
Наведите указатель мыши на номер строки, в которую вы хотите вставить пустую строку. Здесь я хочу вставить одну строку в строку 4. Итак, я навести указатель мыши на строку 4, и вы могли видеть черную стрелку, а затем нажмите на нее, чтобы выбрать строку.

Затем щелкните правой кнопкой мыши выбранную строку и выберите параметр Вставить ’, и в Excel будет вставлена одна пустая строка. Это полезно только тогда, когда вам нужно вставить одну пустую строку, и за ней нельзя следовать, чтобы вставить несколько пустых строк в Excel. Итак, ниже приведены два простых способа объяснить, как вставить несколько пустых строк в Excel одновременно.
Вставьте несколько пустых строк в Excel, выбрав строки
Этот метод позволяет вставлять несколько пустых строк в Excel, выбирая строки. Позвольте мне объяснить подробнее. Допустим, я хочу вставить от 5 до 6 пустых строк, а затем мне нужно выбрать столько строк.
Например, я хочу вставить 6 строк после 3-й строки, а затем навести указатель мыши на 3-ю строку (вы можете видеть черную стрелку) и выбрать строку.
Далее нажмите и удерживайте левую кнопку мыши и выберите 6 строк.

Теперь щелкните правой кнопкой мыши выбранную область и выберите параметр ‘Вставить’ . Это вставит равное количество пустых строк, соответствующих количеству выбранных строк. Но этот метод используется только в том случае, если вы хотите вставить несколько номеров строк, поскольку мы не можем продолжать выбирать 1000 строк, чтобы вставить 1000 строк с помощью этого метода.
Тогда как вы можете вставить тысячи из нескольких пустых строк в Excel? Следующий метод поможет вам сделать это.
Вставка нескольких пустых строк в Excel с помощью поля имени
Этот метод позволяет вставлять несколько пустых строк в Excel даже через 1000 с. Просто перейдите в поле «Имя» и укажите значения в формате « начальная строка: конечная строка» . Например, если вы хотите вставить 1000 строк из строки 4, введите 4: 1003 и нажмите Enter.

Затем он выберет 1000 строк из строки 4.
Затем щелкните правой кнопкой мыши выбранные строки и выберите параметр вставить ’. Это вставит 1000 множественных пустых строк из строки 4.
Это два простых и простых способа вставить несколько пустых строк в Excel одновременно. Если у вас есть что добавить, пожалуйста, дайте мне знать в комментариях.
Читать дальше . Как лучше всего использовать Name Box в Excel.
На чтение 5 мин Опубликовано 12.01.2021
При работе с таблицами в Microsoft Office Excel часто требуется вставить строку или несколько строк в середину табличного массива между соседними элементами, чтобы дописать в них нужную для пользователя информацию, тем самым дополнив табличку. О способах добавления строчек в Эксель пойдет речь в данной статье.
Содержание
- Как добавлять по одной строчке в Excel
- Как добавить в таблицу Excel несколько строк одновременно
- Как удалить вставленные пустые строчки в Excel
- Способ 1. Деинсталляция добавленных элементов через контекстное меню
- Способ 2. Отмена предыдущего действия
- Как в Excel добавить сразу несколько столбцов
- Заключение
Как добавлять по одной строчке в Excel
Чтобы увеличить количество строк в уже созданной таблице, например в ее середине, необходимо проделать несколько простых действий по алгоритму:
- Левой клавишей манипулятора выделить ячейку, рядом с которой нужно добавить новый диапазон элементов.
- По выделенной области кликнуть ПКМ.
- В окне контекстного типа щелкнуть по варианту «Вставить…».
- Откроется небольшое по размерам меню «Добавление ячеек», в котором надо указать необходимый вариант. В данной ситуации пользователь должен поставить тумблер в поле «Строку», после чего нажать «ОК».
- Проверить результат. Новая строчка должна добавиться выделенное место исходной таблицы. Причем, которая выделялась на первом этапе, окажется под пустой строкой.
Обратите внимание! Аналогичным образом можно добавлять большое количество строк, каждый раз вызывая контекстное меню и выбирая соответствующий вариант из списка представленных значений.
Как добавить в таблицу Excel несколько строк одновременно
В Microsoft Office Excel встроена специальная опция, с помощью которой можно справиться с поставленной задачей в кратчайшие сроки. Рекомендуется действовать по инструкции, которая практически не отличается от предыдущего пункта:
- В исходном массиве данных нужно выделить столько строк, сколько необходимо добавить. Т.е. выделять можно уже заполненные ячейки, это ни на что не влияет.
- По аналогичной схеме нажать по выделенной области правой клавишей манипулятора и в окне контекстного типа щелкнуть по варианту «Вставить…».
- В следующем меню указать вариант «Строку» и кликнуть «ОК» для подтверждения действия.
- Убедиться, что нужное количество строк добавилось в табличный массив. При этом выделенные ранее ячейки не удалятся, они окажутся под добавленными пустыми строчками.
Как удалить вставленные пустые строчки в Excel
Если пользователь ошибочно разместил в таблице ненужные элементы, то он сможет быстро их удалить. Существует два основных метода выполнения поставленной задачи. О них пойдет речь далее.
Важно! Удалять можно любой элемент в таблице MS Excel. К примеру, столбец, строчку или отдельную ячейку.
Способ 1. Деинсталляция добавленных элементов через контекстное меню
Данный метод прост по реализации и требует от пользователя соблюдения следующего алгоритма действий:
- Выделить диапазон добавленных строк левой клавишей мышки.
- По любому месту выделенной области кликнуть ПКМ.
- В окне контекстного типа щелкнуть по слову «Удалить…».
- Проверить результат. Пустые строки должны деинсталлироваться, а табличный массив примет прежний вид. Аналогичным образом можно убирать лишние столбцы в таблице.
Способ 2. Отмена предыдущего действия
Этот метод актуален, если пользователь удаляет строки сразу же после их добавления в табличный массив, иначе предыдущие действия также удалятся, и их впоследствии придется выполнять заново. В Microsoft Office Excel есть специальная кнопка, позволяющая быстро отменить предыдущий шаг. Чтобы найти и активировать эту функцию, нужно действовать по следующей схеме:
- Снять выделение со всех элементов рабочего листа, кликнув ЛКМ по любой свободной области.
- В левом верхнем углу экрана рядом с кнопкой «Файл» найти значок в виде стрелочки налево и нажать по нему ЛКМ. После этого последнее выполненное действие удалится, если это было добавление строк, то они пропадут.
- Щелкнуть по кнопке отмены еще раз при необходимости, чтобы удалить несколько предыдущих действий.
Дополнительная информация! Отменить прошлый шаг в MS Excel можно с помощью комбинации горячих клавиш «Ctrl+Z», нажав их одновременно с клавиатуры компьютера. Однако перед этим надо переключиться на английскую раскладку.
Как в Excel добавить сразу несколько столбцов
Для осуществления данной процедуры понадобится выполнить практически такие же действия, как и в случае с добавлением строк. Алгоритм решения задачи можно подразделить на следующие этапы:
- В табличном массиве с помощью левой кнопки мыши выделить то количество столбиков с заполненными данными, которое нужно добавить.
- По любому месту выделенной области кликнуть ПКМ.
- В отобразившемся контекстном меню щелкнуть ЛКМ по строке «Вставить…».
- В открывшемся окне добавления ячеек указать тумблером вариант «Столбец», и нажать «ОК».
- Проверить результат. Перед выделенной областью в табличном массиве должны добавиться пустые столбцы.
Обратите внимание! В контекстном окошке нужно нажимать именно по кнопке «Вставить…». Там есть также обычная строчка «Вставить», которая добавляет в выделенную ячейку скопированные ранее символы из буфера обмена.
Заключение
Таким образом, в Excel очень просто добавить несколько строчек или столбиков в уже готовую таблицу. Для этого нужно воспользоваться одним из методов, рассмотренных выше.
Оцените качество статьи. Нам важно ваше мнение:
Как в Excel вставить нужное количество строк
Как в Excel вставить нужное количество строк
Добрый день, уважаемые читатели и подписчики блога! Статья сегодня будет короткой. В ней будет ответ на вопрос: как быстро вставить необходимое количество строк в таблицу? Оговорюсь сразу — стандартными способами.
Вставка не смежных строк
Необходимо выделить строки через одну с зажатой клавишей Ctrl.
Далее щёлкаем на любую выделенную строку правой кнопкой мышки и выбираем команду вставить.
Получим вот такой результат. Помним о том, что в Excel новые строки вставляются только выше выделенной строки, текст соответственно будет сползать вниз.
Для смежных строк алгоритм будет точно такой же. Только без клавиши Ctrl.
Выделение и вставка большого количества строк
Как вы уже догадались, для вставки такого типа необходимо выделить сразу много строк. Тут поможет небольшой трюк:
- щёлкаем на первую ячейку (строку) с которой хотим начать выделение;
- в адресном поле стираем букву столбца;
- ставим двоеточие и указываем номер строки до которой необходимо выделение;
- нажимаем Enter.
Выделится диапазон с 3 по 50 строку.
Щёлкаем по выделенному правой кнопкой, выбираем «Вставить». Помним, что строки вставляются выше! К таблице добавились строки с границами в количестве 47 штук. Уменьшу масштаб, чтобы влезли все строки.
Вот и всё. Да, неудобно, да, долго, но авторы программы почему-то не оставили другого стандартного способа добавления строк.
Если вы знаете другой способ буду очень рад услышать его в комментариях!
Вставка нескольких строк в таблицу MS EXCEL
Вставка нескольких строк в таблицу это просто?
Вставить строки в таблицу можно разными способами.
Вставка новых строк листа
При вставке одной строки на лист используется команда меню Главная/ Ячейки/ Вставить/ Вставить строки на лист . Для повторной вставки строки можно использовать клавишу F4 (см. статью повтор предыдущего действия). Для этого:
- выделите строку листа перед которой нужно вставить строку в таблицу (нажав на серый заголовок с номером строки);
- вставьте новую строку листа через команду меню Главная/ Ячейки/ Вставить/ Вставить строки на лист или через контекстное меню (вызывается правой клавишей мыши при наведении на выделенную строку, далее нажать Вставить).
- для вставки новых строк нажимайте клавишу F4.
Как видно на предыдущем рисунке, вставка строк на лист повлияла и на другие диапазоны ячеек (столбец Е). Если это нежелательно, тогда смотрите следующий раздел.
Примечание:
Если при вставки первой строки появилось диалоговое окно
то, значит в Буфере обмена содержалась скопированная ячейка или значение. Нажмите Отмена, затем клавишу ESC, затем можно начинать вставку строк.
Вставка новых строк в таблицу
Для вставки сразу нескольких строк только в таблицу, а не на весь лист, выделите, например, 3 строки таблицы (не копируйте их).
Через контекстное меню (вызывается правой клавишей мыши при наведении на выделенный диапазон ячеек) нажать пункт меню Вставить.
Обратите внимание, что в предыдущем разделе использовался другой пункт меню Вставить, расположенный выше.
Отметив в появившемся окне Переключатель «Ячейки, со сдвигом вниз»
получим следующую картину.
Как видно, новые 3 строки вставились только в таблицу (столбец Е) остался не задет.
СОВЕТ:
О вставке новых строк в таблицы в формате EXCEL 2007 читайте в этой статье.
Вставка и удаление строк и столбцов
В этом курсе:
Добавляйте и удаляйте строки и столбцы, чтобы лучше упорядочить лист.
Примечание: В Microsoft Excel установлены следующие ограничения на количество строк и столбцов: 16 384 столбца в ширину и 1 048 576 строк в высоту.
Вставка и удаление столбца
Выделите любую ячейку в столбце, а затем перейдите на вкладку главная > вставьте > Вставить столбцы на лист или удалите столбцы на листе.
Вы также можете щелкнуть правой кнопкой мыши в верхней части столбца и выбрать команду Вставить или Удалить.
Вставка и удаление строки
Выделите любую ячейку в строке, а затем перейдите на вкладку главная > Вставить > Вставить строки или Удалить строки на листе.
Вы также можете щелкнуть номер строки правой кнопкой мыши и выбрать команду Вставить или Удалить.
Параметры форматирования
При выборе строки или столбца, к которым применено форматирование, оно будет перенесено в новую строку или столбец, который вы вставляете. Если вы не хотите применять форматирование, вы можете нажать кнопку Параметры вставки после вставки и выбрать один из вариантов, описанных ниже.
Если кнопка Параметры вставки не отображается, а затем в группе вырезание, копирование и вставка выберите пункт > файл > Дополнительно >, установите флажок Показать кнопки параметров вставки .
Например, чтобы вставить новую ячейку между ячейками «Лето» и «Зима»:
Щелкните ячейку «Зима».
На вкладке Главная щелкните стрелку под кнопкой Вставить и выберите команду Вставить ячейки (со сдвигом вниз).
Новая ячейка добавляется над ячейкой «Зима»:
Вставка строк
Чтобы вставить одну строку : щелкните правой кнопкой мыши всю строку, над которой требуется вставить новую, и выберите команду Вставить строки.

Чтобы вставить несколько строк, выполните указанные ниже действия. Выделите одно и то же количество строк, над которым вы хотите добавить новые. Щелкните выделенный фрагмент правой кнопкой мыши и выберите команду Вставить строки.
вставку столбцов
Чтобы вставить один новый столбец, выполните указанные ниже действия. Щелкните правой кнопкой мыши весь столбец справа от того места, куда вы хотите добавить новый столбец. Например, чтобы вставить столбец между столбцами B и C, щелкните правой кнопкой мыши столбец C и выберите команду Вставить столбцы.

Чтобы вставить несколько столбцов, выполните указанные ниже действия. Выделите то же количество столбцов, справа от которых вы хотите добавить новые. Щелкните выделенный фрагмент правой кнопкой мыши и выберите команду Вставить столбцы.
Удаление ячеек, строк и столбцов
Если вам больше не нужны какие-либо ячейки, строки или столбцы, вот как удалить их:
Выделите ячейки, строки или столбцы, которые вы хотите удалить.
На вкладке Главная щелкните стрелку под кнопкой Удалить и выберите нужный вариант.
При удалении строк или столбцов следующие за ними строки и столбцы автоматически сдвигаются вверх или влево.
Совет: Если вы передумаете сразу после того, как удалите ячейку, строку или столбец, просто нажмите клавиши CTRL+Z, чтобы восстановить их.
Дополнительные сведения
Вы всегда можете задать вопрос специалисту Excel Tech Community, попросить помощи в сообществе Answers community, а также предложить новую функцию или улучшение на веб-сайте Excel User Voice.
Примечание: Эта страница переведена автоматически, поэтому ее текст может содержать неточности и грамматические ошибки. Для нас важно, чтобы эта статья была вам полезна. Была ли информация полезной? Для удобства также приводим ссылку на оригинал (на английском языке).
Работа со строками и столбцами в Excel
Привет всем читателям блога. В этой статье продолжаем знакомиться с основами работы в электронных таблицах и разберем некоторые приемы обработки строк и столбцов. У начинающих пользователей могут возникать трудности при работе с этими объектами из-за отсутствия опыта. Сегодня ликвидируем пробелы в ваших знаниях и повышаем свой уровень грамотности в электронных таблицах.
Основные определения
Строки в электронной таблице представляют собой набор горизонтальных ячеек, последовательно идущих друг за другом. А столбцы – соответственно, ряд вертикальных ячеек. Строки пронумерованы арабскими цифрами в порядке возрастания, начиная с верхней строки. Столбцы имеют буквенное обозначение (латинские буквы).
Если у вас в названии столбцов видны цифры вместо букв, то ваш табличный процессор настроен на отображение адресов ячеек в альтернативном формате R1C1. Переключиться в привычный режим можно командой Файл – Параметры – Формулы – Работа с формулами – Стиль ссылок
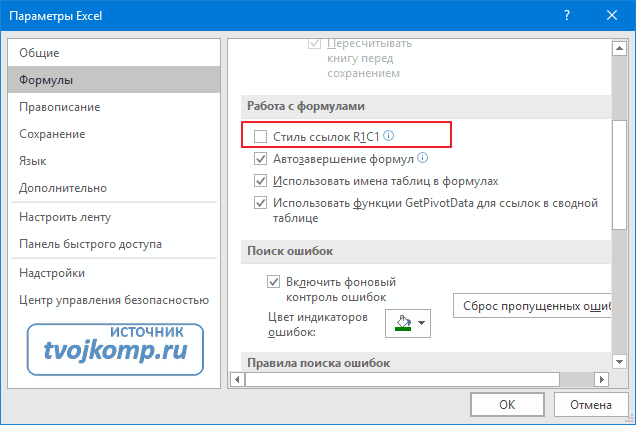
Изменение высоты строк и ширины столбцов
Изменение высоты строк и ширины столбцов уже было описано в предыдущей статье про работу с ячейками. Поэтому здесь повторюсь, но немного по-другому. Изменять параметры строк и столбцов можно не только на единичном объекте, но и сразу на нескольких. Во-первых, необходимо выделить стоку (кликнуть на ее порядковый номер) или группу строк (зажать левую кнопку мыши на номере строки и переместить курсор вверх или вниз в пределах зоны нумерации).

Выделение столбцов происходит аналогично, только используем область именования столбцов.

Быстро изменить высоту строк или ширину столбцов можно выполнить, перетягивая границу между выделенными строками или столбцами. Действия доступны в зоне нумерации строк или именования столбцов.
Как добавить строку между строк
Кликните правой кнопкой мыши на номер строки перед которой нужно вставить новую строку. В контекстном меню выберите команду Вставить. Над выделенной строкой появится пустая строка.
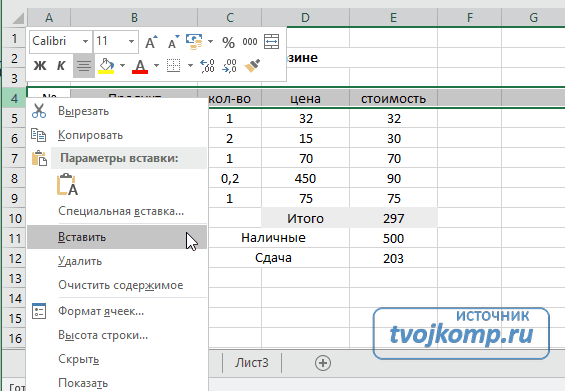
Если выделить две строки, то вставится две пустые строки. Думаю, логика понятна.
Как добавить столбец
Аналогично примеру со строками, выделите столбец, перед которым нужно вставить новый. Кликните на имени выделенного столбца правой кнопкой мыши и выберите команду Вставить.

Также можно вставить несколько столбцов.
Как поменять местами строки или столбцы
Для обмена значений столбцов (строк) выполните следующие действия:
- Вставить пустой столбец(строку). Действие описано выше.
- Вырезать содержимое перемещаемого столбца(строки).
- Выделить столбец(строку)
- Выполнить команду Вырезать (кнопка Ножницы на вкладке Главная)
- Вставить вырезанное в пустой столбец(строку).
- Кликнуть в первую ячейку столбца(строки)
- Выполнить команду Вставить (кнопка Вставить на вкладке Главная)
- Удалить лишний пустой столбец (строку).
- Действия по удаление столбца(строки) аналогично вставке, только выбираем команду Удалить из контекстного меню.
Как сгруппировать строки
Если лист электронной таблицы содержит большой объем данных, которые невозможно просмотреть в пределах видимой зоны экрана, то можно сделать группировку строк. Например, прайс магазина цифровой техники содержит большое наименование товаров. Для структурирования товар разбивают на группы, которые можно раскрывать или сворачивать.
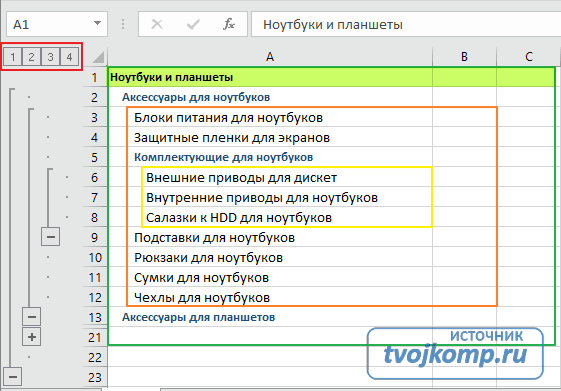
Слева от номеров строк видны кнопки плюсы(минусы) для раскрытия и сворачивания группы строк. Вверху отображается количество уровней группировки (выделено красным прямоугольником). Кнопки с цифрами позволяют раскрывать и скрывать строки соответствующего уровня.
Для создания группы:
- Выделите необходимое количество строк.
- На вкладке Данные в разделе Структура выберите команду Группировать.
Если требуется указать название группы, то для этого необходимо оставить строку над выделенной областью.
Для создания многоуровневой группировки, раскройте ранее созданную группу и внутри нее проделайте те же действия для получения второго уровня.
Дополнительная информация:
Как вставить строку или столбец в Excel между строками и столбцами
Создавая разного рода новые таблицы, отчеты и прайсы, нельзя заранее предвидеть количество необходимых строк и столбцов. Использование программы Excel – это в значительной степени создание и настройка таблиц, в процессе которой требуется вставка и удаление различных элементов.
Сначала рассмотрим способы вставки строк и столбцов листа при создании таблиц.
Обратите внимание, в данном уроке указываются горячие клавиши для добавления или удаления строк и столбцов. Их надо использовать после выделения целой строки или столбца. Чтобы выделить строку на которой стоит курсор нажмите комбинацию горячих клавиш: SHIFT+ПРОБЕЛ. Горячие клавиши для выделения столбца: CTRL+ПРОБЕЛ.
Как в Excel вставить столбец между столбцами?
Допустим у нас есть прайс, в котором недостает нумерации позиций:
Чтобы вставить столбец между столбцами для заполнения номеров позиций прайс-листа, можно воспользоваться одним из двух способов:
- Перейдите курсором и активируйте ячейку A1. Потом перейдите на закладку «Главная» раздел инструментов «Ячейки» кликните по инструменту «Вставить» из выпадающего списка выберите опцию «Вставить столбцы на лист».
- Щелкните правой кнопкой мышки по заголовку столбца A. Из появившегося контекстного меню выберите опцию «Вставить»
Теперь можно заполнить новый столбец номерами позиций прайса.
Вставка нескольких столбцов между столбцами одновременно
В нашем прайсе все еще не достает двух столбцов: количество и единицы измерения (шт. кг. л. упак.). Чтобы одновременно добавить два столбца, выделите диапазон из двух ячеек C1:D1. Далее используйте тот же инструмент на главной закладке «Вставить»-«Вставить столбцы на лист».
Или выделите два заголовка столбца C и D, щелкните правой кнопкой мышки и выберите опцию «Вставить».
Примечание. Столбцы всегда добавляются в левую сторону. Количество новых колонок появляется столько, сколько было их предварительно выделено. Порядок столбцов вставки, так же зависит от порядка их выделения. Например, через одну и т.п.
Как вставить строку в Excel между строками?
Теперь добавим в прайс-лист заголовок и новую позицию товара «Товар новинка». Для этого вставим две новых строки одновременно.
Выделите несмежный диапазон двух ячеек A1;A4(обратите внимание вместо символа «:» указан символ «;» — это значит, выделить 2 несмежных диапазона, для убедительности введите A1;A4 в поле имя и нажмите Enter). Как выделять несмежные диапазоны вы уже знаете из предыдущих уроков.
Теперь снова используйте инструмент «Главная»-«Вставка»-«Вставить строки на лист». На рисунке видно как вставить пустую строку в Excel между строками.
Несложно догадаться о втором способе. Нужно выделить заголовки строк 1 и 3. Кликнуть правой кнопкой по одной из выделенных строк и выбрать опцию «Вставить».
Чтобы добавить строку или столбец в Excel используйте горячие клавиши CTRL+SHIFT+«плюс» предварительно выделив их.
Примечание. Новые строки всегда добавляются сверху над выделенными строками.
Удаление строк и столбцов
В процессе работы с Excel, удалять строки и столбцы листа приходится не реже чем вставлять. Поэтому стоит попрактиковаться.
Для наглядного примера удалим из нашего прайс-листа нумерацию позиций товара и столбец единиц измерения – одновременно.
Выделяем несмежный диапазон ячеек A1;D1 и выбираем «Главная»-«Удалить»-«Удалить столбцы с листа». Контекстным меню так же можно удалять, если выделить заголовки A1и D1, а не ячейки.
Удаление строк происходит аналогичным способом, только нужно выбирать в соответствующее меню инструмента. А в контекстном меню – без изменений. Только нужно их соответственно выделять по номерам строк.
Чтобы удалить строку или столбец в Excel используйте горячие клавиши CTRL+«минус» предварительно выделив их.
Примечание. Вставка новых столбцов и строк на самом деле является заменой. Ведь количество строк 1 048 576 и колонок 16 384 не меняется. Просто последние, заменяют предыдущие… Данный факт следует учитывать при заполнении листа данными более чем на 50%-80%.

















































