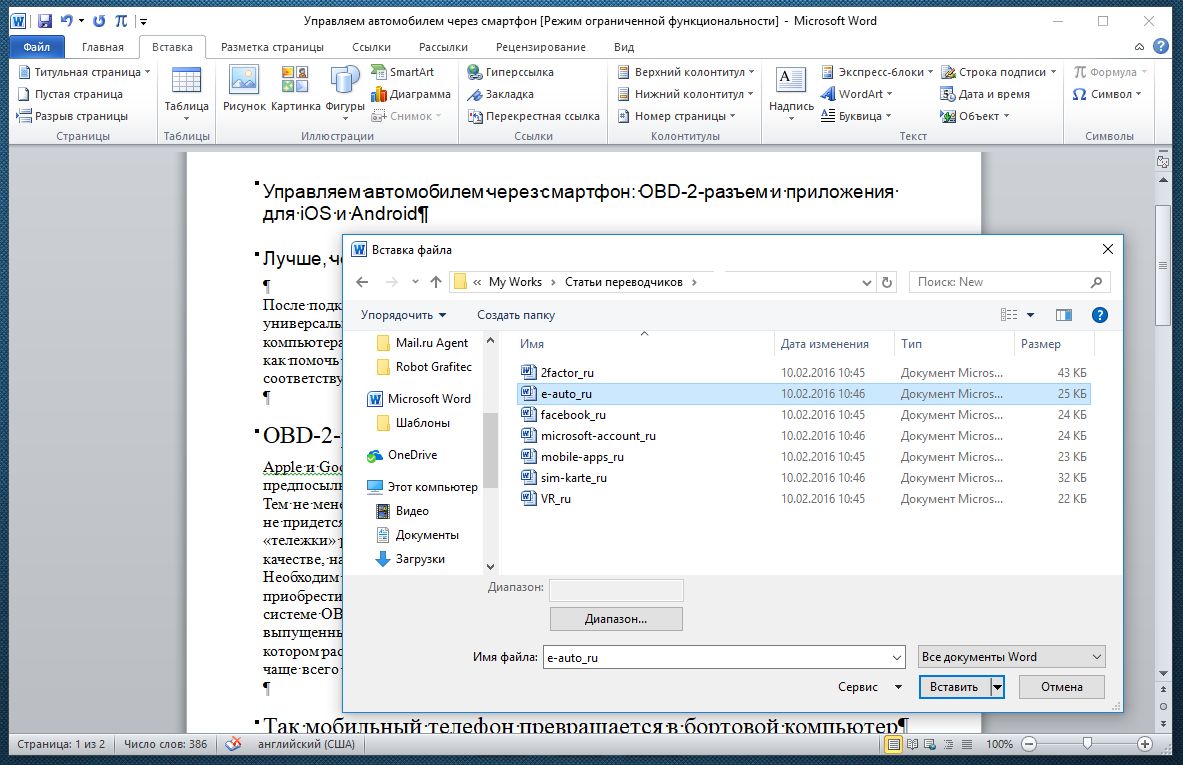Во время работы в текстовом редакторе Microsoft Word пользователю может понадобиться объединить файлы Ворд в одном документе. Необходимая информация может находиться в разных файлах, поэтому пользователю нужно объединить несколько файлов Ворд в один документ.
Обычно, если вы хотите объединить несколько файлов Word вместе, вы используете ручной метод открытия каждого файла, а затем выполняете операции копирования и вставки. Если текст, вставляемый из других документов, короткий, то в этом нет большой проблемы.
Содержание:
- Способы объединить несколько документов Ворд в один
- Как объединить файлы Ворд в один документ
- Как объединить несколько документов в Word 2003
- Выводы статьи
- Как объединить файлы Word в один документ (видео)
Однако этот способ отнимет у вас много времени и сил, если вы работаете с документами, содержащими длинный текст. Вы можете решить эту проблему более быстро и эффективно.
Использование функции слияния текста в Word помогает пользователям добавлять или вставлять содержимое из многих документов, объединенных одной темой, в один файл для быстрой и эффективной работы. Это намного проще, чем открытие каждого файла вручную, а затем копирование туда текста из других документов. Подобная вставка занимает много времени и может сбить с толку из-за возможных ошибок.
Способы объединить несколько документов Ворд в один
Есть несколько способов объединить два Ворда или большее количество документов в один файл. Прямо в Word пользователи могут воспользоваться встроенной функцией, которая поможет вам объединить файлы Word в одном месте.
Объединение документов Word в один файл помогает решить несколько задач:
- Быстрое добавление содержимого из других файлов в редактируемый текст.
- Объединение текстового контента из разных файлов для проведения дальнейшей обработки документа.
Вы можете объединить несколько Ворд в один документ следующими способами:
- Используя встроенный инструмент программы MS Word на компьютере.
- С помощью веб-приложения на онлайн сервисе, имеющим функцию объединения документов Word.
- Объединение файлов Ворд вручную методом копирования и вставки содержимого.
В этом руководстве мы расскажем о том, как объединить документы Ворд в один файл в версиях MS Word 2019-2007 и отдельно в MS Word 2003.
Как объединить файлы Ворд в один документ
Эта инструкция подходит для следующих версий программы Microsoft Word: Word 2019, Word 2016, Word 2013, Word 2010, Word 2007, Word для Microsoft 365. Предложенные действия в этих редакциях приложения выполняются одинаково.
Пройдите последовательные шаги:
- Откройте файл Word, в который вам нужно добавить содержимое из других документов.
- Щелкните курсором мыши в том месте, где вам нужно вставить содержимое другого файла, то есть на ту позицию, где появится второй файл Word.
Вы можете вставить данные из другого файла в конце данного документа или в любое другое место в середине или в самом начале.
- Войдите во вкладку «Вставка» в окне Word.
- В группе «Текст» нажмите на стрелку около значка «Объект», а в выпадающем меню выберите «Текст из файла…».
«Текст из файла» — функция, которая позволяет объединять файлы Word в один документ. Эта возможность доступна в версиях Word с 2007 года по настоящее время и находится в том же месте, поэтому вы можете легко найти этот параметр.
- В окне «Вставка файла» выберите файлы Word, который хотите объединить с исходным файлом, а затем нажмите на кнопку «Вставить».
Вы можете выбрать один файл или сразу несколько документов Word для вставки. Обратите внимание, что при одновременной вставке нескольких файлов, содержимое этих файлов добавляется в документ в том порядке, в котором данные файлы расположены в исходной папке.
Порядок расположения в списке файлов зависит от имени файла, которые отсортированы в алфавитном порядке. Можно предварительно отсортировать файлы в нужном порядке.
Все выделенные файлы будут добавлены в место вставки. Можно по отдельности вставлять отдельные файлы в разные места вашего документа.
Скорость процесса объединения файлов Word в один документ полностью зависит от размера файла, а также от количества файлов Word. Если это два коротких текстовых файла, то объединение содержимого файлов произойдет немедленно. В противном случае вам нужно будет немного подождать пока окончится процесс слияния.
Содержимое документов вставляется в том форматировании, которое имелось в исходных файлах на момент объединения. Потом, в случае необходимости, вам нужно будет привести форматирование объединенного документа Word в единообразную форму.
Как объединить несколько документов в Word 2003
В программе Microsoft Word 2003 также можно объединить содержимое нескольких документов в одном файле. Этот процесс немного отличается из-за другого интерфейса приложения.
Чтобы объединить несколько документов выполните следующее:
- Сначала поместите указатель мыши туда, куда вы хотите вставить другие документы. Также можете открыть новую страницу Word, чтобы вставить новое содержимое в то место.
- Затем щелкните по меню «Вставка», а в выпадающем контекстном меню выберите «Файл…».
- В открывшемся диалоговом окне «Вставить файл», найдите документы, которые нужно объединить, выделите их, а потом нажмите «Вставить».
Содержимое выбранного файла или нескольких документов отобразится сразу после указанной позиции курсора. Проделайте то же самое и по очереди со всеми другими файлами, которые нужно объединить, чтобы получить нужный порядок.
Выводы статьи
При редактировании документа Word может возникнуть необходимость для вставки содержимого из других файлов, созданных в этом приложении. Поэтому многим пользователям необходимо знать о том, как несколько документов Word объединить в один файл.
Использование встроенной функции Microsoft Word значительно облегчает работу, потому что пользователь может быстро добавить весь текст и другие объекты из других файлов в нужные места редактируемого документа. В итоге, в результате слияния вы получите один документ, в который вставлено содержимое из нескольких других файлов.
Как объединить файлы Word в один документ (видео)
Похожие публикации:
- Как сделать обтекание текстом в Word — 3 способа
- Как уменьшить размер PDF на ПК — 5 способов
- Как убрать красные подчеркивания в Word — 3 способа
- Как скрыть текст в Word
- Как сделать список литературы в Word
Перейти к содержанию
Как объединить несколько файлов word в один
Просмотров 42.8к. Обновлено 28 сентября 2020
В этой статье показаны шаги, которые необходимо выполнить, чтобы иметь возможность объединить два разных документа Word и сформировать один. Кроме того, он объясняет, как объединить изменения, внесенные в разные версии одного и того же документа.
Содержание
- Объединить несколько файлов в один
- Объединить две разные версии одного и того же документа
- Видео инструкция
Объединить несколько файлов в один
- Откройте основной документ, с которым вы хотите объединить все остальные. Откройте меню «Файл», выберите «Открыть» и выберите нужный документ.
- Поместите текстовый курсор туда, куда вы хотите вставить следующий документ
- Перейдите в меню «Вставка» в ленте сверху.
- В разделе «Текст» найдите меню «Объект» щелкните по нему и выберите «Текст из файла».
- На этом этапе выберите документ, который вы хотите объединить с уже открытым.
- Нажмите кнопку Вставить. Новый выбранный документ будет вставлен в текущий, точно в точку, указанную текстовым курсором.
- Документы Word и большинство документов в формате RTF сохраняют информацию о форматировании текста в процессе слияния. Вместо этого, в случае других форматов файлов, конечный результат может отличаться.
- Повторите процедуру для каждого документа, который вы хотите объединить с первым.
Объединить две разные версии одного и того же документа
- Откройте документ Word, в который вы хотите добавить изменения, внесенные в другую версию. Откройте меню «Файл», выберите «Открыть» и выберите нужный документ.
- Откройте вкладку «Рецензирование», расположенную на ленте Word.
- Нажмите кнопку «Сравнить». Она расположен в верхней правой части окна программы и далее «Объединить …».
- Выберите исходный документ и изменённый документ и нажмите «ОК»
На этом все две версии одного и того же указанного документа Word будут объединены в новый документ.
Видео инструкция
Несколько документов Word довольно быстро собираются в один файл. Сначала откройте документ, который должен быть началом нового файла. Затем перейдите на вкладку «Вставка», в группе «Текст» щелкните по маленькому треугольнику рядом с кнопкой «Объект» и выберите «Текст из файла…».
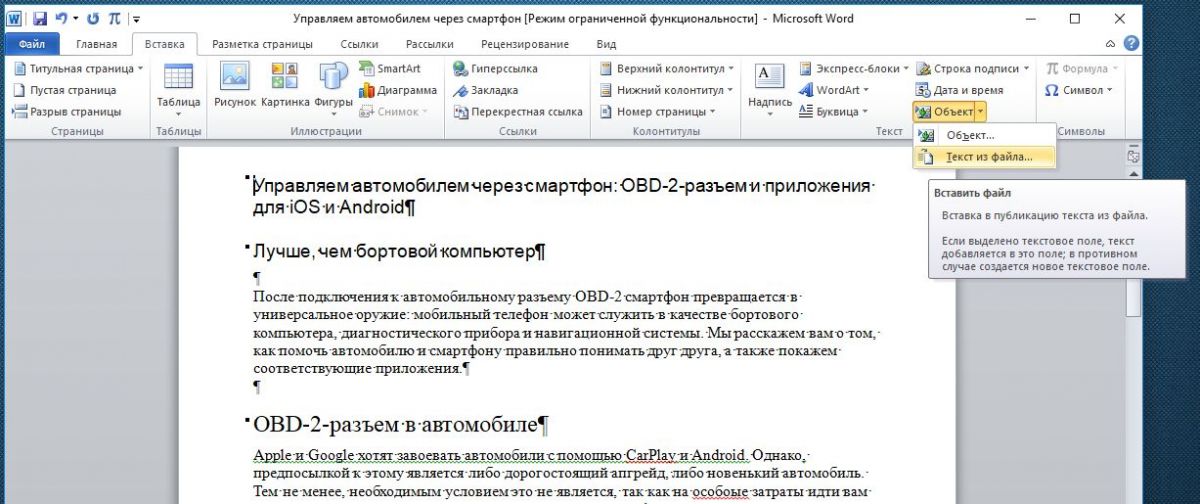
Найдя все нужные документы, нажмите «Вставить», чтобы объединить их в один файл Word.
Читайте также: Как в Word правильно сделать надпись на конверте и распечатать его и Как в Word создать предметный указатель
Фото: компании-производители
Содержание
- Способ 1: Объединение ручным методом
- Способ 2: Слияние средствами Microsoft Word
- Способ 3: Надстройка Kutools for Word
- Способ 4: Язык программирования VBA
- Вопросы и ответы
Способ 1: Объединение ручным методом
Если документы не содержат в себе много текстовых, табличных или графических данных, а их форматы совпадают, то можно объединить их ручным способом. Это гораздо быстрее, чем разбираться с функциями Microsoft Word. Инструкция крайне проста:
- Откройте оба файла. В нашем случае это «1.docx» и «2.docx». Выберите, из какого и в какой нужно скопировать данные для объединения. Например, возьмем текст из «2.docx» и перенесем его в «1.docx». Для этого откройте второй документ и выделите текст и прочие данные сочетанием клавиш «Ctrl + A» или зажатой левой кнопки мыши, проведя от верхнего левого до правого нижнего конца окна просмотра.
- Воспользуйтесь сочетанием клавиш «Ctrl + С» для сохранения фрагмента в буфер обмена операционной системы или кликните ПКМ по выделенному набору данных и выберите из появившегося контекстного меню пункт «Копировать».
- Перейдите в другой файл и вставьте фрагмент в любое место, будь то начало, середина или конец документа. В нашем случае добавляем текст после основного. Для этого установите курсор под имеющимися данными и нажмите сочетание клавиш «Ctrl + V» или по аналогии с предыдущим пунктом кликните ПКМ и выберите в пункте «Параметры вставки» последнюю кнопку «Вставить только текст».
- Фрагмент будет добавлен без исходных стилей с форматированием размера шрифта и его начертания по умолчанию.

Ворд позволяет вставлять из другого файла не только текст. Если бы вы копировали фрагмент с картинками, графиками или таблицами, то после применения такого параметра вставки в главном файле сохранились бы исключительно текстовые данные и то, что удалось конвертировать из диаграмм без форматирования.
Воспользоваться можно и другими тремя способами вставки, доступными в контекстном меню: «Сохранить исходное форматирование», «Объединить форматирование» и «Рисунок». В первом случае текст и другие данные будут вставлены так, как они отформатированы во втором документе. Второй способ позволяет применить к вставляемому фрагменту те же стили, которые настроены для работы с первым файлом. В последнем случае текстовые и графические данные объединяются в рисунок и вставляются в PNG-формате.
- Перейдите в один из документов и скопируйте данные по аналогии с предыдущей инструкцией.
- Откройте документ, куда необходимо выполнить вставку, и в любом его месте установите курсор мышки. Нажмите ПКМ, затем кнопку «Сохранить исходное форматирование» в пункте контекстного меню «Параметры вставки».
- Фрагмент будет вставлен без форматирования стилей и сохранит свои настройки отображения текста и других элементов документа.
- Если проделать все то же самое, но нажать на кнопку «Рисунок», то скопированный вами текст сохранится в графическом формате в виде скриншота выделенного фрагмента документа.

Пользоваться ручным способом удобно, если копируется и вставляется текст, а документы небольшие, сохранены в одном формате или созданы в одной и той же версии программы. Во всех остальных случаях рекомендуется воспользоваться стандартной функцией Microsoft Word по объединению файлов.
Способ 2: Слияние средствами Microsoft Word
Помимо ручного объединения, в новых версиях Ворд у вас есть возможность проделать операцию более изящно. Приоритет лучше всего отдавать именно этому способу. Пошаговая инструкция такова:
- Откройте первый документ. Он будет своего рода контейнером для объединения данных. Второй файл открывать не нужно. Выберите на панели инструментов вкладку «Вставка», перейдите в раздел «Текст» (находится справа) и около пункта «Объект» нажмите на значок треугольника. Выберите подпункт «Текст из файла…».
- В «Проводнике» найдите и укажите файл, который нужно объединить с первым.
- Наблюдайте результат объединения с сохранением форматирования второго файла.

Важно! По желанию можно объединить документы в любом месте. Это значит, что доступна вставка данных из второго файла в любое место первого, а не только в конец.
Еще одна важная деталь: в «Проводнике» можно выбрать не один, а целых два и более файлов для объединения в первом открытом контейнере. Важно учитывать порядок выбора, который отображается в строке «Имя файла:», чтобы вставка выполнялась правильно. В этом поле документ, который будет вставлен первым, смещается правее. Самый последний находится слева.
На примере объединения трех документов, в которых записаны числа от 1 до 3, продемонстрировано, как происходит операция:
- Откройте первый файл и нажмите Enter, чтобы перевести курсор на новую строку для корректной вставки данных с целью более понятной демонстрации работы средства объединения документов.
- Найдите на панели инструментов вкладку «Вставка», воспользуйтесь разделом «Текст» и рядом с пунктом «Объект» кликните на треугольник. Тут вам нужен подпункт «Текст из файла…».
- Зажмите клавишу Ctrl и последовательно левой кнопкой мыши кликните на два остальных файла. Их названия будут отображены ниже. Нажмите на кнопку «Вставить».
- Наблюдайте слияние нескольких документов в выбранном порядке и вставки данных в позицию курсора.

Как уже было сказано, лучше пользоваться именно этим способом, чем ручной вставкой. Все благодаря скорости выполнения операции, возможности слияния нескольких документов одновременно, сохранении форматирования исходного и добавляемых документов.
Способ 3: Надстройка Kutools for Word
Kutools — это удобная надстройка для Microsoft Word. Она существенно упрощает работу с документами и предлагает те функции, которые не реализованы в текстовом редакторе по умолчанию. Инструкция по работе с надстройкой описана ниже:
Скачать Kutools for Word с официального сайта
- Скачайте Kutools for Word с официального сайта и запустите файл формата EXE через браузер или папку, куда сохраняются загрузки. Следуйте простой инструкции установщика и после инсталляции в появившемся окне надстройки установите галочку напротив пункта «Задействовать Kutools for Word», затем нажмите кнопку «ОК».
- Перезапустите Ворд, если программа была открыта, чтобы на верхней панели инструментов появились новые вкладки: «Kutools» и «Kutools Plus».
- Создайте новый файл. Щелкните по вкладке «Kutools Plus» и выберите в левой части в разделе «Средства & Документы» пункт «Соединить».
- Дождитесь появления окна с соответствующим инструментарием. Нажмите на кнопку «Файлы».
- Через окно «Проводника» выберите все документы, которые нужно объединить, и нажмите «ОК». Если нужно выбрать все файлы из открытого каталога, то перед этим кликните на «Каталоги».
- Переместите документы в нужном порядке кнопками «Вверх» и «Вниз» при необходимости. Укажите тип разрыва между ними.
- Кликните на кнопку «Соединить» после применения всех настроек.
- Произойдет объединение файлов по заданным настройкам.

Важно! Программа не работает с одним документом. Если открыть сначала первый файл, а потом попытаться добавить в него содержимое второго, то ничего не выйдет. Как и сказано в инструкции выше, необходимо создавать отдельный документ для объединения.
Способ 4: Язык программирования VBA
Встроенный в программы из пакета Microsoft Office язык программирования VBA (Visual Basic for Applications) — довольно простой, но мощный инструмент для упрощения работы с документами. Он берет всю рутину на себя и может даже объединить файлы. Пошаговая инструкция:
- Скопируйте или перенесите все файлы, подлежащие объединению в одну папку. Лучше дайте ей название на латинице.
- Измените название файлов так, чтобы они шли последовательно друг за другом и сортировались в том порядке, в котором их нужно объединить. Например, назовем их номерами от 1 до 3 для наглядности, а старые документы удалим.
- Откройте первый документ, к которому будут присоединены остальные. Для этого просто кликните по нему левой кнопкой мыши два раза.
- После открытия нажмите сочетание клавиш «Alt + F11» и дождитесь запуска программной среды VBA. Выберите в верхнем меню пункт «Insert» и подпункт «Module», чтобы создать исполняемый модуль для работы с документами.
- Скопируйте следующий код и вставьте его в поле ввода:
Sub MergeDocuments()
Application.ScreenUpdating = False
MyPath = ActiveDocument.Path
MyName = Dir(MyPath & "" & "*.docx")
i = 0
Do While MyName ""
If MyName ActiveDocument.Name Then
Set wb = Documents.Open(MyPath & "" & MyName)
Selection.WholeStory
Selection.Copy
Windows(1).Activate
Selection.EndKey Unit:=wdLine
Selection.TypeParagraph
Selection.Paste
i = i + 1
wb.Close False
End If
MyName = Dir
Loop
Application.ScreenUpdating = True
End Sub - Нажмите клавишу F5 или кнопку «Выполнить», которая имеет иконку зеленого треугольника.
- Дождитесь обновления файла и слияния документов с отступом в одну строку.

Важно! Программа может обработать только файлы с разрешением *.docx. Чтобы объединить формат DOC, в строке
MyName = Dir(MyPath & "" & "*.docx")следует заменить аргумент «*.docx» на «*.doc».
VBA — мощный инструмент для работы не только с Microsoft Word, но и Excel, PowerPoint и другими программами линейки Office. Если освоить основные функции этого языка программирования, то работать с редакторами текста и таблиц от Майкрософт станет намного проще.
Как объединить несколько файлов Word в один
Очень часто приходится работать над проектом с командой или группой коллег. И появляется вопрос, как объединить несколько файлов ворд в один. Конечно можно просто открыть эти файлы, скопировать содержимое, и вставить. Или же найти сервис, где можно объединить несколько документов ворд онлайн. Но есть способ, как автоматизировать этот процесс в ворде. В этой статье мы рассмотрим, как объединить несколько файлов ворд в один, используя специальный инструмент, который является частью программы Word.
Как объединить несколько файлов ворд в один
В приведенных ниже шагах вы узнаете, как объединить несколько документов ворд в один файл, который уже открыт. Вы сможете указать местоположение в первом документе, где вы хотите вставить информацию из нескольких файлов. В нашем примере, мы объединим несколько файлов в конце текущего документа.
- Откройте первый файл, в котором вы хотите объединить несколько файлов ворд.
- Установите курсор в том месте документа, где вы хотите вставить содержание нескольких документов Word.
Как объединить несколько файлов Word в один – Курсор на месте, где вы хотите вставить другие файлы
- Перейдите на вкладку « Вставка » в верхней части окна.
Как объединить несколько файлов Word в один – Вкладка Вставка
- В разделе «Текст» щелкните по стрелочке раскрывающегося меню « Объект » и выберите « Текст из файла ».
Как объединить несколько файлов Word в один – Объединить несколько документов ворд
- В открывшемся окне выберите все файлы, которые вы хотите объединить в один. И нажмите кнопку « Вставить ».
Как объединить несколько файлов Word в один – Выделение нескольких документов для объединения в текущем файле ворд
- В результате выбранные файлы будут объединены в один документ.
Как объединить несколько файлов Word в один – Пример нескольких объединенных файлов ворд в одном документе
Вот, как быстро объединить несколько файлов ворд в один. Используя данный метод, вы можете указывать место в документе, где хотите объединить несколько документов.
Как объединить несколько файлов word в один
В этой статье показаны шаги, которые необходимо выполнить, чтобы иметь возможность объединить два разных документа Word и сформировать один. Кроме того, он объясняет, как объединить изменения, внесенные в разные версии одного и того же документа.
- Объединить несколько файлов в один
- Объединить две разные версии одного и того же документа
- Видео инструкция
Объединить несколько файлов в один
- Откройте основной документ, с которым вы хотите объединить все остальные. Откройте меню «Файл», выберите «Открыть» и выберите нужный документ.
- Поместите текстовый курсор туда, куда вы хотите вставить следующий документ
- Перейдите в меню «Вставка» в ленте сверху.
- В разделе «Текст» найдите меню «Объект» щелкните по нему и выберите «Текст из файла».
- На этом этапе выберите документ, который вы хотите объединить с уже открытым.
- Нажмите кнопку Вставить. Новый выбранный документ будет вставлен в текущий, точно в точку, указанную текстовым курсором.
- Документы Word и большинство документов в формате RTF сохраняют информацию о форматировании текста в процессе слияния. Вместо этого, в случае других форматов файлов, конечный результат может отличаться.
- Повторите процедуру для каждого документа, который вы хотите объединить с первым.
Объединить две разные версии одного и того же документа
- Откройте документ Word, в который вы хотите добавить изменения, внесенные в другую версию. Откройте меню «Файл», выберите «Открыть» и выберите нужный документ.
- Откройте вкладку «Рецензирование», расположенную на ленте Word.
- Нажмите кнопку «Сравнить». Она расположен в верхней правой части окна программы и далее «Объединить …».
- Выберите исходный документ и изменённый документ и нажмите «ОК»
На этом все две версии одного и того же указанного документа Word будут объединены в новый документ.
Как объединить несколько документов Word в один файл
При работе с текстовыми документами Word может возникнуть необходимость в объединении нескольких файлов в один. Например, для того чтобы продолжить работу с текстом в одном общем документе либо для того, чтобы упростить передачу по электронной почте. Если файлов немного, то их можно объединить вручную, но в том случае, если файлов много или они все большого размера, то вручную объединять их будет сложно.
В данной статье мы рассмотрим два способа, как можно объединить несколько текстовых документов Word в один файл. Статья будет актуальной для всех версий Word, включая Word 2007, 2010, 2013, 2016, 2019 и даже старый Word 2003.
Объединение с помощью Word
Для объединения документов в один Word файл следует использовать встроенную в Word функцию. Для этого нужно открыть документ, в котором вы хотите объединить остальные файлы, и установить курсор в той точке, где нужно вставить текст. В качестве объединяющего документа можно использовать как существующий документ с текстом, так и новый пустой документ Word.
Для объединения нужно перейти на вкладку « Вставка », нажать на стрелку рядом с кнопкой « Объект » и выбрать вариант « Текст из файла ».
Если вы используете Word 2003, то данный пункт будет доступен в меню « Вставка – Файл ».
После этого откроется окно для выбора файлов. Здесь нужно выделить документы, которые нужно объединить и нажать на кнопку « Вставить ».
Обратите внимание, если при объединении файлов вы хотите сохранить определенный порядок, то перед вставкой нужно использовать сортировку. Например, вы можете задать числовые имена и использовать сортировку по имени. Это гарантирует, что документы будут соединены в правильном порядке.
После этого текст из выбранных файлов появится в той точке вашего текущего документа Word, где был установлен курсор.
После этого вам останется только сохранить текущий документ Word и объединение файлов будет завершено.
Объединение в архив
Если вы хотите объединить файлы для пересылки по электронной почте, то это не обязательно делать с помощью Word. Вы можете просто заархивировать все файлы в один архив и таким образом их объединить.
Для этого нужно открыть папку, выделить файлы, которые нужно объединить, кликнуть правой кнопкой мышки и выбрать « Отправить – Сжатая ZIP-папка ».
В результате выбранные файлы будут сжаты и заархивированы в один общий ZIP архив. Это позволит переслать большое количество документов Word как один файл.
ZIP-архивы без проблем открываются в Windows без использования сторонних программ. Поэтому получатель сможет открыть и извлечь файлы без необходимости устанавливать архиватор.
Создатель сайта comp-security.net, автор более 2000 статей о ремонте компьютеров, работе с программами, настройке операционных систем.
Огромное спасибо. вы облегчили мне задачу. Будьте здоровы и счастливы.