Сборка листов из разных книг в одну
Предположим, имеется куча книг Excel, все листы из которых надо объединить в один файл. Копировать руками долго и мучительно, поэтому имеет смысл использовать несложный макрос.
Открываем книгу, куда хотим собрать листы из других файлов, входим в редактор Visual Basic сочетанием клавиш Alt+F11 одноименной кнопкой на вкладке Разработчик (Developer — Visual Basic), добавляем новый пустой модуль (в меню Insert — Module) и копируем туда текст вот такого макроса:
Sub CombineWorkbooks()
Dim FilesToOpen
Dim x As Integer
Application.ScreenUpdating = False 'отключаем обновление экрана для скорости
'вызываем диалог выбора файлов для импорта
FilesToOpen = Application.GetOpenFilename _
(FileFilter:="All files (*.*), *.*", _
MultiSelect:=True, Title:="Files to Merge")
If TypeName(FilesToOpen) = "Boolean" Then
MsgBox "Не выбрано ни одного файла!"
Exit Sub
End If
'проходим по всем выбранным файлам
x = 1
While x <= UBound(FilesToOpen)
Set importWB = Workbooks.Open(Filename:=FilesToOpen(x))
Sheets().Copy After:=ThisWorkbook.Sheets(ThisWorkbook.Sheets.Count)
importWB.Close savechanges:=False
x = x + 1
Wend
Application.ScreenUpdating = True
End Sub
После этого можно вернуться в Excel и запустить созданный макрос на вкладке Разработчик кнопкой Макросы (Developer — Macros) или нажав Alt+F8. Отобразится диалоговое окно открытия файла, где необходимо указать один или несколько (удерживая Ctrl или Shift) файлов, листы из которых надо добавить к текущей книге — и задача решена!
Ссылки по теме
- Что такое макросы, куда вставлять код макроса на Visual Basic
- Автоматическая сборка заданных листов из заданных книг с помощью надстройки PLEX
- Автоматическая сборка данных с нескольких листов на один итоговый лист с помощью надстройки PLEX
Excel для Microsoft 365 Excel для Microsoft 365 для Mac Excel 2021 Excel 2021 для Mac Excel 2019 Excel 2019 для Mac Excel 2016 Excel 2016 для Mac Excel 2013 Excel 2010 Excel 2007 Еще…Меньше
Когда вы впервые создаете макрос в книге, он работает только в ней. А если вам нужно использовать макрос в других книгах? Чтобы макросы были доступны при каждом запуске Excel, создайте их в книге с именем Personal.xlsb. Это скрытая книга, которая хранится на компьютере и открывается в фоновом режиме при каждом Excel.
Макросы и средства VBA находятся на вкладке Разработчик, которая по умолчанию скрыта, поэтому сначала нужно включить ее. Дополнительные сведения см. в статье Отображение вкладки «Разработчик».
Теперь создайте макрос. Мы зафиксим макрос, который ничего не делает, но создаст личную книгу макроса.
Дополнительные сведения о создании макросов см. в разделе Краткое руководство. Создание макроса.
-
Перейдите на вкладку Разработчик и нажмите кнопку Запись макроса.
-
В диалоговом окне Запись макроса не помешает ввести имя макроса в поле Имя макроса. Вы можете принять имя, которое Excel, например Макрос1, так как это просто временный макрос.
Когда вы начнете создавать собственные макросы, вам нужно будет дать им описательные имена, чтобы вы знали, что они делают.
-
В поле Сохранить в выберитеЛичная книга макроса и > ОК. Это самый важный шаг, так как если у вас еще нет личной книги макроса, Excel создаст ее.
-
Щелкните Разработчик > Остановитьзапись , Excel создайте личную книгу макроса.
-
При закрытии книги вам будет предложено сохранить как книгу, так и личную книгу макроса.
Чтобы увидеть созданный макрос:
-
Перейдите в >Visual Basic, чтобы запустить редактор Visual Basic (VBE),в котором хранятся макросы.
-
Книгу «Личные макросы» можно найти в области Project проводника слева. Если вы не видите его, перейдите в > Project проводник.
-
Дважды щелкните папку VBA Project (PERSONAL.xlsb) > Modules > Module1, и вы увидите пустой записанный макрос1. Вы можете удалить его или оставить, чтобы добавить код к более поздней.
Примечание: При записи макроса в новом экземпляре Excel VBA автоматически создает новую папку Module и ее номер прибавления. Поэтому если у вас уже есть Module1 и Module2, VBA создаст Модуль3. Модули можно переименовать в окне Свойства под обозревателем Project ,чтобы они лучше отражали то, что делают макрос внутри них.
Перемещение макросов на другой компьютер
Файл Personal.xlsB хранится в папке XLSTART. Если вы хотите поделиться макросами с другими, вы можете скопировать их в папку XLSTART на других компьютерах или скопировать некоторые или все макрос в файл Personal.xlsb на других компьютерах. Вы можете найти XLSTART в Windows проводнике.
Если вы хотите поделиться одним или несколькими макросами с другими людьми, вы можете отправить им книгу, содержаную их. Можно также предоставить доступ к книге на общем сетевом диске или в библиотеке служб SharePoint Services.
Дополнительные сведения о копировании макросов из одной книги в другую см. в статье Копирование модуля макроса в другую книгу.
Убедитесь, что на ленте отображается вкладка Разработчик. По умолчанию вкладка Разработчик не отображается, поэтому сделайте следующее:
-
Перейдите в Excel > параметры…> ленты & панель инструментов.
-
В категории Настроить ленту в списке Основные вкладки установите флажок Разработчик, а затем нажмите кнопку Сохранить.
Теперь создайте макрос. Мы зафиксим макрос, который ничего не делает, но создаст личную книгу макроса.
Дополнительные сведения о создании макросов см. в разделе Краткое руководство. Создание макроса.
-
Перейдите на вкладку Разработчик и нажмите кнопку Запись макроса.
-
В диалоговом окне Запись макроса не помешает ввести имя макроса в поле Имя макроса. Вы можете принять имя, которое Excel, например Макрос1, так как это просто временный макрос.
Когда вы начнете создавать собственные макросы, вам нужно будет дать им описательные имена, чтобы вы знали, что они делают.
-
В поле Сохранить в выберитеЛичная книга макроса и > ОК. Это самый важный шаг, так как если у вас еще нет личной книги макроса, Excel создаст ее.
-
Щелкните Разработчик > Остановитьзапись , Excel создайте личную книгу макроса.
-
При закрытии книги вам будет предложено сохранить как книгу, так и личную книгу макроса.
Чтобы увидеть созданный макрос:
-
Нажмите кнопку > Visual Basic, чтобы запустить редактор Visual Basic (VBE),в котором хранятся макросы.
-
Книгу «Личные макросы» можно найти в области Project проводника слева. Если вы не видите его, перейдите в > Project проводник.
-
Дважды щелкните папку VBA Project (PERSONAL.xlsb) > Modules > Module1, и вы увидите пустой записанный макрос1. Вы можете удалить его или оставить, чтобы добавить код к более поздней.
Примечание: При записи макроса в новом экземпляре Excel VBA автоматически создает новую папку Module и ее номер прибавления. Поэтому если у вас уже есть Module1 и Module2, VBA создаст Модуль3. Модули можно переименовать в окне Свойства под обозревателем Project ,чтобы они лучше отражали то, что делают макрос внутри них.
Перемещение макросов на другой компьютер
Файл Personal.xlsB хранится в папке запуска системы. Если вы хотите поделиться макросами с другими, можно скопировать Personal.xlsb в папку запуска на других компьютерах или скопировать некоторые или все макрос макроса в файл Personal.xlsb на других компьютерах. В Finder выберите Перейти, а затем, удерживая клавишу OPTION, выберите Библиотека. В области Библиотека перейдите к группе Containers > xyz.Office (где xyz — это текстовая строка, например «UBF8T346G9») > User Content > Startup > Excel. В Personal.xlsb в Excel папку.
Если вы хотите поделиться одним или несколькими макросами с другими людьми, вы можете отправить им книгу, содержаную их. Можно также предоставить доступ к книге на общем сетевом диске или в библиотеке служб SharePoint Services.
Дополнительные сведения о копировании макросов из одной книги в другую см. в статье Копирование модуля макроса в другую книгу.
Дополнительные сведения
Вы всегда можете задать вопрос специалисту Excel Tech Community или попросить помощи в сообществе Answers community.
Нужна дополнительная помощь?
Skip to content
Мы рассмотрим три способа объединения файлов Excel в один: путем копирования листов, запуска макроса VBA и использования инструмента «Копировать рабочие листы» из надстройки Ultimate Suite.
Намного проще обрабатывать данные в одном файле, чем переключаться между многочисленными книгами. Однако объединение нескольких книг Excel в один файл может быть сложным и долгим процессом, особенно если книги, которые вам нужно объединить, содержат много листов. Итак, как подойти к этой проблеме? Вы будете копировать их вручную или с помощью кода VBA? Или вы используете один из специализированных инструментов для объединения файлов Excel?
Ниже вы найдете несколько хороших способов, позволяющих реализовать объединение.
- Самое простое — копировать вручную.
- Объединение файлов Excel при помощи VBA.
- Как объединить несколько файлов с помощью Ultimate Suite.
Примечание. В этой статье мы рассмотрим, как копировать листы из нескольких книг Excel в одну книгу. Если вы ищете быстрый способ скопировать данные с нескольких листов на один общий лист, вы найдете подробную инструкцию в другой статье: Как объединить несколько листов в один.
Простой метод — копировать листы руками.
Если вам нужно объединить всего пару файлов Excel, вы можете вручную скопировать или переместить листы из одного файла в другой. Вот как это можно сделать:
- Откройте книги, которые мы планируем объединить.
- Выберите листы в исходной книге, которые вы хотите скопировать в основную книгу.
Чтобы выбрать несколько листов, используйте один из следующих приемов:
- Чтобы выбрать соседние листы, щелкните вкладку первого, который вы хотите скопировать, нажмите и удерживайте клавишу Shift, а затем щелкните вкладку последнего. Это действие выберет все листы между ними.
- Чтобы выбрать несмежные, удерживайте клавишу Ctrl и щелкайте вкладку каждого из них по отдельности.
- Выделив все нужные листы, щелкните правой кнопкой мыши любую из выделенных вкладок и выберите «Переместить» или «Копировать…» .
- В диалоговом окне «Перемещение или копирование» выполните следующие действия:
- В раскрывающемся списке «Переместить выбранные листы в книгу» выберите целевую книгу, в которую вы хотите объединить другие файлы.
- Укажите, где именно должны быть вставлены вкладки. В нашем случае мы выбираем вариант вставки в конец списка.
- Установите флажок «Создать копию», если хотите, чтобы исходные данные оставались оригинальном файле.
- Нажмите
ОК, чтобы завершить операцию.
Чтобы объединить вкладки из нескольких файлов Excel, повторите описанные выше шаги для каждой книги отдельно.
Замечание. При копировании листов вручную помните о следующем ограничении, налагаемом Excel: невозможно переместить или скопировать группу листов, если какой-либо из них содержит «умную» таблицу. В этом случае вам придется либо преобразовать таблицу в диапазон, либо использовать один из других методов, не имеющих этого ограничения.
Как объединить файлы Excel с VBA
Если у вас есть несколько файлов Excel, которые необходимо объединить в один файл, более быстрым способом будет автоматизировать процесс с помощью макроса VBA.
Ниже вы найдете код VBA, который копирует все листы из всех файлов Excel, которые вы выбираете, в одну книгу. Этот макрос MergeExcelFiles написан Алексом.
Важное замечание! Макрос работает со следующим ограничением — объединяемые файлы не должны быть открыты физически или находиться в памяти, в буфере обмена. В таком случае вы получите ошибку во время выполнения.
Sub MergeExcelFiles()
Dim fnameList, fnameCurFile As Variant
Dim countFiles, countSheets As Integer
Dim wksCurSheet As Worksheet
Dim wbkCurBook, wbkSrcBook As Workbook
fnameList = Application.GetOpenFilename(FileFilter:="Microsoft Excel Workbooks (*.xls;*.xlsx;*.xlsm),*.xls;*.xlsx;*.xlsm", Title:="Choose Excel files to merge", MultiSelect:=True)
If (vbBoolean <> VarType(fnameList)) Then
If (UBound(fnameList) > 0) Then
countFiles = 0
countSheets = 0
Application.ScreenUpdating = False
Application.Calculation = xlCalculationManual
Set wbkCurBook = ActiveWorkbook
For Each fnameCurFile In fnameList
countFiles = countFiles + 1
Set wbkSrcBook = Workbooks.Open(Filename:=fnameCurFile)
For Each wksCurSheet In wbkSrcBook.Sheets
countSheets = countSheets + 1
wksCurSheet.Copy after:=wbkCurBook.Sheets(wbkCurBook.Sheets.Count)
Next
wbkSrcBook.Close SaveChanges:=False
Next
Application.ScreenUpdating = True
Application.Calculation = xlCalculationAutomatic
MsgBox "Processed " & countFiles & " files" & vbCrLf & "Merged " & countSheets & " worksheets", Title:="Merge Excel files"
End If
Else
MsgBox "No files selected", Title:="Merge Excel files"
End If
End SubКак добавить этот макрос в книгу
Если вы хотите вставить макрос в свою книгу, выполните следующие обычные действия:
- нажимать
Alt + F11, чтобы открыть редактор Visual Basic. - Щелкните правой кнопкой мыши ThisWorkbook на левой панели и выберите « Вставить» > « Модуль» в контекстном меню.
- В появившемся окне (Окно кода) вставьте указанный выше код.
Более подробная инструкция описана в разделе Как вставить и запустить код VBA в Excel .
Кроме того, вы можете загрузить макрос в файле Excel, открыть его в этой книге (включить выполнение макросов, если будет предложено), а затем переключиться на свою собственную книгу и нажать Alt + F8 для его запуска. Если вы новичок в использовании макросов в Excel, следуйте подробным инструкциям ниже.
Как использовать макрос MergeExcelFiles
Откройте файл Excel, в котором вы хотите объединить листы из других книг, и выполните следующие действия:
- Нажмите комбинацию
Alt + F8, чтобы открыть окно диалога. - В разделе « Имя макроса» выберите MergeExcelFiles и нажмите «Выполнить».
- Откроется стандартное окно проводника, вы выберите одну или несколько книг, которые хотите объединить, и нажмите «Открыть» . Чтобы выбрать несколько файлов , удерживайте нажатой клавишу Ctrl, указывая на их имена.
В зависимости от того, сколько файлов вы выбрали, дайте макросу несколько секунд или минут для их обработки. После завершения всех операций он сообщит вам, сколько файлов было обработано и сколько листов было объединено:
Как объединить несколько файлов с помощью Ultimate Suite.
Если вам не очень комфортно с VBA и вы ищете более простой и быстрый способ объединить файлы Excel, обратите внимание на инструмент «Копирование листов (Copy Sheets)» — одну из более чем 60 функций, включенных в невероятно функциональную программу Ultimate Suite for Excel. Она работает в версиях Excel 2010-2019.
С Ultimate Suite объединение нескольких файлов Эксель в один так же просто, как раз-два-три (буквально, всего 3 быстрых шага). Вам даже не нужно открывать те из них, которые вы хотите объединить. И это могут быть два файла или несколько — не важно.
- Открыв главную книгу, перейдите на вкладку «Ablebits Data» и нажмите «Копировать листы (Copy Sheets)» > «Выбранные в одну книгу (Selected Sheets to one workbook)».
- В диалоговом окне выберите файлы (а в них — листы), которые вы хотите объединить, и нажмите «Далее (Next)» .
Советы:
- Чтобы выбрать все листы в определенной книге, просто поставьте галочку в поле рядом с именем книги, и все они в этом файле будут выбраны автоматически.
- Чтобы объединить листы из закрытых книг, нажмите кнопку «Добавить файлы…» и выберите столько книг, сколько нужно. Это добавит выбранные файлы только в окно копирования, не открывая их в Excel.
- По умолчанию копируются все данные. Однако, в разных листах можно выбрать разные диапазоны для объединения. Чтобы скопировать только определенную область, наведите указатель мыши на имя вкладки, затем щелкните значок
и выберите нужный диапазон.
- При необходимости укажите один или несколько дополнительных параметров и нажмите «Копировать» . На снимке скриншоте а ниже показаны настройки по умолчанию: Вставить все (формулы и значения) и Сохранить форматирование.
Дайте мастеру копирования листов несколько секунд для обработки и наслаждайтесь результатом!
На этой странице есть подробное описание всех возможностей работы мастера копирования.
Чтобы поближе познакомиться с этим и другими инструментами для Excel, вы можете загрузить ознакомительную версию Ultimate Suite.
Итак, я надеюсь, вы получили ответ на вопрос — как быстро объединить несколько файлов Excel в один.
Merging data from more than one Excel sheet in the same workbook is a real hassle… until you use VBA macros.
Excel VBA is an integral part of Excel automation, and VBA’s usage and benefits can’t be undermined. If you’re in an uphill battle trying to consolidate multiple sheets and workbooks in Excel, we’re here to help.
The macros mentioned in this guide will help you achieve the seemingly insurmountable task in a matter of seconds (or minutes, if the data assets are large).
By following this tutorial, you’ll create your own VBA macro in Excel and efficiently merge multiple sheets into one single sheet.
Merging Multiple Excel Sheets in the Same Workbook
For this task, the data is stored in the following sheets:
- Sheet1
- Sheet2
- Sheet3
The sheet names listed above are for illustration purposes only. This VBA macro is generic and doesn’t depend on the sheet names; you can customize the code to use it with any sheet name(s).
Pre-Requisites for Running the Code
There are some prerequisites for running the VBA code listed below.
You need to store the macro code in a new Excel file. Save this workbook with a .xlsm extension. You can save the VBA macro workbook with any name.
Open a new Excel file; press Alt + F11 on your keyboard to open the Excel VBA editor. Once the editor opens, add a new code module by clicking on the Insert tab at the top. Select Module to insert a new module; this is where you’ll be entering the VBA macro code given below.
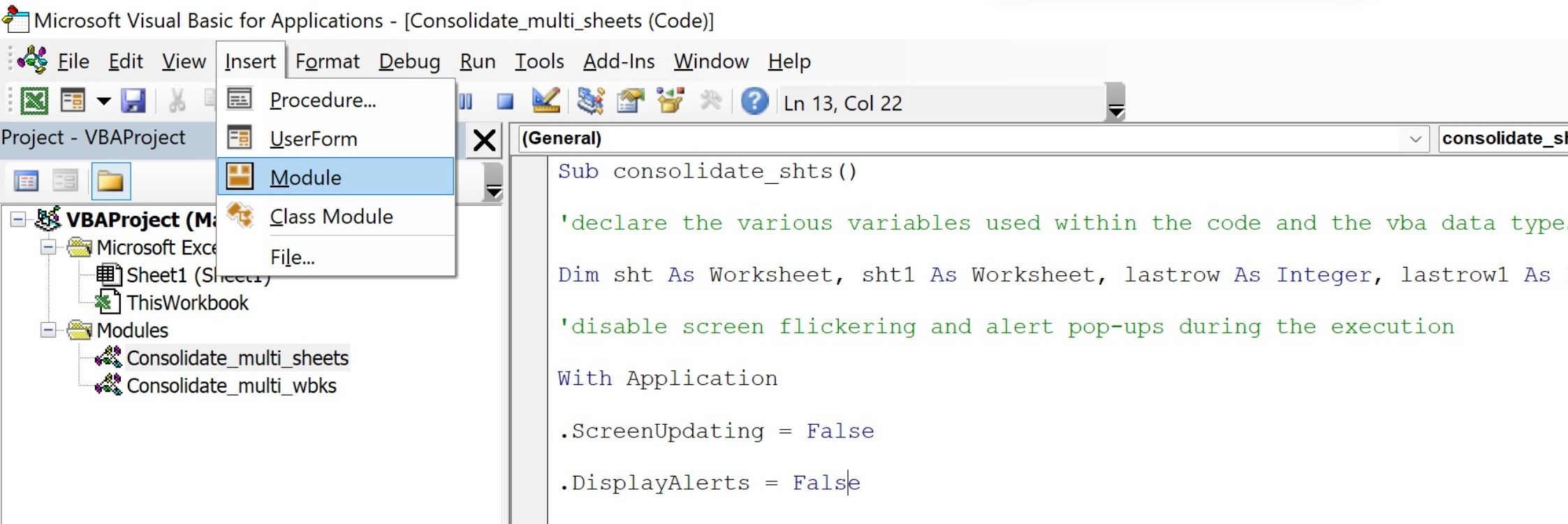
The data sheets to be consolidated should be in another separate workbook altogether. The name of the workbook and sheets can be whatever you choose.
As soon as you execute the VBA code, the VBA macro will cycle through each available worksheet in the primary workbook (data workbook) and paste the contents into a newly added sheet within the same workbook.
The consolidated data will be available in the sheet named Consolidated.
Running the VBA Code
It’s time to run the newly saved macro code. Copy-paste this code into the VBA editor’s module:
Sub consolidate_shts()'declare the various variables used within the code and the vba data types
Dim sht As Worksheet, sht1 As Worksheet, lastrow As Integer, lastrow1 As Integer
'disable screen flickering and alert pop-ups during the execution
With Application
.ScreenUpdating = False
.DisplayAlerts = False
End With
'store the name of the primary workbook in the a macro variable. Replace Test.xlsx with the name of your primary workbook
Set wbk1 = Workbooks("Test.xlsx")
'activate the workbook before performing the function(s) on it
wbk1.Activate
'run a vba for loop to check if a sheet Consolidated already exists. If it exists, the for loop will delete it.
For Each sht In wbk1.Sheets
If sht.Name = "Consolidated" Then sht.Delete
Next sht
'Add a new sheet to store the newly consolidated data
Worksheets.Add.Name = "Consolidated"
'Add some headers to each individual column within the consolidated sheet
With Sheets("Consolidated")
.Range("a1").Value = "OrderDate"
.Range("b1").Value = "Region"
.Range("c1").Value = "Rep"
.Range("d1").Value = "Item"
.Range("e1").Value = "Units"
.Range("f1").Value = "UnitCost"
.Range("g1").Value = "Total"
End With
'The newly created sheet consolidated will hold the consolidated data from each individual sheet in the primary workbook
For i = 1 To wbk1.Worksheets.Count
If Sheets(i).Name <> "Consolidated" Then
'Capture the last populated row from the data sheets in the workbook
lastrow = Sheets(i).Range("a1").End(xlDown).Row
'Capture the last populated row in the Consolidated sheet
lastrow1 = wbk1.Sheets("Consolidated").Range("a1048576").End(xlUp).Row + 1
'Copy data from source sheet and paste it in the consolidated sheet
Sheets(i).Range("a2:g" & lastrow).Copy Destination:=Sheets("Consolidated").Range("a" & lastrow1)
End If
Next i
'Enable Excel VBA functions for future use
With Application
.ScreenUpdating = True
.DisplayAlerts = True
End With
End Sub
The VBA Code Explained
First, declare all the variables you’re using within the code and assign them with the correct VBA data types to make the code run seamlessly.
Once you declare the variables, some basic housekeeping is needed. This is done by disabling screen flickering and suppressing pop-up alerts. For example, when you delete an existing sheet using the VBA code, a prompt within Excel asks for confirmation before deleting the sheet. Prompts like this are suppressed to enhance the speed of execution.
In the next step, you need to define the workbook’s name, which contains all of your data. Replace Test.xlsx with the name and extension of your workbook name. Make sure you surround the name with quotes.
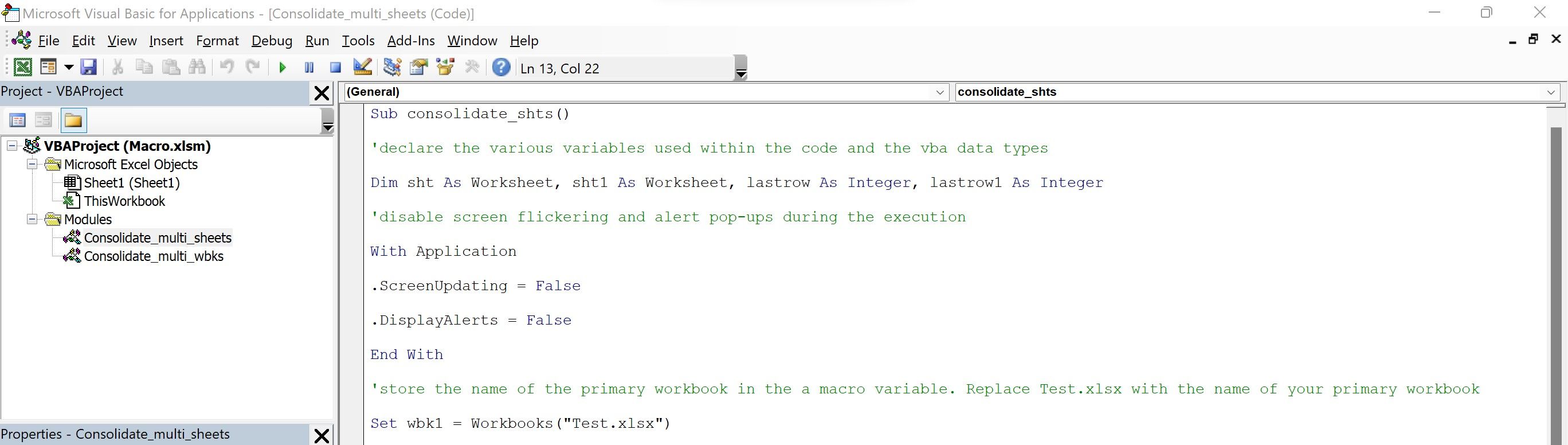
Activate the primary workbook and delete any existing sheets with the name Consolidated to eliminate any previously stored data. The VBA code toggles through each sheet, and as soon as it encounters the sheet name Consolidated it’ll delete it. This is done using the VBA IF statement, which checks for logical conditions and deletes the sheet as soon as the condition is met.
A new sheet is added to the primary workbook to store the consolidated data. Subsequently, pre-formatted, standardized headers are added to this sheet. You can change the values of the titles (column headers) by updating the information next to the cell references within quotes.
For example: .Range(“a1”) = “OrderDate” can be replaced with .Range(“a1”) = “OrderNumber”
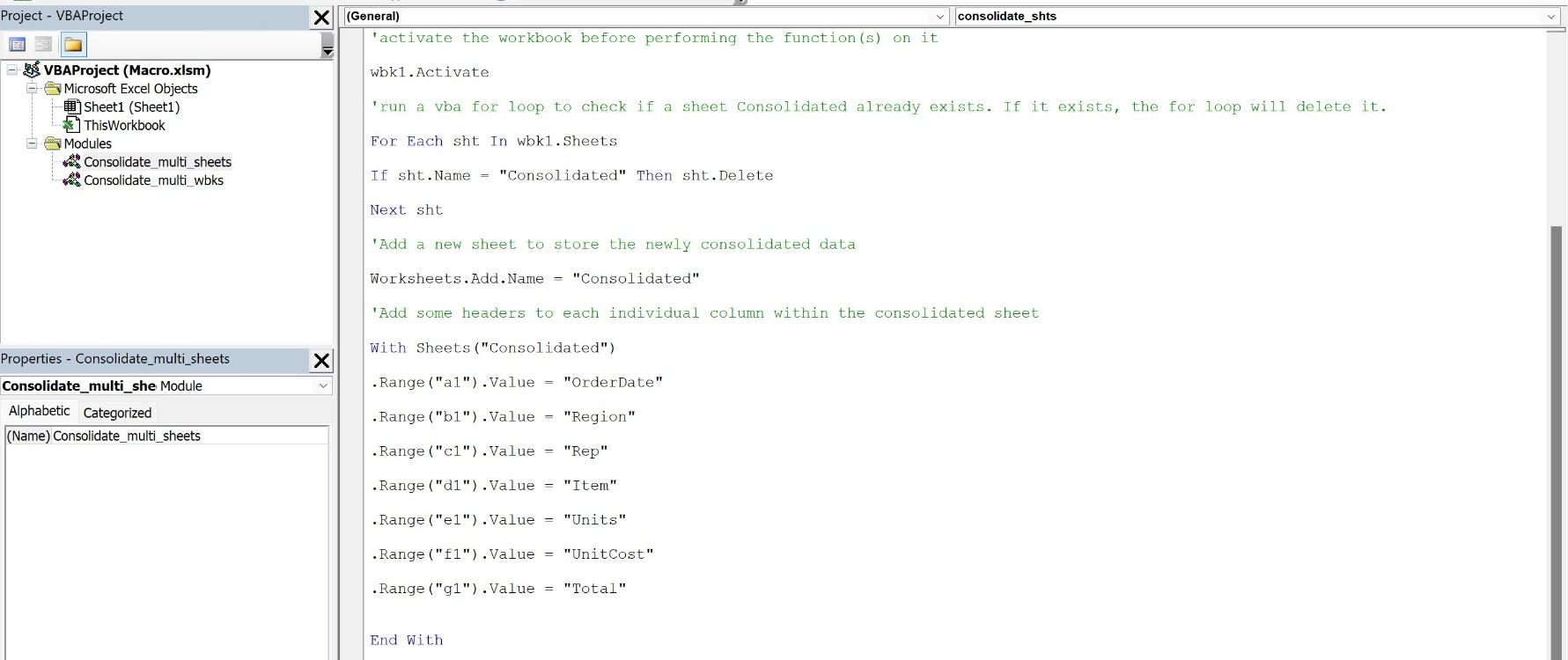
Next, a VBA FOR loop toggles through each worksheet, copies the sheet’s contents, and pastes the contents into the Consolidated worksheet before moving to the next sheet in the workbook. This process repeats until all sheets are copied over.
During this process, all the rows are auto-calculated and pasted in the Consolidated sheet. The last populated row is auto-calculated before the data is pasted in. The macro is dynamic and can adjust to varying data rows within each worksheet.
Once data from all sheets is pasted into the main consolidation sheet, the macro moves to the final leg of the code. The VBA functions initially disabled are enabled again for future use.
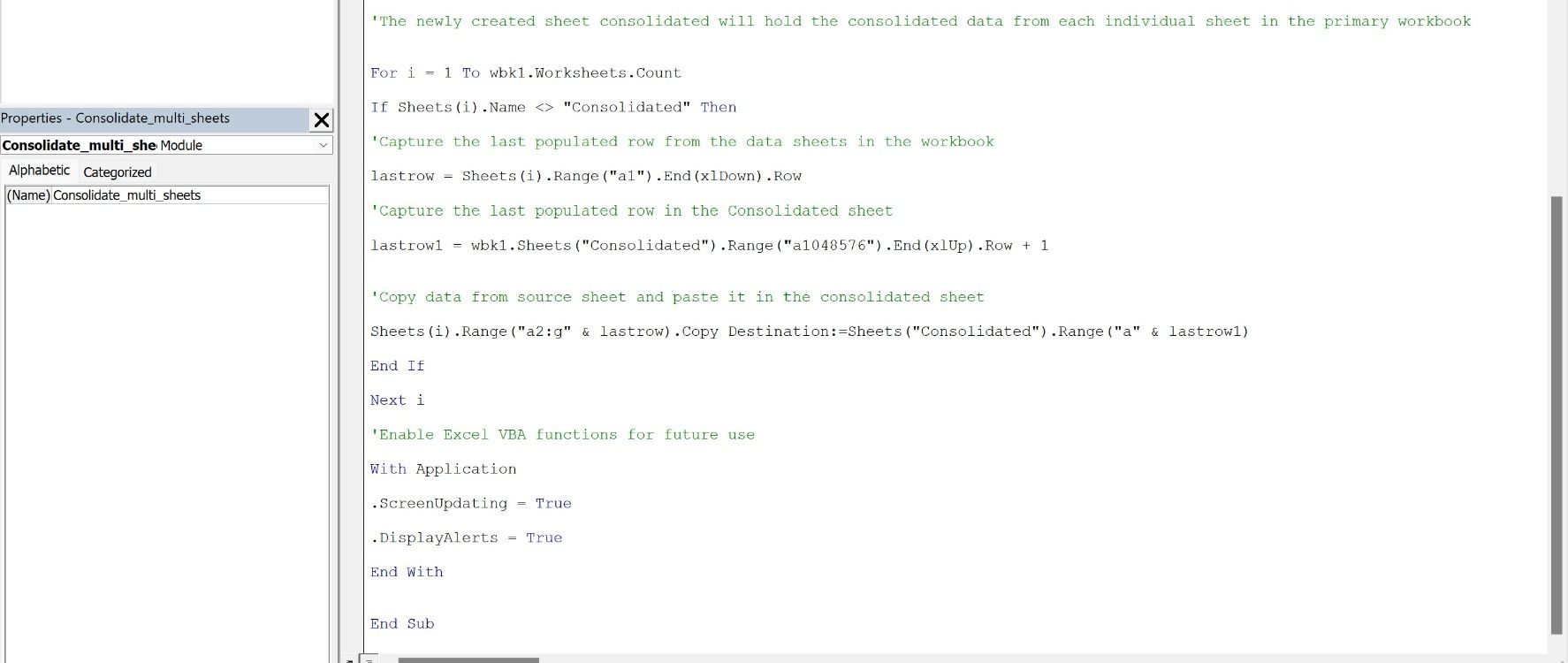
Consolidating Multiple Sheets Using Excel VBA Macro
Excel VBA is a superfluous programming language, which works well with all Excel components. Each piece of code is essential, and it’s important to remember that the execution is dependent on a line-by-line execution system, so you shouldn’t change the order of the code lines.
To customize the code for your requirements, you can make the required changes and run this code to consolidate the data efficiently and effectively in seconds.
Объединить несколько макросов в один макрос
06.02.2013, 11:28. Показов 12659. Ответов 20

Подскажите пожалуйста как объединить в один макрос несколько:
1 макрос.
| Visual Basic | ||
|
2. макрос
| Visual Basic | ||
|
3. макрос
| Visual Basic | ||
|
4. макрос
| Visual Basic | ||
|
0










