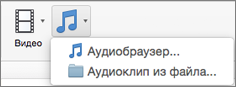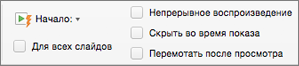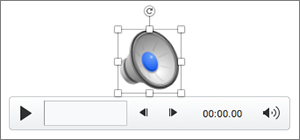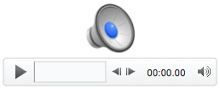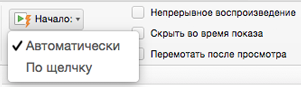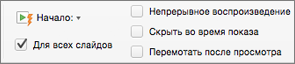Вы хотите вставить звуковой файл в документы Microsoft Office, но не знаете, как это сделать? В этом уроке мы объясним, как вставить звуковой файл в Word, Excel и PowerPoint. Звуковые файлы — это аудиофайлы, которые можно воспроизводить на электронном устройстве или компьютере.
Чтобы вставить аудио или звуковой файл в документ Microsoft Word, выполните следующие действия:
- Запустите Microsoft Word.
- На вкладке Вставка в Текст группу, нажмите кнопку Объект кнопка.
- Откроется диалоговое окно Объект.
- Перейдите на вкладку «Создать из файла», а затем нажмите кнопку Просматривать кнопка.
- Найдите звуковой файл, затем нажмите Вставлять.
- Затем выберите Отображать в виде значка установите флажок, чтобы выбрать значок.
Нажмите на Изменить значок кнопка.
Откроется диалоговое окно «Изменить значок»; выберите значок, затем нажмите Ok для обоих диалоговых окон.
Чтобы воспроизвести звук, дважды щелкните значок.
Откроется диалоговое окно «Открыть содержимое пакета».
Нажмите Открытыми аудиофайл откроется для воспроизведения звука.
Как вставить звуковой файл в лист Excel
Чтобы вставить аудио или звуковой файл на лист Microsoft Excel, выполните следующие действия:
- Запустите Эксель.
- На вкладке «Вставка» нажмите кнопку Текст кнопку и выберите Объект из меню.
- Откроется диалоговое окно Объект.
- Перейдите на вкладку «Создать из файла», а затем нажмите кнопку Просматривать кнопка.
- Найдите звуковой файл, затем нажмите Вставлять.
- Установите флажок для Отображать как значок.
- Нажмите на Изменить значок кнопка.
- Откроется диалоговое окно «Изменить значок»; выберите значок, затем нажмите Ok для обоих диалоговых окон.
- Чтобы воспроизвести звук, дважды щелкните значок.
- Откроется диалоговое окно «Открыть содержимое пакета».
Нажмите Открытыми аудиофайл откроется для воспроизведения звука.
Как вставить звуковой файл в презентацию PowerPoint
Чтобы вставить аудио или звуковой файл в презентацию Microsoft PowerPoint, выполните следующие действия:
- Запустите PowerPoint.
- На вкладке Вставка в Текст группу, нажмите кнопку Объект кнопка.
- Ан Вставлять откроется диалоговое окно.
- Перейдите на вкладку «Создать из файла», а затем нажмите кнопку Просматривать кнопка.
- Найдите звуковой файл и нажмите Вставлять.
- Выберите Отображать как значок установите флажок, чтобы выбрать значок.
- Нажмите на Изменить значок кнопка.
- Откроется диалоговое окно «Изменить значок», выберите значок и нажмите Ok для обоих диалоговых окон.
- Чтобы воспроизвести звук, дважды щелкните значок.
- Откроется диалоговое окно «Открыть содержимое пакета».
- Нажмите Открытым и аудиофайл откроется для воспроизведения звука.
Надеемся, вы понимаете, как вставить звуковой файл в файлы Word, Excel и PowerPoint.
Можете ли вы воспроизводить аудио в Excel?
Да, вы можете воспроизводить музыку в Microsoft Excel, используя функцию объекта. Функция Object встраивает файлы, такие как документы, видео и аудио, в ваш документ. В этом уроке мы объясним, как вставить звуковой файл в Word, Excel и PowerPoint.
Может ли звук автоматически воспроизводиться в PowerPoint?
Никакой звук не может автоматически воспроизводиться в PowerPoint; Вы должны нажать на звук, чтобы он воспроизвелся. Аудиоинтерфейс будет содержать кнопку воспроизведения, которая также может приостанавливаться, кнопку остановки, кнопку перемещения вперед и назад и кнопку звука.
ЧИТАЙТЕ: как сделать видеопрезентацию со звуковым сопровождением в Windows
Как вставить звук в Word 2010?
Выполните следующие действия, чтобы вставить звук в Word 2010:
- На вкладке «Вставка» нажмите кнопку «Объект».
- Перейдите на вкладку «Создать из файла», затем нажмите кнопку «Обзор».
- Найдите звуковой файл и нажмите «Вставить».
- Установите флажок Отображать как значок.
- Нажмите кнопку «Изменить значок» и выберите значок аудио.
- Нажмите «ОК».
- Аудио вставлено.
ЧИТАЙТЕ: Как добавить звуковые эффекты к переходу в PowerPoint.
Добавление и удаление звука в презентации PowerPoint
В презентацию PowerPoint вы можете добавить звуковой файл, например музыку, закадровый текст или звуковые отрывки. Чтобы вы могли записывать и прослушивать звуковые файлы, ваш компьютер должен быть оборудован звуковой платой, микрофоном и динамиками.
2:00
Добавление звукового файла с компьютера
-
Выберите Вставка > Звук.
-
Щелкните Аудиофайлы на компьютере.
-
В диалоговом окне Вставка звука выберите нужный файл.
-
Нажмите кнопку Вставить.
Запись звука
-
Выберите Вставка > Звук.
-
Выберите Записать звук.
-
Введите имя звукового файла, щелкните Записать, а затем надиктуйте текст.
Примечание: Для записи звука ваше устройство должно быть оснащено микрофоном.
-
Чтобы прослушать запись, нажмите кнопку Стоп, а затем кнопку Воспроизвести.
-
Щелкните Записать для повторной записи файла или нажмите кнопку ОК, если вас все устраивает.
-
Чтобы переместить запись, выделите значок звука и перетащите его в нужное место на слайде.
Если на слайде есть несколько звуковых файлов, рекомендуется располагать значок звука в одном и том же месте, чтобы его было проще найти.
-
Выберите Воспроизвести.
Настройка параметров воспроизведения
Щелкните значок звука и откройте вкладку Работа со звуком | Воспроизведение. Затем выберите нужные параметры:
-
Чтобы обрезать звуковой файл, нажмите кнопку Монтаж звука, а затем с помощью красного и зеленого ползунков обрежьте запись.
-
Чтобы настроить нарастание или угасание звука, измените значения в разделе Длительность угасания.
-
Чтобы задать громкость, нажмите кнопку Громкость и выберите нужный параметр.
-
Чтобы выбрать способ запуска звукового файла, щелкните стрелку раскрывающегося списка и выберите нужный вариант:
-
В последовательности щелчков: автоматическое воспроизведение звукового файла при щелчке.
-
Автоматически: автоматическое воспроизведение звукового файла при переходе к слайду с ним.
-
По щелчку: воспроизведение звука только при щелчке значка.
-
-
Чтобы указать, как нужно воспроизводить звук в презентации, установите нужные флажки:
-
Воспроизводить для всех слайдов: один звуковой файл будет проигрываться на всех слайдах.
-
Воспроизводить непрерывно: звук будет зациклен, пока вы вручную не остановите его, нажав кнопку Воспроизвести/пауза.
-
-
Чтобы звук непрерывно воспроизводился в фоновом режиме на всех слайдах, щелкните Воспроизводить в фоне.
Удаление звука
Чтобы удалить звук, выделите его значок на слайде и нажмите клавишу DELETE.
Задачи
-
В обычном режиме выберите слайд, в который требуется добавить звук.
-
На вкладке Вставка в группе Мультимедиа щелкните стрелку под кнопкой Звук.
-
В списке выберите пункт Звук из файла или Звук из организатора клипов, найдите и выберите нужный аудиоклип, а затем нажмите кнопку Вставить.
На слайде появятся значок звука и соответствующие элементы управления.
-
В обычном режиме или режиме слайд-шоу щелкните значок и нажмите кнопку Воспроизвести, чтобы воспроизвести звуковой файл.
-
В обычном режиме выберите слайд, в который требуется добавить звук.
-
На вкладке Вставка в группе Мультимедиа щелкните стрелку под кнопкой Звук.
-
В списке выберите пункт Записать звук.
Откроется диалоговое окно Записать звук.
-
В диалоговом окне Записать звук, нажмите кнопку Записать
и начинайте говорить или воспроизводить свой звуковой файл.
-
Когда вы закончите запись, нажмите кнопку «Остановить»
. Присвойте записи имя.
Чтобы прослушать запись, нажмите кнопку «Воспроизвести»
. Если вас все устраивает, нажмите кнопку </c0>ОК, чтобы сохранить запись и добавить ее в слайд. В противном случае повторите шаги 4 и 5.
На слайде появятся значок звука и соответствующие элементы управления.
-
В обычном режиме или режиме слайд-шоу щелкните значок и нажмите кнопку Воспроизвести, чтобы воспроизвести звуковой файл.
-
Щелкните значок звука
на слайде.
-
В разделе Работа со звуком на вкладке Воспроизведение в группе Параметры звука выполните одно из следующих действий:
-
Чтобы автоматически начинать воспроизведение звука при отображении слайда, в списке Начало выберите значение Автоматически.
-
Чтобы запускать воспроизведение вручную, в списке Начало выберите пункт По щелчку.
-
Чтобы звук не прекращался при переходе на другой слайд, в списке Начало выберите Для всех слайдов.
-
Чтобы звук воспроизводился постоянно, пока вы не остановите его, установите флажок Непрерывно.
Примечание: При этом звук будет постоянно воспроизводиться до перехода к следующему слайду.
-
-
Нажмите на слайде кнопку Воспроизведение/пауза под значком звука.
Важно: Используйте этот параметр только в том случае, если настроено автоматическое воспроизведение звука или вы управляете его запуском другим способом, например с помощью триггера. (Триггером называется объект слайда, например изображение, фигура, кнопка, абзац текста или надпись, который может запускать действие по щелчку.) Обратите внимание на то, что значок будет виден всегда, если вы не перетащите его за пределы слайда.
-
Щелкните значок аудиоклипа
.
-
В разделе Работа со звуком на вкладке Воспроизведение в группе Параметры звука установите флажок Скрыть при показе.
Чтобы удалить аудиозапись или другой звуковой файл в PowerPoint, выполните указанные ниже действия.
-
Найдите слайд со звуковым файлом, который требуется удалить.
-
В обычном режиме щелкните значок звукового файла
или компакт-диска
и нажмите клавишу DELETE.
В презентацию PowerPoint вы можете добавить звуковой файл, например музыку, закадровый текст или звуковые отрывки. Чтобы вы могли записывать и прослушивать звуковые файлы, ваш компьютер должен быть оборудован звуковой платой, микрофоном и динамиками.
2:00
Чтобы добавить в слайд-шоу музыкальный файл или аудиоклип, выберите нужный слайд и на вкладке Вставка нажмите кнопку Звук. Вы можете добавить звук на один слайд, настроить автоматический запуск звукового файла при появлении слайда либо добавить композицию, которая будет воспроизводиться в фоновом режиме в течение всей презентации.
Можно добавить собственный закадровый текст или комментарий ко всей презентации, записав ее с помощью вкладки Слайд-шоу. Дополнительные сведения см. в статье Запись слайд-шоу.
Добавление звукового файла на один слайд
-
В обычном режиме выберите нужный слайд и щелкните Вставка > Звук.
-
Выберите Проводник по аудио, чтобы вставить звук из iTunes, или Аудио из файла, чтобы вставить аудиоклип со своего компьютера.
-
Выберите аудиоклип. На вкладке Формат звука выберите нужные параметры звука.
-
Необязательно: сменить или отредактировать стандартный значок звукового файла можно с помощью кнопок форматирования рисунков на вкладке Формат звука, позволяющих добавить на значок рамку, границу или другой эффект форматирования.
Прослушивание звука
-
Щелкните значок звука на слайде и нажмите кнопку Воспроизведение/пауза под ним.
Автоматическое воспроизведение звука при появлении слайда
По умолчанию в режиме слайд-шоу звук воспроизводится по щелчку. Этот параметр можно изменить таким образом, чтобы звук воспроизводился автоматически при появлении слайда.
-
В обычном режиме выберите слайд и добавьте на него аудиоклип, если еще не сделали этого.
-
На вкладке Формат звука справа щелкните Запуск > Автоматически.
Добавление звукового файла, который воспроизводится во время презентации
-
В обычном режиме выберите первый слайд презентации и добавьте на него аудиоклип, если еще не сделали этого.
-
На вкладке Формат звука справа щелкните Для всех слайдов.
Добавление звукового файла, который воспроизводится непрерывно
-
В обычном режиме выберите слайд и добавьте на него аудиоклип, если еще не сделали этого.
-
На вкладке Формат звука справа установите флажок Непрерывно.
(Если установлен только этот флажок, звук будет воспроизводиться, пока отображается слайд. Если установлены флажки Непрерывно и Воспроизводить для всех слайдов, звук будет воспроизводиться до конца презентации.)
Скрытие значка звука
-
Щелкните значок аудиоклипа.
-
На ленте PowerPoint на вкладке Воспроизведение установите флажок Скрыть при показе.
Используйте этот параметр только в том случае, если настроено автоматическое воспроизведение звука. Обратите внимание на то, что значок будет виден всегда, если вы не перетащите его за пределы слайда.
Дополнительные сведения
Запись слайд-шоу
Поддерживаемые форматы звука в Веб-приложение PowerPoint: MP3, WAV, M4A, AAC и OGA
Максимальный размер звукового файла: 16 МБ
Добавление звука с компьютера
-
На вкладке Вставка справа выберите Звук.
-
В проводнике найдите нужный звуковой файл и выберите Открыть.
Настройка параметров воспроизведения
Щелкните значок звука, а затем выберите вкладку Звукили Воспроизведение. Затем выберите нужные параметры:
-
Чтобы задать громкость, нажмите кнопку Громкость и выберите нужный параметр.
-
Чтобы выбрать способ запуска звукового файла, щелкните стрелку Начать и выберите один из вариантов:
-
Автоматически: во время слайд-шоу звук будет воспроизводиться автоматически при переходе на слайд, на котором он находится.
-
По щелчку: во время слайд-шоу звук воспроизводится только по щелчку значка.
-
-
Чтобы выбрать, как будет воспроизводиться звук в презентации, выберите один или несколько параметров в разделе Параметры звука:
-
Воспроизводить для всех слайдов: один звуковой файл будет проигрываться на всех слайдах.
-
Воспроизводить непрерывно: звук будет зациклен, пока вы вручную не остановите его, нажав кнопку Воспроизвести/пауза.
-
Скрыть во время показа: если настроено автоматическое воспроизведения звука, вы можете скрыть значок звука во время показа, так как вам не нужно будет щелкать его.
-
Перемотать назад после воспроизведения: используйте этот параметр, если вам нужно воспроизвести звук на одном слайде несколько раз.
-
-
Чтобы звук непрерывно воспроизводился в фоновом режиме на всех слайдах, щелкните Воспроизводить в фоне.
См. также
Автоматическое воспроизведение музыки или других звуков при появлении слайда
Воспроизведение музыки на нескольких слайдах в слайд-шоу
Запись слайд-шоу с указанием длительности речевого сопровождения и показа слайдов
Нужна дополнительная помощь?

Вы когда-нибудь слушали Word и думали только о создание и редактирование документов с мобильного телефона ou ваш ПК? Хорошо, В Word есть полезные инструменты и проста в использовании. Есть некоторые инструменты, которые не так очевидны, но для этого вам нужно только пошагово следовать, например, «Вставить аудио в Word».
Да, в Word можно вставить аудиофайл , даже если звук идет с вашего мобильного устройства. Не удивляйтесь, вы не единственный, кто не использовал этот удобный и простой в использовании инструмент.
Теперь не только ты сможешь вставить несколько изображений в документ Word , но также можно вставить в него аудиофайл перед его отправкой, чтобы другие люди можно видеть и слышать что вы хотите транслировать одно и тоже время. Не сомневайтесь, продолжайте и следуйте инструкциям в руководстве, которое будет дано вам ниже.
Перед тем как начать, рекомендуем обновить Microsoft Office 2016 до последней версии чтобы вы могли быстро и легко пройти обучение.
Помните, что программа Word была разработана как ресурс для Creer профессиональные документы , с инструментами, которые позволяют нам легче управлять ими. По этой причине важно ознакомиться с каждым из них и добиться эффективного и всестороннего использования Word для любого типа работы.
Важно: убедитесь, что вы активировать Microsoft Office на вашем ПК , в частности Word Почему вы должны это делать ?, чтобы вы могли без происшествий выполнить следующие действия. Как это сделать? Вам нужно открыть Word, нажать на вкладку «Файл», перейдите на вкладку «Учетная запись» и вы можете сразу увидеть, активен ли у вас Word.
Шаги по вставке аудиофайла в документ Word
Затем мы объясним вам в несколько простых шагов, как вставить музыка с вашего пк в вашем документе Word , чтобы персонализировать ваш документ.
- Когда вы открыли Word для создания документа, щелкните вкладку «Вставка», а затем параметр «Тема». Чтобы лучше идентифицировать его, рядом с «Текстовым полем» поместите курсор мыши в белое поле, и он скажет «Объект».
- Когда окно открывается, вы выбираете, где написано «Создать из файла» или «Создать из файла», как оно появляется. Нажмите «Обзор», и сразу же откроются параметры, которые у вас есть на вашем компьютере, папки, документы, среди прочего.
- Вы должны искать среди файлов аудио или место записи , ваше предпочтение или тот, который запрошен в вашем документе.
- Выберите нужный вариант звука, после нажатия кнопки «Вставить» или «Открыть» в этом варианте вы увидите два поля. Если вы нажмете на «файл ссылки», он будет представлен в виде ссылки, и когда вы откроете ее, вам нужно будет дважды щелкнуть.
- Если вы нажмете опцию «показать как значок», вы можете изменить значок презентации в любое время, и он будет отображаться с выбранным вами значком. Доступны только три значка, так что вы подготовьте свой документ со звуком , для отправки по электронной почте.
Сколько аудио можно вставить в документ Word?
Фактически, вы можете использовать те, которые хотите, вы должны учитывать, что они будут воспроизводиться индивидуально, то есть щелкая по одному, чтобы прослушать их. Однако это отличный вариант при написании документа и вставка аудио одновременно , комбинация, которая делает ваш документ уникальным.
Преимущества использования этого инструмента в нашем бизнесе
Какую пользу приносит вам практичность Word? Что ж, мы дадим вам несколько веских причин, чтобы применить это на практике. обучающий функционал приложения Microsoft Word .
- Практичность этих вариантов: их легкий доступ мы можем иметь исчерпывающий контент, организованный в сочетание письма со звуком и повышение эффективности документа.
- Он позволяет вам изменять в несколько щелчков мыши и полностью переделывать без каких-либо проблем, а также визуализировать все до завершения.
- Независимо от того, какая у вас версия Word, у вас есть этот полезный инструмент. Мы можем заверить вас, что как только вы начнете практиковать советы, данные в этом простом руководстве, вы без колебаний воспользуетесь им. И с процедурами, которые всегда были под рукой.
Download Article
A user-friendly guide to insert and edit audio into presentations in Microsoft PowerPoint
Download Article
- Inserting a Music File (Desktop)
- Inserting a Web Video (Desktop)
- Using Android
- PowerPoint 2007 and 2003
- Video
- Q&A
|
|
|
|
|
If you want to spice up your PowerPoint presentation, background music can make it much more compelling. PowerPoint allows you to insert any WAV or MP3 file into your slides. If you’re using a Mac, you can also add music directly from iTunes. You can also use music from video websites such as YouTube. Android users can select songs from their device files to play in the PowerPoint mobile app. This wikiHow will show you how to add music and audio to your PowerPoint presentations on Windows, Mac, and Android.
Things You Should Know
- Click «Insert» → «Audio» → «Audio on My PC/Audio from File». Select a file and click «Insert».
- To enter a video, click «Insert» → «Video» → «Online Videos/Online Movie». Paste the video URL and click «Insert».
- On Android, click the menu icon. Select the «Insert» tab → «Audio» → select an audio file from your device.
-
1
-
2
Click Insert. This will be at the top toolbar, between Home and Draw.
Advertisement
-
3
Click Audio, then Audio on My PC. You can insert WAV files, MP3, or songs from iTunes.
- On Mac, this will look like Audio from File. You can also select Audio Browser to insert audio directly from iTunes.
- If you want to use a song from iTunes, you’ll need to convert it to MP3 first.
- WAV files can be quite large, and can make the PowerPoint presentation difficult to share. Consider converting the WAV file to MP3.
-
4
Select the audio file and click Insert. Use the File Explorer or Finder to find your file.
- When the file is added, it should be automatically selected.
-
5
Decide when you want the music to play. There are two basic options for setting when your music starts. You can either have the song play when you click the button, or you can have the song play automatically in the background. There are two presets which allow you to quickly select one of these options:
- If you want the song to start automatically and play in the background across all of your slides, select the Play in Background option in the Playback tab. This will set the song to start automatically, continue playing when slides are changed, loop when finished, and hide the sound button. The song will start playing immediately when that slide is opened.
- If you prefer to click the button to start the sound instead, select No Style from the Playback tab. The song will play when you click the audio button. You can change the look of the button using the Format tab. This will let you design a button or import a picture to use instead.
-
6
Edit the music file (optional). If you want to play only a section of the song, you can trim it. PowerPoint includes some basic audio editing tools that allow you to change where the song begins playing, the volume level, fade duration, and more. Make sure you’re on the Playback tab.
- Add bookmarks to the track. When you hover over the audio object, you’ll see a track time slider. Select a spot on the track and click the Add Bookmark button to create a clickable bookmark at that point in the track. This will allow you to quickly jump to specific spots.
- Click the Trim Audio button to cut out unnecessary parts of the song. This is useful if you only need to present a section of the song. Use the sliders in the Trim Audio window to select the new starting and ending point for the song.
- Use the Fade Duration options to set the fade in and fade out times. The longer the duration, the more gradual the fade will be.
- Click Volume to adjust the master volume for the song. Make sure to test the song before the presentation and adjust the volume accordingly so that you don’t startle the audience.
-
7
Edit the music file image (optional). By default, music files with be shown with a speaker icon. If you want to change this, make sure you’re on the Audio Format tab. Double-click the music file if you aren’t already.
- Click Change Picture.
- Select This Device, From Stock Images, From Online Sources, From Icons, or From Clipboard.
- Select the image source from the chosen method, and then click Insert.
Advertisement
-
1
Open a project in Microsoft PowerPoint. This looks like a P on top of an orange circle.[2]
- Use this method to insert music from a supported website such as: YouTube, SlideShare, Vimeo, Stream, and Flip.
-
2
Find a web video you want to insert. You’ll need the URL for the video.
-
3
Copy the URL of the video. Highlight the entire URL, and then press CTRL + C (Windows) or CMD + C (Mac) on your keyboard to copy. You can also right-click the URL and click Copy.
-
4
In PowerPoint, click Insert. This will be at the top toolbar, between Home and Draw.
-
5
Click Video, then Online Videos. A new window will open.
- On Mac, this will be Online Movie.
-
6
Paste the URL into the field. Press CTRL + V (Windows) or CMD + V (Mac) to paste. The field will have a magnifying glass icon on the left side.
- You’ll see a preview of the video.
-
7
Click Insert. This will be at the bottom-right corner.
-
8
Edit the web video image (optional). By default, the video will have the creator’s thumbnail as the image when the video isn’t playing. If you want to change it, you can insert a new picture using a file from your computer, a stock image from the library, through online sources, or from Microsoft’s icon collection.
- To change the picture:
- Select the web video to open the Video Format tab.
- Click Poster Frame on the left of the toolbar.
- Click Image from File….
- Select From a File, Stock Images, Online Pictures, or From Icons.
- Select the image source from the chosen method, and then click Insert.
- Resize the picture by dragging the circles at the corners. Click and hold the center to move its position on the slide.
- To change the picture:
Advertisement
-
1
Open a project in the PowerPoint app. This looks like a P on top of an orange circle.
- PowerPoint is available for Android in the Google Play Store.
-
2
Tap the menu icon. This looks like a pencil icon in front of an A at the top.
- The menu will open.
-
3
Tap Home. This will expand the other selections.
-
4
Tap Insert. This will be underneath Home.
-
5
Tap Audio. You may need to scroll down to find this option.
-
6
Select an audio file from your device. You can use .mp3, .wav, .mid, or .midi.
- The audio file will be added to your PowerPoint.
Advertisement
-
1
Open the slide you want to start the song on. If you want the song to start when you start your presentation, open the first slide. If you want it to start at a specific point in the presentation, open the slide you want it to start on.
-
2
Click the Insert tab, click the «Sounds» button, and then «Sound from File». You’ll be able to browse for either WAV or MP3 files.
- In Office 2003, click the Insert menu, select «Movies and Sounds», and then select «Sound from File».
- Since PowerPoint 2003 and 2007 cannot embed MP3 files, you’ll have the most success if you create a new folder on your computer and put the presentation file along with the audio file in the same spot.
- You can embed WAV files, but this can create a very large presentation file. It is recommended that you use a linked MP3 file instead.
-
3
Decide how you want the sound to start playing. In the «Sound» tab, you can select either «Automatically» or «When Clicked» from the «Play Sound» menu.
- If you set the song to play automatically, check the «Hide During Show» box to hide the button for the audio file.
-
4
Right-click on the new audio object and select «Custom Animation». Normally, the song will stop playing as soon as you move on to the next slide. By creating a custom animation, you can force the music to continue playing longer.
-
5
Click the «Multimedia Settings» tab and select the «Continue slide show» option.
-
6
Select the «After» option and then set how many slides you want the music to continue playing for. Set this to the number of slides in your presentation to have the music play in the background the entire time. Click «OK» after you’re finished.
-
7
Package the file. Since the presentation will not have the music file embedded, you will need to «pack» the presentation and the audio together using the «Package for CD». This will allow you to easily share the presentation with others. You won’t need to actually burn it to CD.[3]
>- Click the Office button, select «Publish», then «Package for CD».
- Enter the name of the folder you want to create in the «Name the CD» box.
- Click «Options» and ensure that «Include linked files» is checked.
- Click the «Copy to Folder» button. A new folder will be created with your presentation and the audio file, along with a PowerPoint player so that anyone can view the presentation, even if they don’t have Office.
Advertisement
Add New Question
-
Question
«Since PowerPoint 2003 and 2007 cannot embed MP3 files, you’ll have the most success if you create a new folder on your computer and put the presentation file along with the audio file in the same spot.» How do I create this new folder?
Go to your desktop, and right-click on the background. Then go to: New > Folder. Now you have created a folder. Put both the MP3 file and the PowerPoint file in the folder. Now you need to zip it. If done correctly, you can open the file.
Ask a Question
200 characters left
Include your email address to get a message when this question is answered.
Submit
Advertisement
Video
Thanks for submitting a tip for review!
About This Article
Article SummaryX
1. Open a slide.
2. Click Insert.
3. Click Audio.
4. Select Audio from my PC.
5. Select a song.
6. Click Insert.
7. Choose when to start the song.
8. Adjust the volume.
Did this summary help you?
Thanks to all authors for creating a page that has been read 488,662 times.
Is this article up to date?
При создании презентации очень часто возникает необходимость воспроизвести музыку. К счастью, редактор презентаций PowerPoint позволяет реализовать это всего за пару кликов мышкой.
В данной статье мы расскажем о том, как вставить музыку в презентацию PowerPoint причем сразу на все слайды. Инструкция будет актуальна для PowerPoint 2007, 2010, 2013 и 2016.
Как вставить музыку в презентацию PowerPoint 2007, 2010, 2013 или 2016
Если вы используете PowerPoint 2007, 2010, 2013 или 2016, то для того чтобы вставить музыку в презентацию вам необходимо открыть тот слайд, на котором должна начинаться музыка, и перейти на вкладку «Вставка». Здесь, на вкладке «Вставка, нужно нажать на кнопку «Звук» и в открывшемся меню выбрать пункт «Звук из файла».
После этого откроется окно для выбора файла. Выберите файл с нужной вам музыкой и в презентации появится небольшой плеер с изображением динамика.
По умолчанию, воспроизведение вставленной музыки начинается только после нажатия на кнопку «Play». Если для вашей презентации такой вариант запуска музыки не подходит, то вы можете включить автоматическое воспроизведение. Для этого нужно выделить мышкой изображение динамика, которое появилось после вставки музыки, и перейти на вкладку «Воспроизведение». Здесь есть выпадающее меню, с помощью которого можно выбрать способ запуска воспроизведения музыки.
Доступно три варианта воспроизведения:
- По щелчку – воспроизведение музыки начинается после нажатия на кнопку «Play»;
- Автоматически – воспроизведение музыки начинается автоматически при показе слайда и завершается после перехода на следующий слайд;
- Для всех слайдов – воспроизведение музыки начинается автоматически при показе слайда и продолжается на всех следующих слайдах;
Кроме этого на вкладке «Воспроизведение» есть и другие функции, которые могут быть вам полезны. Дальше мы рассмотрим некоторые из этих функций.
Непрерывное воспроизведение музыки. На вкладке «Воспроизведение» можно включить непрерывное воспроизведение. В этом случае музыка, вставленная в презентацию PowerPoint, будет воспроизводится по кругу. Это очень удобно, если вы хотите, чтобы музыка звучала на протяжении всей презентации.
Скрытие изображения. Установив отметку напротив функции «Скрыть при показе» вы скроете изображение динамика при показе слайда.
Громкость. С помощью выпадающего меню «Громкость» можно изменять громкость вставленной в презентацию музыки. Доступно четыре градации громкости: тихо, средне, громко и приглушить.
Длительность угасания. С помощью функции «Длительность угасания» можно настроить плавное появление и плавное пропадание звука.
Монтаж звука. Также в редакторе презентаций PowerPoint можно выполнить простейший монтаж музыки.
Для этого нужно нажать на кнопку «Монтаж звука» и в появившемся окне передвинуть ползунки, обозначающие начало и конец звуковой дорожки.
Январь 19 (Сб), 2013 | Опубликовано пользователем Марина | Метки: как вставить музыку в слайд-шоу PowerPoint, чтобы музыка звучала до конца слайд-шоу | РубрикиВОПРОС-ОТВЕТ
Здравствуйте!
О том, как вставить музыку в слайд-шоу, я рассказала в 9 уроке.
От многих посетителей получила вопрос «У меня музыка звучит только во время показа первого слайда. Как сделать так, чтобы она звучала до конца презентации?»
Я в самом начале тоже столкнулась с этой проблемой. Немало помучилась, а решение оказалось очень простым!
Откройте панель настройки анимации и, щёлкнув по строке своего музыкального файла, вызовете меню «Параметры эффектов»
В выпавшем меню видим несколько нужных нам блоков «Начало воспроизведения» и «Закончить».
Устанавливаем нужные нам параметры: Начало воспроизведения — С начала
Закончить — После … выбираем номер слайда.
Если нужно, чтобы музыка играла до конца, ставим номер последнего слайда. В моей презентации 12 слайдов, я и поставила 12.
ВСЁ!
Вставить медиафайл, музыку в презентацию PowerPoint несложно. Для этого достаточно перейти на вкладку «Вставка» стандартной ленты Microsoft Office, нажать на кнопку «звук» и выбрать нужную вам опцию. Чаще всего — это вставка из файла. Но есть возможность вставить звуковое сопровождение из коллекции (организатора клипов), с компакт диска или записать звук через микрофон. Если необходимо, чтобы звук появлялся только на одном слайде, то ваша задача решена.
Однако чаще создателям презентации необходимо растянуть музыку на все или несколько слайдов. Это более сложная задача, к тому же плохо документированная и интуитивно непонятная. Итак. как сделать, чтобы музыка звучала на всех слайдах?
1. Вставляем нужный нам медиафайл, используя кнопку «звук» на вкладке «Вставка». На слайде появляется стандартная иконка с изображением громкоговорителя.
2. Переходим на вкладку «Анимация». Нажимаем кнопку «Настройка анимации» (2). Справа появляется панель «Настройка анимации». В окне воспроизведения медиафайла отображается линейка-окно с названием музыкального сопровождения слайда. Активируйте окно со вставленным сопровождением, а затем нажмите кнопку со стрелкой в правом углу этого окна и выберите опцию «Параметры эффекта» (3).
3. Появится окно. На вкладке «Эффект» в разделе «Закончить» укажите количество слайдов, на которые необходимо растянуть музыку.
4. Громкость звука регулируется на вкладке «Параметры звука». Там же находится опция отображения значка звука при показе презентации. Поставьте галочку, и при демонстрации значок отображаться не будет
5. Чтобы музыка начиналась автоматически при запуске презентации на вкладке «Время» того же окна выберите пункт — запускать с предыдущим.
И в заключение. Таким же образом можно растянуть музыку на все слайды в PowerPoint 2003. Только команды «Вставить звук» и «Настройка анимации» находятся не в ленте, а в соответствующих пунктах главного меню «Вставка» и «Настройка анимации».
Успехов в труде!
Данный материал посвящен работе с инструментом по созданию слайд-шоу, а именно – Power Point. Сейчас мы доступно поясним, каким образом можно добавить звуковое сопровождение к слайдам в программе Power Point, чтобы оно непрерывно звучало на всех слайдах. Для большего удобства пошаговые действия будут сопровождаться скриншотами.
Добавление звуковой дорожки
Чаще всего, при добавлении музыки на слайды, используют файлы с расширением .mp3. Чтобы добавить такой файл в слайд-шоу, нужно сделать следующее:
-
- Откройте Power Point.
- Перейдите ко вкладке Вставка, в разделе Клипы мультимедиа выберите Звук – Звук из файла.
-
- Выберите на компьютере нужную звуковую дорожку, после чего при запросе нажмите Автоматически.
-
- Выберите вкладку Анимация, где нажмите Настройка анимации.
-
- В появившейся области справа щелкните по названию добавленого mp3-файла, выберите стрелку вниз и щелкните по Параметры эффектов.
- В появившемся окне выберите вкладку Эффект, где в группе Закончить поставьте метку напротив После № слайда, где укажите № последнего слайда в презентации.
Также в группе Начало воспроизведения поставьте метку напротив С начала.
После проведения этих действий звуковая дорожка будет успешно добавлена в презентацию и будет звучать на протяжении показа всех слайдов.




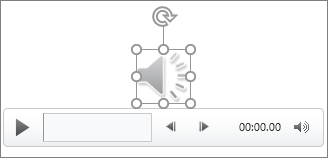
 и начинайте говорить или воспроизводить свой звуковой файл.
и начинайте говорить или воспроизводить свой звуковой файл. . Присвойте записи имя.
. Присвойте записи имя. . Если вас все устраивает, нажмите кнопку </c0>ОК, чтобы сохранить запись и добавить ее в слайд. В противном случае повторите шаги 4 и 5.
. Если вас все устраивает, нажмите кнопку </c0>ОК, чтобы сохранить запись и добавить ее в слайд. В противном случае повторите шаги 4 и 5. на слайде.
на слайде.
 и нажмите клавишу DELETE.
и нажмите клавишу DELETE.