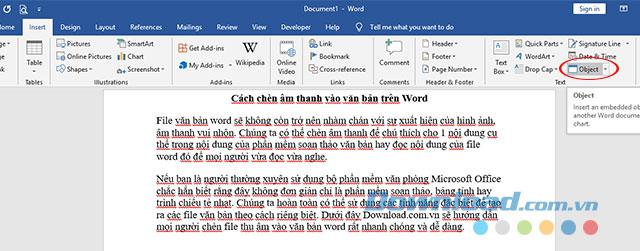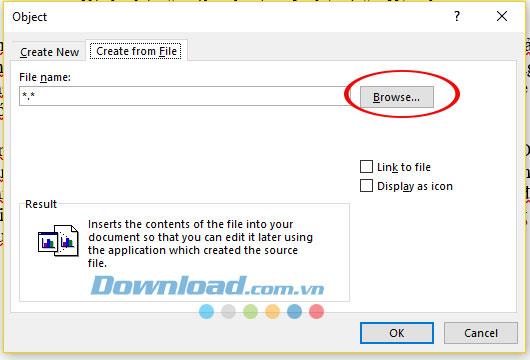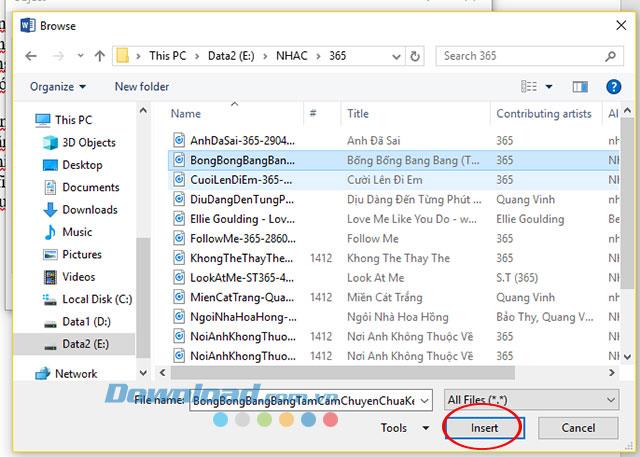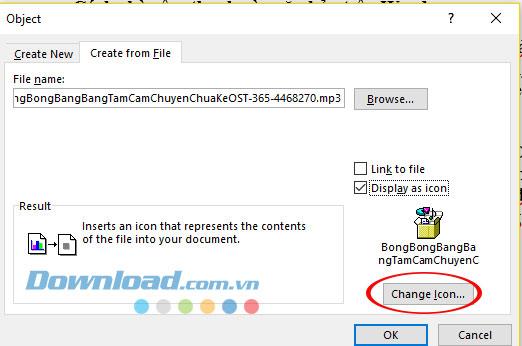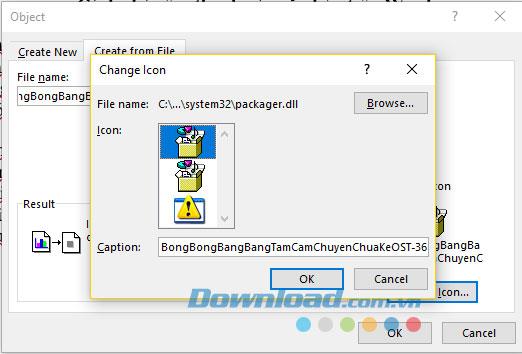Как вставить аудио в текст в Word
Текстовые файлы Word больше не станут скучными с появлением изображений, забавных звуков. Мы можем вставить аудио, чтобы аннотировать определенный контент в содержимом программного обеспечения для обработки текста или читать содержимое этого файла Word, чтобы все могли его прочитать и прослушать.
Если вы являетесь постоянным пользователем офисного пакета Microsoft Office, вы, вероятно, знаете, что это не просто утомительное программное обеспечение для редактирования, работы с электронными таблицами или презентациями. Мы можем абсолютно использовать специальные функции для создания текстовых файлов отдельным способом. Ниже Download.com.vn поможет людям быстро и легко вставлять файлы записи в документы Word.
Инструкция по вставке аудио файлов в файлы Word
Шаг 1:
В интерфейсе редактирования текста, в который вы хотите вставить звук, нажмите, чтобы выбрать меню Вставить -> Объект .
Вставить новый объект в файл документа Word
Шаг 2:
Откроется окно « Объект» , перейдите на вкладку « Создать из файла » и нажмите кнопку « Обзор» , чтобы получить аудиофайл с компьютера.
Выберите аудиофайл с компьютера
Шаг 3:
Когда аудиофайл выбран, установите флажок « Отображать как значок», чтобы отобразить значок файла в виде аудиофайла.
Папка, содержащая аудиофайл, который вы хотите вставить
Если вы хотите изменить значок звукового файла в документах Word, нажмите кнопку « Изменить значок» .
Аудио файл после выбора
Сразу после появления окна « Изменить значок» вы можете выбрать свой любимый значок для отображения в тексте и нажать « ОК», чтобы сохранить выделенный фрагмент.
Изменить значок дисплея
Шаг 4:
В это время появится звуковой файл с выбранным значком, где вы поместите курсор с правильным именем для выбранного звукового файла.
Поместите курсор в аудиофайл, чтобы увеличить или уменьшить размер отображения файла, и прослушайте выбранный файл.
Текстовый интерфейс после вставки файла
Видеоруководство по вставке аудио в текст в Word
Выше мы проинструктировали вас, как вставить звук в текстовый файл. Надеюсь, вы получите текстовый файл, который вы хотите с аудио-файл, добавленный выше.
Вы хотите вставить звуковой файл в документы Microsoft Office, но не знаете, как это сделать? В этом уроке мы объясним, как вставить звуковой файл в Word, Excel и PowerPoint. Звуковые файлы — это аудиофайлы, которые можно воспроизводить на электронном устройстве или компьютере.

Чтобы вставить аудио или звуковой файл в документ Microsoft Word, выполните следующие действия:
- Запустите Microsoft Word.
- На вкладке Вставка в Текст группу, нажмите кнопку Объект кнопка.
- Откроется диалоговое окно Объект.
- Перейдите на вкладку «Создать из файла», а затем нажмите кнопку Просматривать кнопка.
- Найдите звуковой файл, затем нажмите Вставлять.
- Затем выберите Отображать в виде значка установите флажок, чтобы выбрать значок.
Нажмите на Изменить значок кнопка.
Откроется диалоговое окно «Изменить значок»; выберите значок, затем нажмите Ok для обоих диалоговых окон.
Чтобы воспроизвести звук, дважды щелкните значок.
Откроется диалоговое окно «Открыть содержимое пакета».
Нажмите Открытыми аудиофайл откроется для воспроизведения звука.
Как вставить звуковой файл в лист Excel
Чтобы вставить аудио или звуковой файл на лист Microsoft Excel, выполните следующие действия:
- Запустите Эксель.
- На вкладке «Вставка» нажмите кнопку Текст кнопку и выберите Объект из меню.
- Откроется диалоговое окно Объект.
- Перейдите на вкладку «Создать из файла», а затем нажмите кнопку Просматривать кнопка.
- Найдите звуковой файл, затем нажмите Вставлять.
- Установите флажок для Отображать как значок.
- Нажмите на Изменить значок кнопка.
- Откроется диалоговое окно «Изменить значок»; выберите значок, затем нажмите Ok для обоих диалоговых окон.
- Чтобы воспроизвести звук, дважды щелкните значок.
- Откроется диалоговое окно «Открыть содержимое пакета».
Нажмите Открытыми аудиофайл откроется для воспроизведения звука.
Как вставить звуковой файл в презентацию PowerPoint
Чтобы вставить аудио или звуковой файл в презентацию Microsoft PowerPoint, выполните следующие действия:
- Запустите PowerPoint.
- На вкладке Вставка в Текст группу, нажмите кнопку Объект кнопка.
- Ан Вставлять откроется диалоговое окно.
- Перейдите на вкладку «Создать из файла», а затем нажмите кнопку Просматривать кнопка.
- Найдите звуковой файл и нажмите Вставлять.
- Выберите Отображать как значок установите флажок, чтобы выбрать значок.
- Нажмите на Изменить значок кнопка.
- Откроется диалоговое окно «Изменить значок», выберите значок и нажмите Ok для обоих диалоговых окон.
- Чтобы воспроизвести звук, дважды щелкните значок.
- Откроется диалоговое окно «Открыть содержимое пакета».
- Нажмите Открытым и аудиофайл откроется для воспроизведения звука.
Надеемся, вы понимаете, как вставить звуковой файл в файлы Word, Excel и PowerPoint.
Можете ли вы воспроизводить аудио в Excel?
Да, вы можете воспроизводить музыку в Microsoft Excel, используя функцию объекта. Функция Object встраивает файлы, такие как документы, видео и аудио, в ваш документ. В этом уроке мы объясним, как вставить звуковой файл в Word, Excel и PowerPoint.
Может ли звук автоматически воспроизводиться в PowerPoint?
Никакой звук не может автоматически воспроизводиться в PowerPoint; Вы должны нажать на звук, чтобы он воспроизвелся. Аудиоинтерфейс будет содержать кнопку воспроизведения, которая также может приостанавливаться, кнопку остановки, кнопку перемещения вперед и назад и кнопку звука.
ЧИТАЙТЕ: как сделать видеопрезентацию со звуковым сопровождением в Windows
Как вставить звук в Word 2010?
Выполните следующие действия, чтобы вставить звук в Word 2010:
- На вкладке «Вставка» нажмите кнопку «Объект».
- Перейдите на вкладку «Создать из файла», затем нажмите кнопку «Обзор».
- Найдите звуковой файл и нажмите «Вставить».
- Установите флажок Отображать как значок.
- Нажмите кнопку «Изменить значок» и выберите значок аудио.
- Нажмите «ОК».
- Аудио вставлено.
ЧИТАЙТЕ: Как добавить звуковые эффекты к переходу в PowerPoint.

��������� ������� ������ ��������.
��� 1.
��������� ������ � �� �����, ���� �� ������ �������� �����.
��� 2.
��������� �� ������� «�������» � ������� ���� ������ «�����». � ���� ����� ���� ������ «�������� ������». ������� �� ������ ���. � �������� ��� ��� ���:
��� 3.
�������� �� ���� ������ ����� ������� ����. �������� ��������� ������ ������. ��� ����������� ������� «������».
��� 4.
�������� �� ������� «������» �����
������� ����. ��������� ���� «������� �������». �������� � ���� ���� ������� «�������� �� �����».
�������� �� ������ «�����…» � �������� � ����� ���������� ������ �����-����.
�������� �������� ����� «����� � ������». ����������, ����� ����� � �� ������, �� ���� ����� ����� �����, �� �����
��������� � �����-����� ����� ������������� ���������� � ���������.
���� �� ��������� ������� ����� ���� «� ���� ������», �� ����� �������� ����� � �������� ����� �������� ������-������. ��� �����:
������� ��.
��� � ���. � �������� ����� ��������� ��������
�����-����� ��� ������ ������� ��� ������� �� �������. ���� �� �������� ������� ������ �� �������� �����, �� ��� ����� ����� ����������.
������ �����, ��� ��������� ������� �����������, ��� ����� ������ �� � ����� �� ����� � ��������� ��� ��� ����� ������:
������� �� ������ «�������». �������� ��� ���� ����, � ������� ��������� �������� ������� ���������. � �������� �� ����������� ��������� Windows Media Player.
��� �� ���������� ������������� � ���� ����� ����� ����������.
Чтобы уточнить, какой контент представлен в Word, или создать анимированный контент, вы можете вставлять изображения в Word или вставлять другие файлы документов в Word, чтобы отслеживать контент более подробно и проще. Так что, если я хочу вставить аудиофайл в Word? Даже в Word есть возможность вставлять аудиофайлы в текстовое содержимое с помощью очень простых операций. Мы можем вставить файл записи, чтобы читатель мог видеть содержимое и слушать аудиофайл. Аудиофайл открывается с помощью музыкального проигрывателя по умолчанию, установленного на компьютере. Следующая статья расскажет, как вставить звук в Word.
- Как вставить документ Word в файл Excel
- Инструкции по вставке файла PDF в электронную таблицу Excel
- Как прикрепить файлы Word и Excel в PowerPoint
- Как объединить несколько файлов Word в один файл
Шаг 1:
В интерфейсе Word щелкните вкладку «Вставка», затем щелкните значок «Объект» и выберите «Объект» для вставки объекта.
Шаг 2:
Откройте новый интерфейс, щелкните вкладку «Создать из файла», а затем нажмите кнопку «Обзор», чтобы получить аудиофайл.
Появится папка на компьютере. Пользователи находят папку, содержащую аудиофайл для вставки, щелкают файл и затем нажимают кнопку «Вставить».
Шаг 3:
В результате вы увидите путь, содержащий аудиофайл, вставленный в документ Word. Выберите «Отображать как значок», чтобы отобразить формат значка файла. Если вы хотите изменить значок звукового файла в документах Word, нажмите «Изменить значок».
Покажите на выбор другие типы значков. Количество значков аудиофайлов, поддерживаемых Word, меньше, чем других файлов документов при вставке в Word. Щелкните значок нового типа и щелкните ОК.
Шаг 4:
Результаты аудиофайла отображаются в правильном месте, куда вы помещаете указатель мыши, как показано ниже. Аудиофайл будет содержать название песни.
Мы можем увеличить или уменьшить значок в соответствии с макетом и макетом, который вы делаете.
Двойной щелчок по значку аудиофайла отобразит музыкальный проигрыватель по умолчанию на установленном компьютере.
Вставка аудиофайлов в документы Word аналогична вставке других объектов документа в контент. Вы можете полностью заменить аудиофайлы видео, а также воспроизводить их прямо в интерфейсе Word с помощью видеоплеера по умолчанию на компьютере.
Желаю всем успехов!
Если вы думали, что в Word нельзя разместить музыку, ну да, можно, вставить аудио или музыкальный файл в Word к документу, который вы хотите написать. Поэтому здесь мы объясним вам шаг за шагом.
Кроме того, перед тем, как мы начнем, мы дадим вам несколько рекомендаций. Наряду с некоторыми преимуществами, которые вы можете учесть при вставке аудио- или музыкального файла в документ Word. Это простой и быстрый процесс, вам просто нужно выполнить шаги, чтобы ваш аудиофайл был готов. Просто имейте в виду, что вы можете обновить Word, чтобы сделать его намного проще и быстрее.

И, прежде всего, это не процесс, при котором вам не нужно платить за размещение музыки. Напротив, это способ совершенно бесплатно Это можно сделать с любого устройства без каких-либо сложностей.
Что нужно иметь в виду перед началом
Прежде чем начать, убедитесь, что ваш рабочий лист Word работает правильно, так как иногда возникают проблемы из-за самого программного обеспечения ПК. Затем он пытается, чтобы вся операционная система tu ноутбук или ПК в хорошем состоянии. Таким образом, у вас не возникнет никаких проблем, и программа не остановится во время выполнения.
Еще одна вещь, о которой вы можете помнить, прежде чем начинать вставку аудио, — это то, что вы можете убедиться, что ваш документ или аудио находится в папке. Постарайтесь послушать его, прежде чем вставлять его, чтобы знать, что в нем нет ошибок и звук слышен правильно. Таким образом, вы не начнете заново, если процесс каким-либо образом не удастся.
Кроме того, еще одна рекомендация после этого: сохранить уже созданный файл со вставленным аудио. Правильно, сохраните файл со вставленным звуком, а затем снова откройте его, дважды щелкнув по нему, чтобы убедиться, что он воспроизводится. Итак, вы проверяете, что это правильный звук, и вам не придется повторять этот процесс снова.
Первое, что мы собираемся сделать, это открыть окно Word, затем вы перейдете к опции «Вставить», которая находится в верхней части окна. Если быть более конкретным, рядом с параметром «Пуск». После этого откройте вкладку, вы перейдете в Параметр раздела «Текст» на иконке с надписью «Вставить объект». Там вы щелкните, и появится поле, в котором вы поместите параметр для создания из файла.
После этого вы даете «Обзор», и они найдут, где находится музыкальный файл, который вы хотите разместить. После выбора вы даете ему «Вставить», вы выбираете если вы хотите вставить его как значок или ссылку, и таким образом файл будет выведен. Точно так же, чтобы человек мог ввести звук или музыку, он щелкнет по нему, примет сообщение с подтверждением, а затем щелкните «Открыть».
Таким образом, вы можете разместить в Word столько аудиофайлов, сколько захотите, — это совершенно простой, быстрый и простой процесс. Принимая во внимание, что до сих пор вы можете продолжить писать под этим аудио. Таким образом, вы можете дать полное, практичное и забавное описание того, что вам нужно объяснить при написании текста.
Каковы преимущества добавления аудио в мои документы?
Одним из преимуществ размещения аудиозаписей в документах Word является то, что это очень практичный инструмент в использовании. Так как таким образом пользователь может получить доступ к понимать текст намного лучше вы читаете, и вы также можете получить быстрый и увлекательный доступ к руководству и, таким образом, сделать наш документ более организованным.
Кроме того, если у вас были ошибки, их можно изменить, легко и быстро, без каких-либо неудобств, чтобы вы могли заново его перепроектировать. Просто убедитесь, что все в порядке, прежде чем сохранять, чтобы у вас больше не было той же ошибки, поэтому просто следуйте назначенным шагам, чтобы вы понимали намного лучше.

Еще одно из его преимуществ заключается в том, что нет импортировать вашу версию Word, и этот файл будет размещен. Поскольку этот инструмент есть на листе, вам просто нужно знать, как им пользоваться, это очень простая процедура, быстрая и, прежде всего, практичная. Очень эффективен для всех, кто хочет практиковать этот метод вставки аудиофайла в Word.
Кроме того, это не просто звук, можно вставить, если не несколько; Это одно из преимуществ в случае, если для написания текста нужно больше аудио. Вы можете проделывать одну и ту же процедуру столько раз, сколько захотите, но следует отметить, что звук будет воспроизводиться один за другим, то есть индивидуально; не одновременно.