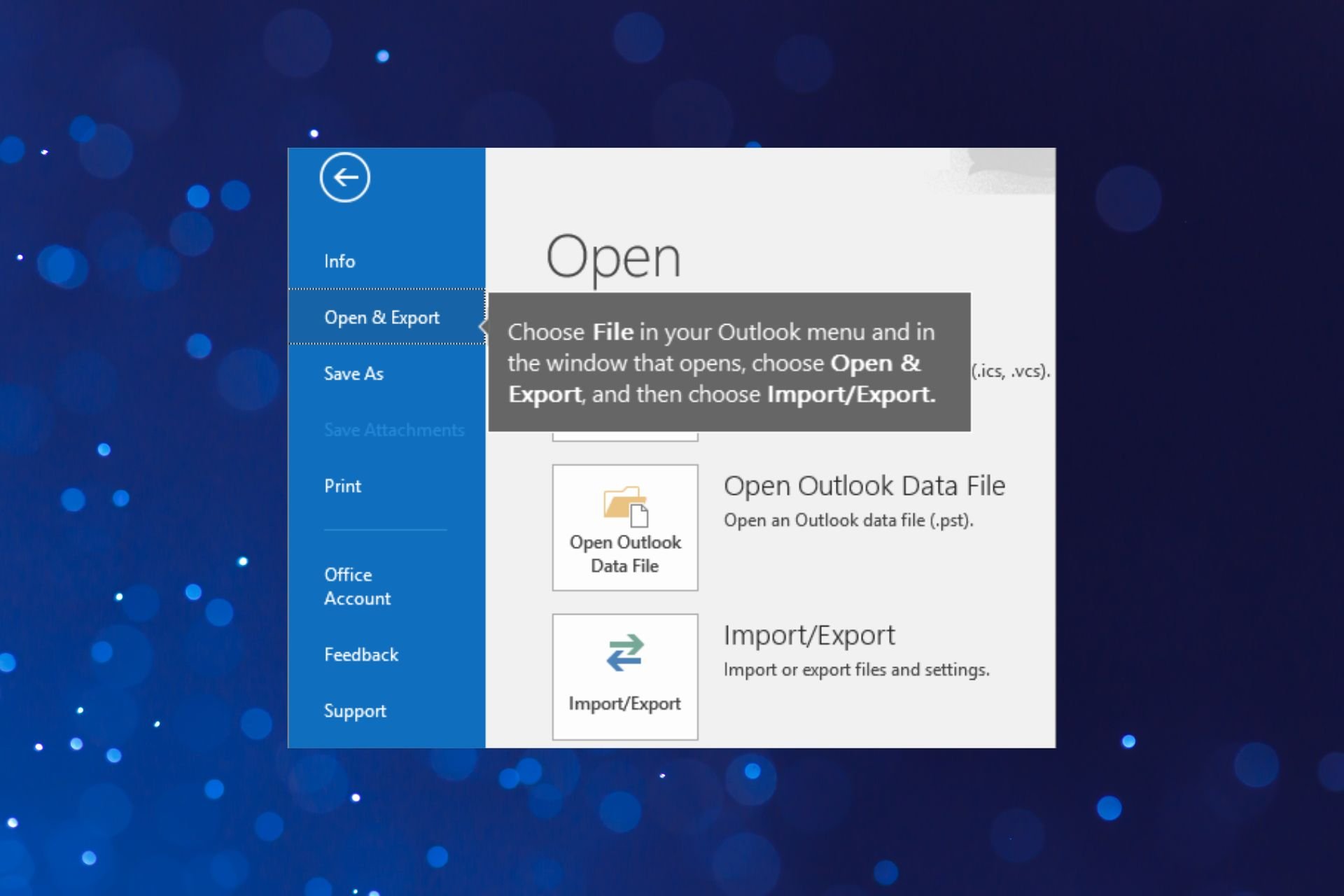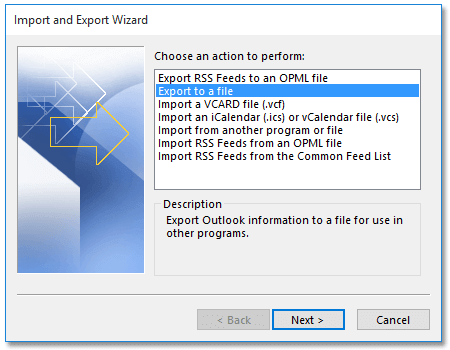Иногда вам нужно встроить сообщение электронной почты Outlook в книгу. Вы можете подумать о копировании содержимого электронной почты и вставке в книгу. Однако после копирования и вставки сообщения электронной почты из Outlook в Excel сообщение становится беспорядочным и полностью выходит из строя. Фактически, вы можете встроить электронное сообщение как объект в книгу следующим образом:
вставлять или вставлять сообщение Outlook в Excel как объект
вставлять или вставлять сообщение Outlook в Excel как объект
1. Во-первых, вам нужно сохранить электронную почту Outlook, которую нужно вставить в рабочий лист. Выберите сообщение электронной почты в списке рассылки в Outlook, затем нажмите Файл > Сохранить как. И в Сохранить как диалоговом окне укажите папку для сохранения сообщения электронной почты, введите имя электронной почты, которое вам нужно, в поле Имя файла коробка, держи Формат сообщения Outlook — Юникод вариант в Save как тип раскрывающийся список и, наконец, щелкните Сохраните кнопка. Смотрите скриншот:
2. Перейдите в книгу Microsoft Excel и откройте рабочий лист, в который вы будете вставлять сообщение электронной почты, затем щелкните te. Вставить > объект.
3. в объект диалогового окна, перейдите к Создать из файла , нажмите Браузер кнопку, чтобы найти и выбрать сообщение электронной почты, которое вы сохранили в Шаг 1. После выбора сообщения электронной почты и возврата к объект диалогового окна, нажмите OK кнопка. Смотрите скриншот:
Затем указанное сообщение электронной почты вставляется в текущий рабочий лист, как показано на следующем снимке экрана:
Внимание: В объект диалоговом окне необязательно проверять Ссылка на файл вариант и Отобразить как значок опцию.
Если вы установите флажок Ссылка на файл вариант в объект В диалоговом окне вы получите сообщение электронной почты, встроенное в текущий рабочий лист, как показано на скриншоте ниже, а встроенное электронное письмо можно открыть двойным щелчком.
Если вы установите флажок Отобразить как значок вариант в объект В диалоговом окне вы получите значок, встроенный в текущий рабочий лист, как показано на следующем снимке экрана, и его также можно открыть двойным щелчком.
Лучшие инструменты для работы в офисе
Kutools for Excel Решит большинство ваших проблем и повысит вашу производительность на 80%
- Снова использовать: Быстро вставить сложные формулы, диаграммы и все, что вы использовали раньше; Зашифровать ячейки с паролем; Создать список рассылки и отправлять электронные письма …
- Бар Супер Формулы (легко редактировать несколько строк текста и формул); Макет для чтения (легко читать и редактировать большое количество ячеек); Вставить в отфильтрованный диапазон…
- Объединить ячейки / строки / столбцы без потери данных; Разделить содержимое ячеек; Объединить повторяющиеся строки / столбцы… Предотвращение дублирования ячеек; Сравнить диапазоны…
- Выберите Дубликат или Уникальный Ряды; Выбрать пустые строки (все ячейки пустые); Супер находка и нечеткая находка во многих рабочих тетрадях; Случайный выбор …
- Точная копия Несколько ячеек без изменения ссылки на формулу; Автоматическое создание ссылок на несколько листов; Вставить пули, Флажки и многое другое …
- Извлечь текст, Добавить текст, Удалить по позиции, Удалить пробел; Создание и печать промежуточных итогов по страницам; Преобразование содержимого ячеек в комментарии…
- Суперфильтр (сохранять и применять схемы фильтров к другим листам); Расширенная сортировка по месяцам / неделям / дням, периодичности и др .; Специальный фильтр жирным, курсивом …
- Комбинируйте книги и рабочие листы; Объединить таблицы на основе ключевых столбцов; Разделить данные на несколько листов; Пакетное преобразование xls, xlsx и PDF…
- Более 300 мощных функций. Поддерживает Office/Excel 2007-2021 и 365. Поддерживает все языки. Простое развертывание на вашем предприятии или в организации. Полнофункциональная 30-дневная бесплатная пробная версия. 60-дневная гарантия возврата денег.
Вкладка Office: интерфейс с вкладками в Office и упрощение работы
- Включение редактирования и чтения с вкладками в Word, Excel, PowerPoint, Издатель, доступ, Visio и проект.
- Открывайте и создавайте несколько документов на новых вкладках одного окна, а не в новых окнах.
- Повышает вашу продуктивность на 50% и сокращает количество щелчков мышью на сотни каждый день!
Комментарии (24)
Оценок пока нет. Оцените первым!
На чтение 4 мин. Просмотров 335 Опубликовано 24.05.2021
Иногда вам нужно встроить сообщение электронной почты Outlook в книгу. Вы можете подумать о копировании содержимого электронной почты и вставке в книгу. Однако после копирования и вставки сообщения электронной почты из Outlook в Excel сообщение становится беспорядочным и полностью выходит из строя. Фактически, вы можете встроить сообщение электронной почты как объект в книгу следующим образом:
вставить или встроить сообщение Outlook в Excel как объект
Легко отправлять электронную почту через Outlook на основе полей созданного списка рассылки в Excel :
Утилита Отправить электронные письма из Kutools for Excel помогает пользователям отправка электронной почты через Outlook на основе созданного списка рассылки в Excel. Загрузите полную 60-дневную бесплатную версию Kutools for Excel прямо сейчас!
- Создайте рассылку список со всеми необходимыми почтовыми полями и выберите их все.
- Включите функцию отправки электронных писем и заполните текст вашего электронного письма.
- Отправить через Outlook.

Kutools для Excel : с более чем 200 удобными надстройками Excel, попробуйте бесплатно без ограничений в течение 60 дней. Загрузите бесплатную пробную версию прямо сейчас!
Вкладка Office Включите редактирование и просмотр с вкладками в Office и сделайте вашу работу намного проще …
Подробнее … Скачать бесплатно …
Kutools for Excel Решает Большинство ваших проблем и увеличивает вашу продуктивность на 80%.
- Повторное использование чего угодно: добавьте наиболее часто используемые или сложные формулы, диаграммы и все остальное в избранное, и быстро использовать их в будущем.
- Более 20 текстовых функций: извлечение числа из текстовой строки; Извлечь или удалить часть текстов; Преобразование чисел и валют в английские слова.
- Инструменты слияния: несколько книг и листов в одну; Объединить несколько ячеек/строк/столбцов без потери данных; Объедините повторяющиеся строки и суммируйте.
- Инструменты разделения: разделение данных на несколько листов в зависимости от значения; Из одной книги в несколько файлов Excel, PDF или CSV; Один столбец в несколько столбцов.
- Вставить пропуск скрытых/отфильтрованных строк; Подсчет и сумма по цвету фона; Массовая отправка персонализированных писем нескольким получателям.
- Суперфильтр: создавайте расширенные схемы фильтров и применяйте их к любым листам; Сортировать по неделе, дню, частоте и т. Д. Фильтр жирным шрифтом, формулами, комментарием …
- Более 300 мощных функций; Работает с Office 2007-2019 и 365; Поддерживает все языки; Простое развертывание на вашем предприятии или в организации.
Подробнее … Бесплатная загрузка …
->
вставить или встроить сообщение Outlook в Excel как объект
1. Во-первых, вам нужно сохранить электронное письмо Outlook, которое вам нужно вставить в рабочий лист.. Выберите сообщение электронной почты в списке рассылки Outlook, затем нажмите Файл > Сохранить как . В диалоговом окне Сохранить как укажите папку для сохранения сообщения электронной почты, введите нужное имя электронной почты в поле Имя файла , оставьте параметр Формат сообщения Outlook – Unicode в раскрывающемся списке S ave as type и, наконец, нажмите Сохранить кнопка. См. Снимок экрана:

2. Перейдите в книгу Microsoft Excel и откройте лист, в который вы вставите сообщение электронной почты, затем нажмите te Insert > Object .

3. В диалоговом окне Object перейдите на вкладку Создать из файла , нажмите кнопку Браузер , чтобы найти и выбрать сообщение электронной почты, сохраненное на шаге 1 . Выбрав сообщение электронной почты и вернувшись к диалоговому окну Object , нажмите кнопку OK . См. Снимок экрана:

Затем указанное сообщение электронной почты вставляется в текущий рабочий лист, как показано на следующем снимке экрана:

Примечание . В диалоговом окне Object необязательно проверять параметр Ссылка на файл и параметр Отображать как значок .
Если вы установите флажок Ссылка на файл в диалоговом окне Object , вы получит сообщение электронной почты, встроенное в текущий рабочий лист, как показано на скриншоте ниже, а встроенное электронное письмо можно открыть двойным щелчком.

Если вы установите флажок Отображать как значок в диалоговом окне Object , вы получите Значок встроен в текущий рабочий лист, как показано на следующем снимке экрана, и его также можно открыть двойным щелчком.
by Teodor Nechita
Eager to help those in need, Teodor writes articles daily on subjects regarding Windows, Xbox, and all things tech-related. When not working, you may usually find him either… read more
Updated on December 22, 2022
- Do you need to export different Outlook emails directly on Excel? Here you will find out how.
- The most reliable method would be to download your emails and use the Import/Export option from Outlook.
- You can as well perform this manually by copying your emails into your spreadsheet.
- Another possibility is to make use of the Outlook add-ins on your own files.
XINSTALL BY CLICKING THE DOWNLOAD FILE
This software will keep your drivers up and running, thus keeping you safe from common computer errors and hardware failure. Check all your drivers now in 3 easy steps:
- Download DriverFix (verified download file).
- Click Start Scan to find all problematic drivers.
- Click Update Drivers to get new versions and avoid system malfunctionings.
- DriverFix has been downloaded by 0 readers this month.
While it may not exactly be the most popular email client out there, Outlook is very adaptable and constantly updated, making it very reliable.
Of course, one aspect about Outlook, and other email clients for that matter is that many people are curious as to how you can locally store the emails from it.
While Microsoft Outlook may already store the emails locally on your PC in the form of a PST file, it isn’t all that accessible.
More so, opening a PST file isn’t all that easy, as you either need Outlook to open it or another third-party tool specialized in email conversion, recovery, and management.
Can you export emails from Outlook to Excel?
Yes, there is an option to export emails from Outlook to your Excel spreadsheet in a few clicks. You can perform this action from your Excel files easily and we explained it below.
So, you should remember that the only thing transferred from Outlook into an Excel spreadsheet will be the data itself, and the basic links and other elements like formatting will be lost. Thus, the operation isn’t exactly foolproof.
download emails from outlook to excel
How to export emails from Outlook to Excel?
1. Download Outlook emails to Excel using Import / Export
If you need to see your Outlook emails on Excel spreadsheets, you can easily do this with the Import/Export function in your file. The steps below shows you how.
1. Open Microsoft Outlook.
2. Press File.
3. Select Open and Export.
4. Click Import/Export.
5. Choose Export to a File.
6. Click Browse.
7. Set the file type as CSV.
8. Check the Export E-Mail messages from folder option to open the Map Custom Fields dialog box.
9. Add or remove the fields you need in the workbook.
10. Select the location where you want your file to be saved
11. Give the file a name for easier recognition
12. Select Finish
2. Download Outlook emails to Excel using Copy
- Open Microsoft Outlook
- Go to Mail view
- Go to View
- Select Reading Pane
- Click Off
- Click View
- Select Add Columns
- The Show Columns dialog box will appear
- Choose All Mail Fields from the Select available columns drop-down list
- Click to highlight the Message option in the Available columns section
- Click the Add button and OK button one by one
- Select all the emails in the email folder
- Copy them all using Ctrl + C
- Create a new workbook in Microsoft Excel
- Paste the emails in that workbook
- Save the workbook
3. Use a Microsoft Outlook Add-in
You can use Add-ins for Microsoft Outlook to make mail to excel conversion far easier.
These programs usually have a wizard-like guide that needs following, and you will be done in no time.
One such example is Kutools for Microsoft Outlook, which will allow you to perform the same process in just 2 or 3 steps.
How to export emails from Outlook to Excel with the date and time?
You can as well export the emails from Outlook to Excel by a date and time range, as exemplified in the steps below:
- Go to Outlook and click on File > Open and then Import.
- Select Export to a file from the Import and Export Wizard.
- Press on the Outlook Data File and click Next.
- In the Export Outlook Data File window, click on the Filter button.
- Go to Advanced and set Field > Received and Between options.
- In the Value box, set the time range from your inbox and press Add to List.
By following any of the tips mentioned above, you will be able to make use of any spreadsheet you may receive via email efficiently.
More so, these methods work with pretty much any program that can manage spreadsheets, not just Microsoft Excel.
- Microsoft Outlook to get full support for Black Office Theme
- How to download Salesforce for Outlook
- The address list cannot be displayed error in Outlook
Still having issues? Fix them with this tool:
SPONSORED
If the advices above haven’t solved your issue, your PC may experience deeper Windows problems. We recommend downloading this PC Repair tool (rated Great on TrustPilot.com) to easily address them. After installation, simply click the Start Scan button and then press on Repair All.
Newsletter
How to Import Outlook MSG Files into Excel & Google Sheets ?
Karen Chard ~
Modified: 19-05-2022 ~ How To ~ 5 Minutes Reading

“For some important database work, I have to import .msg files to Excel sheet. Therefore, I am searching for a solution on various online sites. But I am unable to do so. I have a bunch of .msg files that I would like to organize in Excel and someone told me that I could do it with VBA. But I have no knowledge of it. Therefore, I am looking for a solution to bulk import Outlook MSG files into Excel sheets. Does anyone know how to export MSG to Excel ? Please Help!!!!!”
Microsoft Outlook uses the MSG format to store a single email message information with attachments. You can easily drag and drop an email message from Outlook to the desktop location to extract MSG files. An MSG file stores all email metadata such as email content, email addresses (To, CC, BCC, From), Subject, etc. In addition, Microsoft Excel is a spreadsheet program that organizes raw data into lines and columns. It can be used to read and manipulate data in tabular form.
If you are one of those who want to import MSG files into Excel, then read this article carefully. Today, I will show you how to import Outlook MSG files data into an Excel Sheet. In this article, we will explain the complete way to export MSG to CSV format for Microsoft Excel. For this, we use RecoveryTools MSG Converter Wizard. This application can easily install on all editions of Microsoft Windows. In the below section, we will explain the complete process to import MSG files to Excel or Google Sheets.
Follow the given step by step process: –
- Launch the software on your Windows PC.
- Select MSG files with dual selection options.
- Choose the required MSG files from the list.
- Select CSV format to select the destination location.
- Click on the next button to export MSG files to Excel.
Steps to Convert MSG Files to Excel Format
First of all, download the software on your Windows Computer. Follow the below steps to import MSG files into Excel sheet: –

After that, launch the software on your Windows computer.
Thereafter, select the MSG files with dual selection options in the interface.
After that, choose the required email folders or MSG files from the list.
Thereafter, select the required Excel CSV option in the list of file saving options.
After that, choose the destination location path to save resultant data at user location.
Thereafter, click on the next button to import MSG files into Excel Sheet.
After that, click on the “OK” button to end the conversion process.
Thereafter, open your resultant data on your Microsoft Excel sheet or Google Sheet.
MSG to Excel Converter – Benefits & Its Features
Two Options for MSG File Selection: – The program evolved with all the solutions that users need. It comes with dual selection options to choose bulk MSG files at once. You can use the Select Folders option in the list of file saving options.
Retains MSG File Properties: – During the MSG to Excel Conversion process, the software maintains the email properties such as email content, email header, or email addresses (To, CC, BCC, From), email subject, email hyperlinks, etc.
Simple and Consistent GUI: – The software comes with a simple and easy to use interface panel. Both skilled and non-skilled persons can easily use this application without technical guidance. So, you can easily use or convert MSG to Excel format without any issues.
Independent Solution to Convert MSG to Excel: – The software allows you to convert bulk MSG to Excel without any supportive application. So, there is no need to install any other application during the conversion process.
Different File Naming Options: – Use this tool to batch convert MSG to Excel and save the output with any of the file naming options. The tool provides file naming conventions in the combination of Subject, Date, Time.
Support All Microsoft Windows: – The software supports all editions of Microsoft Windows operating systems such as Windows 10, Windows 8.1, Windows 8, Windows 7, Windows Server 2019, Windows Server 2016, Windows Server 2012, Windows Server 2008, etc.
General Asked Queries
How Can I Import Outlook MSG files into Excel ?
Follow the given steps to import Outlook MSG Files: –
- First download the software on your Windows.
- Select MSG Files with dual selection options.
- Choose require MSG files from the entire list.
- Select CSV option in the list and set location path.
- Click on the next to import MSG files into Excel.
Can I use this application on my Windows Server machine ?
Yes, you can easily install this application on any edition of Microsoft Windows Server.
Does the export MSG files email address to Excel format ?
Yes, the software allows you to export MSG files email addresses (TO, CC, BCC, From) to Excel sheet.
Does the software maintain MSG file properties after complete the process ?
Yes, the software keeps all metadata of MSG files after complete the process.
Conclusion
Hope you like this article. In this post, we have described the complete way to import MSG files into Excel sheet. If you are one of those who want to access MSG files on your Microsoft Excel. Then you need to download this application with the above download button. This application comes with a trial edition to import 25 MSG files into Excel Sheet. For unlimited process, you need to purchase the software key to activate for lifetime use. If you have any issues with the software and its process, then contact us on official channels.
Экспорт Outlook сообщения электронной почты и контактов с Outlook, мастер экспорта
Экспорт Outlook сообщения электронной почты (PST в EML) с Outlook Экспорт мастер инструмент. Outlook Export Wizard является многофункциональным экспорта и преобразования инструмент, который позволяет извлекать Outlook PST файлы и сохранить эти данные в нескольких форматах.
Нужно экспорт outlook сообщения электронной почты в EML или MSG файлов ot даже документы Word? Хотите поделиться извлеченные Outlook сообщения в Интернете и в них нуждается в формате HTML? Ищете способ для передачи электронной почты и контактов из Outlook для альтернативного почтового клиента? Рассмотрим это сделать!
Никогда не чувствую, как ваша информация является застой – переместить его и преобразовать его, быстро, легко и недорого с нашего мастера экспорта!
Вы можете рассчитывать на:
- Сохранение структуры – При экспорте, заголовков электронной почты и другие данные остаются неизменными. Это включает в себя ваши вложения, От, Кому, Послал заголовки даты и сюжетные линии, только, чтобы назвать несколько
- Многофункциональность – Мастер экспорта может работать с Outlook профили и автономные PST файлы, находящиеся на жестком диске
- Умножить форматов вывода для различных элементов, которые вы экспорт – не стесняйтесь выбирать между различных форматов файлов для каждого из элементов, которые вы экспорт. Или просто забрать формат одного файла, который вы хотите все ваши предметы для обработки в
- Мультиформатный совместимость – ПОЛС, глутамат натрия, RTF, HTML, ВКФ (визитная карточка), текст, МГТ, VCS, (vКалендарь), iCS (iКалендарь) и TNEF
ОСНОВНЫЕ OUTLOOK ЭКСПОРТ ИНСТРУМЕНТ ОСОБЕННОСТИ ВКЛЮЧАЮТ:
- Простой экспорт сообщений электронной почты Outlook *.msg в The Bat! И другие клиенты электронной почты на основе RFC822
- Воссоздать первоначальные структуру всех вложенных папок Outlook после нескольких щелчков мышью. Или просто экспортировать все данные в один каталог на ваш выбор
- Возможности полного извлечения – Это означает, что записи календаря, сообщение электронной почты, Примечания и другие предметы, добывается в соответствующие папки
- Фильтрация писем по ряду ключевых параметров например, Размер вложения и сообщения
- Преобразование элементов Outlook в формат Microsoft Word FRT для редактирования и публикации
- Сохранять сообщения электронной почты как HTML-файлы для веб-публикации
- Преобразование почтовые ящики Outlook в MHT формат (PST два MHT), при сохранении HTML-форматирования, встроенные графические и другие объекты, которые могут быть использованы для проведения презентаций или односторонней архивирования
- Наслаждайтесь мультиплатформенный совместимости при форматов экспорта из профилей Outlook и автономные PST файлов ANSI и Юникод в Outlook 97, 98, 2000, 2003, 2007 и 2010
Скачать наш демо-версию или приобрести лицензию – что бы вы решите, сделать это сегодня и пусть еще один из наших программ Outlook мастера магии работы на ваших задач!
Важное замечание: Outlook мастера экспорта утилита не работает с поврежденных или поврежденные файлы PST и только может извлекать данные из файлов PST здоровья и профилей пользователей Outlook. Если ваш PST файл не может быть открыт с MS Outlook, Пожалуйста, используйте инструмент PST восстановление и ремонт поврежденного PST первый.
Мнение эксперта
Знайка, самый умный эксперт в Цветочном городе
Если у вас есть вопросы, задавайте их мне!
Задать вопрос эксперту
Если перетащить его до правого конца, то письма будут отображаться всегда, независимо от того, как давно они были получены и прочитаны. Если же вы хотите что-то уточнить, я с радостью помогу!
4. В открывшемся окне ничего не отмечайте и сразу нажимайте
кнопку «Далее». Система запросит у Вас уверены ли что правило будет для всех
писем. Отвечайте «Да». При необходимости настройте необходимые правила.
Как сохранять письма и вложения из Outlook быстрее
- Сохранение структуры – При экспорте, заголовков электронной почты и другие данные остаются неизменными. Это включает в себя ваши вложения, От, Кому, Послал заголовки даты и сюжетные линии, только, чтобы назвать несколько
- Многофункциональность – Мастер экспорта может работать с Outlook профили и автономные PST файлы, находящиеся на жестком диске
- Умножить форматов вывода для различных элементов, которые вы экспорт – не стесняйтесь выбирать между различных форматов файлов для каждого из элементов, которые вы экспорт. Или просто забрать формат одного файла, который вы хотите все ваши предметы для обработки в
- Мультиформатный совместимость – ПОЛС, глутамат натрия, RTF, HTML, ВКФ (визитная карточка), текст, МГТ, VCS, (vКалендарь), iCS (iКалендарь) и TNEF
Следующие пошаговые инструкции позволяют создать собственную задачу. Если требуется отправить ее по электронной почте кому-либо еще, воспользуйтесь для этого Microsoft Outlook (а не Microsoft Excel). Дополнительные сведения см. в справке Microsoft Excel.