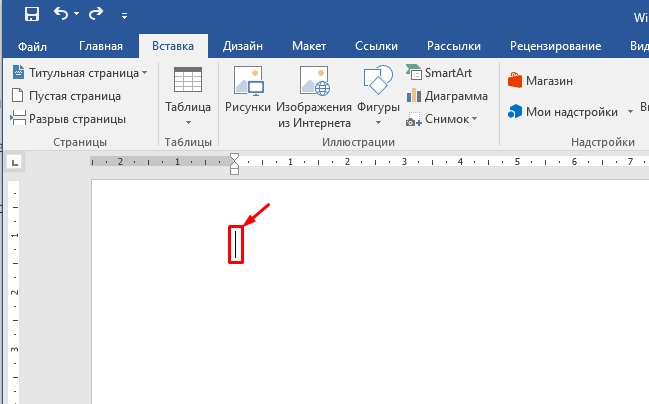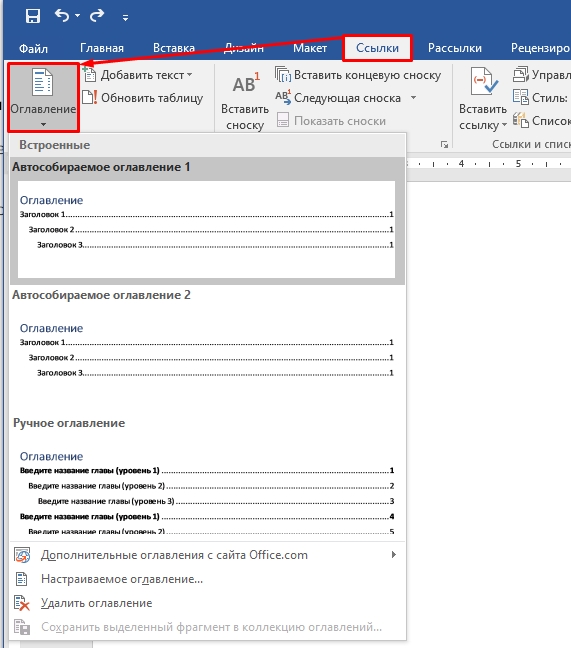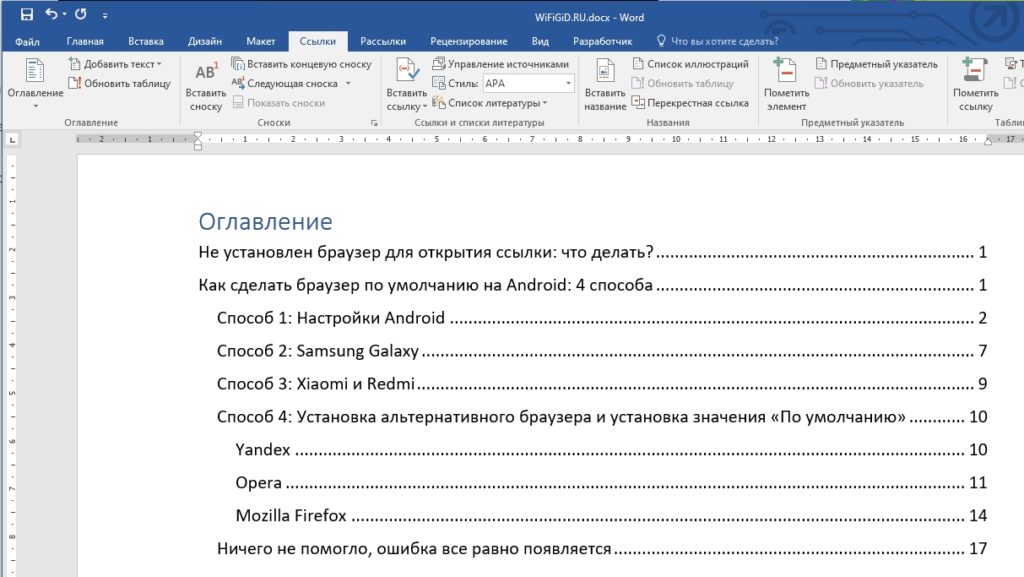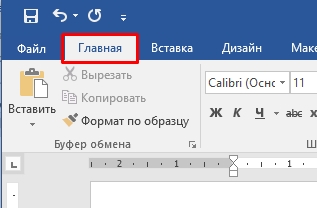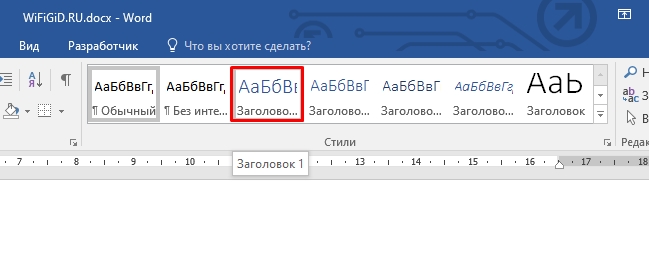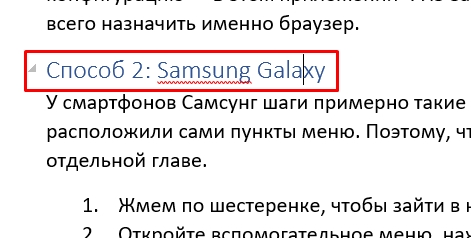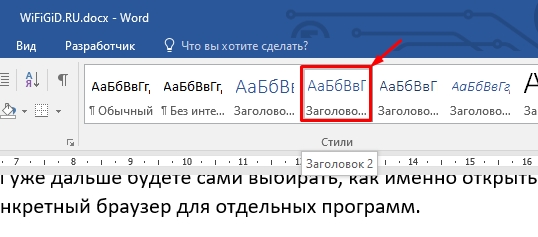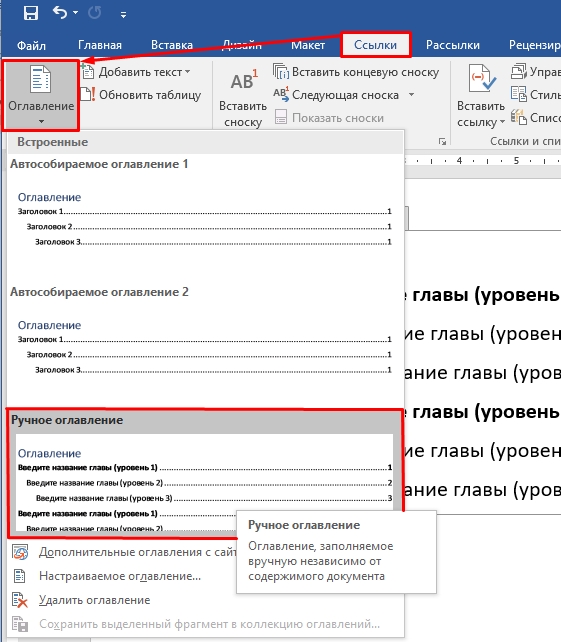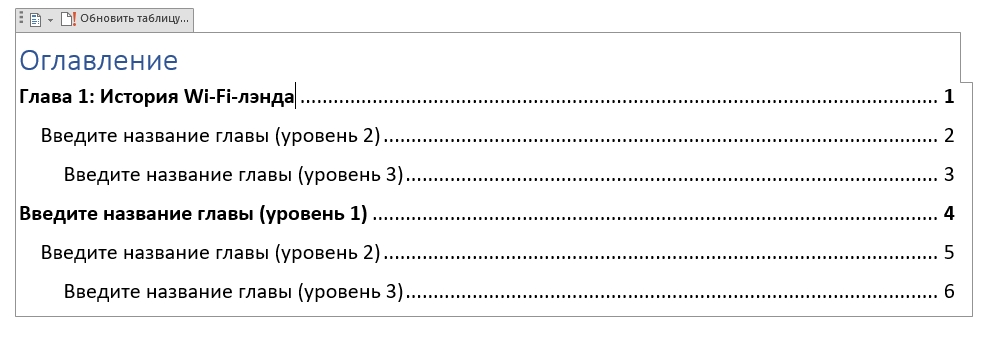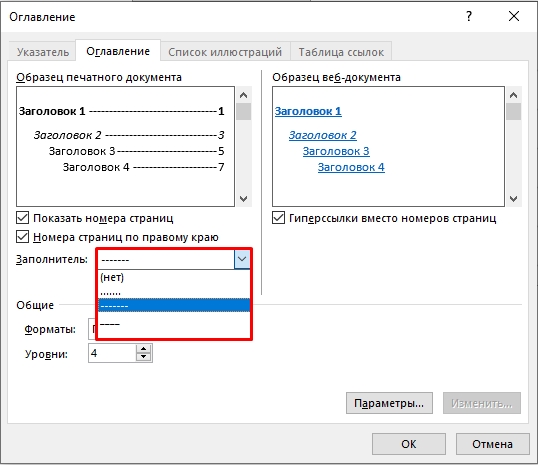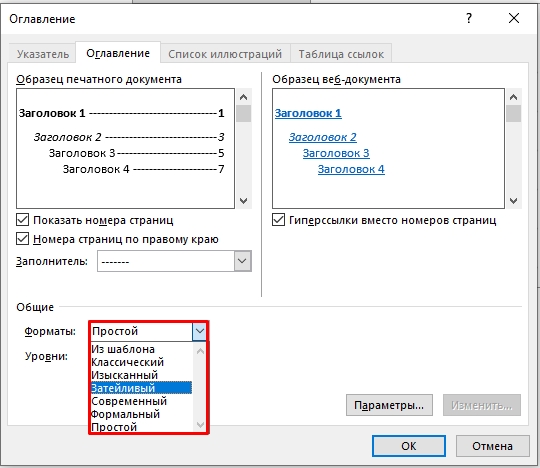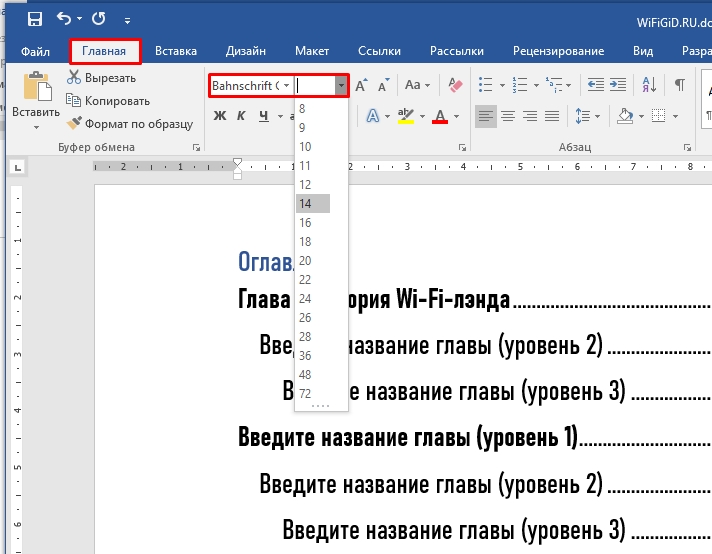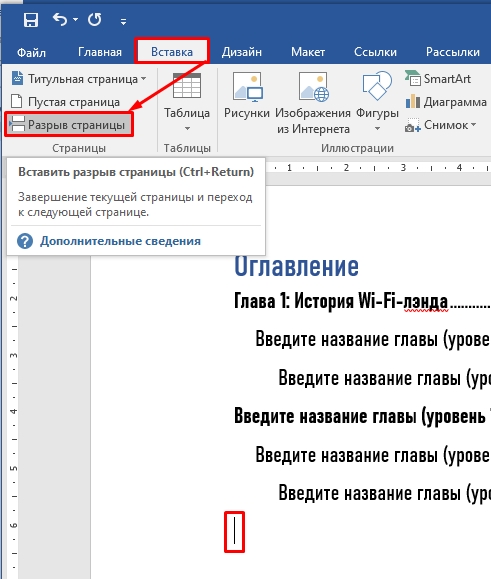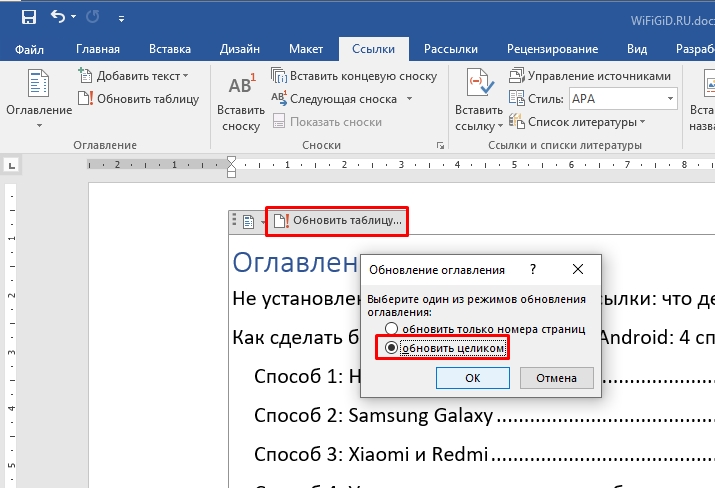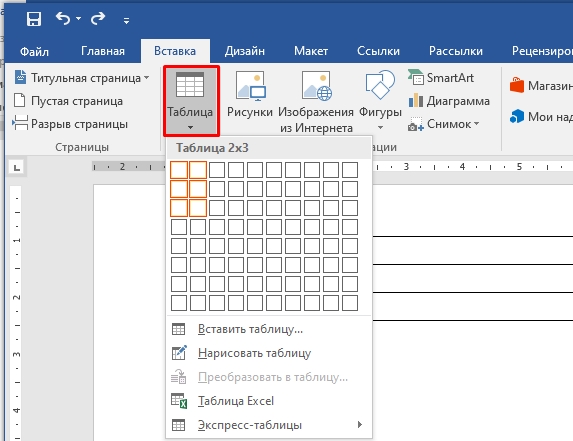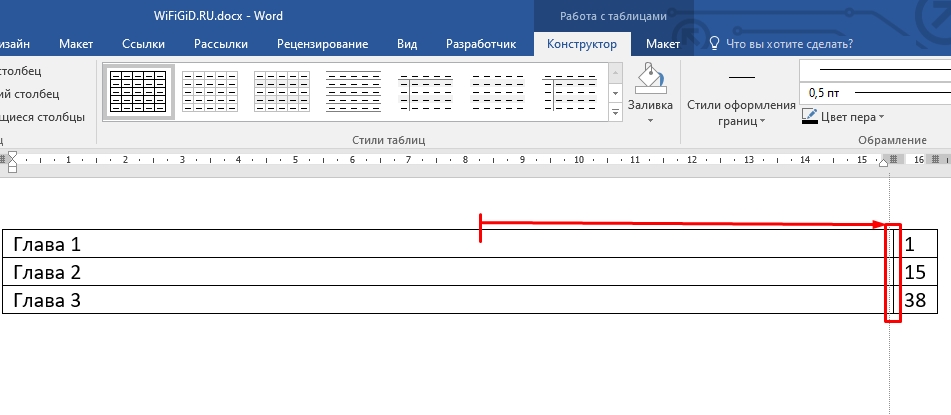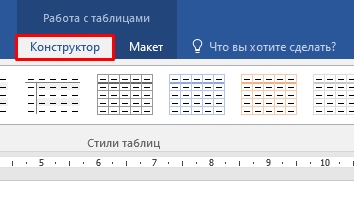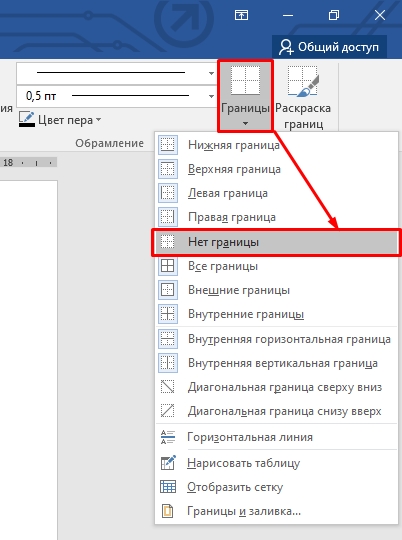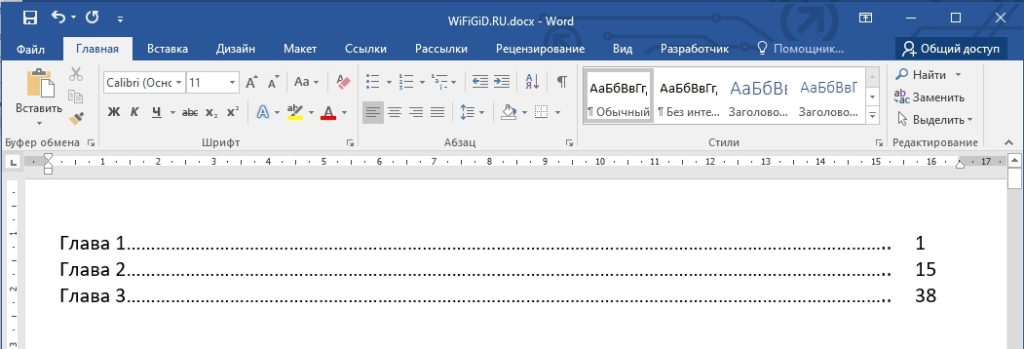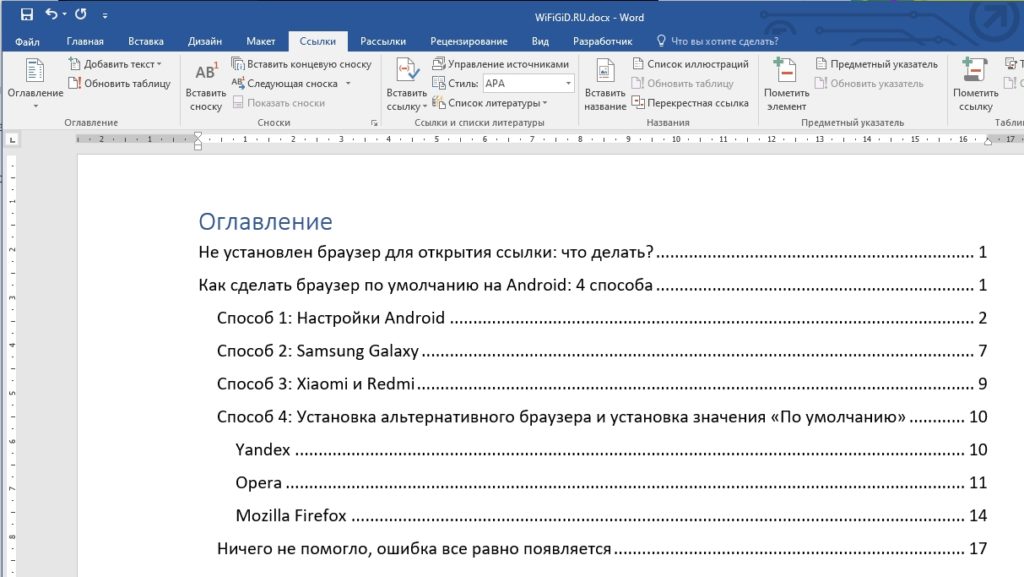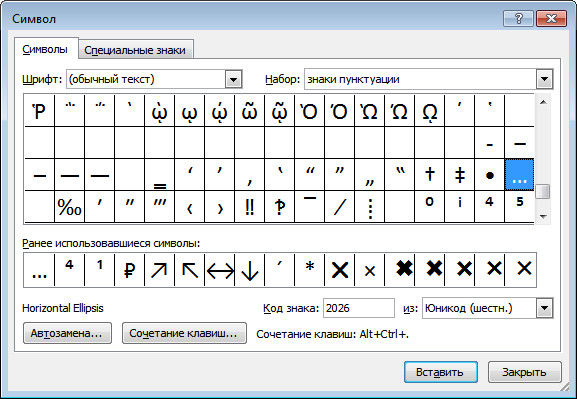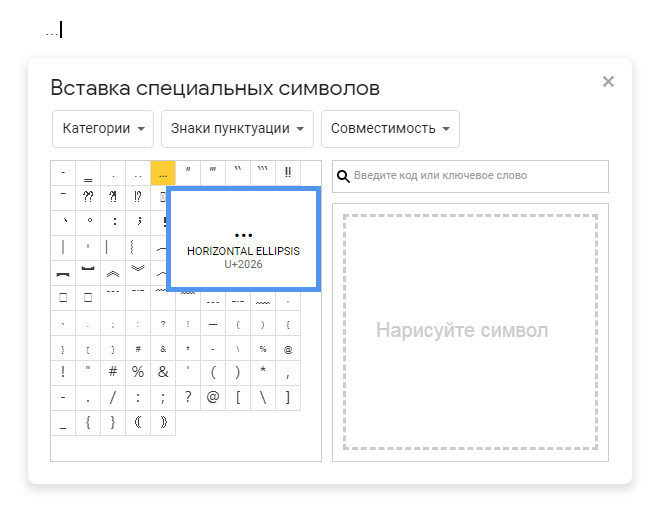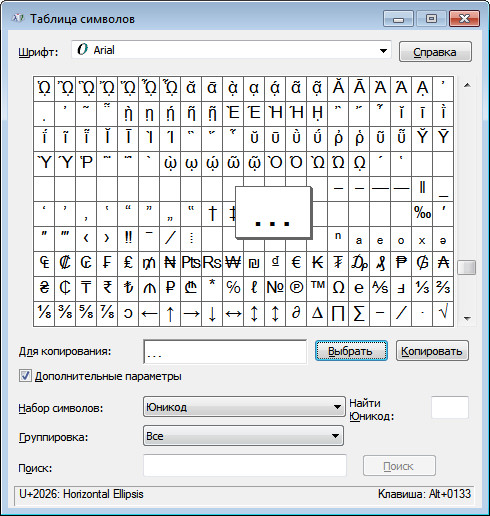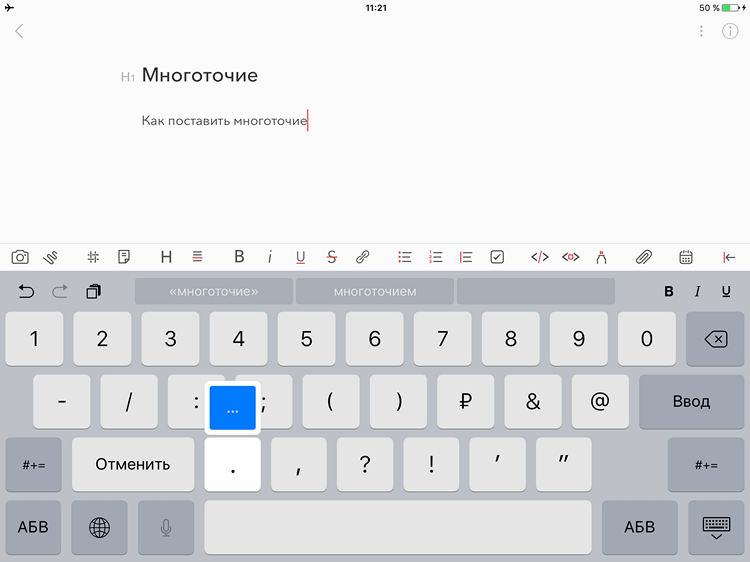Всем привет! В сегодняшнем уроке, я расскажу вам, как правильно поставить многоточие в содержании Word, автоматически добавить нумерацию, и сделать так, чтобы все это автоматом обновлялось при изменении контента в документе. Я описал 3 простых способа. Советую ознакомиться с каждым из представленных вариантов. Если в процессе чтения возникнут какие-то вопросы – смело пишем в комментариях. Поехали!
Содержание
- Способ 1: Автоматически с помощью специального инструмента
- Способ 2: С помощью таблицы
- Способ 3: Ручное создание
- Задать вопрос автору статьи
Способ 1: Автоматически с помощью специального инструмента
Поставить точки в содержании в Ворд документе можно с помощью специального инструмента. Он автоматически просканирует документ, выявит все уровни заголовков и создаст свое оглавление. Давайте я покажу на конкретном примере.
- Представим себе, что у нас есть большой текст с большим количеством глав. В первую очередь с помощью «Enter» отбейте один лист под будущее содержание. Или вы можете воспользоваться разрывом страницы на вкладке «Вставка». Далее установите текстовый курсор в начало этого листа, там, где будет располагаться будущее оглавление.
- Теперь сверху перейдите на вкладку «Ссылки». И нажмите по стрелочке, указывающей вниз рядом с кнопкой «Оглавление». Теперь выбираем «Автособираемое оглавление 1».
- Появится вот такое вот автоматически созданное обновление со всеми точками, а также со страницами глав.
А что делать, если никакого оглавления нет? Это может быть только в том случае, если вы неправильно использовали заголовки в документе. Очень важно использовать встроенные заголовки Word. Давайте я покажу вам, как правильно их использовать. Перейдите на вкладку «Главная».
Теперь посмотрите в раздел «Стили». Там должны быть 4 заголовка:
- Заголовок 1 уровня
- Заголовок 2 уровня
- Заголовок 3 уровня
- И т.д.
Вот их и нужно использовать для того, чтобы программа автоматически понимала где начинается и заканчивается глава. Вам нужно изменить заголовки и установить их по стандарту Microsoft Word. Все делается просто – выделяем заголовок, кликнув по нему левой кнопкой мыши.
А после этого выбираем заголовок нужного уровня. Как только вы проделаете это со всем документом, уже создаем содержание, как мы это делали в самом начале.
Давайте посмотрим, как можно настроить и изменить стиль содержания. Опять заходим в «Ссылки» – «Оглавление». Вы можете выбрать вариант «Ручного оглавления» – если оно будет распечатано в отдельном документе.
Далее вам придется заполнять название глав, а также страницы вручную – для этого выделяем уровень главы и вводим название с клавиатуры. Я понимаю, что это не очень удобно, но данный вариант тоже нужно знать.
Там же в стилях содержания зайдите в «Настраиваемое оглавление». Смотрите, тут можно изменить стиль отрисовки. Например, поменять точки на прерывистую пунктирную линию или даже сплошную линию.
Есть несколько уже встроенных форматов: классический, изысканный, затейливый, современный, формальный и простой. Может выбрать тот, который вам нравится больше. Если вам нужно больше уровней заголовков, то можно установить число ниже.
И еще один интересный момент – весь текст в содержании можно менять таким же образом, как в любом месте документа. То есть вы можете изменить стиль, цвет, размер шрифта – все это делается на вкладке «Главная».
Скорее всего после оглавления вам придется вставить «Разрыв страницы» – обычным переносом с помощью «Enter» это делать не стоит. Во-первых, у вас будет постоянно смещаться текст при добавлении новых глав. Во-вторых, данный способ не очень удобен, если оглавление маленькое. В-третьих, это не очень правильно с точки зрения правильного построения документа в Ворд.
Если вы все же выбрали настраиваемое оглавление, то его можно будет постоянно обновлять. Например, вы дописали еще несколько глав. Чтобы добавить их в оглавление и обновить его нужно выделить содержание, которое мы создали. Далее в левом верхнем углу находим кнопку «Обновить таблицу» и нажимаем по ней. Далее вылезет окошко – выбираем «Обновить целиком» и кликаем по кнопке «ОК».
Теперь вы знаете, как правильно выровнять содержание в Ворде с точками и проставить номера страниц. Плюс этого способа в том, что вам практически ничего не нужно делать, а оглавление легко и просто обновляется с помощью двух кликов.
Способ 2: С помощью таблицы
Давайте посмотрим, как еще можно в содержании проставить номера страниц ровно и с точками. Мы воспользуемся стандартной таблицей с невидимыми гранями. Способ немного странный, но упомянуть его нужно, чтобы вы понимали логику самой программы и могли ею пользоваться для своих целей.
- Покажу на примере трех глав. Для этого создам таблицу (вкладка «Таблица») с двумя столбцами и тремя строчками.
Читайте также – как правильно создавать таблицы в Word.
- Вписываем название в первый столбец, а во второй номера страниц.
- Теперь заполняем остальное содержимое точками с помощью клавиатуры.
- Выделите табличку, нажав по крестику в левом верхнем углу.
- Зайдите в раздел «Конструктор».
- В «Обрамлении» установите настройку – «Нет границ».
- У вас должно получиться что-то вроде такого.
Выглядит, конечно, неплохо, но вот у данного способа есть один существенный недостаток. Вам придется самостоятельно создавать новые главы, а также изменять номера страниц, если у вас изменится содержимое документа, или все поплывет от форматирования. Для того чтобы создать новую строку таблицы, установите курсор в самый конец последней строки последнего столбца – после конечной цифры. Далее просто жмем «Enter». Теперь вам останется ввести название главы, нарисовать точки и указать номер страницы.
Еще один способ поставить многоточие в содержании Word и добавить нумерацию страниц оглавления – это вручную все напечатать с клавиатуры. Рассказывать про данный вариант я подробно не буду, так как это бессмысленно. Суть в том, что вы каждый из символов в содержании печатаете вручную. То есть сначала пишем название главы, далее многоточие и в конце номер оглавления. В конце переходим на следующую строчку с помощью «Enter» и начинаем все с самого начала. Очень неудобный и самый долгий способ, но про него тоже стоит помнить.
На этом все, дорогие читатели портала WiFiGid.RU. Если у вас еще остались какие-то нерешенные вопросы, или вы заметили какую-то ошибку, у вас есть дополнение по этой теме – пишите в комментариях. Мы рады всем и стараемся помочь каждому.
Содержание
- 1 Содержание или оглавление: что за раздел?
- 2 Как сделать точки в содержании в Ворде ручным способом
- 3 Оформляем содержание с точками в Ворде автоматически
- 4 Как сделать содержание в Ворде версии 2003 года?
- 5 Содержание или оглавление: что за раздел?
- 6 Как сделать точки в содержании в Ворде ручным способом
- 7 Оформляем содержание с точками в Ворде автоматически
- 8 Как сделать содержание в Ворде версии 2003 года?
- 9 Для чего нужно содержание
- 10 Нумерация страниц
- 11 Создание содержания
- 11.1 Настройка заголовков
- 11.2 Многоуровневое оглавление
- 11.3 Как правильно писать заголовки
- 12 Настройка положения
- 13 Свойства оглавления
- 14 Как пользоваться содержанием
- 15 Ручное оглавление
- 16 Настраиваемое оглавление
- 16.1 Параметры
- 16.2 Стиль
- 17 Как убрать содержание
- 18 Заключение
- 19 Видеоинструкция
- 20 Как в ворде сделать точки в содержании
Если с помощью Microsoft Office Word вы пишите книгу, статью или дипломную работу, вам обязательно понадобиться оглавление.
Конечно, его можно создавать вручную. Но чтобы его отформатировать «красиво» понадобиться гораздо больше действий, по сравнению с трудозатратами при создании оглавления средствами Word.
Приложения предлагает различные возможности по стилям и форматам содержания. Одним из пунктов оформления является выбор разделителя между названием глав/пунктов/ и т.п. и номером странице, где расположен данный заголовок.
Если оглавление было создано вручную или выбран формат без разделителя, для добавления точек необходимо воспользоваться меню «Ссылки» — «Оглавление» — «Оглавление».
В окне параметров в поле «Заполнитель» выбрать разделитель в виде точек.
Этот вопрос возникает практически у каждого второго пользователя текстового редактора Ворд. А все потому, что содержание или оглавление требуется практически в любом документе. Как сделать точки в содержании в Ворде? Такой вопрос возникает только у тех, кто привык создавать оглавление вручную, не автоматическим способом. В нашей статье мы разберем два способа оформления данного раздела.
Содержание или оглавление: что за раздел?
Оглавление или содержание в Ворде – это страница, на которой размещена вся информация о документе. Здесь отображены все данные, касающиеся имеющихся разделов, параграфов, подпараграфов и так далее. Здесь также указывается названием разделов и их начальная страница. Оглавление или содержание документа можно оформить двумя способами: вручную или автоматически. Оформление ручное займет у пользователя гораздо больше времени, к тому же зачастую результат получается не самым качественным. Мы разберем оба варианта, а также расскажем, как сделать точки в содержании в Ворде.
Как сделать точки в содержании в Ворде ручным способом
Обычно оглавление помещается в самом начале документа, обычно это первый или второй по счету лист. Оно представляет собой один лист (например, в реферате, курсовой или дипломной работах). Чтобы оформить оглавление ручным способом пользователь, в первую очередь, пишет на странице слово «Оглавление» или «Содержание» (в зависимости от того как прописано в требованиях ГОСТа). Название следующего раздела размещается уже на новой строке. Номер начальной страницы также указывается в конце строки. Отделяется название и номер страницы пунктирной линией. Именно здесь и возникает вопрос, как сделать точки в содержании в Ворде. В этом случае они ставятся многократным нажатием нужной кнопки. Правда, из-за ручного оформления зачастую в таком оглавлении не ровные столбцы и не одинаковая пунктирная линия. К тому же, как показывает практика, оглавление, оформленное ручным способом, зачастую «бракуется», по причине того, что оно выглядит не аккуратно и не соответствует правилам ГОСТа.
Оформляем содержание с точками в Ворде автоматически
Функционал Ворда позволяет создать оглавление или содержание автоматически. Для этого пользователю необходимо соблюсти простой алгоритм действий:
- Для начала, пользователь должен создать каждому заголовку параграфа или раздела свой уровень. Это можно сделать при помощи стилей заголовка, размещенных в меню наверху страницы.
- Следующий шаг заключается в создании оглавления. Необходимо установить курсор на странице, где будет расположено содержание. Нажимаем на кнопку «Оглавление».
- Далее, в предложенном списке выбираем один из вариантов содержания.
- Если все было выполнено правильно и согласно алгоритму, то на странице должно появиться выбранное вами содержание с указанием названий глав и их начальных страниц.
Важно учитывать, что если название глав или разделов курсовой работы/реферата будут изменены, то при обновлении оглавления все изменения произойдут автоматически. Этот способ практически не имеет недостатков, к тому же все столбцы и разделы будут оформлены аккуратно. В данном случае, вопрос, как сделать точки в содержании в Ворде, у пользователя не возникает, так как все оформляется программой автоматически.
Как сделать содержание в Ворде версии 2003 года?
Мы не могли рассказать об еще одном способе оформления оглавления. Он рассчитан на тех пользователей, кто предпочитает работать с текстовым редактором 2003 года. Мы разберем способ, позволяющий оформить содержание автоматически. Итак, с чего следует начинать?
В Word версии 2003 года разметка заголовков происходит путем выбора соответствующего стиля для каждого имеющегося заголовка. Для начала пользователь должен вставить пустую страницу, где и будет располагаться будущее оглавление. Делается это в разделе под названием «Вставка», расположенного на панели быстрого доступа вверху страницы. В меню Word 2003 года пользователю нужно выбрать пункт «Вставка», затем перейти в раздел «Ссылка», после выбрать блок «Оглавление и указатели». А затем переключиться на вкладку «Оглавление» и нажать кнопку «ОК».
В данной статье мы рассмотрели один из популярных вопросов: «Как сделать точки в содержании в Ворде». Важно отметить, что с этим сможет справиться даже начинающий пользователь. Главное – четко следовать указанному алгоритму, при этом выбрав для себя один из способов работы: ручной или автоматический. Только после этого сам процесс не доставит вам трудностей, а результат работы точно не разочарует. Дерзайте, и у вас все обязательно получится!
Вам понравилась статья?
Наши авторы уже более 10 лет пишут для студентов курсовые, дипломы, контрольные и другие виды учебных работ и они отлично в них разбираются. Если Вам тоже надо выполнить курсовую работу, то
оформляйте заказ
и мы оценим его в течение 10 минут!
Если с помощью Microsoft Office Word вы пишите книгу, статью или дипломную работу, вам обязательно понадобиться оглавление.
Конечно, его можно создавать вручную. Но чтобы его отформатировать «красиво» понадобиться гораздо больше действий, по сравнению с трудозатратами при создании оглавления средствами Word.
Приложения предлагает различные возможности по стилям и форматам содержания. Одним из пунктов оформления является выбор разделителя между названием глав/пунктов/ и т.п. и номером странице, где расположен данный заголовок.
Если оглавление было создано вручную или выбран формат без разделителя, для добавления точек необходимо воспользоваться меню «Ссылки» — «Оглавление» — «Оглавление».
В окне параметров в поле «Заполнитель» выбрать разделитель в виде точек.
Этот вопрос возникает практически у каждого второго пользователя текстового редактора Ворд. А все потому, что содержание или оглавление требуется практически в любом документе. Как сделать точки в содержании в Ворде? Такой вопрос возникает только у тех, кто привык создавать оглавление вручную, не автоматическим способом. В нашей статье мы разберем два способа оформления данного раздела.
Содержание или оглавление: что за раздел?
Оглавление или содержание в Ворде – это страница, на которой размещена вся информация о документе. Здесь отображены все данные, касающиеся имеющихся разделов, параграфов, подпараграфов и так далее. Здесь также указывается названием разделов и их начальная страница. Оглавление или содержание документа можно оформить двумя способами: вручную или автоматически. Оформление ручное займет у пользователя гораздо больше времени, к тому же зачастую результат получается не самым качественным. Мы разберем оба варианта, а также расскажем, как сделать точки в содержании в Ворде.
Как сделать точки в содержании в Ворде ручным способом
Обычно оглавление помещается в самом начале документа, обычно это первый или второй по счету лист. Оно представляет собой один лист (например, в реферате, курсовой или дипломной работах). Чтобы оформить оглавление ручным способом пользователь, в первую очередь, пишет на странице слово «Оглавление» или «Содержание» (в зависимости от того как прописано в требованиях ГОСТа). Название следующего раздела размещается уже на новой строке. Номер начальной страницы также указывается в конце строки. Отделяется название и номер страницы пунктирной линией. Именно здесь и возникает вопрос, как сделать точки в содержании в Ворде. В этом случае они ставятся многократным нажатием нужной кнопки. Правда, из-за ручного оформления зачастую в таком оглавлении не ровные столбцы и не одинаковая пунктирная линия. К тому же, как показывает практика, оглавление, оформленное ручным способом, зачастую «бракуется», по причине того, что оно выглядит не аккуратно и не соответствует правилам ГОСТа.
Оформляем содержание с точками в Ворде автоматически
Функционал Ворда позволяет создать оглавление или содержание автоматически. Для этого пользователю необходимо соблюсти простой алгоритм действий:
- Для начала, пользователь должен создать каждому заголовку параграфа или раздела свой уровень. Это можно сделать при помощи стилей заголовка, размещенных в меню наверху страницы.
- Следующий шаг заключается в создании оглавления. Необходимо установить курсор на странице, где будет расположено содержание. Нажимаем на кнопку «Оглавление».
- Далее, в предложенном списке выбираем один из вариантов содержания.
- Если все было выполнено правильно и согласно алгоритму, то на странице должно появиться выбранное вами содержание с указанием названий глав и их начальных страниц.
Важно учитывать, что если название глав или разделов курсовой работы/реферата будут изменены, то при обновлении оглавления все изменения произойдут автоматически. Этот способ практически не имеет недостатков, к тому же все столбцы и разделы будут оформлены аккуратно. В данном случае, вопрос, как сделать точки в содержании в Ворде, у пользователя не возникает, так как все оформляется программой автоматически.
Как сделать содержание в Ворде версии 2003 года?
Мы не могли рассказать об еще одном способе оформления оглавления. Он рассчитан на тех пользователей, кто предпочитает работать с текстовым редактором 2003 года. Мы разберем способ, позволяющий оформить содержание автоматически. Итак, с чего следует начинать?
В Word версии 2003 года разметка заголовков происходит путем выбора соответствующего стиля для каждого имеющегося заголовка. Для начала пользователь должен вставить пустую страницу, где и будет располагаться будущее оглавление. Делается это в разделе под названием «Вставка», расположенного на панели быстрого доступа вверху страницы. В меню Word 2003 года пользователю нужно выбрать пункт «Вставка», затем перейти в раздел «Ссылка», после выбрать блок «Оглавление и указатели». А затем переключиться на вкладку «Оглавление» и нажать кнопку «ОК».
В данной статье мы рассмотрели один из популярных вопросов: «Как сделать точки в содержании в Ворде». Важно отметить, что с этим сможет справиться даже начинающий пользователь. Главное – четко следовать указанному алгоритму, при этом выбрав для себя один из способов работы: ручной или автоматический. Только после этого сам процесс не доставит вам трудностей, а результат работы точно не разочарует. Дерзайте, и у вас все обязательно получится!
Вам понравилась статья?
Наши авторы уже более 10 лет пишут для студентов курсовые, дипломы, контрольные и другие виды учебных работ и они отлично в них разбираются. Если Вам тоже надо выполнить курсовую работу, то
оформляйте заказ
и мы оценим его в течение 10 минут!
Каждый студент во время своей учебы хотя бы раз, но напишет реферат или курсовую. Разумеется, в конце еще ожидает и дипломная работа. Согласно ГОСТ, в ней обязательно должно быть оглавление. В данной статье мы рассмотрим, как в Ворде сделать содержание, поскольку не все учащиеся знают об этой возможности редактора.
Для чего нужно содержание
Некоторые делают обычную таблицу, в которой вручную проставляют все заголовки и подзаголовки. Кроме этого, пронумеровать такое содержание очень сложно, поскольку при малейшем редактировании всё будет сдвигаться вниз, а данный объект будет статичен. Всё придется переделывать заново и искать изменения. Это очень долго и сложно. Более того, некоторые по незнанию начинают проставлять многоточие вручную.
Намного проще и удобнее выбрать автоматический режим. В этом случае составление оглавления будет занимать несколько секунд, поскольку для того чтобы создать такой элемент, достаточно сделать несколько кликов. Рассмотрим этот процесс более внимательно. Первым делом откроем документ, в котором много различных глав и для удобной навигации нужно настроить интерактивный список контента.
Нумерация страниц
Перед тем как настраивать содержание, необходимо вставить нумерацию. Для этого нужно сделать следующее.
- Перейдите на вкладку «Вставка». Нажмите на иконку «Колонтитулы». В появившемся меню выберите пункт «Номер страницы». Для документов подобного рода лучше выбрать «Внизу страницы».
- Затем нужно будет выбрать необходимое выравнивание. Желательно установить простой номер четко по центру (не слева и не сбоку), иначе документ утратит свой красивый вид.
- Для того чтобы сохранить изменения, нужно нажать на кнопку «Закрыть окно колонтитулов».
- В результате этого появится аккуратная цифра внизу каждого листа.
Создание содержания
Для того чтобы правильно собрать оглавление, желательно перейти в начало или конец документа, поскольку такой элемент не должен находиться посреди файла. Это делается следующим образом.
- Вначале нужно поставить курсор перед первой буквой среди всей вашей текстовой информации.
- Затем нужно набрать на клавиатуре сочетание клавиш Ctrl+Enter. В результате этого вы сможете добавить пустой лист.
- Поднимаемся к началу документа. Затем переходим на вкладку «Ссылки». Нажимаем на иконку «Оглавление». В появившемся меню выбираем пункт «Автособираемое оглавление 1» (можно выбрать и второй вариант – всё равно будет правильно).
- Скорее всего, вы получите вот такой результат. Дело в том, что для того чтобы составить грамотное содержание, нужно оформить названия разделов (в нашем случае – названия стихов) стилями заголовков.
Если этого не сделать, редактор Microsoft Word попытается проставить пункты оглавления в автоматическом режиме на свое усмотрение. В данном случае он выбрал то, что было оформлено жирном текстом, а мог включить в список что-то другое.
Настройка заголовков
Для того чтобы сформировать правильное и красивое содержание, необходимо выполнить следующие действия.
- Кликните на любое название стиха (нужно сделать так, чтобы этот текст был активный и его можно было редактировать).
- Обратите внимание на то, что у него выбрано оформление для обычного текста.
- Для того чтобы это исправить, нужно кликнуть на иконку стиля «Заголовок 1» (предварительно поставив курсор в нужное место).
- После этого нужно снова вернуться к оглавлению. Сделайте правый клик мыши по этому элементу. В появившемся контекстном меню выберите пункт «Обновить поле».
- Затем вас спросят, что именно нужно отредактировать. Выберите пункт «Обновить целиком». Для сохранения настроек нажмите на кнопку «OK».
- Теперь всё станет красиво и аккуратно. Но только там, где мы исправили заголовок.
- Для того чтобы остальные пункты были такими же, придется оформлять точно так же и всё остальное. То есть ко всем остальным названиям необходимо привязать стиль «Заголовок 1». Затем повторите описанные выше действия по обновлению содержания. После этого вы увидите следующее.
Согласитесь, что вручную сделать такой ровный и аккуратный список не получится. Каждая точка стоит на своем месте и ничего не съехало. В таком документе работать намного приятнее.
Многоуровневое оглавление
В описанном выше случае использовались все заголовки первого уровня. Рассмотрим пример, в котором будут и подзаголовки. Для этого необходимо вставить в текст все недостающие элементы.
- Добавьте в свой вордовский документ заголовок второго уровня. Для этого достаточно кликнуть на соответствующий стиль на панели инструментов.
- Затем, чтобы вывести новый пункт в содержании, мы снова сделаем правый клик мыши по этому объекту. В контекстном меню выбираем пункт «Обновить поле».
- Далее нажимаем на кнопку «OK».
- Сразу после этого в содержании появятся новые подзаголовки.
Подобные действия необходимо делать после каждого изменения структуры документа.
Обратите внимание на то, что содержание не должно накладываться на титульный лист. Всё должно быть на своем месте.
Как правильно писать заголовки
В процессе работы с контентом, как правило, часть текста поднимается вверх, а другая уходит дальше. В результате этого внизу листа могут появляться «голые» заголовки (названия). Это выглядит некрасиво. Нужно чтобы после них оставалась хотя бы одна строка.
Помимо этого, также неправильно ставить первый стих на странице с содержанием. Исправить данную проблему несложно. Для этого сделаем несколько простых шагов.
- Убираем с первой страницы всё, помимо содержания. Затем делаем так, чтобы не было заголовков в конце страницы во всем документе. После этого снова делаем правый клик мыши. В появившемся меню выбираем пункт «Обновить поле».
- Но на этот раз выбираем вариант «Обновить только номера страниц». Для сохранения нажимаем на кнопку «OK».
- В результате этого изменятся только цифры, но не само содержание.
С другой стороны, можно было бы выбрать пункт «Обновить целиком». В случае нашего примера ничего не изменится. Но если бы вы вносили какие-то изменения вручную, то всё это исчезло бы.
Например, некоторые любят выравнивать слово «Оглавление» по центру или написать что-то дополнительно от себя. Другие пользователи, наоборот, могут убрать некоторые пункты из содержания.
Настройка положения
Редактор Word может вставить содержание в нужное место и без вашей помощи. Для этого нужно сделать следующее.
- Перейти на вкладку «Ссылки».
- Открыть меню «Оглавление».
- Сделать правый клик по какому-нибудь оглавлению (неважно, где именно вы будете его собирать).
- Затем выбрать любой из предложенных вариантов.
Свойства оглавления
У данного элемента, как практически у всего остального в Ворде, есть свои параметры. Для того чтобы их изменить, нужно выполнить несколько простых действий.
- Повторяем всё то, что описано выше.
- Только на этот раз выбираем пункт «Изменить свойства».
- В результате этого появится следующее окно.
- Здесь можно изменить:
- имя;
- коллекцию;
- категорию (можно создать свой шаблон);
- описание;
- параметры.
После редактирования нужно нажать на кнопку «OK», иначе внесенные изменения не сохранятся.
Как пользоваться содержанием
Данный элемент предназначен не только для красоты или удобства в печатном виде. При работе с документом для быстрого перехода к нужной главе достаточно кликнуть на любой пункт, предварительно зажав кнопку Ctrl. То есть вы должны понимать, что за каждой строчкой скрывается гиперссылка.
Об этом нам подсказывает и сам редактор.
Ручное оглавление
Если автоматический режим вас не устраивает, то всё можно сделать самостоятельно. Это делается следующим образом.
- Перейдите на вкладку «Ссылки». Откройте пункт меню «Оглавление». Выберите тип «Ручное оглавление».
- В результате этого вы увидите следующее.
Данный метод не совсем удобен. Но в этом случае хотя бы пунктирная линия проставляется автоматически. Это лучше, чем ставить точки от руки.
Настраиваемое оглавление
Но есть и третий вариант – полуавтоматический режим. Такое содержание собирается следующим образом.
- Снова переходим на вкладку «Ссылки».
- На этот раз в меню «Оглавление» выбираем соответствующий пункт.
- В результате откроется следующее окно.
- Здесь вы можете:
- включить или отключить гиперссылки;
- включить или отключить отображение номеров страниц;
- включить или отключить отображение страниц по правому краю листа;
- выбрать тип заполнителя;
- настроить уровни заголовков;
- указать формат оформления;
Параметры
Для более детальной настройки необходимо кликнуть на кнопку «Параметры».
Вследствие этого откроется следующее окно.
Здесь довольно много пунктов для редактирования. Для того чтобы увидеть их всех, нужно прокрутить ползунок до самого низа.
Если внесенные изменения вам не нравятся или вы что-то испортили, вы всегда можете нажать на кнопку «Сброс».
Стиль
Для редактирования внешнего вида пунктов меню нужно нажать на кнопку «Изменить».
В результате этого появится окно, в котором вы сможете внести изменения в любое нужное оглавление. Для этого необходимо:
- Выбрать нужный пункт.
- Посмотреть описание.
- Если оно вас не устраивает, кликнуть на кнопку «Изменить».
- Сразу после этого появится окно «Изменение стиля». Здесь вы сможете настроить основные параметры.
- Для более тонкой настройки необходимо кликнуть на меню «Формат».
- Сразу после этого вы увидите следующие пункты.
- К самым нужным относятся:
- шрифт;
- абзац;
- табуляция;
- граница;
- рамка;
- нумерация;
- текстовые эффекты.
- Для сохранения изменений на каждой стадии необходимо нажимать на кнопку «OK».
Как убрать содержание
Если оно вам больше не нужно или ваши эксперименты закончились неудачей, достаточно сделать следующие шаги.
- Откройте вкладку «Ссылки».
- Кликните на меню «Оглавление».
- Выберите пункт «Удалить оглавление».
- Благодаря этому оно сразу исчезнет.
Также есть второй способ. Для этого сначала нужно всё выделить.
Затем нажать на кнопку Delete или Backspace. Но если оглавление большое, то намного удобнее использовать первый метод.
Заключение
В данной статье была рассмотрена кропотливая работа с содержанием. Благодаря этому вы сможете создать именно то, что хотите, а не использовать готовые шаблоны редактора Microsoft Word.
Если у вас что-то не получается, возможно, в вашем тексте отсутствуют заголовки. Как исправить данную проблему, было описано ранее.
Видеоинструкция
Для тех, у кого остались какие-нибудь вопросы, ниже прилагается видеоролик с подробными комментариями к описанной выше инструкции.
Как в ворде сделать точки в содержании
В разделе Другие языки и технологии на вопрос Microsoft office word 2010 как сделать заполнение точками по ширине с равными интервалами между точками??? заданный автором Gordon лучший ответ это Оглавление делается легко — текст оформляется стилями, затем Меню Вставка — Оглавление. Т. е. оно формируется автоматически. И если вы хотите его делать сами, проставляя страницы вручную — это в корне неправильно.
Что же касается заполнение точками, то это называется ссылка
Пункт пятый Выберите стиль заполнения в области Заполнитель.
RTFM
Ответ от
22 ответа
Привет! Вот подборка тем с ответами на Ваш вопрос: Microsoft office word 2010 как сделать заполнение точками по ширине с равными интервалами между точками???
Ответ от Невролог
Чтобы встроенного ИНСТРУМЕНТА оглавление поставить Заполнитель многоточие надо немного настроить Оглавление. Для этого идет во вкладку Ссылки и в группе Оглавление —-выбираем Оглавление. В раскрывшемся списке выбираем Оглавление. Должны стоять галки на Показывать номера страниц и на Номера страниц по правому краю. В списке Заполнитель выбрать многоточие. Дополнительные настройки будут доступны при нажатие кнопки Параметры.. .
Теперь про выравнивание и неправильное ваше представление об ней. Клавиша Tab служит для выравнивания текста (не пробел) , при некоторой настройки нажатия на данную клавишу ( тот же Заполнитель — многоточие) происходит заполнение точками.
Ответ от Ёаня Семенов
правой кнопкой — абзац табуляция, вводишь размер, тип заполнения и жмешь «установить
потом в документ вставляешь tab (кнопка такая есть над капсом )
Ответ от
2 ответа
Привет! Вот еще темы с нужными ответами:
Word — один из основных продуктов Microsoft Office, предназначенный для работы с текстовыми документами. В Ворде множество простых и не очень функций, помогающих в работе с текстами любой сложности. Как и любая компьютерная программа,Wordрегулярно обновляется, новая версия текстового редактора вышла в 2010 году. Появилось несколько новинок, способных упростить работу пользователя в Ворде.
Кому Word нужен?
- Сотрудники коммерческих компаний и государственных структур, которые постоянно пишут многостраничные отчеты для своего руководства. Отделы аналитики, публикуя свои результаты и прогнозы, составляют отчеты более чем на 100 страницах. Работники методологических отделов регулярно сталкиваются с объемными документами, разрабатывая различного рода инструкции и программы. Да и вообще сюда относятся все сотрудники любой компании, работающие за компьютером.
- Студенты, пишущие рефераты, курсовые и дипломные работы.
- Физические лица, работающие на дому, например, авторы книг.
В целом, сделать содержание документа может понадобиться любому человеку, причем в самый неожиданный момент. Поэтому лучше всего заранее узнать, как можно структурировать свой документ, и подать его в четко изложенном порядке. Для этого существуют два способа. Первый — ручной, используется, когда строго известно, сколько страниц займет каждый пункт плана. Второй способ — автоматический, для тех, у кого документ уже готов и остается лишь вставить содержание.
Ручной способ, как вставить содержание в Word 2010
Здесь все просто. Рассмотрим данный вариант на конкретном примере. Итак, требуется составить правила страхования, указав основные аспекты. Открываем документ, переходим на страницу, где будет оглавление, вверху пишем название темы, нажимаем Enter, и курсор встанет на следующую строчку. Затем в меню нажимаем на нумерованный список, и пишем первый пункт правил «Общие положения». Оставляя курсор после последнего слова, нажимаем разметка страницы, затем — абзац, а там выбираем поле табуляция. Все эти шаги показаны ниже:
Задаем параметры табуляции для нашего примера: позиция — 14 см, выравнивание — по правому краю, заполнитель — точки. Выбрав нужные значения, мы можем дописать план, и сразу расставить все страницы. Печатая каждый последующий пункт правил, в нашем случае, «Субъекты страхования», «Объекты страхования», «Страховые риски», нужно нажимать на клавишу Tab, которая перенесет курсов в конец строки, и на этом месте следует указать необходимую страницу. Выглядеть оглавление должно так:
Справиться с оглавлением, и оформить его таким способом сможет каждый, даже тот, кто только познакомился с текстовым редактором. Если нужно с чего-то начать свою работу, то начать ее с написания плана — это правильное решение, в таком случае лучше использовать ручное оформление.
Автоматический способ, как сделать содержание в Word 2010
Сделать оглавление таким способом не трудно. Для этого у вас уже должен быть готов текст. Допустим, перед вами стояла задача — описать какой-то товар, и вы стали писать про него. Когда увидели, что текст перевалил за 10 страниц, решили сделать оглавление, чтобы пользователь данного товара мог прочитать оглавление и сразу начать читать описание товара с нужного места. В ситуациях, когда текст готов, который может быть не 10 страниц, а 110 — как любая курсовая работа, рекомендуется делать оглавление автоматическим способом, чтобы не тратить время на прокрутку документа для выискивания номера страницы.
Как сделать автоматическое содержание?
Рассмотрим, на нашем примере. Итак, есть готовые правила страхования, и остается только вставить в них оглавление. Не важно, писали вы правила сами, скопировали их у других страховщиков, важно только то, что они готовы, теперь их нужно структурировать.
Автоматическое содержание создается навкладке вордовского документа —ссылки. Для этого нужно поставить курсор мышки напротив названия главы. В левом верхнем углу нажать «добавить текст» и выбрать уровень 1. Напротив выбранного уровня появляется галочка, это видно на рисунке:
Важно проделать такие действия перед всеми заголовками и нужными пунктами вашей работы. Причем уровень 1 присваивается более важным элементам работы, уровень 2 и 3 могут применяться для каких-то второстепенных вопросов. В Word 2010 уже настроены три уровня, как правило, этого достаточно для всех пунктов и подпунктов.
Итак, расставив везде необходимые уровни, следует вернуться ко второй странице, на которой будет оглавление работы. Работа по автоматическому содержанию документа проходит во вкладке ссылки, нажимаем оглавление, заходим в подраздел оглавление:
Зайдя в параметры оглавления, стоит проверить, все ли уровни правильно отражаются. В этом меню выбирается нумерация строк, а также выравнивание и заполнитель содержания. Все это отражено на рисунке:
В итоге должно получиться содержание:
Многоточие употребляется как знак препинания для обозначения незаконченной мысли, а в математическом наборе в значении «и так далее».
Эх, дружище…
Число π равно 3,14159…
Правила набора многоточия
При простановке знака многоточия в тексте, точки многоточия между собой не разбивают.
Также не отбивают последнюю и переднюю точку от слова (если многоточие стоит впереди или позади слова).
…Многоточие стоит перед словом
Многоточие стоит после слова…
Если многоточие стоит после слова, то последующий текст от знака многоточия отбивается обычным междусловным пробелом.
После многоточия… ставится обычный междусловный пробел.
Иногда многоточие применяют вместе с вопросительным и восклицательным знаками. Поскольку вопросительный и восклицательный знаки внизу имеют также «точку», то при простановке этих знаков со знаком многоточия, точка многоточия заменяет своей точкой точку знака вопросительного или восклицательного. Иначе говоря, после знака вопросительного или восклицательного ставятся только две точки.
многоточие и вопросительный знак?..
многоточие и восклицательный знак!..
Источник — Петров К. Е. «Типографский компьютерный набор и верстка», Радиософт, 2015.
Как набрать знак многоточия на клавиатуре
Многоточие — самостоятельный типографский знак.
На клавиатуре ПК знака многоточия нет, поэтому будем использовать несколько вариантов: сочетание клавиш Alt + Num, средства Word и Google Документов, а также таблицу символов Windows.
Как поставить многоточие сочетанием клавиш Alt + Num в Windows
Сочетание цифры 0133 и клавиши Alt работает в Ворде и любом текстовом редакторе для Windows.
1. Переключаем клавиатуру на En.
2. Для написания знака многоточия следует одной рукой нажать клавишу Alt и, удерживая её, другой рукой ввести на клавиатуре цифры 0 1 3 3. Отпустите Alt — получится …
Для ноутбуков, у которых на клавиатуре нет цифрового блока, нужно дополнительно нажать клавишу Fn и использовать функциональные клавиши с цифрами.
Как поставить многоточие в Word
Первый способ — символы. При работе в ворде устанавливаем курсор в нужное место → вкладка Вставка → Символ → Другие символы → Набор: знаки пунктуации. Выделяем знак многоточия → Вставить.
Программа запомнит ваш выбор. В следующий раз достаточно будет открыть набор ранее использованных символов.
Второй способ — использование в Word клавиш Alt + X. В нужном месте текста переключите клавиатуру на английскую раскладку, напечатайте число 2026, а затем одновременно нажмите клавиши Alt и X — число автоматически изменится на знак многоточия.
Как поставить многоточие в Google Документах
Установите курсор в нужное место → Вставка → Специальные символы. В окне символов: Знаки пунктуации → Совместимость. Найдите и нажмите знак многоточия.
Как поставить многоточие, используя таблицу символов Windows
Откройте программу charmap. Для её вызова нажимаем Пуск → Выполнить → charmap.exe → ОК.
В окне таблицы найдите знак многоточия. Выделите символ, нажмите кнопку Выбрать и Копировать.
Остаётся лишь вставить символ в нужное место сочетанием клавиш Ctrl и V.
Как поставить многоточие на iPhone и iPad
Зажмите клавишу с точкой — появится знак многоточия.
Как поставить многоточие на Mac
Для набора знака многоточия используйте клавиши ⌥ и ; (англ. раскладка).
HTML и CSS
HTML
… или
… или
… или
…
CSS
'2026'
1
Как в Ворде сделать многоточие в содержании?
1 ответ:
2
0
Многоточие в содержании делается с помощью Табуляции (клавиша табуляции находится в крайнем левом вертикальном ряду над клавишей Caps Lock). Выделяем весь наш текст и приступаем.
В Вордовском документе слева и сверху находятся линейки. Над линейкой слева есть маленькое окошечко со значками, щёлкаете по нему мышкой до тех пор, пока в нём не появится уголок, открытый влево. Как только он появился, смотрим на верхнюю линейку и выбираем удобную для нас позицию этого значка, например, 16. Щелкаем по этой позиции и там появляется выбранный нами значок, это будет наш ограничитель номеров страниц справа.
Теперь щелкаем 2 раза по нашему значку и тут же вываливатся вот такое окно.
На скрине я отметила красным нужный нам значок вверху слева и его позицию на верхней линейке, как и договаривались 16. В окне сначала щелкаем кнопку «по правому краю», затем выбираем заполнитель 2, то есть многоточие и щёлкаем ОК.
Всё, теперь осталось подвести курсор в конец слова ВВЕДЕНИЕ и нажать на клавишу Табуляция. Многоточие дойдет до ограничителя, где вы и поставите номер страницы. Переходите на следующую строчку, выставляете курсор в конец слова, нажимаете ТАВ и ставите номер страницы.
Читайте также
яблочная,лимонная,ви<wbr />нная, щавелевая,янтарная
Прежде всего следует заметить, что в коневодстве используют три системы содержания лошадей: конюшенно-пастбищное и конюшенное, а также табунное.
- Конюшенно-пастбищную систему коневодства используют в основном на крупных коневодческих фермах, где лошадей содержат индивидуально или группами — в зависимости от их производственного назначения. При этом в специальных денниках или индивидуально содержат в основном ценных кобыл и жеребцов производителей, а также молодняк в тренинге и жеребят-отъемышей. Менее ценный в племенном отношении молодняк и рабочих лошадей содержат зальным способом, при этом помещая в секции от 20 до 100 лошадей, разделяя их по возрастам. В конюшнях зального типа обязательно стоят оборудованные денники ля выжеребки кобыл. В теплое врем года лошадей обязательно выводят на пастбища, причем, такие пастбища разгорожены на отдельные участки. Лошадей там выпасают раздельно по возрастным группам по 50 — 80 голов в табуне.
- При конюшенном коневодстве лошади содержатся в конюшне в отдельных стойлах. А для их выгула делают паддоки, при этом площадь индивидуального паддока составляет: для молодняка в треннинге — 400 м2, жеребца-производител<wbr />я составляет 600 м2, а для прочих групп лошадей — 20 м2.
- При табунном содержании лошадей сооружают выгон (площадка для выпаса), который обносят безопасным и прочным забором или же просто хорошей сплошной изгородью без дыр. Для доступа в выгон делают широкие ворота — с таким расчетом, чтобы туда могли въехать трактор или косилка, используемые для поддержания пастбища в хорошем состоянии. На выпасе должна быть в обязательном порядке чистая вода. Если нет реки или ручья, то делают или колодец с корытами длиной 8 — 10 м, или искусственные оцинкованные емкости со стоячей водой (их раз в неделю освобождают и тщательно чистят не менее 1 раза в неделю).
Более подробно об особенностях содержания коней можно почитать: http://www.nnre.ru/<wbr />domashnie_zhivotnye/l<wbr />oshadi/p6.php, http://www.nnre.ru/<wbr />domashnie_zhivotnye/l<wbr />oshadi/p6.php, http://villaved.ru/<wbr />zhivotnovodstvo/losha<wbr />di/opisanie-vidy-osob<wbr />ennosti.html.
Казеин является белком, который присутствует во всех молочных продуктах. Сыр наиболее богат казеином он содержит около 30% данного белка. Творог содержит около 20% казеина, ещё он богат кальцием и метионином, имеет меньшее количества жира, в сравнении с сыром. Кроме сыра и творога, казеин содержится и в кисломолочных продуктах, но уже меньше 20%.
Один фермер, мистер Джонс регулярно уходит в запои. И вот его звери взбунтовались и устроили переворот. Главенствовать на ферме решили свиньи (Наполеон, Снежок и Визгун), поскольку определили себя в категорию самых умных животных. Они провозглашают права и свободы, но все эти принципы остаются только на словах.
На ферме начинается узурпация власти. За малейшее неповиновение вводится смертная казнь, животных заставляют трудиться днями и ночами. Некоторые не выдерживают и погибают.
Фермеры из окрестных хозяйств пытаются свергнуть свиней, но те обзавелись «цепными псами» — охраной из десятка собак и у людей ничего не получается.
Повесть «Скотный двор» наглядно показывает, как провозглашенная демократия легко превращается в диктатуру, как сильно опьяняет власть.