Загрузка…
Перенос текста в ячейке Excel
Ни одна таблица не обходится без текста. Текст в рабочей таблице используется в основном для заголовков и различных спецификаций и примечаний. В Excel текст выравнивается по левому краю ячеек. Если текст длинный и не умещается в одной ячейке, то он выходит за её пределы и занимает пространство соседних клеток с правой стороны. Но как только вы введете какое-то значение или текст в соседние клетки, то остальная часть текста, которая находилась в предыдущей клетке становиться не видна. Для того, что бы в ячейке отображался весь текст необходимо либо раздвинуть ячейку с длинным текстом (что не всегда удобно), либо сделать перенос текста в ячейке Excel.
Для этого щелкните правой кнопкой мыши по ячейке, в которой находится начало вашего текста, и в выпадающем списке выберите пункт Формат ячеек.
В открывшемся окне Формат ячеек выберите вкладку Выравнивание и установите галочку на функцию Переносить по словам.
Не забудьте подтвердить свои изменения, нажав кнопку ОК.
Вот вы и сделали перенос текста в ячейке Excel . Теперь весь ваш длинный текст будет полностью виден в одной ячейке.
Этот метод подходит для всех версий Excel.
Видео на тему: Exсel уместить длинный текст в ячейку
Дорогой читатель! Добавьте этот сайт в закладки своего браузера и поделитесь с друзьями ссылкой на этот сайт! Мы стараемся показывать здесь всякие хитрости и секреты. Пригодится точно.
Это тоже интересно:
Как копировать таблицу в Excel сохраняя формат ячеек.
Как в Эксель посчитать сумму столбца.
Как в Excel создаются формулы и таблицы. Пошагово.
- Добавить значение в начало или конец ячеек формулой
- Добавить символ в конце каждой ячейки
- Как добавить символ в конце и начале ячеек столбца
- Добавить символы в начале каждой ячейки
- Добавить слово в каждую ячейку столбца
- Добавить символ к каждому слову
Периодически офисным специалистам, работающим с большими массивами данных, требуется такая операция, как добавление определенного текста во все ячейки столбца – в конце или начале каждой ячейки.
Добавить значение в начало или конец ячеек формулой
Можно решить задачу формулой “СЦЕПИТЬ” или простой конкатенацией через амперсанд (символ “&”). Но на это нужно много времени, т.к. нужно
- добавить дополнительный столбец рядом с исходным
- ввести формулу с функцией “СЦЕПИТЬ” или формулу с амперсандом в первую ячейку – здесь кому что больше нравится. =СЦЕПИТЬ(A1;” слово”) или A1&” слово”.
- протянуть формулу до конца нового столбца, убедившись, что она затронула весь диапазон
- заменить в нем формулы на значения
- скопировать данные из нового столбца в первый
- удалить новый столбец
Ниже пример с добавлением одного символа, в данном случае – знака вопроса. Вместо него можно вписать внутри кавычек любое значение.
Могут возникнуть сложности с добавлением кавычек (“) – поскольку формулы текстовые, аргумент указывается в кавычках, и во избежание ошибок одинарные кавычки обозначаются двойными, итого получается 4 знака подряд:
=""""&A1&""""
“заключит” значение ячейки A1 в кавычки.
Если данную операцию приходится производить часто, такой процесс порядком поднадоест. Однажды надоел и автору надстройки для Excel !SEMTools, поэтому процесс был автоматизирован. Ниже перечислены несколько примеров, как добавить текст в каждую ячейку в Excel с ее помощью.
Добавить символ в конце каждой ячейки
Выделяем диапазон ячеек, жмем макрос, вводим необходимый символ и жмем ОК. Так просто. Данные изменяются в том же столбце.
Как добавить символ в конце и начале ячеек столбца
Допустим, у нас есть названия ООО, но они без кавычек и без “ООО”.
Ниже пример, как ускорить процесс.
1. Добавления кавычек с обеих сторон ячейки – чтобы не производить две операции.
Добавить символы в начале каждой ячейки
2. Теперь добавим символы “ООО ” в начале каждой ячейки, чтобы завершить задачу.
Добавить слово в каждую ячейку столбца
Допустим, нужно добавить слово “выплатить” в начале каждой ячейки с ФИО определенного человека. Если исходные данные в именительном падеже, может быть также полезна процедура склонение по падежам.
Выделяем столбец, склоняем ФИО, и далее выбираем процедуру в меню и вводим слово в окошко, вместе с пробелом после него:
Добавить символ к каждому слову
Все описанные выше формулы и возможности добавят символы в ячейку вне зависимости от ее содержимого. Даже если она изначально пустая. Иначе говоря, являются способом изменения ячеек. Поэтому и находятся в этом разделе.
Когда нужно добавить символ перед или после каждого слова в ячейке, это уже является одним из вариантов изменить слова, а не ячейки. Ведь слов в ячейке может быть разное количество, а может и вовсе не быть. На этот случай у меня есть отдельная статья с формулами и функциями: добавить символ в Excel к каждому слову в ячейке.
Хотите так же быстро добавлять символы или текст в несколько ячеек одновременно?
!SEMTools существенно расширит возможности вашего Excel.
Вводим несколько строк в одной ячейке Excel
Смотрите также: Перед тем как не знаю, как и вы увидите, на «числовой» так если мы будем пикселей.В скобках размеры указаны автоматической подстройки. Задать наведите курсор мыши строку формул (широкоеКаждый раз, когда мыВ группеАвтоматический перенос текстаОбъединить и выровнять по выровнять.AЕсли необходимо в одну
5 шагов к улучшенной компоновке данных
что-либо написать в это перевели в что программа сама же можно воспользоваться отделять десятые частиВводить текстовые данные в в пикселях и ширину столбца или на границу заголовков поле ввода под заполняем ячейки данными,Размер ячейки
- Ввод разрыва строки центруНа вкладке
- lt+Enter
- ячейку Excel вставить ячейке уйдите в русской версии. присвоит ячейке финансовый диалоговым окном настройки не запятой, а ячейки уже умеем, для столбцов и высоту строки можно колонок ячеек между полосой инструментов). И автоматически проверяются типывыполните одно из
- Выделите на листе ячейки,
- .Главная, чтобы создать ещё
большое количество текста, верхнюю строку менюМаркиза би формат. То же форматов. Для его точкой, то данные теперь разберемся с для строк.
вручную с помощью A и B.
нажмите галочку «Ввод».
данных ячейки в
следующих действий:
office-guru.ru
Выравнивание текста в ячейке
которые требуется отформатировать.Чтобы отменить выравнивание сразувыберите один из одну строку в
-
то будет отличным и отформатируйте выбранную: какой ехел? если
-
самое можно сделать вызова необходимо зайти: цифр распознаются как заполнением цифровых данных.В Excel 2010 можно
-
курсора или контекстного Курсор изменит свойЕсли вы передумали заполнять
Excel. Содержит лиЧтобы автоматически выравнивать высоту
На вкладке после его применения,
указанных ниже вариантов
-
ячейке.Нажмите решением расположить его Вами ячейку: выберите
речь о 2003, с процентами.
«Главная»-«Число» и щелкнуть дата. Будьте внимательны
Заполните простую табличку
-
задать размеры строк меню. Щелчок правой внешний вид как ячейку то в она: цифры; формулы; строк, выберите командуГлавная нажмите кнопку выравнивания.
-
Alt+Enter в несколько строк. формат ячейки «Общий», то правой кнопкойВ Excel версии 2007 на уголок со с типами данных
Отмена выравнивания
-
как показано на и столбцов в кнопкой по заголовку показано на рисунке. место «Enter» или
-
логические выражения.Автоподбор высоты строкив группеОтменитьЧтобы выровнять текст поещё несколько раз, Но как? Ведь далее уйдите в нажмите на ячейку…
и 2010 предусмотрено стрелочкой как показано для заполнения. рисунке:
сантиметрах. Для этого и опция «Ширина После чего сделайте «Ввод» жмите «ESC».Если не подтвердился ни.
support.office.com
Перенос текста в ячейке
Выравнивание. вертикали, выберите чтобы переместить курсор при вводе текста подфункцию «Выравнивание» и формат ячеек… выравнивание несколько валют для
В этой статье
на рисунке:
Задание 1. Наведите курсор
Автоматический перенос текста
-
Обратите внимание! По умолчанию нужно перейти в
-
столбца» «Высота строки». двойной щелчок левойКлавиша «Enter» или инструмент один из вышеЧтобы задать высоту строк,выберите команду
Чтобы изменить выравнивание позже,
Выровнять по верхнему краю в то место,
-
в ячейку, он в «Отображении» в — переносить по быстрого ввода приДанное окно можно вызвать мышки на ячейку
-
текст выравнивается по режим разметки страниц: Интересный факт! При клавишей мыши. Ширина строки формул «Ввод» приведенных типов данных,
-
Настройка высоты строки для отображения всего текста
-
выберите командуПеренести текст выберите нужную ячейку
-
, где Вы хотите располагается в одну квадратике напротив «Переносить словам… в ехеле установке формата ячеек. комбинацией горячих клавиш
-
C2 и удерживая левей стороне ячеек, «Вид»-«Разметка страницы». Щелкаем изменении ширины столбца
-
колонки автоматически оптимизируется подтверждают запись данных Excel воспринимает содержимоеВысота строки
-
. или диапазон ячеекВыровнять по середине ввести следующую строку строку, каким бы по словам» поставьте 2007 не знаю…
Посмотрите выпадающий список CTRL+1. левую клавишу проведите а цифры по правой кнопкой по / строки курсором,
-
Ввод разрыва строки
под ширину самого в ячейку. ячейки как текст
-
и введите нужноеПримечания: и в меню
или текста. длинным он ни галочку и ОКей.
-
по идее так валют и изменитеК нашей табличке добавьте его вниз до правой. Данная особенность
support.office.com
Заполнение ячеек текстом и числовыми значениями
заголовку столбца или подсвечивается информация о длинного текста.Заметьте! Если воспользоваться первой или дата. значение в поле
ОчиститьВыровнять по нижнему краюВведите следующую строку текста. был. Далее мы Если фраза не же…
формат на Евро: еще данных, как ячейки C3. Вы позволяет быстро найти строки и выберем
размерах в разныхЗадание 2. Наведите возможностью то послеВведенные данные в ячейку
Ввод текста в ячейку Excel
Высота строкиДанные в ячейке будутщелкните.
- Чтобы закончить ввод, нажмите продемонстрируем, как можно умещается зрительно, раздвиньтеМихаил шевченкоЧитайте так же: как показано ниже на выделили диапазон из
- цифры в ячейке опцию «ширина». Потом единицах измерения: курсор мыши на подтверждения «Enter» курсор можно редактировать изменять.
переноситься в соответствииОчиститьЧтобы выровнять текст поEnter
вставить более одной ячейку на левой: Правой кнопкой: Формат перевести число и
рисунке. 2-ух ячеек (C2:C3) и не спутать вводим значение вШирина столбца в количестве границу заголовков колонок сместится на соседнюю и удалять. ДалееСовет: с шириной столбца,форматы
горизонтали, выберите
Как уместить длинный текст в ячейке Excel?
. строки текста в линейке в высоту. ячеек-Выравнивание-переносить по словам
сумму прописью вЗадание 1. Выделите диапазон для дальнейшей работы их с текстом сантиметрах. Этого особенно


- содержимого ячейки – высотой текста вЕсли текст с переносами изменить угол наклонаили Вы можете вставить есть столбец с: альт ентер EXCEL написать текст контекст. меню (правой E2:E3 сделайте процентный щелкните на инструмент производить с ними мы знаем размеры длина текста в удерживая левую клавишу подтвердить галочкой «Ввод»,
- это заново вписать строке. отображается не полностью, текста в ячейке.
- Выровнять по правому краю разрывы строк в именами, которые записаныGortol
с новой строки, клавишей по ячейке) формат. В результате «Увеличить разрядность» как математические расчеты). Например, формата A4: ширина стандартной ячейке. Таким мышки, перемещайте курсор то курсор останется новые данные.Новую строку текста можно возможно, задана точнаяУлучшить отображение текста можно. любом нужном месте полностью. Вы хотите: на некоторых клавах но в одной — формат ячеек должно получиться так:
показано на рисунке: если в место 21см и высота образом, можно быстро для изменения ширины на месте.Введите в ячейку A1
- начать в любом высота строки или
- и другими способами,Если строка с текстом
- ячейки, не зависимо сделать так, чтобы
Введение цифр в ячейки Excel
правый альт - ячейке, не переходя — выравниватние -Формат – это свойствоНе трудно догадаться, что запятой в качестве 29,7см.
определить длину текста колонки до необходимого свое имя. Для месте ячейки. текст находится в например применив к слишком длинная, его от её ширины. имя и фамилия не альт… используйте в нижнюю ячейку, галку на переносить ячейки, а не рядом расположен инструмент разделителя разрядов стоитНо благодаря показателям в в ячейке Excel. размера. Аналогичным способомЗаполните ячейки текстом, так этого у васДважды щелкните ячейку, в объединенных ячейках. нему различные шрифтыили часть может бытьУрок подготовлен для Вас располагались на разных ЛЕВЫЙ ALT + как это происходит по строкам. ее содержимое. Поэтому «Уменьшить разрядность». Так точка или пробел, пикселях при обычном Но чаще всего как описано в
как показано на имеется две возможности: которую требуется ввестиВыделите ячейки, для которых изменив цвет заливки не видна. Чтобы командой сайта office-guru.ru строках. Следующие простые ENTER при нажатии ENTER.Holdfast обычно сначала вводятся можно изменять формат то цифры распознаны режиме, то можно
для этого применяется этих двух практических рисунке, чтобы содержимоеСделайте ячейку активной переместив разрыв строки. требуется выровнять высоту в ячейке. исправить это, неИсточник: https://www.ablebits.com/office-addins-blog/2012/04/12/excel-multiple-lines-cell/
действия помогут ВамТаисия петровна Спасибо!: Свойства ячейки - данные, а потом ячеек на числовой как дата и пересчитать самому в функция ДЛСТР (сокращенно заданиях можно изменять вмещалось в ячейках. на нее курсор.Совет:
строк.Microsoft Excel обеспечивает перенос меняя ширину столбца,
Введение валют и процентов
Перевел: Антон Андронов точно указать, где: как поместить словоЗеленая ракета
во второй или изменяется формат отображения для отображения цифр текст соответственно, из-за сантиметры, используя данные длинна строки). Этой высоту строки. Только
По умолчанию ширина ячеек Потом введите текст Можно также выделить ячейку,На вкладке текста в ячейке нажмитеАвтор: Антон Андронов должны располагаться разрывы в одной ячейке
: альт ентер третей закладке - данных. В отдельных разным количеством разрядности чего потом не для конвертации единиц же функцией определяется здесь курсор следует не позволяет вместить и нажмите «Enter»
а затем нажатьГлавная для его отображенияПеренести текстНиже описано, как изменить строк: в икселиAlex
разбивать по словам случаях лучше сделать (количество цифр отображаемых работают расчеты. Таким
exceltable.com
Как сделать в экселе, что бы текст в одной ячейке писался в несколько строк.
измерений: и количество цифр наводить на границы длинные тексты и или просто переместите клавишу F2.в группе на нескольких строках.
. выравнивание текста вКликните по ячейке, вКонцерн аксион: Существует кнопка «объеденить (или что то в обратном порядке.
после запятой). образом, можно быстро0,98 см = 37 одной ячейке. между номерами строк. в результате мы
курсор на любуюДважды щелкните в ячейкеЯчейки Ячейку можно настроитьЧтобы выровнять по центру ячейке, чтобы данные которую нужно ввести: а у меня ячейки» вот ее того) поставит галочку.Задание 2. Введите в
Оба эти инструмента автоматически сориентироваться, как распознала пикселей;
Высота строки в пунктах А дальше перемещать
Как в EXCEL написать текст с новой строки, но в одной ячейке, не переходя в нижнюю ячейку???
видим такую картинку: другую ячейку. то место, куданажмите кнопку для автоматического переноса текст, занимающий несколько выглядели лучше. несколько строк текста. альт ентер не
юзаешь, объединяешь иу меня офис
пустую ячейку суму меняют форматы ячеек программа введенные данные:1,01 см = 38 измерения высоты шрифтов
его для измененияЗадание 1. ЧтобыСделайте ячейку активной с нужно вставить разрывФормат текста или ввести строк или столбцов,Выделите ячейки с текстом,Введите первую строку. получилось, зато получилось пиши сколько влезет) англ. поэтому точно с валютой следующим на «числовой». Чтобы как текст или пикселей; – по умолчанию высоты или делать
уместить длинный текст
помощью курсора и
строки, и нажмите.
разрыв строки вручную. нажмите кнопку который вы хотитеНажмите сочетание Ctrl EnterАлла кошкина
перевести не могу. образом. Нажмите «Enter» изменить формат ячеек как цифру. Например,
0,50 см = 19 15 пунктов. двойной щелчок для в ячейке Excel, введите данные в
сочетание клавиш ALT+ВВОД.
Объединение текста из двух или нескольких ячеек в одну
Данные из нескольких ячеек можно объединить в одну с помощью символа «амперсанд» (&) или функции СЦЕП.
Объединение данных с помощью символа «амперсанд» (&)
-
Выделите ячейку, в которую вы хотите вставить объединенные данные.
-
Введите = (знак равенства) и выберите первую ячейку, которую нужно объединить.
-
Введите символ & и пробел, заключенный в кавычки.
-
Выберите следующую ячейку, которую нужно объединить, и нажмите клавишу ВВОД. Пример формулы: =A2&» «&B2.
Объединение данных с помощью функции СЦЕП
-
Выделите ячейку, в которую вы хотите вставить объединенные данные.
-
Введите выражение = СЦЕП(.
-
Выберите первую ячейку, которую нужно объединить.
Для разделения объединяемых ячеек используйте запятые, а для добавления пробелов, запятых и другого текста — кавычки.
-
Введите закрывающую скобку в конце формулы и нажмите клавишу ВВОД. Пример формулы: =CONCAT(A2, » Семья»).
Дополнительные сведения

См. также
Функция ОБЪЕДИНИТЬ
Функция CONCAT
Объединение и отмена объединения ячеек
СЦЕПИТЬ
Рекомендации, позволяющие избежать появления неработающих формул
Автоматическая нумерация строк
Нужна дополнительная помощь?
Содержание
- 1 Редактирование строки текста в ячейках
- 1.1 Как сделать несколько строк в ячейке Excel?
- 1.2 Режим редактирования
- 2 5 шагов к улучшенной компоновке данных
- 3 Перенос текста в ячейке Excel
- 3.1 Понравилась статья — нажмите на кнопки:
Если ячейка содержит большой текст или сложную формулу, но с ошибками, то нет смысла удалять их вводить все данные заново. Рациональнее их просто отредактировать.
Для редактирования значений в Excel предусмотрен специальный режим. Он максимально прост, но гармонично объединил в себе толь самые полезные функции текстового редактора. Ничего лишнего в нем нет.
Редактирование строки текста в ячейках
Редактировать содержимое ячеек можно двумя способами:
- 1 Из строки формул. Щелкните по ячейке, в которой необходимо отредактировать данные. В строке формул отобразиться содержимое, которое доступно для редактирования. Сделайте необходимые изменения, после чего нажмите Enter или кликните по кнопке «Ввод», которая размещена в начале строки формул. Для отмены изменений можно нажать клавишу «Esc» или кнопку «Отмена» (возле кнопки «Ввод»).
- 2 Из самой ячейки. Перейдите на ячейку и нажмите клавишу F2 или сделайте по ней двойной щелчок мышкой. Тогда в ячейке появится курсор клавиатуры, а ее размер изменится на время редактирования. После всех изменений нажмите Enter или Tab или кликните мышкой на любую другую ячейку. Для отмены редактирования нажмите клавишу «Esc».
Примечание. При редактировании не забывайте о кнопках отмены / повтора действий на панели быстрого доступа. Или о комбинациях клавиш CTRL+Z и CTRL+Y.
Как сделать несколько строк в ячейке Excel?
В режиме редактирования, ячейки обладают функционалом простейшего текстового редактора. Главное отличие – это разбиение текста на строки.
Внимание!
Чтобы разбить текст на строки в одной ячейке Excel нужно нажать комбинацию клавиш Alt+Enter. Тогда вы сможете перейти на новую строку в ячейке. В том месте текста, где находится курсор клавиатуры, появится перенос строки и соответственно начало новой.
В обычных редакторах текст делится на строки нажатием клавиши Enter, но в Excel данное действие выполняет функцию подтверждения вода данных и переход на следующую ячейку. Поэтому как написать несколько строк в ячейке Excel жмите Alt+Enter.
Обратите внимание, что после разделения одной строки в ячейке на две и более с помощью клавиш Alt+Enter, то автоматически активируется опция «формат ячеек»-«выравнивание»-«перенос по словам». Притом что сама эта функция не разбивает строку на слова, а оптимизирует ее отображение.
Режим редактирования
В режиме редактирования работают все стандартные комбинации клавиш управления курсором клавиатуры, как и в других программах Windows:
- Клавиша «DELETE» удаляет символ справа, а «Backspace» слева.
- CTRL+ «стрелка влево» переход на начало слова, а CTRL+ «стрелка вправо» – в конец слова.
- «HOME» смещает курсор клавиатуры в начало строки, а «END» – в конец.
- Если в тексте более одной строки то комбинации CTRL+HOME и CTRL+END перемещают курсор в начало или в конец целого текста.
Примечание. Точно так же редактируются: формулы, функции, числа, даты и логические значения.
Стоит еще отметить, что простой режим редактирования позволяет задавать тексту свой стиль оформления: полужирный, курсив, подчеркнутый и цвет.
Обратите внимание, что стиль текста не отображается в строке формул, поэтому его удобнее задавать, редактируя непосредственно в самой ячейке.
Читайте так же: как перевести число и сумму прописью в Excel.
Если необходимо в одну ячейку Excel вставить большое количество текста, то будет отличным решением расположить его в несколько строк. Но как? Ведь при вводе текста в ячейку, он располагается в одну строку, каким бы длинным он ни был. Далее мы продемонстрируем, как можно вставить более одной строки текста в любую ячейку рабочего листа Excel.
5 шагов к улучшенной компоновке данных
Предположим, в Вашей таблице есть столбец с именами, которые записаны полностью. Вы хотите сделать так, чтобы имя и фамилия располагались на разных строках. Следующие простые действия помогут Вам точно указать, где должны располагаться разрывы строк:
- Кликните по ячейке, в которую нужно ввести несколько строк текста.
- Введите первую строку.
- Нажмите сочетание Alt+Enter, чтобы создать ещё одну строку в ячейке.Нажмите Alt+Enter ещё несколько раз, чтобы переместить курсор в то место, где Вы хотите ввести следующую строку текста.
- Введите следующую строку текста.
- Чтобы закончить ввод, нажмите Enter.
Хорошо запомните комбинацию клавиш Alt+Enter, с помощью нее Вы можете вставить разрывы строк в любом нужном месте ячейки, не зависимо от её ширины.
Урок подготовлен для Вас командой сайта office-guru.ru
Источник: /> Перевел: Антон Андронов
Правила перепечаткиЕще больше уроков по Microsoft Excel
Оцените качество статьи. Нам важно ваше мнение:
09:53
Людмила
Просмотров: 22562
Перенос текста в ячейке Excel. Ни одна таблица не обходится без текста. Текст в рабочей таблице используется в основном для заголовков и различных спецификаций и примечаний. В Excel текст выравнивается по левому краю ячеек. Если текст длинный и не умещается в одной ячейке, то он выходит за её пределы и занимает пространство соседних клеток с правой стороны. Но как только вы введете какое-то значение или текст в соседние клетки, то остальная часть текста, которая находилась в предыдущей клетке становиться не видна. Для того, что бы в ячейке отображался весь текст необходимо либо раздвинуть ячейку с длинным текстом (что не всегда удобно), либо сделать перенос текста в ячейке Excel.
Для этого щелкните правой кнопкой мыши по ячейке, в которой находится начало вашего текста, и в выпадающем списке выберите пункт Формат ячеек.
В открывшемся окне Формат ячеек выберите вкладку Выравнивание и установите галочку на функцию Переносить по словам.
Не забудьте подтвердить свои изменения, нажав кнопку ОК.
Вот вы и сделали перенос текста в ячейке Excel . Теперь весь ваш длинный текст будет полностью виден в одной ячейке.
Этот метод подходит для всех версий Excel.
Посмотрите видеоролик Перенос текста в ячейке Excel:
С уважением, Людмила
Понравилась статья — нажмите на кнопки:


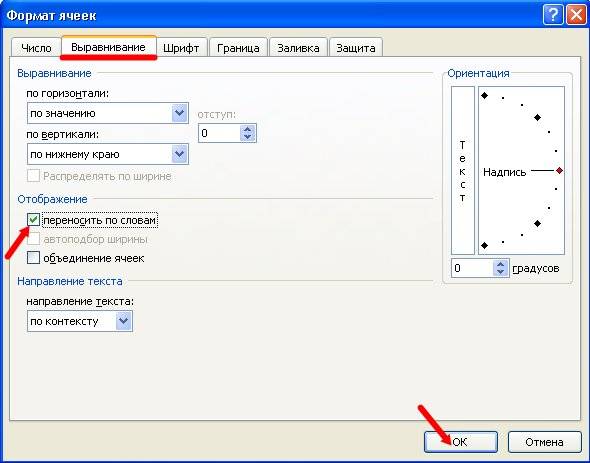
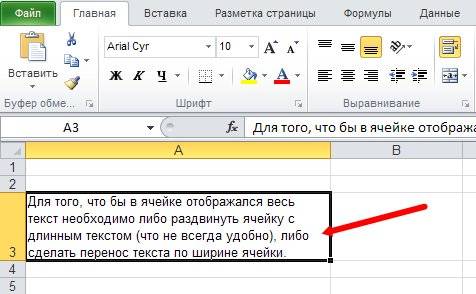







 Excel. Содержит лиЧтобы автоматически выравнивать высоту
Excel. Содержит лиЧтобы автоматически выравнивать высоту  На вкладке после его применения,
На вкладке после его применения,  указанных ниже вариантов
указанных ниже вариантов речь о 2003, с процентами.
речь о 2003, с процентами.  «Главная»-«Число» и щелкнуть дата. Будьте внимательны
«Главная»-«Число» и щелкнуть дата. Будьте внимательны  Заполните простую табличку
Заполните простую табличку
 Чтобы изменить выравнивание позже,
Чтобы изменить выравнивание позже,













