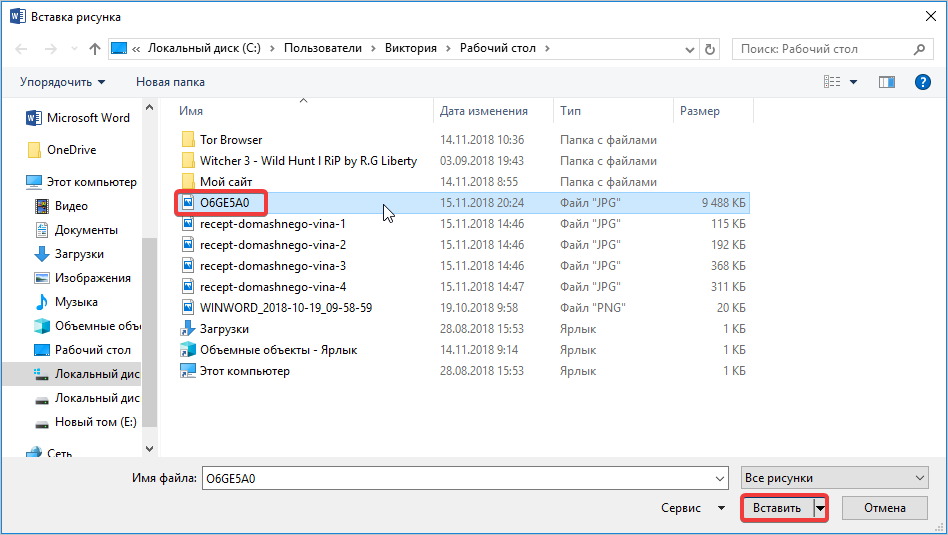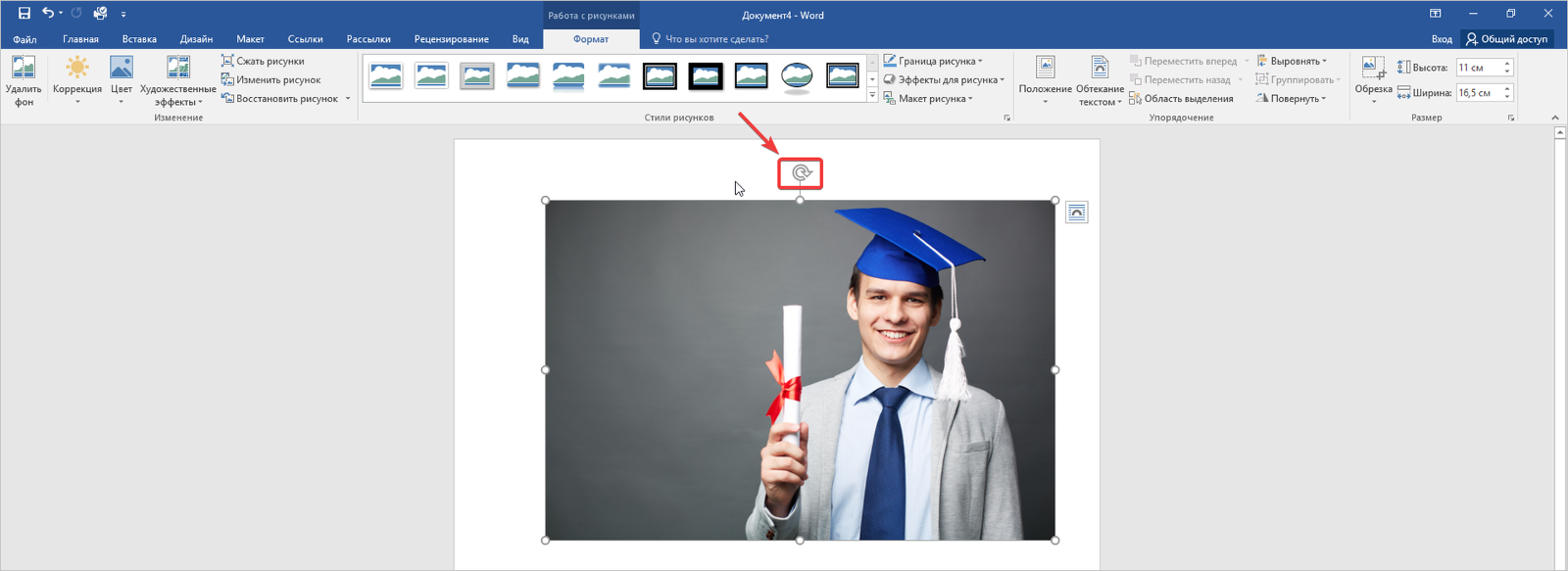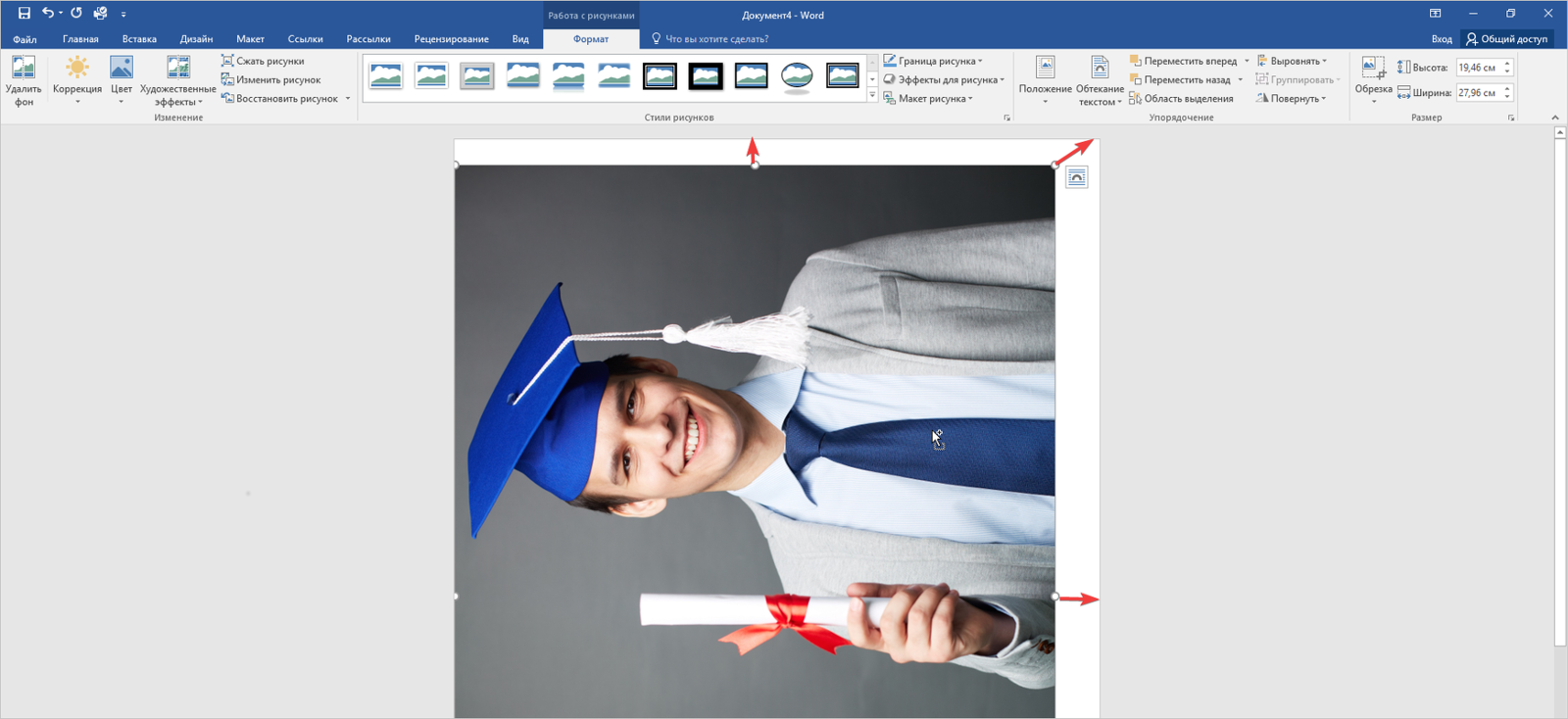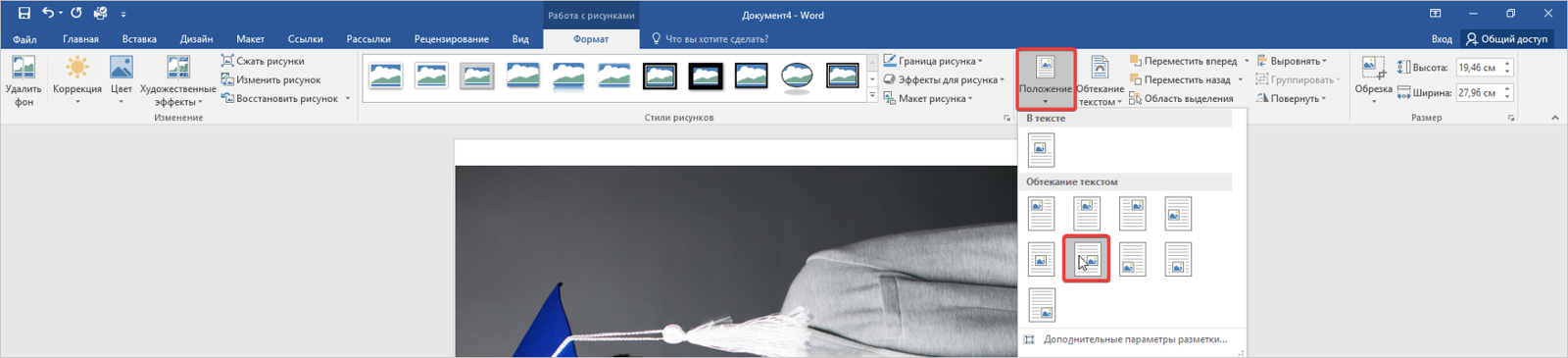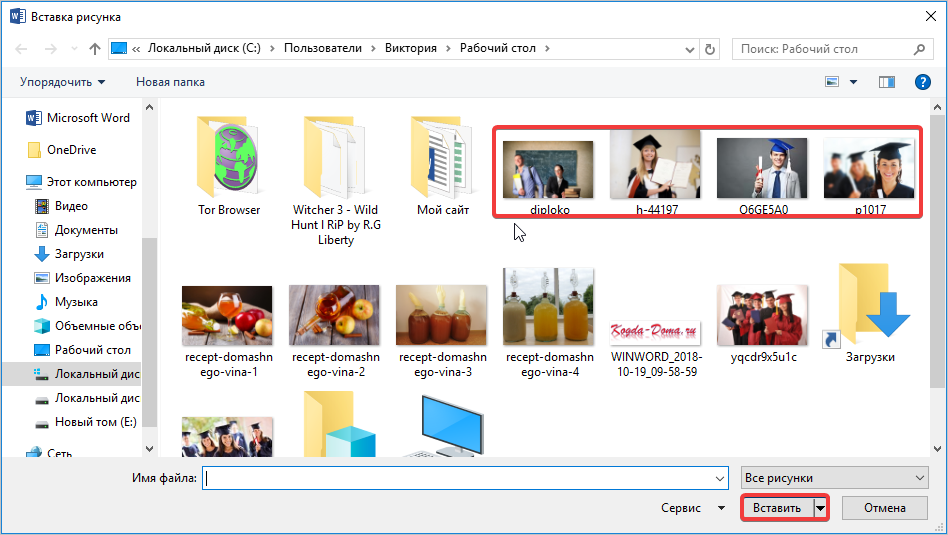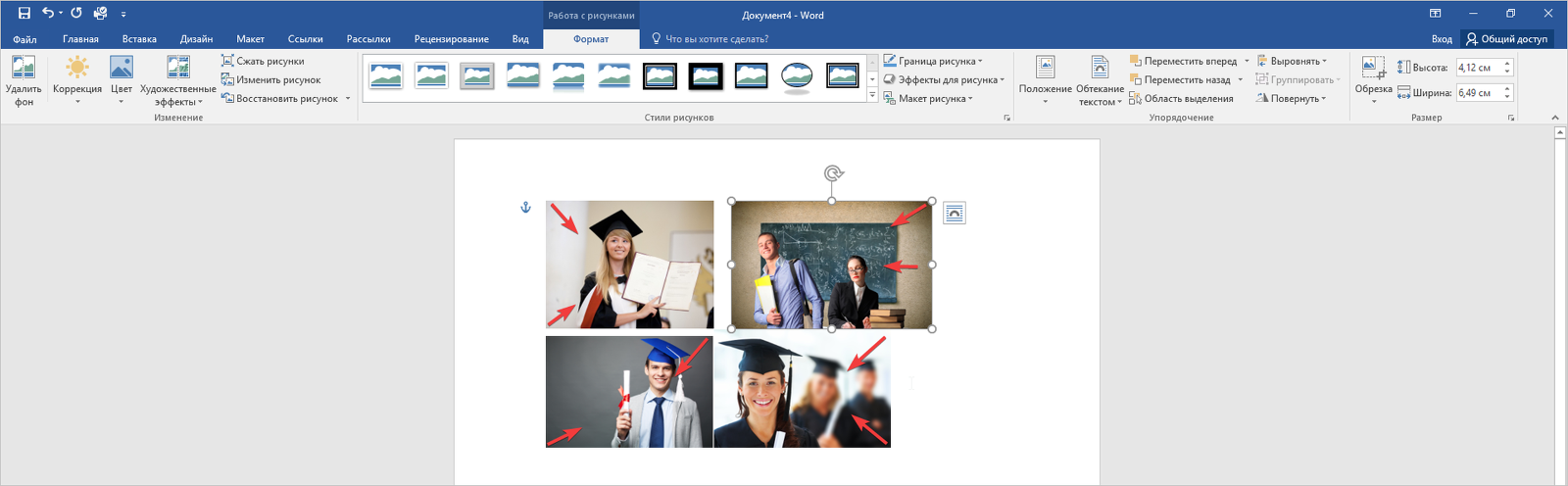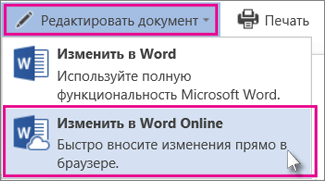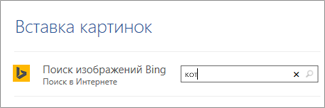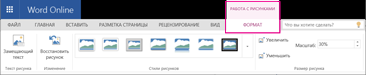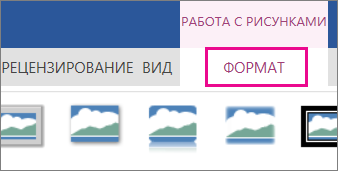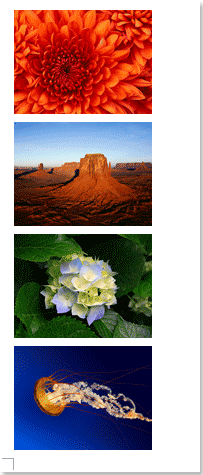Как разместить несколько фотографий на одном листе Word?
Как вставить несколько фотографий в Ворд?
Для этого кликните правой кнопкой мышки по картинке и в открывшемся меню выберите пункт «Копировать картинку». После этого вам нужно перейти к программе Word, кликнуть правой кнопкой мышки по месту, где вы хотите расположить фотографию, и в открывшемся меню выбрать пункт «Вставить рисунок».
Как разместить 2 листа на одной странице?
Выберите меню «Файл» > «Печать». Во всплывающем меню «Масштаб страницы» выберите «Несколько страниц на одном листе». Во всплывающем меню «Страниц на листе» выберите значение. Нажмите кнопку «ОК» или «Печать».
Как в фотошопе сделать две фотографии на одном листе?
Размещение двух фото на одном поле с помощью фотошопа
- Запускаем Фотошоп и открываем два изображения: …
- Создаем новый документ выбранного размера: …
- Выбираем инструмент «Перемещение» (Move Tool) на панели инструментов, для выбора можно просто нажать V:
- C помощью этого инструмента левой кнопкой мышки перемещаем (перетаскиваем) исходные изображения на новый документ.
Как в ворде сделать все картинки одного размера?
В Word нажмите сочетание клавиш Alt + F11 , вставьте код в редактор, нажмите Ctrl + S , затем Alt + F4 . Нажмите Alt + F8 и запустите макрос AllPictSize. Все!
Как сделать фото на весь лист а4?
Порядок печати больших форматов на А4 простой:
- Необходимо открыть изображение и нажать на печать.
- Выбрать свойства и страницу.
- В пункте «Макет страницы» избрать печать постера и выбрать способ разбивки листов А4.
Как вставить несколько фото в ворд на телефоне?
Добавление существующего рисунка
, выберите Главнаяи нажмите кнопку Вставить. На вкладке Вставка коснитесь элемента Рисунки и выберите Фотографии. Перейдите туда, где находится фотография, и коснитесь ее. На планшете или телефоне с Windows нажмите Вставка.
Как сделать 2 картинки рядом в ворде?
Кликните по одной из выделенных картинок правой кнопкой мыши, и в контекстом меню выберите пункт «Группировать». Или перейдите на вкладку «Работа с рисунками» – «Формат» и в группе «Упорядочить» нажмите на кнопку «Группировать». После этого, они все будут объединены, и вокруг них появится одна общая рамка.
Как быстро вставить много картинок в Ворд?
Вставка изображения или рисунка с компьютера
- Выберите то место документа, куда вы хотите вставить изображение.
- Нажмите клавиши ALT+С, 9, чтобы открыть диалоговое окно Вставка рисунка.
- Перейдите в папку с изображением на компьютере, выберите файл и нажмите ВВОД. …
- По умолчанию в Word вставляется рисунок с текстом.
Как сделать 2 копии на одном листе?
- На вкладке Файл выберите пункт Печать.
- В разделе Параметры выберите нужный размер бумаги.
- Щелкните Одна страница на листе, а затем выберите в списке значение Несколько копий на листе.
- В поле Число копий каждой страницы введите количество копий, которое вы хотите распечатать.
Как в ворде сделать две страницы на одном листе?
- Выбираешь вкладку разметка страницы
- в правом нижнем углу нажимаешь стрелочку — появляется окно (как в старых офисах)
- Там в пункте «страницы» вместо «обычный» ставишь «2 страницы на листе»
Как в ворде на альбомном листе сделать 2 страницы?
На вкладке «Разметка страницы», щёлкнуть по значку «Параметры страницы» и выбрать там из развёрнутого списка «2 страницы на листе». Word самостоятельно развернёт страницу в Альбомную ориентацию и распечатает две страницы на Листе.
Как соединить две разные фотографии в одну?
Как склеить фотографии в одну
- Добавьте изображение в программу Нажмите кнопку Открыть файл или перетащите нужную фотографию из папки в окно Фоторедактора.
- Объедините две фотографии …
- Соедините несколько изображений (необязательно) …
- Обрежьте края картинки (необязательно) …
- Сохраните готовую картинку
Как разместить несколько фотографий на одном листе в ворде?
Как разместить 4 фотографии на одном листе в ворде?
Делаем так: пускаем документ на печать, при этом в настройках печати выбираем задание: 2 страницы на листе (или 2 на одном) — точный текст ячейки зависит от действующей версии Ворда. Таким же образом можно напечатать 4 страницы на одном листе. В Панели печати откройте Файл. Выберите Печать и увидите вкладку Печать.
Как в Ворде вставить несколько картинок?
Вставляйте или импортируйте сразу несколько картинок или изображений в документ Word
- Откройте документ, в который вы хотите вставить несколько фотографий или изображений, а затем примените эту утилиту, нажав Kutools > Вставить несколько изображений.
- Укажите настройки в Вставить картинки диалоговое окно.
Как расставить картинки в ворде?
Удерживая нажатой клавишу CTRL, выделите каждый объект, который вы хотите выровнять. Перейдите в раздел Формат рисунка или Работа с рисунками , > Выровнять, а затем выберите нужный вариант, например центр, сверху или снизу.
Как в ворде разделить лист на 2 части по горизонтали?
Разделение страницы на 2 части в Word горизонтально
Откройте раздел « Вид » и выделите группу инструментов « Окно ». Нам нужен инструмент « Разделить ». Нажимаем на него и видим, что документ разделен полосой по горизонтали на 2 блока.
Как уместить все на одной странице в ворде?
Нажмите «Файл» и выберете параметры, там нажмите «Настройка ленты». В открывшемся окне разверните меню в пункте «Выбрать команды» и выберете «Все команды». Прокрутите ползунок вниз до пункта «Сократить на страницу», выделите его.
Как вставить несколько фото в ворд на телефоне?
Добавление существующего рисунка
нажмите «Главная», а затем нажмите «Вставка». На вкладке Вставка коснитесь элемента Рисунки и выберите Фотографии. Перейдите туда, где находится фотография, и коснитесь ее. На планшете или телефоне с Windows нажмите Вставка.
Как добавить еще один лист в ворде?
Чтобы добавить пустую страницу в документ Word, установите курсор там, где она должна начинаться, и щелкните Вставка > Пустая страница. Откроется пустая страница, готовая к работе. Если нужно расширить свободное пространство, вы также можете вставить разрыв страницы.
Как перемещать рисунок в Word 2010?
Для перемещения рисунка в Ворде строго вертикально или горизонтально следует зажимать клавишу «Shift». При необходимости перемещения картинки очень маленькими шажками, следует зажимать клавишу «Ctrl» и пользоваться клавишами управления вверх, вниз, влево и вправо.
Как совместить картинку и текст в ворде?
Кликните на картинку правой кнопкой мыши. Наведите на пункт «Обтекание текстом». Нажмите на любое значение кроме «В тексте».
…
Вот как сгруппировать объекты в Ворде:
- Расположите иллюстрации так, как вам нужно.
- Выделите их. …
- В строке меню появится пункт «Формат». …
- Нажмите кнопку «Сгруппировать».
Как разместить две фотографии на одном листе рядом, если нет фотошопа?
Эту задачу — установить в ряд 2 и более фото можно сделать и без фотошопа, для этого вполне подойдут программы стандартные и условно-бесплатные. Первой приходит на ум наилегчайший в обращении paint, с него скриншот:
Вторая программа, в которой также можно совместить два и более фото, простой текстовый редактор Windows Word, нужно выбрать на панели команду «Вставка»:
Еще одной программой, входящей в стандарт Microsoft Office, с инструментом установки фотокартинок может быть PowerPoint — программа подготовки и просмотра презентаций, с него скриншот прилагается:
Одним словом, программ с набором инструментов, позволяющих создавать коллажи, кроме фотошопа много. Надеюсь, что помог.)
Разместить на листе. Задачка для первого класса. Я такое тысячу раз делала, когда про фотошоп знать не знала.
Открываете обычный документ Microsoft Word. Копируете нужную фотку и вставляете на листик Ворда. Вторую фотку также. Потом с помощью мыши изменяем размеры изображений, чтобы они поместились на листе. Меняем ориентацию листа, поля по необходимости. Всё. Разместили 2 фотки на листе. Фотошоп вообще для этого не нужен.
А так-то кроме фотошопа есть еще много программ, которые вполне могут выполнить половину функций фотошопа. Есть бесплатные редакторы GIMP, paint.net и другие. А для нашей задачки и обычный paint подойдет.
Если нет фотошопа. На всех компьютерах есть стандартная программа под называнием Peint открываете ее. В меню есть пункт Правка. Нажимаете на него. Появится дополнительное меню в котором есть пункт вставка из файла. Нажимаете на этот пункт. Откроется возможность выбрать любую папку на Вашем компьютере, открываете папку в которой находится нужная Вам фотография. Нажимаете на нее. И она появится на листе в программе Peint. Когда фото добавлено повторяете это же действия но добавляете уже другую нужную Вам фотографию. Обычно вторая фотография прикрывает собой первое фото но с помощью такого инструмента как стрелочка которая появится если навести на угол фото можно фотографию двигать и переносить в нужное место на листе. Когда 2 фото совместили. Просто при необходимости с помощью встроенных инструментов обрезаете лишний лист есть такой есть. И сохраняете фото.
Работа с документами в Word подразумевает оформление изображений и по отдельности, и по несколько совокупных картинок вместе. Эта публикация посвящена тому, как создавать галерею в Word.
Как вставить одно фото в Word на весь лист
Когда нет возможности напечатать фото стандартным способом, поможет вывод фото и изображений через документ. Для этого необходимо вставить графический объект на чистую страницу.
- Откройте документ Word, перейдите во вкладку «Вставка». Нажмите на кнопку «Рисунок».
- Затем откроется окно, в котором необходимо выбрать интересующее фото, затем нажать кнопку «Вставить».
- Как мы видим, фото расположилось не на всю страницу. Это легко изменить. Нажмите на поворотную стрелку в верхней части картинки, затем разверните фото горизонтально, не отпуская мышь.
- После разворота измените параметры изображения, для этого растяните фото до границ страницы. Чтобы увеличить, потяните за уголки до оптимального значения.
- Если фото уходит за границы листа, необходимо скорректировать его положение. Перейдите во вкладку «Вставка», выберите пункт «Положение», отметьте «Посередине справа».
Таким образом мы получаем полноценное фото, которое можем оформить как один из объектов крупномасштабной галереи по отдельным страницам.
Более подробную инструкцию по вставке изображения мы разместили здесь.
Как сделать целую галерею из фото на одной странице
Бывает, оформление требует создания галереи на одном листе. В приложении Word сделать это можно за несколько минут.
- Одновременно выполняем добавление фото в документ Word. Зайдем во вкладку «Вставка», нажмем на пункт «Рисунки».
- Найдем на компьютере папку через диспетчера, который откроется в ответ на задачу, в которой расположены все фото. И нажимаем кнопку «Вставить».
- После этого все выбранные снимки отобразятся на странице. Из них нужно выполнить галерею или коллаж. Для этого выбираем положение картинки, как и в предыдущем разделе, после чего, можем редактировать размеры каждого изображения, потянув их за границы.
Если уменьшать фото до минимальных размеров на листе, то оно будет отображаться в галерее зеркально.
Также вы можете делать размер снимков на свое усмотрение и применять различные эффекты. Если сделать один снимок больше другого и аккуратно разместить их на странице, получится коллаж, который подлежит дополнительному форматированию.
При оформлении текстовых документов в редакторе Word часто возникает необходимость вставить в текст картинку, фотографию или рисунок. К счастью, такая возможность была реализована разработчиками и работает она очень просто. В данной статье мы расскажем, как вставить картинку в Word. Материал будет актуален для всех современных версий программы, включая Word 2007, 2010, 2013, 2016 и 2019.
Как вставить изображение при помощи копирования
Картинку, точно также как текст или другой объект, можно вставить в Word при помощи операции копирования и вставки или так называемого Copy-Past. Для этого достаточно просто скопировать картинку в любой программе и вставить ее в текстовый документ. При этом операцию копирования и вставки можно выполнять любым удобным вам способом. Вы можете использовать комбинации клавиш (Ctrl-C – копировать, Ctrl-V – вставить) или меню, которое появляется при использовании правой кнопки мышки.
Предположим, вам вставить в Ворд фотографию, которую вы нашли в Интернете. В этом случае вам нужно сначала скопировать картинку в браузере. Для этого кликните правой кнопкой мышки по картинке и в открывшемся меню выберите пункт «Копировать картинку».
После этого вам нужно перейти к программе Word, кликнуть правой кнопкой мышки по месту, где вы хотите расположить фотографию, и в открывшемся меню выбрать пункт «Вставить рисунок». В результате картинка из вашего веб-браузера будет скопирована в документ Word.
Аналогичным способом можно вставлять фотографии и рисунки и с других программ. Например, можно скопировать изображение из графического редактора и вставить его в Ворд. Для примера продемонстрируем, как это будет работать с графическим редактором Paint. Предположим, у вас есть какое-то изображение в программе Paint. Для того чтобы перенести его в текстовый документ Word вам нужно его сначала выделить. Это можно сделать при помощи кнопки на панели инструментов или комбинации клавиш Ctrl-A (выделить все).
После того как изображение выделено, его нужно скопировать. Для этого кликаем по картинке правой кнопкой мышки и выбираем «Копировать» (также можно воспользоваться комбинацией клавиш Ctrl-C).
Нужно отметить, что если фотография уже находится на вашем компьютере, то ее не обязательно открывать в графическом редакторе для того чтобы скопировать и вставить в Word. Вы можете скопировать фотографию прямо из папки, в которой она находится и после этого сразу вставить в текст. Такой способ вставки изображений также отлично работает.
После того как изображение скопировано, его можно вставлять в Word. Для этого переходим к текстовому документу, кликаем правой кнопкой мыши и выбираем «Вставить рисунок» (также можно использовать комбинацию клавиш Ctrl-V).
Если все было сделано правильно, то картинка появится в документе Word. Теперь ее можно использовать для оформления текстового документа.
Как вставить изображение при помощи кнопки «Рисунок»
Кроме использования операции копирования и вставка, в текстовом редакторе предусмотрена специальная кнопка для вставки изображений. Данная кнопка находится на вкладке «Вставка» и называется «Рисунки» (или «Рисунок», в зависимости от версии программы). Чтобы вставить изображение в Ворд достаточно кликнуть по этой кнопке.
После этого откроется стандартное окно для выбора файла. В данном окне нужно найти изображение, которое нужно вставить, выбрать его и нажать на кнопку «Вставить».
После чего выбранный файл появится в текстовом документе Word. Таким образом можно вставить любое изображение, которое сохранено на вашем компьютере.
Какой бы вы способ вставки картинки не выбрали, результат будет одинаковым. Поэтому, можете использовать тот способ, который вам больше нравится.
Как оформить вставленное изображение в тексте
После того как вы вставили картинку в Word, вам скорее всего, нужно будет ее красиво оформить. Так как по умолчанию изображение выравнивается по левому краю документа и разрывает текст, так как это показано на скриншоте внизу.
Для того чтобы это исправить нужно воспользоваться функцией «Обтекание текстом». Для этого кликните правой кнопкой мышки по изображению, откройте вложенное меню «Обтекание текстом» и выберите один из способом обтекания изображения.
В большинстве случаев лучше всего работает вариант «Обтекание текстом – Квадрат». После использования данной опции картинка выровняется по левому краю, а текст документа будет аккуратно обтекать ее по контуру.
Изображение с обтеканием «Квадрат» можно разместить в любой точке текстового документа. Например, вы можете расположить его ближе к правому краю листа или вообще посередине страницы. Для этого достаточно просто перетащить его с помощью мышки.
Также изображение можно отредактировать прямо в Ворде. Для этого нужно выделить его мышкой и перейти на вкладку «Формат». С помощью функций, которые здесь доступны, можно изменить яркость, насыщенность, резкость и другие параметры картинки.
Также здесь можно добавить к фотографии рамку, тень или другие эффекты. По экспериментируйте с возможностями на вкладке формат для того, чтобы подобрать то, что подойдет для вашего документа.
В этом курсе:
Выполните одно из указанных ниже действий.
Чтобы выбрать рисунок на компьютере, на вкладке Вставка нажмите кнопку Рисунки.
Чтобы вставить рисунок из Интернета, на вкладке Вставка нажмите кнопку Изображения из Интернета.
Совет: Чтобы вставить рисунок из OneDrive, откройте раскрывающийся список в левом верхнем углу и выберите OneDrive вместо Bing.
Выберите рисунок и нажмите кнопку Вставка.
Изменение размера и перемещение рисунков
Чтобы изменить размер рисунка, выделите его и перетащите один из угловых маркеров.
Чтобы обеспечить обтекание текста вокруг рисунка, выделите его и выберите соответствующую команду.
Совет: Укажите вариант, отличный от В тексте, и вы сможете перемещать рисунок на странице. Для этого его необходимо будет выделить и перетащить.
Что такое EPS?
Файлы EPS больше не могут быть вставлены в документы Office. Дополнительные сведения можно найти в разделе Поддержка для изображений в формате EPS отключена в Office.
Рисунки делают документы интереснее и понятнее.
Совет: Чтобы добавить рисунки в Word Online, сначала переключитесь в режим правки, выбрав команду изменить документWord Online изменить в Word Online.
Вставка изображения
Выполните одно из следующих действий:
Вставка изображения с компьютера На вкладке Вставка нажмите кнопку Рисунок, найдите и выберите нужный рисунок и нажмите кнопку Открыть.
Вставка рисунка из Интернета:На вкладке Вставка нажмите кнопку Изображения из Интернета, а затем в поле Поиск Bing введите слово, описывающее рисунок, который вы ищете, например «кошка».
Совет: Вы также можете вставить рисунок, скопировав (CTRL+C) и вставив (CTRL+V) его.
Добавление стилей и форматирования к рисунку
При вставке рисунка Word Online помещает его в документ и выводит ленту Работа с рисунками с вкладкой Формат.
Совет: Чтобы открыть ленту работа с рисунками, когда вы находитесь в режиме правки, выберите рисунок.
Чтобы изменить размер или стиль рисунка либо добавить замещающий текст, используйте вкладку Формат.
Выберите параметры стиля, которые вы хотите применить к рисунку.
Примечание: Если у вас Word 2013 или Word 2016 для Windows, вы можете выполнить точную настройку рисунка: сжатие, обрезка, удаление фона, применение художественных эффектов, управление позицией на странице, размещение текста перед текстом или за ним, зарежьте его перед определенным размером. , а также управлять обтеканием текста вокруг него. Нажмите кнопку Открыть в Word , чтобы приступить к работе.
Вы можете легко вставлять в документ рисунки, будь они на вашем компьютере или в Интернете.
Процедура
Щелкните место вставки рисунка в документе.
Вставка рисунка, хранящегося на компьютере
На вкладке Вставка в группе Иллюстрации щелкните Рисунок.
Найдите рисунок, который вы хотите вставить. Например, в документахможет находиться файл рисунка.
Дважды щелкните рисунок, который вы хотите вставить.
На вкладке Вставка в группе Иллюстрации щелкните Клип.
В области задач картинка в поле Искать текст введите слово или фразу, описывающую нужную картинку, или введите полное или частичное имя файла картинки.
Нажмите кнопку Перейти, а затем в списке результатов щелкните картинку, чтобы вставить ее в документ.
Для поиска коллекций картинок и изображений из Интернета используется Bing. Чтобы не нарушать авторские права, пользуйтесь фильтром по лицензии в Bing: он поможет выбрать изображения, которые можно использовать.
Дальнейшие действия
Чтобы изменить размер рисунка, выберите рисунок, вставленный в документ. Чтобы увеличить или уменьшить размер в одном или нескольких направлениях, перетащите маркер изменения размера в направлении от центра.
Дополнительные сведения о добавлении рисунков, рисунков и других графических элементов в документы можно найти в следующих статьях:
Совет Office.com постоянно обновляется новым содержимым, в том числе инструкциями, видеороликами и учебными курсами. Если в нижней части средства просмотра справки указано не в сети и вы подключены к Интернету, щелкните автономный режими выберите пункт Показать содержимое из Office.com.
Примечание: Эта страница переведена автоматически, поэтому ее текст может содержать неточности и грамматические ошибки. Для нас важно, чтобы эта статья была вам полезна. Была ли информация полезной? Для удобства также приводим ссылку на оригинал (на английском языке).
В Microsoft Word существует возможность вставить картинку в документ для наглядности или информативности. Вы можете вставить большую картинку в документ Word, а затем изменить ее размер или обрезать картинку; однако имейте в виду, что большие картинки увеличивают размер файла документа, и поэтому желательно их сжать. В этой статье мы рассмотрим несколько способов, как вставить картинку в ворде.
Как вставить картинку в ворде с компьютера
При необходимости, вы можете вставить картинку в ворде с компьютера. В нашем примере мы вставим картинку, сохраненную локально на нашем компьютере.
- Установите курсор в месте, где вы хотите вставить картинку в ворде.
Как вставить картинку в Word – Место для вставки картинки в ворде
- На ленте выберите вкладку «Вставка», затем щелкните команду «Рисунки».
Как вставить картинку в Word – Вставить картинку в ворде
- Появится диалоговое окно «Вставка рисунка». Перейдите в папку, где находится ваше изображение, затем выберите картинку и нажмите кнопку «Вставить».
Как вставить картинку в Word – Вставить рисунок в ворде
- Картинка будет вставлена в документ.
Как вставить картинку в Word – Вставленная картинка в документе в ворде
Как вставить картинку в ворде из Интернета
Если у вас нет необходимой картинки на своем компьютере, вы можете найти картинку из Интернета, чтобы вставить в свой документ.
- Установите курсор на месте, где вы хотите вставить картинку в ворде.
Как вставить картинку в Word – Курсор на месте вставки картинки в ворде
- Выберите вкладку «Вставка», а затем щелкните команду «Изображения из Интернета».
Как вставить картинку в Word – Вставить картинку из Интернета в ворде
- Появится диалоговое окно «Вставка рисунков».
Как вставить картинку в Word – Окно Вставка рисунков
- В поле « Поиск изображений Bing » введите запрос для поиска, для вставки картинки в ворде. И нажмите клавишу Enter .
Как вставить картинку в Word – Запрос для поиска картинки
- Результаты поиска появятся в поле. Выберите нужную картинку, затем нажмите «Вставить».
Как вставить картинку в Word – Вставить картинку в ворде
- Картинка появится в документе.
Как вставить картинку в Word – Картинка в ворде
Важно! Перед тем как вставить картинку в ворд из Интернета в ворде важно убедиться, что у вас есть законное право ее использовать. Поэтому просмотрите лицензию, чтобы удостовериться, что вы соблюдаете требования.
Для того чтобы вставить картинку в ворд рядом с текстом, просто задайте необходимое обтекание текстом для вставленной картинки.
Как вставить картинку в Word – Картинка в ворде рядом с текстом
Вот такими способами вы можете вставить картинку ворде.
Если вы хотите быстро вставить или импортировать сразу несколько изображений или изображений в документ Word, Kutools for Word’s Вставить несколько изображений Утилита может быстро вставить в документ сразу несколько изображений или фотографий.
Вставляйте или импортируйте сразу несколько картинок или изображений в документ Word
 Нажмите Кутулс > Вставить несколько изображений. Смотрите скриншот:
Нажмите Кутулс > Вставить несколько изображений. Смотрите скриншот:
 Вставляйте или импортируйте сразу несколько картинок или изображений в документ Word
Вставляйте или импортируйте сразу несколько картинок или изображений в документ Word
Предположим, вы хотите вставить сразу несколько фотографий в документ Word, вы можете быстро сделать это следующим образом:
1. Откройте документ, в который вы хотите вставить несколько фотографий или изображений, а затем примените эту утилиту, нажав Кутулс > Вставить несколько изображений.
2. Укажите настройки в Вставить картинки диалоговое окно. Смотрите скриншот:
A : Вы можете использовать эту кнопку, чтобы добавить или вставить сразу несколько файлов изображений в Вставить картинки диалоговое окно.
B: С помощью этой кнопки можно быстро добавить или вставить все изображения или фотографии из папки в Вставить картинки диалоговое окно.
C: Вы можете использовать кнопку «Удалить», чтобы удалить определенное изображение из диалогового окна «Вставить изображения», или с помощью кнопки Переместить вверх или Переместить вниз кнопку, чтобы настроить порядок изображений перед вставкой в документ.
D : Пожалуйста, нажмите Вставить кнопка для быстрой вставки изображений. Функции: Вы также можете вставить каждый путь к файлу изображения в качестве заголовка изображения.
3. После нажатия Вставить , вы увидите все изображения или фотографии в документе, как показано на снимке экрана ниже.
Это только один из инструментов Kutools for Word
Kutools for Word освобождает от выполнения трудоемких операций в Word;
С наборами удобных инструментов для Word 2021 — 2003 и Office 365;
Простота использования и установки в Windows XP, Windows 7, Windows 8/10/11 и Windows Vista;
Дополнительные функции | Скачать бесплатно | Купить
Комментарии (7)
Оценок пока нет. Оцените первым!
Представьте себе — вы хотите вставить несколько изображений в документ Word. Изначально картинки имеют разный размер, но вы хотите, чтобы в документе они были одинакового размера. Хотя можно воспользоваться помощью подходящих инструментов для редактирования фотографий, иногда у вас нет к ним доступа. В таких ситуациях вы можете использовать сам Microsoft Word, чтобы изменить размер всех картинок.
Нельзя отрицать тот факт, что Microsoft Word великолепен, когда дело доходит до текста. Но если вы углубитесь в него, вы обнаружите его скрытые функции, связанные и с другими вещами, такими как редактирование фотографий. Например, знаете ли вы, что прямо в Word можно придать изображению идеально круглую форму?
Точно так же вы можете делать картинки одинакового размера в Word. Давайте посмотрим, как это сделать, используя два метода, упомянутых ниже.
Способ 1: использование макросов
Иногда нам хотелось бы, чтобы у нас была единственная кнопка, нажатие на которую автоматически выполняло сложную задачу. Это то что макросы делать в ворде.
Макросы автоматизируют определенную задачу, которая в противном случае потребовала бы многократного выполнения. Вы можете создать макрос, либо записав шаги, которые вы хотите выполнить, либо написав набор инструкций.
Поскольку нам нужно изменить размер всех изображений в MS Word, мы воспользуемся помощью макросов. Мы бы создали его, написав код для изменения размера фотографий. Не запутайтесь. Вот шаги в деталях:
Шаг 1: Откройте файл Word, в котором вы хотите сделать все картинки одинакового размера.
Шаг 2: Нажмите на первую фотографию в файле, чтобы выбрать ее. Затем нажмите на вкладку «Вид» вверху.
Шаг 3: Нажмите «Макросы».
Шаг 4: Откроется всплывающее окно. Введите имя в поле под именем макроса. Вы можете назвать это как угодно. Ради понимания мы бы назвали это Resize.
Затем нажмите «Создать».
Шаг 5: Откроется новое окно Microsoft Visual Basic для приложений. Выберите существующий код и удалите его.
Шаг 6: Затем скопируйте и вставьте один из следующих кодов в окно.
Тип A: используйте следующий код, если вы хотите изменить высоту и ширину в пикселях. Замените 500 и 600 своими значениями.
Sub resize() Dim i As Long с ActiveDocument For i = 1 To .InlineShapes.Count с .InlineShapes(i) .Height = 500 .Width = 600 End With Next i End With End Sub
Тип B: Используйте это, если вы хотите изменить размер в дюймах. Замените 2 на ваше значение.
Sub resize() Dim i As Long с ActiveDocument For i = 1 To .InlineShapes.Count с .InlineShapes(i) .Height = InchesToPoints(2) .Width = InchesToPoints(2) End With Next i End With End Sub
Тип C: Если вы хотите масштабировать изображения, вам поможет следующий код. Замените 30 и 40 вашими предпочтительными значениями.
Sub resize() Dim i As Long с ActiveDocument For i = 1 To .InlineShapes.Count с .InlineShapes(i) .ScaleHeight = 30 .ScaleWidth = 40 End With Next i End With End Sub
Шаг 7: После копирования закройте окно Microsoft Visual Basic для приложений, щелкнув значок крестика.
Шаг 8: Выбрав изображение, снова нажмите «Макросы» на вкладке «Вид».
Шаг 9: Откроется окно макросов. Нажмите «Выполнить» с выбранным макросом.
Как только вы нажмете кнопку «Выполнить», вы заметите, что размер изменится для всех изображений.
Способ 2: использование волшебного ключа
Знаете ли вы, что можете повторить последнее выполненное действие в приложениях Microsoft Office, просто нажав кнопку на клавиатуре? Это клавиша F4 в Windows и клавиша Y на Mac.
Совет:
Вот шаги для этого метода:
Шаг 1: Откройте документ Word, содержащий ваши изображения.
Шаг 2: Щелкните правой кнопкой мыши первое изображение и выберите «Размер и положение».
Шаг 3: В открывшемся окне «Макет» щелкните вкладку «Размер». Затем снимите флажок «Блокировать соотношение сторон». Введите требуемые значения высоты и ширины изображений в данные поля. Нажмите «ОК».
Шаг 4: Вы заметите, что размер выбранного изображения изменится. Теперь щелкните другие изображения одно за другим и нажмите клавишу F4 (или fn + F4 в Windows) или клавишу Y (в macOS) для каждого из них. Это повторит действие, выполненное в шаге 3 — изменение высоты и ширины изображения.
Примечание
Размер важен
Хорошо организованный документ с изображениями подходящего размера выглядит лучше, чем неорганизованный. Хотя приведенные выше методы позволят вам выполнить намеченную задачу по изменению размера всех изображений, мы бы хотели, чтобы был простой способ. Пока мы не получим это, вам придется полагаться на два метода, упомянутых выше. Если вы знаете другой способ, мы всегда слушаем в комментариях ниже.
Далее: Хотите изменить тему для продуктов Microsoft Office? Узнайте, как изменить тему и отключить темный режим в Word, Excel и PowerPoint по данной ссылке.
Post Views: 10 099