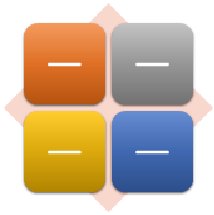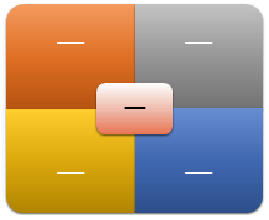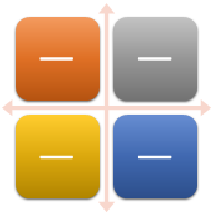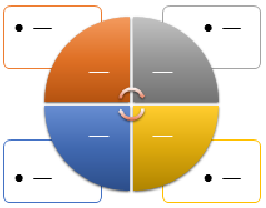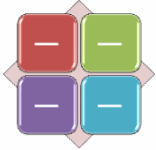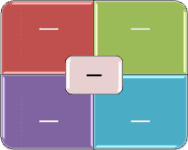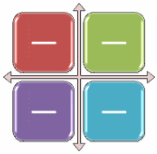Помогаю со студенческими работами здесь
Таблицы в Ворде
здравствуйте, можно ли создать таблицу в Ворде при впечатывании текста в неё чтобы размер ячеек не…
Поле в Ворде
Если в Ворде вставить поле, какое именно, прилагаю файл
Кстати не подскажите, как оно вставляется,…
Оглавление в ворде
здравствуйте. Как в ворде в текстовом документе, сделать чтобы оглавление при нажатии alt+f9…
Диаграмма в Ворде
Как встроить диаграмму в Ворд и можно это сделать без Екселя. С Экселем я разобраться никак не…
Искать еще темы с ответами
Или воспользуйтесь поиском по форуму:
Как сделать матрицу 4 на 4 в ворде?
Создание матрицы в программе ворд, это немного творческая работа, так как стандартными функциями она не предусмотрена. Рассмотрим подробную инструкцию, как в программе ворд сделать матрицу 4 на 4.
Первый шаг. Создаем специальное поле для матрицы. Для этого открываем чистый лист, на верхней панели настроек активируем закладку «Вставка», справа находим блок с названием «Символы» и нажимаем на иконку «Формула». После на экране появиться специальное меню.
Второй шаг. Активируем данное поле и на верхней панели находим блок «Структуры», а там ищем иконку с надписью «Матрица». Нажимаем её, и выбираем матрицу размером 3 Х 3.
Третий шаг. Ставим курсор мыши на самый нижний элемент матрицы, снова отправляемся к иконке «Матрица», но теперь устанавливаем матрицу размером 2 Х 1.
Четвертый шаг. Проделываем этот же алгоритм со вторым и третьим членом матрицы, в результате получим следующую матрицу.
Пятый шаг. Ставим курсор мыши теперь на самый верхний правый символ матрицы и рисуем в нем матрицу размером 1 Х 2.
Шестой шаг. Повторяем алгоритм пятого шага с самими левыми членами с 2 по 4 и получаем нужную матрицу 4 на 4.
Видео
Источник
Как создать матрицу в Word с выровненными столбцами?
Я нарисовал некоторую матрицу в Microsoft Word 2016.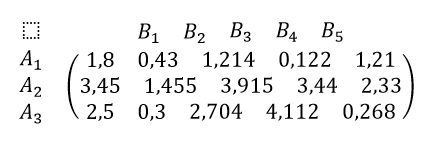
Эта матрица у меня получилось несколько кривой. То есть верхний ряд (B1, B2, B3, B4, B5) оказался несколько скучкованным относительно ниже расположенных столбцов чисел.
P.S. В случае чего я готов воспользоваться сторонними программами, с дальнейшей вставкой матрицы в Word.
Ezhyg: Я извиняюсь, но у меня не получилось.
Я просто не знаю как совершить такие действия относительно моей матрицы в Word 2016:
1) «Убрать скобки»
2) «Заменить все разделители на табуляторы»
3) «преобразовать в таблицу, разделитель табуляция»
А если бы я просто создал бы новую таблицу и заполнил её своими значениями, мог бы я получить тот же результат, что и у вас получился?
Алексей Смирнов: ну я же с нуля делал, у меня нет вашей матрицы. Вбил значения руками :).
Источник
Матрица в Ворде
Работая в текстовом редакторе Ворд с нестандартными видами математических уравнений и формул, зачастую невозможно найти решение для вставки какого-то элемента. Вот, например, сделать матрицу в Ворде можно, но и здесь есть ограничения. На первый взгляд, кажется, что функционал ограничен и многие не знают, каким образом делается матрица 5 на 5 или 4 на 4, ведь нет такой структуры в допустимых вариантах. Максимальное значение, которое можно вставить это 3 на 3 – ошибочное мнение, которому подверглись многие пользователи Ворда. Давайте рассмотрим способ решения данной проблемы, и отныне для вас не будет границ в текстовом редакторе.
Матрица в Ворде 2007 и 2010
Если нужно сделать матрицу с большим количеством целых или дробных чисел воспользуйтесь нижеприведёнными шагами.
С целыми числами
Сделать матрицу с натуральными цифрами в размере 5х5 можно посредством вкладки «Вставки» и функции «Формула». Для этого нужно:
Дробные числа в матрице
Очень важно при добавлении дробного числа не ошибиться с пустым кубиком. Как это делается, рассмотрим ниже в уже готовой матричной таблице 5 на 5.
Укажите курсором на нужный кубик и перейдите во вкладку «Работа с формулами» или «Конструктор». Выберите на панели инструментов «Структуры» функцию «Дробь» и укажите по нужному виду.
В матрице первое целое значение изменилось на дробное.
Проделайте так со всеми последующими квадратиками, если матрица состоит только из дробных чисел и напечатайте нужные значения. Передвигайтесь от кубика к кубику с помощью указателя мыши или стрелок на клавиатуре, которые расположены рядом с цифровой панелью.
Создание матрицы в Ворд 2003
Сделать матрицу в самой ранней версии Ворда намного легче, чем в более новых. Для этого нужно перейти во вкладку «Вставка» и выбрать «Объект».
В открывшемся окне «Вставка объектов» в подразделе «Создание» указать «Microsoft Equation 3.0» и нажать на «ОК».
Всплывёт отдельное поле для формулы и окно с панелью инструментов. Сначала нужно вставить круглые скобки.
Примечание. Если вдруг, случайно закрыли панель с инструментами, то перейдите во вкладку «Вид» и выберите «Панель инструментов».
Теперь следует нажать на кнопку «Матрицы» и выбрать нижний вариант.
В новом окне установить нужное количество строк и столбцов. Поставить галочку напротив соответствующего пункта в области «Выравнивание столбцов». Нажать на «Ок».
В добавленной матрице проставить нужные значения.
Далее кликните по вкладке «Файл» «Закрыть и вернуться в Документ 1».
В документ будет добавлена матрица со всеми ранее внесёнными цифрами.
Матрица в Ворд 2013 и 2016
В данных версиях Ворда, чтобы создать матрицу откройте вкладку «Вставка» далее нажмите на «Уравнение» и «Вставить новое уравнение». Если надо создать матрицу 4 на 4 повторите шаги ниже.
Выбрать матрицу 1х2, кликнуть по второму квадрату и добавить 1Х3.
В первый кубик вставить 2х1 и выбрав второй вертикальный вставить 3Х1.
Повторить действия вставки вертикальных столбцов в каждом горизонтальном квадрате. В результате будет такая матрица.
Источник
Как набрать матрицу в ворде
Работая в текстовом редакторе Ворд с нестандартными видами математических уравнений и формул, зачастую невозможно найти решение для вставки какого-то элемента. Вот, например, сделать матрицу в Ворде можно, но и здесь есть ограничения. На первый взгляд, кажется, что функционал ограничен и многие не знают, каким образом делается матрица 5 на 5 или 4 на 4, ведь нет такой структуры в допустимых вариантах. Максимальное значение, которое можно вставить это 3 на 3 – ошибочное мнение, которому подверглись многие пользователи Ворда. Давайте рассмотрим способ решения данной проблемы, и отныне для вас не будет границ в текстовом редакторе.
Матрица в Ворде 2007 и 2010
Если нужно сделать матрицу с большим количеством целых или дробных чисел воспользуйтесь нижеприведёнными шагами.
С целыми числами
Сделать матрицу с натуральными цифрами в размере 5х5 можно посредством вкладки «Вставки» и функции «Формула». Для этого нужно:
Дробные числа в матрице
Очень важно при добавлении дробного числа не ошибиться с пустым кубиком. Как это делается, рассмотрим ниже в уже готовой матричной таблице 5 на 5.
Укажите курсором на нужный кубик и перейдите во вкладку «Работа с формулами» или «Конструктор». Выберите на панели инструментов «Структуры» функцию «Дробь» и укажите по нужному виду.
В матрице первое целое значение изменилось на дробное.
Проделайте так со всеми последующими квадратиками, если матрица состоит только из дробных чисел и напечатайте нужные значения. Передвигайтесь от кубика к кубику с помощью указателя мыши или стрелок на клавиатуре, которые расположены рядом с цифровой панелью.
Создание матрицы в Ворд 2003
Сделать матрицу в самой ранней версии Ворда намного легче, чем в более новых. Для этого нужно перейти во вкладку «Вставка» и выбрать «Объект».
В открывшемся окне «Вставка объектов» в подразделе «Создание» указать «Microsoft Equation 3.0» и нажать на «ОК».
Всплывёт отдельное поле для формулы и окно с панелью инструментов. Сначала нужно вставить круглые скобки.
Примечание. Если вдруг, случайно закрыли панель с инструментами, то перейдите во вкладку «Вид» и выберите «Панель инструментов».
Теперь следует нажать на кнопку «Матрицы» и выбрать нижний вариант.
В новом окне установить нужное количество строк и столбцов. Поставить галочку напротив соответствующего пункта в области «Выравнивание столбцов». Нажать на «Ок».
В добавленной матрице проставить нужные значения.
Далее кликните по вкладке «Файл» «Закрыть и вернуться в Документ 1».
В документ будет добавлена матрица со всеми ранее внесёнными цифрами.
Матрица в Ворд 2013 и 2016
В данных версиях Ворда, чтобы создать матрицу откройте вкладку «Вставка» далее нажмите на «Уравнение» и «Вставить новое уравнение». Если надо создать матрицу 4 на 4 повторите шаги ниже.
Выбрать матрицу 1х2, кликнуть по второму квадрату и добавить 1Х3.
В первый кубик вставить 2х1 и выбрав второй вертикальный вставить 3Х1.
Повторить действия вставки вертикальных столбцов в каждом горизонтальном квадрате. В результате будет такая матрица.
Матрица — прямоугольный массив элементов, упорядоченные в строках и столбцах, которые могут использоваться для отображения размещение понятия по двум осям. Например можно использовать матрицу для демонстрации четыре возможные сочетания двух концепций и компоненты. С помощью графического элемента SmartArt в Excel, Outlook, PowerPoint или Word, можно создать матрицу и включать в электронную таблицу, сообщение электронной почты, презентации или документа.
Создание матрицы
На вкладке Вставка в группе Иллюстрации нажмите кнопку SmartArt.
В коллекции Выбор графического элемента SmartArt щелкните матрицу, выберите макет матрицы (например, Простая матрица ) и нажмите кнопку ОК.
Чтобы ввести текст в матрице, выполните одно из указанных ниже действий.
Щелкните [Текст] в области текста, а затем введите необходимый текст.
Скопируйте в буфер обмена текст из другой программы или расположения, щелкните [Текст] в области текста, а затем вставьте его.
Примечание: Если область текста не отображается, щелкните элемент управления.
Щелкните поле в графическом элементе SmartArt, а затем введите свой текст.
Другие задачи
Чтобы переместить поле, щелкните поле и перетащите его на новое место.
Чтобы переместить поле малыми шагами, нажмите клавишу CTRL и, удерживая ее нажатой, нажимайте клавиши со стрелками.
Щелкните правой кнопкой мыши матрицы, который вы хотите изменить и нажмите кнопку Изменить макет.
Щелкните матрицу, а затем выполните одно из следующих действий:
Чтобы показать отношения к целому компонентов в Благотворительная, нажмите кнопку Простая матрица.
Чтобы показать отношения четыре Благотворительная целом, нажмите кнопку Под названием матрица. Первая строка верхнего уровня вводимого текста появится в центре матрицы, а в четыре Благотворительная первые четыре строки текста второго уровня.
Чтобы показать отношения компонентов целом в Благотворительная, выделяя Благотворительная, а не по всему щелкните Сетчатая матрица.
Чтобы показать отношения к центральной идее в циклическую хода событий, нажмите кнопку Циклическая матрица.
Дополнительные сведения о каждого типа матрицы читайте в статье Описание рисунков SmartArt типа «матрица».
Примечание: Чтобы изменить макет рисунка SmartArt, можно также выбрать нужный параметр в разделе Работа с рисунками SmartArt на вкладке Конструктор в группе Макеты. При выборе параметра макета можно предварительно просмотреть, как будет выглядеть рисунок SmartArt.
Быстро добавить конструктор качество оформления и польский в графический элемент SmartArt, можно изменить цвета и Применение стиля SmartArt с матрицей. Можно также Добавить эффекты, например свечения, сглаживания или трехмерные эффекты.
К полям в графических элементах SmartArt можно применять цветовые комбинации из цвета темы.
Щелкните рисунок SmartArt, цвет которого нужно изменить.
В контекстных инструментах Работа с рисунками SmartArt на вкладке Конструктор в группе Стили SmartArt нажмите кнопку Изменить цвета.
Если вкладка Работа с рисунками SmartArt или Конструктор не отображается, убедитесь, что рисунок SmartArt выделен.
Совет: (ПРИМЕЧАНИЕ.) При наведении указателя мыши на эскиз можно просмотреть, как изменяются цвета в графическом элементе SmartArt.
Изменение цвета или типа границы фигуры
В графическом элементе SmartArt щелкните правой кнопкой мыши границу поля, которую вы хотите изменить, и выберите пункт Формат фигуры.
Выполните одно из действий, указанных ниже.
В Office 2016 и Office 2013 — развернуть строку и выберите цвет или стиль.
В Office 2010 щелкните Цвет линии, чтобы выбрать новый цвет и выберите стиль линии, чтобы изменить stye.
Изменение цвета фона поля в матрице
Щелкните рисунок SmartArt, который требуется изменить.
Щелкните правой кнопкой мыши границу поля и выберите пункт Формат фигуры.
В группе Заливка выберите вариант Сплошная заливка.
В разделе Цвет нажмите кнопку и выберите нужный цвет.
Чтобы выбрать цвет фона, которого нет в цветах темы, нажмите кнопку Другие цвета, а затем щелкните необходимый цвет на вкладке Обычные или создайте собственный цвет на вкладке Спектр. Пользовательские цвета и цвета на вкладке Обычные не обновляются, если позже изменить тему документа.
Чтобы задать степень прозрачности фонового цвета, переместите ползунок Прозрачность или введите число в поле рядом с ним. Значение прозрачности можно изменить от 0 % (полная непрозрачность, значение по умолчанию) до 100 % (полная прозрачность).
Стиль SmartArt — это сочетание различных эффектов, например, стилей линий, рамок или трехмерных эффектов, которые можно применить к полям графического элемента SmartArt для придания им профессионального, неповторимого вида.
Щелкните рисунок SmartArt, который требуется изменить.
В разделе Работа с рисунками SmartArt на вкладке Конструктор в группе Стили SmartArt выберите нужный стиль SmartArt.
Чтобы просмотреть дополнительные стили SmartArt, нажмите кнопку Дополнительные кнопки 
При наведении указателя мыши на эскиз становится видно, как изменяется стиль рисунка SmartArt.
Вы также можете настроить графическом элементе SmartArt перемещать поля, изменять их размери добавив заливку или эффект.
Создание матрицы
На вкладке Вставка в группе Иллюстрации нажмите кнопку SmartArt.
В коллекции Выбор графического элемента SmartArt щелкните матрицу, выберите макет матрицы (например, Простая матрица ) и нажмите кнопку ОК.
Чтобы ввести текст в матрице, выполните одно из указанных ниже действий.
Щелкните [Текст] в области текста, а затем введите необходимый текст.
Скопируйте в буфер обмена текст из другой программы или расположения, щелкните [Текст] в области текста, а затем вставьте его.
Примечание: Если область текста не отображается, щелкните элемент управления.
Щелкните поле в графическом элементе SmartArt, а затем введите свой текст.
Другие задачи
Чтобы переместить поле, щелкните поле и перетащите его на новое место.
Чтобы переместить поле малыми шагами, нажмите клавишу CTRL и, удерживая ее нажатой, нажимайте клавиши со стрелками.
Щелкните правой кнопкой мыши матрицы, который вы хотите изменить и нажмите кнопку Изменить макет.
Щелкните матрицу, а затем выполните одно из следующих действий:
Чтобы показать отношения к целому компонентов в Благотворительная, нажмите кнопку Простая матрица.
Чтобы показать отношения четыре Благотворительная целом, нажмите кнопку Под названием матрица. Первая строка верхнего уровня вводимого текста появится в центре матрицы, а в четыре Благотворительная первые четыре строки текста второго уровня.
Чтобы показать отношения компонентов целом в Благотворительная, выделяя Благотворительная, а не по всему щелкните Сетчатая матрица.
Примечание: Чтобы изменить макет рисунка SmartArt, можно также выбрать нужный параметр в разделе Работа с рисунками SmartArt на вкладке Конструктор в группе Макеты. При выборе параметра макета можно предварительно просмотреть, как будет выглядеть рисунок SmartArt.
Быстро добавить конструктор качество оформления и польский в графический элемент SmartArt, можно изменить цвета и Применение стиля SmartArt с матрицей. Можно также Добавить эффекты, например свечения, сглаживания или трехмерные эффекты. С помощью презентаций PowerPoint 2007, можно Добавить анимацию к матрице.
К полям в графических элементах SmartArt можно применять цветовые комбинации из цвета темы.
Щелкните рисунок SmartArt, цвет которого нужно изменить.
В контекстных инструментах Работа с рисунками SmartArt на вкладке Конструктор в группе Стили SmartArt нажмите кнопку Изменить цвета.
Если вкладка Работа с рисунками SmartArt или Конструктор не отображается, убедитесь, что рисунок SmartArt выделен.
Совет: (ПРИМЕЧАНИЕ.) При наведении указателя мыши на эскиз можно просмотреть, как изменяются цвета в графическом элементе SmartArt.
Изменение цвета или типа границы фигуры
В графическом элементе SmartArt щелкните правой кнопкой мыши границу фигуры, которую нужно изменить, и выберите пунк Формат фигуры.
Чтобы изменить цвет границы поля, выберите пункт Цвет линии, нажмите кнопку Цвет 
Чтобы изменить тип границы фигуры, выберите пункт Тип линии и задайте нужные параметры.
Изменение цвета фона поля в матрице
Щелкните рисунок SmartArt, который требуется изменить.
Щелкните правой кнопкой мыши границу поля и выберите пункт Формат фигуры.
В группе Заливка выберите вариант Сплошная заливка.
Выберите пункт Цвет 
Чтобы выбрать цвет фона, которого нет в цветах темы, нажмите кнопку Другие цвета, а затем щелкните необходимый цвет на вкладке Обычные или создайте собственный цвет на вкладке Спектр. Пользовательские цвета и цвета на вкладке Обычные не обновляются, если позже изменить тему документа.
Чтобы задать степень прозрачности фонового цвета, переместите ползунок Прозрачность или введите число в поле рядом с ним. Значение прозрачности можно изменить от 0 % (полная непрозрачность, значение по умолчанию) до 100 % (полная прозрачность).
Стиль SmartArt — это сочетание различных эффектов, например, стилей линий, рамок или трехмерных эффектов, которые можно применить к полям графического элемента SmartArt для придания им профессионального, неповторимого вида.
Щелкните рисунок SmartArt, который требуется изменить.
В разделе Работа с рисунками SmartArt на вкладке Конструктор в группе Стили SmartArt выберите нужный стиль SmartArt.
Чтобы просмотреть дополнительные стили SmartArt, нажмите кнопку Дополнительно 
При наведении указателя мыши на эскиз становится видно, как изменяется стиль рисунка SmartArt.
Если вы используете PowerPoint 2007, можно добавить анимацию к матрицы, чтобы обратить внимание на каждое поле.
Нажмите кнопку матрицы, которую нужно анимировать.
На вкладке Анимация в группе Анимация нажмите кнопку Анимировать и выберите пункт Последовательно.
Примечание: При копировании матрицу, имеющую анимация, примененная к нему на другой слайд, анимация также копируется.
Я нарисовал некоторую матрицу в Microsoft Word 2016.
Эта матрица у меня получилось несколько кривой. То есть верхний ряд (B1, B2, B3, B4, B5) оказался несколько скучкованным относительно ниже расположенных столбцов чисел.
Я хотел бы получить такую матрицу, чтобы у неё были ровные столбцы нижеприведенных чисел:
1) 1-й столбец: B1 – 1,8 – 3,45 – 2,5.
2) 2-й столбец: B2 – 0,43 – 1,455 – 0,3
3) 3-й столбец: B3 – 1,214 – 3,915 – 2,704
и так далее.
P.S. В случае чего я готов воспользоваться сторонними программами, с дальнейшей вставкой матрицы в Word.
Ezhyg: Я извиняюсь, но у меня не получилось.
Я просто не знаю как совершить такие действия относительно моей матрицы в Word 2016:
1) «Убрать скобки»
2) «Заменить все разделители на табуляторы»
3) «преобразовать в таблицу, разделитель табуляция»
А если бы я просто создал бы новую таблицу и заполнил её своими значениями, мог бы я получить тот же результат, что и у вас получился?
Алексей Смирнов: ну я же с нуля делал, у меня нет вашей матрицы. Вбил значения руками :).
Вот дали бы вы то что нужно целикм, а не – мне нужно вот это, но дам я вам только вот этот кусочек. В пакете офис есть редактор формул – пользуйтесь.
Источник
Работая в текстовом редакторе Ворд с нестандартными видами математических уравнений и формул, зачастую невозможно найти решение для вставки какого-то элемента. Вот, например, сделать матрицу в Ворде можно, но и здесь есть ограничения. На первый взгляд, кажется, что функционал ограничен и многие не знают, каким образом делается матрица 5 на 5 или 4 на 4, ведь нет такой структуры в допустимых вариантах. Максимальное значение, которое можно вставить это 3 на 3 – ошибочное мнение, которому подверглись многие пользователи Ворда. Давайте рассмотрим способ решения данной проблемы, и отныне для вас не будет границ в текстовом редакторе.
Матрица в Ворде 2007 и 2010
Если нужно сделать матрицу с большим количеством целых или дробных чисел воспользуйтесь нижеприведёнными шагами.
С целыми числами
Сделать матрицу с натуральными цифрами в размере 5х5 можно посредством вкладки «Вставки» и функции «Формула». Для этого нужно:
- Открыть в основном меню «Вставка» далее нажать на стрелочку рядом с функцией «Формула»;
- Перейти в самый низ и кликнуть по пункту «Вставить новую формулу»;
- В документе появится специальное поле для формулы;
- Теперь необходимо кликнуть по «Матрица» и выбрать максимальное значение в ширину, это 1х3;
- Выбрать указателем мыши последний пустой кубик и нажав по «Матрица» опять кликнуть по значению 1х3;
- Получится матрица со значением 1х5, а нужна 5 на 5;
- Теперь следует выбрать первый пустой кубик и нажать на пустую матрицу 3х1;
- Появились новые вертикальные три кубика;
- На этом не останавливаться и повторить вставку 3х1 в самый нижний квадрат;
- Получился первый столбик с 5 квадратами;
- Теперь осталось повторить шаги с 7 по 9 пункт, включительно, для каждого горизонтального кубика. Соответственно выбираете не первый, а второй квадрат, так как в первый столбец уже готов и так далее;
- Готовая матрица 5 на 5 будет выглядеть таким образом;
Дробные числа в матрице
Очень важно при добавлении дробного числа не ошибиться с пустым кубиком. Как это делается, рассмотрим ниже в уже готовой матричной таблице 5 на 5.
Укажите курсором на нужный кубик и перейдите во вкладку «Работа с формулами» или «Конструктор». Выберите на панели инструментов «Структуры» функцию «Дробь» и укажите по нужному виду.
В матрице первое целое значение изменилось на дробное.
Проделайте так со всеми последующими квадратиками, если матрица состоит только из дробных чисел и напечатайте нужные значения. Передвигайтесь от кубика к кубику с помощью указателя мыши или стрелок на клавиатуре, которые расположены рядом с цифровой панелью.
Создание матрицы в Ворд 2003
Сделать матрицу в самой ранней версии Ворда намного легче, чем в более новых. Для этого нужно перейти во вкладку «Вставка» и выбрать «Объект».
В открывшемся окне «Вставка объектов» в подразделе «Создание» указать «Microsoft Equation 3.0» и нажать на «ОК».
Всплывёт отдельное поле для формулы и окно с панелью инструментов. Сначала нужно вставить круглые скобки.
Примечание. Если вдруг, случайно закрыли панель с инструментами, то перейдите во вкладку «Вид» и выберите «Панель инструментов».
Теперь следует нажать на кнопку «Матрицы» и выбрать нижний вариант.
В новом окне установить нужное количество строк и столбцов. Поставить галочку напротив соответствующего пункта в области «Выравнивание столбцов». Нажать на «Ок».
В добавленной матрице проставить нужные значения.
Далее кликните по вкладке «Файл» «Закрыть и вернуться в Документ 1».
В документ будет добавлена матрица со всеми ранее внесёнными цифрами.
Матрица в Ворд 2013 и 2016
В данных версиях Ворда, чтобы создать матрицу откройте вкладку «Вставка» далее нажмите на «Уравнение» и «Вставить новое уравнение». Если надо создать матрицу 4 на 4 повторите шаги ниже.
Выбрать матрицу 1х2, кликнуть по второму квадрату и добавить 1Х3.
В первый кубик вставить 2х1 и выбрав второй вертикальный вставить 3Х1.
Повторить действия вставки вертикальных столбцов в каждом горизонтальном квадрате. В результате будет такая матрица.
Примечание: Мы стараемся как можно оперативнее обеспечивать вас актуальными справочными материалами на вашем языке. Эта страница переведена автоматически, поэтому ее текст может содержать неточности и грамматические ошибки. Для нас важно, чтобы эта статья была вам полезна. Просим вас уделить пару секунд и сообщить, помогла ли она вам, с помощью кнопок внизу страницы. Для удобства также приводим ссылку на оригинал (на английском языке) .
Матрица — прямоугольный массив элементов, упорядоченные в строках и столбцах, которые могут использоваться для отображения размещение понятия по двум осям. Например можно использовать матрицу для демонстрации четыре возможные сочетания двух концепций и компоненты. С помощью графического элемента SmartArt в Excel, Outlook, PowerPoint или Word, можно создать матрицу и включать в электронную таблицу, сообщение электронной почты, презентации или документа.
Создание матрицы
На вкладке Вставка в группе Иллюстрации нажмите кнопку SmartArt.
В коллекции Выбор графического элемента SmartArt щелкните матрицу, выберите макет матрицы (например, Простая матрица ) и нажмите кнопку ОК.
Чтобы ввести текст в матрице, выполните одно из указанных ниже действий.
Щелкните [Текст] в области текста, а затем введите необходимый текст.
Скопируйте в буфер обмена текст из другой программы или расположения, щелкните [Текст] в области текста, а затем вставьте его.
Примечание: Если область текста не отображается, щелкните элемент управления.
Щелкните поле в графическом элементе SmartArt, а затем введите свой текст.
Другие задачи
Чтобы переместить поле, щелкните поле и перетащите его на новое место.
Чтобы переместить поле малыми шагами, нажмите клавишу CTRL и, удерживая ее нажатой, нажимайте клавиши со стрелками.
Щелкните правой кнопкой мыши матрицы, который вы хотите изменить и нажмите кнопку Изменить макет.
Щелкните матрицу, а затем выполните одно из следующих действий:
Чтобы показать отношения к целому компонентов в Благотворительная, нажмите кнопку Простая матрица.
Чтобы показать отношения четыре Благотворительная целом, нажмите кнопку Под названием матрица. Первая строка верхнего уровня вводимого текста появится в центре матрицы, а в четыре Благотворительная первые четыре строки текста второго уровня.
Чтобы показать отношения компонентов целом в Благотворительная, выделяя Благотворительная, а не по всему щелкните Сетчатая матрица.
Чтобы показать отношения к центральной идее в циклическую хода событий, нажмите кнопку Циклическая матрица.
Дополнительные сведения о каждого типа матрицы читайте в статье Описание рисунков SmartArt типа «матрица».
Примечание: Чтобы изменить макет рисунка SmartArt, можно также выбрать нужный параметр в разделе Работа с рисунками SmartArt на вкладке Конструктор в группе Макеты. При выборе параметра макета можно предварительно просмотреть, как будет выглядеть рисунок SmartArt.
Быстро добавить конструктор качество оформления и польский в графический элемент SmartArt, можно изменить цвета и Применение стиля SmartArt с матрицей. Можно также Добавить эффекты, например свечения, сглаживания или трехмерные эффекты.
К полям в графических элементах SmartArt можно применять цветовые комбинации из цвета темы.
Щелкните рисунок SmartArt, цвет которого нужно изменить.
В контекстных инструментах Работа с рисунками SmartArt на вкладке Конструктор в группе Стили SmartArt нажмите кнопку Изменить цвета.
Если вкладка Работа с рисунками SmartArt или Конструктор не отображается, убедитесь, что рисунок SmartArt выделен.
Совет: (ПРИМЕЧАНИЕ.) При наведении указателя мыши на эскиз можно просмотреть, как изменяются цвета в графическом элементе SmartArt.
Изменение цвета или типа границы фигуры
В графическом элементе SmartArt щелкните правой кнопкой мыши границу поля, которую вы хотите изменить, и выберите пункт Формат фигуры.
Выполните одно из действий, указанных ниже.
В Office 2016 и Office 2013 — развернуть строку и выберите цвет или стиль.
В Office 2010 щелкните Цвет линии, чтобы выбрать новый цвет и выберите стиль линии, чтобы изменить stye.
Изменение цвета фона поля в матрице
Щелкните рисунок SmartArt, который требуется изменить.
Щелкните правой кнопкой мыши границу поля и выберите пункт Формат фигуры.
В группе Заливка выберите вариант Сплошная заливка.
В разделе Цвет нажмите кнопку и выберите нужный цвет.
Чтобы выбрать цвет фона, которого нет в цветах темы, нажмите кнопку Другие цвета, а затем щелкните необходимый цвет на вкладке Обычные или создайте собственный цвет на вкладке Спектр. Пользовательские цвета и цвета на вкладке Обычные не обновляются, если позже изменить тему документа.
Чтобы задать степень прозрачности фонового цвета, переместите ползунок Прозрачность или введите число в поле рядом с ним. Значение прозрачности можно изменить от 0 % (полная непрозрачность, значение по умолчанию) до 100 % (полная прозрачность).
Стиль SmartArt — это сочетание различных эффектов, например, стилей линий, рамок или трехмерных эффектов, которые можно применить к полям графического элемента SmartArt для придания им профессионального, неповторимого вида.
Щелкните рисунок SmartArt, который требуется изменить.
В разделе Работа с рисунками SmartArt на вкладке Конструктор в группе Стили SmartArt выберите нужный стиль SmartArt.
Чтобы просмотреть дополнительные стили SmartArt, нажмите кнопку Дополнительные кнопки 
При наведении указателя мыши на эскиз становится видно, как изменяется стиль рисунка SmartArt.
Вы также можете настроить графическом элементе SmartArt перемещать поля, изменять их размери добавив заливку или эффект.
Создание матрицы
На вкладке Вставка в группе Иллюстрации нажмите кнопку SmartArt.
В коллекции Выбор графического элемента SmartArt щелкните матрицу, выберите макет матрицы (например, Простая матрица ) и нажмите кнопку ОК.
Чтобы ввести текст в матрице, выполните одно из указанных ниже действий.
Щелкните [Текст] в области текста, а затем введите необходимый текст.
Скопируйте в буфер обмена текст из другой программы или расположения, щелкните [Текст] в области текста, а затем вставьте его.
Примечание: Если область текста не отображается, щелкните элемент управления.
Щелкните поле в графическом элементе SmartArt, а затем введите свой текст.
Другие задачи
Чтобы переместить поле, щелкните поле и перетащите его на новое место.
Чтобы переместить поле малыми шагами, нажмите клавишу CTRL и, удерживая ее нажатой, нажимайте клавиши со стрелками.
Щелкните правой кнопкой мыши матрицы, который вы хотите изменить и нажмите кнопку Изменить макет.
Щелкните матрицу, а затем выполните одно из следующих действий:
Чтобы показать отношения к целому компонентов в Благотворительная, нажмите кнопку Простая матрица.
Чтобы показать отношения четыре Благотворительная целом, нажмите кнопку Под названием матрица. Первая строка верхнего уровня вводимого текста появится в центре матрицы, а в четыре Благотворительная первые четыре строки текста второго уровня.
Чтобы показать отношения компонентов целом в Благотворительная, выделяя Благотворительная, а не по всему щелкните Сетчатая матрица.
Примечание: Чтобы изменить макет рисунка SmartArt, можно также выбрать нужный параметр в разделе Работа с рисунками SmartArt на вкладке Конструктор в группе Макеты. При выборе параметра макета можно предварительно просмотреть, как будет выглядеть рисунок SmartArt.
Быстро добавить конструктор качество оформления и польский в графический элемент SmartArt, можно изменить цвета и Применение стиля SmartArt с матрицей. Можно также Добавить эффекты, например свечения, сглаживания или трехмерные эффекты. С помощью презентаций PowerPoint 2007, можно Добавить анимацию к матрице.
К полям в графических элементах SmartArt можно применять цветовые комбинации из цвета темы.
Щелкните рисунок SmartArt, цвет которого нужно изменить.
В контекстных инструментах Работа с рисунками SmartArt на вкладке Конструктор в группе Стили SmartArt нажмите кнопку Изменить цвета.
Если вкладка Работа с рисунками SmartArt или Конструктор не отображается, убедитесь, что рисунок SmartArt выделен.
Совет: (ПРИМЕЧАНИЕ.) При наведении указателя мыши на эскиз можно просмотреть, как изменяются цвета в графическом элементе SmartArt.
Изменение цвета или типа границы фигуры
В графическом элементе SmartArt щелкните правой кнопкой мыши границу фигуры, которую нужно изменить, и выберите пунк Формат фигуры.
Чтобы изменить цвет границы поля, выберите пункт Цвет линии, нажмите кнопку Цвет 
Чтобы изменить тип границы фигуры, выберите пункт Тип линии и задайте нужные параметры.
Изменение цвета фона поля в матрице
Щелкните рисунок SmartArt, который требуется изменить.
Щелкните правой кнопкой мыши границу поля и выберите пункт Формат фигуры.
В группе Заливка выберите вариант Сплошная заливка.
Выберите пункт Цвет 
Чтобы выбрать цвет фона, которого нет в цветах темы, нажмите кнопку Другие цвета, а затем щелкните необходимый цвет на вкладке Обычные или создайте собственный цвет на вкладке Спектр. Пользовательские цвета и цвета на вкладке Обычные не обновляются, если позже изменить тему документа.
Чтобы задать степень прозрачности фонового цвета, переместите ползунок Прозрачность или введите число в поле рядом с ним. Значение прозрачности можно изменить от 0 % (полная непрозрачность, значение по умолчанию) до 100 % (полная прозрачность).
Стиль SmartArt — это сочетание различных эффектов, например, стилей линий, рамок или трехмерных эффектов, которые можно применить к полям графического элемента SmartArt для придания им профессионального, неповторимого вида.
Щелкните рисунок SmartArt, который требуется изменить.
В разделе Работа с рисунками SmartArt на вкладке Конструктор в группе Стили SmartArt выберите нужный стиль SmartArt.
Чтобы просмотреть дополнительные стили SmartArt, нажмите кнопку Дополнительно 
При наведении указателя мыши на эскиз становится видно, как изменяется стиль рисунка SmartArt.
Если вы используете PowerPoint 2007, можно добавить анимацию к матрицы, чтобы обратить внимание на каждое поле.
Нажмите кнопку матрицы, которую нужно анимировать.
На вкладке Анимация в группе Анимация нажмите кнопку Анимировать и выберите пункт Последовательно.
Примечание: При копировании матрицу, имеющую анимация, примененная к нему на другой слайд, анимация также копируется.
Я нарисовал некоторую матрицу в Microsoft Word 2016.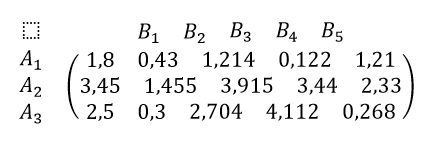
Эта матрица у меня получилось несколько кривой. То есть верхний ряд (B1, B2, B3, B4, B5) оказался несколько скучкованным относительно ниже расположенных столбцов чисел.
Я хотел бы получить такую матрицу, чтобы у неё были ровные столбцы нижеприведенных чисел:
1) 1-й столбец: B1 — 1,8 — 3,45 — 2,5.
2) 2-й столбец: B2 — 0,43 — 1,455 — 0,3
3) 3-й столбец: B3 — 1,214 — 3,915 — 2,704
и так далее.
P.S. В случае чего я готов воспользоваться сторонними программами, с дальнейшей вставкой матрицы в Word.
- Вопрос задан более двух лет назад
- 2936 просмотров
Ezhyg: Я извиняюсь, но у меня не получилось.
Я просто не знаю как совершить такие действия относительно моей матрицы в Word 2016:
1) «Убрать скобки»
2) «Заменить все разделители на табуляторы»
3) «преобразовать в таблицу, разделитель табуляция»
А если бы я просто создал бы новую таблицу и заполнил её своими значениями, мог бы я получить тот же результат, что и у вас получился?
Алексей Смирнов: ну я же с нуля делал, у меня нет вашей матрицы. Вбил значения руками :).
Вот дали бы вы то что нужно целикм, а не — мне нужно вот это, но дам я вам только вот этот кусочек. В пакете офис есть редактор формул — пользуйтесь.
Как вывести элементы данного массива в документ ворд?
Sub Задание2()
Dim i, n As Integer
Dim arr(1 To 1000) As Long
n = InputBox("Введите число, не меньше 1")
For i = 1 To n
Randomize
arr(i) = Int((n * 3 - 1 + 1) * Rnd + 1)
Next
End Sub
cauf
2,50412 серебряных знаков24 бронзовых знака
задан 9 мая 2020 в 16:46
Вставить в конец документа:
For i = 1 To n
ActiveDocument.Content.InsertAfter Text:=arr(i) & " "
Next
ответ дан 11 мая 2020 в 13:59
ЭникейщикЭникейщик
24.9k7 золотых знаков29 серебряных знаков46 бронзовых знаков
Содержание
- Добавление формулы в Ворде
- Способ 1: Выбор шаблонных и часто используемых примеров
- Способ 2: Самостоятельное создание уравнений
- Способ 3: Рукописный ввод уравнений
- Сохранение собственных формул в качестве шаблона
- Вставка формулы в ячейку таблицы
- Работа с формулами в Microsoft Word 2003
- Заключение
- Вопросы и ответы
Функциональные возможности текстового редактора Microsoft Word на деле не ограничиваются одной только работой с текстом. Так, это офисное приложение позволяет создавать таблицы, диаграммы и графики, добавлять и изменять изображения и много чего другого. Одной из наиболее интересных, хотя и не самых очевидных функций является вставка формул и уравнений, а также их создание с нуля. О том, как это делается, расскажем в данной статье.
Читайте также:
Вставка изображений в Microsoft Word
Создание диаграмм в программе MS Word
Добавление формулы в Ворде
Как и в случае с большинством объектов, работа с которыми поддерживается Word, добавление и создание формул в текстовом документе осуществляется во вкладке «Вставка». На выбор пользователю предоставляется четыре различных варианта — от использования готовых шаблонов до самостоятельного создания записи и даже ее ручного ввода. Все это, а также некоторые дополнительные возможности и нюансы, подробнее рассмотрим далее, но прежде всего расскажем и покажем, как перейти к интересующему нас разделу программы.
- Из главного окна Майкрософт Ворд перейдите во вкладку «Вставка».
- В группе инструментов «Символы» (крайняя справа) разверните меню пункта «Уравнение», нажав левой кнопкой мышки (ЛКМ) по указывающей вниз стрелке справа от наименования.
- Выберите подходящий вариант вставки формулы, а точнее, уравнения, ведь в программе этот раздел называется именно так.
Примечание: В Microsoft Word 2003 встроенные средства для создания уравнений и работы с ними отсутствуют. Если вы до сих пор пользуетесь этой версией программы, ознакомьтесь с последней частью данной статьи.
Способ 1: Выбор шаблонных и часто используемых примеров
В меню создания уравнений Microsoft Word есть несколько готовых шаблонов, для добавления любого из которых в документ достаточно просто нажать по нему ЛКМ. В числе таковых следующие:
Конечно же, большинству пользователей этого будет недостаточно, а потому неудивительно, что столь скромный список можно пополнить как собственными формулами, так и дополнительными уравнениями на сайте Office.com, которые на самом деле доступны прямо в программе. Для их выбора и последующей вставки просто наведите указатель курсора на соответствующий пункт меню добавления новой записи.
Далее кратко расскажем о том, каким образом осуществляется работа с изначально отформатированными, шаблонными математическими записями в Ворде.
Примечание: Для всех формул и уравнений, как шаблонных, так и записанных вручную, применяется шрифт Cambria Math, и изменить его невозможно. Все остальные параметры (изменение типа начертания, размера, цвета и т. д.) при этом остаются доступными.

Сразу же после добавления шаблонного уравнения (как и любого другого) вы будете перенаправлены на вкладку «Конструктор» (не путайте с той, что изначально присутствует не панели инструментов Microsoft Word и расположена между вкладками «Вставка» и «Макет», ранее она называлась «Дизайн»).
Примечание: Вкладка «Конструктор», посредством которой осуществляется вся работа с формулами, активна и открыта исключительно в то время, когда выделено поле вставки нового уравнения и/или вы с ним взаимодействуете.
Здесь представлены три основных категории инструментов, а именно:
- Преобразования;
- Символы;
- Структуры.
Получить доступ к возможностям «Преобразования» можно и через меню с блоком добавленной формулы – просто нажмите ЛКМ на указывающий вниз треугольник. Помимо прочего, отсюда же можно сохранить уравнение в виде шаблона, о чем мы еще расскажем, и определить тип его выравнивания на странице документа.
Если в добавленную запись потребуется внести изменения, используйте инструментарий разделов «Символы» и «Структуры».
Закончив работу с уравнением, просто кликните по пустой области страницы. Если нажать после этого на пробел, запись, изначально вставленная посередине, будет выровнена по левому краю (или по тому, который задан в качестве параметров выравнивания по умолчанию для текущего документа).
Способ 2: Самостоятельное создание уравнений
Куда более часто требуется добавить в текстовый документ не шаблонную запись, а произвольное или просто отсутствующее в списке «Встроенные» уравнение. Делается это следующим образом:
- В выпадающем списке меню «Уравнение» выберите пункт «Вставить новое уравнение», после чего на страницу будет добавлено поле для записи.
Примечание: Для вставки поля для ввода формулы, которое называется «Место для уравнения», можно воспользоваться горячими клавишами, а именно, комбинацией «ALT+=».
- Для рукописного ввода уравнения воспользуйтесь элементами, представленными во второй и третьей группе инструментов вкладки «Конструктор» — «Символы» и «Структуры».
В число последних входят следующие:- Дробь;
- Индекс;
- Корень;
- Интеграл;
- Крупный оператор;
- Скобка;
- Функция;
- Диакритические знаки;
- Предел и логарифм;
- Оператор;
- Матрица.
Вот пример того, как можно записать простое уравнение:- Для начала выбираем подходящую структуру (в нашем примере это «Верхний индекс»).
- Затем ставим символ (такие как плюс, минус, равно, умножить можно ввести и с клавиатуры, остальные же выбираются на панели «Символы»).
- Аналогичным образом записываем остальные элементы примера.
- После того как вы введете формулу, кликните ЛКМ по пустой области страницы.
Если потребуется, выровняйте расположение записи по левому краю, нажав пробел или обратившись к меню дополнительных действий (выпадающий список блока с уравнением).
В сравнении с рассмотренным нами выше способом вставки шаблонных формул, их самостоятельное создание предоставляет куда более широкие возможности. Именно таким образом можно добавить в текстовый документ запись любой сложности и структуры, хотя и выполняется данная процедура не всегда удобно.
Способ 3: Рукописный ввод уравнений
Если набор математических символов и структур, представленных во вкладке «Конструктор» и предназначенных для самостоятельного создания записей, вас по каким-то причинам вас не устраивает, формулу или уравнение можно добавить и старым-добрым способом – написав его от руки, а точнее, с помощью мышки (или стилуса на устройствах с сенсорным экраном). Делается это следующим образом:
- В меню вставки нового уравнения выберите предпоследний пункт «Рукописное уравнение».
- Будет открыто окно «Ввод математической формулы», верхняя часть которого является областью предварительного просмотра, нижняя – панелью инструментов, а наибольшую часть занимает расположенная посредине область для ввода.
Как раз в ней с помощью мышки (или стилуса, если таковой поддерживается экраном) и инструмента «Написать» и следует писать формулу от руки. Старайтесь делать это аккуратно, так как алгоритм распознавания рукописного текста отнюдь не совершенен.
Примечание: По ходу написания формулы поле для ее ввода будет автоматически расширяться.
Если вы допустили ошибку, воспользуйтесь инструментом «Стереть», который удаляет сразу весь выбранный символ.
Помимо удаления, доступно и исправление ошибок, что делается инструментом «Выбрать и исправить». С его помощью выделяете символ, обводя его по кругу, а затем из выпадающего меню выбираете то, на что вы хотите его заменить.
Выделять можно и более одного символа, к примеру, букву и степень, и в таком случае будет доступно еще больше вариантов исправления. Все это явно пригодиться в тех случаях, когда алгоритм программы спутает один символ с другим, например, цифру «2» и латинскую букву «Z», или просто некорректно его распознает.
При необходимости вы также можете очистить поле для рукописного ввода и начать писать формулу заново. - Для добавления созданной вручную записи на страницу нажмите по кнопке «Вставка», расположенной в нижней области окна «Ввод математической формулы».

Дальнейшее взаимодействие с формулой ничем не отличается от шаблонных и тех, что созданы посредством встроенных в Ворд символов и структур.

Сохранение собственных формул в качестве шаблона
Если в процессе работы с документами вам часто требуется записывать одни и те же формулы, разумно будет добавить их в список часто используемых. Таким образом вы создадите готовый шаблон, который будет доступен из меню вставки буквально в пару кликов мышкой.
- Создайте формулу, которую хотите добавить в список шаблонов, а затем выделите ее нажатием ЛКМ по «рамке».
- Нажмите на кнопку «Уравнение», расположенную в группе «Сервис» (вкладка «Конструктор») и в появившемся меню выберите пункт «Сохранить выделенный фрагмент в коллекцию уравнений…».
- В появившемся диалоговом окне придумайте имя для сохраняемой формулы. В выпадающем списке «Коллекция» выберите пункт «Уравнения» и, при желании, определите категорию или оставьте ту, которую автоматически «подберет» программа.
- В случае необходимости определите другие параметры (добавьте описание и выберите то, куда сохраняемое уравнение будет добавляться), после чего нажмите «ОК».
- Сохраненная в качестве шаблона формула появится в списке быстрого доступа Ворд, который открывается сразу после нажатия на кнопку «Уравнение» («Формула») в группе «Сервис».

Вставка формулы в ячейку таблицы
Несмотря на то что в пакете Microsoft Office за работу с таблицами отвечает Excel, Word тоже позволяет создавать и обрабатывать элементы данного типа. Да, возможности текстового редактора в этом плане куда более скромные, чем у его собрата, но для решения базовых задач встроенной функциональности будет достаточно.
Вставка непосредственно уравнений, шаблонных или самостоятельно созданных, в таблицу осуществляется ровно по тому же алгоритму, что и во всех рассмотренных нами случаях, что можно понять из представленного выше скриншота. Однако помимо этого в программе имеется возможность добавления именно формулы в любую ячейку таблицы Ворд, по типу того, как это делается в Экселе. Об этом далее и расскажем.
Читайте также:
Создание таблиц в Word
Работа с таблицами в MS Word
- Создайте таблицу, если не сделали это заранее, а затем выделите кликом ЛКМ ту ее ячейку, в которую будет добавлена формула.
- Перейдите во вкладку «Макет», но не ту, что в основной группе вкладок, а ту, которая располагается в категории «Работа с таблицами», и нажмите там по кнопке «Формула» (группа инструментов «Данные»).
Примечание: Если просто навести указатель курсора на кнопку «Формула», можно увидеть краткое описание того, что данная функция позволяет. С ее помощью можно добавить в ячейку таблицы формулу для выполнения простого расчета, например, среднего значения или суммы.
- В небольшом диалоговом окошке, которое будет открыто, впишите в первую строку формулу, во второй определите формат числа, а в третьей, если это потребуется, выберите функцию, которую требуется вставить в формулу. Сделав все это, нажмите «ОК» для закрытия окна и добавления созданной записи в ячейку таблицы.
У вас может возникнуть вполне логический вопрос – как правильно записывать такие формулы, какой у них должен быть синтаксис? Общий алгоритм в данном случае мало чем отличается от такового в MS Excel, с той лишь разницей, что переменными в записи выступают не адреса ячеек, а их расположение – над ячейкой (ABOVE) или под ней (BELOW), справа (RIGHT) или слева от нее (LEFT). Например, вот так будет выглядеть формула суммы значений:
=SUM(ABOVE)
В нашем примере она записана в в четвертую ячейку третьей строки таблицы, а значит, будет суммировать указанные над ней значения: 25+17, что равно 42.
Остальные примеры различных вариантов записи формулы суммы для таблиц в Ворде показаны на следующем изображении, а под ним есть ссылка на официальную страницу поддержки на сайте Microsoft, посвященную данной теме — на ней можно найти синтаксис всех поддерживаемых программой формул и подробное описание их использования.
Работа с формулами в таблицах MS Word
Работа с формулами в Microsoft Word 2003
Как было сказано во вступлении, в Ворд 2003 нет собственных средств для добавления, изменения и создания уравнений и формул. Но решение нашей сегодняшней задачи, хоть и весьма ограниченное, доступно и в этой версии программы. Используются для этих целей специальные надстройки — Microsoft Equation и Math Type, об использовании которых мы кратко расскажем далее.
- Откройте вкладку «Вставка» и выберите пункт «Объект».
- В открывшемся диалоговом окне выберите «Microsoft Equation 3.0» и нажмите на кнопку «ОК».
- Сразу же после этого будет открыто небольшое окно под названием «Формула», в котором можно выбирать математические символы и структуры, аналогичные таковым в более новых версиях Microsoft Word, и использовать их для создания формул и уравнений любой сложности.
Для того чтобы выйти из режима работы с формулами, просто кликните левой кнопкой мышки по пустому месту на листе. К сожалению, помимо самостоятельного, причем весьма ограниченного в функциональном плане, создания математических выражений, для решения нашей сегодняшней задачи Ворд 2003 не предоставляет более никаких возможностей.
Заключение
Несмотря на то что Microsoft Word предназначен в первую очередь для работы с текстом, в нем возможно в том числе и выполнение таких отнюдь не рутинных задач, как вставка шаблонных уравнений и формул, их изменение или создание с нуля, и даже рукописный ввод.
Просмотров 38.5к. Обновлено 4 ноября 2020
Обычно в Word создаются таблицы, которые содержат числовую информацию, такую как простые выписки или прайс-листы. Если бы потребовалось применить простые операции расчета, эти формулы можно решить в программе Word без необходимости использования электронной таблицы Excel. В этом разделе обсуждается использование основных математических операторов и функций для разработки простых операций вычисления в таблицах Word.
Возможно вы искали статью на тему Как написать математическую формулу в ворд
Содержание
- Сумма в ворде
- Word: диалоговое окно «Формула»
- Обновить формулы в ворде
- Функции расчета доступны в Word
- Видео инструкция
Сумма в ворде
Для настройки операции суммирования необходимо использовать поле формулы, действуя следующим образом:
1 — Поместите точку вставки в ячейку, где должен быть получен результат.
2 — На вкладке «Макет» группы кнопок «данные» нажмите кнопку Формула FX
После того, как вы нажали кнопку «Формула» на вкладке «Макет», откроется диалоговое окно «Формула», в котором в качестве параметра предлагается ввести функцию суммы = SUM (ВЫШЕ)
Word: диалоговое окно «Формула»
В окне Формула по умолчанию предлагается операция суммирования ( SUM ).
Названия функций расчета, применимых в Word, в последних версиях программы, больше не переводятся.
Предлагаемых операторов 18 и в их синтаксисе в скобках необходимо указывать направление расчета. Например, выше ( ABOVE ), ниже (BELOW) , слева ( LEFT ), справа RIGHT )
Функции AVERAGE (), COUNT (), MAX (), MIN (), PRODUCT () и SUM () также могут принимать ссылки на ячейки таблицы в качестве аргументов. ссылочные координаты в режиме Excel или в первом столбце таблицы будут называться A, затем B, C, D …. и первая строка 1, а затем 2,3,4 ….
Пример: чтобы добавить значения в столбец 2 вместо = SUM (ABOVE), можно написать = B2 + B3 + B4, учитывая, что подразумеваются альфа-заголовки (как если бы мы были в листе Excel) –числа столбцов и строк.
В этом режиме выражения формулы можно организовать еще более сложные расчеты, например, расчет НДС (см. Изображение ниже).
При построении этих формул следует учитывать, что они будут выполняться слева направо. Как и в математических уравнениях, операторы * (умножение) и / (деление) будут иметь приоритет при расчете сумм и вычитаний.
Если были суммы или вычитания, которые можно было выполнить перед умножением или делением, они будут заключены в скобки (). Пример = (А1 + А2) * А5
Обновить формулы в ворде
Формулы в Word автоматически обновляются при открытии документа. Вы можете вручную обновить результат формулы. Просто выделите результат и щелкните правой кнопкой мыши по нему и выберите опцию «Обновить поле».
Все функции, рассмотренные в Word, перечислены ниже.
ABS Возвращает положительное значение числа формулы, независимо от того, является ли его значение положительным или отрицательным.
AND Возвращает значение 1, если все выраженные логические выражения являются истинными, или значение 0 (ноль), если хотя бы одно из выражений является ложным.
AVERAGE Рассчитывает среднее значение ряда значений.
COUNT Подсчитывает количество элементов в списке.
DEFINED Возвращает значение 1 или 0 в зависимости от того, является ли выражение допустимым или не может быть вычислено.
FALSE Возвращает нулевое значение.
IF Вычисляет первый аргумент. Если первый аргумент является истинным, возвращает второй аргумент; если ложным — третий. Пример (=IF(SUM(ABOVE)>10;да;нет))
INT Возвращает только целочисленные значения, исключая десятичные дроби без аппроксимации.
MIN Возвращает наименьшее значение числового ряда.
MAX Возвращает наибольшее значение числового ряда.
MOD Возвращает остаток, полученный в результате деления значения x на значение y несколько раз.
NOT Возвращает значение 0 (false), если логическое выражение x истинно, или значение 1 (true), если выражение ложно. ИЛИ Возвращает значение 1 (истина), если одно или оба из логических выражений x и y являются истиной, или значение 0 (ложь), если оба выражения ложны.
OR Имеет два аргумента. Если хотя бы один из них является истинным, возвращает значение 1. Если оба аргумента являются ложными, возвращает значение 0. В основном используется в функции IF.
PRODUCT Рассчитать произведение элементов, указанных в скобках.
ROUND. Вернуть округленное значение для указанного числа десятичных знаков.
SIGN Возвращает значение 1, если ссылочная ячейка x имеет положительное значение, -1 и отрицательное.
SUM Рассчитать сумму заданного диапазона ячеек TRUE Возвращает значение 1.
TRUE Если аргумент является истинным, возвращает значение 1, если ложным — 0. В основном используется в функции IF.
В статье использовался Microsoft word 2016 купить который вы можете на сайта softtools.ru