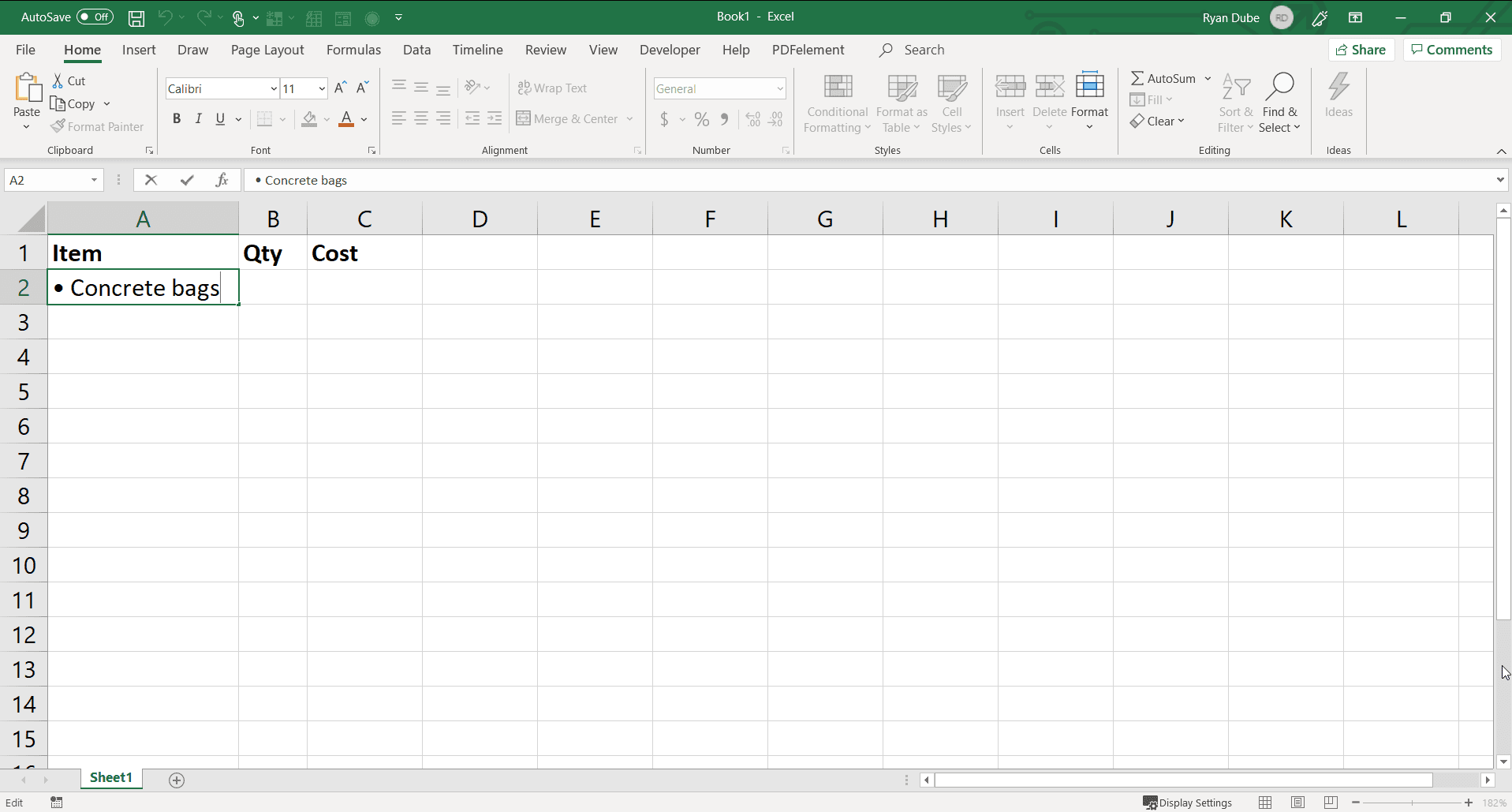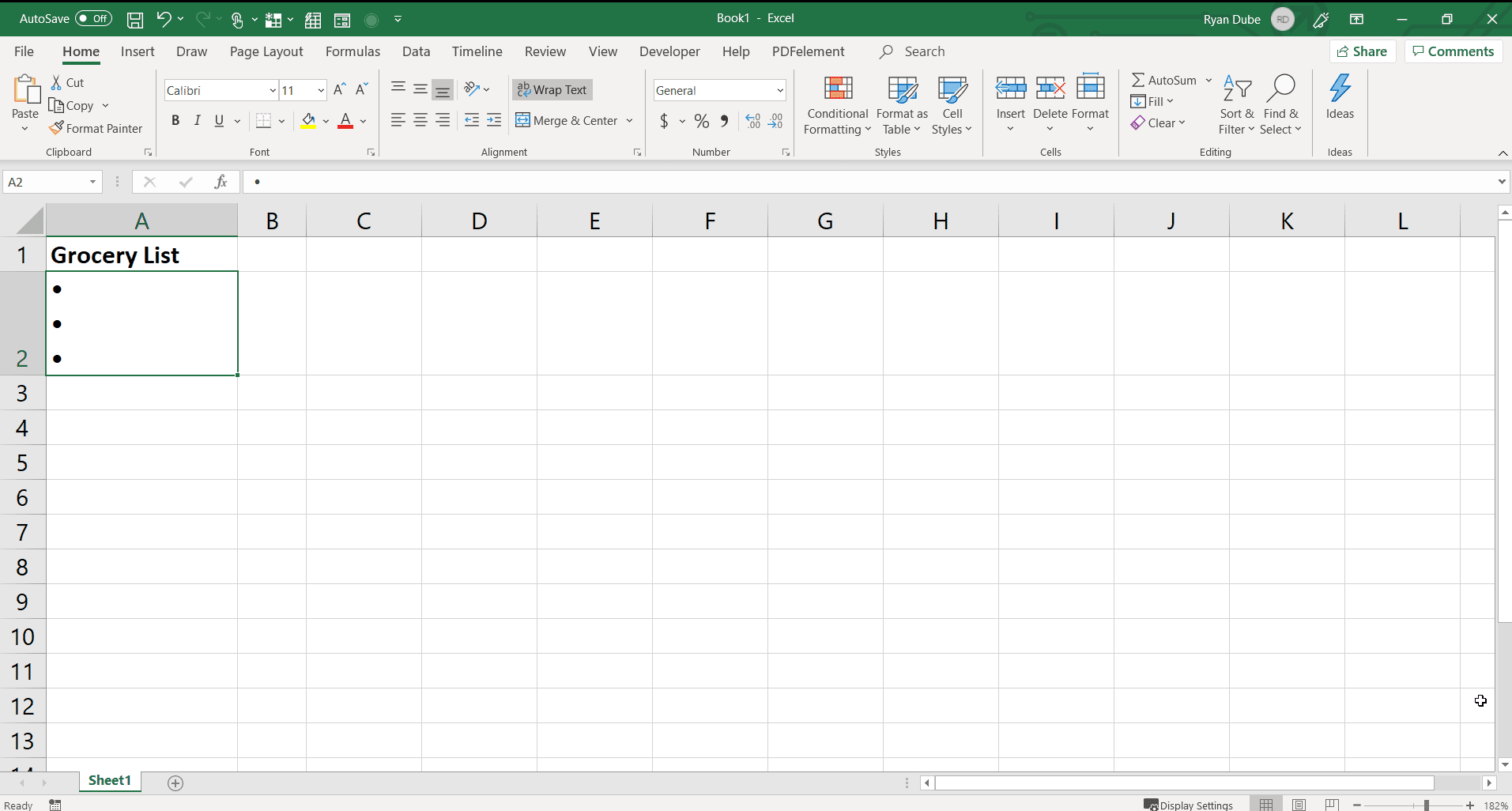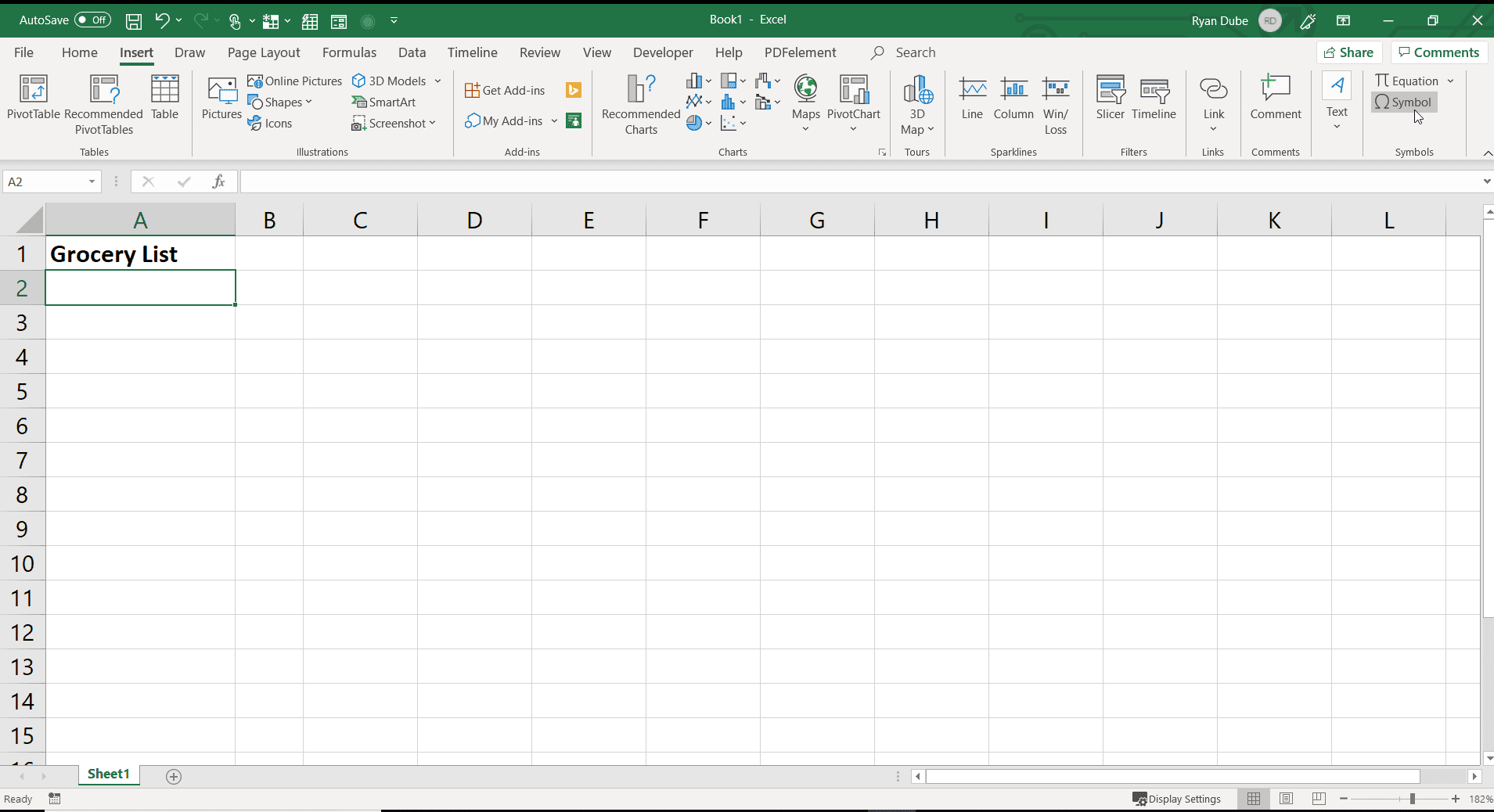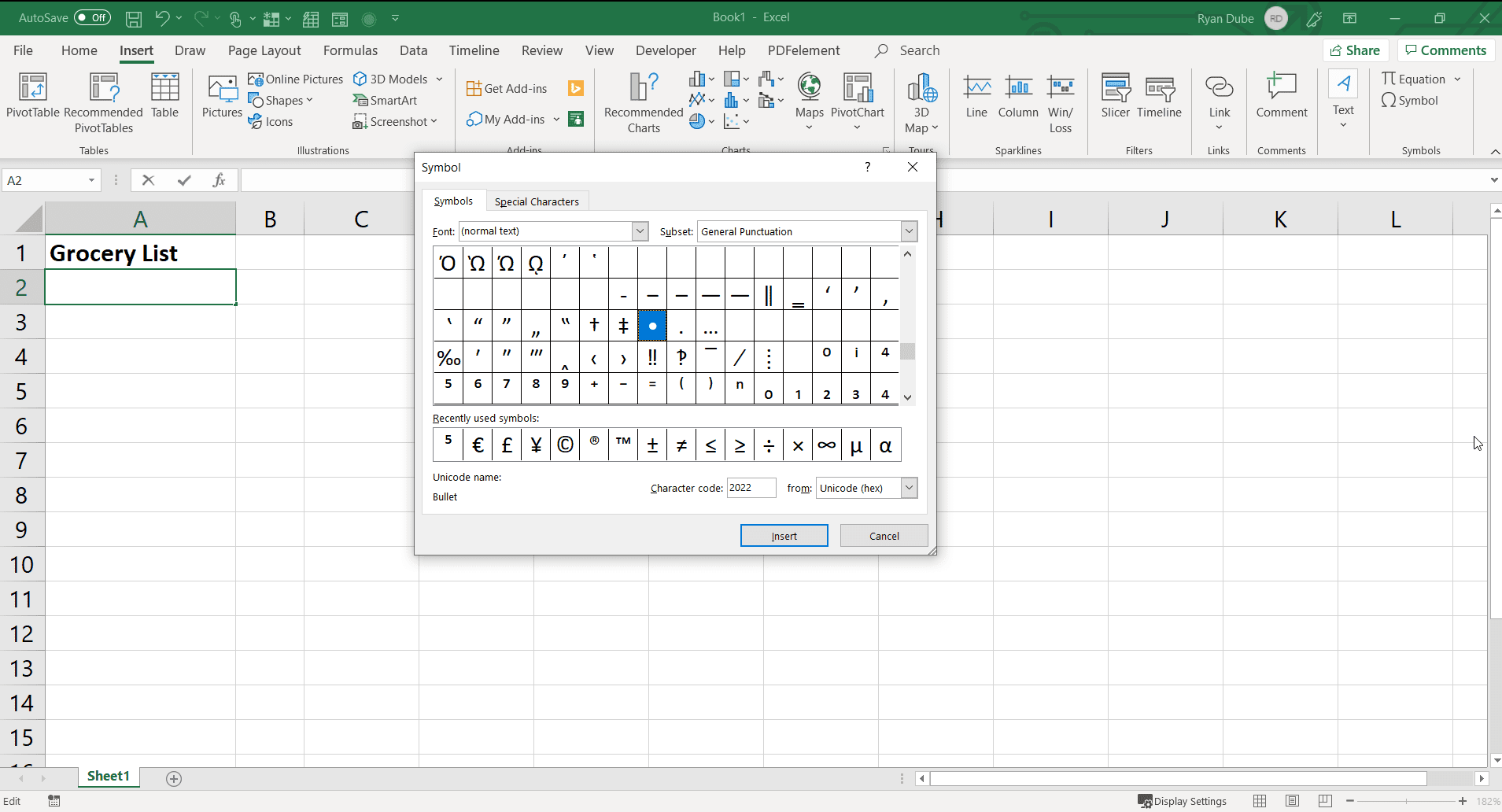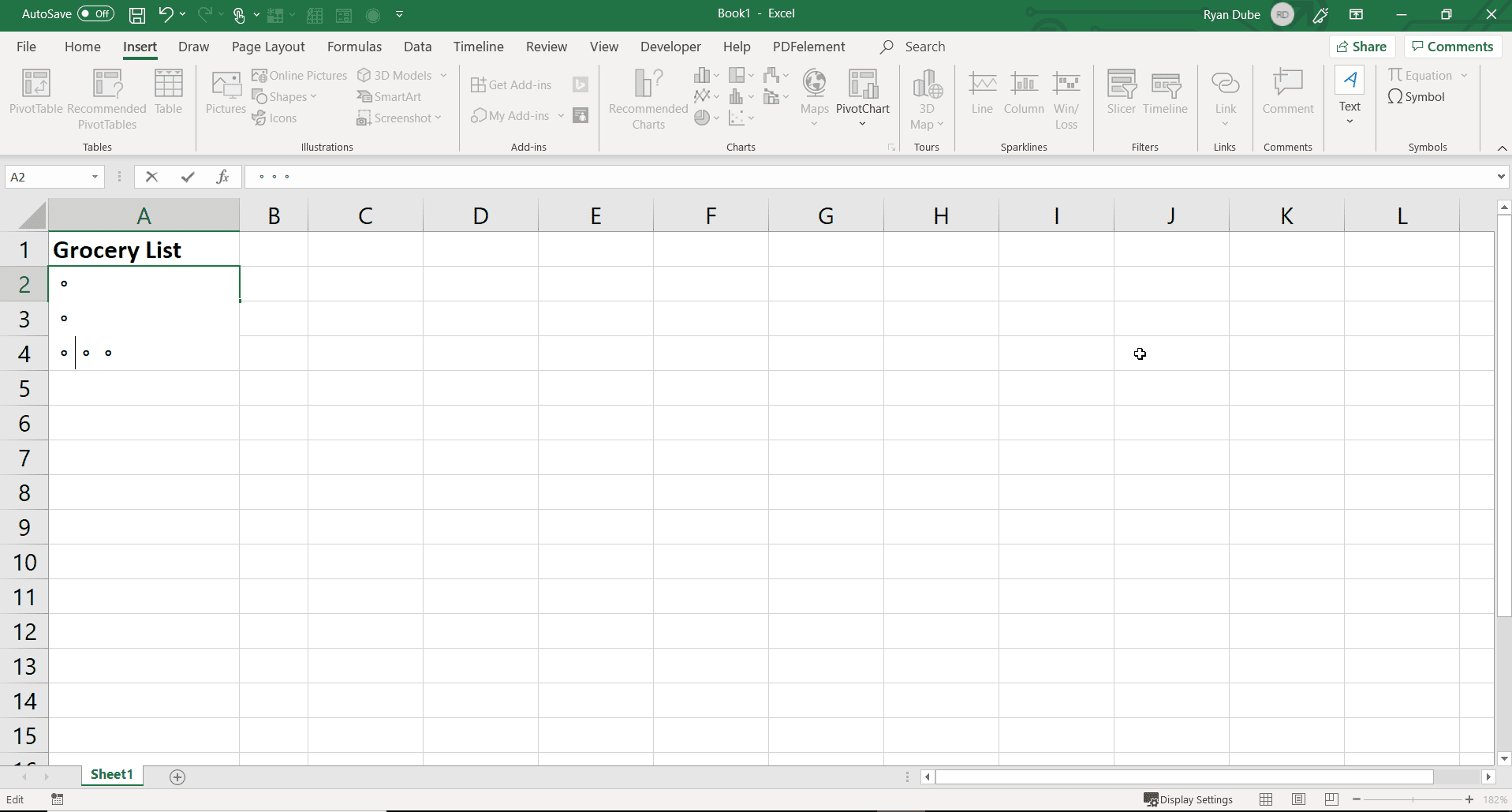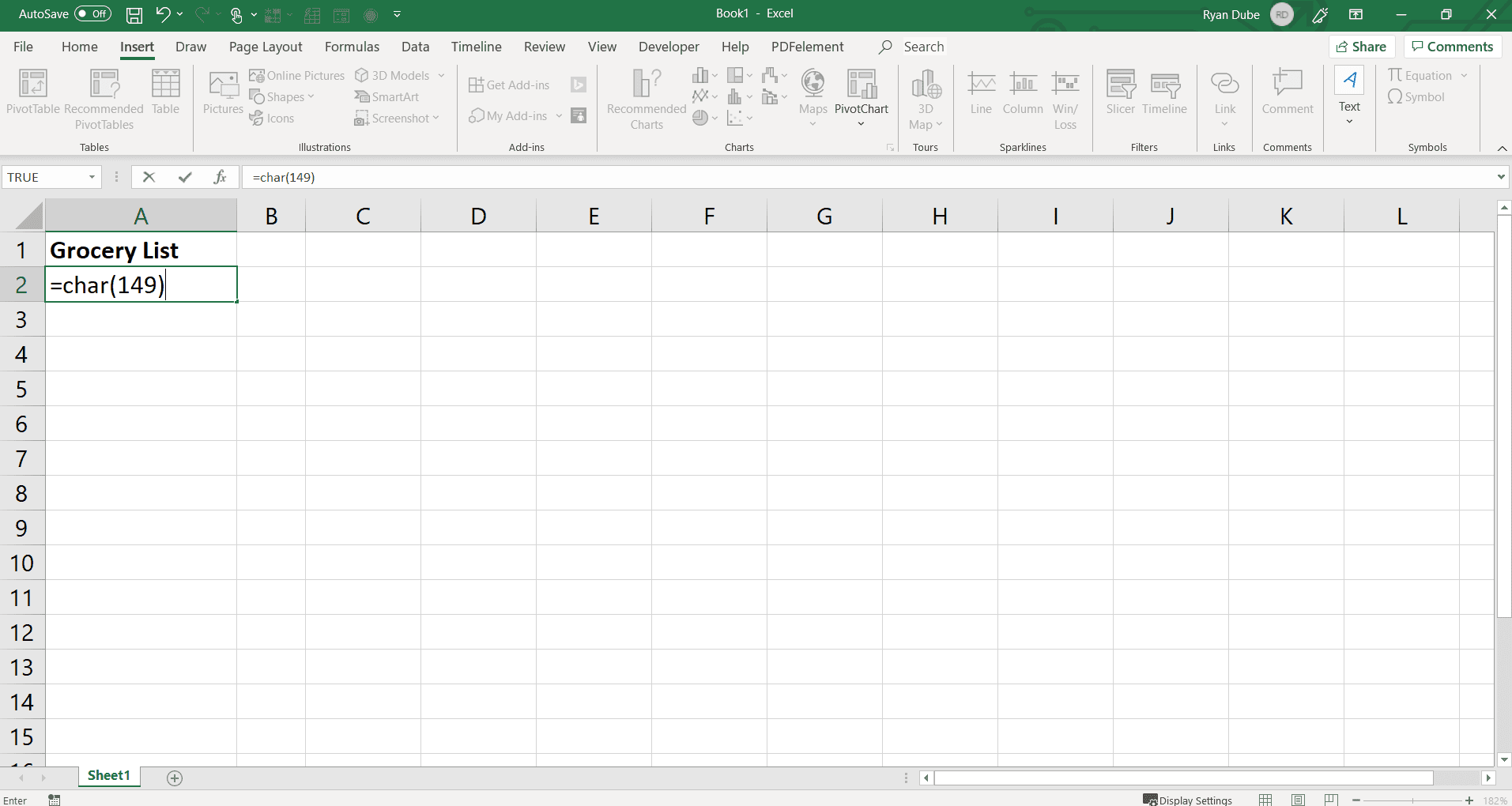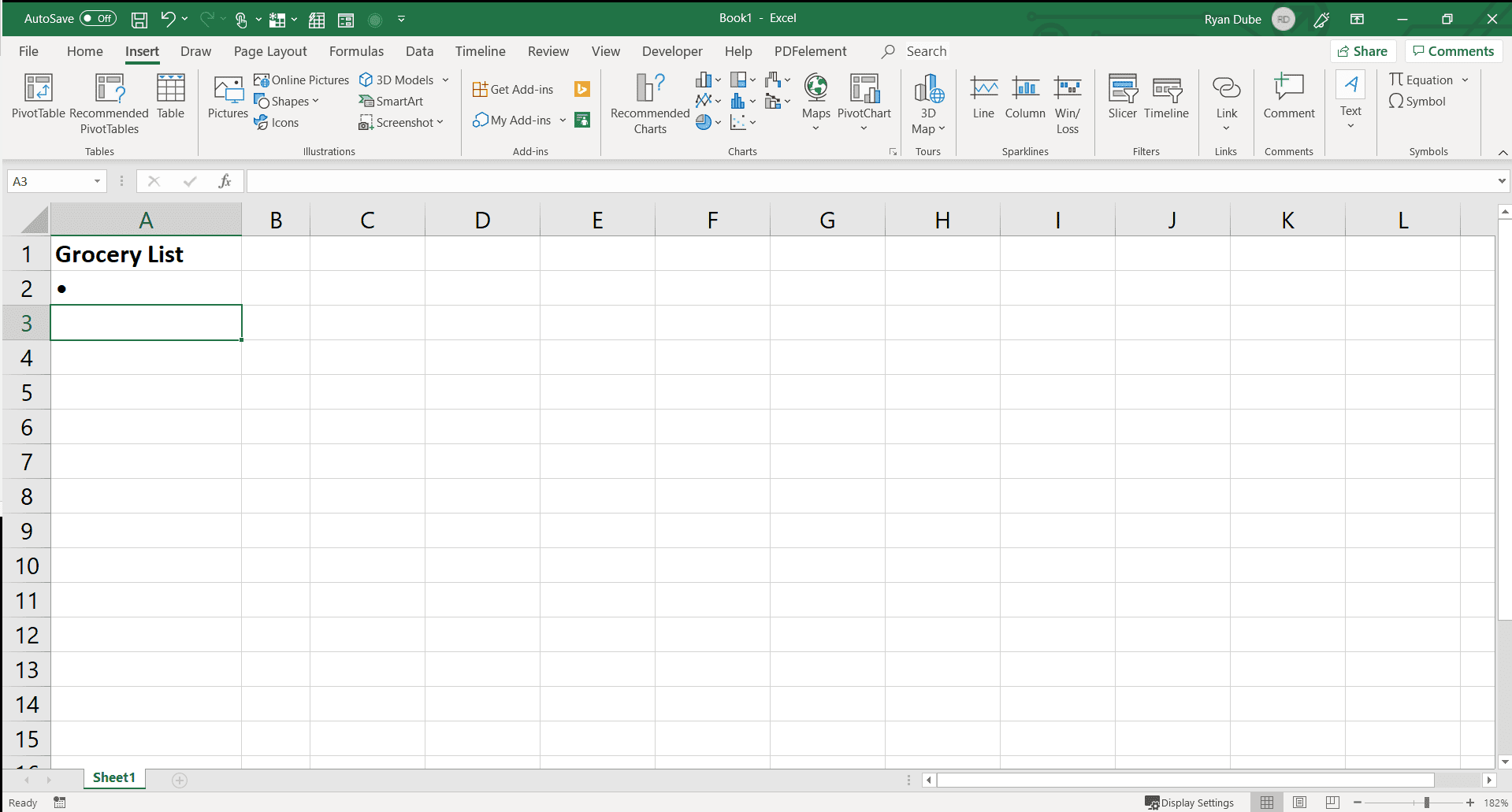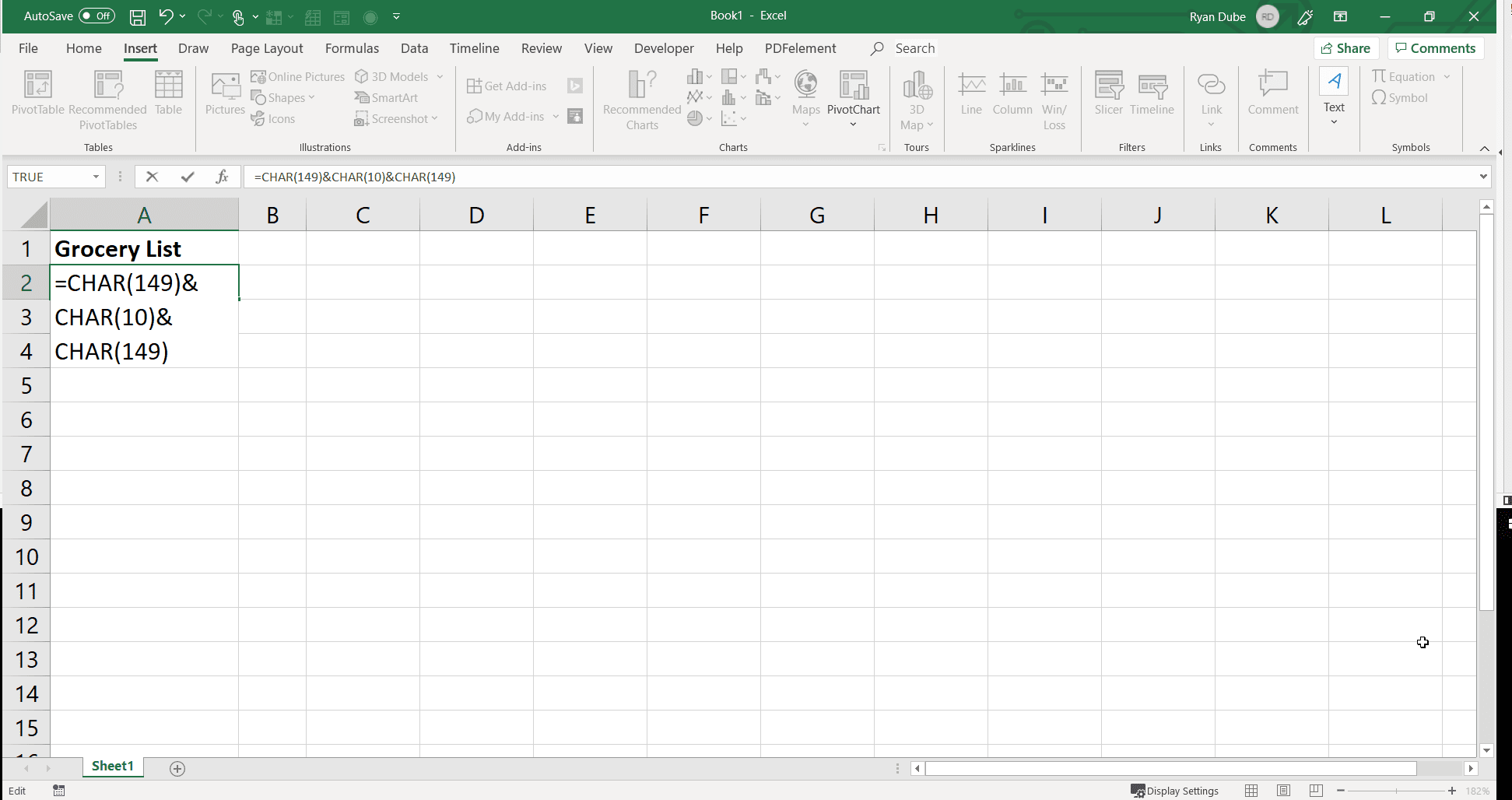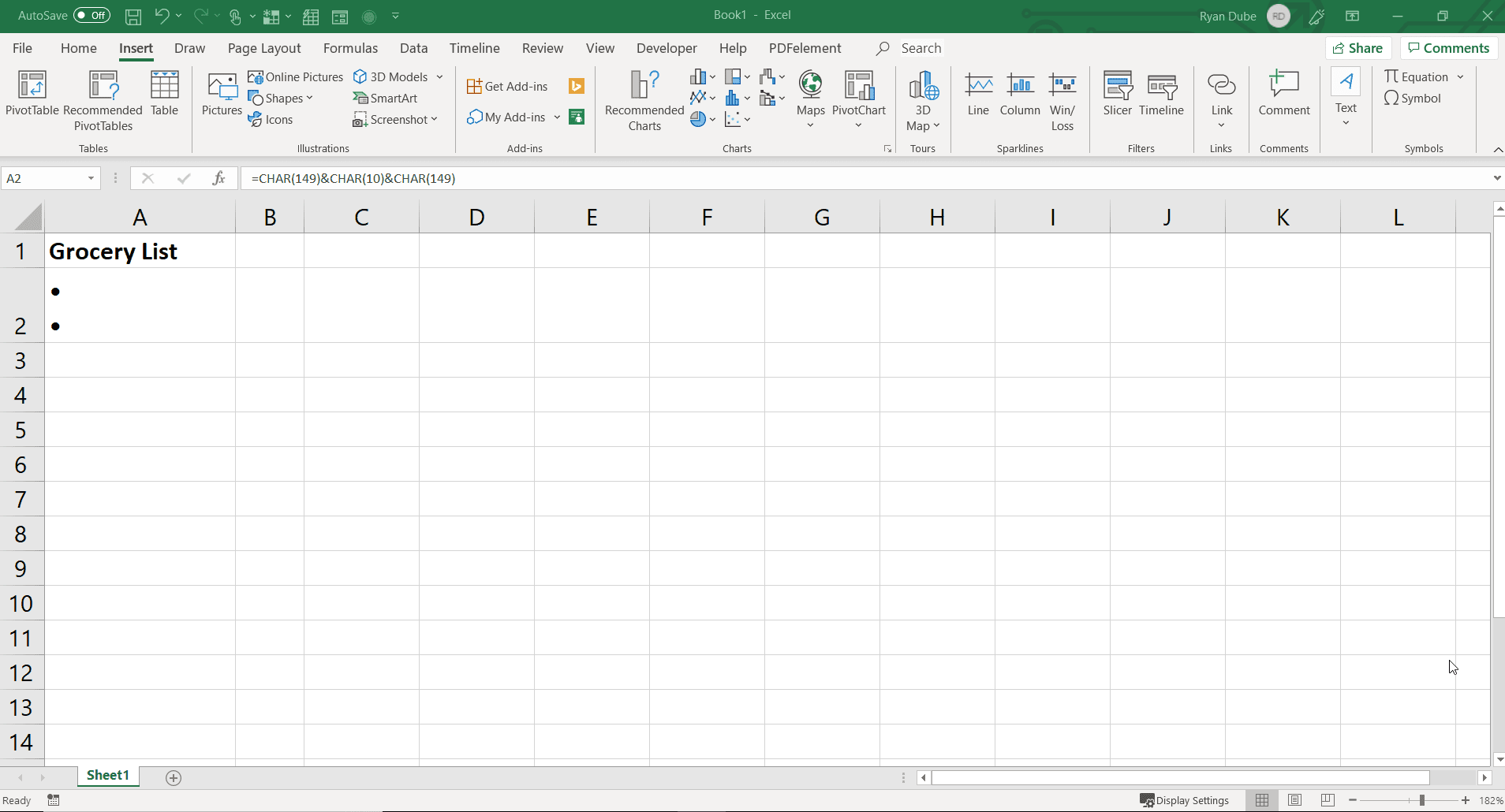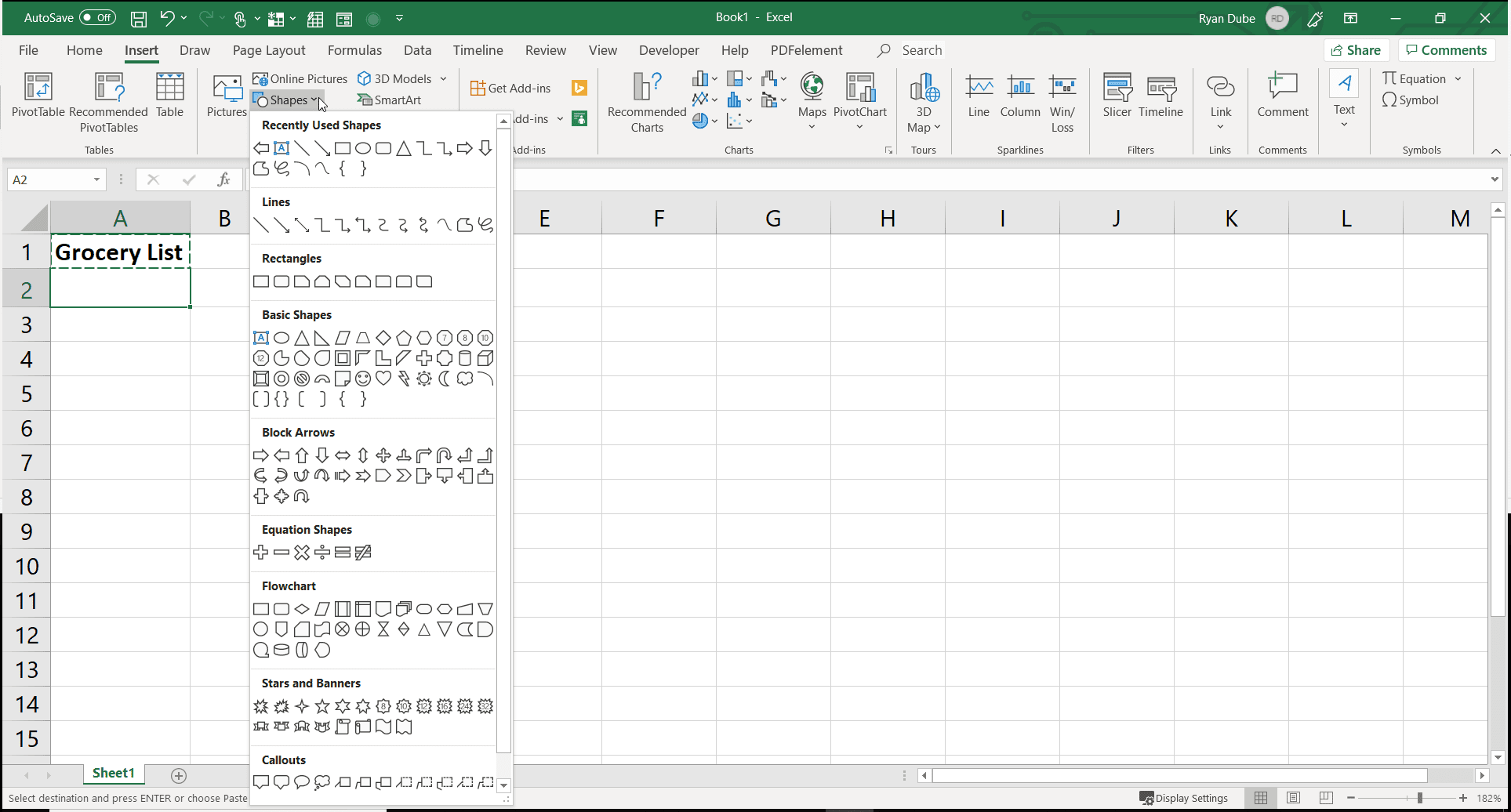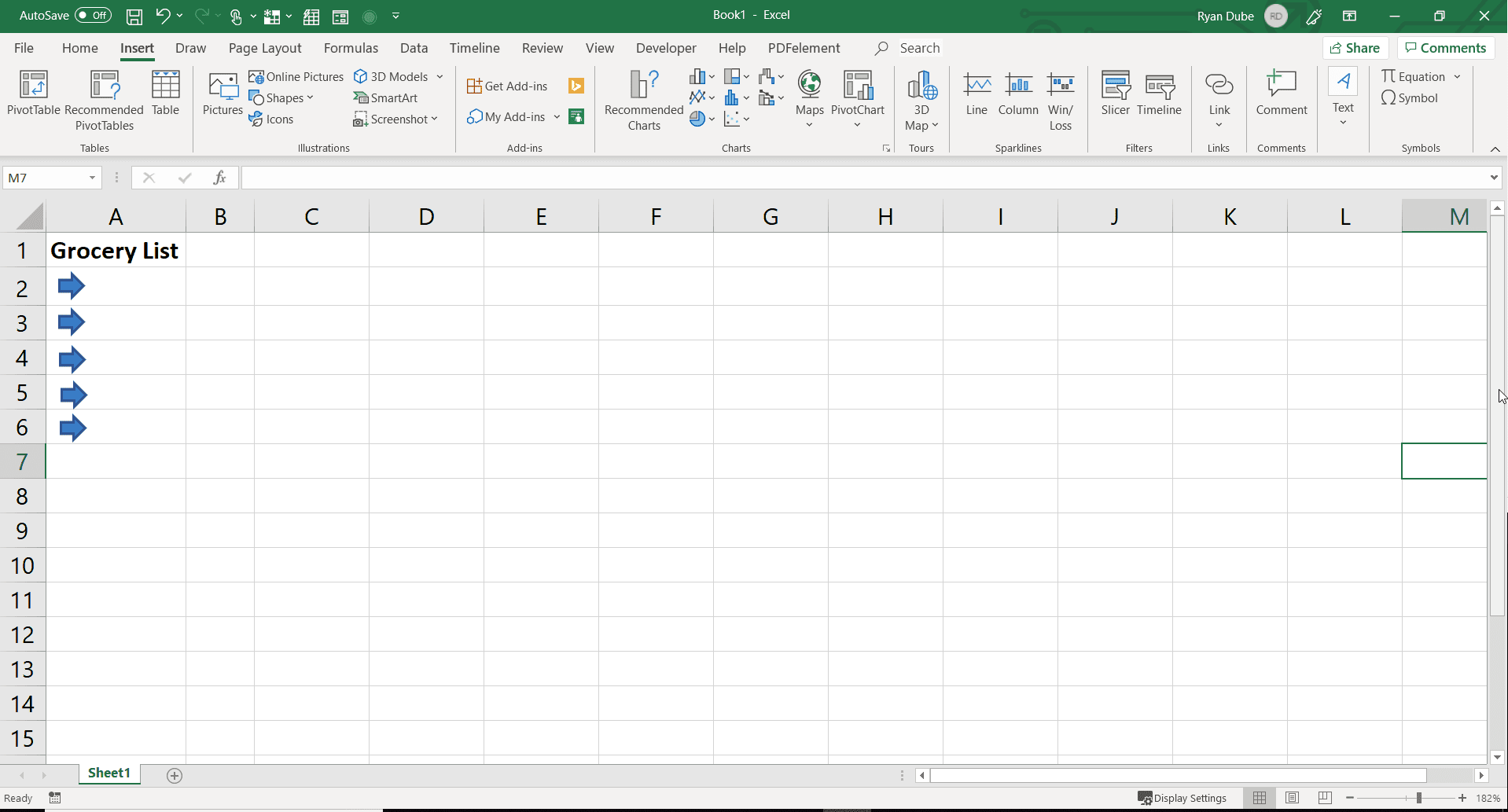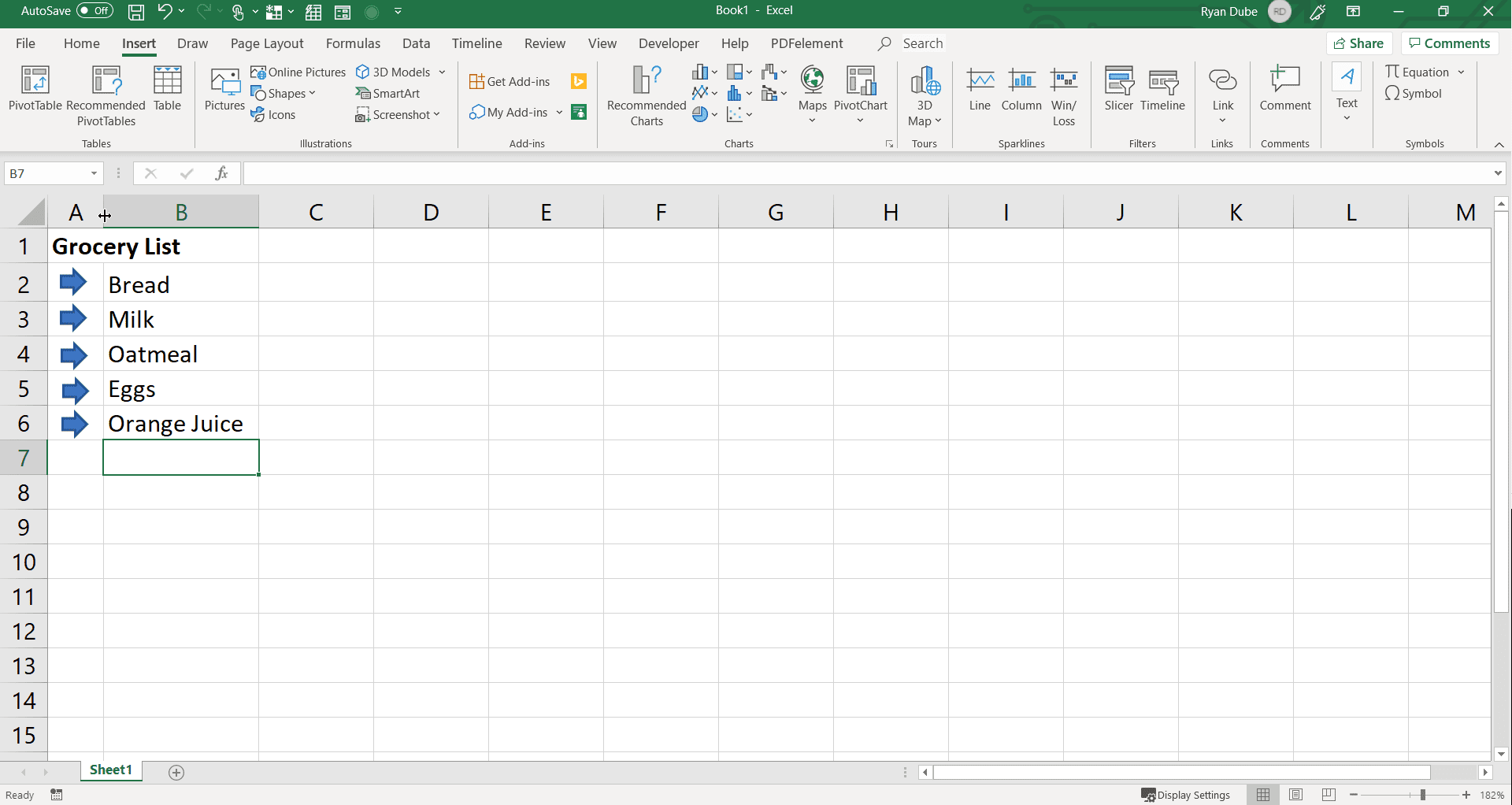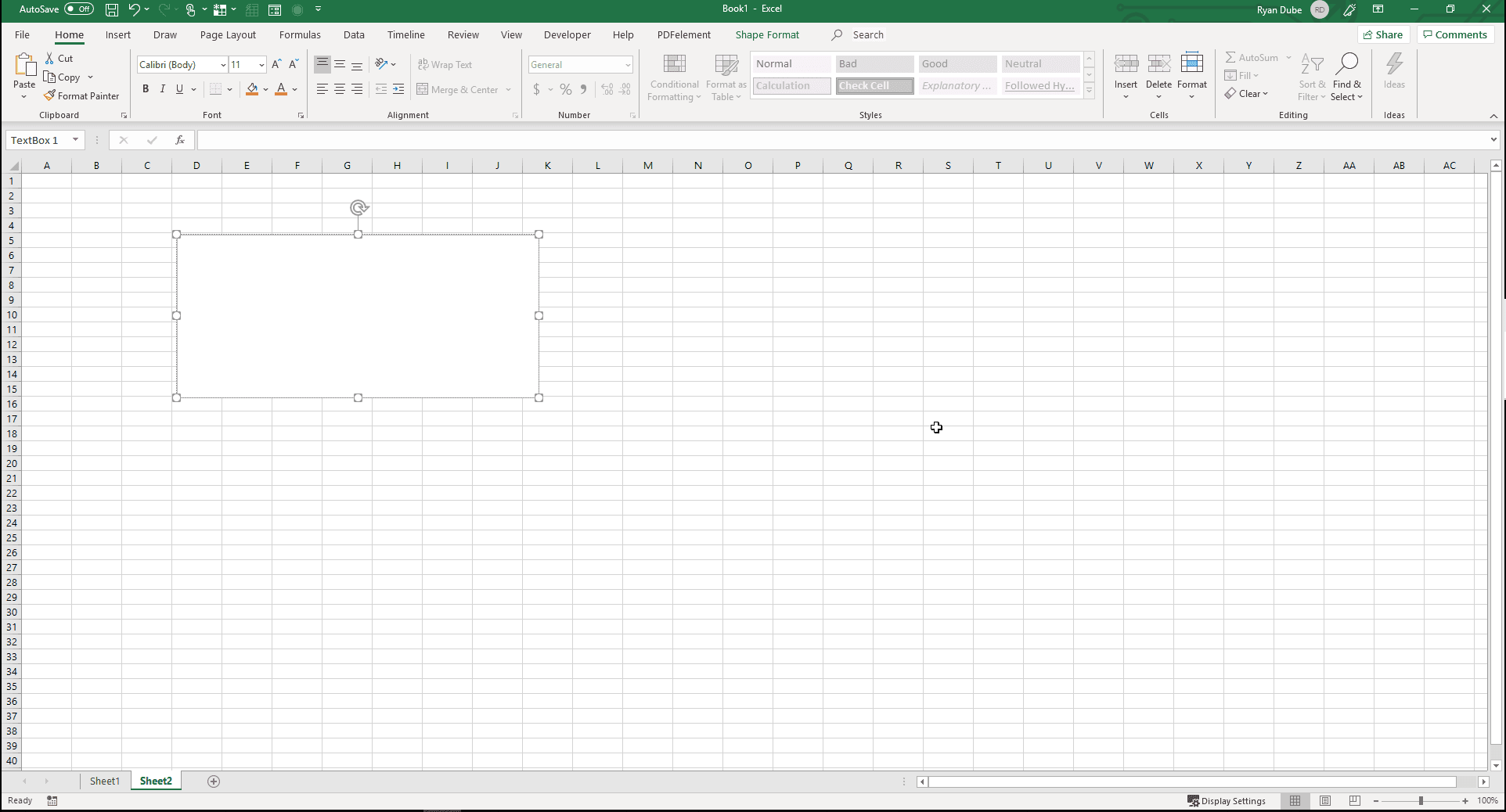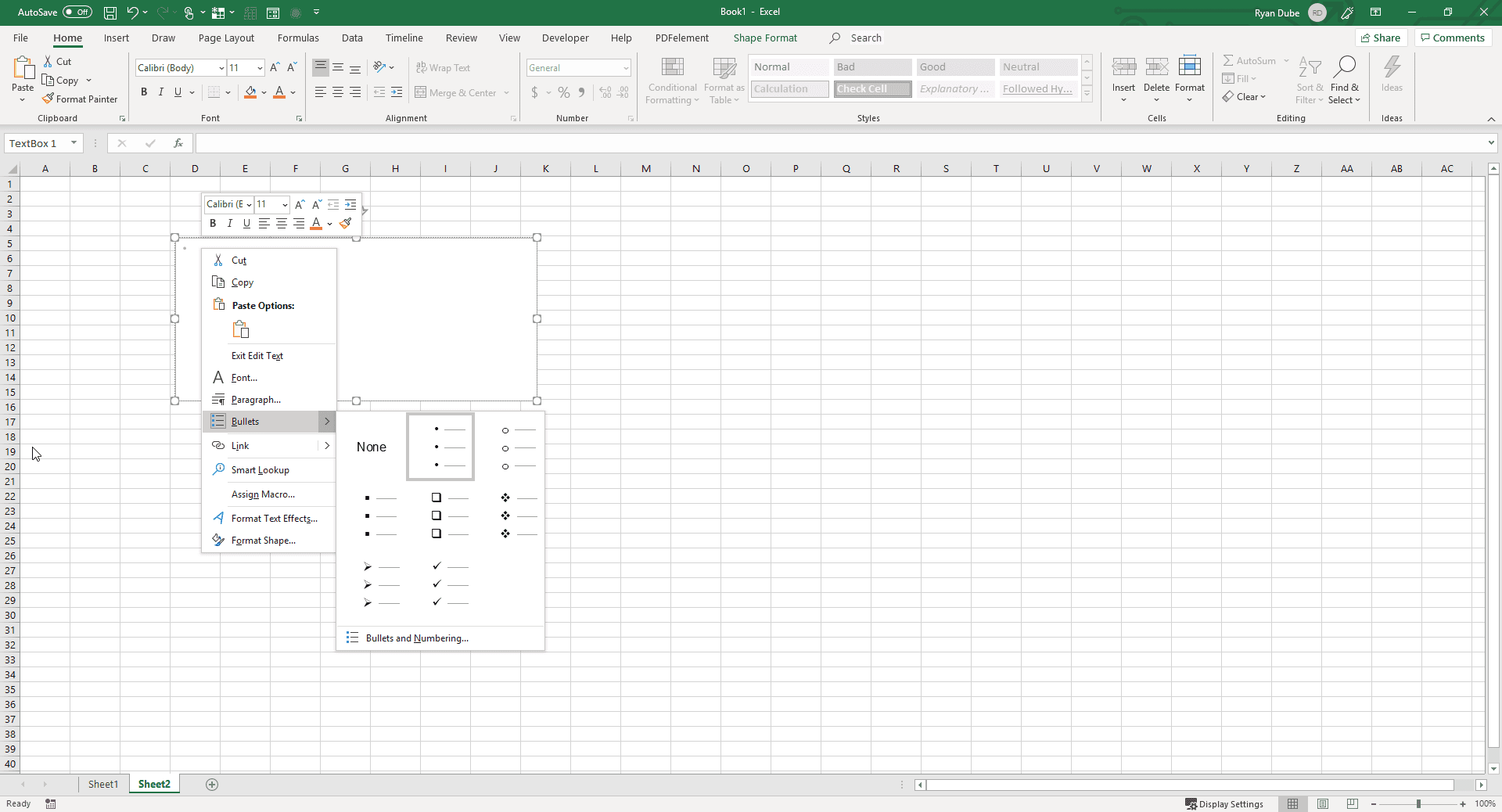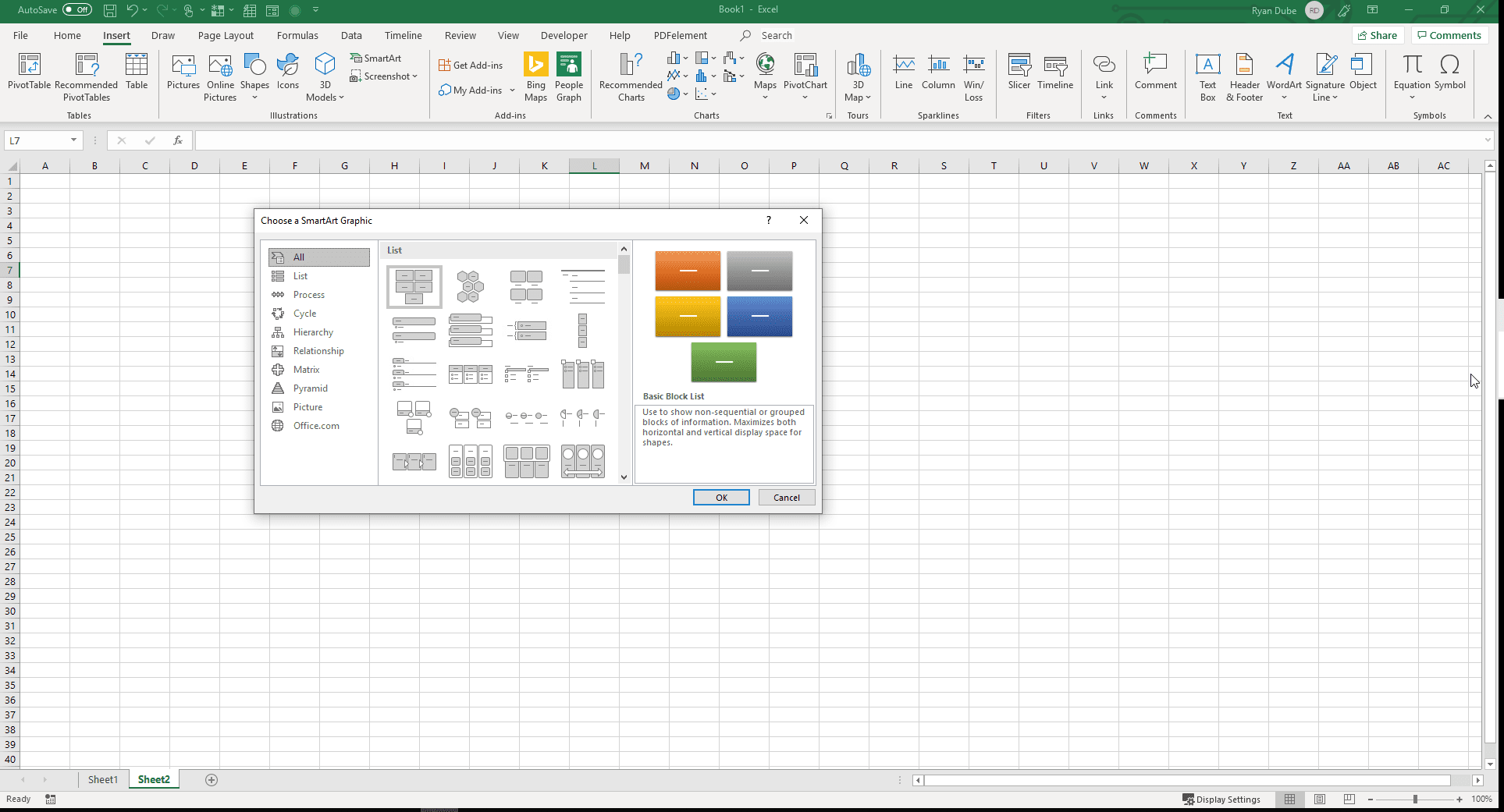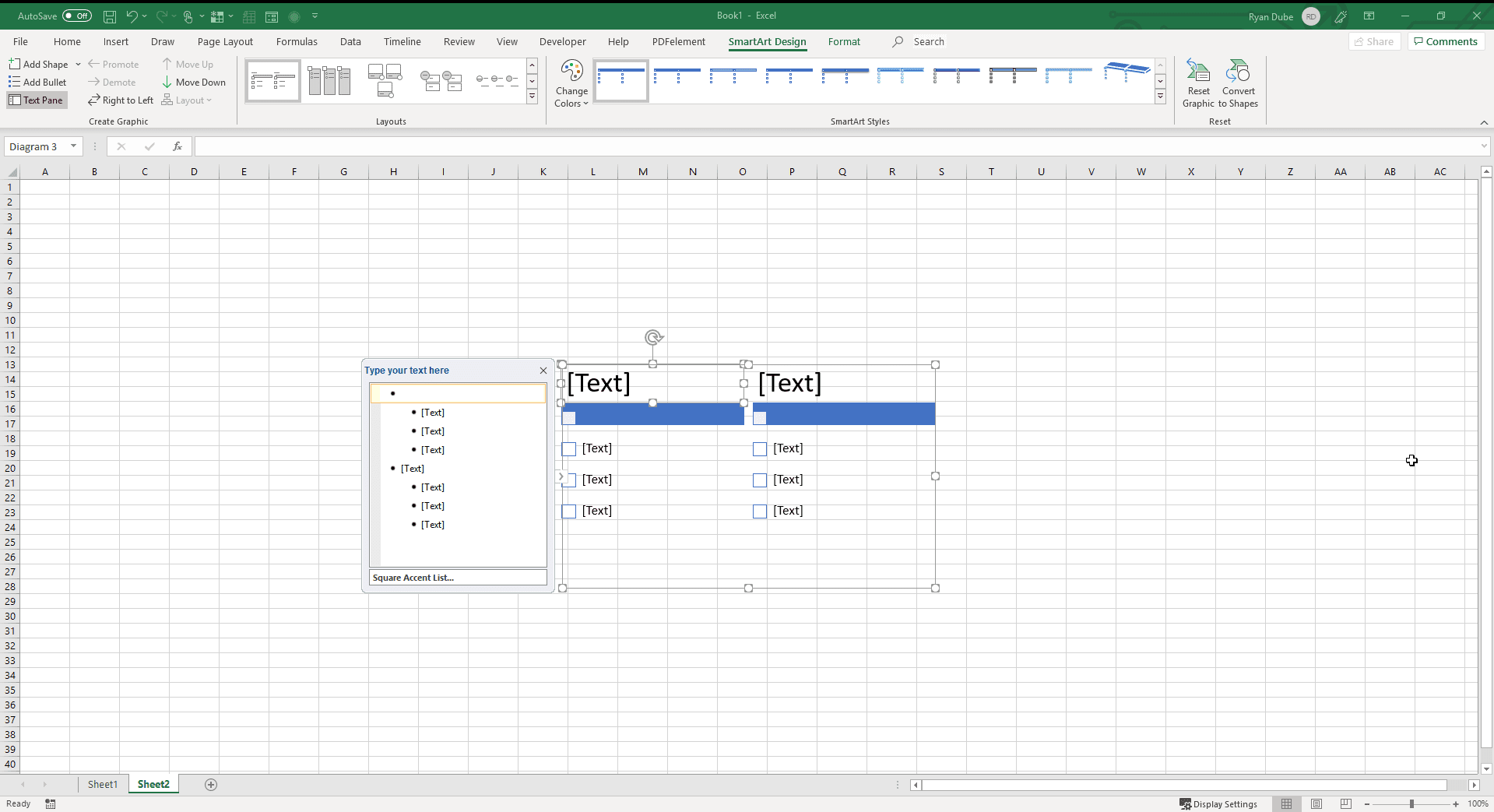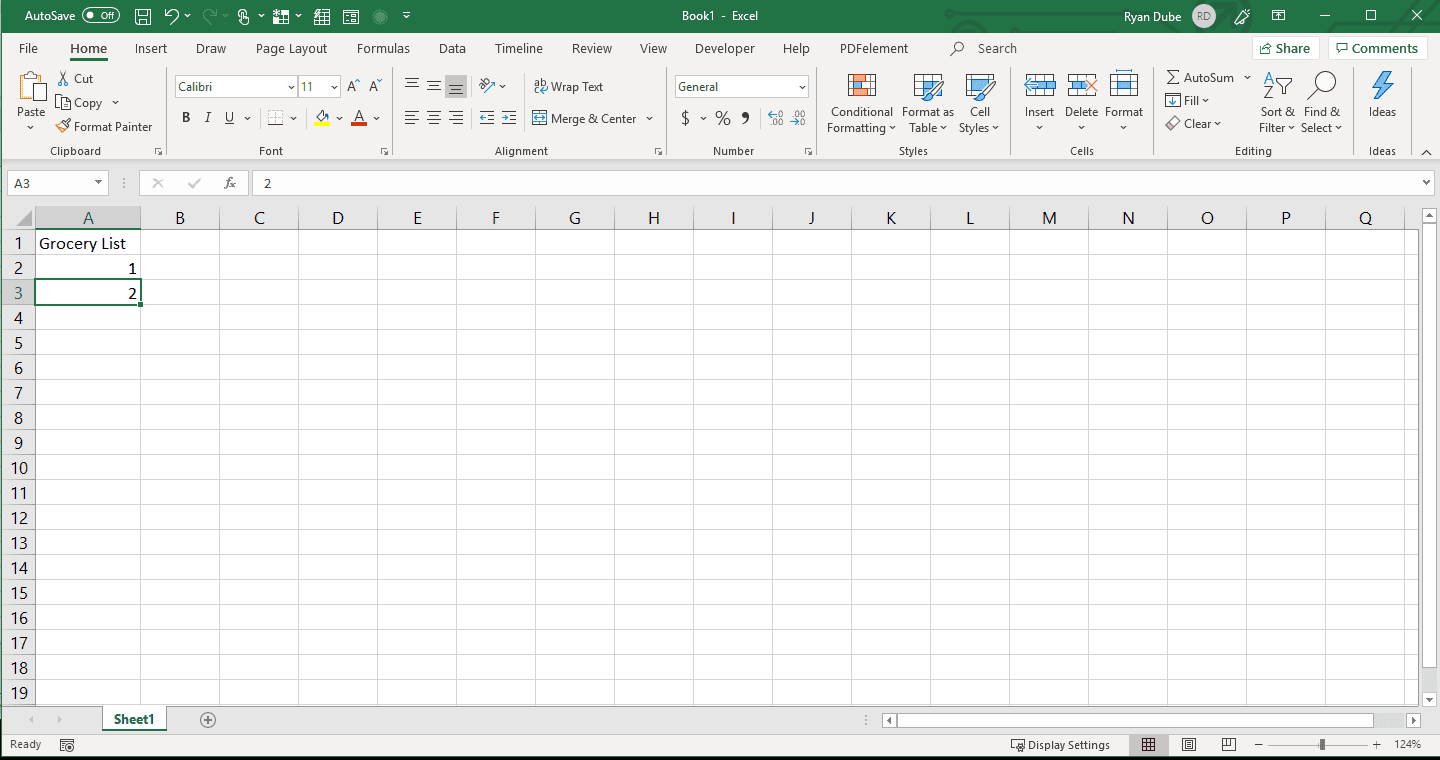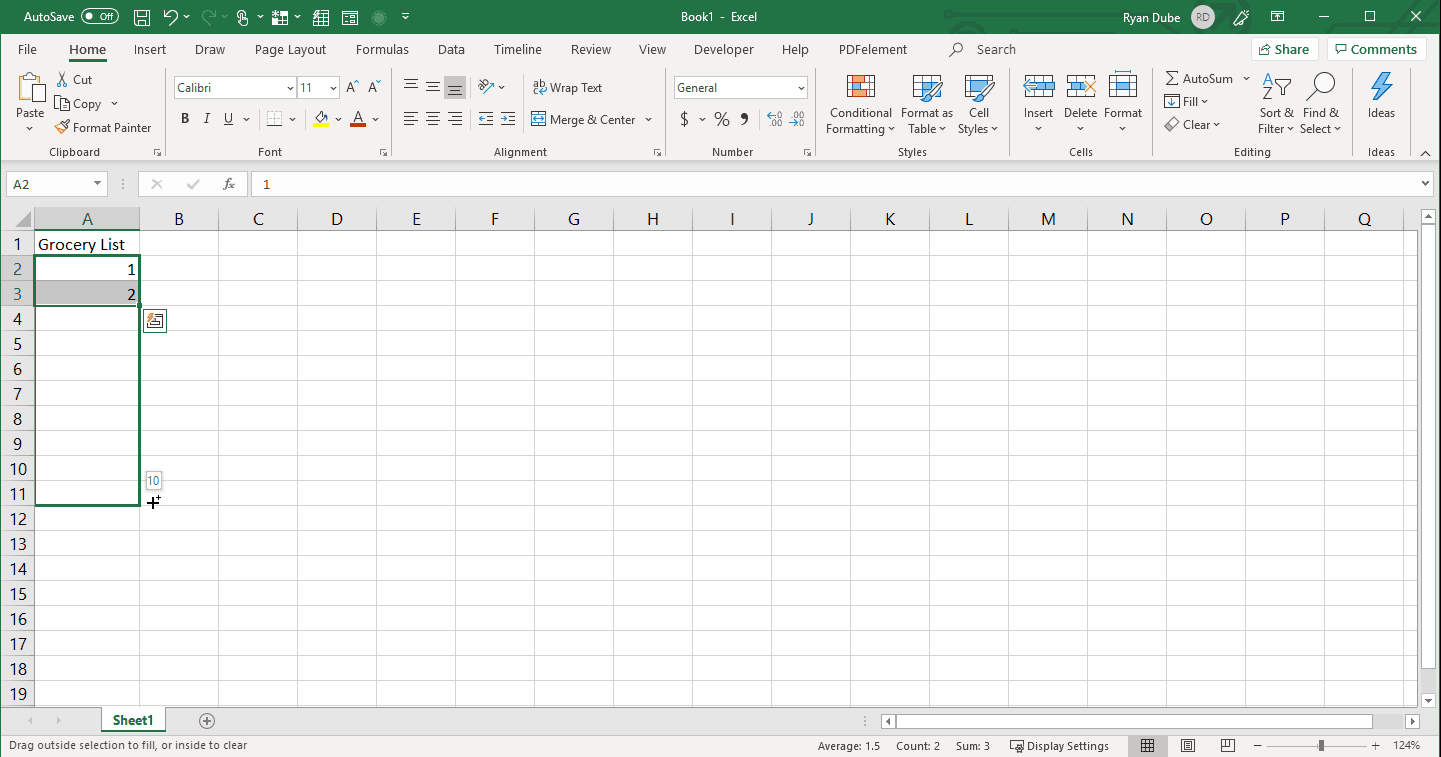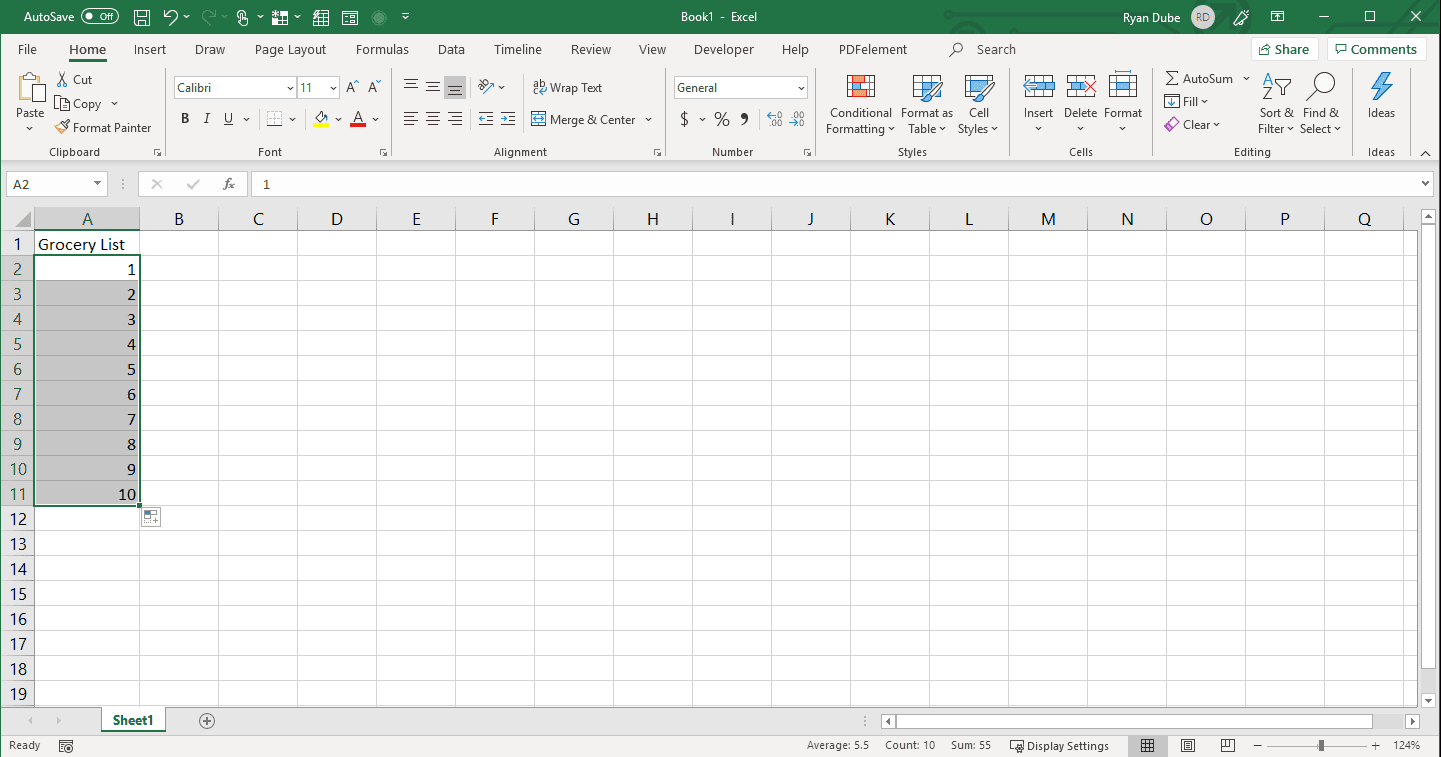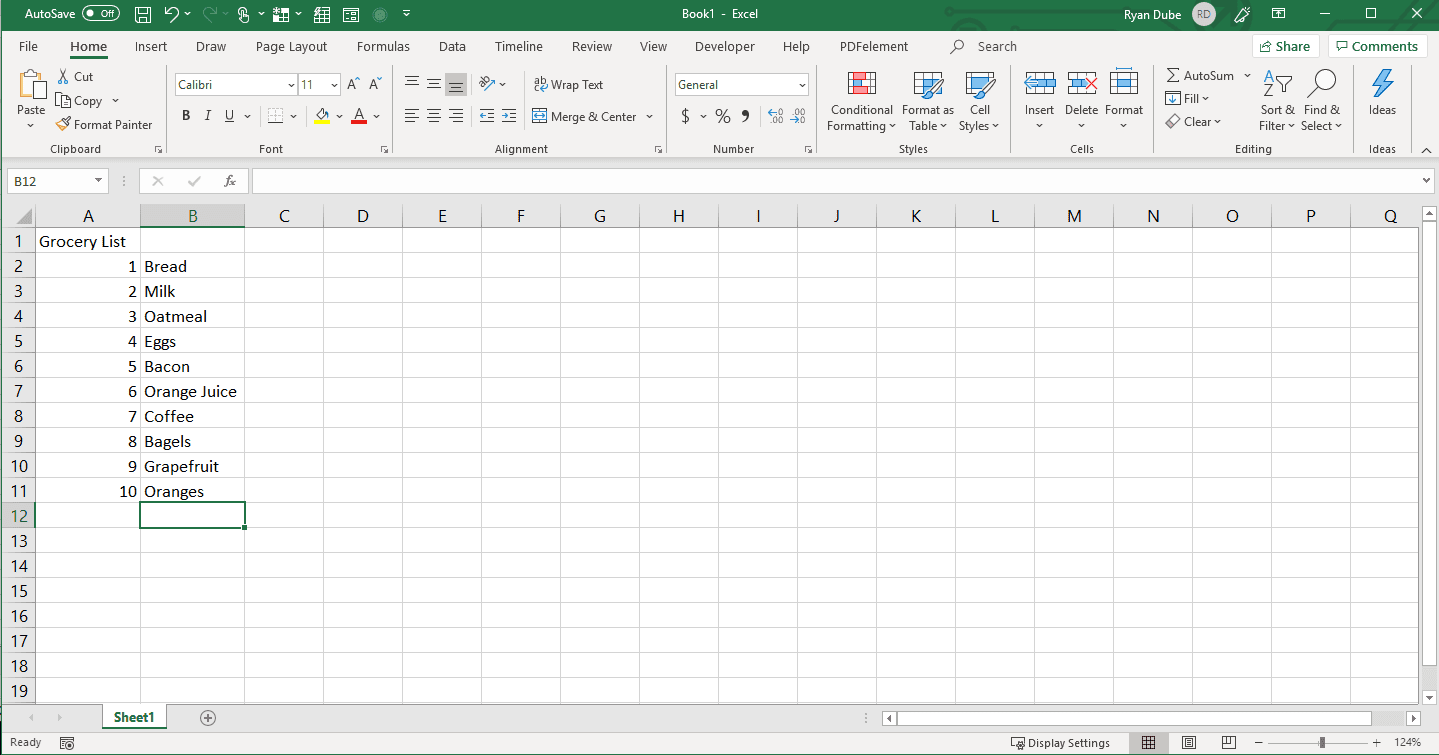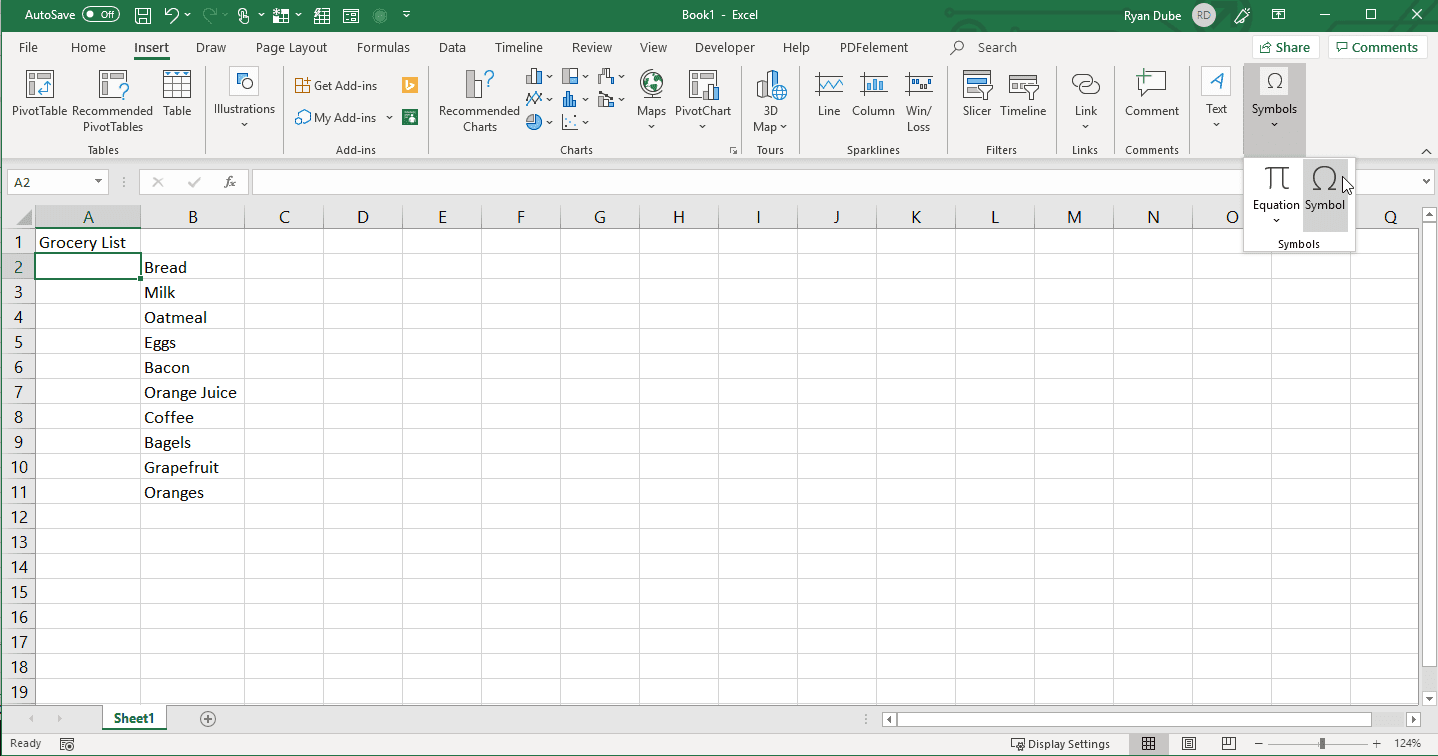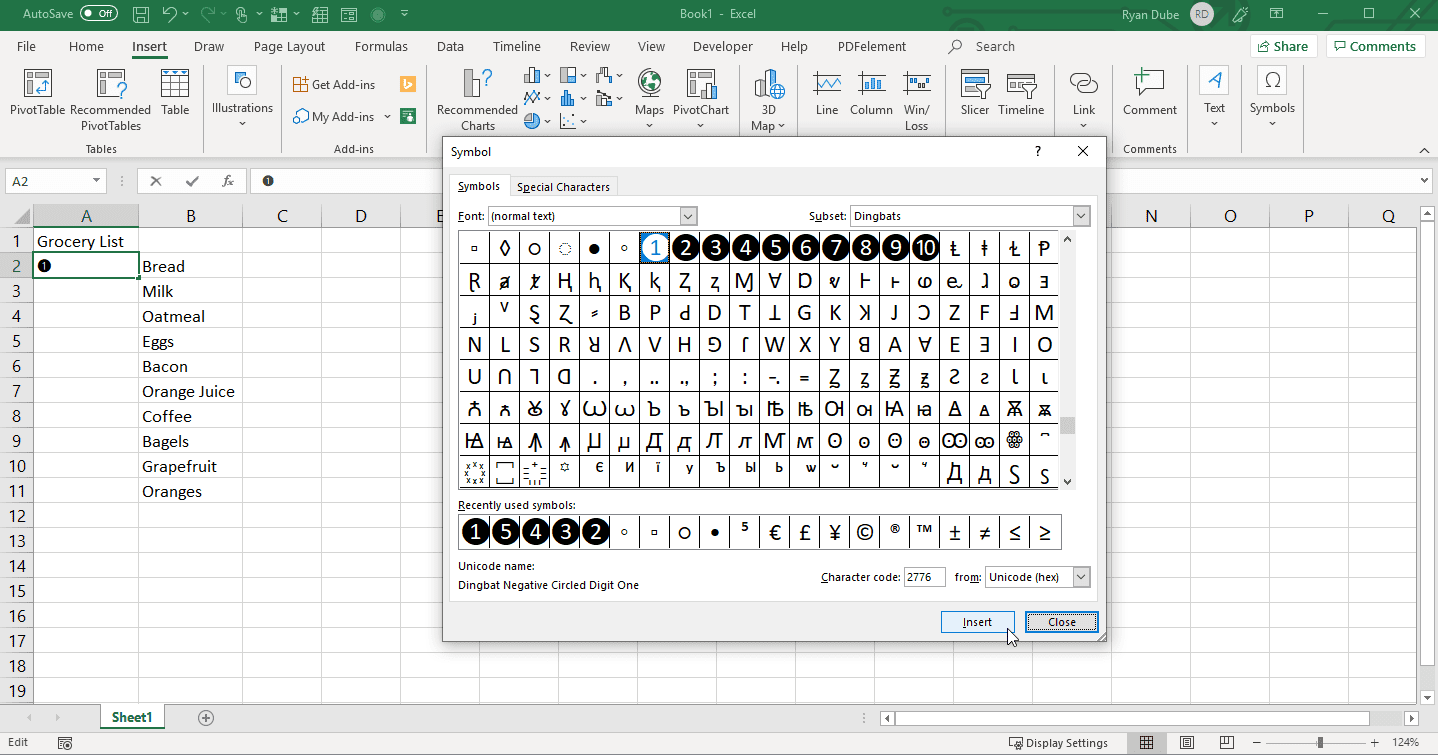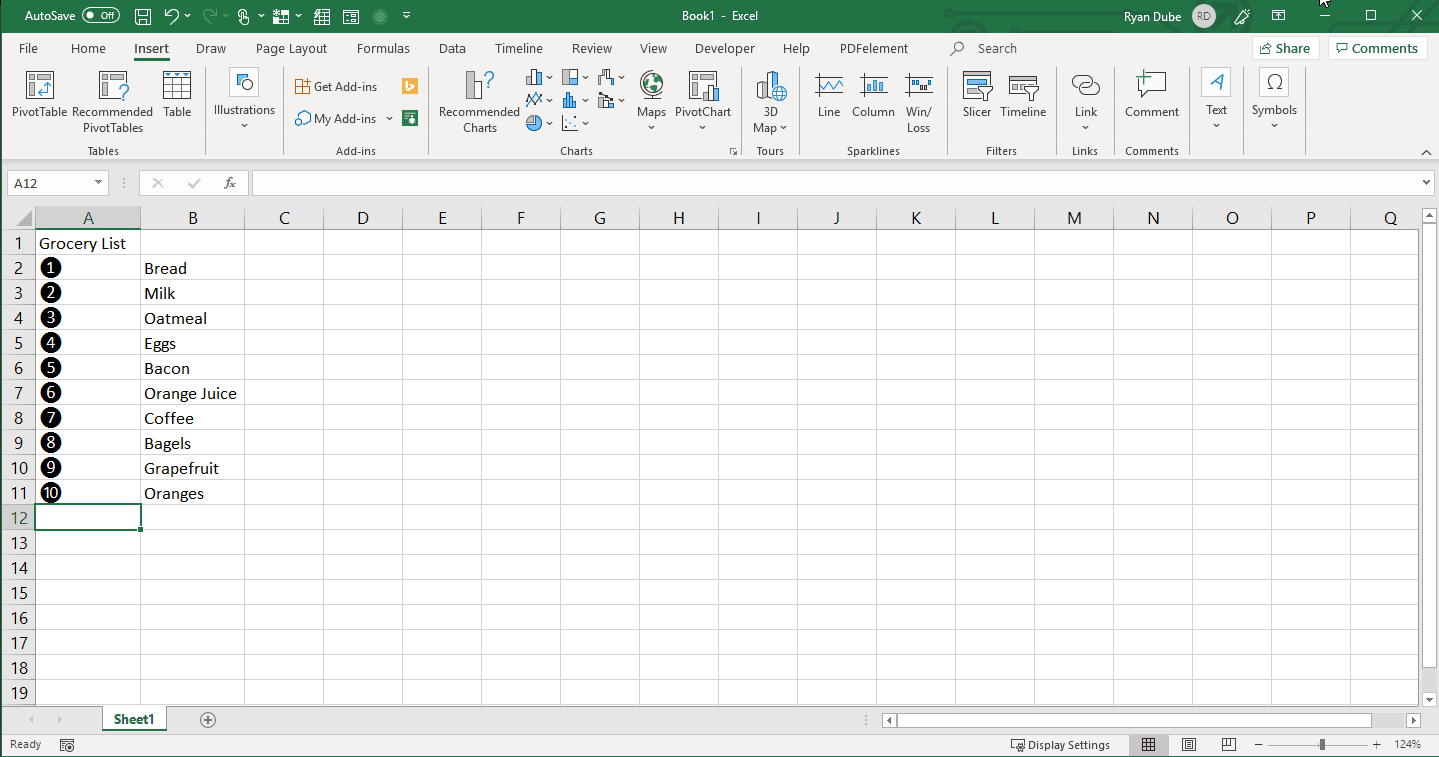Excel для Microsoft 365 Excel 2021 Excel 2019 Excel 2016 Excel 2013 Excel 2010 Excel 2007 Еще…Меньше
Выберите пустую ячейку, а затем на вкладке Вставка нажмите кнопку Символ. В нижней части диалогового окна введите 2022 в поле Код знака. Затем нажмите кнопку Вставитьи закрыть. Если вам нужен еще один маркер в новой строке под ним, введите ALT+ВВОД и повторите процесс.
Советы
-
Если справа от клавиатуры есть цифровая клавиатура, нажмите клавиши ALT+7 для маркера.
-
Различные шрифты содержат различные символы. Если маркер не затеняется шрифтом, попробуйте выбрать его, например Wingdings, в диалоговом окне Символ. Затем введите код знака 159.
-
Вы можете скопировать и вкопировать список из другой программы, например Word. По умолчанию каждый маркер будет помещаем в собственную ячейку. Но вы также можете дважды щелкнуть ячейку и в нее в нее в paste весь список.
-
Если вы используете текст в фигуре или текстовом поле, вы можете применить маркеры и нуминг, щелкнув текст правой кнопкой мыши и выбрав параметр Маркеры.
Дополнительные сведения
Вы всегда можете задать вопрос специалисту Excel Tech Community или попросить помощи в сообществе Answers community.
Нужна дополнительная помощь?
How to Add Bullet Points in Excel
You can add numbered lists too
Adding bullet points in Excel can be tricky: Excel doesn’t offer a font-formatting tool for bullets. However, there are many times you may need to add a bullet for each cell, or multiple bullets into each cell. This article looks at the multiple ways you can add bullet points in Excel.
Add Bullet Points in Excel With Shortcut Keys
One of the easiest ways to add bullet points in Excel is using keyboard shortcut keys.
-
To add one bullet point per cell, double-click the first cell where you want a bullet point and press Alt+7 to insert the bullet. Then, type the item you’d like to follow the bullet.
Different keyboard shortcuts will insert different style bullets. For example, Alt+9 creates a hollow bullet; Alt+4 is a diamond; Alt+26 is a right arrow; Alt+254 is a square. The bullet point will only appear after you release the keys.
-
To quickly add bullets before entering a list, select and drag the bottom right corner of the cell down the number of cells you’d like to fill with bullet points before typing text after the bullet.
-
Once you have all of the individual cells filled with bullet points, you can fill them out with the actual item text and the rest of the data for the sheet.
-
If you prefer to include multiple bullets in a single cell, press Alt+Enter after each Alt+7 bullet entry. This will insert a line break into the cell. Continue this process until you’ve entered the number of bullets you need in the cell.
-
Press Enter (without pressing the Alt key) to finish editing the cell. The row height will automatically adjust to accommodate the number of bullet points you’ve entered into the cell.
Add Bullet Points in Excel Using Symbols
If you prefer using your mouse rather than the keyboard to add bullet points in Excel, then Symbols is a great way to go. Using symbols to add bullet points in Excel is ideal if you don’t want to have to remember which shortcuts let you insert specific bullet styles.
-
Select the cell where you want to insert a bullet point, then select Insert > Symbol.
-
Scroll down and select the bullet point symbol. Click Insert.
You don’t necessarily have to use the standard bullet symbol. As you scroll through the list of symbols you may notice many others that make good bullets as well.
-
To insert multiple lines of bullets using symbols, select Insert the number of times you’d like to have bullets, then select Cancel to close the symbol dialogue box. Finally, place the cursor between each bullet in the cell and press Alt+Enter to add a line break between bullets.
Insert a Bullet in Excel Using a Formula
One way to insert bullets in Excel without having to use the menu or remember any keyboard shortcuts is to use Excel’s CHAR function.
The CHAR function will display any character you want, if you provide it with the correct numeric character code. The ASCII character code for a solid bullet point is 149.
There are a limited number of character codes Excel can accept in the CHAR function, and the solid, round bullet point is the only character that makes for a suitable bullet in Excel. If you’re interested in other styles of bullets, then this may not be the right approach for you.
-
Double-click the cell where you want to insert a bullet list, then type «=CHAR(149).»
-
Press Enter and the formula will turn into a bullet point.
-
To insert multiple lines of bullet points in Excel using formulas, include another CHAR function using the line break code, which is 10. Double-click the cell to edit and type «=CHAR(149)&CHAR(10)&CHAR(149).»
-
When you press Enter, you’ll see the bullet points on each line. You may need to adjust the height of the row to see them all.
Add Bullets to Excel With Shapes
Inserting shapes as bullet points is a creative way to use images of different shapes or colors as bullet points.
-
Select Insert > Shapes. You’ll see a drop-down list of all of the available shapes you have to choose from.
-
Select the shape you’d like to use as your bullet, and it will appear on the spreadsheet. Select the shape, then resize it appropriately to fit inside each row.
-
Drag the icon into the first row. Then, select, copy, and paste copies of it into the rows below it.
-
Combine each cell that contains a bullet icon with the second cell that contains the text.
Using Bullets in Text Boxes
Excel provides bullet-formatting functionality buried within specific tools such as Text Box. Text box bullet lists work as they do in a Word document.
-
To use bullet lists inside a text box, select Insert > Text Box, then draw the text box anywhere into the spreadsheet.
-
Right-click anywhere in the text box, select the arrow next to the Bullets item, then select the bullet style you want to use.
-
Once the bullet list is created in the text box, you can type in each item and press Enter to move to the next bullet item.
Adding SmartArt Bullet Lists in Excel
Hidden deep inside Excel’s SmartArt Graphic list are several graphical bullet lists that you can insert into any spreadsheet.
-
Select Insert > SmartArt to open the Choose a SmartArt Graphic dialog box.
-
Select List from the left menu. Here, you’ll find an array of formatted list graphics you can use to add bullets in your spreadsheet.
-
Select any one of these and select OK to finish. This will insert the graphic into your spreadsheet in design mode. Enter the text for your list into each header and line item.
-
When you’re finished, select anywhere in the sheet to finish. You can also select and move the graphic to place it wherever you like.
Adding Numbered Lists in Excel
Adding a numbered list in Excel is very easy using the fill feature.
-
When creating your list, first type 1 in the first row where you want to start the numbered list. Then, type 2 in the row just below it.
-
Highlight both numbered cells, then place your mouse pointer over the small box in the lower right of the second cell. The mouse icon will change to a small crosshair. Select and drag the mouse down the number of rows of items you’d like to have in your list.
-
When you release the mouse button, all cells will automatically fill with the numbered list.
-
Now you can complete your list by filling in the cells to the right of your numbered list.
How to Make Numbered Symbol Lists in Excel
You can also use symbols to create numbered lists in Excel. This method creates much more stylistic numbered lists, but it can be a bit more tedious than the autofill option.
-
Using the example above, delete all of the numbers in the left column.
-
Select inside the first cell, then select Insert > Symbols > Symbol.
-
Select one of the numbered symbols for the number one, and select Insert to insert that symbol into the first cell.
-
Select Close, select the next cell, then repeat the process above, selecting each subsequent number symbol—two for the second cell, three for the third cell, and so on.
Thanks for letting us know!
Get the Latest Tech News Delivered Every Day
Subscribe
Сегодня мы ответим на ваш вопрос, как добавить маркер в Excel. Добавление маркированного списка в электронную таблицу — непростая задача для новичка, но вполне выполнимая.
В отличие от текстового редактора Word или даже PowerPoint, при добавлении маркированного списка в Excel нет визуальных подсказок. Мы рассмотрим некоторые обходные пути, чтобы выполнить задачу вручную.
В этом нам помогут такие инструменты, как: символы, текст и сочетания клавиш. Вам останется только одно — выбрать и запомнить наиболее удобный вариант выполнения.
Мы будем экспериментировать с настольной версией редактора электронных таблиц Microsoft в выпуске 2016 г. Для бесплатных онлайн-таблиц Документов Google работала только опция горячих клавиш.
Современный программный продукт Office 365, который объединяет ряд актуальных веб-сервисов и предоставляет пользователям все возможности для создания и редактирования документов, в нашем эксперименте не участвовал. При необходимости позаботьтесь о нем самостоятельно.
Первый способ. Откройте новый лист и выберите пустую ячейку. Убедитесь, что у вас открыта вкладка «Вставка», и нажмите кнопку «Символ» под инструментом «Символы». В диалоговом окне в поле Код символа введите:
2022 г
нажмите кнопку «Вставить» и закройте окно. Таким образом добавьте необходимое количество маркеров.
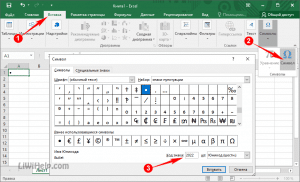
Второй способ. Если вы хотите пропустить функциональность рабочего листа и просто наложить текстовое поле, это более простой процесс, чем описанный выше. Это больше похоже на текстовый редактор Word.
Щелкните вкладку «Вставка» и нажмите кнопку «Текстовое поле» инструмента «Текст». Поместите текстовое поле в любом месте листа. Измените размер, взяв один из углов и перетащив его в нужное место. Распечатайте элементы списка внутри поля и выберите их. Щелкните правой кнопкой мыши, затем щелкните «Маркер» и выберите подходящий из предоставленного набора.
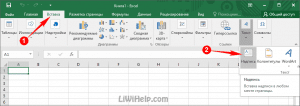
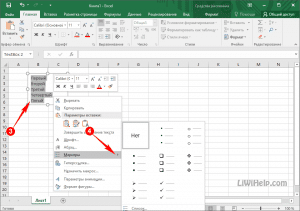
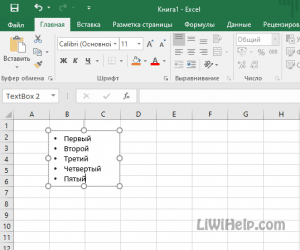
Третий способ. Выберите ячейку, с которой вы хотите начать список. Чтобы вставить маркер, нажмите Alt + 7 на цифровой клавиатуре или Alt + 9. Это два разных типа. Чтобы добавить больше маркеров, щелкните квадрат в правом нижнем углу, удерживайте кнопку мыши и перетащите прямоугольник вниз (влево, вправо), чтобы заполнить больше ячеек.
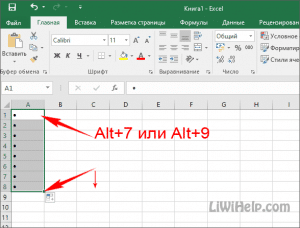
Маркер в Excel, как и любой другой элемент, можно скопировать из одного и вставить в другую ячейку на листе. Используйте сочетание клавиш Ctrl + C для копирования и Ctrl + V для вставки в новую область.
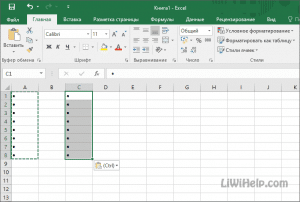
Заключение
Как видите, в этом редакторе электронных таблиц, как и в большинстве офисных продуктов Microsoft, есть несколько способов сделать то же самое. Выбирайте то, что у вас получается лучше всего и, прежде всего, самое быстрое. Спасибо за внимание!
Загрузить PDF
Загрузить PDF
Чаще всего маркеры вставляются в документы Microsoft Office. В Microsoft Excel с помощью маркеров можно создать список или пояснение. И что самое главное — это очень легко сделать.
Шаги
-
1
Откройте таблицу Excel. Для этого дважды щелкните по нужному файлу Excel.
-
2
Выберите ячейку. Щелкните по ячейке, в которую нужно вставить маркер.
-
3
Перейдите на вкладку «Вставка». Она расположена возле вкладки «Главная» в верхней части окна.
-
4
Нажмите «Символы». Вы найдете эту кнопку в разделе «Текст». Откроется окно.
-
5
В меню «Шрифт» выберите «Wingdings». Для этого прокрутите меню вниз или вручную введите «Wingdings» (без кавычек). Отобразится набор символов.
-
6
Вставьте маркер в ячейку. Щелкните по нужному маркеру, а затем нажмите «Вставить». Маркер отобразится в выбранной ячейке.
Реклама
Об этой статье
Эту страницу просматривали 5923 раза.
Была ли эта статья полезной?
Содержание
- 1 Добавление маркеров в Excel с помощью сочетаний клавиш
- 2 Добавление маркеров в Excel с помощью символов
- 3 Вставить маркер в Excel, используя формулу
- 4 Добавить маркеры в Excel с фигурами
- 5 Использование маркеров в текстовых полях
- 6 Добавление списков маркеров SmartArt в Excel
- 7 Добавление нумерованных списков в Excel
- 8 Как сделать нумерованные списки символов в Excel
Добавление маркеров в Excel может быть непростым делом, поскольку в Excel нет инструмента форматирования шрифтов для маркеров. Однако во многих случаях вам может понадобиться добавить маркер для каждой ячейки или несколько пуль в каждую ячейку. В этой статье рассматриваются различные способы добавления маркеров в Excel.
Добавление маркеров в Excel с помощью сочетаний клавиш
Одним из самых простых способов добавления маркеров в Excel является использование сочетаний клавиш.
-
Чтобы добавить одну точку маркера на ячейку, дважды щелкните первую ячейку, в которой вы хотите указать точку маркера, и нажмите Alt + 7 вставить пулю. Затем введите элемент, который вы хотите следовать за маркером.
Различные сочетания клавиш будут вставлять маркеры разного стиля. Например, Alt + 9 создает пустую пулю; Alt + 4 — алмаз; Alt + 26 — стрелка вправо; Alt + 254 — это квадрат. Точка с маркером появится только после того, как вы отпустите клавиши.
-
Если вы хотите быстро добавить маркеры перед входом в список, то перед вводом текста после маркера выберите и перетащите нижний правый угол ячейки на количество ячеек, которые вы хотите заполнить точками маркеров.
-
После того как все отдельные ячейки заполнены точками с маркерами, вы можете заполнить их фактическим текстом элемента и остальными данными для листа.
-
Если вы предпочитаете включить несколько пуль в одну ячейку, нажмите Alt + Enter после каждого Alt + 7 записи пули. Это вставит разрыв строки в ячейку. Продолжайте этот процесс, пока не введете необходимое количество пуль в ячейку.
-
Нажмите Войти (без нажатия клавиши Alt), чтобы закончить редактирование ячейки. Высота строки будет автоматически регулироваться в соответствии с количеством точек маркера, которые вы ввели в ячейку.
Добавление маркеров в Excel с помощью символов
Если вы предпочитаете использовать мышь, а не клавиатуру для добавления маркеров в Excel, тогда Symbols — отличный способ. Использование символов для добавления маркеров в Excel идеально, если вы не хотите запоминать, какие ярлыки позволяют вставлять определенные стили маркеров.
-
Выберите ячейку, в которую вы хотите вставить точку маркера, затем выберите Вставить > Условное обозначение.
-
Прокрутите вниз до символа маркера, выберите его, затем выберите Вставить.
Вам не обязательно использовать стандартный символ маркера. Когда вы прокручиваете список символов, вы можете заметить и много других, которые делают хорошие маркеры.
-
Чтобы вставить несколько строк маркеров, используя символы, просто выберите Вставить сколько раз вы хотели бы иметь пули, затем выберите Отмена закрыть диалоговое окно символа. Наконец, поместите курсор между пулями в ячейке и нажмите Alt + Enter добавить разрыв строки между пулями.
Вставить маркер в Excel, используя формулу
Один из способов вставки маркеров в Excel без необходимости использовать меню или запоминать сочетания клавиш — использовать функцию CHAR в Excel.
Функция CHAR будет отображать любой символ, который вы хотите, если вы предоставите ему правильный числовой код символа. Код символа ASCII для сплошной маркированной точки — 149.
Существует ограниченное количество кодов символов, которые Excel может принимать в функции CHAR, а сплошная круглая точка маркера является единственным символом, подходящим для выбора маркера в Excel. Если вы заинтересованы в других стилях пуль, то это может быть неправильный подход для вас.
-
Дважды щелкните ячейку, в которую вы хотите вставить маркированный список, и введите «= ЗНАК (149).»
-
Нажмите Войти и формула превратится в точку пули.
-
Чтобы вставить несколько строк маркеров в Excel с помощью формул, вам нужно будет включить еще одну функцию CHAR с использованием кода разрыва строки, равного 10. Дважды щелкните ячейку для редактирования и введите «= ЗНАК (149) СИМ (10) СИМ (149).»
-
Когда вы нажимаете Войти, вы увидите точки пули на каждой строке. Возможно, вам придется отрегулировать высоту строки, чтобы увидеть их все.
Добавить маркеры в Excel с фигурами
Если вы хотите добавить немного больше изящества в свои таблицы, то вставка фигур в виде маркеров — это идеальное решение.
Это творческий способ использовать изображения различных форм или цветов в качестве маркеров, которые оживят любые информационные панели или отчеты.
-
Выбрать Вставить > Формы. Вы увидите раскрывающийся список всех доступных фигур, которые вам нужно выбрать.
-
Выберите форму, которую вы хотите использовать в качестве маркера, и она появится в электронной таблице. Выберите фигуру, а затем измените ее размер до соответствующего размера, который поместится внутри каждого ряда.
-
Перетащите значок в первый ряд. Затем выберите его, скопируйте и вставьте копии в строки под ним.
-
Поскольку при наведении формы листа вам нужно будет объединить ячейку, в которой находится значок маркера, со второй ячейкой, содержащей текст элемента.
Использование маркеров в текстовых полях
Excel на самом деле обеспечивает функциональность форматирования маркеров, но эти функции скрыты в некоторых специальных инструментах Excel, таких как инструмент «Текстовое поле». Списки маркеров текстового поля работают так же, как в документе Word.
-
Вы можете использовать списки маркеров внутри текстового поля. Выбрать Вставить > Текстовое окно, затем нарисуйте текстовое поле в любом месте таблицы.
-
Щелкните правой кнопкой мыши в любом месте текстового поля, выберите стрелку рядом с Пули затем выберите стиль маркера, который хотите использовать.
-
После создания списка маркеров в текстовом поле вы можете ввести каждый элемент и нажать Войти перейти к следующему пункту пули.
Добавление списков маркеров SmartArt в Excel
В глубине графического списка SmartArt в Excel скрыты несколько графических списков, которые можно вставить в любую электронную таблицу.
-
Выбрать Вставить > SmartArt открыть диалоговое окно «Выбор рисунка SmartArt».
-
Выбрать Список из левого меню. Здесь вы найдете массив отформатированных графических списков, которые можно использовать для добавления элементов маркеров в электронную таблицу различными способами.
-
Выберите любой из них и выберите Хорошо заканчивать. Это вставит графику в вашу электронную таблицу в режиме дизайна. Введите текст для вашего списка в каждом заголовке и позиции.
-
Когда вы закончите, выберите в любом месте листа, чтобы закончить. Вы также можете выбрать и переместить изображение, чтобы разместить его там, где вам нравится.
Добавление нумерованных списков в Excel
Добавить нумерованный список в Excel очень легко, используя функцию заполнения.
-
При создании списка сначала наберите1«в первой строке, где вы хотите начать нумерованный список. Затем введите»2«в ряду чуть ниже.
-
Выделите обе пронумерованные ячейки, затем поместите указатель мыши на маленькое поле в правом нижнем углу второй ячейки. Значок мыши изменится на маленькое перекрестие. Выберите и перетащите мышью на количество строк элементов, которые вы хотели бы иметь в своем списке.
-
Когда вы отпустите кнопку мыши, все ячейки будут автоматически заполнены нумерованным списком.
-
Теперь вы можете заполнить свой список, заполнив ячейки справа от вашего нумерованного списка.
Как сделать нумерованные списки символов в Excel
Вы также можете использовать символы для создания нумерованных списков в Excel. Этот метод создает гораздо более стилистические нумерованные списки, но он может быть немного более утомительным, чем опция автозаполнения.
-
Используя приведенный выше пример, удалите все числа в левом столбце.
-
Выберите внутри первой ячейки, затем выберите Вставить > Символы > Условное обозначение.
-
Выберите один из пронумерованных символов для номера один и выберите Вставить вставить этот символ в первую ячейку.
-
Выбрать близко, выберите следующую ячейку, затем повторите описанную выше процедуру, выбрав каждый последующий числовой символ — два для второй ячейки, три для третьей ячейки и т. д.