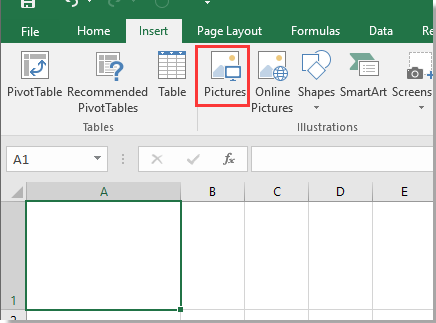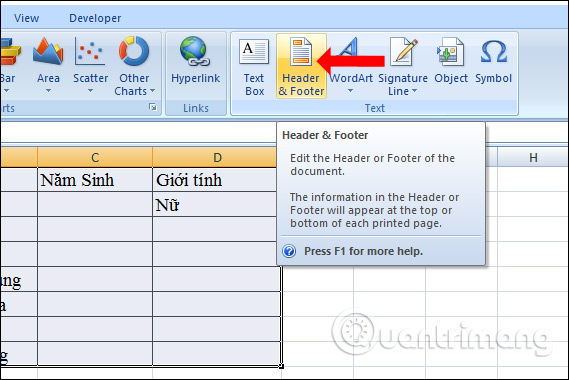Как вставить логотип компании в рабочий лист?
Вы когда-нибудь пробовали вставить логотип компании в рабочий лист для печати? Здесь я расскажу о некоторых способах быстрой вставки логотипа компании в рабочий лист.
Вставьте логотип компании как изображение
Вставить логотип компании как верхний / нижний колонтитул
Вставьте логотип компании в качестве водяного знака с Kutools for Excel
Вставьте логотип компании как изображение
Вы можете вставить логотип компании в рабочий лист как изображение.
1. Выберите ячейку, щелкните Вставить > Картинки.
2. в Вставить изображение выберите изображение логотипа, которое хотите вставить.
3. Нажмите Вставить, теперь логотип вставлен на лист, вы можете изменить его размер, перетащив границу изображения.
Вставить логотип компании как верхний / нижний колонтитул
Если вы хотите, чтобы логотип отображался во время печати, вы можете вставить его как верхний или нижний колонтитул.
1. Нажмите Макет страницы вкладку, затем щелкните стрелку в Параметры страницы группа.
2. в Параметры страницы диалоговое окно, нажмите Пользовательский заголовок or Пользовательские Подвал как вам нужно.
3. В новом всплывающем диалоговом окне (заголовок or нижний колонтитул диалоговое окно), выберите раздел, в котором вы хотите разместить логотип, затем нажмите Вставить изображение кнопку.
4. в Вставить картинки диалоговое окно, нажмите Приложения in Из файла раздел, затем выберите изображение логотипа.
5. Нажмите OK , чтобы вернуться к заголовок or нижний колонтитул диалоговое окно, нажмите Формат изображения для изменения размера изображения.
6. Затем в Шкала раздел, отрегулируйте процентное соотношение масштаба изображения, как вам нужно в Формат изображения Диалог.
7. Нажмите OK > OK > OK закрыть диалоги. Теперь логотип вставлен как верхний или нижний колонтитул.
Вставьте логотип компании в качестве водяного знака с Kutools for Excel
Если вы хотите вставить логотип компании в качестве водяного знака в Excel, вы можете использовать Insert Watermark полезности Kutools for Excel чтобы быстро с этим справиться.
После установки Kutools for Excel, пожалуйста, сделайте следующее:(Бесплатная загрузка Kutools for Excel Сейчас!)
1. Нажмите Кутулс > Insert > Insert Watermark.
2. В появившемся диалоговом окне отметьте Picture Watermark вариант и Washout флажок, а затем щелкните Select Picture button to choose the company logo, then you can adjust the scale of the logo.
3. Нажмите Ok.
Лучшие инструменты для работы в офисе
Kutools for Excel Решит большинство ваших проблем и повысит вашу производительность на 80%
- Снова использовать: Быстро вставить сложные формулы, диаграммы и все, что вы использовали раньше; Зашифровать ячейки с паролем; Создать список рассылки и отправлять электронные письма …
- Бар Супер Формулы (легко редактировать несколько строк текста и формул); Макет для чтения (легко читать и редактировать большое количество ячеек); Вставить в отфильтрованный диапазон…
- Объединить ячейки / строки / столбцы без потери данных; Разделить содержимое ячеек; Объединить повторяющиеся строки / столбцы… Предотвращение дублирования ячеек; Сравнить диапазоны…
- Выберите Дубликат или Уникальный Ряды; Выбрать пустые строки (все ячейки пустые); Супер находка и нечеткая находка во многих рабочих тетрадях; Случайный выбор …
- Точная копия Несколько ячеек без изменения ссылки на формулу; Автоматическое создание ссылок на несколько листов; Вставить пули, Флажки и многое другое …
- Извлечь текст, Добавить текст, Удалить по позиции, Удалить пробел; Создание и печать промежуточных итогов по страницам; Преобразование содержимого ячеек в комментарии…
- Суперфильтр (сохранять и применять схемы фильтров к другим листам); Расширенная сортировка по месяцам / неделям / дням, периодичности и др .; Специальный фильтр жирным, курсивом …
- Комбинируйте книги и рабочие листы; Объединить таблицы на основе ключевых столбцов; Разделить данные на несколько листов; Пакетное преобразование xls, xlsx и PDF…
- Более 300 мощных функций. Поддерживает Office/Excel 2007-2021 и 365. Поддерживает все языки. Простое развертывание на вашем предприятии или в организации. Полнофункциональная 30-дневная бесплатная пробная версия. 60-дневная гарантия возврата денег.
Вкладка Office: интерфейс с вкладками в Office и упрощение работы
- Включение редактирования и чтения с вкладками в Word, Excel, PowerPoint, Издатель, доступ, Visio и проект.
- Открывайте и создавайте несколько документов на новых вкладках одного окна, а не в новых окнах.
- Повышает вашу продуктивность на 50% и сокращает количество щелчков мышью на сотни каждый день!
Комментарии (0)
Оценок пока нет. Оцените первым!
В Microsoft Excel нет специальной кнопки для подложки. Но вы можете использовать в качестве нее изображение, например логотип.
Создание подложки
-
На вкладке Вставка нажмите кнопку Колонтитулы.
-
Коснитесь его, а затем на вкладке Элементы &, нажмите кнопку Рисунок.
-
Выберите один из доступных вариантов вставки изображения. В header вы увидите& [Рисунок].
-
Коснитесь в любом месте за пределами верхнего колонтитула, чтобы увидеть подложку.
Форматирование рисунка водяного знака
-
Щелкните заглавную кнопку в электронных таблицах.
-
На вкладке Элементы &, нажмите кнопку Формат рисунка.
-
В диалоговом окне Формат рисунка выберите вкладку Рисунок > Цвет > выберите один из вариантов.
В Microsoft Excel нет специальной кнопки для подложки. Но вы можете использовать в качестве нее изображение, например логотип.
Создание подложки
-
На вкладке Вставка нажмите кнопку Колонтитулы.
-
Коснитесь его, а затем на вкладке Конструктор нажмите кнопку Рисунок в группе Элементы &.
-
Выберите один из доступных вариантов вставки изображения. В header вы увидите& [Рисунок].
-
Коснитесь в любом месте за пределами верхнего колонтитула, чтобы увидеть подложку.
Форматирование рисунка водяного знака
-
Щелкните заглавную кнопку в электронных таблицах.
-
На вкладке Конструктор нажмите кнопку Формат рисунка.
-
В диалоговом окне Формат рисунка выберите вкладку Рисунок > Цвет > выберите один из вариантов.
Эта функция недоступна в Excel в Интернете.
Если у вас есть Excel, вы можете нажать кнопку Открыть в Excel, чтобы открыть книгу и добавить водяной знак.
Содержание
- Особенности вставки картинок
- Вставка изображения на лист
- Редактирование изображения
- Прикрепление картинки
- Способ 1: защита листа
- Способ 2: вставка изображения в примечание
- Способ 3: режим разработчика
- Вопросы и ответы
Некоторые задачи, выполняемые в таблицах, требуют установки в них различных изображений или фото. Программа Excel имеет инструменты, которые позволяют произвести подобную вставку. Давайте разберемся, как это сделать.
Особенности вставки картинок
Для того, чтобы вставить изображение в таблицу Эксель, оно сначала должно быть загружено на жесткий диск компьютера или подключенный к нему съёмный носитель. Очень важной особенностью вставки рисунка является то, что он по умолчанию не привязывается к конкретной ячейке, а просто размещается в выбранной области листа.
Урок: Как вставить картинку в Microsoft Word
Вставка изображения на лист
Сначала выясним, как вставить рисунок на лист, а уже потом разберемся, как прикрепить картинку к конкретной ячейке.
- Выделяем ту ячейку, куда вы хотите вставить изображение. Переходим во вкладку «Вставка». Кликаем по кнопке «Рисунок», которая размещена в блоке настроек «Иллюстрации».
- Открывается окно вставки рисунка. По умолчанию оно всегда открывается в папке «Изображения». Поэтому вы можете предварительно перебросить в неё ту картинку, которую собираетесь вставить. А можно поступить другим путем: через интерфейс этого же окна перейти в любую другую директорию жесткого диска ПК или подключенного к нему носителя. После того, как вы произвели выбор картинки, которую собираетесь добавить в Эксель, жмите на кнопку «Вставить».
После этого рисунок вставляется на лист. Но, как и говорилось ранее, он просто лежит на листе и фактически ни с одной ячейкой не связан.
Редактирование изображения
Теперь нужно отредактировать картинку, придать ей соответствующие формы и размер.
- Кликаем по изображению правой кнопкой мыши. Открываются параметры рисунка в виде контекстного меню. Кликаем по пункту «Размер и свойства».
- Открывается окно, в котором присутствует множество инструментов по изменению свойств картинки. Тут можно изменить её размеры, цветность, произвести обрезку, добавить эффекты и сделать много другого. Всё зависит от конкретного изображения и целей, для которых оно используется.
- Но в большинстве случаев нет необходимости открывать окно «Размеры и свойства», так как вполне хватает инструментов, которые предлагаются на ленте в дополнительном блоке вкладок «Работа с рисунками».
- Если мы хотим вставить изображение в ячейку, то самым важным моментом при редактировании картинки является изменение её размеров, чтобы они не были больше размеров самой ячейки. Изменить размер можно следующими способами:
- через контекстное меню;
- панель на ленте;
- окно «Размеры и свойства»;
- перетащив границы картинки с помощью мышки.
Прикрепление картинки
Но, даже после того, как изображение стало меньше ячейки и было помещено в неё, все равно оно осталось неприкрепленным. То есть, если мы, например, произведем сортировку или другой вид упорядочивания данных, то ячейки поменяются местами, а рисунок останется все на том же месте листа. Но, в Excel все-таки существуют некоторые способы прикрепления картинки. Рассмотрим их далее.
Способ 1: защита листа
Одним из способов прикрепить изображение является применение защиты листа от изменений.
- Подгоняем размер рисунка под размер ячейки и вставляем его туда, как было рассказано выше.
- Кликаем по изображению и в контекстном меню выбираем пункт «Размер и свойства».
- Открывается окно свойств рисунка. Во вкладке «Размер» удостоверяемся, чтобы величина картинки была не больше размера ячейки. Также проверяем, чтобы напротив показателей «Относительно исходного размера» и «Сохранить пропорции» стояли галочки. Если какой-то параметр не соответствует указанному выше описанию, то изменяем его.
- Переходим во вкладку «Свойства» этого же окна. Устанавливаем галочки напротив параметров «Защищаемый объект» и «Выводить объект на печать», если они не установлены. Ставим переключатель в блоке настроек «Привязка объекта к фону» в позицию «Перемещать и изменять объект вместе с ячейками». Когда все указанные настройки выполнены, жмем на кнопку «Закрыть», расположенную в нижнем правом углу окна.
- Выделяем весь лист, нажатием сочетания клавиш Ctrl+A, и переходим через контекстное меню в окно настроек формата ячеек.
- Во вкладке «Защита» открывшегося окна снимаем галочку с параметра «Защищаемая ячейка» и жмем на кнопку «OK».
- Выделяем ячейку, где находится картинка, которую нужно закрепить. Открываем окно формата и во вкладке «Защита» устанавливаем галочку около значения «Защищаемая ячейка». Кликаем по кнопке «OK».
- Во вкладке «Рецензирование» в блоке инструментов «Изменения» на ленте кликаем по кнопке «Защитить лист».
- Открывается окошко, в котором вводим желаемый пароль для защиты листа. Жмем на кнопку «OK», а в следующем открывшемся окне снова повторяем введенный пароль.
После этих действий диапазоны, в которых находятся изображения, защищены от изменений, то есть, картинки к ним привязаны. В этих ячейках нельзя будет производить никаких изменений до снятия защиты. В других диапазонах листа, как и прежде, можно делать любые изменения и сохранять их. В то же время, теперь даже если вы решите провести сортировку данных, то картинка уже никуда не денется с той ячейки, в которой находится.
Урок: Как защитить ячейку от изменений в Excel
Способ 2: вставка изображения в примечание
Также можно привязать рисунок, вставив его в примечание.
- Кликаем по ячейке, в которую планируем вставить изображение, правой кнопкой мышки. В контекстном меню выбираем пункт «Вставить примечание».
- Открывается небольшое окошко, предназначенное для записи примечания. Переводим курсор на его границу и кликаем по ней. Появляется ещё одно контекстное меню. Выбираем в нём пункт «Формат примечания».
- В открывшемся окне настройки формата примечаний переходим во вкладку «Цвета и линии». В блоке настроек «Заливка» кликаем по полю «Цвет». В открывшемся перечне переходим по записи «Способы заливки…».
- Открывается окно способов заливки. Переходим во вкладку «Рисунок», а затем жмем на кнопку с одноименным наименованием.
- Открывается окно добавления изображения, точно такое же, как было описано выше. Выбираем рисунок и жмем на кнопку «Вставить».
- Изображение добавилось в окно «Способы заливки». Устанавливаем галочку напротив пункта «Сохранять пропорции рисунка». Жмем на кнопку «OK».
- После этого возвращаемся в окно «Формат примечания». Переходим во вкладку «Защита». Убираем галочку с параметра «Защищаемый объект».
- Переходим во вкладку «Свойства». Устанавливаем переключатель в позицию «Перемещать и изменять объект вместе с ячейками». Вслед за этим жмем на кнопку «OK».
После выполнения всех вышеперечисленных действий, изображение не только будет вставлено в примечание ячейки, но и привязано к ней. Конечно, данный способ подходит не всем, так как вставка в примечание налагает некоторые ограничения.
Способ 3: режим разработчика
Привязать изображения к ячейке можно также через режим разработчика. Проблема состоит в том, что по умолчанию режим разработчика не активирован. Так что, прежде всего, нам нужно будет включить его.
- Находясь во вкладке «Файл» переходим в раздел «Параметры».
- В окне параметров перемещаемся в подраздел «Настройка ленты». Устанавливаем галочку около пункта «Разработчик» в правой части окна. Жмем на кнопку «OK».
- Выделяем ячейку, в которую планируем вставить картинку. Перемещаемся во вкладку «Разработчик». Она появилась после того, как мы активировали соответствующий режим. Кликаем по кнопке «Вставить». В открывшемся меню в блоке «Элементы ActiveX» выбираем пункт «Изображение».
- Появляется элемент ActiveX в виде пустого четырехугольника. Регулируем его размеры перетаскиванием границ и помещаем в ячейку, где планируется разместить изображение. Кликаем правой кнопкой мыши по элементу. В контекстном меню выбираем пункт «Свойства».
- Открывается окно свойств элемента. Напротив параметра «Placement» устанавливаем цифру «1» (по умолчанию «2»). В строке параметра «Picture» жмем на кнопку, на которой изображено многоточие.
- Открывается окно вставки изображения. Ищем нужную картинку, выделяем её и жмем на кнопку «Открыть».
- После этого можно закрывать окно свойств. Как видим, рисунок уже вставлен. Теперь нам нужно полностью привязать его к ячейке. Выделяем картинку и переходим во вкладку «Разметка страницы». В блоке настроек «Упорядочить» на ленте жмем на кнопку «Выровнять». Из выпадающего меню выбираем пункт «Привязать к сетке». Затем чуть-чуть двигаем за край рисунка.
После выполнения вышеперечисленных действий картинка будет привязано к сетке и выбранной ячейке.
Как видим, в программе Эксель имеется несколько способов вставить изображение в ячейку и привязать его к ней. Конечно, способ со вставкой в примечание подойдет далеко не всем пользователям. А вот два остальных варианта довольно универсальны и каждый сам должен определиться, какой из них для него удобнее и максимально соответствует целям вставки.
Содержание
- Закрепить логотип в ячейке
- Вставить логотип в заголовок
- Вставить логотип в заголовок в Google Таблицах
Как вставить логотип в Excel и Google Таблицы
В этой статье вы узнаете, как вставить логотип в Excel и Google Таблицы.
Закрепить логотип в ячейке
Один из вариантов добавления логотипа на рабочий лист в Excel — вставить его как изображение. Чтобы заблокировать логотип в ячейке, выполните следующие действия.
1. Во-первых, выберите ячейку где вы хотите разместить свой логотип.
2. Теперь в Лента, перейти к Вставлять > Фотографий > Это устройство (или вы можете использовать стоковые изображения или онлайн-изображения, если вы импортируете изображения оттуда).
3. В Окно «Вставить изображение» будет появляться. Оттуда выберите изображение, которое хотите вставить, и нажмите Вставлять.
В результате логотип будет вставлен в ячейку в виде картинки.
Вставить логотип в заголовок
Вы также можете вставить логотип в виде изображения в заголовок, и он будет отображаться вверху каждой страницы при печати.
1. Во-первых, в Лента перейти к Макет страницы и в Настройка страницы группы, нажмите на стрелка в нижнем левом углу.
2. Когда вы щелкаете по нему, Окно настройки страницы появляется. Нажать на Верхний / нижний колонтитул вкладка и выберите Пользовательский заголовок.
3. Теперь вы увидите Окно заголовка. (1) Выберите раздел (слева, по центру или справа), в котором вы хотите разместить логотип, и (2) нажмите на Вставить картинку значок.
4. После щелчка по значку «Вставить изображение» значок Окно «Вставить изображение» будет появляться. Оттуда выберите изображение, которое хотите вставить, и нажмите Вставлять.
5. Это вернет вас к Окно заголовка, а теперь с картинкой в выбранном разделе. Если вам нужно масштабировать логотип по размеру, нажмите Формат изображения.
6. В Окно форматирования изображения, отрегулируйте высоту и ширину в Шкала.
7. После того, как вы нажмете Ok, ваш логотип будет вставлен в заголовок. Чтобы увидеть, как это выглядит, в Лента, перейти к Вид > Макет страницы.
При печати файла логотип будет отображаться вверху каждой страницы.
ПРИМЕЧАНИЕ: Вы также можете использовать код VBA для вставки логотипа в заголовок.
В Google Таблицах вы не можете вставить изображение в заголовок, но вы можете использовать обходной путь, заморозив первую строку, которая будет служить заголовком.
1. Для этого выберите ячейку в первом ряду, после этого в панель инструментов перейти к Вид > Заморозить > 1 ряд.
2. Теперь у вас есть заголовок. Чтобы вставить логотип, щелкните ячейку в том месте, где вы хотите, чтобы он был (A1).
3. Теперь в Панель инструментов, перейти к Вставлять > Изображение > Изображение в ячейке.
4. Группа Окно вставки изображения будет появляться. Выбирать Загрузить, тогда Просматривать для загрузки изображения, которое вы хотите вставить.
Логотип появится в выбранной вами ячейке.
Когда вы идете в вид для печати, вы увидите окончательный результат с логотипом в заголовке. Он будет отображаться вверху каждой распечатываемой страницы.
Вы поможете развитию сайта, поделившись страницей с друзьями
Чтобы защитить контент в Word, многие люди вставляют водяной знак, вставляют логотип, чтобы ограничить статус копирования. Так может ли файл Excel вставлять водяной знак?
Так же, как пользователи Word могут полностью вставлять текст, логотип или водяной знак в содержимое файла Excel. Вставив такой логотип, мы сможем продвигать бренд, компанию и т. Д. Пользователи могут выбрать встраивание погруженного водяного знака или погруженного изображения в файл Excel. Однако в Excel нет инструмента «Водяной знак», как в Word. Итак, как вставить водяной знак в Excel?
- Как вставить, удалить водяной знак в документах Word
- Как вставить текст в изображения в Excel
- Как вставить номера страниц в Excel
Шаг 1:
Откройте файл Excel и вставьте водяной знак, затем щелкните вкладку «Вставка» и выберите «Текст верхнего и нижнего колонтитула».
Шаг 2:
Отобразите рамку ввода заголовка прямо над верхним краем содержимого данных таблицы. Пожалуйста, введите текст, который вы хотите создать в файле Word.
Шаг 3:
Затем выделите только что введенный текст и щелкните вкладку «Главная», чтобы изменить стиль шрифта, размер шрифта и выбор цвета. С помощью палитры цветов мы должны выбрать светлый цвет, чтобы избежать путаницы при отображении в содержимом документа.
Шаг 4:
Затем поместите указатель мыши в начало текста и нажмите Enter вниз по строке, выровняйте клавишу пробела в том месте, где вы хотите вставить водяной знак в Excel. Выбрав местоположение, щелкните любую ячейку в файле Excel.
В результате мы получим водяной знак и текст в файле Excel, как показано ниже.
Если пользователь хочет изменить цвет шрифта или переформатировать водяной знак, также нажмите «Вставить», выберите «Текст верхнего и нижнего колонтитула» и перейдите к переформатированию, как указано выше.
Видеоурок по вставке иммерсивного текста в Excel
2. Как вставлять логотипы или водяные знаки в Excel
Вместо использования текста для создания водяного знака для файла Excel пользователи могут заменять изображения изображениями для вставки в содержимое Excel, чтобы привлечь внимание зрителей.
Шаг 1:
Мы также нажимаем на вкладку «Вставка» и выбираем «Текст верхнего и нижнего колонтитула». Продолжайте нажимать Изображение, чтобы найти изображение, которое вы хотите вставить в файл Excel.
Щелкните изображение или логотип в папке компьютера и выберите «Вставить».
Шаг 2:
Затем в заголовке отобразится содержимое & [Picture] как показано ниже. Теперь вы также нажимаете любую ячейку в Excel.
Шаг 3:
В результате мы увидим изображение, отображаемое в содержимом файла Excel. Однако цвет логотипа остается прежним, поэтому цвет логотипа должен быть размытым.
Шаг 4:
Пользователи продолжают щелкать заголовок над тем же интерфейсом, а затем щелкать раздел «Формат изображения».
Шаг 5:
В открывшемся диалоговом окне «Формат изображения» щелкните вкладку «Изображение», выберите «Цвет размытия» и нажмите «ОК», чтобы размыть изображение в файле Excel. Остальные предметы оставьте без изменений.
В результате логотип размывается при вставке в файл Excel.
Не отображайте инструмент «Водяной знак» на панели инструментов, как в Word, чтобы вставить водяной знак в Excel, пользователи должны использовать инструмент вставки заголовка в Excel. Мы можем вставить раковину слова или логотипа в зависимости от потребностей каждого человека.
Видеоурок по вставке логотипа в Excel
Узнать больше:
- Как создать таблицу в Excel, вставить таблицу в Excel
- Инструкции по установке пароля для безопасной защиты файла Excel
- Как создать парольную защиту для листов Excel
Желаю всем успехов!
You can spruce up your plain and boring Excel spreadsheet by inserting a logo into the document. The logo can be aligned to fit the dimensions of any cell on the sheet. As well, Excel documents are capable of having multiple graphics on each sheet, allowing you to put a logo in the header cell of each column, if you choose.
Insert Feature
-
Inserting a single logo in Excel is just the tip of the iceberg of what the software can do. The «Insert» feature supports more than just picture files. You can insert clip art, shapes, smart art and screenshots. As well, it supports different graphical representations of data, such as column, bar, line and pie charts. This makes the spreadsheet program more flexible to meet your needs.
Picture Types
-
Your logo is most likely in a picture format that is already supported by Microsoft Excel. Some of the most common graphic file types include JPG, PNG, GIF and BMP. Excel also supports these other types, including TIFF, EPS and WPG. If you don’t see your file format listed, click the «Insert» tab, click the «Picture» icon and select the «All Pictures» drop-down menu to see what other graphic formats are listed.
Considerations
-
Before you insert a logo into an Excel document, there are a few considerations you must take into account. When you insert anything, whether it is a picture, shape or chart, it doesn’t automatically get fitted into a cell. A manual adjustment of the element’s alignment is necessary. You’ll have to drag the logo to where you wish it to sit. As well, you may have to resize the logo to fit in the smaller cells.
How To
-
To insert a logo, make sure you have first launched the Excel application. Go to the «Insert» tab at the top of the program’s window, then click the «Picture» icon and browse for the file in the pop-up file viewer. Double-click the file to insert it. The logo is now overlaid on top of the document. You’ll have to move, align and resize it to meet your spreadsheet needs.
Excel : Open CSV in UTF-8
Оглавление:
- Шаги по вставке логотипа в заголовок MS Excel
- Заключение
Мы все знаем концепцию верхних и нижних колонтитулов в MS Office, не так ли? Что ж, это один из лучших способов заставить какой-либо объект, текст или графику появляться на каждой странице документа. Например, вы создаете документ для своего клиента и хотите, чтобы название компании, логотип и т. Д. Были напечатаны на каждой странице печатной копии. Нет ничего лучше, чем эта функция, чтобы сделать это.
Вы можете варьировать такие вещи, как номер страницы, заголовок и нижний колонтитул в разделе, четно-нечетные последовательности страниц и многое другое. Чтобы узнать подробности об этом, посетите страницу поддержки Microsoft. А чтобы узнать процесс печати логотипа вашей компании на каждой странице, читайте дальше.
Шаги по вставке логотипа в заголовок MS Excel
Мы предлагаем вам начать с чистого документа, создать шаблон с любым дизайном / данными, которые вы хотите, и сохранить его для использования в будущем. Итак, поехали: —
Шаг 1: Перейдите на вкладку « Вставка » документа и нажмите « Верхний колонтитул», как показано на рисунке ниже.
Шаг 2: Как только вы сделаете это, вы увидите верхнюю часть документа, разделенную на три прямоугольных секции. Здесь вам нужно выбрать позицию (слева, в центре, справа), чтобы вставить логотип. Мы пойдем с левым выравниванием.
Шаг 3: выбрав поле, вы увидите вкладку « Дизайн », представленную как Инструменты верхнего и нижнего колонтитула. Нажмите на вкладку « Дизайн », затем нажмите « Изображение».
Примечание. Помните, что это параметр « Изображение» на вкладке « Дизайн ». Не путайте эту опцию со стандартным элементом Вставка -> Рисунок. Этот вариант заключается в вставке изображений в основной документ.
Шаг 4: Когда вы выбрали изображение, поле заголовка будет заполнено текстом, как показано ниже. Не волнуйтесь; картинка есть (щелкните в любом месте за пределами заголовка и проверьте).
Кроме того, если вы хотите отформатировать размер изображения, положение и аналогичные свойства, вы можете нажать на инструмент Форматировать изображение. В его диалоговом окне есть вкладка для размера и другая для изображения.
Дополнительные параметры для масштабирования изображения в документе или настройки поля находятся на главной вкладке « Дизайн ».
Шаг 5: шаблон готов. Заполните его на N страниц и распечатайте. Логотип будет напечатан в левом верхнем углу каждой страницы. ????
Заключение
Это действительно мощный способ добавить ценность компании к любому документу. Еще один способ стандартизировать документ — добавить к нему водяной знак. Что вы предпочитаете? Будете ли вы использовать этот подход сейчас? Расскажите нам в разделе комментариев.