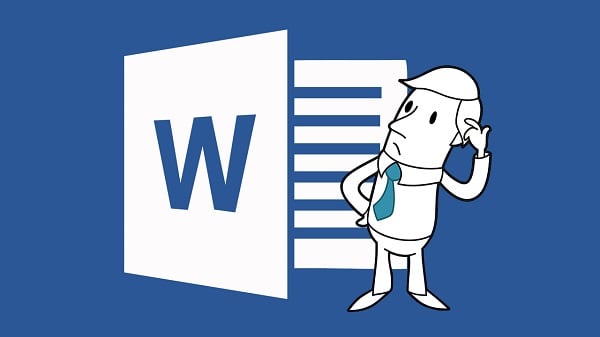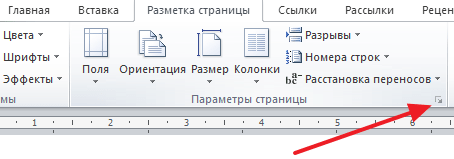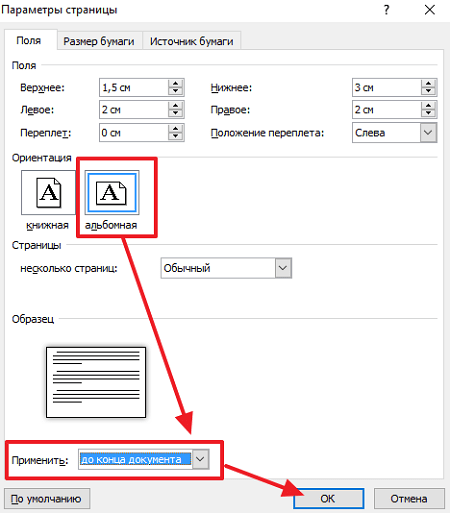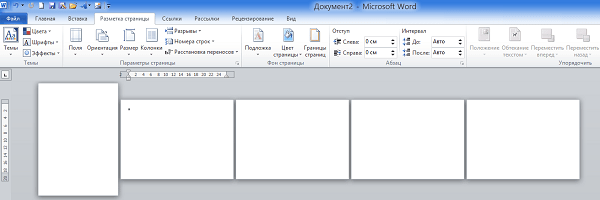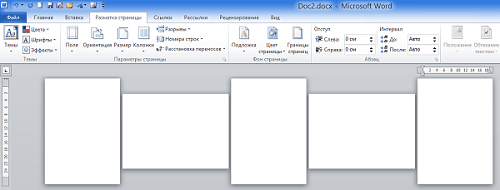Выбор альбомной или книжной ориентации страницы
Изменение ориентации всего документа
-
Чтобы изменить ориентацию всего документа, выберите Макет > Ориентация.
-
Выберите вариант Книжная ориентация или Альбомная ориентация.
Изменение части документа на альбомную ориентацию
-
Выберите нужное содержимое на странице альбомной ориентации.
-
Перейдите в раздел Макет и откройте диалоговое окно Параметры страницы.
-
Выберите Альбомная ориентация и в поле Применить к выберите Выбранный текст.
Нужна дополнительная помощь?
Содержание
- Альбомная ориентация страницы в Майкрософт Ворд
- Вариант 1: Альбомная ориентация для всех страниц
- Вариант 2: Альбомная ориентация для некоторых страниц
- Печать документа с измененной ориентацией
- Заключение
- Вопросы и ответы
В Microsoft Word, как и во многих других подобных программах, существует два вида ориентации страницы — это книжная (заданная по умолчанию) и альбомная (ее можно установить в настройках). Как раз о втором пойдет речь в нашей сегодняшней статье.
Альбомная ориентация страницы в Майкрософт Ворд
Зачастую работа с документами осуществляется именно в вертикальной (книжной) ориентации, но иногда страницу нужно повернуть горизонтально, то есть как в альбоме. Сделать это можно как со всем документом MS Word в целом, так и с отдельными его элементами. О каждом из доступных вариантов подробнее расскажем далее, но прежде чем к этому приступить, уточним один нюанс: содержимое документа, если таковое имеется, тоже будет повернуто в выбранном направлении (относительно ориентации страницы), но его позиционирование на экране останется прежним, то есть горизонтальным.
Важно: Нижеизложенная инструкция применима ко всем версиям текстового процессора Майкрософт Ворд. Воспользовавшись ею, вы сможете сделать альбомную ориентацию страниц или страницы в программе 2003, 2007, 2010, 2013, 2016 и 2019 года. Мы же в качестве примера используем актуальную версию пакета Microsoft Office 365. Описанные ниже шаги, а точнее элементы, к которым потребуется обращаться, могут отличаться визуально, но лишь в незначительных мелочах, которые мы обозначим.
Вариант 1: Альбомная ориентация для всех страниц
Чаще всего требуется изменить ориентацию страницы с книжной на альбомную для всего документа (будущего или уже имеющегося, это не столь важно). Делается это следующим образом.
- Открыв документ, ориентацию страниц в котором вы хотите изменить, перейдите во вкладку «Макет» (или «Разметка страницы» в более старых версиях Ворда.)
- В первой группе инструментов на ленте («Параметры страницы») найдите пункт «Ориентация» и разверните его. В небольшом меню, которое перед вами появится, можно будет выбрать ориентацию. Нажмите «Альбомная».
- Страница или страницы, в зависимости от того, сколько их у вас в документе, изменят свою ориентацию с вертикальной (книжной) на горизонтальную (альбомную), а их содержимое (текстовое и/или графическое), если таковое имеется, будет «адаптировано» под заданное направление.
Вариант 2: Альбомная ориентация для некоторых страниц
Если же в текстовом документе вам необходимо иметь и вертикальные страницы, и горизонтальные, то есть совместить два типа ориентации, потребуется выполнить следующее.
- Выделите с помощью мышки страницу или абзац (фрагмент текста) на ней, ориентацию для которой вы хотите изменить. Если требуется повернуть несколько страниц и они идут не подряд, выделяйте содержимое каждой из них с предварительно зажатой клавишей «CTRL». К сожалению, вариант с выделением и последующим поворотом нескольких разрозненных страниц в документе не всегда срабатывает корректно, а потому лучшим решением в таком случае будет поочередное изменение ориентации для каждой страницы в отдельности.
Примечание: Если вам необходимо сделать альбомную (или книжную) ориентацию для части текста на книжной (или альбомной) странице, в результате выполнения процедуры поворота выделенный фрагмент текста будет расположен на отдельной странице, а текст, который расположен рядом с ним (до и/или после) будет помещен на окружающих страницах.
- Во вкладке «Макет» (группа инструментов «Параметры страницы») кликните по кнопке «Поля».
- Выберите последний пункт — «Настраиваемые поля».
- В диалоговом окне «Параметры страницы», в открывшейся по умолчанию вкладке «Поля», выберите ориентацию документа, которая вам необходима — в нашем случае это «Альбомная».
- Внизу, в пункте «Применить» из выпадающего меню выберите «К выделенному тексту» и нажмите «ОК».
- Как видите, в результате у двух соседствующих страниц будет разная ориентация — одна из них горизонтальная, другая — вертикальная.

Примечание: Перед фрагментом текста, ориентацию которого вы изменили, будет автоматически добавлен разрыв раздела. В случае если документ уже разбит на разделы, вы можете кликнуть в любом месте необходимого раздела либо же выделить несколько, после чего можно будет поменять ориентацию только выделенных вами разделов.
Печать документа с измененной ориентацией
Некоторые пользователи задаются вопросом касательно того, как распечатать текстовый документ, ориентация страниц в котором была изменена на альбомную или же она соседствует с книжной. То, что кому-то может показаться проблемой, на деле таковой не является — и Microsoft Word, и операционной системе и подключенному к компьютеру принтеру абсолютно не важно то, в каком направлении повернут весь документ в целом или отдельные его элементы. То есть вы просто отправляете документ на печать, а затем забираете и собираете его бумажную копию. Подробнее о том, как это делается, рассказано в представленной по ссылке ниже статье.
Подробнее: Печать документов в Ворде
Заключение
Как видите, нет ничего сложно в том, чтобы сделать в Microsoft Word альбомный лист, а точнее страницу, причем как для всего текстового документа, так и для отдельных его частей.
Еще статьи по данной теме:
Помогла ли Вам статья?
Все привыкли пользоваться книжной ориентацией страницы, есть еще и второй вариант — это альбомная ориентация страницы. Как сделать так, чтобы получилась в Ворде одна страница — альбомная, другая — книжная?
Ниже наглядно показано, что такое книжная и альбомная страницы, как они выглядят.
В Ворде одна страница — альбомная, другая — книжная.
Содержание:
1. Как из книжной сделать альбомную страницу
2. Одна страница — альбомная, другая — книжная
3. Видео: Альбомная страница в Ворде и Как сделать, чтобы одна страница была альбомная, другая — книжная
Начнем с простого варианта, когда в редакторе Word есть только одна страница. На этой странице есть текст, возможно, есть картинки.
Как из книжной сделать альбомную страницу
Рис. 1. Как из книжной сделать альбомную страницу.
Чтобы вместо книжной получить альбомную страницу, нужно в верхнем меню нажать «Разметка страницы». Появится «Ориентация», где нужно нажать «Альбомная». Все, таким образом можно из книжной сделать альбомную страницу.
Если вы передумали, вам не нужна альбомная страница, можно из альбомной снова сделать книжный вид. Просто открываете документ, нажимаете «Ориентация», потом — «Книжная». Либо можно нажать на стрелку «Отменить» в левом верхнем углу редактора Ворд, если вы меняли ориентацию только что.
Таким образом, с одной страницей все просто. Когда большой документ, в котором находится несколько страниц, то здесь могут возникнуть некоторые проблемы.
Одна страница — альбомная, другая — книжная
Как некоторые страницы оставить книжными, а другие сделать альбомными? Есть страницы с графиками или таблицами, которые не помещаются в книжном формате. Такие страницы лучше разместить в альбомном варианте. Как это сделать?
Рис. 2. Параметры страницы Ворд.
Выделим ту страницу, которую нужно сделать альбомном или хотя бы поставим курсор туда. В Верхнем меню Ворда там, где «Разметка страницы», есть «Параметры страницы». Эти параметры можно применить к той странице, которая будет выделена или где стоит курсор.
Чтобы открыть параметры, нужно нажать на маленький треугольничек (рис. 2), который находится рядом с надписью «Параметры страницы». Откроется диалоговое окно «Параметры страницы» (рис. 3). В этом окне есть различные «Поля», «Размер бумаги» и «Источник бумаги».
Рис. 3. Применить параметры страницы.
Надо выбрать «Альбомная ориентация» для этой страницы (рис. 3). Есть очень важный раздел — «Применить», в котором имеется выпадающее меню. Альбомная ориентация будет применена к тому варианту, который будет выбран. Например, можно применить альбомную ориентацию либо ко всему документу сразу, то есть, все страницы будут альбомными. Либо применить к выделенным разделам, используем именно этот вариант, нажимаем «ОК».
Видео: Альбомная страница в Ворде и Как сделать, чтобы одна страница была альбомная, другая — книжная
В видео показываю, как получилось в документе две книжных страницы — это первая и третья страница и две альбомных страницы — вторая и четвертая.
Чтобы еще одну страницу тоже сделать альбомной, нужно выделить страницу полностью. Дальше нажать «Разметка страницы», появятся меню «Параметры страницы». Нажимаем на малозаметную стрелочку в конце заголовка «Параметры страницы».
Дальше выбираем «Альбомная», затем можно применить «К выделенному тексту», «Ко всему документу» или «К выделенным разделам». Выбираем последний вариант — применить к выделенным разделам, жмем «ОК».
Таким образом можно менять книжную ориентацию на альбомную и приводить документ в тот вид, который будет вам удобен для прочтения, для работы. Спасибо за внимание!
Другие материалы:
1. Обтекание картинки в Ворде: как ее вставить в текст, изменить размер и расположить рядом с текстом
2. Как открыть два окна в Ворд одновременно
3. Можно убрать рамку вокруг текста и все остальное форматирование
4. Как в Ворде написать текст вертикально
Получайте новые статьи по компьютерной грамотности на ваш почтовый ящик:
Необходимо подтвердить подписку в своей почте. Спасибо!
Перейти к содержимому
Часто оформляя текстовые документы в программе «Word» приходится вставлять посреди текста таблицы.
Иногда вставленные таблицы получаются очень широкими и не очень красиво смотрятся на листах с книжным расположением текста на странице.
Для них нужно изменять положение страницы с книжного на альбомный.
Самый простой способ переориентировать весь документ в вид альбомного расположения страниц, но этот способ не всегда подходит.
Идеально сделать так, чтобы листы с текстом были ориентированы вертикально (книжная ориентация), а один или два листа с таблицами или рисунками — горизонтально (альбомная ориентация).
Рассмотрим, как сделать альбомную ориентацию только для одного листа в документе «Word».
- Следует поставить курсор в конце текста.
- Войти во вкладку «Разметка страницы» на панели инструментов.
- Из выпадающего списка «Разрывы» выбрать «Разрывы разделов» → «Следующая страница».
Разрыв страницы в Ворд - После клика по указанному пункту меню между страницами отобразится разрыв.
- Теперь следует перенести курсор на самою нижнюю страницу и выбрать в меню «Ориентация» пункт «Альбомная». После клика нижний лист повернётся перпендикулярно (Отобразится в альбомной ориентации.)
Альбомная ориентация страницы в Word - Когда все, листы и таблицы будут вставлены можно вернуть остальной части документа вид книжных страниц, выполнив те же самые действия.
Результат переворачивания страницы
В статье мы разберем, как перевернуть страницу в Ворде, чтобы изменить вид листа документа с книжного на альбомный формат, не меняя ориентацию других листов в Word. С подобной задачей часто сталкиваются пользователи, выполняющие редактирование документа.
Текстовый процессор MS Word входит в состав пакета офисных программ Microsoft Office, программа широко используется на предприятиях и в организациях. При работе в приложении, часто возникает необходимость для изменения форматирования и внешнего вида страниц документа.
Содержание:
- Как перевернуть в Ворде лист на альбомный для всех страниц документа (Word 2019, Word 2016)
- Как в Ворде перевернуть страницу в альбомную для всех страниц документа (Word 2013, Word 2010, Word 2007)
- Как перевернуть страницу в Ворде горизонтально для одного листа (Word 2019, Word 2016)
- Как перевернуть лист в Word (Word 2013, Word 2010, Word 2007)
- Выводы статьи
По умолчанию, в Word используется книжная ориентация для страниц документа. Так называемый, книжный формат удобен для чтения и визуального восприятия, а также для печати документа в самом распространенном бумажном формате «A4».
В Word используются два типа ориентации страниц документа:
- Книжная — вертикальное положение листа;
- Альбомная — горизонтальное положение листа.
Большая часть документов Word сохраняется в книжном формате. Это различные официальные документы, учебные работы, книги и т. д.
Почему возникают вопросы о том, как перевернуть лист в Ворде? Дело в том, что в документе Word могут находится элементы, не помещающиеся на страницы или имеющие недостаточный размер в документе, при ориентации по умолчанию.
Например, в документе находятся графики, изображения, рисунки, таблицы, чертежи. Вариант с уменьшением размера элемента не подходит из-за того, что после изменения масштаба содержимое элемента будет трудно рассмотреть, невозможно разобрать детали и т. п.
Из-за этого, в документе используется смешанный формат, включающий страницы с книжной и альбомной ориентацией. Поэтому, пользователю необходимо узнать, как повернуть страницу в Ворде для решения этой задачи.
В программе Word можно изменить ориентацию страниц в документе с книжной на альбомную, или наоборот, для отдельных листов или поменять формат отображения (вертикальный или горизонтальный) для всего документа.
В этой статье вы найдете инструкции, как перевернуть лист в Ворде горизонтально, применимые к версиям Word 365, Word 2019, Word 2016, Word 2013, Word 2010, Word 2007.
Как перевернуть в Ворде лист на альбомный для всех страниц документа (Word 2019, Word 2016)
Сначала давайте посмотрим, как перевернуть страницу в Word с вертикального отображения на горизонтальный вид страницы. Сейчас рассмотрим способ, меняющий ориентацию для всех страниц в документе.
Выполните следующие действия:
- Откройте документ в программе Word.
- Войдите во вкладку меню «Макет».
- В группе «Параметры страницы» нажмите на «Ориентация».
- В выпадающем меню выберите «Альбомная».
Все страницы документа станут отображаться альбомном виде.
Как в Ворде перевернуть страницу в альбомную для всех страниц документа (Word 2013, Word 2010, Word 2007)
В версиях программы Ворд 2007, 2010, 2013 несколько отличается интерфейс приложения, но все действия по изменению ориентации страниц выполняются аналогично.
Пройдите следующие шаги:
- В окне документа Word войдите в меню «Разметка страницы».
- В группе команд «Параметры страницы» нажмите на кнопку «Ориентация».
- В контекстном меню нажмите на кнопку «Альбомная».
Теперь альбомная ориентация листа в Ворде применена для всех страниц документа.
Как перевернуть страницу в Ворде горизонтально для одного листа (Word 2019, Word 2016)
Сейчас мы разберемся, как повернуть страницу в Ворде горизонтально, ставив остальные страницы в вертикальном формате. Подобная возможность широко востребована, когда для отельных страниц или только для одной страницы необходимо изменить ориентацию отображения, не изменяя формат остальных страниц документа.
На альбомной странице таблица, график, чертеж, рисунок или изображение будет выглядеть органично, элемент не потеряет детали из-за уменьшения масштаба, если бы он был отображен в книжном варианте.
Необходимо выполнить следующие шаги:
- Выделите текст, объект, или элемент с текстом на нужной странице в документе Word.
- Войдите в меню «Макет».
- Нажмите на стрелку в углу группы «Параметры страницы» для вызова окна настроек параметров.
В зависимости от обстоятельств, можно выделить элемент, текст с объектом или только текст на странице, которую необходимо сделать альбомной, оставив другие страницы без изменений, в книжном варианте отображения.
Если вы вам нужно, чтобы на странице в альбомной ориентации остался только элемент (таблица, график, чертеж, изображение) без сопутствующего текста, используйте встроенную функцию разрыва страниц. Нужно щелкнуть мышкой после текста, находящегося перед элементом, потом нажать на клавиши «Ctrl» + «Enter», а затем повторить эту операцию перед текстом, расположенным после объекта.
- В окне «Параметры страницы», во вкладке «Поля», в разделе «Ориентация» выберите вариант: «альбомная».
- В опции «Применить к:» укажите «к выделенному тексту» или «к выделенным разделам», а затем нажмите на кнопку «ОК».
В результате, выделенная страница поменяла ориентацию в документе, остальные листы документа Word остались в исходном виде.
Теперь вы знаете, как в Ворде поменять лист в книжном отображении на альбомный.
Подобным способом в многостраничном документе Word можно выбрать нужные листы для изменения ориентации нескольких отдельных страниц на альбомный формат. Например, страницы с графиками, таблицами, большими изображениями и т. п. В одном документе будут комбинированные страницы в книжной и альбомной ориентации.
Как перевернуть лист в Word (Word 2013, Word 2010, Word 2007)
В версиях MS Word 2013, 2010, 2007 выполняются одинаковые действия, отличается только внешний вид интерфейса программы.
Пройдите последовательные шаги:
- Выделите текст, элемент, или текст с объектом на странице документа, для которой необходимо поменять вид отображения с книжного на альбомный.
- В окне Word откройте меню «Разметка страницы».
- В группе «Параметры страницы» нажмите на стрелку, расположенную в правом углу группы.
На этом примере я выделил элемент на странице (изображение), которое нужно сохранить на листе документа в альбомном виде. Можно выделить только текст или текст с элементом, в зависимости от того, что нужно отобразить на отдельной странице в горизонтальном формате.
- В открывшемся окне «Параметры страницы» войдите во вкладку «Поля».
- Поменяйте книжную ориентацию на альбомную в разделе «Ориентация».
- В параметре «Применить:» выберите «к выделенному тексту».
- Нажмите на кнопку «ОК».
После выполнения необходимых действий, в программе Ворд получился один лист книжный, другой альбомный.
Выводы статьи
Многие пользователи интересуются вопросом, как повернуть страницу в Word для изменения ориентации с книжной на альбомную. В программе имеются способы для поворота всех страниц документа Word, или только отдельных листов. В статье рассмотрены способы, работающие в версия программы Word 2019, 2016, 2013, 2010, 2007.
Похожие публикации:
- Как сделать подпись в Word — 3 способа
- Как перенести Excel в Word — 5 способов
- Как открыть ODT в Word: сохранить или конвертировать
- Как сделать рамку для оформления текста в Word
- Word онлайн бесплатно — 5 способов
При создании многостраничных документов в текстовом редакторе Ворд ряд пользователей может столкнуться с необходимостью представить ряд страниц документа в книжной ориентации, а другой ряд – в альбомной (особенно, если это касается материалов, включающих различные диаграммы, графики и так далее). При этом попытка смены ориентации нужной страницы тотально меняет ориентацию всех страниц в документе, что пользователю совсем не нужно. В этой статье я поведаю, как cоздать в редакторе Ворд одну страницу книжной, а вторую — альбомной, с детальным описанием алгоритма реализации.
- Способы сделать в Ворд одну страницу книжной, а другую — альбомной
- Способ 1. Выделяем нужный текст
- Способ 2. Постраничная разметка
- Как в документе Ворд сделать одну страницу альбомной другую книжной [видео]
Способы сделать в Ворд одну страницу книжной, а другую — альбомной
Если вам нужно создать в Ворде одну страничку книжную, а другую альбомную, тогда рекомендую воспользоваться рядом способов, которые я изложу чуть ниже. При этом замечу, что эти способы работают с версиями MS Word 2007 и выше, а если у кого-то стоят более старые версии текстового редактора, то рекомендую отказаться от программ-мастодонтов и установить более современный вариант MS Word. Итак, перейдём к перечислению нужных инструментов.
Способ 1. Выделяем нужный текст
Так как сделать альбомную ориентацию на одну страницу в Ворд? Если у вас имеется несколько страниц документа в книжной ориентации, но вы хотите представить какой-либо текст из данного документа в альбомной форме, тогда выполните следующий ряд действий:
- Пометьте нужный вам текст для перевода в альбомную ориентацию;
- Затем кликните на «Разметка страницы» сверху;
- Нажмите на стрелочку справа от надписи «Параметры страницы»;
Выберите альбомную ориентацию в Параметрах страницы
- Выберите альбомную ориентацию страницы;
- В опции «Применить» снизу нажмите на «к выделенному тексту», а потом кликните на кнопку «Ок».
Нужный текст будет перенесён на отдельную страницу в альбомном формате, и вы получите наглядный образец создания одной страницы книжной, а другой страницы альбомной в Ворде. Если вам нужно уменьшить шрифт на компьютере, инструкция была описана мной здесь.
Способ 2. Постраничная разметка
Альтернативой к первому способу является постраничная разметка нужного вам документа. Итак, если у вас не вышло сделать в ворде одну страницу альбомную, а другую книжную первым способом, то выполните следующее.
Допустим, у вас есть текст пяти страниц в книжной разметке, и вам нужно сделать сделать второй и четвёртый лист альбомной формы. Действуйте следующим образом:
- Кликните мышкой на левый верхний край второй страницы, дабы курсор занял самое крайнее левое верхнее положение;
- Выберите верхнюю вкладку «Разметка страницы»;
- В ней вновь нажмите на стрелочку справа от «Параметры страницы»;
- Кликните на «альбомная», а в опции «Применить» выбираем вариант «До конца документа» и жмём на «Ок».
Начиная со второй страницы все страницы стали альбомные.
- Теперь нам необходимо сделать третью страницу книжной в Ворд. Установите курсор на верхний левый край третьей страницы, вновь выполните вход в параметры страницы, но там выберите «Альбомная», и «До конца документа».
- Третья и последующие страницы станут альбомные. Теперь вновь идём на четвёртую страницу и по такому же алгоритму делаем её книжной.
- Потом переходим на пятую и делаем её альбомной. Думаю, суть действий читателю ясна.
- В итоге получим вот такой результат.
Как в документе Ворд сделать одну страницу альбомной другую книжной [видео]
Как визуально выглядят эти способы можно посмотреть в ролике ниже.
Перечисленные мной способы помогут читателю с ответом, как создать одну страницу в Ворд книжную, а вторую — альбомную. В большинстве случаев хватает и первого способа, который эффективно размещает нужный вам текст на странице нужной вам ориентации. Если же вы хотите разметить ваш документ заранее, тогда заранее создайте нужное количество страниц (вкладка «Вставка» — «Пустая страница»), а потом воспользуйтесь способом №2, и ваша задумка будет эффективно осуществлена.
Ориентация листа в документах Word часто должна редактироваться, особенно в случаях оформления серьезных документов со сводными таблицами или графиками. Каким образом перевести положение листа из книжного в альбомный или обратно, а также как настроить ориентацию для конкретного листа, рассмотрим ниже.
Изменение ориентации всего документа
В свежей версии документа Word внутреннее меню и рабочая панель инструментов несколько изменились, поэтому вы можете не найти привычных опций без соответствующей инструкции. Отметим, что и способ управления положением страницы в приложении тоже немного отличается в версиях программы, начиная с 2007 года.
- Предположим, у вас в документе имеется график, который необходимо разместить на листе. А в книжном формате он имеет минимальные размеры. Соответственно, нужно перевернуть лист. Чтобы это сделать, необходимо перейти во вкладку «Макет», затем найти там блок «Ориентация» и кликнуть на кнопку «Альбомная». После этого нашу диаграмму можно растянуть по всему листу.
Этот способ является самым простым при изменении положения листа в приложении, однако эта функция применена для всего документа. В некоторых случаях это не уместно и оставшиеся листы нужно вернуть в привычную ориентацию.
Применение ориентации к отдельному листу
Подобный инструмент позволяет выделить только один лист в альбомном формате, что очень удобно для тех документов, в которых основной информацией считается текстовая. Чтобы настроить лист таким образом, выполним следующее.
- Открываем наш документ и выбираем лист, который хотим перевернуть. Перемещаемся во вкладку «Макет», находим блок «Параметры страницы» и нажимаем на ссылку в виде стрелочки в нижнем углу, предварительно выделив наш график с имеющимся текстом.
- В открывшемся окне находим пункт «Применить», в нем выбираете «К выделенному тексту» и нажимаем «ОК», чтобы подтвердить настройки. Далее будет видно, что данное положение листа приемлемо только к некоторому отрывку текста.
Использовать смену ориентации страницы в Word можно разными способами. Чаще всего применяется форматирование для конкретного раздела. Это позволит отделить объекты с графической информацией от текстовой.
Альбомная ориентация с нового раздела
Настроить редактирование текста или графиков в альбомном формате страницы для отдельного раздела очень просто.
- Отмечаем курсором мыши нужную страницу, на которой начнется альбомная ориентация. Переходим в раздел «Макет» и выбираем пункт «Разрывы». После клика у вас появится выпадающий список, в котором нужно выбрать обозначение «Следующая страница».
- Снова повторяем проделанные действия из первого пункта. Это нужно для того, чтобы восстановить книжную ориентацию для следующего раздела. На данный момент мы не видим, получилось ли сделать нужные разрывы. Для этого воспользуемся таким инструментом, как «Непечатаемые символы». Смотрите скрин.
- Кликаем мышью по листу, который должен стать альбомным, после чего заходим на вкладку «Макет», переходим в блок «Параметры страницы».
- В открывшемся окне выбираем ориентацию «Альбомная» и выбираем в меню применить «К текущему разделу». Подтверждаем действия нажатием на «ОК». Как видим отмеченный лист перевернулся в нужный нам формат, значит, все действия произведены верно.
Если у вас по какой-то причине не получилось проделать нужные действия, вы можете сделать графическое изображение на отдельном листе, используя простой способ смены ориентации.
Содержание
- 1 Как сделать в Word одну страницу книжную другую альбомную — способы
- 2 Способ 1. Выделяем нужный текст
- 3 Способ 2. Постраничная разметка
- 4 Как в документе Ворд сделать одну страницу альбомной другую книжной
- 4.1 Переместить маркер остановки табуляции
- 5 Переворачиваем листы всего документа
- 6 Переворачиваем один лист в документе
- 6.1 Видео: Как в Word повернуть только одну страницу
- 6.2 Как в Word повернуть только одну страницу
- 7 Заключение
- 7.1 Глоссарий с условиями, содержащимися в стандартах
- 7.2 Переворачиваем листы всего документа
- 7.3 Как изменить ориентацию всех страниц в Word
- 8 1-й способ
- 8.1 Каковы цитаты и как их использовать?
- 8.2 Переворачиваем один лист в документе
- 8.3 Как в ворде сделать альбомный лист только одной страницы
- 9 Как в ворде 2007 повернуть страницу в альбомную:
- 10 2-й способ
При создании многостраничных документов в текстовом редакторе Ворд ряд пользователей может столкнуться с необходимостью представить ряд страниц документа в книжной ориентации, а другой ряд – в альбомной (особенно, если это касается материалов, включающих различные диаграммы, графики и так далее). При этом попытка смены ориентации нужной страницы тотально меняет ориентацию всех страниц в документе, что пользователю совсем не нужно. В этой статье я поведаю, как сделать в Ворде одну страницу книжную другую альбомную, и какие способы для этого существуют.
Создаём страницы альбомной и книжной ориентации в Microsoft Word
Если вам нужно создать в Ворде одну страничку книжную, а другую альбомную, тогда рекомендую воспользоваться рядом способов, которые я изложу чуть ниже. При этом замечу, что эти способы работают с версиями MS Word 2007 и выше, а если у кого-то стоят более старые версии текстового редактора, то рекомендую отказаться от программ-мастодонтов и установить более современный вариант MS Word. Итак, перейдём к перечислению нужных инструментов.
Чистая страница в Ворд
Способ 1. Выделяем нужный текст
Так как сделать альбомную ориентацию на одну страницу в Ворд? Если у вас имеется несколько страниц документа в книжной ориентации, но вы хотите представить какой-либо текст из данного документа в альбомной форме, тогда выполните следующий ряд действий:
- Пометьте нужный вам текст для перевода в альбомную ориентацию;
- Затем кликните на «Разметка страницы» сверху;
- Нажмите на стрелочку справа от надписи «Параметры страницы»;
Выбираем альбомную ориентацию в Параметрах страницы
- Выберите альбомную ориентацию страницы;
- В опции «Применить» снизу нажмите на «к выделенному тексту», а потом кликните на кнопку «Ок».
Выбор альбомной ориентации
Нужный текст будет перенесён на отдельную страницу в альбомном формате, и вы получите наглядный образец того, как сделать в Ворде одну страницу книжную другую альбомную. Если вам нужно уменьшить шрифт на компьютере, инструкция была описана мной здесь.
Способ 2. Постраничная разметка
Альтернативой к первому способу является постраничная разметка нужного вам документа. Итак, если у вас не вышло сделать в ворде одну страницу альбомную, а другую книжную первым способом, то выполните следующее.
Допустим, у вас есть текст пяти страниц в книжной разметке, и вам нужно сделать сделать второй и четвёртый лист альбомной формы. Действуйте следующим образом:
- Кликните мышкой на левый верхний край второй страницы, дабы курсор занял самое крайнее левое верхнее положение;
- Выберите верхнюю вкладку «Разметка страницы»;
- В ней вновь нажмите на стрелочку справа от «Параметры страницы»;
- Кликните на «альбомная», а в опции «Применить» выбираем вариант «До конца документа» и жмём на «Ок».
Изменяем разметку страницы
Начиная со второй страницы все страницы стали альбомные.
Скриншот страниц книжной и альбомной ориентации в Word
- Теперь нам необходимо сделать третью страницу книжной в Ворд. Установите курсор на верхний левый край третьей страницы, вновь выполните вход в параметры страницы, но там выберите «Альбомная», и «До конца документа».
- Третья и последующие страницы станут альбомные. Теперь вновь идём на четвёртую страницу и по такому же алгоритму делаем её книжной.
- Потом переходим на пятую и делаем её альбомной. Думаю, суть действий читателю ясна.
- В итоге получим вот такой результат.
Чередующаяся ориентация страниц
Как в документе Ворд сделать одну страницу альбомной другую книжной
Как визуально выглядят эти способы можно посмотреть в ролике ниже.
Перечисленные мной способы помогут читателю с ответом на вопрос «Как сделать в Ворде одну страницу книжную другую альбомную». В большинстве случаев хватает и первого способа, который эффективно размещает нужный вам текст на странице нужной вам ориентации. Если же вы хотите разметить ваш документ заранее, тогда заранее создайте нужное количество страниц (вкладка «Вставка» — «Пустая страница»), а потом воспользуйтесь способом №2, и ваша задумка будет эффективно осуществлена.
Работая с текстовым редактором Word, пользователи не редко сталкиваются с необходимостью сделать альбомную страницу. Иногда в альбомный формат нужно перевести весь документ, а иногда в альбомный формат нужно перевести только одну страницу, тогда как остальные страницы документа должны остаться в книжной ориентации. В данной статье мы рассмотрим оба этих случая и расскажем о том, как сделать альбомную страницу в Word.
Для того чтобы сделать альбомную страницу в Ворде вам нужно открыть документ и перейти на вкладку «Разметка страницы». Здесь нужно нажать на кнопку «Ориентация» и в выпадающем меню выбрать «Альбомная».
Данный способ переводит весь документ в альбомную ориентацию. Но, довольно часто случаются ситуации, когда нужно сделать только одну альбомную страницу в Ворде. В этом случае простого нажатия на кнопку «Ориентация» будет не достаточно. Дальше мы рассмотрим сразу два способа решить эту проблему.
Способ № 1. Как сделать одну альбомную страницу в Ворде через «Параметры страницы».
- Установите курсор на страницу, которая идет перед той страницей, которую нужно сделать альбомной.
-
Перейдите на вкладку «Разметка страницы» и нажмите на кнопку для открытия параметров страницы, она находится в левом нижнем углу блока «Параметры страницы».
-
После этого перед вами откроется окно «Параметры страницы». Ели вы хотите, чтобы следующая страница документа была в альбомной ориентации, то нажмите на кнопку «Альбомная».
- После этого внизу окна «Параметры страницы» нужно открыть выпадающее меню и выбрать пункт «Применить до конца документа». Дальше закройте данное окно нажатием на кнопку «ОК».
- В результате все страницы, которые идут после выбранной вами, перешли в альбомную ориентацию. Для того чтобы вернуть их в книжную ориентацию установите курсор на следующую страницу, снова откройте меню «Параметры страницы», выберите «Ориентация книжная» и примените ее «до конца документа».
- В результате таких манипуляций вы должны получить документ, в котором одна страница в альбомной ориентации, а все остальные в книжной.
Способ № 2. Как сделать одну альбомную страницу в Ворде через «Разрывы разделов».
-
Для того чтобы было проще работать с разрывами разделов включите отображение не печатаемых символов.
-
Для того чтобы сделать одну альбомную страницу в Word нам нужно вставить «Разрыв раздела» перед этой страницей и в конце этой страницы. Для этого установите курсор на страницу, которая идет перед той, что должна быть в альбомной ориентации. После этого откройте вкладку «Разметка страницы» и выберите пункт «Следующая страница.
- После этого переместите курсор в конец страницы, которая должна стать альбомной и снова вставьте разрыв раздела со следующей страницы.
-
После того как разрывы расставлены можно менять ориентацию страницы на альбомную. В результате у вас должно получиться примерно так, как на картинке внизу.
Если у вас есть вопросы о том, как сделать альбомную страницу в Ворде задавайте их в комментариях под этой статьей.
Рубрика Word
Также статьи о смене ориентации страниц в Ворде:
- Как в Ворде перевернуть лист?
- Как сделать альбомный лист в Word среди книжных ?
Иногда ориентацию страницы приходится настраивать уже после набора всего текста и размещения всех остальных объектов, таких как таблицы, картинки. Далее мы рассмотрим, как сделать одну страницу в Ворде альбомной и создадим для этих целей документ, состоящий из двух листов.
Сделать разную ориентацию страниц в Ворде с помощью меню «Ориентация» на в кладке «Разметка страницы» не получится, так как данная настройка применяется ко всему документу. Нам необходимо зайти непосредственно в настройки «Параметры страницы», что можно сделать на вкладке «Разметка страницы».
В Word последнюю страницу сделать альбомной значительно проще, так как для этого необходимо будет проделать меньше действий. Разместим для примера курсор на первом листе и зайдем в «Параметры страницы». В настройках выберем альбомную ориентацию и в графе «Применить:» установим «до конца документа», хотя в данном случае это не важно, так как начинаем мы с первого листа.
После применения данной настройки оба наших листа стали альбомной ориентации. Теперь расположим курсор в начале второй страницы и опять зайдем в «Параметры страницы».
Теперь уже выбираем книжную ориентацию страницы и в графе «Применить:» устанавливаем «до конца документа», что позволит нам сделать в Ворде первую страницу альбомной ориентации, а вторую книжной ориентации.
Чтобы сделать в Word последнюю страницу альбомной, необходимо сразу устанавливать курсор в начале последней страницы и выбрав в настройках альбомную ориентацию в графе «Применить:» установить «до конца документа».
Полный курс обучение Word 2013
По умолчанию в программе «Майкрософт Ворд» все листы имеют книжную ориентацию, то есть расположены вертикально, однако иногда появляется необходимость перевернуть их, чтобы они приобрели альбомный вид. В этой статье мы поговорим о том, как сделать альбомный лист в «Ворде» 2007-го года выпуска. Будет рассказано, как проделать эти манипуляции со всеми листами одновременно и с каждым в отдельности.
Переместить маркер остановки табуляции
Чтобы выровнять текст друг с другом, многие пользователи используют пробелы. С помощью табуляторов проще. Они относительно просты в настройке. Вкладки — это позиции, на которые курсор может прыгать. Однако это не всегда получается так, как должно. Поскольку маркеры табуляции не могут свободно перемещаться в линейке, но всегда фиксируются с фиксированными интервалами. Этот шаг немного более точен, если клавиша на клавиатуре удерживается, удерживая нажатой кнопку мыши. Если это слишком неопределенно, вы можете использовать диалоговое окно «Табы».
Переворачиваем листы всего документа
Перед рассказом о том, горизонтально, стоит сказать, что инструкция будет общей для всех версий программы, а 2007 «Ворд» будет выступать в качестве примера. В некоторых версиях может меняться расположение некоторых элементов интерфейса, их отображение и название, однако принцип общий для всех.
В разделе «пятка» внизу справа находится стрелка с диагональю. При нажатии на него открывается диалоговое окно «Параграф». Кроме того, вы можете дважды щелкнуть по существующей маркеру останова табуляции в линейке. Здесь пользователь точно определяет, какие вкладки должны применяться, с какими символами заполнения для текущего абзаца. Для этого введите нужную позицию в текстовое поле, выберите символ наполнителя и нажмите «Установить». Чтобы переместить курсор в определенную позицию, просто нажмите кнопку.
Сделав несколько шагов форматирования перед импортом информации, вы можете контролировать, как она будет выглядеть в конце таблицы, и вы уменьшите количество ручного редактирования, которое вам нужно будет сделать. Этот метод работает лучше всего, когда у вас есть список с несколькими записями, каждый с одинаковым форматом. Поймите, как документ будет преобразован. . Проверьте документ, чтобы убедиться, что он имеет ошибки форматирования. Перед запуском процесса преобразования вам необходимо убедиться, что каждая запись имеет тот же формат.
Итак, сейчас вы узнаете, как в «Ворде» перевернуть листы горизонтально. Обратите внимание, что после выполнения этой инструкции перевернутся все листы в документе. Если вам нужно перевернуть лишь один или несколько, то переходите сразу к следующему способу.
Чтобы перевернуть все листы в «Ворде», вам необходимо:
- В открытом документе программы переместиться во вкладку «Разметка страницы» (в более поздних версиях эта вкладка именуется как «Макет»).
- Нажать кнопку «Ориентация».
- В выпадающем списке выбрать необходимую ориентацию: в данном случае «Альбомная».
Это означает, что вам нужно исправить ошибки пунктуации или переупорядочить записи, которые не соответствуют остальным. Это обеспечит надлежащую передачу всей информации. Отображение символов формата, которые обычно скрыты, поможет вам определить лучший способ разделения записей. Большинство списков имеют по крайней мере один знак абзаца в конце каждой строки, или один в конце каждой строки, а другой в пробеле между каждой записью. Замените метки абзацев между каждой записью, чтобы избавиться от лишнего пространства.
Не волнуйтесь, вы добавите их снова через мгновение. Это лучше всего работает, когда у вас есть метка абзаца в конце каждой записи и пробел между каждой записью. Убедитесь, что это символ, который не отображается нигде в документе, например ~. Нажмите «Заменить все» Вы заметите, что все записи будут объединены, но не волнуйтесь, так как символ разделителя на месте.
- Это код для двух знаков абзаца, следующих за строкой.
- Напишите разделитель в поле замены.
Отделите каждую запись в отдельных полях.
Как можно заметить, после выполнения всех предписаний в вашем документе все страницы поменяют ориентацию на альбомную. Чтобы вернуть все как было, вам необходимо проделать все пункты заново, только в последнем выбрать ориентацию «Книжная».
Переворачиваем один лист в документе
Вы уже знаете, как в «Ворде» перевернуть листы горизонтально, однако порой необходимо поменять ориентацию только одного или нескольких листов. В этом случае предыдущий способ уже не подходит, но вы можете воспользоваться тем, что будет продемонстрировано сейчас.
Видео: Как в Word повернуть только одну страницу
Теперь, когда записи разделены, чтобы они отображались в последующих строках, вы определяете, какая информация появляется в каждом поле. Например, если каждая запись является именем в первой строке, адресом во второй строке и состоянием и почтовым индексом в третьей строке, вы можете.
Нажмите «Заменить все» Это заменит остальные символы запятой, которая будет разделять каждую строку в поле. Измените символ в поле замены запятой. . Замените символ разделителя, чтобы завершить процесс форматирования. После того, как вы закончите с двумя предыдущими шагами, ваш список больше не будет выглядеть как список. Все будет в одной строке с запятыми в каждой части информации. Этот последний шаг преобразует вашу информацию в список и сохраняет запятые, которые определяют поля.
Итак, для изменения расположения некоторых страниц в «Ворде» выполните следующую инструкцию:
- Для начала вам необходимо выделить ту часть текста, которую хотите переместить на лист с альбомной ориентацией. Однако обратите внимание на то, что после его перемещений текст будет находиться на отдельной странице. Если вы так и задумывали, то продолжайте.
- Перейдите на страницу «Разметка страницы» («Макет»).
- Кликните по иконке «Поля», в группе инструментов «Параметры страницы».
- В списке, который появится, выберите пункт «Настраиваемые поля», расположенный в самом низу.
- В появившемся окне измените ориентацию листа, эта опция расположена в области «Ориентация».
- В выпадающем списке «Применить», расположенном в самом низу окна, выберите строку «К выделенному тексту».
- Кликните по «ОК».
Нажмите «Заменить все» Это приведет к разделению записей на отдельные группы, разделенные запятыми. Введите ~ в поле поиска. . Сохраните файл в виде текстового файла. Теперь, когда вы закончили изменять формат, вы можете сохранить документ в виде обычного текстового файла.
Как в Word повернуть только одну страницу
Вы можете видеть, как элементы будут разделены в предварительном просмотре снизу.
- Перейдите на вкладку «Файл» и выберите «Сохранить как».
- Нажмите «Тип файла» и выберите «Неформатированный текст».
- Дайте файлу имя и нажмите «Сохранить».
- Если появится окно преобразования файлов, просто нажмите «ОК».
Однако вы можете использовать различные функции, которые помогут вам форматировать данные типа текста. Однако эти правила имеют свою полезность, поскольку они стандартизируют работы, облегчая их чтение и понимание.
После выполнения этой довольно обширной инструкции выделенный текст переместить на новые листы с альбомной ориентацией.
Заключение
Теперь вы знаете, как в «Ворде» перевернуть лист горизонтально. Как можно заметить, обе инструкции довольно просты в применении и не требуют глубоких знаний. А следуя приложенным инструкциям, так и вовсе альбомный лист в «Ворде» получится сделать у любого пользователя.
И даже если вы не согласны с этим, правда в том, что в качестве ученика вам придется учиться владеть этими правилами, иначе вы столкнетесь с проблемами, когда ваша работа будет оценена. Итак, у нас есть две новости: не очень приятно, что эти стандарты многочисленны. Хорошая вещь, однако, в том, что их нетрудно узнать, просто нужно немного внимания и запоминания.
Вот почему мы попытаемся объяснить здесь основные принципы, которые составляют эту закономерность, чтобы попытаться демистифицировать любую идею «усложнения», порожденную незнанием нормы. Это аббревиатура для «Бразильской ассоциации технических норм», частной некоммерческой организации, отвечающей за техническое регулирование в Бразилии.
Как в Word 2007 или 2003 сделать альбомную страницу, то есть как повернуть лист по горизонтали? Этот вопрос очень часто появляется при создании документов в текстовых редакторах Microsoft Word. Ведь в основном мы работаем с листами, имеющими книжную ориентацию и очень часто возникает необходимость сделать или повернуть лист горизонтально, либо же вообще скомбинировать весь документ в виде книжной и альбомной разметки.
То же самое касается информации о производстве продукции, передаче технологии, санитарных стандартах, безопасности и охране окружающей среды. Чтобы лучше воспользоваться этими правилами, давайте сначала рассмотрим короткий глоссарий некоторых наиболее часто используемых терминов в этом процессе. Мы предлагаем это, потому что это слова и выражения, которые будут постоянно появляться в форматировании, поэтому важно их знать.
Глоссарий с условиями, содержащимися в стандартах
Вложения необязательны, то есть они включаются только в том случае, если автор считает это необходимым. Его следует набирать заглавными буквами, жирным шрифтом и отличаться от других последовательными буквами алфавита. Это «фронт» титульной страницы. Необязательный элемент, который был разработан автором работы как форма дополнения. Он отличается от приложений, потому что это материал, подготовленный автором, поскольку тип ввода и включения один и тот же.
На скриншоте для ясности показаны листы обеих видов.
Эта статья рассчитана на пользователей использующих в своей работе версии ворда 2003, 2007, 2010 и выше.

Переворачиваем листы всего документа
Необходимый элемент для внешней защиты работы с информацией, необходимой для ее идентификации. Упоминание сделано в работе, но это было разработано другим автором и, следовательно, извлечено из другого источника информации. Цитата и авторство, что автор работы находит интересным и имеет отношение к работе. Эпиграфы обычно находятся на первых листах бумаги.
Как изменить ориентацию всех страниц в Word
Список с листами и строками, которые имеют некоторую ошибку в работе и, в скором времени, правильные исправления. Обычно исправления — это одна бумага, доставленная с печатной работой. Требуемый элемент с необходимыми элементами для идентификации работы.

При выборе пункта Альбомная, все листы нашего документа станут альбомными. При выборе книжная листы примут привычный для нас вид.
Алфавитный список, содержащий термин и его определение. Связь, которая может быть как словами, так и фразами, сортируется в соответствии с заданным критерием, который определяет и передает читателю информацию, содержащуюся в тексте. Перечисление элементов, присутствующих в тексте, таких как аббревиатуры, иллюстрации, даты и т.д. нумерация каждого элемента списка должна соответствовать порядку появления на работе.
Обязательный элемент во всех работах, содержащий список источников, используемых и связанных с ним во время разработки работы. Перечисление всех элементов и разделов текста, то есть всех названий и других частей произведения, с номером страницы, на которой они находятся. Порядок и правописание должны соответствовать той же схеме, что и при разработке работы.
1-й способ
Разобравшись как придать альбомный вид всему документу давайте разберемся как в ворде сделать одну страницу альбомной, другую книжной.
Это также совсем не сложно. Первый способ предполагает зайти в то же меню Разметка страницы. Но далее мы выбираем не пункт Ориентация, а самую нижнюю строчку Параметры страницы.
Заглавная страница, содержащая форму каталогизации. Это всего лишь несколько терминов, не столь известных, но найденных в правилах. Они приведут вас в настроение для нормализации и начнут готовиться к следующим объяснениям — чтобы получить удовольствие от теста, что важно для большинства. Стоит ждать, чтобы проверить, что нормализация не является семиглавой ошибкой.
Каковы цитаты и как их использовать?
Вы знаете, что «ничего не создано, все скопировано»? Лучше не думать об этом буквально при написании своей работы. При создании проектов фундаментально, что мы занимаем идеи, концепции и большую часть знаний других исследователей. Исаак Ньютон использовал выражение «подняться на плечи гигантов», чтобы «увидеть дальше».

Переворачиваем один лист в документе
Тем не менее, любая цитата или заимствование понятий должны быть зачтены. Копирование и не цитирование источника не только неэтичны и неэлегантны, но также могут считаться преступлением плагиата в зависимости от обстоятельств. Кроме того, вы не были бы счастливы, если бы кто-то украсть ваши идеи или получить кредит на работу, которую изо всех сил, чтобы производить, не так ли?
Как в ворде сделать альбомный лист только одной страницы
В дополнение к сноскам в основном есть три типа цитат: прямая цитата, косвенная цитата и цитата. Прямая цитата — это верная текстовая транскрипция части содержания произведения; например, при подготовке учебного документа, необходимо было проконсультироваться с конкретным автором, и какая-то фраза была важна.


В этом случае вы скопируете его, но вы его процитируете. Поскольку это точная транскрипция выдержки, она будет представлена в двойных кавычках, она может принимать две формы. Цитирование и ссылки: вызов в имени автора, когда он делается в конце цитаты, должен появляться в круглых скобках, содержащих фамилию автора заглавными буквами, за которым следует год публикации и страница, на которой находится отрывок.
«Не зная, как пользоваться Интернетом в ближайшем будущем будет, как не знать, как открыть книгу или начать печь, не зная того, что позволяет нам жить в соответствии с ее полнотой». Ссылка и цитирование: в абзаце текста была добавлена следующая цитата. Таким образом, фамилию автора следует набирать обычным образом, только заглавную первую букву, за которой следует год и страница, на которой находится этот раздел, эти две информации представлены в круглых скобках.
Как в ворде 2007 повернуть страницу в альбомную:
2-й способ

Как видим, ворд 2003, 2007, 2010 предполагают совсем не сложные действия чтоб сделать альбомный лист. Теперь, когда документ создан в необходимом для вас виде, вы можете .
Возможно, будет полезно почитать:
- Как в Word повернуть только одну страницу ;
- Как делать таблицу в excel которая считает ;
- При подключении к открытому Wi-Fi не работает интернет, или почему не удается подключится к бесплатной (незащищенной) Wi-Fi сети ;
- Как посчитать сумму в экселе ;
- У планшета разбился экран можно ли починить ;
- Как подключить телевидение от ростелеком ;
- Проблемы с вычислением формул в Microsoft Excel ;
- WiFi работает при выключенном модуле WiFi или как продлить работу вашего Android’а ;