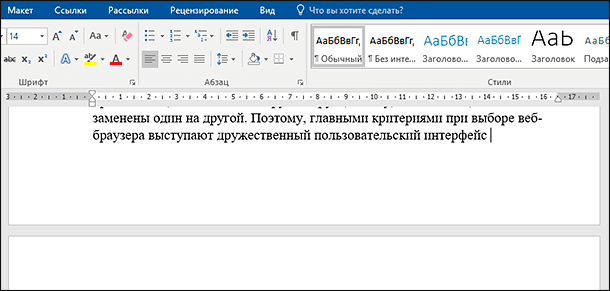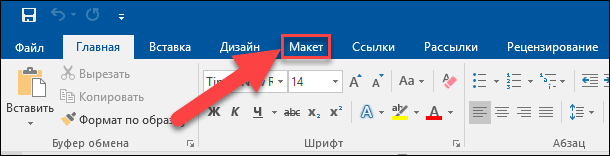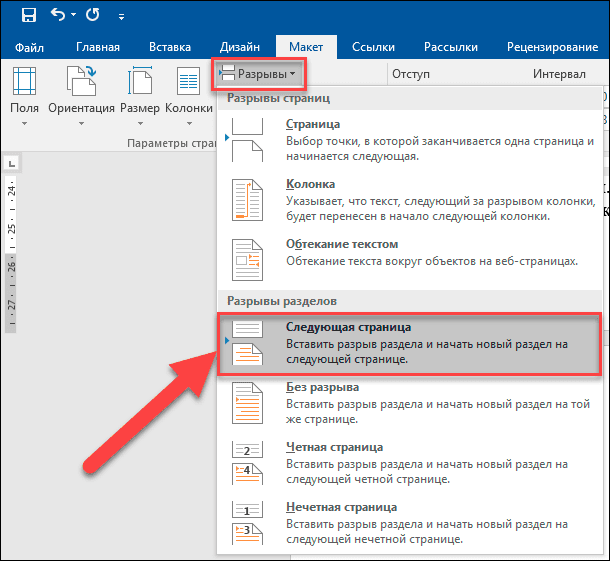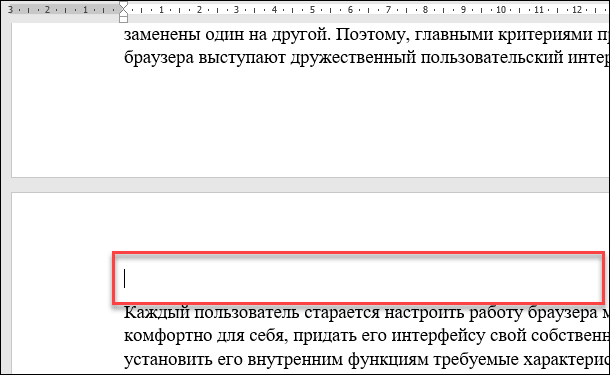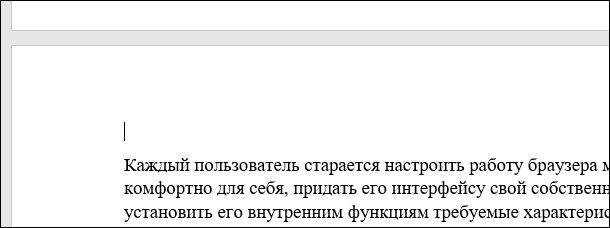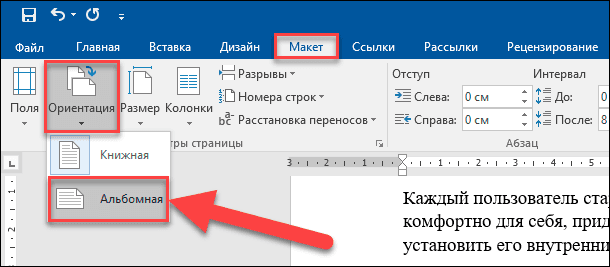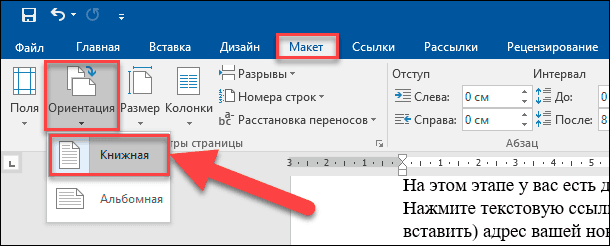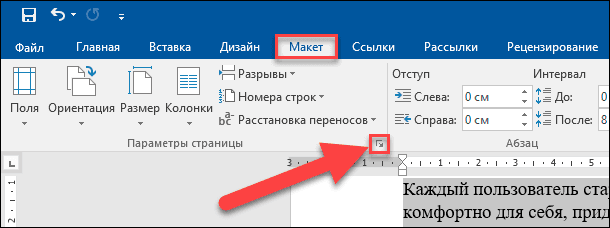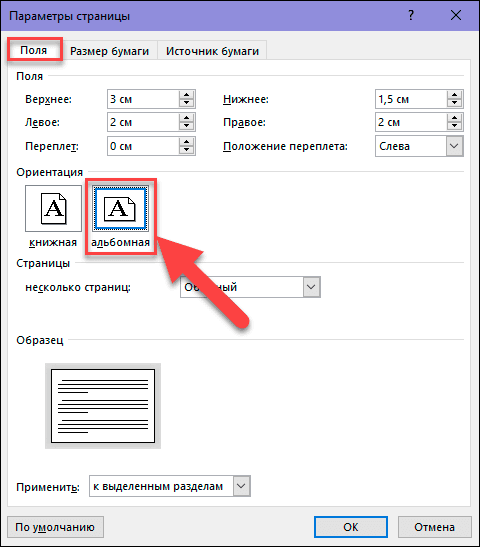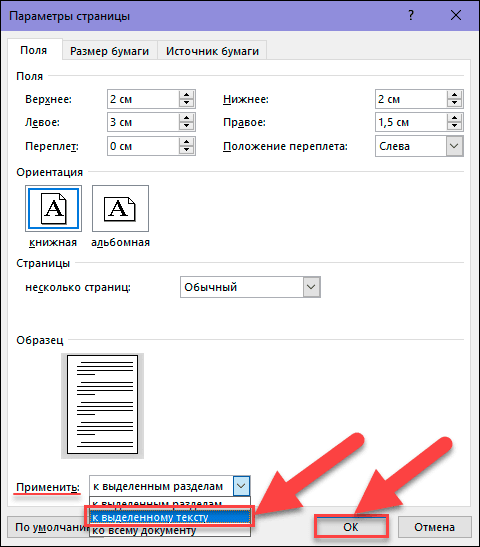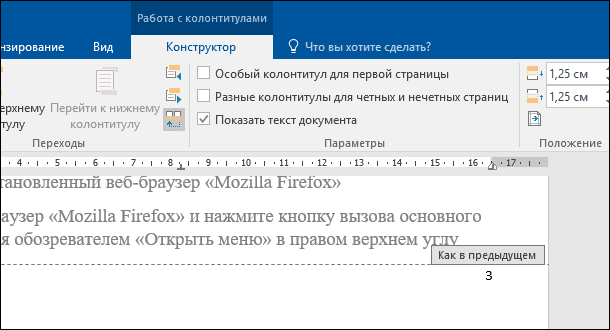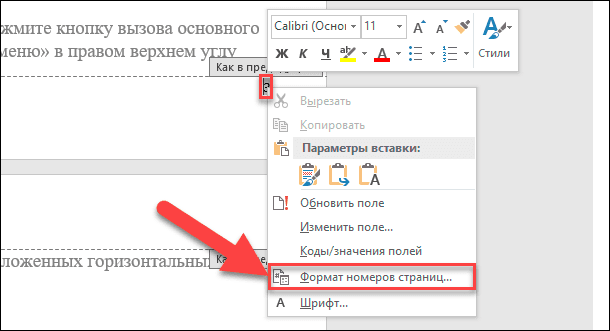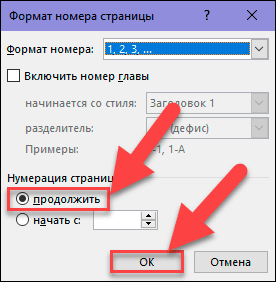Перейти к содержимому
Часто оформляя текстовые документы в программе «Word» приходится вставлять посреди текста таблицы.
Иногда вставленные таблицы получаются очень широкими и не очень красиво смотрятся на листах с книжным расположением текста на странице.
Для них нужно изменять положение страницы с книжного на альбомный.
Самый простой способ переориентировать весь документ в вид альбомного расположения страниц, но этот способ не всегда подходит.
Идеально сделать так, чтобы листы с текстом были ориентированы вертикально (книжная ориентация), а один или два листа с таблицами или рисунками — горизонтально (альбомная ориентация).
Рассмотрим, как сделать альбомную ориентацию только для одного листа в документе «Word».
- Следует поставить курсор в конце текста.
- Войти во вкладку «Разметка страницы» на панели инструментов.
- Из выпадающего списка «Разрывы» выбрать «Разрывы разделов» → «Следующая страница».
Разрыв страницы в Ворд - После клика по указанному пункту меню между страницами отобразится разрыв.
- Теперь следует перенести курсор на самою нижнюю страницу и выбрать в меню «Ориентация» пункт «Альбомная». После клика нижний лист повернётся перпендикулярно (Отобразится в альбомной ориентации.)
Альбомная ориентация страницы в Word - Когда все, листы и таблицы будут вставлены можно вернуть остальной части документа вид книжных страниц, выполнив те же самые действия.
Результат переворачивания страницы
Все привыкли пользоваться книжной ориентацией страницы, есть еще и второй вариант — это альбомная ориентация страницы. Как сделать так, чтобы получилась в Ворде одна страница — альбомная, другая — книжная?
Ниже наглядно показано, что такое книжная и альбомная страницы, как они выглядят.
В Ворде одна страница — альбомная, другая — книжная.
Содержание:
1. Как из книжной сделать альбомную страницу
2. Одна страница — альбомная, другая — книжная
3. Видео: Альбомная страница в Ворде и Как сделать, чтобы одна страница была альбомная, другая — книжная
Начнем с простого варианта, когда в редакторе Word есть только одна страница. На этой странице есть текст, возможно, есть картинки.
Как из книжной сделать альбомную страницу
Рис. 1. Как из книжной сделать альбомную страницу.
Чтобы вместо книжной получить альбомную страницу, нужно в верхнем меню нажать «Разметка страницы». Появится «Ориентация», где нужно нажать «Альбомная». Все, таким образом можно из книжной сделать альбомную страницу.
Если вы передумали, вам не нужна альбомная страница, можно из альбомной снова сделать книжный вид. Просто открываете документ, нажимаете «Ориентация», потом — «Книжная». Либо можно нажать на стрелку «Отменить» в левом верхнем углу редактора Ворд, если вы меняли ориентацию только что.
Таким образом, с одной страницей все просто. Когда большой документ, в котором находится несколько страниц, то здесь могут возникнуть некоторые проблемы.
Одна страница — альбомная, другая — книжная
Как некоторые страницы оставить книжными, а другие сделать альбомными? Есть страницы с графиками или таблицами, которые не помещаются в книжном формате. Такие страницы лучше разместить в альбомном варианте. Как это сделать?
Рис. 2. Параметры страницы Ворд.
Выделим ту страницу, которую нужно сделать альбомном или хотя бы поставим курсор туда. В Верхнем меню Ворда там, где «Разметка страницы», есть «Параметры страницы». Эти параметры можно применить к той странице, которая будет выделена или где стоит курсор.
Чтобы открыть параметры, нужно нажать на маленький треугольничек (рис. 2), который находится рядом с надписью «Параметры страницы». Откроется диалоговое окно «Параметры страницы» (рис. 3). В этом окне есть различные «Поля», «Размер бумаги» и «Источник бумаги».
Рис. 3. Применить параметры страницы.
Надо выбрать «Альбомная ориентация» для этой страницы (рис. 3). Есть очень важный раздел — «Применить», в котором имеется выпадающее меню. Альбомная ориентация будет применена к тому варианту, который будет выбран. Например, можно применить альбомную ориентацию либо ко всему документу сразу, то есть, все страницы будут альбомными. Либо применить к выделенным разделам, используем именно этот вариант, нажимаем «ОК».
Видео: Альбомная страница в Ворде и Как сделать, чтобы одна страница была альбомная, другая — книжная
В видео показываю, как получилось в документе две книжных страницы — это первая и третья страница и две альбомных страницы — вторая и четвертая.
Чтобы еще одну страницу тоже сделать альбомной, нужно выделить страницу полностью. Дальше нажать «Разметка страницы», появятся меню «Параметры страницы». Нажимаем на малозаметную стрелочку в конце заголовка «Параметры страницы».
Дальше выбираем «Альбомная», затем можно применить «К выделенному тексту», «Ко всему документу» или «К выделенным разделам». Выбираем последний вариант — применить к выделенным разделам, жмем «ОК».
Таким образом можно менять книжную ориентацию на альбомную и приводить документ в тот вид, который будет вам удобен для прочтения, для работы. Спасибо за внимание!
Другие материалы:
1. Обтекание картинки в Ворде: как ее вставить в текст, изменить размер и расположить рядом с текстом
2. Как открыть два окна в Ворд одновременно
3. Можно убрать рамку вокруг текста и все остальное форматирование
4. Как в Ворде написать текст вертикально
Получайте новые статьи по компьютерной грамотности на ваш почтовый ящик:
Необходимо подтвердить подписку в своей почте. Спасибо!
Узнайте, как использовать страницы в альбомной и книжной ориентации в одном документе.
Использование разной ориентации страниц в одном документе
В некоторых случаях нужно, чтобы ориентация отдельных страниц или целых разделов документа отличалась от ориентации остальных страниц. Обратите внимание, что в Word выделенный текст помещается на отдельной странице, а окружающий текст — на других.
-
Выделите страницы, ориентацию которых нужно изменить, или абзацы для помещения на страницы с измененной ориентацией.
-
Откройте вкладку РАЗМЕТКА страницы > диалогового окна Параметры страницы.
-
В диалоговом окне Параметры страницы в группе Ориентация нажмите Книжная или Альбомная.
-
Щелкните поле Применить и выберите выделенный текст.
Примечание: Word автоматически вставляет разрывы раздела до и после текста с новой ориентации страницы. Если документ уже разбит на разделы, вы можете щелкните раздел (или выделите несколько разделов) и нажмите Изменить ориентацию для разделов, которые можно выбрать. Узнайте о том, как узнать, где находятся разрывы разделов в документах.
Как определить, где находятся разрывы разделов в документе
При добавлении разрывов разделов в документе, проще увидеть, где они начинаются и end является отобразить знаки форматирования.
-
Выберите ГЛАВНАЯ > Показать или скрыть.
-
Разрывы разделов, которые были добавлены начала и окончания с Разрыв раздела (непрерывная). Есть другие типы разрывов разделов и будет называться таким образом.
Хотите узнать больше?
Вставка разрыва раздела
Добавление разных номеров или форматов номеров страниц для разных разделов
Видео: колонтитулы
На чтение 1 мин
При работе с документами в Word можно столкнуться с задачай когда необходимо чтобы одна страница была книжная, а другая альбомная. Как сделать так?
Способ мало чем отличается от изменения ориентации страниц во всем документе, лишь с небольшими дополнительными действиями. Данный способ работает в Word 2007, 2010, 2013 и 2016.
Чтобы сделать одну страницу книжную, а другую альбомную необходимо выбрать место в документе после которого будет лист с отличной от остального документа ориентацией и нажать Enter. Далее идем во вкладку меню «Разметка страницы», пункт «Разрывы» и кликаем по иконке «Следующая страница».
В этой же вкладке, левее выбираем пункт «Ориентация» и меняем на необходимую — Книжная или Альбомная.
В конце страницы кликаем курсором и нажимаем Enter. Идем в привычную уже «Разметка страницы» -> «Разрывы» и выбираем — «Новая страница»
Меняем вид страницы на небходимый и продолжаем работу с документом.

3 мая 2019
Как в ворде одну страницу сделать альбомной, а другую книжной
Сделать в Microsoft Word разную ориентацию страниц в одном документе достаточно просто. Существуют два способа для смены ориентации страниц, нужно лишь выбрать подходящий и следовать простым инструкциям.

Сделать в Word одну страницу альбомной, а другую книжной, можно двумя способами. Первый способ подойдет, если необходимо разместить определенный текст на странице с ориентацией, отличной от ориентации страниц во всем документе. Второй способ подойдет, если нужно заранее сделать разную ориентацию страниц во всем документе.
Чтобы в документе среди страниц книжной ориентации сделать одну страницу с текстом в альбомной ориентации, необходимо выполнить следующие действия:
- Выделить текст, который должен быть на странице с альбомной ориентацией.
- На панели инструментов выбрать вкладку «Разметка страницы».
- Нажать на маленький значок стрелочки с уголком, — он находится справа от надписи «Параметры страницы».
- В открывшемся окне необходимо выбрать альбомную ориентацию и нажать кнопку «OK».
- После этих действий, текст, который был выделен, будет перенесен на страницу с альбомной ориентацией.
Чтобы сделать различную ориентацию страниц во всем документе, необходимо:
- Создать заранее нужное количество страниц. Для этого нужно на вкладке «Вставка» выбрать «Пустая страница».
- Выбрать необходимую страницу, установив курсор в верхний левый угол листа.
- Затем необходимо вызвать окно «Параметры страницы», нажав на небольшой значок в виде стрелочки с уголком, который находится на вкладке «Разметка страницы».
- В открывшемся окне «Параметры страницы» необходимо выбрать альбомную ориентацию, а в пункте «Применить» следует установить из списка вариант «До конца документа».
- Чтобы изменения вступили в силу, нужно нажать кнопку «OK» в окне «Параметры страницы».
Например, если из восьми страниц документа, у третьей была изменена ориентация с книжной на альбомную, то все страницы с 3 по 8 будут иметь альбомную ориентацию.
Если из восьми страниц, альбомная ориентация должна быть только у третьей и седьмой страницы, то необходимо вернуть книжную ориентацию страницам с 4 по 6, а также 8.
Для этого вновь нужно установить курсор на нужную страницу, в данном случае это страница 4. Затем открыть окно «Параметры страницы» и установить там книжную ориентацию и «До конца документа». После нажатия на кнопку «OK», страницы с 4 по 8 будут иметь книжную ориентацию.
Затем таким же образом, выбирав страницу 7 при помощи курсора, через окно «Параметры страницы» нужно сменить ориентацию с книжной на альбомную. После этого аналогично необходимо вернуть странице 8 книжную ориентацию, выбрав соответствующие настройки в «Параметры страницы».
Таким образом, восьмистраничный документ будет иметь книжную ориентацию у страниц 1,2, 4, 5, 6 и 8, и альбомную ориентацию у страниц 3 и 7.
При необходимости этим способом можно сделать чередование страниц с разной ориентацией.
Читайте как создать альбомную страницу среди книжных в документе Microsoft Word. Способы простого исправления нарушенной нумерации страниц текстового документа. Оборот документов – это важная часть нашей профессиональной деятельности, с которым мы сталкиваемся ежедневно при осуществлении нами своих прямых рабочих обязанностей. Благодаря стремительному развитию компьютерных технологий, стационарные персональные компьютеры и другие электронные устройства в полной мере используются нами в рабочих процессах, и играют огромную роль в экономии нашего времени и уменьшению ресурсных затрат.
Пакет «Microsoft Office»
На сегодняшний момент, все основная документация и любая возможная отчетность упорядочена и каталогизирована в цифровом виде. Любые офисные документы, финансовые и экономические отчеты, технологические карты, электронная офисная и личная переписка, разнообразные базы данных, любые виды проектов, таблиц, презентаций и многое другое хранятся и обрабатываются современными компьютерными устройствами.
Для быстрой и корректной обработки любых данных и документов требуется наличие продвинутого офисного программного обеспечения, позволяющего выполнять все виды основных офисных работ в едином приложении. В полной мере заявленным требованиям отвечает, лидер в разработке офисного программного обеспечения, корпорация «Microsoft», разработавшая единый офисный пакет приложений «Microsoft Office». В совокупном пакете представлены программы, позволяющие создавать и обрабатывать все основные офисные документы.
Высокое качество продукта «Microsoft Office» повлияло на увеличение его популярности. Форматы файлов, применяемые в наборе программ «Microsoft Office», различимы многими сторонними инструментами, и, на сегодняшний день, они применяется практически повсеместно. Главным приложением для создания, обработки, хранения и обмена текстовыми документами является «Microsoft Word». Оно представляет собой текстовый редактор, специальную компьютерную программу с дружественным графическим интерфейсом, используемую для написания и редактирования документов.
Возможности приложения «Microsoft Word» позволяют удовлетворить любые потребности пользователей в создании и форматировании текстовых документов, благодаря различным встроенным инструментам.
Иногда вам нужно создать альбомную страницу в середине книжно- ориентированного документа «Microsoft Word» (например, таблица, график или диаграмма, широкое изображение и т.д.). В этой статье мы покажем, каким способом это можно сделать и сохранить неизменный порядок нумерации страниц. Существует два простых варианта включить использование разных ориентаций страниц в одном текстовом документе.
Создание альбомной страницы в документе «Microsoft Word» с книжной ориентацией страниц
Документы «Microsoft Word» ориентированы на книжный (вертикальный) режим ориентации страниц, установленный по умолчанию, что не лишено смысла. Так как большинство документов использую именно такой вариант расположения текста на странице. Иногда возникает необходимость включить в состав документа одну или несколько альбомных страниц. К сожалению, вы не можете простым нажатием кнопки изменить ориентацию одной страницы по выбору. Функции макета страницы «Microsoft Word» применяются сразу ко всем разделам документа, а по умолчанию ваш документ является одним большим разделом.
Поэтому, сначала вам нужно будет создать отдельный раздел в документе (даже если он предназначен только для одной страницы), а затем вам будет нужно изменить макет страницы, для этого нового раздела, в альбомную (горизонтальную) ориентацию. Выполнить всю последовательность действий по изменению ориентации отдельной страницы с книжной на альбомную довольно легко.
В своем текстовом документе поместите курсор в самый конец страницы, прямо перед той страницей, для которой вы хотите изменить ориентирование текста с книжного на альбомный. Этот вариант предполагает, что у вас уже есть страница, которой вы хотите задать альбомное ориентирование в своем документе. Если такой страницы еще нет, вы можете сначала создать раздел, а уже затем вставить нужную страницу, когда пожелаете.
Например, если вы хотите, чтобы страница «11» имела альбомную ориентацию, то поместите курсор в конец страницы «10».
Затем перейдите на вкладку «Макет», расположенную на ленте главного меню приложения «Microsoft Word».
На открывшейся вкладке «Макет» в разделе «Параметры страницы», найдите кнопку «Разрывы» и откройте вложенное меню. Среди доступных вариантов действий выберите в пункте «Разрывы разделов» строку «Следующая страница».
Хотя результат не очевиден, но действие, которое вы только что предприняли, создало разрыв раздела, с того места, где был помещен ваш курсор, и создан новый раздел на следующей странице. Как вы могли заметить, в верхней части новой страницы было добавлено дополнительное пустое пространство, которое вы переориентируете. Не переживайте, так и должно было произойти.
Теперь ваш курсор должен находиться в верхней части страницы вашего нового раздела – той страницы, ориентацию которой вы планируете изменить с книжной на альбомную.
Теперь обратно вернитесь на вкладку «Макет», и в разделе «Параметры страницы» найдите кнопку «Ориентация». Откройте вложенное меню, и из двух предложенных вариантов, выберите кнопку «Альбомная».
Теперь вы успешно переключили свой новый раздел в альбомную ориентацию. Однако, если вы дальше пролистаете свой документ, то вы заметите, что все страницы, следующие за этим разделом, также были переведены в альбомный режим. Как вы могли догадаться, теперь вам нужно создать другой разрыв раздела, а затем вернуть остальную часть документа в книжный режим ориентации.
Поместите курсор в конец последней страницы, которую вы хотите оставить в альбомном режиме, то есть отметьте окончание сектора альбомной ориентации. Или, другими словами, прямо перед первой страницей, которую вы хотите изменить в книжный режим.
На вкладке «Макет» в разделе «Параметры страницы» нажмите кнопку «Разрывы» и откройте вложенное меню. Затем найдите пункт «Разрывы разделов» и выберите строку «Следующая страница».
Ваш курсор автоматически будет переведен на первую страницу вашего нового раздела, в котором вы планируете задать книжный режим ориентации страницы.
Теперь на вкладке «Макет» в разделе «Параметры страницы» нажмите на кнопку «Ориентация». Будет открыто всплывающее меню, в котором, из двух доступных вариантов, выберите кнопку «Книжная».
На этом этап создания альбомной страницы в документе «Microsoft Word» с книжной ориентацией закончен. И когда вы просматриваете готовый текстовый документ, то должны увидеть альбомное расположение страницы (или нескольких страниц) только там, где вы его задали.
Второй вариант создания альбомной страницы в текстовом документе «Microsoft Word» с книжной ориентацией страниц несколько отличается от описанного выше.
Откройте свой текстовый документ в приложении «Microsoft Word». Найдите в тексте документа страницы или абзацы, ориентацию которых вы хотите изменить, и выделите их при помощи курсора.
В ленте главного меню приложения «Microsoft Word» перейдите на вкладку «Макет». Найдите раздел «Параметры страницы» и нажмите на кнопку доступа ко всем параметрам форматирования страницы, представленную в виде маленькой стрелки, расположенную в правом нижнем углу раздела.
В открывшемся окне настроек параметров страницы на вкладке «Поля» найдите раздел «Ориентация» и нажмите кнопку «Альбомная».
В разделе «Образец» найдите ячейку «Применить:» и откройте вложенное меню. Среди предложенных вариантов выберите строку «к выделенному тексту». По завершению нажмите кнопку «ОК» и примените внесенные изменения ориентации.
«Microsoft Word» автоматически вставит разрывы разделов перед и после текста с выбранной ориентацией (альбомной в нашем случае). Теперь при просмотре документа вы увидите, что выделенная область текста поменяла свою ориентацию, согласно вашим установкам.
Исправление нарушенного порядка нумерации страниц
Теперь, когда вы создали новый раздел в своем документе, возможно, что все существующие номера страниц были перепутаны. Это может произойти, так как «Microsoft Word» обычно по умолчанию запускает нумерацию страниц в каждом новом разделе заново. Однако вам не о чем беспокоиться, ведь сложившуюся ситуацию легко исправить.
Дважды щелкните в нижнем или верхнем колонтитуле (в зависимости от того, какой вы выбрали вариант размещения нумерации страниц) любой страницы в новом разделе. Это просто активирует области верхнего и нижнего колонтитула, чтобы вы могли вносить туда свои изменения.
Щелкните правой кнопкой мыши неправильный номер страницы, а затем в открывшемся контекстном меню выберите раздел «Формат номеров страниц».
В диалоговом окне «Формат номера страницы» найдите раздел «Нумерация страниц» и выберите вариант «продолжить», установив переключатель в соответствующую ячейку. Затем нажмите кнопку «ОК» для сохранения внесенных изменений.
Описанная процедура должна исправить порядок нумерации страниц в этом разделе. Теперь перейдите в следующий раздел, в котором вы переключили ориентацию страницы обратно в книжный режим, и повторите данную процедуру заново. Если таких разделов у вас несколько, то выполните эти действия для каждого из разделов. Теперь во всем документе порядок нумерации страниц должен быть восстановлен.
Из представленного руководства ясно видно, что выполнить переориентацию страниц, с книжного режима в альбомный и обратно, совсем не сложно. Теперь вы всегда сможете выполнить форматирование страниц и абзацев вашего текстового документа и настроить верный порядок нумерации страниц при необходимости.
Полную версию статьи со всеми дополнительными видео уроками читайте в нашем блоге…
Данный материал является частной записью члена сообщества Club.CNews.
Редакция CNews не несет ответственности за его содержание.