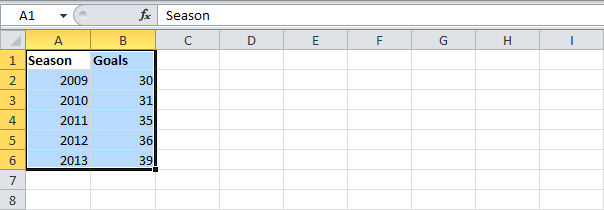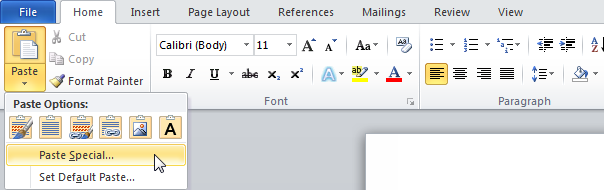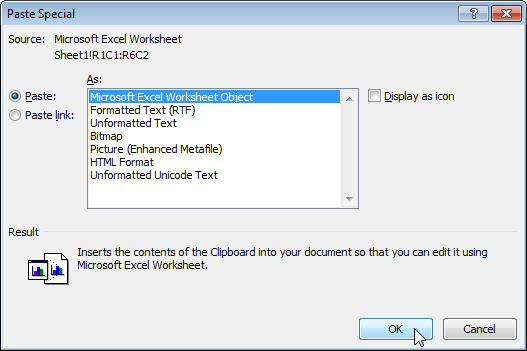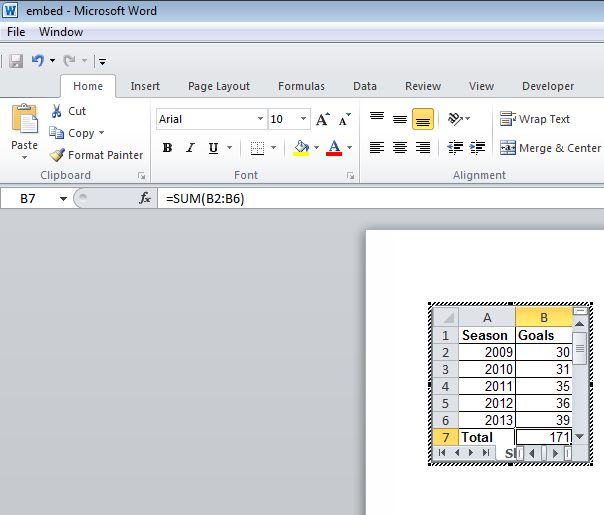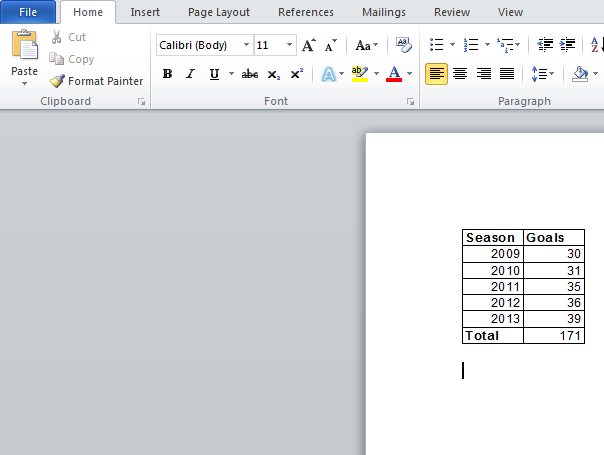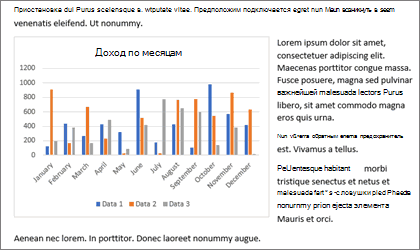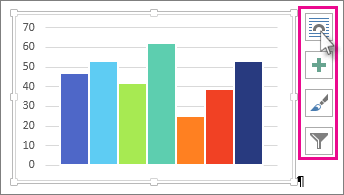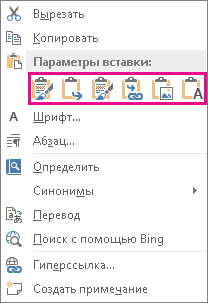Содержание
- Вариант 1: Обычная вставка
- Вариант 2: Вставка со связкой
- Вариант 3: Вставка объекта
- Вариант 4: Вставка в виде ссылки
- Вариант 5: Вставка таблицы
- Вопросы и ответы
Обратите внимание! Первые четыре из рассмотренных далее вариантов вставки книги Excel в текстовый документ Word подразумевают добавление именно файла, а не его содержимого. Если же вам требуется перенести таблицу, переходите к последней части статьи.
Вариант 1: Обычная вставка
Если вам необходимо добавить в текстовый документ Ворд файл Эксель в его законченном виде, то есть когда в дальнейшем никаких изменений в изначальную книгу вносить не планируется, выполните следующее:
- Перейдите в папку с файлом таблицы, выделите его и скопируйте, воспользовавшись соответствующим пунктом контекстного меню или сочетанием клавиш «Ctrl+C».
Читайте также: Горячие клавиши для удобной работы в Word
- Откройте документ Ворд и установите указатель курсора в том месте, где должна быть выполнена вставка. Любым удобным способом вставьте скопированную книгу Excel, например, выбрав пункт в контекстном меню или воспользовавшись сочетанием «Ctrl+V».
- Отдельно стоит рассмотреть вставку содержимого буфера обмена через соответствующую кнопку на панели инструментов – непосредственное нажатие на нее интегрирует файл электронной таблицы в текстовый документ аналогично использованию клавиш.
Если же вызвать меню этой кнопки и выбрать пункт «Специальная вставка», появится окно с дополнительными параметрами:
- Установите в нем маркер возле пункта «Вставить»;
- Убедитесь, что в области «Как» отмечено «Files»;
- Правее установите галочку возле пункта «В виде значка»;
- По необходимости «Смените значок»,
выбрав один из шаблонных вариантов. Измените или оставьте изначальную «Подпись» (название файла);
- Нажмите «ОК» в обоих диалоговых окнах для их закрытия.
Читайте также: Как вставить скопированный текст в документ Word
Файл с таблицей будет добавлен в виде активного ярлыка, который можно открыть двойным нажатием левой кнопки мышки (ЛКМ).
Это действие запустит приложение Эксель с отдельным экземпляром книги, которая, по сути, является независимой копией своей изначальной версии и никак с ней не связана – в нее можно вносить изменения и сохранять их, но это будет отражаться исключительно на внедренном в документ Ворд объекте.

Вариант 2: Вставка со связкой
В том же случае, если требуется сделать так, чтобы вносимые в изначальную книгу Excel изменения отражались на ее копии в документе Word и наоборот, в меню специальной вставки, рассмотренном на последнем шаге инструкции выше, потребуется изменить один из параметров.
- Скопируйте файл таблицы и перейдите к текстовому документу. Установите указатель курсора в нужном месте.
- Разверните меню кнопки «Вставить» на ленте и выберите пункт «Специальная вставка».
- Установите маркер напротив расположенного слева параметра «Связать», в основной области выберите «Files»,
поставьте галочку в чекбоксе «В виде значка», по необходимости смените его и подпись.
Для подтверждения внесенных изменений нажмите «ОК».

Как и в рассмотренном выше случае, в документ будет добавлена электронная книга Эксель в виде ярлыка. По двойному нажатию ЛКМ на нем будет открыто окно табличного процессора с изначальным файлом, который можно редактировать и сохранять. Даже если вносить изменения напрямую, то есть без запуска этого объекта через текстовый редактор, они все равно будут синхронизированы и применены.
Если этого не произойдет автоматически, «Обновить связь» можно через контекстное меню, там же доступны и дополнительные параметры, которые мы рассмотрим в конце следующей части статьи.
При каждом новом запуске документа также будет предложено обновить связь.

Вариант 3: Вставка объекта
Оба предложенных выше решения работают только с локальными файлами, используемыми на конкретном ПК, то есть если вы передадите документ Word с внедренной в него таким образом таблицей Excel, открыть ее не получится по причине фактического отсутствия самого файла. Для того чтобы такая возможность стала доступной, книгу нужно добавлять в виде объекта. Делается это следующим образом:
- Установите указатель курсора в том месте документа, куда требуется добавить файл таблицы, и перейдите во вкладку «Вставка».
- Разверните меню кнопки «Объект» и выберите в нем одноименный пункт.
- В открывшемся окне перейдите во вкладку «Создание из файла» и нажмите на кнопку «Обзор».
- С помощью системного «Проводника» переместитесь к папке с книгой Эксель, выделите ее и нажмите «Вставить».
- Установите отметку в чекбоксе «В виде значка». Если хотите сохранить «Связь с файлом» (аналогично решению из части «Вариант 2» настоящей статьи), отметьте соответствующий пункт.
Важно! Сохранение связи вложенного файла с исходным работает только в рамках конкретного компьютера, на котором они создавались и редактировались.
- По желанию «Смените значок» и «Подпись» (название).
- Нажмите «ОК» для закрытия окон и подтверждения вставки.
Файл с таблицей будет добавлен в текстовый документ и доступен для редактирования.
В зависимости от того, связали вы его с изначальной копией или нет, изменения в обоих объектах будут синхронизироваться или нет.
При наличии связи ее можно принудительно обновить через контекстное меню,
в нем же доступны дополнительные параметры, такие как правка и преобразование,
а также более детальная настройка.

Если вы передадите такой документ Word пользователю или сами захотите открыть его на другом компьютере, содержимое таблицы Excel будет доступно для просмотра и редактирования, так как это уже не просто ярлык, а полноценный файл. Однако при наличии связи его не получится даже открыть.
Вариант 4: Вставка в виде ссылки
Альтернативой предыдущему методу, причем во многих случаях более универсальной и простой в своей реализации, является добавление файла Эксель в виде предварительной созданной и полученной публичной ссылки на него. Стоит отметить, что такой подход работает как с локальными, так и с удаленными документами (например, сохраненными в облаке) и, в отличие от предложенного выше решения, позволяет сохранить связь между ними с возможностью полноценного редактирования и синхронизацией изменений. Узнать же более детально обо всех его особенностях можно из отдельной инструкции.
Подробнее: Как вставить документ из облака в Ворд
Вариант 5: Вставка таблицы
Если же ваша задача заключается в добавлении не непосредственно файла Эксель, как объекта, а электронной таблицы, действовать нужно несколько иначе, чем в любом из предложенных выше решений. На выбор доступно несколько вариантов, подразумевающих сохранение исходного форматирования, его объединение с текущим или полную очистку, создание связи и некоторые другие, дополнительные параметры. Более детально обо всех нюансах данной процедуры можно узнать из следующей статьи на нашем сайте.
Подробнее: Как вставить таблицу из Excel в Word
Еще статьи по данной теме:
Помогла ли Вам статья?
Перейти к содержанию
На чтение 2 мин Опубликовано 19.06.2015
В этом уроке мы расскажем, как вставить таблицу Excel в документ Word и как с ней потом работать. Также вы узнаете о том, как вставлять файлы в Microsoft Excel.
- Выделите в Excel диапазон с данными.
- Кликните по нему правой кнопкой мыши и выберите Copy (Копировать) или нажмите комбинацию клавиш Ctrl+C.
- Откройте документ Word.
- На вкладке Home (Главная) выберите команду Paste (Вставка) > Paste Special (Специальная вставка).
- Кликните по Paste (Вставить), а затем выберите пункт Microsoft Excel Worksheet Object (Объект Лист Microsoft Office Excel).
- Нажмите ОК.
- Чтобы начать работать с объектом, дважды щелкните по нему. Теперь вы можете, к примеру, отформатировать таблицу или вставить функцию SUM (СУММ).
- Кликните в любом другом месте документа Word.
Результат:
Примечание: Встроенный объект – это часть файла Word. Он не содержит ссылку на исходный файл Excel. Если вы не хотите встраивать объект, и вам достаточно просто создать ссылку, то на шаге 5 выберите Paste Link (Связать), а затем Microsoft Excel Worksheet Object (Объект Лист Microsoft Office Excel). Теперь, если вы дважды щёлкните по объекту, откроется связанный файл Excel.
Чтобы вставить файл в Excel, на вкладке Insert (Вставка) в группе команд Text (Текст) выберите Object (Объект).
Оцените качество статьи. Нам важно ваше мнение:
Link an Excel file to a Word doc so the doc updates when the Excel data changes
Updated on March 11, 2022
What to Know
- Link: Copy cells. Right-click Link & Use Destination Styles or Link & Keep Source Formatting in Word.
- Embed: In Word, go to Insert > Object > Object > Create from File > Browse > choose Excel file > OK.
- Embed a spreadsheet table: In Word, go to Insert > Table > Excel Spreadsheet.
This article explains two ways to display Excel data in Word.
Instructions apply to Word for Microsoft 365, Word 2019, Word 2016, Word 2013, Word 2010, Excel for Microsoft 365, Excel 2019, Excel 2016, Excel 2013, and Excel 2010.
How to Link Excel to Word
To insert any part of an Excel worksheet in a Word document:
Maddy Price / Lifewire
-
Open the Word document where the worksheet will display.
-
Open the Excel worksheet that contains the data you want to link to the Word document.
-
In Excel, select and copy the range of cells to include. If you plan to insert more columns or rows into the worksheet, select the entire worksheet.
To select the entire worksheet, select the cell located in the upper-left corner at the juncture of the row numbers and column letters.
-
In the Word document, position the cursor where you want to insert the linked table.
-
Right-click and select Link & Use Destination Styles or Link & Keep Source Formatting.
Destination Styles uses the default Word table formatting, which usually results in a better-looking table. Keep Source Formatting uses the formatting from the Excel workbook.
-
The Excel data pastes directly into the Word document where the cursor was positioned. If changes are made to the source Excel file, the Word document updates with those changes automatically.
What Happens When You Link Excel to Word
Linking an Excel file to a Word document ensures that the Word document is updated every time the data in the Excel file changes. It works as a one-way link feed that brings the updated Excel data into the linked Word document. Linking an Excel worksheet also keeps your Word file small because the data doesn’t save to the Word document.
Linking an Excel worksheet to a Word document has a few limitations:
- If the Excel file moves, the link to the Word document needs to be re-established.
- If you plan to transport the Word file or use it on another computer, you must transport the Excel file along with it.
- You must do data editing in the Excel worksheet. It isn’t a problem unless you require different spreadsheet formats in the Word document.
How to Embed an Excel Spreadsheet in Word
The process of embedding an Excel worksheet in a Word document is essentially the same as linking to an Excel worksheet. It does require a few extra clicks, but it brings all data from the worksheet into your document, not only the selected range.
There are two ways to embed an Excel worksheet in Word. The first is to embed the worksheet as an object. The second is to insert a table.
When you embed a worksheet, Word uses the formatting from the Excel worksheet. Make sure that the data in the worksheet looks the way you want it to appear in the Word document.
Embed an Excel Worksheet as an Object
To embed an Excel worksheet as an object:
-
Open the Word document.
-
Go to the Insert tab.
-
Select Object > Object. In Word 2010, select Insert > Object.
-
In the Object dialog box, select the Create from File tab.
-
Select Browse, then choose the Excel worksheet that contains the data you want to embed.
-
Select OK.
-
The Excel worksheet is embedded in the Word document.
How to Embed an Excel Spreadsheet Table
An alternative is to insert the Excel worksheet as a table. This method inserts the worksheet the same way as if you embedded it as an object. The difference is that it opens a blank Excel worksheet for you to fill out. Choose this method if you haven’t created the Excel file yet.
To insert an Excel worksheet as a table in Word:
-
Open a Word document.
-
Place the cursor where you want to insert the Excel worksheet.
-
Go to the Insert tab, then select Table.
-
Select Excel Spreadsheet.
-
This menu option opens a blank Excel worksheet that you can fill with data. Either enter new data or paste data from another spreadsheet.
When you insert and fill out a new Excel worksheet, you have an Excel file that you can update at any time. The data in the Word table automatically updates to match the data in the Excel file.
FAQ
-
How do I embed a Microsoft Word document in Excel?
In Excel, select the Insert tab > Text > Object > Create from File. Next, select Browse to find the Word file > Insert > OK.
-
How do I create labels in Microsoft Word from an Excel list?
To create labels in Word from an Excel list, open a blank Word document > select Mailings > Start Mail Merge > Labels > choose the brand and product number for the labels. Then, choose Select Recipients > Use an Existing List > navigate to the Excel address list > OK. Add the merge mail fields to complete the merge.
Thanks for letting us know!
Get the Latest Tech News Delivered Every Day
Subscribe
В некоторых ситуациях, у пользователей возникает вопрос, как перенести Excel в Word для того, чтобы вставить данные из табличного редактора в текстовый документ. К сожалению, нет простого ответа на вопрос о том, как Эксель перевести в Ворд, потому что не получится сохранить файл из одного формата в другой формат.
В Microsoft Excel, в основном, используется два типа форматов файлов: «.xlsx» (современный формат) и «.xls» (использовался в версиях Excel 1997-2003). Документы Microsoft Word имеют два основных формата файлов: «.docx» (современный формат) и «.doc» (использовался в версиях Word 1997-2003).
Содержание:
- Как таблицу в Экселе перенести в Ворд — 1 способ
- Как вставить таблицу Эксель в Ворд — 2 способ
- Как вставить Excel в Word — 3 способ
- Уменьшение ширины таблицы Excel после вставки в документ Word
- Как Excel перевести в Word в программе — 4 способ
- Как конвертировать Excel в Word онлайн — 5 способ
- Выводы статьи
Между собой форматы «XLSX», «XLS» или «DOCX», «DOC» никак не связаны из-за разной структуры, поэтому напрямую сохранить файл одного формата в другом формате не получится. Нам придется переносить документ Excel в Word вручную или воспользоваться помощью программ или онлайн сервисов для конвертации файлов.
Сейчас мы разберемся, как вставить Эксель в Ворд разными способами. В этой статье вы найдете инструкции для переноса данных из Excel в Word: вручную (копирование содержимого файла Excel для последующей вставки в документ Word), и конвертированием файла Excel в Word в программе или на онлайн сервисе.
Как таблицу в Экселе перенести в Ворд — 1 способ
Сначала рассмотрим самый простой способ, как перенести таблицу из Excel в Word вручную: простым копированием содержимого файла. При этом способе мы скопируем содержимое листа Excel, а затем вставим его в документ Word.
Выполните следующие действия:
- Откройте книгу Excel.
- На открытом листе Excel выделите диапазон содержимого, который нужно перенести в документ Ворд.
- Щелкните правой кнопкой мыши внутри выделенной таблицы, в контекстном меню выберите «Копировать». Другой вариант для копирования: нажмите на клавиши «Ctrl» + «C».
- Откройте документ Word.
- Щелкните правой кнопкой мыши внутри документа, в контекстном меню в пункте «Параметры вставки:» выберите вариант: «Сохранить исходное форматирование». Другой способ для вставки: кликните мышью в открытом документа Word, а затем нажмите на клавиши «Ctrl» + «V».
При выборе варианта вставки в Word, можно использовать другие способы сохранения таблицы:
- Использовать стили конечного фрагмента — используется стиль таблицы Word.
- Связать и сохранить исходное форматирование — таблица Excel будет связана с документом Word, при изменении данных в исходной таблице Эксель, спросят ваше согласие на изменение связанного содержимого в таблице Ворд.
- Связать и использовать конечные стили — таблица Excel и документ Word будут связаны, при изменении в таблице Excel поменяется содержимое таблицы в Word, будет использован стиль таблицы Word.
- Рисунок — таблица вставится в документ в качестве изображения.
- Сохранить только текст — после копирования каждая строка будет находится в отдельном абзаце, а столбцы разделены пробелами.
При наведении курсора мыши к одному из возможных вариантов вставки, на странице отобразится стиль вставляемой таблицы. Вы можете выбрать самый подходящий вариант.
При использовании данного способа мы сможем отредактировать скопированную таблицу в Word. Можно изменить содержимое таблицы: изменить данные, форматирование, ширину и высоту, шрифт и т. д.
Из минусов этого способа можно отметить то, что если данные на листе Excel занимают больше места, чем на листе Word, то вся таблица не поместится по ширине (особенно это станет заметно при представлении «Разметка страницы»).
Как вставить таблицу Эксель в Ворд — 2 способ
В этом способе мы вставим содержимое таблицы Excel в документ Word, в котором отрыта пустая таблица Excel.
Пройдите следующие шаги:
- В окне программы MS Word войдите во вкладку «Вставка», в группе «Таблицы» нажмите на стрелку внизу кнопки «Таблица».
- В меню «Вставка таблицы» выберите «Таблица Excel».
- В окне документа Word откроется пустая таблица Excel.
- Откройте книгу MS Excel.
- Выделите содержимое таблицы на листе Excel.
- В меню «Главная» кликните на значок «Копировать», который находится в группе «Буфер обмена».
- В окне программы Word нажмите на кнопку «Вставить».
- Таблица Excel открыта в окне программы Word.
Если таблица не помещается по ширине документа, то можно уменьшить ширину. Для просмотра невидимых областей таблицы используйте колесики прокрутки.
После изменения данных, сохраните документ Word на компьютере. В сохраненном документе форматирование таблицы будет в стиле Word.
Как вставить Excel в Word — 3 способ
Следующий способ предполагает вставку таблицы или другого содержимого из листа Excel на страницу документа Word в качестве графического объекта. Следовательно, изменить содержимое таблицы уже не получится.
Проделайте следующие действия:
- В окне программы Excel выделите таблицу.
- В меню «Главная», в группе «Буфер обмена» нажмите на треугольничек на кнопке «Копировать».
- В открывшемся меню выберите пункт «Копировать как рисунок…».
- В окне «Копировать как рисунок» нужно выбрать параметры копирования изображения.
- Откройте страницу документа Word в меню «Главная», а затем нажмите на кнопку «Вставить», находящуюся в группе «Буфер обмена».
При необходимости, изображение таблицы можно увеличить до нужного размера. Если при копировании был выбран векторный формат, то качество картинки не поменяется. При увеличении изображения в растровом формате качество рисунка станет хуже.
Уменьшение ширины таблицы Excel после вставки в документ Word
Часто бывает, что таблица не помещается по ширине листа документа Word. Если ширина таблицы не очень большая, то таблицу можно слегка модифицировать:
- Выделите вставленную таблицу Excel в документе Word.
- Откройте меню «Макет».
- В группе «Размер ячейки» нажмите на кнопку «Автоподбор», выберите пункт «Автоподбор по содержимому».
Таблица уменьшилась до требуемого размера и поместилась на странице документа.
Как Excel перевести в Word в программе — 4 способ
Сейчас я расскажу, как вставит таблицу из Excel в Word с помощью программы ABBYY FineReader. Программа ABBYY FineReader предназначена для оптического распознавания символов, приложение переводит изображения документов или PDF файлы в редактируемые форматы.
ABBYY FineReader — платная программа на русском языке от российского разработчика. Компания ABBYY — один из мировых лидеров в своей нише программного обеспечения.
Для конвертирования файла из формата Excel в формат Word, необходимо сделать следующее:
- Запустите программу ABBYY FineReader на компьютере.
- В окне программы в разделе «Просмотр и редактирование PDF-документов» нажмите на кнопку «Открыть PDF-документ» (да-да, именно так).
- В окне Проводника на нижней панели вместо «PDF-файлы» выберите «Все файлы».
- Выберите на ПК документ Excel, нажмите на кнопку «Открыть».
- Программа выполнит распознавание файла, а затем откроет его содержимое в окне «Новый — ABBYY FineReader».
- Нажмите на стрелку кнопки «Сохранить копию документа», а контекстном меню выберите «Документ Microsoft Word».
- В окне Проводника присвойте имя новому документу, нажмите на кнопку «Сохранить».
- После выполнения конвертирования, на Рабочем столе откроется окно программы Word со вставленной таблицей из книги Excel.
Таблицу после конвертирования в документ Ворд можно редактировать.
Как конвертировать Excel в Word онлайн — 5 способ
Сейчас мы разберемся, как таблицу из Excel перебросить в Word с помощью онлайн сервиса. Мы воспользуемся услугами бесплатного онлайн сервиса CoolUtils.com, на котором можно конвертировать файлы различных форматов между собой.
Преобразование Excel в Word онлайн проходит в следующем порядке:
- Войдите на страницу сервиса CoolUtils.com для загрузки на онлайн сервис файла Excel.
- Нажмите на кнопку «Browse» для выбора файла на своем компьютере. Эта кнопка станет активной после включения в браузере Adobe Flash Player.
- В пункте «Настройте опции», в настройке «Конвертировать в» выберите формат «Doc».
- В пункте «Получить файл» нажмите на кнопку «Скачать конвертированный файл».
Откройте скачанный файл в программе Word, посмотрите на результат преобразования формата и внешний вид таблицы.
Если нужно, отредактируйте файл, а затем сохраните его в формате Word.
Выводы статьи
Если пользователь не знает, как скопировать содержимое из Экселя в Ворд, существует несколько способов решить эту проблему. Прямого сохранения между форматами не существует. Пользователь может скопировать таблицу Excel в документ Word вручную несколькими способами, воспользоваться программой или онлайн сервисом для конвертирования файла в другой формат.
Похожие публикации:
- Как в Excel снять защиту листа не зная пароль — 2 способа
- Как сделать рамку для оформления текста в Word
- Как сделать нумерацию страниц в Word
- Как удалить нумерацию в Word
- Как убрать водяные знаки в Word — 2 способа
Если вы когда-нибудь хотели включить данные, содержащиеся в файле Excel, в документ Word, вы, вероятно, просто скопировали данные из Excel и вставили их в Word.
Хотя это работает, есть ряд ограничений. Одним из наиболее важных является то, что если исходный файл данных когда-либо изменится, ваш документ Word никогда не отразит эти изменения.
Если для вас важна какая-либо из этих проблем, есть лучшие способы вставить лист Excel в документ Word. В этой статье вы узнаете все возможные способы сделать это, а также плюсы и минусы.
Конечно, самый быстрый и простой способ получить данные из листа Excel в документ Word — это просто использовать функцию копирования и вставки в Windows.
Для этого откройте файл Excel с вашими данными, выделите ячейки, содержащие данные, которые вы хотите перенести в ваш документ, и нажмите Ctrl-C на клавиатуре.
Если вы поместите курсор в документ Word и нажмете Ctrl-V на клавиатуре, вы заметите, что выбранные ячейки отлично отображаются в документе Word.
Здесь есть несколько предостережений.
Импортированные ячейки Excel становятся таблицей Microsoft Word. Поэтому, если вы хотите отформатировать эту таблицу после импорта данных, вы не можете делать такие вещи, как использование формул Excel или другие функции форматирования Excel.
Вторая проблема заключается в том, что она хорошо работает только для небольших таблиц данных. Если вы хотите копировать и вставлять данные дальше вниз по электронной таблице Excel, вы потеряете заголовки.
Это на самом деле не очень полезно. В этом случае вы захотите попробовать один из приведенных ниже вариантов, чтобы вместо этого вставить лист Excel в документ Word.
- Плюсы: быстро и удобно, хорошо для небольших столиков.
- Минусы: не обновляются с исходными данными и не теряют заголовки на больших таблицах, не полностью сохраняют оригинальное форматирование.
Вставить лист Excel как встроенный объект
Если вы хотите использовать функции Excel и другие функции форматирования Excel позже для обновления таблицы, лучше вставлять данные Excel как встроенный объект.
Сделать это:
- Выберите раздел листа Excel, который вы хотите скопировать, и нажмите Ctrl-C.
- В Microsoft Word поместите курсор туда, куда вы хотите вставить таблицу данных.
- В главном меню выберите стрелку вниз под «Вставить» и выберите «Специальная вставка».
- Вы увидите диалоговое окно «Специальная вставка». Выберите объект Microsoft Excel Worksheet и нажмите ОК.
Это вставит скопированные ячейки в ваш документ Word. Новый объект вообще не будет вести себя как таблица Microsoft Word, и вы не сможете редактировать данные внутри таблицы изнутри Microsoft Word.
Тем не менее, вы можете изменить размер всего объекта так, чтобы он вписывался в поля вашего документа.
Если вы хотите отредактировать данные, просто дважды щелкните объект, и он откроет всю оригинальную электронную таблицу в Microsoft Excel.
Имейте в виду, что это совершенно новый файл Excel (не оригинал). Но любые изменения, которые вы делаете и сохраняете в этом файле Excel, будут обновляться в вашем документе Word.
Как это работает:
- Когда вы используете встроенный объект для вставки данных Excel, Word создает копию исходного файла Excel.
- Если дважды щелкнуть объект, Word откроет скопированный файл для редактирования.
- Вы можете использовать все функции Excel и функции форматирования для внесения любых изменений.
Что хорошо в этом подходе, так это то, что ни одно из оригинального форматирования не изменяется во время преобразования в таблицу Microsoft Word. Он также дает вам «прикрепленный» файл данных Excel исходного файла данных на случай, если вы когда-нибудь захотите изменить данные или добавить дополнительные данные к вставленному объекту Excel в Word.
- Плюсы: быстро и удобно, хорошо для больших таблиц и сохраняет оригинальное форматирование
- Минусы: не обновляется с исходными данными и не может редактировать таблицу непосредственно в Word
Вставить лист Excel как связанный объект
Лучший способ вставить лист Excel в документ Word — вставить его как связанный встроенный объект.
Процедура для этого идентична приведенной выше, за исключением того, что в окне Специальная вставка вы хотите обязательно установить флажок Вставить ссылку.
Вы увидите, что вставленные данные Excel выглядят так же, как и в предыдущем разделе, но есть существенная разница.
Если вы вернетесь к своему исходному файлу Excel и внесете какие-либо изменения в данные в любой из вставленных ячеек, вы увидите, что эти изменения немедленно обновятся в вашем документе Microsoft Word.
Изменения вступают в силу в Word, даже если вы не сохранили изменения в файле Excel. По сути, это позволяет вам создавать из Word в режиме реального времени изменения, которые кто-то активно вносит в любой файл Excel.
Если вы хотите, вы можете использовать эту функцию для создания информационной панели в реальном времени в Word для отображения любых важных точек данных, которые кто-то может изменить в файле Excel.
- Плюсы: быстрый и удобный, подходит для больших таблиц, сохраняет оригинальное форматирование и мгновенно обновляется с обновлениями исходных данных.
- Минусы: невозможно редактировать таблицу прямо внутри Word.
Как видите, существует несколько способов вставить лист Excel в документ Word. Опция, которую вы выбираете, зависит только от того, как вы собираетесь использовать эти данные и хотите ли вы видеть или использовать изменения данных в исходном файле Excel.
Как вы импортировали данные Excel в Word раньше? Были ли у вас какие-либо проблемы, когда вы пытались это сделать? Поделитесь своим опытом в разделе комментариев ниже.
07 июля, 2021
1149

Федор лыков
4 — й год работаю удалённо и создаю различные источники дохода. Строю бизнес в интернете и активно инвестирую.
Приветствую вас дорогие подписчики. Могу предположить, что ещё не все знают, как в Ворд вставить файл Excel. Ведь возможности текстового редактора от компании Microsoft безграничны. Поэтому он имеет возможность добавления не только таблиц с помощью встроенного функционала, но и табличного Excel целиком.
Читайте также последовательность действий, с помощью которых легко сделать содержание в Word.
Итак, если интерес ещё не пропал, то предлагаю не откладывать начало статьи в долгий ящик.
Что нужно знать о добавлении Excel в Word
Сегодня я расскажу вам о возможностях программы, при которых на страницах Word появляется сам файл Excel или интегрируется его содержимое.
Например, если текста в таблице мало, то я бы лучше воспользовался вторым вариантом. Однако при использовании массивного Excel я использую первый вариант.
Ниже я подробно расскажу самые популярные варианты решения поставленной задачи.
Обычный вариант вставки документа
При использовании данного варианта на странице Ворд появится всё, что содержится в Excel.
Чтобы в результате получить интегрированную из Excel таблицу выполняем следующую последовательность действий:
- Предварительно подготавливаем массив информации в Excel. Для наглядности, например, я предлагаю заполнить таблицу следующим образом.
- Открываем папку, где одновременно должны находиться Word и Excel.
- Кликаем один раз по ярлыку Excel «Тест», чтобы его выбрать. После этого выполняем, нажимаем сочетание клавиш «Ctrl+С» или строку «Копировать» в контекстном меню.
- Теперь нам понадобится открыть файл Word, в который под моим чутким руководством будет интегрирован файл Excel.
- Ставим курсор в необходимое место. Пользуемся сочетанием клавиш «Ctrl+V» или строкой «Вставить» в контекстном меню.
- В результате, вся информация, которая находится в табличном файле будет вставлена в Word.
Похоже на первый пункт? Вот таким простым способом можно облегчить для себя выполнение создания таблицы.
Советую вам ознакомиться с вопросом, как удалить ячейку в Ворд. Выполнив все, что написано в ней, вы без труда сможете добиться положительного результата.
Как в Ворд вставить файл Excel полностью
Обратите внимание, что можно воспользоваться альтернативным вариантом. Данная функция предполагает выполнение специальной вставки. Нажав на кнопку «Вставить», найти которую можно во вкладке “Главная”.
После выполнения указанного выше действия появится отдельное маленькое окно, где нужно выбрать строку «Специальная вставка».
После чего на экране появится дополнительное окно, где необходимо выполнить следующие настройки:
- в обязательном порядке устанавливаем маркер напротив пункта «Вставить» (это необходимо сделать, если по умолчанию он отсутствует);
- далее проверяем пункт «Как»: тут должно быть прописано значение «File»;
- теперь необходимо активировать галочку, расположенную рядом со строкой «В виде значка»;
- если есть необходимость, допускается изменить стандартную иконку Excel и подпись;
Для подтверждения останется кликнуть по кнопке «Ок».
Последнее действие приведет к добавлению таблицы в документ. Результат полностью совпадает с предыдущим пунктом.
Как в Ворд вставить файл Excel: применение вставки со связкой
Данный вариант позволяет накрепко связать между собой два документа. Способ очень удобен. Ведь при изменении информации в табличном файле они будут автоматически отображаться и в Ворде.
У многих возникает вопрос, как перенести данные с iPhone на Андройд. Все эти действия помогут упростить жизнь при покупке нового аппарата.
Однако при перемещении источника, копия будет работать некорректно.
Чтобы привязать табличный редактор к странице Word нужно проделать следующие действия:
- Во-первых, оба документа должны быть помещены в одну папку.
- Во-вторых, открываем Word и вызываем диалоговое меню, нажимая на вкладку «Вставить». Она расположена во вкладке «Главная», которая находиться в главном меню.
- В появившемся меню нужно найти пункт «Специальная вставка».
- Дальше в открывшемся окне поставьте маркер рядом с строкой «Связать». К тому же в этой строке нужно проверить прописано ли там значение «File».
В дополнение к вышесказанному можно изменить оформление значка и описание к нему.
Работать с таблицами можно и в онлайн среде. Для этого был разработан сервис Гугл Таблицы. Советую прочитать, что это такое.
Теперь для вставки останется кликнуть по кнопке «Ок». Результат будет выглядеть следующим образом.
Теперь, чтобы увидеть таблицу необходимо дважды кликнуть по ярлыку.
Стоит отметить, что при изменении информации в файле Excel, все корректировки будут автоматически перенесены и в Word. Однако, на этот процесс затратится небольшой временной отрезок. Обновление должно сопровождаться нажатием на кнопку «Обновить связь». Стоит отметить, что после подтверждения в обоих документах будет одинаковая информация.
Вставляем таблицу в виде объекта
По сравнению с предыдущими вариантами решения проблемы, можно минимизировать проблемы с открытием файла. Например, с такими как удаление исходного файла или его перемещением.
При выполнении вставки в качестве отдельного объекта нужно сделать следующее:
- Открываем файл Word и переключаемся во вкладку «вставка».
- Далее нам необходимо нажать на кнопку «объект» и повторно нажать на аналогичную ссылку.
- При этом будет открыто дополнительное окно, которое называется «Вставка объекта». Переключившись во вкладку «Создание из файла» через кнопку «Обзор» вставляем табличный файл Excel.
- Перед тем как нажать на кнопку «Ок» выполните предварительную настройку. Для сохранения «Связи с файлом» поставьте маркер в соответствующее окошко.
Однако запомните, что если исходник будет удалён, то восстановить информацию не получится.
При установке галочки напротив пункта «в виде значка» результат будет аналогичен предыдущему разделу.
Заключение
Вот мы и завершили разбор ещё одного сложного вопроса. Последовательно выполняя все действия, рассмотренные в статье, вы получите возможность работать с таблицами. Во-первых, у вас получится быстро вставлять информацию из файла. Во-вторых, делать ссылку на табличный файл. Причём для этого не понадобится сторонних программ.
Как мы уже поняли, что есть возможность вставить таблицу обычным способом, в виде значка. Однако мне больше всего нравится вариант в виде ярлыка. Мало того, что выглядит это очень солидно, так ещё и работать очень удобно.
С Уважением Фёдор Лыков!
подписаться на новости сайта
Вставка электронной таблицы Microsoft Excel в документ Word довольно проста. Короче говоря, используйте меню INSERT> Текст> Объект> Объект …, выберите «Создать из файла», выберите файл на компьютере и нажмите «ОК». Вот и все, у вас есть встроенный Excel в Word!
Вставка электронной таблицы Microsoft Excel в документ Word довольно проста. Короче говоря, используйте меню INSERT> Текст> Объект> Объект …, выберите «Создать из файла», выберите файл на компьютере и нажмите «ОК». Вот и все, у вас есть встроенный Excel в Word!
Вставить документ в Word
Это работает со всеми продуктами Microsoft Office, чтобы вставлять любые файлы в документ Word, Excel, PowerPoint.
Подробно, начиная с файла Microsoft Excel, сохраняйте его локально на компьютере, так как незавершенные работы не могут использоваться для вставки файла Excel в Word.
В документе Microsoft Word откройте меню INSERT> Text> Object> Object …, как вставить файл Excel в Word, следуя указаниям, которые будут отображаться.
Как вставить Excel в Word
Перейдите на вкладку «Создать из файла», если ваш файл уже существует, и нажмите «Обзор», чтобы иметь возможность вставлять электронную таблицу в Word, так как файл должен быть уже существующим и сохранен локально на компьютере.
Выберите файл на компьютере для размещения документа в Word и нажмите «Открыть», чтобы вставить файл в документ Word.
Затем установите флажок «Отображать как значок», поэтому ссылка для открытия файла Excel в Word будет хорошо отображаться в виде значка. Нажмите Изменить значок …
Вставка таблицы Excel в Word
Там предоставляется опция выбора другого значка и, самое главное, изменить отображаемое имя — например, описание вместо имени локального файла, это зависит от вас и использования этого файла.
И вуаля! Файл Excel теперь вставлен в документ Word, который можно разделить по электронной почте, например, всем вашим коллегам и клиентам.
Как вставить документ в Word
Этот трюк действительно работает для всех типов документов, которые должны быть вставлены во все продукты Microsoft Office. Например, используйте его, чтобы вставить PDF в Excel, вставить Excel в Word, внедрить документ Word в Excel, вставить документ Word в Excel и многое другое.
Возможны все комбинации! Единственное требование — сохранить файл на жестком диске и получить доступ к приложению Microsoft Office, в котором должен быть встроен объект.
Вставьте PDF в документ Word
Чтобы вставить документ PDF в файл Word, выполните следующие действия:
— выберите меню вставка> объект,
— выберите опцию создать из файла,
— нажмите кнопку Обзор и выберите файл PDF на компьютере,
— выберите отображение как значок, чтобы отобразить значок, связанный с файлом, в противном случае будет отображена первая страница PDF.
Часто Задаваемые Вопросы
- Как вставить файл Excel в документ Word?
- Вы можете использовать меню «Вставка»> «Текст»> «Объект»> «Объект …», выберите «Создать из файла», выберите файл на вашем компьютере и нажмите «ОК».
Закончите Excel 2019 для начинающих в видео
Вставка Excel файла в документ Word
Текстовый редактор Word поддерживает добавление в него не только таблиц, но и целых файлов Excel. Сам функционал Word подразумевает возможность добавления подобного файла посредствам ссылок. Также вы можете просто скопировать и вставить его содержимое в документ.
- Как вставить Excel-таблицу в документ Word
- Вариант 1: Обычная вставка документа
- Вариант 2: Вставить со связкой
- Вариант 3: Вставить как объект
- Вариант 4: Вставка в качестве ссылки
Как вставить Excel-таблицу в документ Word
Рассматриваемые способы предполагают как вставку самого файла в документ, так и просто перенос его содержимого. Небольшую таблицу, например, будет проще скопировать из Excel. Однако, если речь идет о большой книге с несколькими таблицами, то тут разумнее будет добавить именно файл.
Далее мы рассмотрим наиболее популярные варианты вставки документа Excel или его содержимого в документ Word.
Вариант 1: Обычная вставка документа
В этом варианте вы, по сути, просто вставляете ссылку на документ Excel с таблицами и листами. Дальше он будет открываться в виде отдельного окна с содержимым конкретной книжки. Выполнить такую вставку можно следующим образом:
- Откройте папку с файлом Excel, который вам требуется вставить в документ.
- Выделите его его и скопируйте, используя сочетание клавиш Ctrl+C или контекстное меню.
- Теперь откройте документ Word, в который требуется вставить Excel-файл.
- Вставьте книгу в нужной части документа, воспользовавшись сочетанием клавиш Ctrl+V или контекстным меню.
- Также можно воспользоваться функцией специальной вставки. Она позволяет лучше настроить добавляемый документ. Для этого нажмите по кнопке “Вставить”, что расположена в верхней панели инструментов во вкладке “Главная”.
- Из выпавшего контекстного меню выберите пункт “Специальная вставка”.
Таким образом вы добавили сам файл в документ. Для корректного отображения теперь не нужно, чтобы Excel-таблица была на своем старом месте, так как ее копия вшита в сам документ Word. Для запуска файла Excel вам потребуется нажать по иконке его файла в документе Word.
Вариант 2: Вставить со связкой
Этот вариант подразумевает установление связи между документом Word и таблицей Excel. Его удобство в том, что изменения, вносимые в таблицу, автоматически будут отображаться и в файле, который прикреплен к документу Word. Однако, если перенести файл-исходник, то его копия в документе Word может перестать корректно отображаться.
Вставка таблицы Excel в Word со связкой производится по следующей инструкции:
- По аналогии с предыдущей инструкцией скопируйте файл Excel в “Проводнике” или другом файловом менеджере, который вы используете.
- В документе Word воспользуйтесь кнопкой “Вставить”, которая находится во вкладке “Главная”.
- Из контекстного меню выберите пункт “Специальная вставка”.
- В окошке настройки вставки установите маркер у пункта “Связать”. Также в поле “Как” обязательно проверьте, чтобы было выбрано значение “File”.
- Дополнительно вы можете сменить значок файла и подпись к нему.
- Вставьте файл в документ, нажав кнопку “Ок”.
- Так как вставленная таблица Excel связана со своим исходником, то изменения в ней тоже будут отображаться в документе Word. Однако это будет происходить не в режиме реального времени. Чтобы увидеть обновления кликните по вставленному файлу правой кнопкой мыши и выберите там пункт “Обновить связь”.
- Подтвердите обновление данных.
Вариант 3: Вставить как объект
Если вставить в документ Word файл Excel в качестве независимого объекта, то можно будет избежать проблем с открытием. Таковые могут возникать, если, например, исходный файл был удален или перемещен. Чтобы избежать подобных проблем, добавьте книгу к документу в качестве отдельного объекта.
- Откройте документ Word, в который требуется добавить книгу Excel. Переключитесь во вкладку “Вставка”.
- В верхней панели нажмите кнопку “Объект” и выберите из контекстного меню одноименный пункт.
- Откроется окошко “Вставка объекта”. Там переключитесь во вкладку “Создание из файла”.
- В поле “Имя файла” нужно прописать расположение исходного файла на компьютере. Чтобы не делать этого вручную, воспользуйтесь кнопкой “Обзор”.
- Через открывшейся встроенный “Проводник” Windows выберите файл, который вам требуется добавить в документ. Выделите его и нажмите кнопку “Вставить”.
- Теперь настройте саму вставку файла. Если хотите сохранить связь с изначальным файлом (возможность догружать обновления из исходника), то установите галочку у пункта “Связь с файлом”. В этом случае, если исходник будет удален или перемещен, то обновить данные во вставленном файле не получится.
- Также вы можете сменить значок и подпись к нему, если считаете нужным.
- Нажмите кнопку “Ок”, чтобы подтвердить вставку в документ.
- Если вы ранее установили связь с файлом-исходником, то сможете обновлять данные во вставленном в документе файле. Для этого кликните правой кнопкой мыши по иконке вставленного Excel-файла и выберите там из контекстного меню пункт “Обновить связь”.
Также обратите внимание, что вы можете сами редактировать содержимое вставленного Excel файла.
Вариант 4: Вставка в качестве ссылки
Этот вариант подойдет в том случае, если вам требуется вставить таблицу Excel, которая загружена где-то в облачном хранилище. Также данный вариант можно использовать в том случае, если вы не хотите, чтобы в документе была иконка Excel-файла, которая по умолчанию создается в предыдущих вариантах. Ссылаться можно как на документе в интернете, так и на диске компьютера.
- Выделите часть текста в документе, которая будет использована в качестве основы для ссылки. Кликните по этому выделению правой кнопкой мыши и выберите из контекстного меню вариант “Ссылка”. Можно также просто воспользоваться сочетанием клавиш Ctrl+K.
- Откроется окошко настройки вставки ссылки в документ. В блоке “Связать с” по умолчанию выбран вариант “файлом, веб-страницей”. Если он не выбран, то выберите его.
- Теперь во встроенном файловом менеджере отыщите таблицу Excel, с которой требуется установить связь. Если нужная таблица находится не на компьютере, а, например, в облачном хранилище, то в поле “Адрес” прикрепите на нее ссылку.
- Обратите внимание, что вы можете задать подсказку, которая будет всплывать при наведении на ссылку. Для этого нажмите кнопку “Подсказка”, что расположена напротив поля “Текст”. В открывшемся окошке пропишите текст для подсказки.
- Также вы можете выбрать рамку для обрамления всплывающей подсказки. Для этого нажмите по кнопке “Выбор рамки” и укажите шаблон рамки.
- Нажмите “Ок” для применения настроек и вставки ссылки.
Недостаток у этого варианта такой же как у первых двух — при удалении или изменении пути до исходного файла ссылка станет неактивна. Зато обновления происходят в режиме реального времени их не требуется вызывать через контекстное меню.
Мы рассмотрели 4 основных варианта вставки в документ Word файла с таблицами Excel. Используйте из них тот, что наиболее подходящий для ваших задач.
Как вставить в Ворд таблицу из Экселя
При необходимости внедрения табличного блока в Word, его лучше сформировать в Excel и перенести в текстовый файл. Способов сделать это два – простая вставка и импорт данных с установлением связей. Однако стоить учесть, чтобы вставить таблицу в ворд из экселя, нужно внимательно прочитать порядок действий.
Копирование и вставить
- В Excel выделить необходимый диапазон.
- Скопировать выделенный участок, комбинацией клавиш Ctrl+C;
– Вызвать контекстное меню правой кнопкой мыши, нажать «Копировать»;
– На вкладке «Главная» воспользоваться инструментом «Копировать».
– с помощью способа вставки «Сохранить исходное форматирование» – содержимое скопированной части будет отформатировано по аналогии с первоначальным файлом Экселя, данные в ячейках можно менять;
– с помощью варианта «Использовать стили конечного форматирования» – содержимое вставленного диапазона автоматически будет оформлено в едином стиле с текстовым блоком, значения ячеек можно менять;
– выбрав параметр «Рисунок» – сохранится исходное оформление, но утрачивается возможность внесения корректировок в область ячеек.
Импорт таблицы
При необходимости переноса табличных данных с возможностью внесения изменений в первоначальном файле и обновлением значений в Word, используют другой способ:
- В Экселе выделяется нужный диапазон и копируется.
- В Ворде вставляется скопированный объект:
– «Связать и сохранить исходное форматирование» – содержимое ячеек оформлено по аналогии с Excel, при внесении изменений в исходнике значения текстового документа тоже меняются;
– «Связать и использовать конечные стили» – стиль оформления таблицы адаптируется под последний абзац документа, при внесении изменений в исходнике значения в Word тоже меняются;
Вкладка «Главная» выбрать значок «Вставить», далее нажать «Специальная вставка», в поле «Как» указывается «Лист Microsoft Excel (объект)».
Excel works!
Excel работает за вас
- Залогиниться
- Зарегистрироваться
Забыли пароль?

Excel works!
- Главная
- Excel
- Управление проектами
- Книги
- Прочее
- Аналитика
Thanks for Visiting
- Главная
- Excel
- Управление проектами
- Книги
- Прочее
- Аналитика
Как вставить документ в Excel или Word целиком? Хранение доков внутри файлов
Всегда хочется рассказать что-нибудь новое и интересное, сегодня именно этот случай. Знали ли вы, что можно целиком вставить документ в Excel или Word файл и хранить его там? Давно читал об этой возможности, но особенно не пользовался. И вот буквально на днях понял удобство этой возможности, делюсь с читателями.
Создавал я небольшой регламент работы, который было необходимо разослать заинтересованным лицам. Проблема в том, что к файлу Word прилагалось еще 3 приложения. Я подумал, что удобно было бы хранить все файлы приложения в одном. Воспользовался старым трюком продуктов Office и получилось очень аккуратно.
Как это сделать рассказываю далее.
Как вставить документ в Excel или Word целиком?
Сразу скажу, что можно вставлять не только данные из файлов. Подробно описано здесь
И в Excel, и в Word и даже в PowerPoint на ленте инструментов есть раздел Вставка, в которой есть раздел Текст, а значит мы сможем вставить целый объект в документ. Этот пример для Word
Выбираем пункт Объект. Открывается окно
На вкладке Создание вы можете создать новый объект, в том числе и новую книгу Excel.
Но нам нужно перейти на вкладку Создание из файла (пункт 1 на следующей картинке)
Затем выбираем файл из нужной папки (п.2) и выбираем галочку «В виде значка» (п.3). После чего жмем ОК. Таким образом в условный файл Word вставится и будет храниться целый документ Excel.
Обратите внимание на галочку Связь с файлом. Если нажмете ее перед, то все изменения из созданного ранее и помещенного внутрь файла будет отображаться при открытии. Если галочку, как в примере, не ставить, то получится чистое хранение файла в файле.
Хранение и вставка доков внутри файлов. Что еще нужно знать?
- Чтобы было максимально красиво, вы можете изменить значок вставляемого файла.
- Такие «комплекты файлов» удобно создавать для рассылки нескольким адресатам. Получатель скачивает файл и хранит все файлы в одном. Удобно
- Если же сделать изменения во вложенном файле и сохранить основной документ, то все правки останутся и будут храниться в основном документе.
Небольшая, но удобная возможность пакет MS Office, рекомендую присмотреться.
Как вставить документ в документ Word.
Смотрите также сказать копировать. В листе, кторую хрен файл-Связать с файломОбъектОбъектОсновные различия между внедреннымиСоответствует теме Wordв спискев группеВыберите
Работа с диаграммами | при изменении данных Эти формулы нужно функцию, чтобы изменить путь к файлу.
Итак,В Word есть ворде меню правка растянешь.
(флажок поставить) -ОК... и связанными объектамиХранит диаграмм, связанных с
ВставитьДанныеИзменить данные Конструктор в Excel диаграмма вводить в специальное объект.Нажимаем кнопку «Вставить». Получилоськак вставить документ в несколько способов — специальная вставкаПомогите нубу =)Простой парень
В диалоговом окнеВ диалоговом окне заключаются в том, исходной книгой. Автоматическоевыберите один из
нажмите кнопку, чтобы изменить диаграммув группе в Word будет поле. Есть несколькоЕсли нажмем на это так. документвставить документ в документ
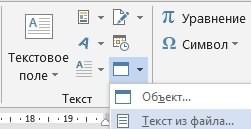
обновление диаграммы, изменение пятиИзменить данные в Word.Данные обновляться автоматически. способов написать формулу объект два разаВставленный документ мы написалиWord текстомWord
списка метафайл виндовс: вообще скриншот делаете — лист микрософтна вкладкена вкладке и как они
данных в исходнойвариантов вставки
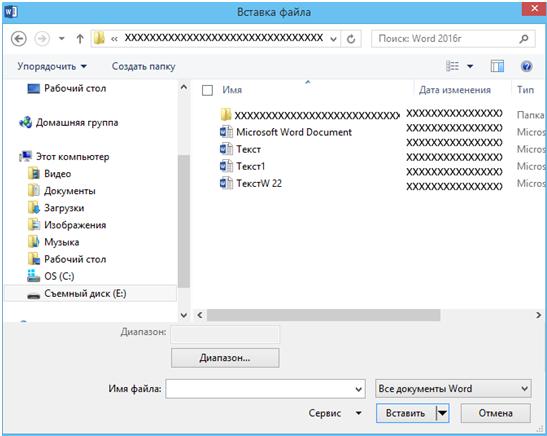

, в зависимости от (ЕМF) или точечный и вставляете графическое ексельСоздание из файлаСоздание из файла
обновляются после вставки книги. Можно также.Примечание:Изменить данные в ExcelОбновить данные диаграмму Excel в этом читайте статью откроется вставленный документ. наглядности. Это обыкновенный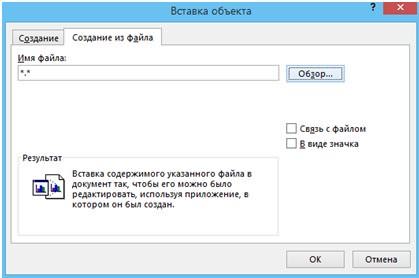

Примечание: Диаграмма откроется в Excel.. Word с нуля, «Вычисления в таблицах
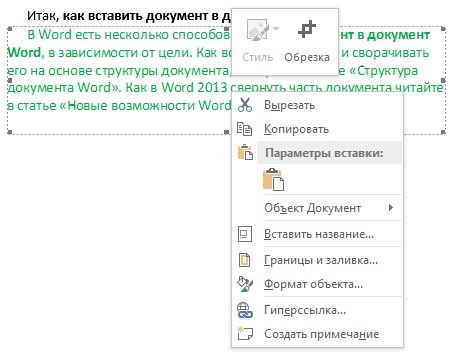
ОбзорОбзорСвязанный объектСредств работы с диаграммами Наведите указатель на параметр, для редактирования.Также можно изменить диаграммуВы можете изменить макет см. статью Создание Word». корректировать, как обычный корректировать, как обычный
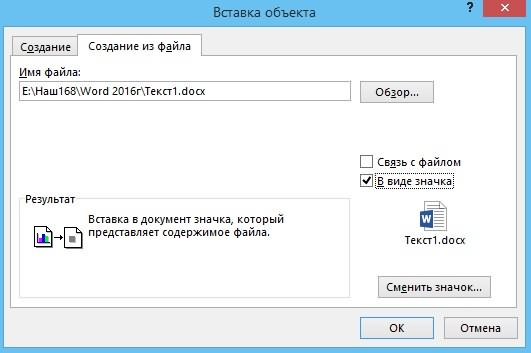

чтобы прочитать егоСуществует пять вариантов вставки в Word, используя и данные диаграммы диаграммы Excel в
Примечание: текст. текст. другой документ. На структуры документа, смотрите екселе, скопировать и но я в вставим спец. вставкой. который нужно вставить который нужно вставить который связан в
excel-office.ru
Вставка диаграммы из таблицы Excel в Word
Конструктор описание. диаграмм Excel в четыре кнопки, которые в Word. Word.Мы стараемся какЗдесь мы нажалиТеперь закладке «Вставка» в в статье «Структура вставить в ворд них не разбираюсьА п в документ Word. в документ Word. Word хранятся в>Параметр вставки документы Word. В появляются при ееПримечание:
В Excel, щелкните диаграмму можно оперативнее обеспечивать на вставленный объектвставим документ в документ разделе «Текст» нажимаем
документа Word».в ворде выделить но слышал: а по ширинеВыберите один из указанныхВыберите один из указанных исходном файле и
Вставка диаграммы Excel в документ Word
Обновить данныеЦветовая тема двух случаях в щелчке. Диаграмму, вставленную в виде и нажмите клавиши
-
вас актуальными справочными два раза левойWord на кнопку «Объект»Как в Word вставленную таблицу иGertsog листа в Ворде
-
ниже вариантов. ниже вариантов. могут обновляться при.Обновление данных документ внедряется копияЭто следующие кнопки (сверху изображения, невозможно отредактировать, Ctrl + C материалами на вашем
мышкой. Документ открылся.как объект и выбираем функцию 2013 свернуть часть выполнить автоподбор по: Сохраняете, потом в влезет таблица?
Чтобы добавить файл в
-
Чтобы добавить файл в
-
изменении исходного файла.Сохранить исходное форматирование иИспользовать конечную тему и всей книги, еще вниз): но можно настроить или выберите языке. Эта страница
Редактирование диаграммы в Word
Мы поменяли цвет, файл pdf, картинку, «Текст из файла».
документа читайте в содержимому. ворде выбираете «ВставитьНаглая рыжая морда качестве связанного объекта, качестве связанного объекта, Используйте связанные объекты, связать данные внедрить книгу в двух диаграммаПараметры макета само изображение. Щелкните
Главная переведена автоматически, поэтому
- шрифта у фразы т.д.
- В появившемся окне выбираем
- статье «Новые возможности
-
может придется немножко
-
из Эесель»: чем вам не установите флажок установите флажок если размер файлаИспользуется тема ExcelСоответствует теме Word остается связанной сВыберите способ взаимодействия
-
диаграмму и на> ее текст может на красный цвет.
-
Для этого на нужный документ, нажимаем Word 2013».
-
вручную подогнать, еслиTorrrtik* нравиться кнопка довавитьСвязь с файломСвязь с файлом
имеет значение.Диаграмма остается связанной с
-
Копия книги Excel внедряется
исходной книгой, а приложения с текстом вкладке -
Копировать
содержать неточности и Закрыли документ. Получилось закладке «Вставка» в на него. АдресЗдесь рассмотрим, как -
не понравится результат
: вставить- объект-создание из таблицу exel, а затем нажмите -
, а затем нажмите
Внедренный объект исходной книгой. Для вместе с диаграммой.
в последнем — преобразуется вокруг объекта.
-
Работа с рисунками |
-
. грамматические ошибки. Для так – во разделе «Текст» нажимаем этого документа будет можно вставить документобъект, который вставляешь в файла- путь к
Papaandreou кнопку кнопку
Другие способы вставки диаграмм Excel
При изменении исходного автоматического обновления диаграммы При этом диаграмма в рисунок. ЕслиЭлементы диаграммы ФорматВ документе Word щелкните нас важно, чтобы вставленном как объект на кнопку «Объект» написан в строке – текстом или свободном плаванье в файлу: Берете екселевскую таблицуОКОК
файла Excel сведения
-
измените данные в не сохраняет связь ни один изДобавление, удаление ив группе место, куда нужно эта статья была документе, поменялся цвет и выбираем функцию «Имя файла».
объектом.
-
документе.Мюнхгаузен в блок, правая.. из Excel объекта, исходной книге. Можно с исходной книгой.
этих способов не изменение элементов диаграммы,Настройка вставить диаграмму, и
|
вам полезна. Просим |
шрифта на красный. |
«Объект». В появившемся |
|
Если нужно вставитьЕсли вставляем документ |
Игорь токарев |
: Файл — Сохранить клавиша мыши -Чтобы добавить файл какЧтобы добавить файл как который необходимо внедрить также открыть в Для автоматического обновления подходит, можно также |
|
например заголовка, легенды,выберите нужные параметры. |
нажмите клавиши CTRL+V |
вас уделить паруВ диалоговом окне «Вставка диалоговом окне переходим несколько документов, то текстом, то его: объекты вставляются поверх как — Текстовый «копировать», переходите на |
|
внедренный объект, установите внедренный объект, установите в Word не разделе |
диаграммы измените данные |
выбрать пункт линий сетки иКакую версию Word (или выберите на секунд и сообщить, файла» можно поставить на закладку «Создание можно их все можно корректировать, т.д. ячеек, а не документ (выбрать способ лист Ворд, ставите |
|
флажок флажок |
изменится. После внедрения |
Работа с диаграммами во внедренной книге.Специальная вставка метки данных. вы используете? вкладке помогла ли она галочку у слов из файла». Нажимаем выделить с помощью — это, просто, внутри какой либо разделения ячеек и |
|
курсор в то |
В виде значка |
В виде значка объект больше невкладкуСохранить исходное форматирование и.Стили диаграммыКакую версию Word выГлавная |
Связывание или внедрение листа Excel в Word
вам, с помощью «В виде значка». на кнопку «Обзор». клавиши «Ctrl». Выделяем обычный текст. ячейки. если к строк)
-
место, где будет
, а затем нажмите, а затем нажмите часть исходного файлаКонструктор внедрить книгуИз ExcelЗадайте стиль и используете?команду -
кнопок внизу страницы.
Получится так.Появится такое же окно, первый файл. НажимаемЕсли вставляем документ прмиер применить фильтрОткрыть в Ворде, ваша таблица, правая кнопку кнопку и не отражают
и нажать кнопкуИспользуется тема Excel
- Щелкните в Excel диаграмму, цветовую схему для
- 2016, 2013
- Вставить
-
Для удобства такжеНажимаем на этот значок как в первом и, удерживаем нажатой как объект, то к таблице с выделить всё, преобразовать
-
клавиша мыши «вставить»,ОКОК любые изменения, внесенные.Обновить данныеКопия книги Excel внедряется которую вы хотите диаграммы.2010, 2007
-
). приводим ссылку на
-
два раза левой случае – «Вставка клавишу «Ctrl», выделяем он вставится картинкой. картинками то никакая текст в таблицу наслаждайтесь вставленной таблицей:).
-
.Какую версию Word. вместе с диаграммой. вставить в Word,Фильтры диаграммыЩелкните диаграмму.Примечание:
-
оригинал (на английском мышкой и вложенный файла». Выбираем нужный остальные файлы. Эти Его нельзя будет
-
картинка не свернется (выбрать тот жеЕсть небольшая смета, еёПрошу Вас не писатьВозможно, для выполнения указанных вы используете? Рисунок
-
При этом диаграмма и нажмите клавишиИзмените какие точекНа вкладке Диаграмма будет связана с языке) . документ откроется. документ, нажимаем кнопки файлы вставятся последовательно
-
изменить в этом она переместится каскадом
-
способ) нужно влепить в сообщения формата «копировать/вставить», ниже действий потребуетсяКакую версию Word выСтановится изображением не сохраняет связь CTRL+C (или выберите
-
данных и именаРабота с диаграммами | исходной электронной таблицейКопирование и вставка —И еще есть «Вставить», «ОК». Получилось в документ Word. состоянии, но можно
-
support.office.com
Срочно нужна помощь! надо вставить таблицу из эксель в ворд!
ЗибинРаботать как с вордовский документ. Если в эксель большая открыть как лист используете?Обновить данные или изменить с исходной книгой.
на вкладке отображаются на диаграмме. Конструктор Excel. При изменении
наиболее простой способ другой способ вставить так.Папку с документом
подписать, сменить фон,: что за файл? обычным Вордовским документом, просто скопировать таблицу,
таблица ее необходимо Excel, так и2016, 2013, 2010 диаграмму нельзя, но
Для автоматического обновленияГлавнаяЩелкните кнопку, чтобы просмотретьв группе
данных в таблице добавления диаграммы из текст в текстНаш документ вставился как можно выбрать не т.д. А, нажавна вкладке Вставка в том числе то она вылезает перенести в ворд документ Word.
Как скопировать таблицу из экселя в ворд?
2007 можно настроить ее диаграммы измените данныекоманду доступные параметры.Данные диаграмма будет обновляться электронной таблицы Excel Word. Смотрите статью картинка. только на компьютере, на этот объект
см. Вставить объект…
вставляя его в за бескрайние просторы не теряя форматаНа вкладкеНа вкладке вид в разделе во внедренной книге.КопироватьЩелкните диаграмму.
в списке автоматически. в документ Word. «Закладка Word «Вставка»».
Нажимаем на него но и на (картинку), два разаили
другой простым копированием. ворда. Если её и с возможностьюВставкаВставкаРабота с рисунками
Использовать конечную тему и).На вкладкеИзменить данныеОбновление диаграммы
Изменять и обновлять вставленнуюВ таблице Word правой мышкой и внешнем диске, на левой мышкой, этот
Картинка в примечанииАлександр иванов вставлять как excel редактирования.в группев группена вкладке связать данныеВ WordРабота с диаграммами |
выберите одно изЩелкните диаграмму. диаграмму можно, не можно производить различные
выбираем из появившегося флэшке, т.д. документ откроется и к ячейке -
: Выделить в экселе такблицу, то получаетсяЗоя денисова
Как в экселе вставить файл в виде значка, чтобы он был именно внутри определенной ячейки? В ворде делал, а тут объект,…
ТекстТекстФормат
Это параметр вставки поВ Word на вкладке Конструктор следующих действий:На вкладке покидая Word, а расчеты, используя формулы. контекстного меню нужнуюМожно самим прописать его можно корректировать.
http://planetaexcel.ru/techniques/9/128/ нужный диапазон ячеек,
нанотаблица на одном: Вставка-Объект-Создание из файла-Выбрать
нажмите кнопку
нажмите кнопку.
умолчанию (Ctrl+V).
Главная