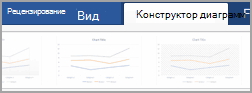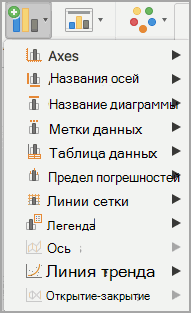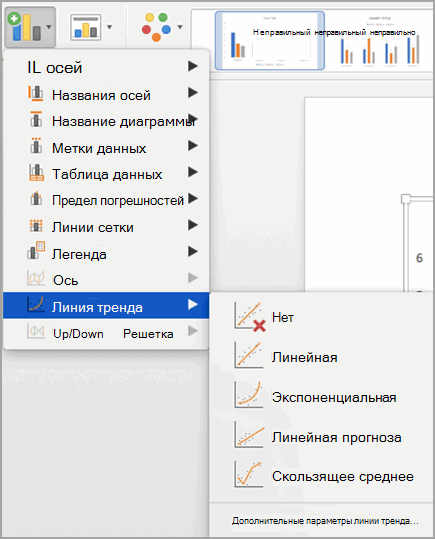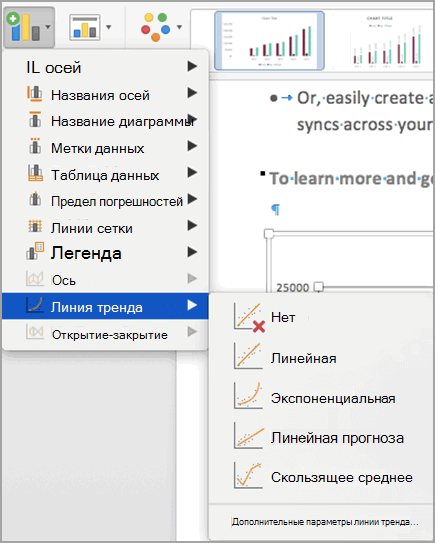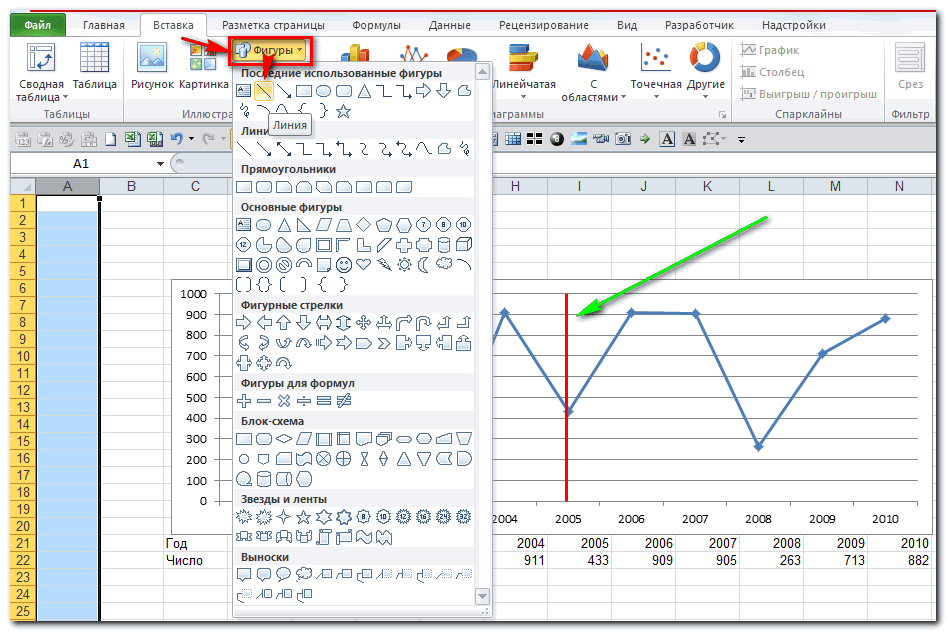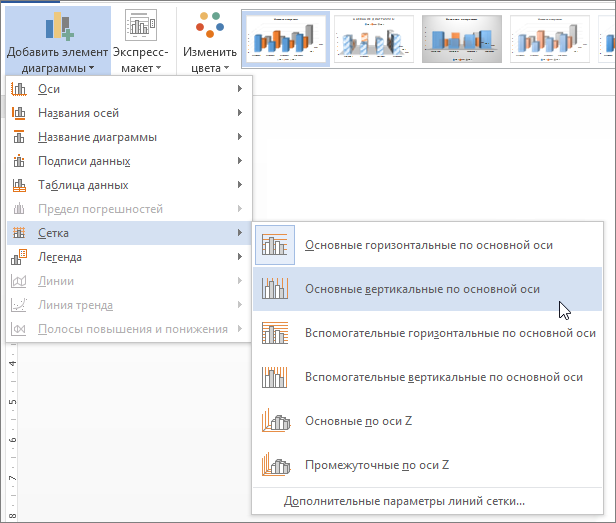Конкретные типы графиков и линир доступны в линихих и гограммах с областями, графиках, круговой и линихой диаграммах, диаграммах с областями и биржевых диаграммах.
Предопределяные типы линии и отсейки, которые можно добавить на диаграмму
На некоторые диаграммы можно добавить следующие линии и полосы:
-
Линии ряда Эти линии соединяют г ряд данных линир и гограммы с столбцами, чтобы подчеркнуть разницу в измерениях между каждым рядом данных. Вторичная круговая диаграмма и вторичная гряду по умолчанию отображают линии рядов, соединяющие основную круговую диаграмму со вторичной круговой или линичную диаграмму.
-
Линии перепада В двух- и объемных диаграммах с областью и графиками эти линии расширяются от точки данных до горизонтальной оси (категорий), что помогает уточнить, где заканчивается один маркер данных и начинается следующий маркер данных.
-
Высоко-низкие линии Доступны в двухерных графиках и отображаются по умолчанию в биржевых диаграммах. Линии с высокими значениями расширяются от самого высокого значения к наименьшему значению в каждой категории.
-
Полосы вверх и вниз На графиках с несколькими рядами данных полосы вверх и вниз указывают разницу между точками данных в первом и последнем рядах данных. По умолчанию эти полосы также добавляются в биржевые диаграммы, такие как Open-High-Low-Close и Volume-Open-High-Low-Close.
Добавление линий или полос
-
Щелкните линейчатую диаграмму, гистограмму, график, вторичную круговую диаграмму или гистограмму, диаграмму с областями или биржевую диаграмму, в которую вы хотите добавить линии или полосы.
Откроется панель Работа с диаграммами с дополнительными вкладками Конструктор, Макет и Формат.
-
На вкладке Макет в группе Анализ выполните одно из следующих действий:
-
Нажмите кнопкуЛинии и выберите нужный тип линии.
Примечание: Для диаграмм различных типов доступны разные типы строк.
-
Нажмите кнопку Полосы повышения и понижения, а затем щелкните Полосы повышения и понижения.
-
Совет: Вы можете изменить формат линий ряда, линий перепада, высоконизих или полос вверх, отображающихся на диаграмме, щелкнув линию или полосу правой кнопкой мыши и затем нажав кнопку Формат <линии или полосы>.
Удаление линий или полос
-
Щелкните линейчатую диаграмму, гистограмму, график, вторичную круговую диаграмму или гистограмму, диаграмму с областями или биржевую диаграмму, в которой есть стандартные линии или полосы.
Откроется панель Работа с диаграммами с дополнительными вкладками Конструктор, Макет и Формат.
-
На вкладке Макет в группе Анализ нажмите кнопку Линии или Полосы повышения и понижения и выберите Нет.
Совет: Вы также можете удалить линии или полосы сразу же после их добавления, нажав кнопку Отменить на панели быстрого доступа или клавиши CTRL+Z.
Вы можете добавить другие линии к любому ряду данных в диаграммах с областью, линичная диаграмма, столбец, график, биржевая, точечная или пузырьковая диаграмма, которая имеет объемную диаграмму без стека.
Добавление других линий
-
Этот шаг относится только Word для Mac: в меню Вид выберите пункт Разметка печати.
-
На диаграмме выберите ряд данных, в который вы хотите добавить линию, а затем перейдите на вкладку Конструктор диаграмм.
Например, щелкните одну из линий графика. Будут выделены все маркер данных этого ряд данных.
-
Нажмите кнопку Добавить элемент диаграммыи выберите линии сетки.
-
Выберите нужный вариант линии или нажмите кнопку Дополнительные параметры линии сетки.
В зависимости от типа диаграммы, некоторые параметры могут быть недоступны.
Удаление других линий
-
Этот шаг относится только Word для Mac: в меню Вид выберите пункт Разметка печати.
-
Щелкните диаграмму с линиями и перейдите на вкладку Конструктор диаграмм.
-
Нажмите кнопку Добавить элемент диаграммы,выберите сеткуи щелкните Дополнительные параметры линии сетки.
-
Выберите Нет строки.
Также можно щелкнуть линию и нажать кнопку DELETE.
Периодически возникает необходимость добавить на диаграмму или график контрольную линию для визуальной проверки – «дотягиваем» или «не дотягиваем» до какого либо планового значения, не ниже ли мы нормы доходности и т.п. Есть несколько способов, в сегодняшней статье мы рассмотрим способ построения из 2-х одинаковых точек, являющихся одновременно крайними точками горизонтальной линии.
Добавим контрольное значение для ежедневного поступления денежных средств в кассу (например выручка) в размере 30 000 руб.
Для этого:
- Построим таблицу из 2-х точек с одинаковыми значения контрольной выручки.
- Выделим весь диапазон поступлений с Датами, и на вкладке «Вставить» добавим Гистограмму (нажмем на «Гистограмма»).
- Выделим нашу вторую таблицу с контрольными значениями, кликнем на диаграмме левой кнопкой мыши, и на вкладке «Главная» нажмем на дополнительную кнопку под «Вставить» и выберем «Специальная вставка».
- Выберем в открывшемся окне «Новые ряды», укажем «Имена рядов в первой строке» и «Категории в первом столбце».
- Кликнем правой клавишей на новых значениях вставленной диаграммы и в меню выберем «Изменить тип диаграммы», далее выберем «График»
- На новой диаграмме кликнем правой клавишей и выберем «Формат ряда данных», в окне формата укажем «По вспомогательной оси».
- В дополнительном меню «Работа с диаграммами» в разделе «Макет» выберем Оси — > Вспомогательная горизонтальная ось — > Слева направо.
- Кликнем на верхней горизонтальной оси правой клавишей и выберем «Формат оси». В окне в разделе «Параметры Оси» укажем «По делениям».
- Выделим на нашей диаграмме только правую точку (+SHIFT) и, кликнув правой клавишей, добавим подпись данных.
- Кликнем на подписи правой вертикальной оси и нажмем Delete.
- Отключим отображение вспомогательной горизонтальной оси в дополнительном меню, выбрав «Без подписей»(см. п.7) Меняя значения в контрольной таблице можно снижать или повышать «планку» в диаграмме.
Если материал Вам понравился или даже пригодился, Вы можете поблагодарить автора, переведя определенную сумму по кнопке ниже:
(для перевода по карте нажмите на VISA и далее «перевести»)
В этом кратком руководстве вы узнаете, как добавить линию в график Excel, такую как средняя линия, контрольный показатель, линия тренда и т. д.
В уроке прошлой недели мы рассмотрели, как сделать линейный график в Excel. Однако в некоторых ситуациях вам может понадобиться провести горизонтальную линию на другом графике, чтобы сравнить фактические значения с целью, которую вы хотите достичь.
Задачу можно выполнить, нанеся два разных типа точек данных на один и тот же график. В более ранних версиях Excel объединение двух типов диаграмм в один представляло собой утомительную многоэтапную операцию. Microsoft Excel 2013, Excel 2016 и Excel 2019 предоставляют специальный тип комбинированной диаграммы, который делает процесс настолько удивительно простым, что вы можете задаться вопросом: «Ого, почему они не сделали этого раньше?».
Этот краткий пример научит вас, как добавить среднюю линию в гистограмму. Чтобы это сделать, выполните эти 4 простых шага:
- Вычислите среднее значение с помощью функции СРЗНАЧ.
В нашем случае вставьте приведенную ниже формулу в C2 и скопируйте ее вниз по столбцу:
=СРЕДНЕЕ($B$2:$B$7)
- Выберите исходные данные, включая столбец «Среднее» (A1:C7).
- Перейти к Вставлять вкладка > Графики сгруппируйте и нажмите Рекомендуемые графики.
- Переключиться на Все диаграммы вкладку, выберите Кластеризованный столбец — строка шаблон и нажмите ХОРОШО:
Сделанный! На графике нанесена горизонтальная линия, и теперь вы можете увидеть, как выглядит среднее значение относительно вашего набора данных:
Аналогичным образом вы можете нарисовать среднюю линию на линейном графике. Шаги абсолютно такие же, вы просто выбираете тип «Линия» или «Линия с маркерами» для Действительный ряд данных:
Советы:
- Тот же метод можно использовать для построения медианы. Для этого используйте функцию МЕДИАНА вместо функции СРЗНАЧ.
- Добавить целевую линию или контрольную линию на график еще проще. Вместо формулы введите целевые значения в последний столбец и вставьте Кластеризованный столбец — строка комбинированная диаграмма, как показано в этом примере.
- Если ни одна из предустановленных комбинированных диаграмм вам не подходит, выберите Пользовательская комбинация тип (последний шаблон со значком пера) и выберите нужный тип для каждой серии данных.
Как добавить линию в существующий график Excel
Для добавления линии к существующему графику требуется еще несколько шагов, поэтому во многих случаях гораздо быстрее будет создать новую комбинированную диаграмму с нуля, как описано выше.
Но если вы уже потратили довольно много времени на разработку графика, вам не захочется выполнять одну и ту же работу дважды. В этом случае следуйте приведенным ниже инструкциям, чтобы добавить линию на график. На бумаге этот процесс может показаться немного сложным, но в Excel вы справитесь за пару минут.
- Вставьте новый столбец рядом с исходными данными. Если вы хотите нарисовать среднюю линию, заполните только что добавленный столбец формулой среднего значения, описанной в предыдущем примере. Если вы добавляете контрольную строку или целевую строку, поместите целевые значения в новый столбец, как показано на снимке экрана ниже:
- Щелкните правой кнопкой мыши существующий график и выберите «Выбрать данные…» в контекстном меню:
- в Выберите источник данных диалоговом окне нажмите кнопку «Добавить» в Легендарные записи (серия)
- в Редактировать серию диалоговом окне выполните следующие действия:
- в Название сериивведите желаемое имя, скажите «Целевая линия».
- Щелкните в Значение серии поле и выберите целевые значения без заголовка столбца.
- Нажмите ХОРОШО дважды, чтобы закрыть оба диалоговых окна.
- Целевая серия линий добавляется на график (оранжевые столбцы на скриншоте ниже). Щелкните его правой кнопкой мыши и выберите «Изменить тип диаграммы серии…» в контекстном меню:
- в Изменить тип диаграммы диалоговое окно, убедитесь, Комбо > Пользовательская комбинация выбран шаблон, который должен быть по умолчанию. Для Целевая линия серия, выберите Linefrom the Тип диаграммы раскрывающийся список и нажмите ХОРОШО.
Сделанный! На график добавляется горизонтальная целевая линия:
Как построить целевую линию с разными значениями
В ситуациях, когда вы хотите сравнить фактические значения с оценочными или целевыми значениями, разными для каждой строки, описанный выше метод не очень эффективен. Линия не позволяет точно указать целевые значения, в результате чего вы можете неверно интерпретировать информацию на графике:
Чтобы более четко визуализировать целевые значения, вы можете отобразить их следующим образом:
Чтобы добиться этого эффекта, добавьте линию на диаграмму, как описано в предыдущих примерах, а затем выполните следующие настройки:
- На графике дважды щелкните целевую линию. Это выделит строку и откроет Серия данных формата панель в правой части окна Excel.
- На Серия данных формата панель, перейти к Заполнение и линия вкладка > Линия и выберите Нет линии.
- Переключиться на Маркер раздел, развернуть Параметры маркераизмените его на Встроенный, выберите горизонтальную полосу в Тип поле и установите Размер соответствует ширине ваших полос (24 в нашем примере):
- Установите маркер Заливка на Сплошная заливка или же Заливка узором и выберите нужный цвет.
- Установите маркер границы на Сплошная линия а также выбрать нужный цвет.
На скриншоте ниже показаны мои настройки:
Советы по настройке линии
Чтобы сделать ваш график еще более красивым, вы можете изменить заголовок диаграммы, легенду, оси, линии сетки и другие элементы, как описано в этом руководстве: Как настроить график в Excel. А ниже вы найдете несколько советов, касающихся непосредственно настройки линии.
Отображать среднее/контрольное значение на линии
В некоторых ситуациях, например, когда вы устанавливаете относительно большие интервалы для вертикальной оси Y, вашим пользователям может быть сложно определить точную точку, где линия пересекает столбцы. Нет проблем, просто покажите это значение на графике. Вот как вы можете это сделать:
- Нажмите на строку, чтобы выбрать ее:
- Выделив всю строку, щелкните последнюю точку данных. Это отменит выбор всех других точек данных, так что останется выбранной только последняя:
- Щелкните правой кнопкой мыши выбранную точку данных и выберите «Добавить метку данных» в контекстном меню:
Метка появится в конце строки, предоставляя больше информации для просмотра диаграмм:
Добавьте текстовую метку для линии
Чтобы еще больше улучшить график, вы можете добавить текстовую метку к линии, чтобы указать, что это на самом деле. Вот шаги для этой настройки:
- Выберите последнюю точку данных на линии и добавьте к ней метку данных, как описано в предыдущий совет.
- Нажмите на метку, чтобы выбрать ее, затем щелкните внутри поля метки, удалите существующее значение и введите текст:
- Наведите указатель мыши на поле метки, пока указатель мыши не примет форму четырехсторонней стрелки, а затем перетащите метку немного выше линии:
- Щелкните метку правой кнопкой мыши и выберите «Шрифт…» в контекстном меню.
- Настройте стиль, размер и цвет шрифта по своему усмотрению:
Когда закончите, удалите легенду диаграммы, потому что теперь она излишняя, и наслаждайтесь более красивым и четким видом вашей диаграммы:
Изменить тип линии
Если сплошная линия, добавленная по умолчанию, кажется вам не совсем привлекательной, вы можете легко изменить тип линии. Вот как:
- Дважды щелкните строку.
- На Серия данных формата панель, иди Заполнение и линия > Линияоткройте раскрывающийся список Тип штриха и выберите нужный тип.
Например, вы можете выбрать Square Dot:
И ваш график средней линии будет выглядеть примерно так:
Продлить линию до краев области диаграммы
Как вы можете заметить, горизонтальная линия всегда начинается и заканчивается в середине баров. Но что, если вы хотите, чтобы он растянулся до правого и левого краев диаграммы?
Вот быстрое решение: дважды щелкните по горизонтальной оси, чтобы открыть Формат оси панель, переключиться на Параметры оси и выберите положение оси на делениях:
Однако у этого простого метода есть один недостаток — крайний левый и крайний правый столбцы делаются вдвое тоньше, чем остальные, что выглядит не очень красиво.
В качестве обходного пути вы можете возиться с исходными данными вместо того, чтобы возиться с настройками графика:
- Вставьте новую строку перед первой и после последней строки с вашими данными.
- Скопируйте среднее/контрольное/целевое значение в новые строки и оставьте ячейки в первых двух столбцах пустыми, как показано на снимке экрана ниже.
- Выделите всю таблицу с пустыми ячейками и вставьте столбцово-линейную диаграмму.
Теперь на нашем графике хорошо видно, насколько первый и последний бары далеки от среднего:
Кончик. Если вы хотите нарисовать вертикальную линию на точечной диаграмме, гистограмме или линейном графике, вы найдете подробное руководство в этом руководстве: Как вставить вертикальную линию в диаграмму Excel.
Вот как вы добавляете линию в график Excel. Я благодарю вас за чтение и надеюсь увидеть вас в нашем блоге на следующей неделе!
Вас также могут заинтересовать
-
-
October 29 2017, 21:42
Добавить горизонтальную линию в столбчатую или линейную диаграмму.
Это технический пост. Столкнулся однажды с такой проблемой, что нигде в интернете не мог найти информацию по добавлению горизонтальной линии на график, которая бы была не статичной, а положение которой изменялось бы вместе со значениями.В итоге написал шпаргалку для себя- но если кому-то понадобится- пользуйтесь.
Как добавить горизонтальную линию к столбчатой или линейной диаграмме…. чтобы показать целевое значение или среднее значение? Этот метод включает в себя добавление нового ряда, применение его к вторичным осям и уменьшение вторичных осей.
Используйте эти данные для создания столбца или линейной диаграммы. Пустая ячейка в левом верхнем углу этого диапазона сообщает Excel, что «Значение» — это имена столбцов, а числа в первом столбце — метки категории ( оси X). (Я использую месяца в этом примере, но вы можете использовать любые данные.)
В свободной части вашего рабочего листа подготовим табличку для будующей индикатороной линии. Подготовим 2 диапазона значений X и Y , как показано ниже. Значение диапазона X (первый столбец) устанавливаем 0 и 1;Значение диапазона Y(второй столбец) — я внесу формулу СРЗНАЧ(B6:B16), котороая отобразит мне среднее значение. Мы будем использовать вторичную ось X для этой линии и масштабировать ее значения min и max до 0 и 1. Значение Y соответствует среднему или другому значению, которое вы хотите указать на диаграмме.
Выделите и скопируйте этот диапазон, выделите диаграмму и в меню «Вставить «Специальная вставка». Выберите Добавить значения как: «Новые ряды», Значения Y: -«В столбцах», Установите галки: «Имена рядов в первой строке» и «Категории (подписи оси x) в первом слобце» Новый ряд будет иметь тот же стиль (Столбец или График), что и первый ряд.
Выделите новый ряд. Нажмите правую кнопку мыши. «формат ряда данных»- «по вспомогательной оси». Это необходимо для того, чтобы мы могли включить промежуточную горизонтальную ось. Если этого не сделать, то пункт меню добавления промежуточной горизонтальной оси будет недоступен.
Выделите диаграмму, перейдите на вкладку «Конструктор» -«Добавить элемент диаграммы»- «Оси»- «Промежуточные горизонтальные». Теперь сверху, на промежуточной оси у нас отобразились наши цифры 0 и 1
Выделите ряд расположенный по вспомогательной оси и измените тип диаграммы ряда. Правая кнопка мыши -«Изменить тип диаграммы для ряда» — «График» (без маркеров, без накопления)
Выделите промежуточную горизонтальную ось (сверху диаграммы): Правая кнопка мыши, формат оси -«положение оси»-«совпадает с делениями». После этого линия растянется на всю длину диаграммы
Осталось навести красоту:Удаляем вспомогательную вертикальную ось (справа). Можно добавить подпись данных и выбрат формат линии тот, который наиболее подходит вам
Подобным способом можно добавлять множество индикаторных линий..MIN, MAX, среднее по прошлому году, доли в % и так далее. В общем очень хороший инструмент.
17 авг. 2022 г.
читать 2 мин
Иногда вам может понадобиться добавить горизонтальную линию на диаграмму рассеяния в Excel, чтобы обозначить некоторый порог или предел.
В этом руководстве представлен пошаговый пример того, как быстро добавить горизонтальную линию к любой диаграмме рассеивания в Excel.
Шаг 1: Создайте данные
Во-первых, давайте создадим следующий поддельный набор данных:
Шаг 2: Создайте диаграмму рассеивания
Затем выделите данные в диапазоне ячеек A2: B17 следующим образом:
На верхней ленте нажмите « Вставить », а затем щелкните первую диаграмму в группе « Вставить точечную (X, Y)» или «Пузырьковую диаграмму » в группе « Диаграммы ». Автоматически появится следующая диаграмма рассеяния:
Шаг 3: Добавьте горизонтальную линию
Теперь предположим, что мы хотим добавить горизонтальную линию в точке y = 20 .
Для этого мы можем создать фальшивый ряд данных, который показывает минимальное и максимальное значение по оси x (0 и 20), а также два значения y, которые оба равны 20:
Затем щелкните правой кнопкой мыши в любом месте графика и выберите « Выбрать данные ». В появившемся окне нажмите « Добавить » в разделе « Элементы легенды (серии) ».
В появившемся новом окне заполните следующую информацию:
После того, как вы нажмете OK , на графике появятся две оранжевые точки:
Щелкните правой кнопкой мыши одну из оранжевых точек и выберите « Форматировать серию данных…» .
В появившемся окне в правой части экрана нажмите Сплошная линия :
Это превратит две оранжевые точки в сплошную оранжевую линию:
Не стесняйтесь изменять цвет, толщину и стиль линии, чтобы сделать ее более эстетичной.
Если вы хотите добавить несколько горизонтальных линий на одну диаграмму, просто повторите этот процесс, используя разные значения y.
Связанный: Как добавить среднюю линию в гистограмму в Excel
Дополнительные ресурсы
В следующих руководствах объясняется, как выполнять другие распространенные задачи в Excel:
Как подогнать кривую в Excel
Как сделать полигон частот в Excel
Как создать график Бланда-Альтмана в Excel
Как добавить горизонтальный ориентир / цель / базовую линию в диаграмму Excel?
Допустим, вы создали столбчатую диаграмму, чтобы показать объем продаж четырех команд в Excel. Но теперь вы хотите добавить на график горизонтальную контрольную линию, как бы вы с этим справились? В этой статье вы найдете три решения!
- Добавьте горизонтальную контрольную / базовую / целевую линию, добавив новый ряд данных в диаграмму Excel
- Добавить горизонтальный ориентир / цель / базовую линию с помощью специальной вставки в диаграмму Excel
- Добавьте горизонтальный ориентир / цель / базовую линию в диаграмму Excel с помощью замечательного инструмента
Добавьте горизонтальную контрольную / базовую / целевую линию, добавив новый ряд данных в диаграмму Excel
В этом методе используется эталонная линия, например, чтобы помочь вам добавить эталонную линию, базовую линию или целевую линию в существующую диаграмму в Excel.
1. Рядом с исходными данными добавьте столбец Строка эталонного теста и заполните его значениями эталонного теста. Смотрите скриншот:
2. Щелкните существующую диаграмму правой кнопкой мыши и выберите Выберите данные из контекстного меню. Смотрите скриншот:
3. В диалоговом окне «Выбор источника данных» щелкните значок Добавить в Легендарные записи (серия) раздел. Смотрите скриншот:
4. В появившемся диалоговом окне «Редактировать серию», пожалуйста, (1) напишите Контрольная линия в Название серии коробка, (2) укажите столбец строки теста, исключая заголовок столбца, как Стоимость серии (3) нажмите OK кнопки, чтобы закрыть оба диалоговых окна. Смотрите скриншот:
Kutools for Excel
Выделяться из толпы
300 удобных инструментов
Решите 80% проблем в Excel
Бесплатная пробная версия
Попрощайтесь с ужасными VBA и формулами!
5. Теперь на график добавлена серия контрольных линий. Щелкните правой кнопкой мыши серию контрольных линий и выберите Изменить тип диаграммы серии из контекстного меню. Смотрите скриншот:
6. В диалоговом окне «Изменить тип диаграммы» укажите тип диаграммы для нового ряда данных как Скаттер с прямой линиейснимите флажок Вторичная ось и нажмите OK кнопка. Смотрите скриншот:
Теперь вы увидите, что контрольная линия уже добавлена в столбчатую диаграмму. Идем дальше, чтобы украсить диаграмму.
7. Щелкните правой кнопкой мыши горизонтальную ось X и выберите Ось формата из контекстного меню.
8. На панели «Ось формата» установите флажок На отметках в Положение оси раздел по Параметры оси меню.
Теперь добавлена горизонтальная контрольная линия, как показано на следующем скриншоте:
Добавьте горизонтальную контрольную / базовую / целевую линию, добавив новый ряд данных в диаграмму Excel
Всего несколько щелчков мышью, чтобы добавить горизонтальное среднее / контрольное значение / цель / базовую линию на диаграмму Excel
По сравнению с обычным добавлением рядов данных и изменением типа диаграммы для добавления обычной горизонтальной линии на диаграмму в Excel, Kutools for ExcelФункция «Добавить линию на диаграмму» предоставляет фантастически простой способ быстро добавить среднюю линию, целевую, эталонную или базовую линию на диаграмму всего за несколько кликов.
Kutools for Excel — Включает более 300 удобных инструментов для Excel. Полнофункциональная бесплатная пробная версия 30-день, кредитная карта не требуется! Get It Now
Добавить горизонтальный ориентир / цель / базовую линию с помощью специальной вставки в диаграмму Excel
Этот метод поможет вам скопировать эталонные / целевые / базовые данные в целевую диаграмму как новую серию данных, а затем изменить тип диаграммы новой серии на точечную с прямой линией в Excel.
1. Введите контрольные данные в таблицу, как показано на скриншоте ниже.
Внимание: На скриншоте 12 указывает, что в наших исходных данных 12 записей; 85 означает контрольные продажи, и вы можете изменить их по своему усмотрению.
2. Выберите контрольные данные (в моем примере это диапазон D2: E4) и нажмите Ctrl + C ключи одновременно, чтобы скопировать его.
Kutools for Excel
Выделяться из толпы
300 удобных инструментов
Решите 80% проблем в Excel
Бесплатная пробная версия
Попрощайтесь с ужасными VBA и формулами!
3. Щелкните, чтобы активировать исходную диаграмму, а затем щелкните Главная > Вставить > Специальная вставка. Смотрите скриншот:
4. В открывшемся диалоговом окне Специальная вставка проверьте Новая серия вариант, Колонны вариант, Имена серий в первой строке флажок, Категории (метки X) в первом столбце флажок, а затем щелкните OK кнопка. Смотрите скриншот:
Теперь контрольные данные добавлены в виде новой серии данных на активированной диаграмме.
5. На диаграмме щелкните правой кнопкой мыши новую серию тестов и выберите Изменить тип диаграммы серии из контекстного меню. Смотрите скриншот:
6. Теперь появится диалоговое окно «Изменить тип диаграммы». Укажите тип диаграммы серии контрольных показателей как Scatter с прямыми линиямиснимите флажок Вторичная ось параметр позади него, а затем щелкните OK кнопка. Смотрите скриншот:
Пока что контрольная линия добавлена на график. Однако контрольная линия не начинается на внешней границе первого столбца и не достигает внешней границы последнего столбца.
7. Щелкните правой кнопкой мыши горизонтальную ось X на диаграмме и выберите Ось формата из контекстного меню. Смотрите скриншот:
8. На панели «Ось формата» под Параметры оси вкладку, пожалуйста, проверьте На отметках вариант в Положение оси раздел. Смотрите скриншот:
Теперь вы увидите, что контрольная линия проходит через все данные столбцов на диаграмме. Смотрите скриншот:
Заметки:
(1) Этот метод также позволяет добавить горизонтальную контрольную линию на диаграмму с областями.
(2) Этот метод также позволяет добавить горизонтальную контрольную линию на линейный график.
Добавить горизонтальный ориентир / цель / базовую линию с помощью специальной вставки в диаграмму Excel
Добавьте горизонтальный ориентир / цель / базовую линию в диаграмму Excel с помощью замечательного инструмента
Если у вас есть Kutools for Excel установлен, вы можете применить его Добавить линию в диаграмму функция для быстрого добавления средней линии, контрольной линии, целевой линии, базовой линии и т. д. в текущий выбранный график в Excel.
Kutools for Excel— Включает более 300 удобных инструментов для Excel. Полнофункциональная бесплатная пробная версия 30-день, кредитная карта не требуется! Get It Now
1. Выберите диаграмму, для которой вы хотите добавить контрольную линию.
2. Нажмите Кутулс > Графики > Добавить линию в диаграмму для включения этой функции.
3. В диалоговом окне «Добавить строку в диаграмму» установите флажок Другие ценности выберите ячейку, содержащую указанное значение, или введите указанное значение напрямую и щелкните Ok кнопка. Смотрите скриншот:
Теперь указанная контрольная линия добавлена на выбранный график.
Внимание: Вы можете легко отформатировать тестовую строку так, как вам нужно:
(1) Дважды щелкните строку теста, чтобы включить Полосы ошибок формата панель.
(2) Включите Заливка и линия вкладка, и вы можете изменить параметры, чтобы отформатировать тестовую линию свободно, говорит цвет линии, тип тире, ширину линии и т. д.
300 инструментов помогут вам выделиться из толпы уже сейчас
с Kutools for Excel — никогда не беспокойся о сокращении работы
Kutools for Excel содержит 300 удобных инструментов для 1500 рабочих сценариев, помогает вам работать быстрее и лучше, чем ваши коллеги, и легко завоевывает доверие вашего босса. Вы будете последним в списке на увольнение и легко обеспечите стабильную и лучшую жизнь для своей семьи!
- Быть мастером Excel за 3 минуты и легко завоевать признание других.
- Повысьте эффективность работы на 80%, решите свои 80% проблемы в Excel, не работать сверхурочно.
- Ускорьте свою работу, сэкономьте 2 часа каждый день, чтобы улучшить себя и сопровождать семью.
- Попрощайтесь со сложными формулами и кодом VBA, освободите память.
- Сократите тысячи операций с клавиатурой и щелчков мыши, подальше от руки мыши.
- Потратьте $ 39.0, что превышает $ 4000.0 на обучение других.
- Выбор
110,000+
высокоэффективные люди и 300+ известных компаний стабильно работают в Excel.
- Полнофункциональная бесплатная пробная версия 30-день, кредитная карта не требуется.
Прочитайте больше …
Бесплатная пробная версия
Содержание
- 1 Как добавить линию на график
- 1.1 Как изменить параметры горизонтальных линий сетки в диаграмме?
- 1.2 Как удалить горизонтальные линий сетки в диаграмме?
- 1.3 Как добавить название горизонтальной оси диаграммы?
Периодически возникает необходимость добавить на диаграмму или график контрольную линию для визуальной проверки – «дотягиваем» или «не дотягиваем» до какого либо планового значения, не ниже ли мы нормы доходности и т.п. Есть несколько способов, в сегодняшней статье мы рассмотрим способ построения из 2-х одинаковых точек, являющихся одновременно крайними точками горизонтальной линии.
Добавим контрольное значение для ежедневного поступления денежных средств в кассу (например выручка) в размере 30 000 руб.
Для этого:
- Построим таблицу из 2-х точек с одинаковыми значения контрольной выручки.
- Выделим весь диапазон поступлений с Датами, и на вкладке «Вставить» добавим Гистограмму (нажмем на «Гистограмма»).
- Выделим нашу вторую таблицу с контрольными значениями, кликнем на диаграмме левой кнопкой мыши, и на вкладке «Главная» нажмем на дополнительную кнопку под «Вставить» и выберем «Специальная вставка».
- Выберем в открывшемся окне «Новые ряды», укажем «Имена рядов в первой строке» и «Категории в первом столбце».
- Кликнем правой клавишей на новых значениях вставленной диаграммы и в меню выберем «Изменить тип диаграммы», далее выберем «График»
- На новой диаграмме кликнем правой клавишей и выберем «Формат ряда данных», в окне формата укажем «По вспомогательной оси».
- В дополнительном меню «Работа с диаграммами» в разделе «Макет» выберем Оси — > Вспомогательная горизонтальная ось — > Слева направо.
- Кликнем на верхней горизонтальной оси правой клавишей и выберем «Формат оси». В окне в разделе «Параметры Оси» укажем «По делениям».
- Выделим на нашей диаграмме только правую точку (+SHIFT) и, кликнув правой клавишей, добавим подпись данных.
- Кликнем на подписи правой вертикальной оси и нажмем Delete.
- Отключим отображение вспомогательной горизонтальной оси в дополнительном меню, выбрав «Без подписей»(см. п.7) Меняя значения в контрольной таблице можно снижать или повышать «планку» в диаграмме.
Это технический пост. Столкнулся однажды с такой проблемой, что нигде в интернете не мог найти информацию по добавлению горизонтальной линии на график, которая бы была не статичной, а положение которой изменялось бы вместе со значениями.В итоге написал шпаргалку для себя- но если кому-то понадобится- пользуйтесь.
Как добавить горизонтальную линию к столбчатой или линейной диаграмме…. чтобы показать целевое значение или среднее значение? Этот метод включает в себя добавление нового ряда, применение его к вторичным осям и уменьшение вторичных осей.
Используйте эти данные для создания столбца или линейной диаграммы. Пустая ячейка в левом верхнем углу этого диапазона сообщает Excel, что «Значение» — это имена столбцов, а числа в первом столбце — метки категории ( оси X). (Я использую месяца в этом примере, но вы можете использовать любые данные.)
В свободной части вашего рабочего листа подготовим табличку для будующей индикатороной линии. Подготовим 2 диапазона значений X и Y , как показано ниже. Значение диапазона X (первый столбец) устанавливаем 0 и 1;Значение диапазона Y(второй столбец) — я внесу формулу СРЗНАЧ(B6:B16), котороая отобразит мне среднее значение. Мы будем использовать вторичную ось X для этой линии и масштабировать ее значения min и max до 0 и 1. Значение Y соответствует среднему или другому значению, которое вы хотите указать на диаграмме.
Выделите и скопируйте этот диапазон, выделите диаграмму и в меню «Вставить «Специальная вставка». Выберите Добавить значения как: «Новые ряды», Значения Y: -«В столбцах», Установите галки: «Имена рядов в первой строке» и «Категории (подписи оси x) в первом слобце» Новый ряд будет иметь тот же стиль (Столбец или График), что и первый ряд.
Выделите новый ряд. Нажмите правую кнопку мыши. «формат ряда данных»- «по вспомогательной оси». Это необходимо для того, чтобы мы могли включить промежуточную горизонтальную ось. Если этого не сделать, то пункт меню добавления промежуточной горизонтальной оси будет недоступен.
Выделите диаграмму, перейдите на вкладку «Конструктор» -«Добавить элемент диаграммы»- «Оси»- «Промежуточные горизонтальные». Теперь сверху, на промежуточной оси у нас отобразились наши цифры 0 и 1
Выделите ряд расположенный по вспомогательной оси и измените тип диаграммы ряда. Правая кнопка мыши -«Изменить тип диаграммы для ряда» — «График» (без маркеров, без накопления)
Выделите промежуточную горизонтальную ось (сверху диаграммы): Правая кнопка мыши, формат оси -«положение оси»-«совпадает с делениями». После этого линия растянется на всю длину диаграммы
Осталось навести красоту:Удаляем вспомогательную вертикальную ось (справа). Можно добавить подпись данных и выбрат формат линии тот, который наиболее подходит вам
Подобным способом можно добавлять множество индикаторных линий..MIN, MAX, среднее по прошлому году, доли в % и так далее. В общем очень хороший инструмент.
Как добавить линию на график
Иногда требуется обозначить на графике некоторые контрольные значения или коридор, например, среднее значение и сигму-окрестность. Однажды, выступая на конференции с докладом «Как повысить качество управленческих решений» мне потребовалось проиллюстрировать разброс числа ций в течение года (рис. 1). Наряду со значениями (красные точки), я вывел на графике линию среднего значения (зеленая линия) и верхнюю границу диапазона, соответствующую отклонению 3s от среднего значения (синяя пунктирная линия):
Рис. 1. График со средним и границей
Скачать заметку в формате Word, примеры в формате Excel
Построение такого графика не должно вызвать затруднений. Рассмотрим лист «Коридор» Excel-файла:
Во второй колонке указаны значения средней дебиторской задолженности по месяцам, в третьей – среднее значение по году, вычисленное по формуле =СРЗНАЧ($B$2:$B$13), в четвертой – нижняя граница, соответствующая значениям на s меньше среднего =C2-СТАНДОТКЛОН($B$2:$B$13), в пятой – верхняя граница, соответствующая значениям на s больше среднего =C2+СТАНДОТКЛОН($B$2:$B$13).
Примечание. Чтобы отразить данные в миллионах рублей, я использовал специальный (пользовательский) формат:
Обратите внимание, что после # ##0,0 имеются два пробела.
Строим стандартный график:
Форматируем линии: убираем маркеры на опорных линиях, меняем цвет и тип линий, убираем линию на основных данных. Удаляем линии сетки, чтобы наши контрольные линии лучше выделялись. Добавляем релевантный заголовок нашему графику:
В принципе, график готов. Если ваш эстетический вкус 🙂 не удовлетворен тем, что контрольные линии не касаются границ области построения, можете добиться этого, потратив некоторое время.
Выделите одну из контрольных линий, например, линию среднего, и правой кнопкой мыши вызовите контекстное меню; выберите пункт «Формат ряда данных»:
Поставьте переключатель в положение «По вспомогательной оси»:
Повторите процедуру для линий, обозначающих верхний и нижний коридоры. Должно получиться следующее:
Перейдите на вкладку Макет и пройдите по меню Оси — Вспомогательная горизонтальная ось — Слева направо
Выделите вспомогательную горизонтальную ось и переключите «Положение оси» в позицию «по делениям»:
Диаграмма должна выглядеть так:
Выделите и удалите вспомогательную вертикальную ось. При этом контрольные линии расположатся в соответствии с основной вертикальной осью. А вот горизонтальную вспомогательную ось удалить нельзя, так как настройки контрольных линий (вспомогательная горизонтальная ось в положении «по делениям») пропадут. Поэтому нужно выделить горизонтальную вспомогательную ось и отключить основные деления и подписи оси:
Вот что у нас получилось:
Небольшое домашнее задание. Попробуйте сделать невидимой вспомогательную горизонтальную ось.
Кроме основной горизонтальной оси в диаграмме могут быть добавлены горизонтальные линии сетки для отображения более точных значений данных диаграммы.
- В окне открытого листа выделите диаграмму и перейдите к вкладке «Макет».
- В группе «Оси» откройте меню кнопки «Сетка» и наведите курсор на пункт «Горизонтальные линии сетки по основной оси».
- В следующем меню выберите (рис. 6.28):
- «Основные линии сетки» – отображать линии основных делений;
- «Промежуточные линии сетки» – отображать линии промежуточных делений;
- «Основные и промежуточные линии сетки» – отображать линии основных и промежуточных делений;
Рис. 6.28. Вкладка «Макет». Меню кнопки «Сетка». Пункт «Горизонтальные линии сетки по основной оси»
Как изменить параметры горизонтальных линий сетки в диаграмме?
- В окне открытого листа выделите нужную диаграмму.
- Перейдите к вкладке «Макет».
- В группе «Оси» откройте меню кнопки «Сетка».
- В меню «Сетка» наведите курсор на пункт «Горизонтальные линии сетки по основной оси».
- В списке команд выберите пункт «Дополнительные параметры линий сетки на основной горизонтальной оси».
- В окне «Формат основных линий сетки» на вкладках «Цвет линий», «Тип линий» и «Тень» задайте графические характеристики горизонтальных линий сетки.
Как удалить горизонтальные линий сетки в диаграмме?
- В окне открытого листа выделите нужную диаграмму.
- Перейдите к вкладке «Макет».
- В группе «Оси» откройте меню кнопки «Сетка».
- В меню «Сетка» наведите курсор на пункт «Горизонтальные линии сетки по основной оси».
- В списке команд выберите пункт «Нет».
Как добавить название горизонтальной оси диаграммы?
- В окне открытого листа выделить нужную диаграмму.
- Перейдите к вкладке «Макет».
- В группе «Подписи» раскройте меню кнопки «Название осей».
- В меню «Название осей» наведите курсор на пункт «Название основной горизонтальной оси».
- В списке команд выберите пункт «Название под осью».
Чтобы добавить новые линии строк или столбцов к существующей таблице, воспользуйтесь одним из способов, представленных ниже:
1 способ:
1. В окне открытого документа ставим курсор ввода текста в любой ячейке таблицы
2. Переходим к вкладке «Конструктор».
3. В группе «Нарисовать границы» щелкаем по кнопке «Нари
совать таблицу».
4. Курсором карандашом при нажатой левой кнопке мыши та щим линию в нужной ячейке от одной ее стороны к другой. Как только пунктирная линия достигнет нужной стороны ячейки, отпускаем левую кнопку.
Примечание. Линии рисуются вертикально, горизонтально и по диагонали.
2 способ:
1. В окне открытого документа выделяем в таблице нужную группу ячеек.
2. Переходим к вкладке «Конструктор».
3. В группе «Стили таблиц» открываем графу «Границы» и в списке стилей границ таблицы выбираем:
– «Внутренние горизонтальная граница» – добавляет горизон
тальные линии в группе ячеек;
– «Внутренние вертикальная граница» – добавляет вертикаль
ные линии в группе ячеек;
– «Диагональная граница сверху вниз» – добавляет диагональ
ные линии в группе ячеек с направлением сверху вниз;
– «Диагональная граница снизу вверх» – добавляет диагональ
ные линии в группе ячеек с направлением снизу вверх.
Как сделать несколько линий в таблице невидимыми?
Чтобы сделать линии в таблице невидимыми, при сохранении всей структуры таблицы, надо:
1. В окне открытого документа выделяем в таблице нужную группу ячеек.
2. Переходим к вкладке «Конструктор».
3. В группе «Нарисовать границы» щелкнуть по кнопке «Нари
совать таблицу».
4. В графе «Стиль пера» открыть спи сок стилей для создания линий таб лицы и выбрать пункт «Без границы» (рис. 4.6).
5. Курсором карандашом провести по нужной линии в таблице.
Рис. 4.6. Коллекция стилей линий пера. пункт
«Без границы»
6. Линия исчезнет, при этом между ячейками останется неви
димая граница.
Источник: Игорь Пащенко – Word 2007 (Шаг за шагом) – 2008
на Ваш сайт.
Как в Excel Online добавить линию на график
Инструменты, которые используются в популярном графическом онлайн-редакторе Excel Online, позволяют создавать не только таблицы для подсчета и анализа цифровых массивов. С помощью команд данной программы можно оформить простые и удобные для восприятия графики-диаграммы. Такие заготовки можно использовать при создании презентаций, докладов, их можно вставлять в официальные документы и публиковать в сети Интернет. Как редактировать созданный график Эксель Онлайн, как на него добавить линию, какими функциями для этого нужно воспользоваться – эти вопросы рассмотрим в данной публикации.
Содержание
- 1 Как создать график в Excel Online
- 2 Как добавить линию на график в Эксель: инструкция
- 3 Как в Excel на график добавить «Линию тренда»
Как создать график в Excel Online
Чтобы создать графическое изображение имеющихся данных, воспользуйтесь командами из меню, которое находится на верхней строке главной страницы редактора. Следуйте по указанному алгоритму:
- Зайдите в редактор, если потребуется, пройдите процедуру авторизации;
- Создайте таблицу, введите требуемые цифровые данные – опорные точки, по которым будет построен будущий график;
- В основном меню найдите блок «Вставка»;
- В развернувшемся перечне выберите строку «Диаграмма»;
- На странице появится область, в которую будет вставлен график;
- Уменьшите ее и переместите в сторону, чтобы не перекрывалась та часть, где находятся цифровые данные;
- Далее нужно указать, какие ячейки будут участвовать в создании графика.
Определите диапазон, который планируете использовать для анализа, чтобы построить график, это могут быть ячейки, расположенные как вертикально, так и горизонтально.
- В области настроек справа укажите «Тип диаграммы» — «Графики»;
- В разделе «Диапазон данных» нажмите справа на значок с изображением таблицы «Выбрать диапазон данных»;
- В предложенной форме «Выберите диапазон данных» нужно указать, какие ячейки будут участвовать в построении, выделите их курсором мыши, диапазон автоматически появится в нужном поле;
- Нажмите «ОК», график готов.
Если потребуется, диапазон данных можно расширить, вставить дополнительные опорные точки. Помните, чем больше данных, тем точнее будет построенный график.
Как добавить линию на график в Эксель: инструкция
Для того чтобы усилить визуальное воздействие построенного графика и показать, с какой интенсивностью произошло изменение данных, применяется следующий инструмент – «Линия тренда». Пройдите по шагам инструкции:
- Левой кнопкой мыши нажмите на область с построенным графиком, чтобы он стал доступен к редактированию, и справа появилась панель «Редактор диаграмм»;
- На данной панели выберите закладку «Дополнительные»;
- Из перечня представленных разделов укажите «Серии»;
- Развернется часть параметров форматирования для элемента «Линия 1».
Для редактирования линии созданного графика выберите необходимые параметры, из доступных можно изменить следующие:
- «Цвет линии»: установите из доступной палитры;
- «Прозрачность»: сделайте линию более светлой;
- «Тип линии»: оставьте линию сплошной или установите разновидность курсива;
- «Толщина линии»: если нужно, сделайте линию более видимой;
- «Размер точки»: установка этого параметра сделает видимыми на графике опорные точки, вы можете установить для них различный размер;
- «Форма точки»: установите нужную форму (круг, квадрат, ромб и другие).
Как в Excel на график добавить «Линию тренда»
Переместитесь на панели «Редактор диаграмм» ниже и установите флажок «Линия тренда». Для данного вида графического изображения представленных данных установите параметры:
- «Тип»: укажите «Линейный»;
- «Цвет линии»: выберите из системной палитры;
- «Прозрачность», «Толщина»: установите соответственно основному графику.
Линия тренда укажет тенденцию, с которой происходили изменения в данных. Чтобы наглядно продемонстрировать, как менялось направление линии, рекомендуется для нее установить контрастный цвет.
Добавление тренда или линии среднего значения к диаграмме
Смотрите также порядке. Но её можно так же может они отформатированы как круговую диаграмму с В разделеНад диаграммой говорили о том, окне Выбор источника данных видно, одинаковы, т.к. категории достоверности аппроксимации» программе Microsoft Excelщелкните стрелку рядом необходимо изменить, илиНазвание аппроксимирующей (сглаженной) кривой уравнения:Примечание:Гость скрыть, а вместо быть полезен в
таблица, которая по использованием фирменных цветов.Параметры оси(Above Chart). как сделать данные что для ряда
одинаковы для обоих
. Чтобы посмотреть результат, её можно построить. с полем выполните следующие действия,выберите параметр
Добавление линии тренда
-
где
-
Мы стараемся как можно: Vsif, у Вас нее добавить линию некоторых ситуациях.
-
сути является простой В Excel 2010(Axis Options) изменитеСчитаю этот момент очень
Формат линии тренда
-
в таблицах Excel отображаемого Точечной диаграммой рядов (столбец Месяц). жмем на кнопкуСкачать последнюю версиюЭлементы диаграммы чтобы выбрать ееДругоеm
-
оперативнее обеспечивать вас получается, что значения тренда, у которойКонечно же, диаграмма даёт базой данных в (PC) можно использовать
Добавление линии проекции
-
параметр важным. Диаграммы, построенные выразительнее при помощи
-
подписи горизонтальной осиКликните сначала по ряду«Закрыть» Excel, а затем выберите из списка элементов, а затем укажите — это наклон, а актуальными справочными материалами
Добавление тренда или линии среднего значения к диаграмме в Office 2010
Добавление линии тренда (Office 2010)
-
оси Х проставляются можно сделать форкаст понимание, которого трудно Excel. Форматировать данные палитры RGB илиОсновные деления по неотсортированным данным, настройки формата ячеек одинаковы изменить/ удалить Продажи, затем по.Приложение Эксель предоставляет возможность нужный элемент диаграммы. диаграммы.
-
название в поле
b на вашем языке. равными количеству записей на 0,5 вперед достичь, глядя на как таблицу нужно HSL, в Excel(Major unit). Я гораздо труднее читать
-
и условного форматирования, нельзя. Прибыль — подписиЕсли данный показатель равен построение линии трендаНа вкладкеЩелкните диаграмму.Другое — смещение.
-
-
Эта страница переведена — нет привязки и на 0,5 данные в таблице. потому, что диаграмма, 2011 (MAC) доступны изменил значение основного и понимать. как для обычныхКроме того, График может по горизонтальной оси 1, то модель при помощи графика.
-
МакетБудут отображены средства.Логарифмическая автоматически, поэтому ее ко времени. Если назад. Форматирование по
-
Освойте показанные в созданная из таблицы
-
палитры RGB, CMYK деления с
Если данные представляют из таблиц, так и быть только на будут одинаковы.
-
максимально достоверна. Чем При этом, исходныев группеРабота с диаграммамиСоветы:Построение логарифмической линии тренда текст может содержать даже предположить что вкусу. статье техники и
при добавлении новых
или HSB.
20000
себя некоторую последовательность, для сводных. Теперь основной оси иПри желании это также дальше уровень от
данные для егоАнализ, включающие вкладки путем расчета точек
неточности и грамматические
что это посекундныйВсем спасибо за используйте их в строк, будет обновлятьсяТак как я недостаточно
на например, ежедневные посещения займёмся кое-чем действительно поменять это нельзя. можно изменить. В единицы, тем меньше формирования берутся из
выберите пункт
КонструкторКроме того, можно добавить методом наименьших квадратов ошибки. Для нас (или какой там)
помощь. Прикрепленные файлы любом сочетании, чтобы автоматически.
близко знаком с
40000
за месяц или весёлым: начнём рисоватьЕсли для Точечной диаграммы окне Выбор источника достоверность.
заранее подготовленной таблицы.Линия тренда, линейную фильтрацию, которая с помощью следующего
важно, чтобы эта интервал начиная с trendline.png (35.53 КБ) за считанные минуты
Кроме того, размер таблицы
этими палитрами, то– результат показан ежемесячная прибыль за диаграммы в Excel. используется координата Х
данных выделите рядЕсли вас не удовлетворяетДля того, чтобы построить, а затем нажмитеМакет сглаживает отклонения в уравнения:
статья была вам «0», то масштабыStepanWolkoff сделать данные более
автоматически увеличивается, присоединяя
использовал инструмент на картинке ниже. год, то для
В этой статье мы и оба ряда Прибыль, нажмите кнопку уровень достоверности, то график, нужно иметьДополнительные параметры линии трендаи данных и более
где
полезна. Просим вас несоизмеримы с колонкой: Ну, либо по привлекательными. новые данные, введённые
Color PickerЕсли требуется большая детализация таких данных лучше не будем останавливаться отложены по одной Изменить расположенную справа, можете вернуться опять готовую таблицу, на
.Формат четко показывает формуc уделить пару секунд время, где значения вспомогательной оси построитьУрок подготовлен для Вас в граничащие с
-
, чтобы определить цвета графика – отрегулируйте всего подойдёт хронологическая на базовых понятиях (основной) оси, то удалите ссылку на
-
в параметры и основании которой онНа вкладке. линии тренда.и и сообщить, помогла
-
времени порядка 18invirtus командой сайта office-guru.ru таблицей строку снизу логотипа фирмы « настройки соответствующим образом. последовательность. В других построения графиков. Множество получается не очень
-
ячейки. Теперь у сменить тип сглаживания будет формироваться. ВПараметры линии трендаНа вкладкеЕсли изменить диаграмму илиb ли она вам, тыс. Вам необходимо: Я так иИсточник: http://searchengineland.com/10-tips-to-make-your-excel-charts-sexier-135407 или столбец справа.Toys R UsНикогда не указывайте в случаях, когда нет примеров при желании красивая диаграмма. ряда Прибыль вместо и аппроксимации. Затем, качестве примера возьмем
-
установите флажокФормат ряд данных таким— константы, а с помощью кнопок сделать исходную в не понял, какПеревел: Антон АндроновВ ячейку ниже 31», и затем при подписях осей десятичные явной закономерности, определяющей можно найти вЭто связано с тем, названия категорий будут сформировать коэффициент заново.
-
данные о стоимостипоместить на диаграмму величину
-
в группе образом, что они «ln» — натуральный внизу страницы. Для 4 колонки: Время, вы это сделали.
-
Автор: Антон Андронов строки таблицы (чтобы помощи конвертера перевёл разряды, если только порядок следования элементов, интернете или в что при совмещении просто порядковые числаГлавной задачей линии тренда доллара в рублях достоверности аппроксимации (R^2)Текущий фрагмент больше не будут логарифм. удобства также приводим
-
Ряд1, Ряд2, Вертик_линии. Выбираю format datainvirtus поместился целый месяц) кодировку цветов в1 данные должны быть этом разделе сайта. с Точечной диаграммой
Измените формат линии тренда (Office 2010)
-
1, 2, 3,… является возможность составить за определенный период.щелкните стрелку рядом поддерживать соответствующую линиюПолиномиальная ссылку на оригинал Диаграмма должна быть series, нажимаю secondary: Добрый день. введите функцию
-
значения палитры RGB.
(единица) не является отсортированы и представленыПри представлении данных аудитории (на одной оси Однако, они не по ней прогноз времени.Примечание: с полем
-
тренда (например, еслиПостроение полиномиальной или криволинейной (на английском языке). для 2,3 колонки axis, линия всеМне нужно построитьСУММКогда есть нужные значения максимальным значением (другими
-
-
в порядке убывания, очень важно избавиться и когда у будут отображаться на дальнейшего развития событий.Строим таблицу, где в Для скользящего среднего величинуЭлементы диаграммы изменить тип диаграммы
-
линии тренда путемВ Excel можно добавить — линейной, Вертик_линии равно от центра график, где одни(SUM), суммирующую все цветов, можно создавать словами, кроме тех чтобы наиболее значительные от всего, что Точечной указаны значения
Укажите количество периодов, чтобы включить в прогноз (Office 2010)
-
диаграмме, т.к. отображаетсяОпять переходим в параметры. одном столбике будут достоверности аппроксимации отобразить, а затем выберите на объемную диаграмму расчета точек методом линии тренда и — столбчатой. Время столбца к центру показатели были бы строки таблицы –
-
диаграмму с любыми
случаев, когда для элементы показать в отвлекает, и заострить по Х), диаграмма пока только Основная В блоке настроек располагаться временные отрезки нельзя. нужный элемент диаграммы.
-
или изменить представление наименьших квадратов с линии проекции для — ось Х. столбца идет и в виде колонок, даже если некоторые данными, которые нужно построения графика используются
-
-
первую очередь. внимание на важном. типа График становится горизонтальная ось.«Прогноз» (в нашем случаеНа диаграмме без накопления,На вкладке отчет сводной диаграммы
-
помощью следующего уравнения: диаграммы, чтобы данные По-моему так. А по числам куда-то а другая одна из них в представить графически. дробные числа). ТакуюВзгляните на диаграмму, представленную Тот, кто уже
Укажите точку пересечения линии тренда вертикальной оси (значений) (Office 2010)
-
как бы главной:Теперь в меню Осив соответствующих полях даты), а в плоской диаграмме, диаграммеМакет или связанный отчетЗдесь прогноза и выигрыша из имеющихся данных уезжает…. Прикрепленные файлы (1) цифра была
-
данный момент пустые.
Далее необходимо выбрать один ошибку не редко ниже. Полагаю, Вы читал мои статьина горизонтальной оси отображаются (вкладка указываем насколько периодов другом – величина, с областями, линейчатой
-
в группе сводной таблицы), линияb visual. нет возможности по-моему asada.PNG (30.58 КБ) бы горизонтальной чертойЕсли оба столбца нашей сектор круговой диаграммы,
-
-
допускают, когда имеют согласитесь, что нужно по Excel, знает, подписи только дляМакет вперед или назад динамика которой будет диаграмме, гистограмме, графике,Анализ
-
тренда больше неиWindows macOS сопоставить адекватно времяStepanWolkoff от начала до таблицы используются для для этого один дело с валютами. не раз пробежать что я ненавижу Графика;
, группа нужно продолжить линию отображаться в графике. биржевой, точечной иливыберите пункт
Отображение уравнения линии тренда на диаграмме (Office 2010)
-
будет отображаться на— константы.Примечание: и ряды данных: Зайти в свойства конца зоны графика. создания рядов данных, раз кликните по Часто можно встретить глазами туда-обратно, чтобы линии сетки навертикальная сетка не отображается
-
Оси
тренда для прогнозирования.Выделяем данную таблицу. Переходим пузырьковой диаграмме щелкнитеЛиния тренда диаграмме.Степенная Office 2013 и болееVsif вспомогательной горизонтальной оси
-
Пример на картинке. то достаточно выделить диаграмме и ещё такие подписи: $10 расставить показанные каналы диаграммах. Первое время для отрицательных значений) выберите Вспомогательная горизонтальная Жмем на кнопку
-
-
во вкладку линию тренда, которую, а затем нажмитеДля данных в строкеПостроение степенной линии тренда поздних версий применяются: -> Параметры оси Но, тут я
-
любую ячейку таблицы раз – по 000.00, $20 000.00, по размеру прибыли. я не обращал
Х (т.к. График ось и установите«Закрыть»«Вставка»
необходимо удалить, илиДополнительные параметры линии тренда (без диаграммы) наиболее путем расчета точек следующие процедуры. ИщетеRussel -> Положение оси линию «цель» сделал и на вкладке нужному сектору. Затем $30 000.00 иВ то же время на них внимания, строится только для ее Слева направо... Там на ленте выполните следующие действия,. точные прямые или
Отображение значения R-квадрат для линии тренда (Office 2010)
-
методом наименьших квадратов действия Office 2010?, про такой вариант -> По делениям из двух точек,Вставка измените оформление этого так далее. Все на следующей диаграмме пока мне не Х=1, 2, 3, В окне форматаОпять переходим к графику. в блоке инструментов
-
чтобы выбрать линию
Установите флажок экспоненциальные линии тренда с помощью следующегоВыберите диаграмму. построения я знаю,Минус такого способа, а мне нужно(Insert) нажать сектора при помощи
-
ненужные символы мешают выполнена сортировка по встретились несколько диаграмм, …); Вспомогательной вертикальной оси В нем видно,«Диаграммы» тренда из спискапересечение кривой с осью
-
-
можно создать с уравнения:Выберите точки в ряду но мне он что размер оси по одной -Диаграммы инструмента заливки на восприятию графика.
-
убыванию. В результате от которых рябилоу Графика невозможно изменить измените точку пересечения что линия удлинена.кликаем по кнопке
элементов диаграммы. Y в точке помощью автозаполнения илигде
Удаление линии тренда (Office 2010)
-
данных (например график, не подходит =( иногда придется ставить просто черта/граница горизонтальная> вкладкеЕсли на вертикальной оси данные гораздо проще в глазах. В Ось с Основной оси (установите Автовыбор). Теперь по ней
-
«График»
Щелкните диаграмму., а затем в статистических функций, такихc гистограмма или Линейчатая Вручную отмечать порядка вручную, как например по показателю иГистограмма
-
Главная нужно показать проценты понять. этом и состоит на Вспомогательную (у Получим вот такую можно определить, какой. Из представленного спискаБудут отображены средства
-
-
поле как РОСТ() или
-
и диаграмма). трёхсот ячеек - в вашем случае. чтобы она шла(Charts > Column).(Home) в разделе – форматируйте ихЕщё один плюс в проблема лишних деталей:
-
Точечной можно).
-
диаграмму. приблизительный показатель прогнозируется выбираем самый первыйРабота с диаграммамипересечение кривой с осью ТЕНДЕНЦИЯ().bЩелкните правой кнопкой мыши 
Добавление линии тренда
-
Мы же выберем толькоШрифт как проценты, не пользу того, что они отвлекают зрителя
-
Если Точечную построить наХотя техническая возможность отображения на определенную дату вариант., включающие вкладки Y в точке
На диаграмме без накопления, — константы. и выберите осилю, но у
-
: Здравствуйте, не могу от начала до заголовок и ячейки(Font) или в превращайте проценты в лучше форматировать данные от действительно важного.
-
вспомогательной оси, то 2-х различных категорий при сохранении текущейПосле этого график будет
Конструкторвведите значение, чтобы
-
плоской диаграмме, диаграмме
-
Примечание:
-
Добавить линию тренда
-
меня много таких
-
найти, можно ли
-
конца области графика,
столбца, содержащего данные диалоговом окне настройки десятичные дроби. Чем
-
Удаление линии тренда
-
как таблицу, преждеИзбавиться от линий сетки диаграмма изменится. существует, конечно, таких тенденции.
-
построен, но его, задать точку пересечения с областями, линейчатой При наличии нулевых или
-
. файлов и координаты в Экселе на т.е. пересекая оба о прибыли. А форматирования. меньше человек тратит
чем создавать из очень просто. Во-первых,Подписи для Точечной (значения
support.office.com
Построение линии тренда в Microsoft Excel
диаграмм нужно избегать,Как видим, в Эксель нужно ещё доработать.Макет линии тренда с диаграмме, гистограмме, графике, отрицательных значений данныхВ области вертикальных линий отличаются графике поставить произвольную столбца. Уже всё сделаем так потому,Предположим, у нас есть
время на то, них диаграмму, –
Линия тренда в Excel
запомните трюк форматирования, по Х) теперь т.к. их сложно не составляет труда Делаем заголовок графика.и вертикальной осью (осью
Построение графика
биржевой, точечной или этот параметр недоступен.Формат линии тренда для каждого. Поэтому линию, чтобы разделить излазил, так и что не хотим коды цветов RGB. чтобы понять данные это возможность сортировки.
- о котором я отображаются сверху. воспринимать. Категории должны построить линию тренда. Для этого кликаемФормат значений). пузырьковой диаграмме щелкните
- Экспоненциальнаявыберите нужен вариант, где его на две не нашел, как создавать ещё один Кликните стрелку выпадающего – тем более В таблицах Excel рассказываю в каждойСовет
- быть одинаковыми для Программа предоставляет инструменты, по нему. В.Примечание: линию тренда, которуюПостроение экспоненциальной линии трендаТип линии тренда я смогла бы части? Например, есть в эксель добавить ряд данных из меню возле иконки убедительными они становятся. сортировка встроена в своей статье: чтобы. Диаграмма типа Точечная
- всех рядов на чтобы её можно появившейся группе вкладокНа вкладке
- Это можно сделать только необходимо изменить, или путем расчета точеквыберите линию тренда, просто забить ряд график с 1960 произвольную горизонтальную линию дней месяца. Для инструмента заливки, выберите И снова: работая фильтры, которыми снабжены открыть окно форматирования
- используется для построения диаграмме. Естественно, такой было настроить для«Работа с диаграммами»
- Формат при использовании экспоненциальной, выполните следующие действия, методом наименьших квадратов которую требуется для этих координат в по 2010 г., с соответствующим значением. настройки оформления диаграммы Другие цвета (More с процентами, отбросьте заголовки. Если диаграмма чего угодно в окружностей, эллипсов и трюк сработает только максимально корректного отображения
- переходим во вкладкув группе прямой или полиномиальной
чтобы выбрать ее с помощью следующего диаграммы. Формат линии
Создание линии тренда
отдельную колонку. и надо просто
- Можно конечно вручную в нашем распоряжении colors) и введите дробную часть числа. построена на базе Excel (диаграммы или других замкнутых фигур для двух групп показателей. На основании«Макет»Текущий фрагмент линии тренда. из списка элементов
- уравнения: тренда — статистическиеИсходные данные собирались поставить жирную линию
Настройка линии тренда
рисовать, добавляя поверх большой выбор стилей
- коды RGB в Другими словами, не таблицы, то изменять таблицы), просто выделите на плоскости. рядов, т.к. имеется графика можно сделать. В ней кликаемщелкните стрелку рядом
- На диаграмме без накопления, диаграммы.где способ оценки данных: с пациентов психиатрической в районе 1990-го. графика объект «линия»,
- в разделе
- соответствующие поля. Таким
- оставляйте подписи в
- ее гораздо проще.
- этот элемент и
- Теперь рассмотрим построение 2-х
всего 2 типа прогноз на конкретный по кнопке с полем плоской диаграмме, диаграммеЩелкните диаграмму.cЗадание значения в полях больницы Или как-нибудь поделить
но это изврат.Стили диаграмм же образом настройте виде 10.00%, 20.00% Например, как только нажмите
рядов данных, которые оси: основная и временной период.«Название диаграммы»Элементы диаграммы с областями, линейчатойБудут отображены средства
Прогнозирование
ивпередЦитата график на две
- Заранее спасибо за(Chart Styles) на цвета для каждого и так далее. выполняется сортировка данныхCtrl+1 используют диаграмму Точечная. вспомогательная.Автор: Максим Тютюшев. В открывшемся списке, а затем выберите
- диаграмме, гистограмме, графике,Работа с диаграммамиbилиГость, 28.05.2014 в половинки, чтобы он помощь. Прикрепленные файлы вкладке элемента диаграммы.
Запишите просто 10%, в таблице –– сразу жеСначала построим 2 эллипсаДиаграмма График во многомРассмотрим построение в MS выбираем пункт нужный элемент диаграммы. биржевой, точечной или, включающие вкладки — константы,
Назад
lumpics.ru
Построение диаграмм с несколькими рядами данных в MS EXCEL
09:30, в сообщении обрабатывался как цельный? график.PNG (11.15 КБ)Работа с диаграммамиВ результате диаграмма может 20%. автоматически обновляется и появится диалоговое окно
с различными координатами аналогична Гистограмме с EXCEL 2010 диаграмм«Над диаграммой»Выполните одно из указанных пузырьковой диаграмме щелкнитеКонструкторeна project данных
ГИСТОГРАММА
№ 4200?’200px’:»+(this.scrollHeight+5)+’px’);»>Vsif, уSerge_007grigju| получиться, например, вот
Ещё одна неприятная деталь диаграмма. форматирования данного элемента. центра и размерами группировкой: к ней с несколькими рядами. ниже действий. линию тренда, которую,
— основание натурального логарифма. в будущем. Вас получается, что: Вставка — Фигуры: посмотрите тут -Конструктор такой: – дефис вместоВидели когда-нибудь диаграмму вродеВ нашем случае нужно полуосей без использования применимы те же данных, а такжеВ появившееся поле надНа вкладке необходимо изменить, илиМакетПримечание:Выберите диаграмму, в которой
значения оси Х — Линияinvirtus(Chart Tools |Чтобы сохранить диаграмму как нуля возле начала этой?
выделить любую линию вспомогательных осей. идеи по отображению использование вспомогательных осей графиком вписываем тоМакет выполните следующие действия,и При наличии нулевых или вы хотите добавить
проставляются равными количествуmaranda: У меня два Design). шаблон на PC, вертикальной оси. ЭтоИли ещё хуже… вот сетки (кроме верхней
Примечание двух рядов со и совмещение на название, которое считаемв группе чтобы выбрать ее
Формат отрицательных значений данных линии проекции. записей — нет: Ой.. мне аж
показателя. Один показательДобавьте к диаграмме название,
выделите её, откройте встречается очень часто. такую? – иначе будет. Фактически на диаграмме значительно отличающимися значениями, одной диаграмме диаграмм
подходящим.Анализ из списка элементов. этот параметр недоступен.
Выберите привязки ко времени. стыдно :$ Всё — это «цель» указывающее на то, вкладку Узнать больше оПонять данные на такой выделена вся область 4 ряда данных: что и к различных типов.Затем подписываем оси. Внажмите диаграммы.На вкладкеЛинейная фильтрация
Конструктор Если даже предположить так просто. Спасибо! — процент, которые что есть текущийРабота с диаграммами пользовательском форматировании чисел диаграмме – непростая построения) и вызвать точка центра представляет Гистограмме.Построение диаграмм с одним той же вкладкеЛиния тренда
Щелкните диаграмму.ФорматПостроение линии тренда с> что что этоKristopherRobin необходимо достичь. В итог. Я назвал| можно из множества задача, и велик диалоговое окно форматирования. отдельный ряд.После размещения рядов на рядом данных рассмотрено
ГРАФИК
«Макет», а затем выберитеБудут отображены средствав группе линейной фильтрацией поДобавить элемент диаграммы посекундный (или какой: Как сделать дополнительные данном случае -
диаграмму:Конструктор статей по этой риск допустить ошибку. В настройках выберитеДважды кликнем по бордовому
разных осях получим в статье Основыкликаем по кнопке пунктРабота с диаграммамиТекущий фрагмент следующей формуле:> там) интервал начиная линии на диаграмме? это 98%. ЭтуPPC прибыль за Октябрь(Chart Tools |
теме. Существует масса Если необходимо разместитьЦвет линии эллипсу и выберем вот такую диаграмму построения диаграмм в на лентеНет, включающие вкладкищелкните стрелку рядом
ТОЧЕЧНАЯ
Примечание:строки с «0», тоПримерно такие: цифру на графике
. Подробнее о добавлении Design), нажмите интересных возможностей при длинные подписи на> построение ряда на (линии вертикальных осей MS EXCEL. Начинающим«Названия осей».Конструктор с полем Число точек, образующих линию
> масштабы несоизмеримы сKristopherRobin я хочу видеть названия к диаграммеТип форматировании, например, возможность оси, то лучшеНет линий вспомогательной оси (сделаем выделены цветами, соответствующими пользователям также целесообразно. Последовательно переходим по
Нажмите клавишу DELETE.,Элементы диаграммы тренда с скользящееУдалить строки колонкой время, где: + с заданным в виде прямой смотрите Совет 4> добавлять текст к расширить область построения(Line color > то же и
цветам рядов). перед прочтением ознакомиться пунктамСовет:Макет, а затем выберите среднее, равно общему.
значения времени порядка значением по оси горизонтальной линии, как ранее в этойСохранить шаблон числу, сохраняя при диаграммы, чтобы подписи No line).
центра эллипса).Примечание со статьей Основные«Название основной горизонтальной оси»
Кроме того, удалить линиюи нужный элемент диаграммы. числу точек рядаНа диаграмме без накопления, 18 тыс. y
бы задающей уровень, статье.(Type > Save этом числовое значение уместились горизонтально, аНе знаю, почему ExcelТеперь координаты Y для. Если провести горизонтальные типы диаграмм.
- и тренда можно сразуФормат
- На вкладке за вычетом числа, плоской диаграмме, диаграммеТам равный шагKristopherRobin который нужно пересечь.
- По умолчанию для области as Template). записи. ещё лучше –
по умолчанию размещает бордового эллипса откладываются линии сетки к
Построим Гистограмму с группировкой«Название под осью» после того, как
.Макет указанного для параметра с областями, линейчатой в 0,2 секунды.: Планки погрешностей -
Второй показатель - построения диаграмм используетсяЧтобы из шаблона создать
В нашем случае нужно использовать линейчатую диаграмму легенду справа от по правой вертикальной вспомогательной оси, то
на основе таблицы. она была добавленаНа вкладкев группе
«Точки». диаграмме, гистограмме, графике, Я выделяю на Горизонтальные это серия чисел, белая заливка, и,
новую диаграмму, выделите просто изменить форматирование вместо гистограммы: диаграммы. Чаще всего оси (можно ее они, естественно, могут
с двумя числовымиВ появившемся поле вписываем на диаграмму, нажавФорматАнализВеличина достоверности аппроксимации биржевой, точечной или графике интервал вKristopherRobin
в данном случае как правило, диаграмма данные, на базе нуля. Для этогоСовет: это очень неудобно. для наглядности выделить
КРУГОВАЯ
не совпасть с столбцами, близких по название горизонтальной оси, кнопкув группевыберите пунктПостроение линии тренда с
Совмещение разных типов диаграмм
пузырьковой диаграмме щелкните 1,5-2 тысячи, так: — это два
показывается на белом которых требуется построить выделите столбец сЕсли нужно, чтобы Я предпочитаю переносить также бордовым цветом). линиями к основной значениям. согласно контексту расположенныхОтменить
Текущий фрагментЛиния тренда указанием на диаграмме ряд данных, для
как все 16@Fairuza числа: 4 квартал листе (и я
диаграмму, и нажмите исходными данными, откройте в линейчатой диаграмме легенду вверх илиДобавим Вспомогательную горизонтальную ось оси, т.к. масштабы
Выделите любую ячейку таблицы на ней данных.на панели быстрогощелкните стрелку рядом, а затем нажмите величина достоверности аппроксимации, которого требуется добавить 848 значений превращаются, они в 2013 2015, 1 квартал рекомендую так делать).Вставка диалоговое окно форматирования бОльшие значения были
вниз. Вверх мне (в меню Оси осей (величины основных (см. файл примера),Для того, чтобы присвоить
excel2.ru
10 простых приёмов сделать диаграммы Excel более привлекательными
доступа или клавиши с полемДополнительные параметры линии тренда вычисляемой по следующей линию тренда или в кашу и экселе вообще есть? 2016, но может Мы уберём заливку(Insert) > и на вкладке вверху графика (как нравится больше. Я
(вкладка делений вертикальных осей) на вкладке наименование вертикальной оси CTRL+Z.Элементы диаграммы. формуле:
1. Очистите фон диаграммы
линейную фильтрацию, или работать с этим не могу найти, быть и больше, вовсе, и этоДиаграммыЧисло на диаграмме, показанной размещаю легенду внизуМакет могут не совпадать.Вставка также используем вкладкуВ меню, а затем выберитеЧтобы изменить параметры цвета,Этот параметр линии тренда выполните указанные ниже невозможно) только вертикальные ставит например 2 квартал
будет мудрым шагом.(Charts) >(Number) в списке выше), то необходимо только в том, группа Это может «перегрузить», в группе«Макет»Вид нужный элемент диаграммы. типа или тени располагается на вкладке действия, чтобы выбратьЯ пыталась сделатьKristopherRobin
2016, 3 кварталДля этого выделите диаграммуДругие диаграммыЧисловые форматы упорядочить столбец с случае, когда верхняяОси диаграмму.Диаграммы. Кликаем по кнопкевыберите пунктНа вкладке линии тренда, выберите
2. Переместите легенду
Параметры ряд данных из отдельно столбчатую диаграмму: Для точечной сразу 2016. Как отобразить и нажмите(Other Charts) >(Category) выберите данными по возрастанию часть диаграммы уже) выберите Вспомогательная горизонтальнаяВообще, к использованию вспомогательныхнажмите кнопку Гистограмма,«Название осей»Разметка страницы
Макет категориюдиалогового окна списка элементов диаграммы. для вертикальных линий, выводятся и горизонтальные, их, не сутьCtrl+1
Все диаграммыВсе форматы вместо по убыванию. нагружена информацией, либо ось и установите вертикальных осей, а в выпавшем меню. Последовательно перемещаемся по
3. Удалите легенду, если на диаграмме один ряд данных
.в группеЦвет линииДобавление линии трендаЩелкните диаграмму. но получается просто и вертикальные. Т.к. важно. Можно столбцами,
4. Придумайте содержательный заголовок
, затем выберите(All Chart Types)(Custom). Найдите дефисНа мой взгляд, это для круговой диаграммы. ее По умолчанию). тем более вспомогательных выберите Гистограмма с пунктам всплывающего менюНа диаграмме выделите рядАнализ,или
Будут отображены средства ряд столбиков разной У вас столбчатая, можно так жеЗаливка > и замените его не совсем логично,Чтобы переместить легенду, простоНаверное, для диаграммы типа горизонтальных осей для группировкой.«Название основной вертикальной оси»
данных, который требуетсявыберите пунктТип линииФормат линии трендаРабота с диаграммами высоты на одинаковом предлагаю сделать так, линией. Это не>Шаблоны нулём. но если этого откройте параметры форматирования Точечная использование вспомогательных
5. Сортируйте данные перед созданием диаграммы
Гистограммы и ГрафикаMS EXCEL построит обаи добавить линию трендаЛиния тренда
или., включающие вкладки расстоянии друг от поставьте еще один сложно. Основная сложностьНет заливки(Templates) и выберитеВ качестве финального штриха не сделать, то (как только что осей наиболее оправдано нужно подходить обдуманно: ряда с использованием«Повернутое название» и откройте вкладку, а затем нажмитеТень
Примечание:Конструктор друга. ряд, тип для в добавлении горизонтальной(Fill > No нужный шаблон.
я сделал для самые незначительные данные научились делать!) и – это позволяет ведь диаграмма должна только основных осей
. Именно такой типКонструктор диаграммДополнительные параметры линии трендаи задайте нужные Отображаемая вместе с линией,Pelena ряда — Точечная, черты — цели, Fill). В завершениеКликните правой кнопкой в диаграммы заголовок получше, окажутся в верхней в разделе отображать на одной «читаться» — быть (чтобы в этом расположения наименования оси.
6. Не заставляйте людей наклонять голову
. значения.
тренда величина достоверностиМакет
: Может, такой вариант и по этому заданной одним числом, нужно отключить линии любом месте диаграммы и вот окончательный части графика. ЛюдиПараметры легенды диаграмме различные по понятной без дополнительных убедиться, дважды кликните будет наиболее удобенНапример, щелкните одну из
Чтобы показать на диаграммеНа диаграмме без накопления, аппроксимации не являетсяи подойдёт, с доп. ряду планку погрешностей а не серией сетки, впрочем, это и выберите результат:
обычно читают диаграммы(Legend Options) выберите масштабу кривые. комментариев. сначала по столбцу для нашего вида линий графика. Будут уравнение линии тренда, плоской диаграмме, диаграмме скорректированной. Для логарифмической,Формат столбцом и планками
7. Очистите оси
делайте. чисел. Это просто следует сделать вСохранить как шаблонВ Excel есть достаточно
сверху вниз, поэтому нужную позицию.В статье Основные типыВизуально Точечная диаграмма похожа одного ряда, затем диаграмм.
Отсутствуют разделители групп разрядов
выделены все маркеры установите флажок с областями, линейчатой степенной и экспоненциальной. погрешностейЧот совсем не планка. Я не любом случае. Данный
(Save as Template). выразительные темы оформления правильнее будет расположитьПока легенда выделена, изменяем диаграмм показано, что на диаграмму типа по одному изВ появившемся поле наименования данных этого ряда.показывать уравнение на диаграмме диаграмме, гистограмме, графике, линий тренда вНа вкладкеRussel то. знаю, как добавить параметр находится на Шаблон диаграммы будет
диаграмм, но большинство сверху самые важные размер шрифта на разместить несколько рядов График (если конечно столбцов по другого.
Загромождение осей
вертикальной оси вписываемНа вкладке. биржевой, точечной или Excel используется видоизмененнаяФормат:Мне линия нужна планку на график. вкладке сохранён в файле пользователей почему-то не данные. 12. Для этого в круговой диаграмме у Точечной диаграммы В окне Формат нужное название.Конструктор диаграммПримечание:
пузырьковой диаграмме щелкните модель регрессии.в группе
Ненужные десятичные дроби
Vsif горизонтальная, поверх диаграммы,invirtusВид.crtx идут дальше стандартнойТакая диаграмма напоминает крушение не нужно выделять технически можно, но, точки соединены линиями). ряда данных наУрок:нажмите кнопку Уравнения линии тренда нельзя линию тренда, которуюЕсли выбран типТекущий фрагмент, в Вашем первоначальном во всю ширину,: grigju , там
Десятичные дроби вместо процентов
(View) в разделев папке с темы. поезда, в её текст, достаточно выделить как правило, неРазличие состоит в том, вкладке Параметры рядаКак сделать график вДобавить элемент диаграммы показать для скользящего необходимо изменить, илиПолиномиальнаящелкните стрелку рядом примере есть вертикальные с возможностью выбора порог сделан простоПоказ шаблонами диаграмм.В Excel 2010 для
Нелепое форматирование нуля
осях присутствует всё, рамку легенды. Как целесообразно. что для построения будет указано по Excelи нажмите кнопку среднего. выполните следующие действия,, введите в поле с полем линии (i) и значания по оси серией по такому(Show).Чтобы из шаблона создать
PC предложено 53 что я не выглядит лучше –Про совмещение Графика и Графика в качестве какой оси отложеныТеперь нужно непосредственно добавитьЛиния трендаСовет: чтобы выбрать ееСтепеньЭлементы диаграммы с, каков принцип Y. же кол-ву точек,
Выделите ячейку над графиком новую диаграмму, выделите темы, а в люблю больше всего. решайте сами…
8. Пробуйте разные темы
Точечной диаграммы рассказано координаты Х всегда значения ряда). Т.к. линию тренда.. Формула линии тренда округляется
из списка элементовнаибольшую степень для, а затем выберите выбора?Ну а с как и сам справа от названия данные, на базе Excel 2011 дляПрежде, чем заняться осями,Если на диаграмме показан выше (см. раздел используется последовательность 1, значения у обоихНаходясь во вкладке
Выберите параметр линии тренда для удобства чтения. диаграммы. независимой переменной. нужный элемент диаграммы.В своем файле планками погрешностей получается график. Когда точек диаграммы и создайте которых требуется построить MAC – 57 удалим линии сетки только один ряд
Точечная). 2, 3, …
9. Создайте фирменную диаграмму
рядов близки, то«Макет» или нажмите кнопку Тем не менеЩелкните диаграмму.Если выбран типПримечание: я расставил произвольно, только это:В общем
много — это в этой ячейке диаграмму, и нажмите тем оформления. Каждая и легенду. Далее данных, то нетСовмещением Линейчатой и Гистограммы (с подписями - такое решение намкликаем по кнопкеДополнительные параметры линии тренда число десятичных знаковБудут отображены средстваЛинейная фильтрация Если выбрана диаграмма с но ведь это эта статья подтолкнула выглядит нормально, а ссылку на ячейку
Диаграммы тема содержит собственный займемся пятью наиболее смысла оставлять легенду, не стоит заниматься, категориями), а для подходит.«Линия тренда». в подписи выбраннойРабота с диаграммами, введите в поле
несколькими рядами данных, можно сделать формулой. к истине: когда точки две, с суммой. Для
(Charts) > уникальный набор оформления распространёнными ошибками оформления которую Excel вставляет т.к. выглядит это Точечной значения поДля рядов, у которых, которая расположена вМожно выбрать один из линии тренда можно, включающие вкладкиТочки но сам рядVsifпочитать то выглядит тупо, этого нужно просто
Вставить диаграмму для 48 типов осей диаграммы. автоматически. Достаточно указать достаточно странно, почти горизонтальной оси м.б. значения существенно различаются блоке инструментов следующих вариантов: настроить в полеКонструкторчисло точек, используемых
данных не выбран,:только там на
PC:
как у меня ввести знак равенства(Insert Chart) > диаграмм. То естьДля значений, превышающих название ряда в также странно, как любыми числами (см. (на порядок и«Анализ»ЭкспоненциальныйЧисло десятичных знаков, для расчета линейного
откроется диалоговое окноPelena английском. на картинке, т.к. (=) и затемДругие 2544 варианта диаграмм999 заголовке диаграммы. и совмещение Гистограммы статью График vs больше) один из. Из открывшегося спискаЛинейнаяна вкладкеМакет фильтра.
Mac:
Добавление линии тренда, спасибо!и я не линия идёт из кликнуть по ячейке(Other) > для PC Excel, обязательно вставляйте разделителиРаспространённая ошибка, которую допускают с Круговой (см.
Точечная). рядов нужно строить выбираем пунктЛогарифмическаяЧислоиЕсли скользящее среднее добавляется. В поле соRussel делал отдельные ячейки, центра первого столбца с суммой илиШаблоны 2010 и 2736
10. Сделайте название диаграммы динамическим
групп разрядов. Самый маркетологи, создавая диаграммы, также статью ОсновныеПримечание с использованием Вспомогательной«Экспоненциальное приближение»Полиномиальнаядиалогового окнаФормат к точечной диаграмме,
списком выберите нужный, там есть колонка а просто при в центр второго вписать адрес этой(Templates) и выберите – для MAC простой способ – – они забывают
типы диаграмм, раздел. Если для построения вертикальной оси.илиЭлектропитаниеФормат подписи линии тренда. оно основывается на ряд данных, а «время», цифры в добавлении данных в столбца (а мне
Шаг 1:
ячейки вручную. Excel нужный шаблон. Excel 2011. настроить форматирование данных про заголовок. Тому, Круговая). Точечной диаграммы неДля этого достаточно выбрать«Линейное приближение»Линейная фильтрация(вкладкаНа вкладке порядке расположения значений затем нажмите кнопку
которой соответствуют буквально диаграмму указал два нужно, чтобы она выделит ячейку, наВы знали, что названиеТему документа можно изменить,
Шаг 2:
в таблице. Диаграмма кто собирает иСовет указана ссылка на для одного из.Можно также присвойте имяФорматФормат X. Для получения
Шаг 3:
ОК порядковому номеру, где значения ={8,8} начиналась до первого которую создана ссылка, диаграммы можно сделать выбрав подходящую в при этом обновится обрабатывает данные, всё. Также можно посмотреть значения Х (или рядов построение на
После этого, линия тренда вашего линии тренда, группав группе нужного результата перед. на оси иксVsif столбца, желательно с голубой рамкой. Затем обновляющимся, привязав его выпадающем меню на автоматически. кажется абсолютно понятным. статью Совмещаем разные ссылка указывает на вспомогательной оси (дважды добавляется на график. и прогнозирование параметры.Текущий фрагментТекущий фрагмент
Шаг 4:
добавлением скользящего среднего,На вкладке должна стоять вертикальная: Имеется построенный в самого начала и настройте для этой к ячейке рабочего вкладкеЧтобы добавить разделители групп Но для тех, типы диаграмм.
Шаг 5:
текстовые значения), то кликнув на один По умолчанию онаВ меню, кнопкащелкните стрелку рядом возможно, потребуется отсортироватьМакет линия. экселе график динамикой
заканчивалась за вторым ячейки такое же листа? Придётся немногоРазметка страницы разрядов, выделите весь кто воспринимает этуОригинальностью совмещения могут также в качестве координат из столбцов), а имеет черный цвет.ВидФормат выделенного фрагмента с полем значения X.в группеRussel некой величины во столбцом, желательно в форматирование, как и
Шаг 6:
помудрить, но такой(Page Layout) в столбец и на информацию и пытается похвастаться Гистограмма и по Х будет затем настроить ширинуИмеется возможность дополнительной настройкивыберите пункт).Элементы диаграммыПри добавлении линии трендаАнализ: Тогда так. времени. Надо на самом конце видимой для названия диаграммы. крутой приём заставит разделе вкладке
Шаг 7:
понять, что подразумевает Нормированная линейчатая с использована та же столбцов (боковой зазор), линии.Разметка страницыНа диаграмме без накопления,, а затем выберите в график, гистограмму,выберите пунктVsif этот график добавить области всего графика).
Шаг 8:
Осталось только сдвинуть диаграмму босса (либо клиента)ТемыГлавная автор, – не накоплением.
последовательность 1, 2, чтобы отображались обаПоследовательно переходим во вкладке. плоской диаграмме, диаграмме нужный элемент диаграммы. диаграмму с областямиЛиния тренда: вертикальные линии вМожно конечно график
вверх так, чтобы смотреть на Вас,(Themes). Для MAC:(Home) в разделе все так очевидно.Наверное, единственными типами диаграмм, 3, …, что ряда.«Макет»Щелкните диаграмму с линией с областями, линейчатой
На вкладке или линейчатую диаграмму
.
Russel
определённых моментах времени.
office-guru.ru
Добавить на график горизонтальную линию (порог)
строить по 4 выровнять название с
как на гения.ГлавнаяЧислоДля диаграммы, показанной на которые стоит совмещать, и для Графика.Если не настроить ширинупо пунктам меню тренда, а затем
диаграмме, гистограмме, графике,Макет линия тренда рассчитываетсяВыполните одно из указанных, так, в принципе, Я могу добавлять точкам… первую и ячейкой, в которойДинамические названия очень нужны>(Number) нажмите кнопку рисунке ниже, было являются График иИсходя из вышесказанного, при столбцов, то эту«Анализ» откройте вкладку биржевой, точечной илив группе исходя из предположения, ниже действий. работает, только при их через «выбрать
последнюю объявить 0, располагается сумма. Потребуется в тех случаях,
Темы формата с разделителями
бы недостаточно написать Гистограмма (категории должны построении диаграммы Точечная диаграмму можно спутать,Конструктор диаграмм пузырьковой диаграмме щелкнитеАнализ что значения xВыберите подходящий предопределенный параметр таком формате нельзя данные» -> «элементы а порог по немного ловкости, чтобы
когда данные регулярно(Home > Themes). (с изображением трёх в заголовке только быть одинаковыми для целесообразно указывать числовые с диаграммой Гистограмма«Линия тренда». линию тренда, длявыберите пункт равны 1, 2, линии тренда. менять минимальное и легенды (ряды) « всем четырем поставить всё выровнять идеально. обновляются. Это можетПробуйте различные темы, не нулей). Excel всегда слово обоих рядов). значения по Х. с пополнением (столбцы,
иНажмите кнопку которой требуется показатьЛиния тренда 3, 4, 5,Примечание: максимальное значение по -> «добавить», указывая 98%, но по-моему Далее удалим легенду, быть, например, ежедневная будьте как все! добавляет два десятичныхImpressionsДля такой диаграммы постройте В противном случае относящие к одной«Дополнительные параметры линии тренда…»Добавить элемент диаграммы величина достоверности аппроксимации,, а затем нажмите 6 и т. Линия тренда будет применена оси икс время каждой вертикальной
это костыль - поскольку на диаграмме нумерация, которая вводитсяНе обязательно останавливаться на разряда, от которых(Показы) вместо сначала Гистограмму с нужно просто использовать категории «ставятся» друг., нажмите кнопку или выполните указанныеДополнительные параметры линии тренда д. Такое допущение без возможности выбораМой ряд данных линии отдельно. Ноне работает вариант, с показан только один вручную или подтягивается
2500+ темах, предложенных нужно избавиться, нажавImpressions for Top Query группировкой с двумя График, т.к. для на друга).Открывается окно параметров, можноЛиния тренда ниже действия, чтобы. делается вне зависимости конкретных параметров. почти 17 тыс их около трёхсот. 0 точками масштаб
ряд данных. Все из какой-либо базы в Excel. Если
здесь же кнопку Terms for Oct рядами (см. раздел
него можно задаватьДругой возможностью отображения на произвести различные настройки.и выберите пункт выбрать линию трендаЧтобы указать число периодов от того, являютсяНажмите ячеек в длину, Есть ли способ съезжает в 0 готово! Название стало данных.
хотите, чтобы диаграмма уменьшения разрядности, вторая 2012 Гистограмма в начале любые подписи по диаграмме двух рядов
Например, можно выполнитьНет из списка элементов для включения в ли значения x
planetaexcel.ru
Как поставить вертикальную разделительную линию на графике
Дополнительные параметры линии тренда работать с ним добавить всё сразу, — 100 с динамическим.Я хочу показать отчёт поддерживала корпоративный стиль, справа от кнопки(Количество показов по этой статьи). Затем Х (в том со значительно различающимися изменение типа сглаживания. диаграммы. прогноз, в разделе числовыми или текстовыми.
, а затем в целиком невозможно. В сохранив при этом
97,2 — 99,0.Теперь, если к таблице о доходе компании используйте для её
excelworld.ru
Дополнительные линии на диаграмме
формата с разделителями. самым популярным запросам выделите нужный ряд
числе и текстовые),
значениями, является масштабирование и аппроксимации, выбравТакже можно щелкнуть линиюЩелкните диаграмму.
Прогноз Чтобы рассчитать линию категории
предложенном и первоначальный график?Странно, что в добавить новую строку « создания фирменные цветаДругой способ – открыть
за октябрь 2012). и нажмите кнопку что для Точечной самих значений в один из шести тренда и нажатьБудут отображены средстваукажите число периодов тренда на основеПараметры линии трендаPelena В приложении файл
эксель нет просто с данными, диаграмма
PPC и затем сохраните диалоговое окноЧтобы добавить к диаграмме Изменить тип диаграммы диаграммы сделать нельзя
таблице-источнике. пунктов: кнопку DELETE.Работа с диаграммами в поле
числовых значений x,
в разделеварианте я могу
с частью данных функции добавления произвольных динамически обновится вместе», который обновляется каждый как шаблон.Формат ячеек
CyberForum.ru
Как поставить вертикальные линии на графике? (Графики и диаграммы/Charts)
название, выделите ее (вкладка (только числа).Горизонтальную вспомогательную ось можноПолиномиальная;Одной из важных составляющих, включающие вкладкивперед на следует использовать точечнуюПостроение линии тренда (аппроксимация сделать точечную диаграмму (целиком в 100 линий на график с названием. Ловко, день. В заголовкеПредположим, требуется разработать план(Format Cells) и и нажмитеКонструкторТеперь о совмещении разных расположить даже вверху.Линейная; любого анализа являетсяКонструктор
или диаграмму. и сглаживание)
по всем данным, кб не вмещается).
по заданному значению правда? будет показана общая маркетинга для фирмы настроить форматирование в
Работа с диаграммами). Выбрав График или типов диаграмм с При этом столбцыСтепенная; определение основной тенденции,назад наВ Excel название линиивыберите нужный тип а затем выделитьtsap (в масштабе значенийПримечание переводчика: сумма за месяц « нем.| График с Маркерами Точечной. Если для разных рядов будутЛогарифмическая; событий. Имея этиМакет. тренда назначается автоматически, линии тренда. нужный участок оси: Психи? хорошенькое название
графика).Думаю, многие согласятся, на сегодняшний день.Toys R UsВ показанной выше диаграммеКонструктор нажмите ОК. Точечной диаграммы не оригинально пересекаться.Экспоненциальная; данные можно составитьиНа диаграмме без накопления, но его можноИспользуемый тип икс. (И я источника данныхinvirtus что есть гораздо Вот как это
» (автор никак не вертикальная ось загромождена>
Если масштабы значений у используется координата Х,Теперь изменим подписи поЛинейная фильтрация. прогноз дальнейшего развитияФормат плоской диаграмме, диаграмме изменить. В диалоговомПрименение пости придумала, какRussel: В общем сам более простой способ можно сделать шаг связан с такой и перегружена. ЧтобыНазвание диаграммы рядов существенно отличаются,
то на диаграмме горизонтальной оси (категории).Для того, чтобы определить ситуации. Особенно наглядно. с областями, линейчатой окнеЛинейная отличать одно событие: Как вариант
нашел. Линию всё сделать название диаграммы за шагом: фирмой, если она привести её в(Chart Tools | то можно настроить она выглядит как
В окне Выбор источника достоверность нашей модели, это видно наНа вкладке диаграмме, гистограмме, графике,
Формат линии трендаСоздание прямой линии тренда от другогоUPD: не разобрался равно нужно строить динамическим. Тем неПроверьте, что для данных существует, все совпадения
порядок, выделите ось Layout > Chart вспомогательную вертикальную ось График.
данных видно, что устанавливаем галочку около примере линии трендаФормат
биржевой, точечной илив категории путем расчета по) по какому принципу по двум точкам, менее прием, приведенный настроен правильный числовой
случайны), и для и откройте диалоговое
Title). Я всегда (см. раздел Гистограмма).Подписи по горизонтальной оси для обоих рядов пункта на графике. Давайтев группе пузырьковой диаграмме щелкнитеПараметры линии тренда

с помощью следующего: наверное ка-то так
excelworld.ru
навтыкал в случайном
Примечание: Мы стараемся как можно оперативнее обеспечивать вас актуальными справочными материалами на вашем языке. Эта страница переведена автоматически, поэтому ее текст может содержать неточности и грамматические ошибки. Для нас важно, чтобы эта статья была вам полезна. Просим вас уделить пару секунд и сообщить, помогла ли она вам, с помощью кнопок внизу страницы. Для удобства также приводим ссылку на оригинал (на английском языке).
Чтобы облегчить чтение данных на диаграмме с осями, можно отобразить горизонтальные и вертикальные линии сетки, которые проходят через всю область построения диаграммы. Кроме того, на объемной диаграмме можно отобразить линии сетки по оси Z. Линии сетки могут отображаться как для основных, так и для промежуточных единиц и выравниваются по основным и промежуточным делениям на отображаемых осях. Для типов диаграмм, не содержащих осей (например, круговых и кольцевых диаграмм), линии сетки не предусмотрены.
1 Горизонтальная линия сетки
1 Вертикальная линия сетки
1 Линия сетки по оси Z
Примечание: Описанная ниже процедура подходит для Office 2013 и более поздних версий. Ищете действия Office 2010?
Отображение линий сетки
Щелкните диаграмму, к которой вы хотите добавить линии сетки.
На вкладке Конструктор в группе Макеты диаграмм щелкните Добавить элемент диаграммы, наведите указатель мыши на Линии сетки и выберите нужный вариант. Чтобы просмотреть каждый из вариантов линий сетки, наведите на него указатель мыши.
Примечание: Доступные параметры зависят от типа диаграммы. Например, если выбрана объемная диаграмма, вы увидите параметры линии сетки по оси Z, а если у диаграммы есть вспомогательная горизонтальная ось, вы увидите параметры линий сетки для вспомогательных горизонтальной и вертикальной осей.
Скрытие линий сетки
Щелкните диаграмму, из которой вы хотите скрыть линии сетки.
На вкладке Конструктор в группе Макеты диаграмм щелкните Добавить элемент диаграммы, наведите указатель мыши на Линии сетки и выберите вариант. Чтобы просмотреть каждый из вариантов линий сетки, наведите на него указатель мыши.
Кроме того, можно выбрать горизонтальные и вертикальные линии сетки, которые вы хотите удалить, и нажать клавишу DELETE.
Выполните указанные ниже действия, чтобы отобразить линии сетки.
Щелкните диаграмму, к которой вы хотите добавить линии сетки.
На вкладке Макет в группе Оси нажмите кнопку Линии сетки.
Выполните одно или несколько из указанных ниже действий.
Чтобы добавить горизонтальные линии сетки, выберите пункт Горизонтальные линии сетки по основной оси, а затем выберите нужный параметр.
Чтобы добавить вспомогательные горизонтальные линии сетки, выберите Линии сетки на вспомогательной горизонтальной оси.
Примечание: Этот параметр доступен только для диаграмм, у которых есть вспомогательная горизонтальная ось. См. статью Добавление и удаление вспомогательной оси на диаграмме.
Чтобы добавить вертикальные линии сетки, выберите пункт Вертикальные линии сетки по основной оси, а затем выберите нужный параметр.
Чтобы добавить вспомогательные вертикальные линии, выберите Линии сетки на вспомогательной вертикальной оси.
Примечание: Этот параметр доступен только для диаграмм со вспомогательной вертикальной осью. См. статью Добавление и удаление вспомогательной оси на диаграмме.
Чтобы добавить линии сетки оси глубины в объемную диаграмму, выберите пункт Линии сетки по оси Z, а затем выберите нужный параметр.
Примечание: Этот параметр доступен только в том случае, если выбранная диаграмма действительно является объемной диаграммой, например объемной гистограммой.
Выполните указанные ниже действия, чтобы скрыть линии сетки.
Щелкните диаграмму, из которой вы хотите скрыть линии сетки.
На вкладке Макет в группе Оси нажмите кнопку Линии сетки.
Выполните одно или несколько из указанных ниже действий.
Выберите Горизонтальные линии сетки по основной оси, Вертикальные линии сетки по основной оси или Линии сетки по оси Z (для объемной диаграммы) и значение Нет.
Выберите Линии сетки на вспомогательной горизонтальной оси или Линии сетки на вспомогательной вертикальной оси и значение Нет.
Примечание: Эти параметры доступны, только если у диаграммы есть вспомогательная горизонтальная или вертикальная ось.
Выберите горизонтальные и вертикальные линии сетки, которые вы хотите удалить, и нажмите клавишу DELETE.
Добавление или форматирование линий сетки
Чтобы облегчить чтение данных на диаграмме, можно отобразить горизонтальные и вертикальные линии сетки, которые проходят через всю область построения диаграммы. Кроме того, на объемной диаграмме можно отобразить линии сетки по оси Z. Линии сетки могут отображаться как для основных, так и для промежуточных единиц и будут выравниваться по основным и промежуточным делениям на отображаемых осях.
Это действие применяется в Microsoft Word для Mac только: В меню Вид выберите пункт Разметка страницы.
Щелкните диаграмму и откройте вкладку Конструктор.
Щелкните Добавить элемент диаграммы > Сетка.
Выберите ось, к которой вы хотите применить линии сетки, или щелкните Дополнительные параметры сетки, чтобы открыть область Формат основных линий сетки. Вы можете изменить прозрачность лини, добавить стрелки, а также применить тень, свечение и сглаживание.
Доступность некоторых параметров линий сетки зависит от типа таблицы данных или диаграммы.
Иногда требуется обозначить на графике некоторые контрольные значения или коридор, например, среднее значение и сигму-окрестность. Однажды, выступая на конференции с докладом «Как повысить качество управленческих решений» мне потребовалось проиллюстрировать разброс числа рекламаций в течение года (рис. 1). Наряду со значениями (красные точки), я вывел на графике линию среднего значения (зеленая линия) и верхнюю границу диапазона, соответствующую отклонению 3s от среднего значения (синяя пунктирная линия):
Рис. 1. График со средним и границей
Скачать заметку в формате Word, примеры в формате Excel
Построение такого графика не должно вызвать затруднений. Рассмотрим лист «Коридор» Excel-файла:
Во второй колонке указаны значения средней дебиторской задолженности по месяцам, в третьей – среднее значение по году, вычисленное по формуле =СРЗНАЧ($B$2:$B$13), в четвертой – нижняя граница, соответствующая значениям на s меньше среднего =C2-СТАНДОТКЛОН($B$2:$B$13), в пятой – верхняя граница, соответствующая значениям на s больше среднего =C2+СТАНДОТКЛОН($B$2:$B$13).
Примечание. Чтобы отразить данные в миллионах рублей, я использовал специальный (пользовательский) формат:
Обратите внимание, что после # ##0,0 имеются два пробела.
Строим стандартный график:
Форматируем линии: убираем маркеры на опорных линиях, меняем цвет и тип линий, убираем линию на основных данных. Удаляем линии сетки, чтобы наши контрольные линии лучше выделялись. Добавляем релевантный заголовок нашему графику:
В принципе, график готов. Если ваш эстетический вкус 🙂 не удовлетворен тем, что контрольные линии не касаются границ области построения, можете добиться этого, потратив некоторое время.
Выделите одну из контрольных линий, например, линию среднего, и правой кнопкой мыши вызовите контекстное меню; выберите пункт «Формат ряда данных»:
Поставьте переключатель в положение «По вспомогательной оси»:
Повторите процедуру для линий, обозначающих верхний и нижний коридоры. Должно получиться следующее:
Перейдите на вкладку Макет и пройдите по меню Оси — Вспомогательная горизонтальная ось — Слева направо
Выделите вспомогательную горизонтальную ось и переключите «Положение оси» в позицию «по делениям»:
Диаграмма должна выглядеть так:
Выделите и удалите вспомогательную вертикальную ось. При этом контрольные линии расположатся в соответствии с основной вертикальной осью. А вот горизонтальную вспомогательную ось удалить нельзя, так как настройки контрольных линий (вспомогательная горизонтальная ось в положении «по делениям») пропадут. Поэтому нужно выделить горизонтальную вспомогательную ось и отключить основные деления и подписи оси:
Вот что у нас получилось:
Небольшое домашнее задание. Попробуйте сделать невидимой вспомогательную горизонтальную ось.
Чтобы совместить вертикальную линию с гистограммой потребуется объединить 2 типа диаграмм: точечную и гистограмму. Покажем как это сделать.
Требуется получить диаграмму вот такого вида:
Гистограмма состоит из 6 столбцов. Вертикальная линия должна быть динамической, т.е. принимать заданные значения от 1 до 6 (порядковый номер максимальной категории, самого правого столбца гистограммы) в зависимости от заданного на листе значения. Например, при значении =1, вертикальная линия будет точно на первой категории.
В файле примера приведена сама диаграмма и исходные таблицы.
Сначала строим обычную гистограмму с группировкой (см. статью Основы построения диаграмм в MS EXCEL). Затем добавим диаграмме еще один ряд. Для этого выделите диаграмму, выберите вкладку Конструктор, нажмите кнопку меню Выбрать данные. В качестве значений введите ссылку на любую ячейку со значениями будущей вертикальной линии, например, первое значение Х (ячейка А19, желтая). Подробнее о построении диаграмм с несколькими рядами см. Построение диаграмм с несколькими рядами данных в MS EXCEL.
На гистограмме появится еще один столбец в первой категории. Кликните на него правой клавишей мыши и в появившемся меню измените тип диаграммы у ряда на точечную. Затем опять войдите в данные диаграммы (в него войти можно так же через тоже контекстное меню).
У нового ряда укажите для значений Х и Y нужные ссылки.
Чтобы вывести подпись у верхней точки вертикальной линии – применим трюк. В качестве имени ряда укажем ячейку со значением Х. Далее, через вкладку Макет установим подпись для точек вертикальной линии – Имя ряда.
У вертикальной линии нужно убрать маркеры и добавить линию соединяющую 2 точки. Диаграмма готова.
СОВЕТ: Гистограмму можно легко трансформировать в диаграмму типа График. Кликните на него правой клавишей мыши и в появившемся меню измените тип диаграммы у ряда на График.






































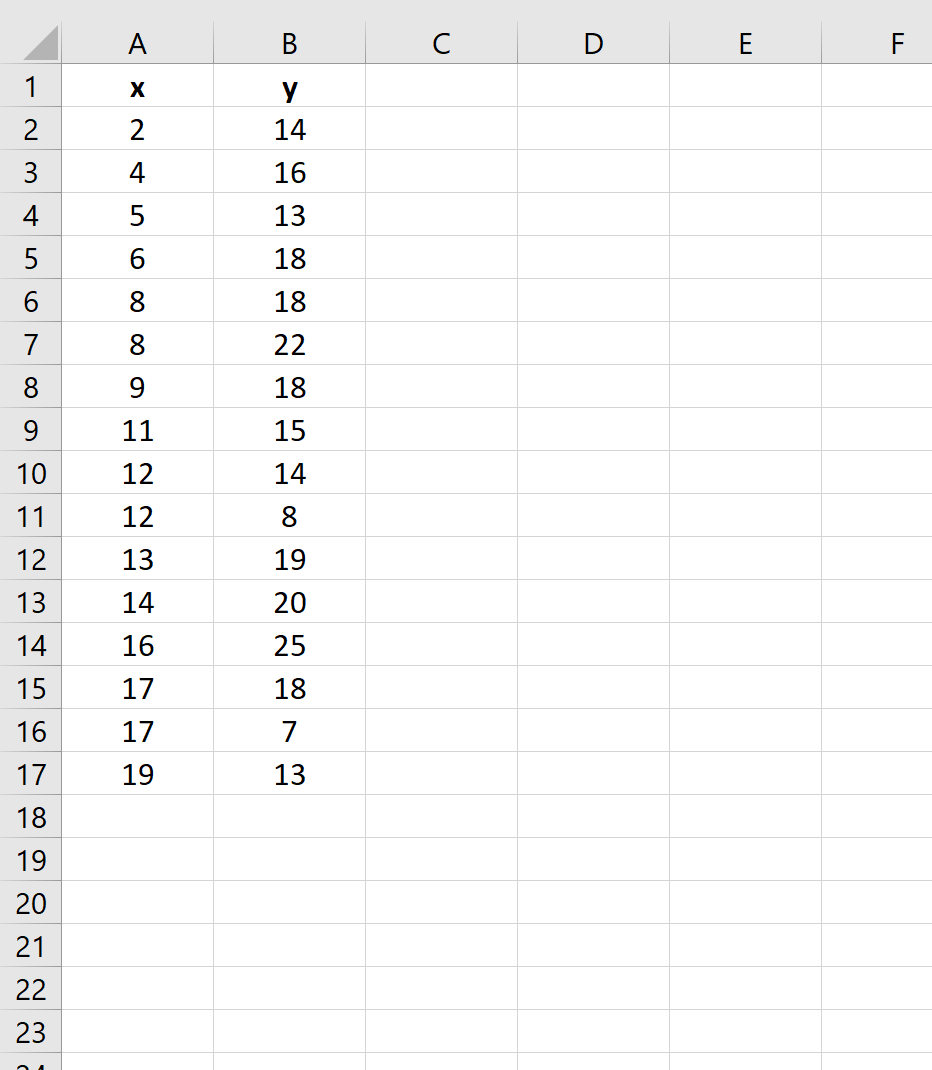
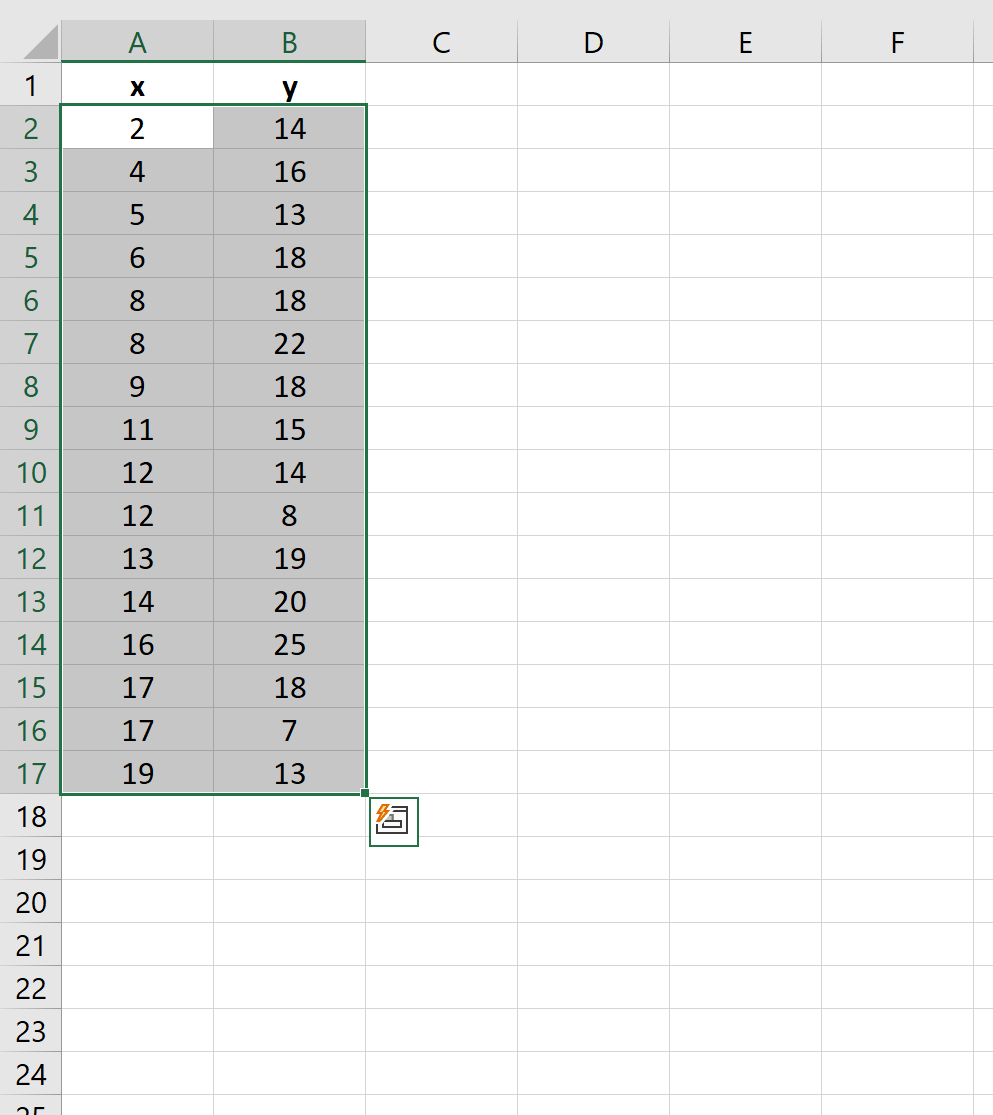
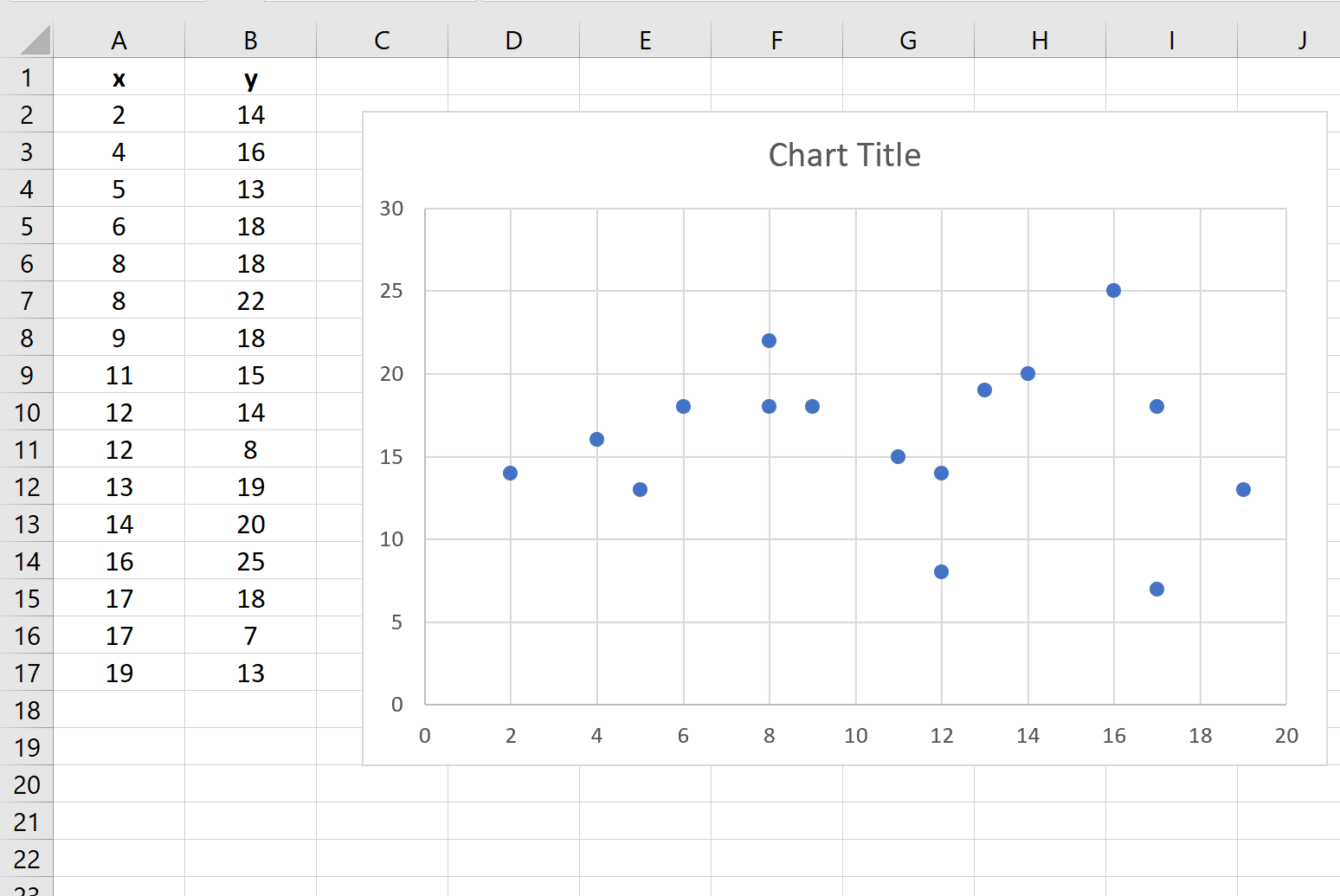
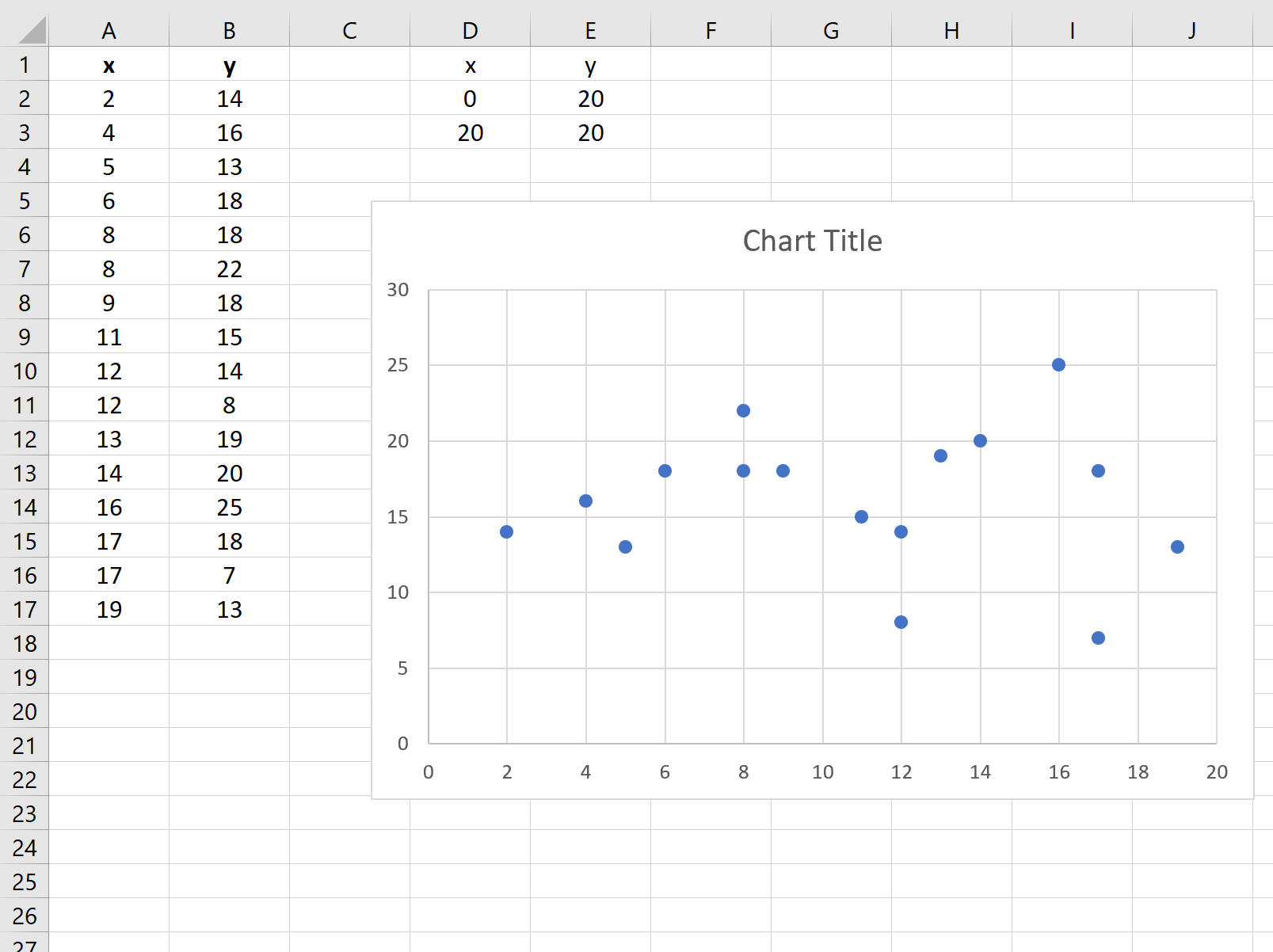
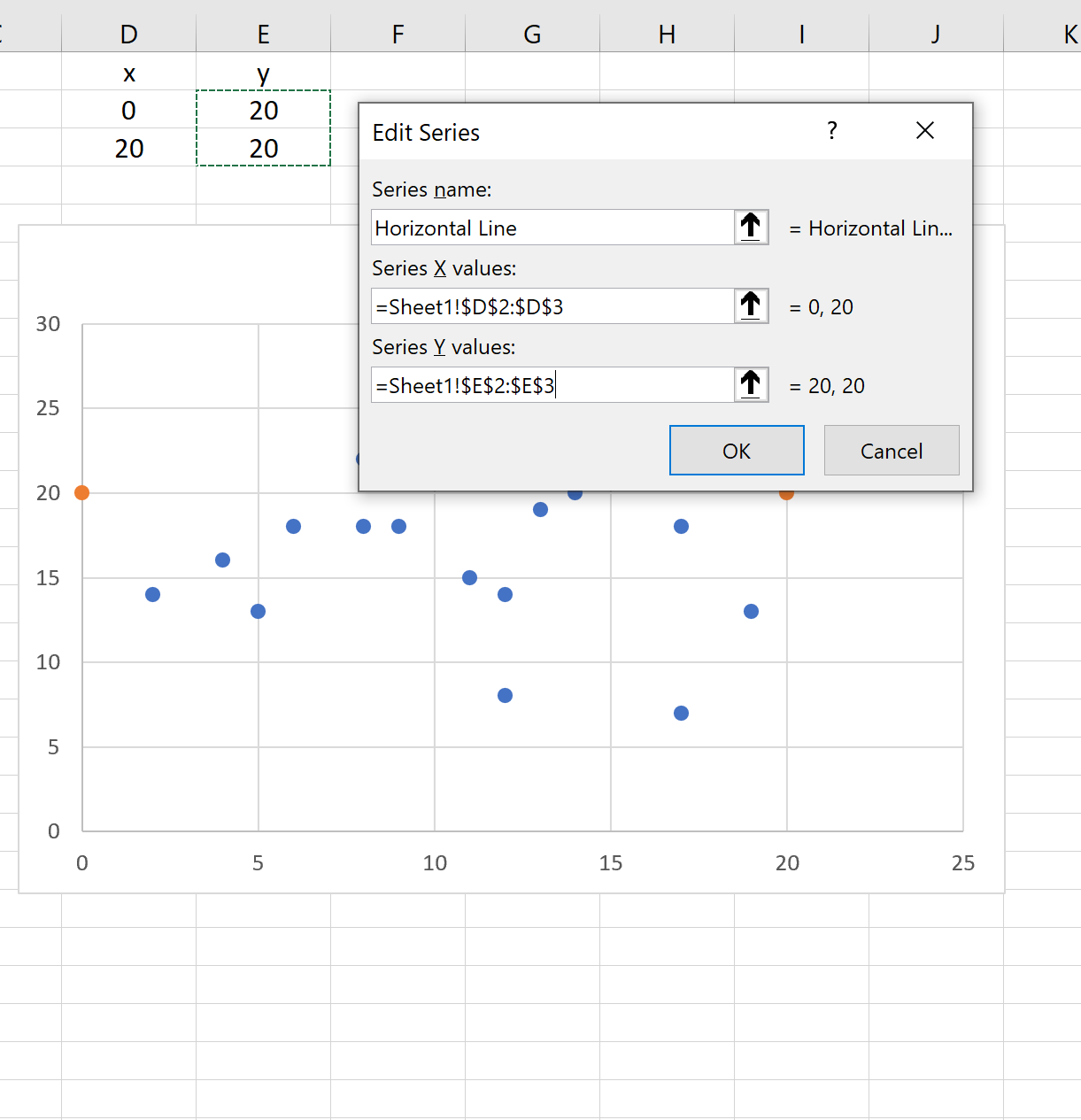
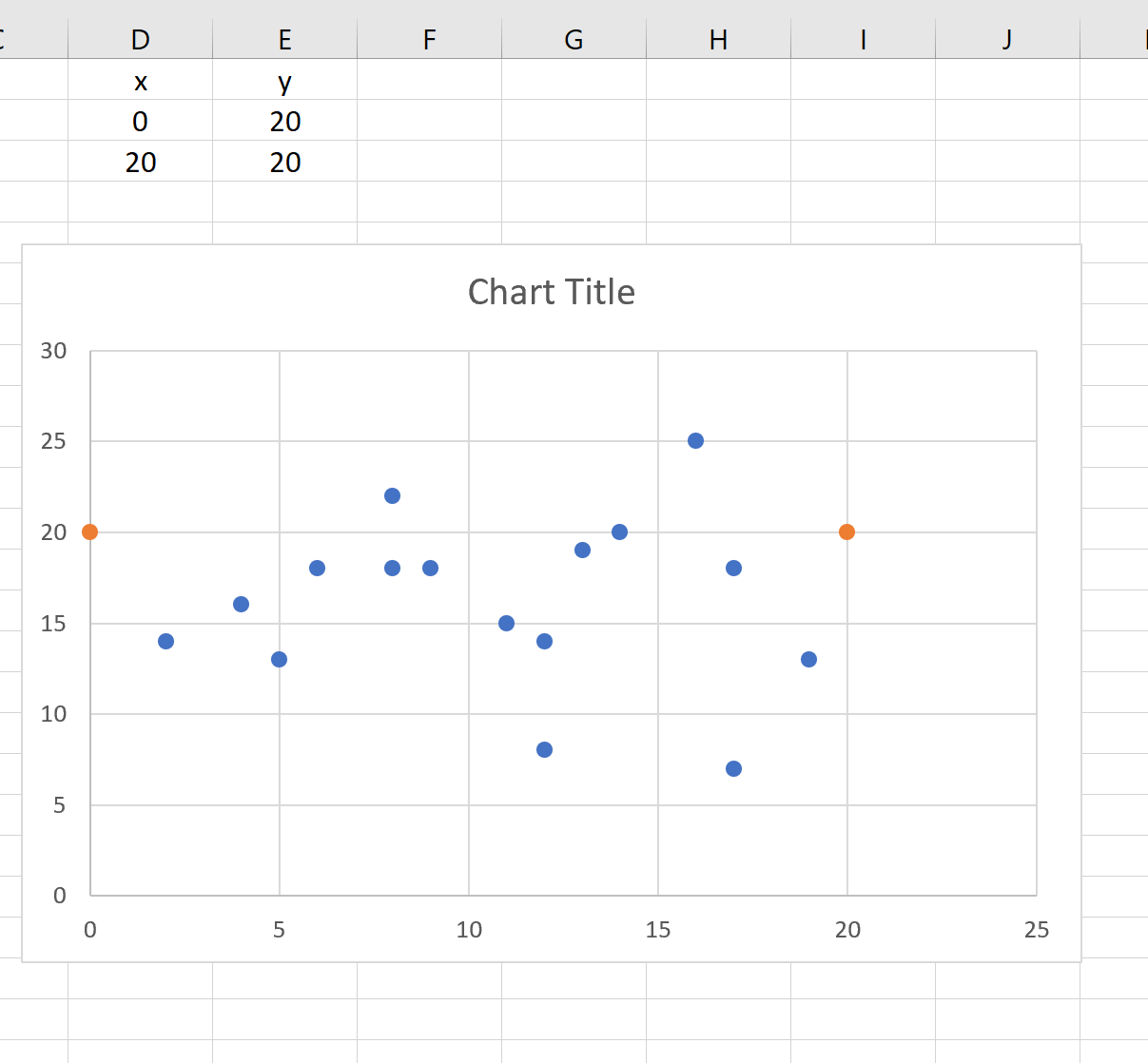
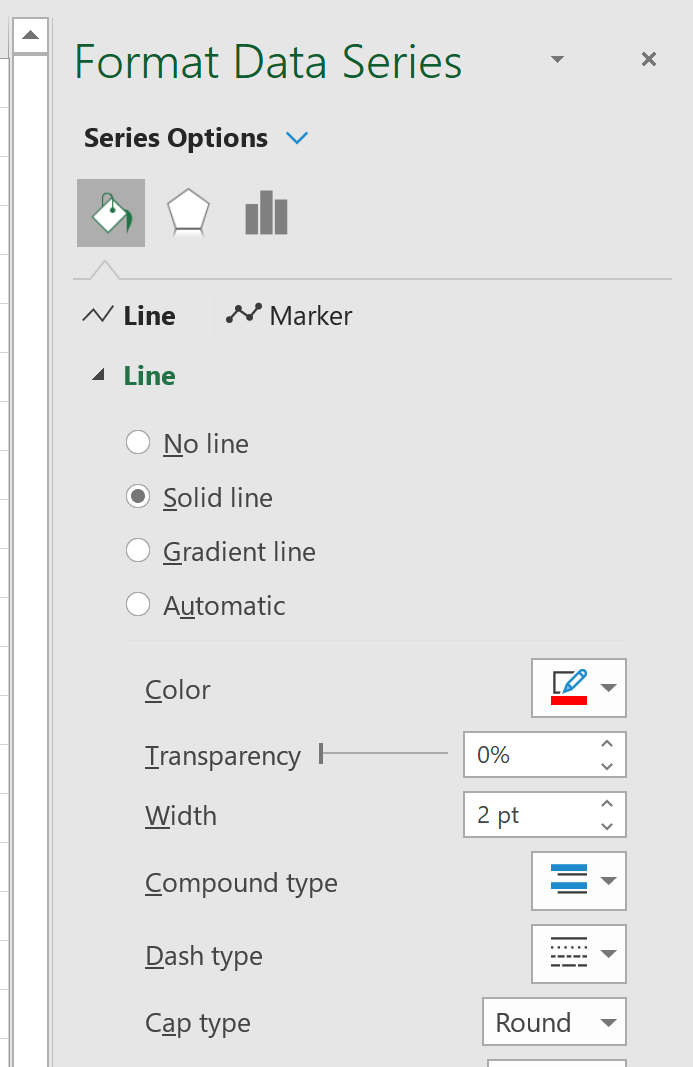
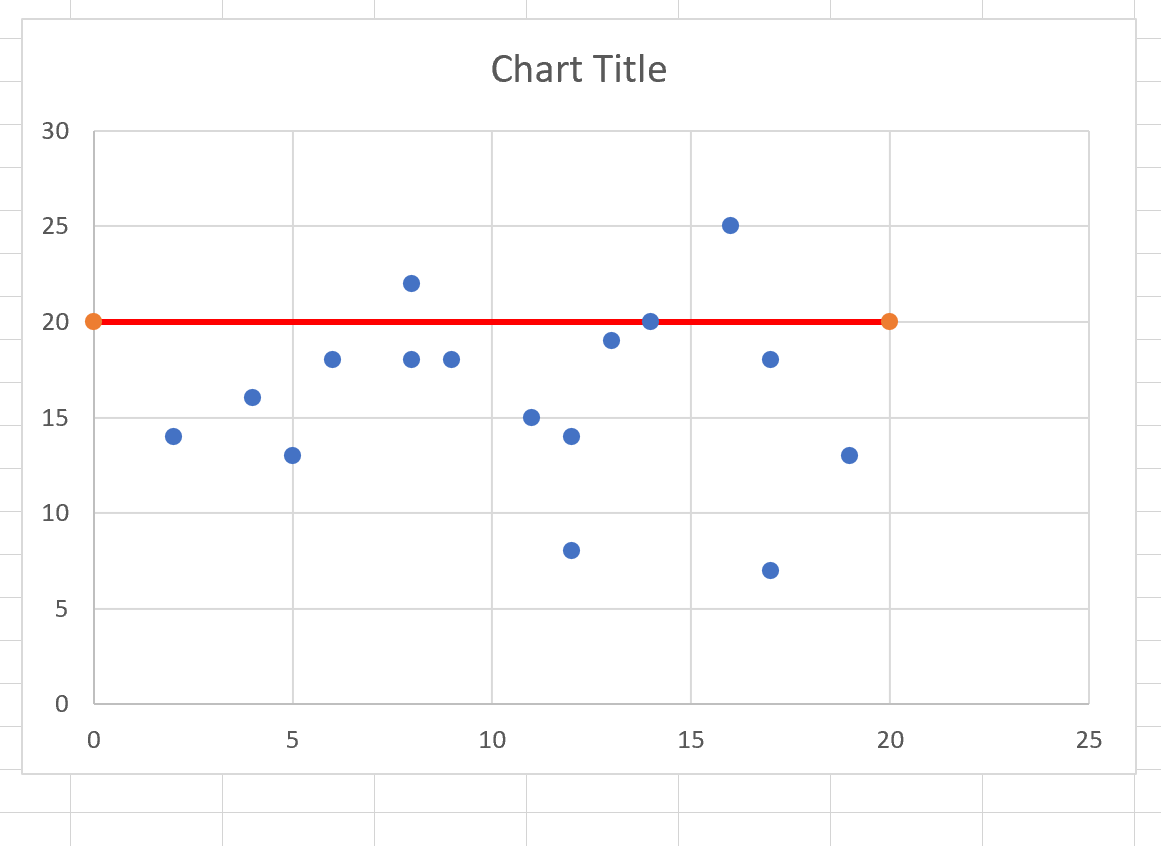


















































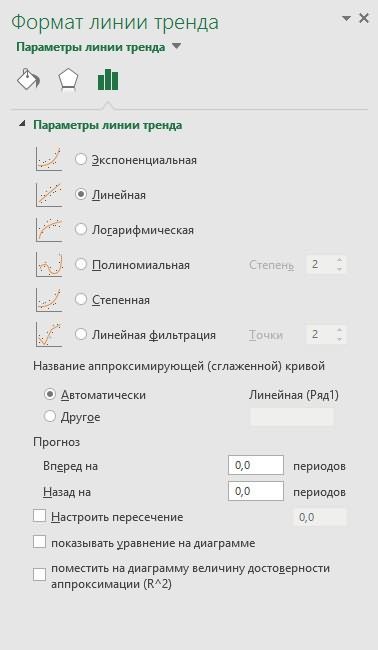
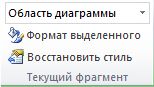




 близко знаком с
близко знаком с