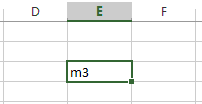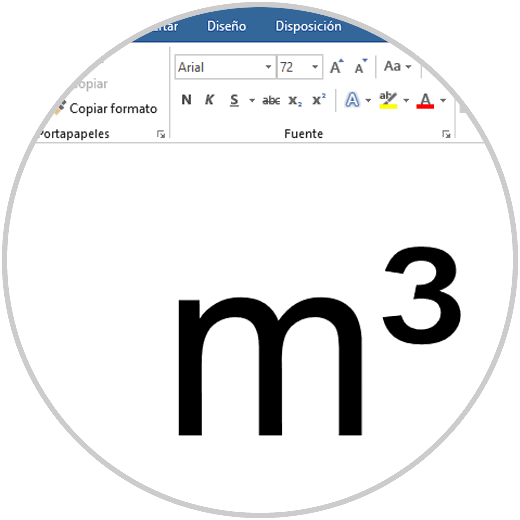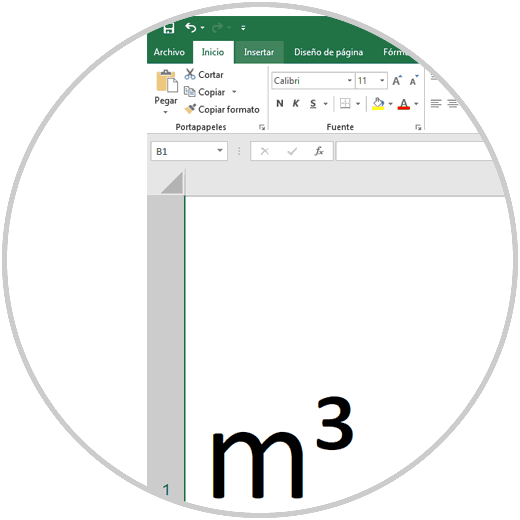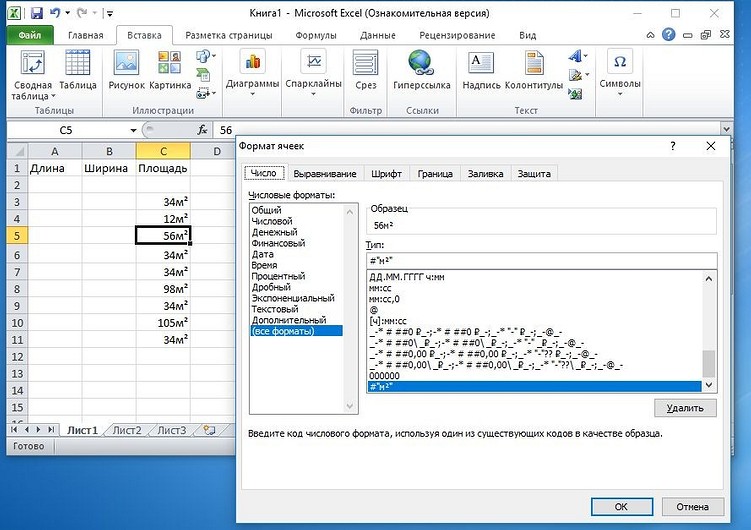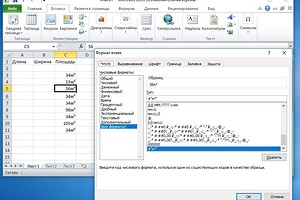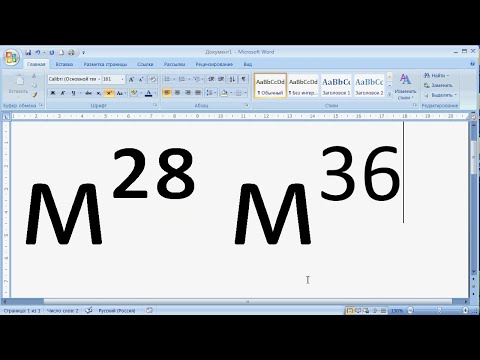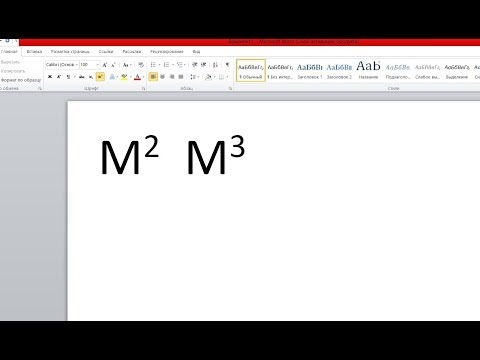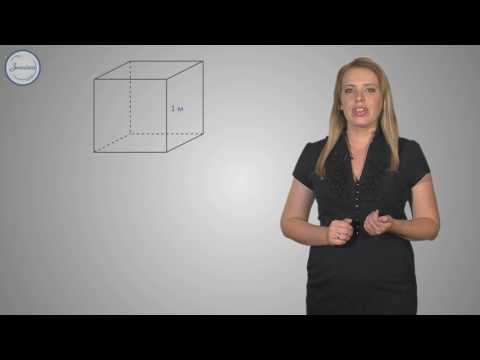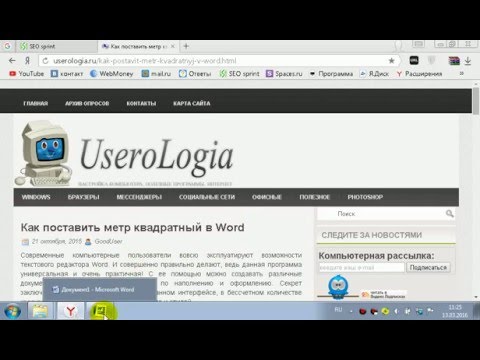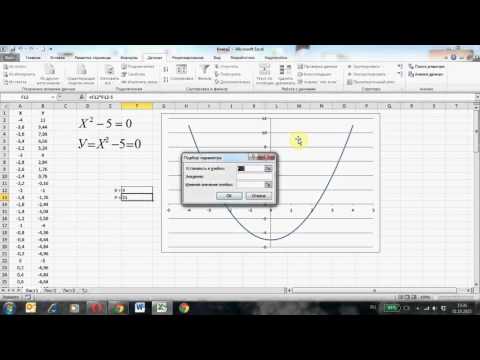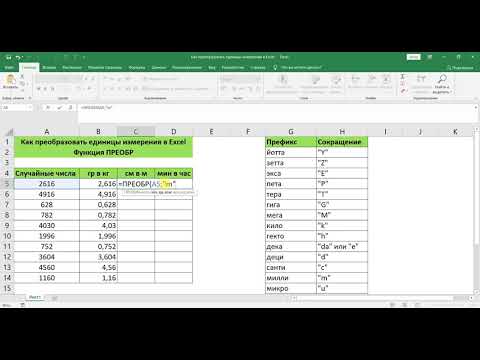На чтение 3 мин. Просмотров 4.8k. Опубликовано 06.02.2021
Кубический метр с символом m 3 – это единица измерения объема куба с ребром длиной один метр .
Как видите, у символа есть надстрочный индекс 3 , цифра 3 над буквой m.
Трудно создать этот символ, если в вашем текстовом процессоре нет функции вставки верхнего или нижнего индекса.
В Microsoft Excel нет кубического метра ( m 3 ) встроены или установлены в их программное обеспечение.
Но вы можете создать этот кубический метр ( m 3 ), выполнив любой из двух вариантов:
Содержание
- Вариант 1
- Вариант 2
- Поместите кубические метры на клавиатуре m³ | Excel, Word и любое приложение
- Поместите кубические метры на клавиатуре м³
Вариант 1
Откройте Microsoft Excel, введите буква m3 в ячейке.
Затем выделите цифру 3 .

Щелкните маленький значок , расположенный внизу кнопок настройки шрифта.
Небольшое окно появится всплывающее окно с форматом ячеек .
Щелкните это поле Верхний индекс . Затем, наконец, нажмите кнопку OK , чтобы подтвердить настройку. После этого цифра 3 превратится в верхний индекс, который, в свою очередь, превратит м3 в символ реального кубического метра – m 3 .
Вариант 2
Другой вариант для вставки кубического метра ( m 3 ) в Excel выполняется копипастом. Да, просто скопируйте и вставьте его в Excel или куда угодно. Выберите любой из этих символов :
m 3 m 3 m 3 m 3 m 3 m 3
У вас все еще возникают трудности с приготовлением m 3 символ в excel?
Поместите кубические метры на клавиатуре m³ | Excel, Word и любое приложение
Поместите кубические метры на клавиатуру m³ | Excel, Word и любое приложение
Мы используем наш компьютер каждый день для выполнения ряда процедур, так как через эти устройства у нас есть возможность подключения к сети и поиска для информации, управления нашей почтой, доступа к социальным сетям или создания, изменения и отправки документов..
Нет сомнений в том, что управление и хранение документов на нашем компьютере имеет важное значение для большинства людей, для которых это устройство является основным элементом работы.
Вот почему нам часто нужно использовать комбинации клавиш для добавления различных символов в наши тексты, но мы не знаем как сделать их все. Вот почему в этом случае мы собираемся объяснить, как ввести кубические метры на клавиатуре Windows 10 двумя простыми способами, чтобы вы могли быстро выполнить этот процесс ..
Примечание
Этот символ указывает на то, что число необходимо умножить в три раза.
Далее мы увидим, как поставить кубические метры m3 с клавиатуры в Windows 10.
Чтобы оставаться в курсе, не забудьте подписаться на наш канал YouTube!
Поместите кубические метры на клавиатуре м³
Чтобы указать кубические метры на клавиатуре Windows 10 m³, вы должны ввести m в файл и затем нажать следующую ключевую команду.
Таким образом вы увидите, что это регулируется в том документе, который вы открыли, поскольку эта же комбинация используется для таких документов, как Word, Excel, Power Point и других текстовых заметок, которые вы хотите сделать на своем ПК с Windows 10. ..
Кубические метры на м³ Word keyboard
Кубические метры на м³ клавиатуре Excel
Таким образом вы сможете вставлять m³ в текст, когда вам это нужно, чтобы таким образом вы могли легко настроить содержание в соответствии с вашими предпочтениями.
Можно особо не усложнять задачу и просто написать «кв.м.».
Тем не менее, если вы хотите видеть данную единицу измерения в привычном изображении, то в ячейке сначала наберите «м2».
Затем, выделите цифру «2» и нажмите правую кнопку мышки на данной ячейке. Выбираем строчку «Формат ячеек. «. Далее, в разделе «Видоизменение» ставим галочку напротив слова «надстрочный» и нажимаем кнопку «ОК».
Написать квадратный метр в таблице очень легко.
сначала ставим букву «М» в ячейку. Затем нажимаем на вкладку «Вставка» и ищем там графу «Символы». В открывшемся окне выбираем символ квадрата. Таким образом получится квадратный метр.
Пишем в ячейке М2. Выделяем мышкой цифру 2. Вызываем правой клавишей мышки контекстное меню — «Формат ячеек» — в области «Видоизменение» помечаем галочкой пункт «надстрочный», нажимаем ОК. Двойка превращается в верхний индекс .
Если вам нужно при работе с Microsoft Excel написать квадратный метр (или же нужно что — то возвести в квадрат), то сделать это можно одним из следующих способов:
- самый простой вариант — это написать «М» и вставить символ «квадрата» (делается это через вкладку «Вставка» > «Символы», где из списка нужно выбрать вторую степень или же квадрат);
- другой способ — написать сначала «м2», а потом перейти к следующим действиям: после выделения двойки (цифры 2) нажимаем на правую кнопку мышки и появляется меню, далее переходим в окно формата ячеек и в разделе «Видоизменение» просто выбираем второй пункт (надстрочный) и жмем на ок.
Для того что-бы в Excel написать значок квадратный метр нужно сначала написать букву М обозначение метра, затем входим в раздел вставка и ищем графу символы находим в ней символ квадрат выбираем его, и получается квадратный метр.
Выберите нужную ячейку, затем нажмите F2.
В ячейке пишем следующее: «м2», затем выделяем двойку и щелкаем правой кнопкой мыши. Появится список команд, из которых мы выберем «Формат ячеек».
Далее всплывет вот такое окошко:
Красным я выделила место, где необходимо поставить галочку, затем нужно подтвердить изменение, нажав Ок.
Сделать желаемое можно двумя способами:
- При помощи вставки специальных символов.
- При помощи оформления двоечки как «надстрочный» («Формат ячеек».
Но я бы посоветовал, если часто нужно с квадратными метрами работать, настроить автозамену (указать, что нужно «м2» заменять на «м²» — можете прямо отсюда и скопировать, кстати, уже готовое), тогда всё будет вообще легко и просто.
Букву м пишем как обычно, рядом пишем 2, выделяем, находим вкладку «шрифт» и ставим галочку в окошке «видоизменение» напротив «надстрочный». Затем жмем ОК и двойка становится знаком квадрата, т.е. маленькой цифрой вверху.
В Excel, как и в Ворд, есть возможность написания таких знаков, как квадратный или кубический метр.
Чтобы значок метр квадратный изобразить в ячейке Microsoft Office Excel, можно зайти в Вставка, далее в Символы и там выбрать нужный символ. Посмотрите на картинке ниже, станет сразу понятно:
Чтобы написать квадратный метр, использую наиболее простой для меня способ: пишу букву «м», затем во вкладке «вставка» выбираю «символ», нажимаю на него и нахожу значок «2» (маленькая двоечка в верхнем правом углу).
Да, недавно настроила себе автозамену, как посоветовали здесь же, и теперь вообще нет никаких проблем.
Время, в Excel является числом, точнее, десятичной дробью меньше единицы. (Соответственно дата — число, больше единицы. А дата с временем — это сумма этих чисел.).
Что бы данное число смотрелось в клетке как Дата, или Время, или Дата с Временем — для этого необходимо задать определенный формат с свойствах ячейки (Втор. кл. мыши по ячейке — пункт «Формат Ячейки»). Следственно, над любой датой и над любым временем можно производить операции сложения и вычитания. Так же надо помнить, что в Excel есть функция (ВРЕМЯ()), которая преобразовывает три значения (часы,минуты,секунды) в специальную десятичную дробь, которая, по сути, является временем «чч:мм:сс», если изменить формат ячейки на «Время-13:30:55».
- Пусть в ячейке A1 у нас есть время «23:23:59«, тогда
- Пусть, клетках B1,C1,D1 у нас будет количество часов,минут,секунд, (целые числа) которое мы хотим добавить к нашему времени.
- Для получения результата, запишем в клетке E1 формулу: =A1+ВРЕМЯ(B1;C1;D1)
График можно перенести как картинку обычным копированием.
Для того, что бы перенести график из EXCEL в Power Point. В Excel выделить график, выполнить «копировать», открываем Power Point, открываем нужный слайд, выполняем операцию «вставить».
Сохранить можно множеством способов:
1 — Горячие клавиши. Shift+F12 — сохранить. F12 — сохранить как.
Contrl + S — Сохранить.
2 — Нажав на клавишу альт и управляя стрелочками, выбрать нужное меню затем нажать копку Enter.
Можно указать текстовый формат ячейки,а значение минут получить по формуле (если информация в ячейке D4):
=ЗНАЧЕН(ЛЕВСИМВ(D4;НАЙТИ(«:»;D4)-1)
Для получения количества секунд подойдет формула:
=ЗНАЧЕН(ПРАВСИМВ(D4;ДЛСТР(D4)-НАЙТИ(«:»;D4))
не забывайте переводить секунды в минуты делением на 60
В общем-то это просто делается. Когда копируете в буфер обмена содержимое ячейки (не важно с помощью меню, ленты или просто CTRL+C), то потом, когда в другую ячейку надо будет вставить только данные надо кликнуть по стрелочке расположенной рядом с кнопочкой в меню «Вставить». Там выпадет менюшка с запросом чтот именно вы хотите вставить. Если нет прямого указания (например, есть только иконки разные), то копайте глубже через пункт «Специальная вставка». Дальше думаю сами разберетесь.
Лично мне там нравится опция «Вставить ширину колонок». Часто, когда копируешь блок в новое место, в этом месте ширина колонок остается оригинальной, что сильно мешает восприятию информации. Так вот когда скопируешь туда ширины исходных колонок, все становится на свои места.
Как в Эксель поставить метры кубические?
Как в excel написать м2. нажимаешь F2 в ячейке, пишешь м2, затем выделаешь двойку, щелкаешь по ней правой кнопкой мыши и выбираешь Формат ячеек. В открывшемся окошке идешь на закладку Шрифт и ставишь опцию «Надстрочный».
Как поставить в кубе в Эксель?
- Щелкните внутри ячейки на листе.
- Введите в ячейку =N^2, где N — это число, которое нужно возвести в квадрат. Например, чтобы вставить в ячейку A1 квадрат числа 5, введите в нее =5^2.
- Нажмите клавишу ВВОД, чтобы получить результат.
Как рассчитать площадь в Excel?
Вы можете легко рассчитать его площадь по этой формуле: =(C3+C4)/2*(B4-B3). 2. Затем вы можете перетащить маркер автозаполнения ячейки формулы вниз, чтобы вычислить площади других трапеций.
Как написать число в квадрате на телефоне?
- Откройте клавиатуру телефона и откройте цифровую клавиатуру, чтобы увидеть все цифры на экране телефона. .
- Длительно нажмите номер 2, как показано на клавиатуре. .
- Вот так будет выглядеть квадратный символ.
Как написать в Excel квадрат и куб числа?
- Выделите ячейку, где необходимо произвести вычисления.
- Поставьте знак равенства («=»), чтобы программа поняла, что вписывается формула.
- Введите число, которое необходимо возвести в степень. .
- Установите символ степени «^». .
- Введите степень, в которую хотите возвести число, то есть 4.
Как писать м2?
Квадратный метр (русское обозначение: м², международное: m²) — единица измерения площади в Международной системе единиц (СИ), а также в системах МТС и МКГСС. 1 м² равен площади квадрата со стороной в 1 метр.
Как поставить знак гривны в Excel?
- Выделить все ячейки в колонке, в которой будешь вписывать цифры. .
- Правой кнопкой на выделенном, выбрать Format cell. .
- Выбрать вкладку Number (она может быть выбрана по-умолчанию)
- В списке Category выбрать Custom. .
- Type — в поле Type вписываем следующее: # ##0 «грн.»
Как сделать надстрочный знак в Excel?
- Дважды кликаете в ячейку;
- Выделяете текст, который надо сделать надстрочным;
- Кликаете на нем правой кнопкой мыши и выбираете «Формат ячеек»;
- Ставите галочку «Надстрочный» и жмете «ОК»
Как в Excel поставить верхний и нижний индекс?
На вкладке Главная в группе Шрифт нажмите кнопку Параметры шрифта диалогового окна. Московская обл. Нажмите сочетание клавиш CTRL+1. В разделе эффекты , установите флажок Надстрочный или подстрочный и нажмите кнопку OK.
Как поставить цифру сверху в Экселе?
Нажмите на клавиатуре горячие клавиши Ctrl+1. Появится окно «Формат ячеек». В нем вам необходимо в области «Видоизменение» установить отметку напротив пункта «Надстрочный». Нажмите ОК.
Как рассчитать объем в Excel?
- В ячейку B2 запишем формулу вычисления объема сферы в одну строку: =(4/3)*ПИ()*A2^3 (A2 – это ссылка на ячейку).
- В ячейке A2 будем вводить разные радиусы и после каждого ввода в ячейке B2 будем получать результат вычисления объема сфер соответствующих своим радиусам.
Как вычислить формулу в Эксель?
- Выделите ячейку, которую нужно вычислить. .
- На вкладке Формулы в группе Зависимости формул нажмите кнопку Вычислить формулу .
- Нажмите кнопку Вычислить , чтобы проверить значение подчеркнутой ссылки. .
- Продолжайте этот процесс, пока не будут вычислены все части формулы.
Как найти площадь?
Когда известно значение длины и ширины фигуры
Для вычисления необходимо умножить их друг на друга. S = a * b, где S — площадь; a, b — длина и ширина.
6 простых способов сделать автоматическую нумерацию в Excel — инструкция и видео
Основатель Checkroi.ru, делаю онлайн-образование понятнее.
Быстро пронумеровать список фамилий, расставить людей по рейтингу и присвоить участникам викторины порядковый номер — задачи, которые можно автоматизировать. Зачем проставлять номера каждому участнику списка отдельно, если можно воспользоваться силой Excel и сделать всё быстро, и без мучений.
Как в Word поставить квадратный метр или метр кубический на клавиатуре: как сделать значок, как напечатать его и правильно указать значок | Все о программе Word
Совет: Если после обозначения квадратных или кубических метров нет текста, кликните левой кнопкой мышки возле этого обозначения (сразу после него), чтобы отменить выделение, и еще раз нажмите кнопку “Надстрочный знак”, поставьте точку, запятую или пробел, чтобы далее продолжить набирать обычный текст.
Как рассчитывается квадрат числа
Как мы помним из школьной программы, квадрат числа – это число, помноженное на само себя. В Excel для возведения числа в квадрат, разумеется, используется этот же принцип. И для решения этой задачи можно пойти двумя путями: воспользоваться формулой, включающей специальный символ степени “^”, либо применить функцию СТЕПЕНЬ.
Давайте рассмотрим оба метода на практике, чтобы понять, как они реализуются и какой из них проще и удобнее.
Как в эксель написать метр кубический
- “Число” – аргумент, который может быть представлен двумя способами. Можно прописать конкретное число, которое требуется возвести в степень, либо указать адрес ячейки с требуемым числом.
- “Степень” – аргумент, указывающий степень, в которую будет возводиться наше число. Так как мы рассматриваем возведение числа в квадрат, то указываем значение аргумента, равное цифре 2.
Другой вариант для вставки кубического метра ( m 3 ) в Excel выполняется копипастом. Да, просто скопируйте и вставьте его в Excel или куда угодно. Выберите любой из этих символов :
Функция КУБЗНАЧЕНИЕ()
Это, пожалуй, основная функция кубов. Она эквивалента области Значения сводной таблицы. КУБЗНАЧЕНИЕ извлекает данные из куба или модели Power Pivot, и отражает их вне сводной таблицы. Это означает, что вы не ограничены пределами сводной таблицы и можете создавать отчеты с бесчисленными возможностями.
Вам не обязательно преобразовывать готовую сводную таблицу. Вы можете написать любую формулу куба «с нуля». Например, в ячейку С10 введена следующая формула (рис. 4):
Рис. 4. Функция КУБЗНАЧЕНИЕ() в ячейке С10 возвращает продажи велосипедов за все годы, как и в сводной таблице
Мы рады, что смогли помочь Вам в решении проблемы.
Отблагодарите автора, поделитесь статьей в социальных сетях.
Опишите, что у вас не получилось. Наши специалисты постараются ответить максимально быстро.
Как в word поставить квадратный метр — IT Журнал
- Написать число и поставить после него знак ^ (сочетание клавиш SHIFT + 6 на английской раскладке клавиатуры) после чего написать нужную вам степень. Выглядеть это будет так 54^3. Знак ^ — общепринятое обозначение степени;
- Если редактор позволяет ставить степень ( например Word), то воспользоваться этим, и после этого скопировать туда, куда вам нужно;
У многих пользователей старая версия Word, даже 2003 или 2007. Но нет причин огорчаться, поскольку вы все равно справитесь с задачей. Нужно выделить текст, которой должен стать степенью, и нажать на него правой кнопкой. В появившемся меню нажать на вкладку «Шрифт».
Перевод единиц измерения в Excel с помощью функции ПРЕОБР
где, число – значение в исходных единицах измерения, которое нужно преобразовать; исх_ед_изм – единицы измерения аргумента число; кон_ед_изм – единицы измерения результата; исходные и конечные единицы измерения должны вводиться в кавычках; набор этих аргументов весьма велик, но ограничен; полный их перечень см. в справке по Excel2013.
Скачать заметку в формате Word или pdf, также доступны примеры в формате Excel2013
Например, формула =ПРЕОБР(A2; » mi » ; » m » ) переводит мили (стандартные / уставные) в метры.
Функция ПРЕОБР переводит единицы измерения в следующих категориях: вес и масса, расстояние, время, давление, сила, энергия, мощность, магнетизм, температура, объем (жидкостей), биты/байты, скорость, префиксы – степени десятки и двойки (рис. 1).
Рис. 1. Некоторые примеры использования функции ПРЕОБР
- Регистр значений аргументов играет роль (в ячейке С3 введено » Nmi » ; если ввести » nmi » , функция вернет ошибку.
- Исходные и конечные единицы измерения могут содержать множители/префиксы (в ячейке С4 использован аргумент » cm » , составленный из двух частей: » c » – префикс санти и » m » – метр)
- При вводе формулы появляется всплывающая подсказка, облегчающая выбор аргументов (рис. 2).
- Для отображения единиц измерения в столбцах А и В я использовал возможности форматирования чисел (рис. 3); например, в ячейке А5 содержится значение 1, а формат ячейки – 0 » фут « (значение в кавычках отображается в ячейке, но не влияет на значение).
Рис. 3. Отображение единиц измерения с помощью форматирования
Любопытно, что в подсказке MS содержится ошибка (рис. 4). Вместо «морская миля» следует читать «морской узел»…
Рис. 4. Опечатка; вместо «морская миля» следует читать «морской узел»
В Excel имеется также ряд функций, преобразующих какую-то одну единицу измерения в другую:
Возведение числа в квадрат в Эксель
Как ни странно, огромное количество пользователей ПК не знает как ввести правильный знак квадратного метра на клавиатуре и пишут м2, когда нужно написать m 2 . В статье мы разберем, как поставить квадратный метр в Word.
Содержание
- Способ 1: Изменение регистра числа
- Способ 2: Использование специальных символов
- Способ 3: Добавление уравнения
- Вопросы и ответы
Если вместо обычного добавления значка степени вверху числа в Excel вам необходимо возвести число в нее, воспользуйтесь другой нашей статьей, где рассказывается о том, как производить подобные вычисления при помощи формул.
Подробнее: Возведение числа в степень в Microsoft Excel
Способ 1: Изменение регистра числа
Самый быстрый вариант добавления числа степени — изменение регистра так, чтобы оно отображалось вверху, что и соответствует поставленным условиям. И хотя это быстрая операция, редактировать придется каждую ячейку, где есть число, которое нужно обозначить в качестве степени.
- Сначала нажмите левой кнопкой мыши по ячейке для ее выделения, а затем разверните выпадающее меню в блоке «Число», которое отвечает за формат ячейки.
- В нем выберите вариант «Текстовый». Если же ячейка отображается как число, реализовать дальнейшее редактирование не получится, поэтому этот шаг является обязательным.
- Теперь зажмите ЛКМ и выделите с цифру, которую и требуется обозначить степенью. Если оно еще отсутствует, просто напишите его без пробела после основного числа.
- Нажмите по нему правой кнопкой мыши и в появившемся контекстном меню выберите пункт «Формат ячеек».
- Осталось только отметить галочкой параметр «надстрочный» в блоке «Видоизменение».
- Примените новые настройки и вернитесь к таблице, убедившись в корректности отображения степени сверху.

Способ 2: Использование специальных символов
Есть ситуации, при которых предыдущий вариант применить не удается, поэтому предлагаем ознакомиться с альтернативой, заключающейся в использовании вставки специального символа. Понадобится только найти подходящее число, уже отображающееся в верхнем регистре, а потом просто добавить его в ячейку.
Отметим, что в этой таблице в качестве верхнего регистра вы найдете числа только от 4 до 9, поэтому данный вариант не подойдет, если требуется указать квадрат или куб.
- Перейдите на вкладку «Вставка», где нажмите на «Символы» и откройте меню со всеми доступными знаками.
- Для удобства ориентирования в этой таблице в выпадающем меню «Набор» укажите «Верхние и нижние индексы».
- Найдите там число, которое хотите использовать как степень, и дважды кликните по нему или нажмите по кнопке «Вставить».
- Закройте таблицу с символами и посмотрите, как степень отображается в ячейке после основного числа.


Способ 3: Добавление уравнения
Возможность добавить уравнение в Excel позволяет юзерам создавать самые различные математические формулы любой сложности и вставлять их в таблицу. В функциональность инструмента, отвечающего за уравнения, входит заготовка с числом и его степенью, добавление которой происходит так:
- Снова перейдите на вкладку «Вставка» и разверните блок «Символы».
- На этот раз выберите «Уравнение».
- В таблице появится место для уравнения, которое можно переместить в любую область, а затем открыть выпадающее меню «Структуры».
- Среди присутствующих структур уже по их миниатюрам можно понять, что сейчас необходимо выбрать «Индекс».
- Появится список с верхними и нижними индексами — для написания степени нужно выбрать первый вариант.
- По очереди нажмите на каждый добавленный квадрат и напишите в них числа.
- Часть математической формулы готова, но если вам нужно дописать другие ее части, используйте описанный только что редактор, выбирая подходящие структуры.


Еще статьи по данной теме:
Помогла ли Вам статья?
воскресенье, 5 апреля 2020 г.
Как в Excel поставить обозначение квадрат или куб с цифрой вверху?
Чтобы в Excel красиво написать квадрат или куб .
1. Пишем обычно м3.
2. Выделяем левой кнопкой мыши только цифру
3. Жмем на открытие панели редактирования на вкладке «Главная».
4. Ставим галочку напротив пункта «Надстрочный».
5. Жмем «Ок».
****************
Как получить 10 долларов за регистрацию на бирже фриланса?
1. Зарегистрируйтесь на бирже
2. Введите этот fp389298 промокод тут https://client.insolvo.com/money/deposit
3. Получите стартовые 10$
Для извлечения корня в Excel и возведения числа в степень используются встроенные функции и математические операторы. Рассмотрим на примерах.
Примеры функции КОРЕНЬ в Excel
Встроенная функция КОРЕНЬ возвращает положительное значение квадратного корня. В меню «Функции» она находится в категории «Математические».
Синтаксис функции: =КОРЕНЬ(число).
Единственный и обязательный аргумент представляет собой положительное число, для которого функция вычисляет квадратный корень. Если аргумент имеет отрицательное значение, Excel вернет ошибку #ЧИСЛО!.
В качестве аргумента можно указывать конкретное значение либо ссылку на ячейку с числовым значением.
Рассмотрим примеры.
Функция вернула квадратный корень числа 36. Аргумент – определенное значение.
Аргумент функции – ссылка на ячейку с положительным значением 36.
Функция вернула ошибку, т.к. аргумент – ссылка на ячейку с отрицательным значением.
Функция ABS возвращает абсолютное значение числа -36. Ее использование позволило избежать ошибки при извлечении квадратного корня из отрицательного числа.
Функция извлекла квадратный корень от суммы 13 и значения ячейки C1.
Функция возведения в степень в Excel
Синтаксис функции: =СТЕПЕНЬ(значение; число). Оба аргумента обязательные.
Значение – любое вещественное числовое значение. Число – показатель степени, в которую нужно возвести заданное значение.
Рассмотрим примеры.
В ячейке C2 – результат возведения числа 10 в квадрат.
В качестве основания указана ссылка на ячейку с положительным значением 10.
Аргументы функции – ссылки на ячейки с дробными значениями. Результат – число 86,5, возведенное в степень 1,3.
Функция вернула число 100, возведенное к ¾.
Возведение к степени с помощью оператора
Для возведения числа к степени в Excel, можно воспользоваться математическим оператором «^». Для его введения нажать Shift + 6 (с английской раскладкой клавиатуры).
Чтобы Excel воспринимал вводимую информацию как формулу, сначала ставится знак «=». Далее водится цифра, которую нужно возвести в степень. А после значка «^» – значение степени.
Вместо любого значения данной математической формулы можно использовать ссылки на ячейки с цифрами.
Это удобно, если нужно возвести множество значений.
Скопировав формулу на весь столбец, быстро получили результаты возведения чисел в столбце A в третью степень.
Извлечение корней n-й степени
КОРЕНЬ – это функция квадратного корня в Excel. А как извлекать корень 3-й, 4-й и иной степеней?
Вспомним один из математических законов: чтобы извлечь корень n-й степени, необходимо возвести число в степень 1/n.
Например, чтобы извлечь кубический корень, возводим число в степень 1/3.
Воспользуемся формулой для извлечения корней разных степеней в Excel.
Формула вернула значение кубического корня из числа 21. Для возведения в дробную степень использовали оператор «^».
Обратите внимание! Дробная степень пишется в скобках.
Выполнили ту же задачу, но с использованием функции СТЕПЕНЬ.
Извлекли корень девятой степени из значения ячейки H1.
Извлекли корень пятой степени из суммы числа 9 и значения ячейки H1.
Те же математические операции можно выполнить с помощью функции СТЕПЕНЬ:
Таким образом, возвести в степень и извлечь корень n-й степени в Excel можно с помощью одной функции.
Как написать число в степени
Для корректного отображения числа в степени при демонстрации файла или его печати, необходимо произвести ряд манипуляций:
- Щелкаем по ячейке с числом правой кнопкой мыши. Выбираем «Формат ячеек» (или нажмите CTRL+1).
- В открывшемся меню переходим на вкладку «Число». Задаем «Текстовый» формат. Текстовый формат для значения в ячейке можно также задать через панель инструментов («Главная» – «Число»). После установки текстового формата цифра в ячейке становится слева.
- Рядом с цифрой вводим в ячейку значение со знаком «минус».
- Выделяем только значение степени («-3»). Вызываем меню «Формат ячеек». Устанавливаем видоизменение «Надстрочный». И нажимаем ОК.
Получили корректное отображение числа 5 в -3 степени.
Друзья, в очередной статье нашего портала WiFiGid предлагаю подробнее остановиться на степенях в Excel: покажу на примерах как можно поставить степень в Excel, а также посмотрим на возведение в степень через формулы. Как всегда, все будет просто и понятно. Пробуем.
Да, в одной статье мы поговорим одновременно и про написание степени, и про сам расчет возведения. Просто выберите нужный для себя раздел.
Содержание
- Как поставить степень в Excel – Формат ячеек
- Возведение в степень в Excel
- Способ 1 – Символ возведения в степень
- Способ 2 – Формула
- Задать вопрос автору статьи
Начнем со способов написания степеней. Здесь я подобрал для вас несколько проверенных способов, так что просто выполняем по шагам. Суть этого способа – мы просто берем то число, которое нужно сделать степенью, и поставим его вверху.
- Пишем нашу степень в нужной нам ячейке самым обычным текстом. Для примера здесь я написал число 788. Так вот 7 в нем мы оставим обычным числом, а вот 88 сделаем степенью. Для начала нужно изменить тип ячейки с «Общий» на «Текстовый». Это обязательно, т.к. по умолчанию текст не будет считаться текстом, а надстрочное форматирование применяется только к тексту. Сделать это можно здесь:
- Щелкаем ДВА РАЗА по ячейке (должен появиться курсор) и выделяем ту часть числа, которая должна стать степенью.
- Щелкаем по нему правой кнопкой мыши и в выпадающем меню выбираем «Формат ячеек».
- В появившемся окне ставим галочку «надстрочный» и нажимаем «Ок».
- Мы получили нужный результат и сделали степень.
Как дополнительные способы для опытных пользователей (хотя этого должно хватить каждому):
- В Excel есть возможность вставки уравнений и формул. Там редактор тоже позволяет ставить цифры в степень. Но для рядовых задач это излишне.
- Есть вариант воспользоваться меню вставки специальных символов (прямо как в Word). Так вот среди этих символов есть раздел «Верхние и нижние» индексы, где содержится уже готовый ряд цифр. Но если вы потом будете использовать где-то эту таблицу в публикации, лично я не уверен, что эти специальные символы будут именно цифрами (это касается как отдельных программ пользователей, так и тех же поисковых систем). Да и вводить их гораздо дольше, чем в главном способе.
- Самый простой вариант – напишите нужное число в Word, а потом просто скопируйте его сюда (не забываем про формат ячейки «Текстовый»). В «ворде» для надстрочного индекса есть отдельная кнопка:
Возведение в степень в Excel
Теперь поговорим непосредственно о возведении в степень (сам процесс вычисления). Здесь тоже будет несколько вариантов. Выбираем на свой вкус.
Способ 1 – Символ возведения в степень
Тем, кто знаком с языками программирования, этот вариант должен зайти. Для возведения степени в формуле достаточно использовать знак «домика» (^, сразу показываю его на клавиатуре):
Ну и для возведения в степень достаточно прописать формулу вида:
=7^3 (число 7 возводим в куб)
Воспринимаем этот знак как самый обычный математический знак (+, -, *, /). Это значит, что его можно использовать в составных формулах любой сложности, а также «растягивать» на другие ячейки.
Способ 2 – Формула
В Excel есть и отдельная функция для возведения в степень. Лично для меня удобнее «домик» – и вводить меньше, и применение в формуле универсальные, и меньше места занимает. Но знать о формуле тоже можно:
=СТЕПЕНЬ(число;степень)
Предыдущий пример можно записать так:
=СТЕПЕНЬ(7;3)
А результат будет таким же:
Для того же взятия квадратного корня, можно вспомнить немного математики и возвести число в степень 0,5. Но в Excel для этого также предусмотрена отдельная формула КОРЕНЬ. А кубический корень можно найти чем-то вроде такого: =СТЕПЕНЬ(7;1/3).
Вроде бы и все. Если появятся какие-то вопросы – пишем в комментариях ниже.
- самый простой вариант — это написать «М» и вставить символ «квадрата» (делается это через вкладку «Вставка» > «Символы», где из списка нужно выбрать вторую степень или же квадрат);
- другой способ — написать сначала «м2», а потом перейти к следующим действиям: после выделения двойки (цифры 2) нажимаем на правую кнопку мышки и появляется меню, далее переходим в окно формата ячеек и в разделе «Видоизменение» просто выбираем второй пункт (надстрочный) и жмем на ок.
- При помощи вставки специальных символов.
- При помощи оформления двоечки как «надстрочный» («Формат ячеек».
- Пусть в ячейке A1 у нас есть время «23:23:59«, тогда
- Пусть, клетках B1,C1,D1 у нас будет количество часов,минут,секунд, (целые числа) которое мы хотим добавить к нашему времени.
- Для получения результата, запишем в клетке E1 формулу: =A1+ВРЕМЯ(B1;C1;D1)
- Щелкните внутри ячейки на листе.
- Введите в ячейку =N^2, где N — это число, которое нужно возвести в квадрат. Например, чтобы вставить в ячейку A1 квадрат числа 5, введите в нее =5^2.
- Нажмите клавишу ВВОД, чтобы получить результат.
Как рассчитать площадь в Excel?
- Откройте клавиатуру телефона и откройте цифровую клавиатуру, чтобы увидеть все цифры на экране телефона. .
- Длительно нажмите номер 2, как показано на клавиатуре. .
- Вот так будет выглядеть квадратный символ.
Как написать в Excel квадрат и куб числа?
- Выделите ячейку, где необходимо произвести вычисления.
- Поставьте знак равенства («=»), чтобы программа поняла, что вписывается формула.
- Введите число, которое необходимо возвести в степень. .
- Установите символ степени «^». .
- Введите степень, в которую хотите возвести число, то есть 4.
Как поставить знак гривны в Excel?
- Выделить все ячейки в колонке, в которой будешь вписывать цифры. .
- Правой кнопкой на выделенном, выбрать Format cell. .
- Выбрать вкладку Number (она может быть выбрана по-умолчанию)
- В списке Category выбрать Custom. .
- Type — в поле Type вписываем следующее: # ##0 «грн.»
Как сделать надстрочный знак в Excel?
- Дважды кликаете в ячейку;
- Выделяете текст, который надо сделать надстрочным;
- Кликаете на нем правой кнопкой мыши и выбираете «Формат ячеек»;
- Ставите галочку «Надстрочный» и жмете «ОК»
Как в Excel поставить верхний и нижний индекс?
Как рассчитать объем в Excel?
- В ячейку B2 запишем формулу вычисления объема сферы в одну строку: =(4/3)*ПИ()*A2^3 (A2 – это ссылка на ячейку).
- В ячейке A2 будем вводить разные радиусы и после каждого ввода в ячейке B2 будем получать результат вычисления объема сфер соответствующих своим радиусам.
- Выделите ячейку, которую нужно вычислить. .
- На вкладке Формулы в группе Зависимости формул нажмите кнопку Вычислить формулу .
- Нажмите кнопку Вычислить , чтобы проверить значение подчеркнутой ссылки. .
- Продолжайте этот процесс, пока не будут вычислены все части формулы.
6 простых способов сделать автоматическую нумерацию в Excel — инструкция и видео
Как в Word поставить квадратный метр или метр кубический на клавиатуре: как сделать значок, как напечатать его и правильно указать значок | Все о программе Word
- “Число” – аргумент, который может быть представлен двумя способами. Можно прописать конкретное число, которое требуется возвести в степень, либо указать адрес ячейки с требуемым числом.
- “Степень” – аргумент, указывающий степень, в которую будет возводиться наше число. Так как мы рассматриваем возведение числа в квадрат, то указываем значение аргумента, равное цифре 2.
Мы рады, что смогли помочь Вам в решении проблемы.
Отблагодарите автора, поделитесь статьей в социальных сетях.
Опишите, что у вас не получилось. Наши специалисты постараются ответить максимально быстро.
Как написать корень в Excel?
В Microsoft Excel символ крышки (^) действует как оператор экспоненты или возведения в степень. Например, чтобы возвести число 5 во 2 степень, введите =5^2 в ячейку, что эквивалентно 52. Чтобы найти квадратный корень из числа в ячейке A2, введите: =A2^(1/2) или =A2^0,5.
Как в Экселе написать формулу корня?
В Excel квадратная корневая формула = ROOT (число), где «число» — это число, из которого вы хотите получить квадратный корень. В этой формуле число должно быть положительным, иначе формула вернет значение ошибки.
Как набрать на клавиатуре знак корня?
Математический знак корня (√) обозначает операцию обратную возведению в степень. На клавиатуре (в Windows) для него есть специальная комбинация клавиш: Alt+251. Набирать нужно на цифровом блоке с включённым Num Lock. Также, можно скопировать отсюда.
Как написать в корень?
Теперь вы знаете, как писать корень на клавиатуре – для этого нужно запомнить комбинацию «Alt+251». Точнее, нужно удерживать клавишу Alt, после чего на цифровых клавишах нажать 2, 5, 1 и отпустить Alt. Если вы всё сделали верно, на экране появится знак корня.
Как поставить знак корня в Microsoft Word?
- Перейдите во вкладку «Вставка» .
- Убедитесь, что в выпадающем списке «Шрифт» установлен «(обычный текст)», а в списке «Набор» выберите «Математические операторы».
- Необходимый знак будет представлен в первой или второй строке окна – выделите его, после чего нажмите по кнопке «Вставить».
Как написать в Excel кубический корень?
Она выглядит следующим образом: =(Число)^(1/2). Допустим, нам нужно извлечь кубический корень из числа 27. В этом случае нужно записать в ячейке такую формулу: =27^(1/3). Нажав Enter, получаем результат вычислений.
Как поставить знак деления в Excel?
- Выделяем в ячейку, в которую будет выводиться результат вычисления. Ставим в ней знак «=» . Далее кликаем по месту, в котором расположено делимое. .
- Для того, чтобы произвести действие (деление), кликаем по кнопке «Enter» .
Как написать на клавиатуре кубический корень?
Точнее, нужно удерживать клавишу Alt, после чего на цифровых клавишах нажать 2, 5, 1 и отпустить Alt. Если вы всё сделали верно, на экране появится знак корня. Выглядит он следующим образом: √ (вы также можете просто скопировать его отсюда).
Как поставить знак корня в айфоне?
(Зажмите и удерживайте символ «земного шара» или пролистайте пробел на клавиатуре вперед-назад). В появившейся клавиатуре нажимайте на кнопку «!?# » и пролистывайте вперед (справа на лево) на один экран. Вот он — наш символ №!
Как поставить знак корня на iPhone?
- Откройте вкладку «Настройки» для своего телефона. .
- Прокручивайте экран вниз, пока не найдете вкладку «Клавиатура». .
- Когда вы откроете настройки для клавиатуры, вы найдете вкладку «Замена текста». .
- Нажмите на символ «+» в правом верхнем углу экрана, который теперь появляется.
Как обозначить корень на компьютере?
- Нажмите кнопку Num Lock (должен зажечься соответствующий индикатор);
- Нажмите и не отжимайте кнопку Alt;
- Наберите на цифровой клавиатуре справа 251 и отожмите клавишу;
- Вы получите изображение квадратного корня √. Клавиши для вставки квадратного корня
Как вычислить квадратный корень?
Чтобы найти первую цифру корня, извлекают квадратный корень из первой грани. Чтобы найти вторую цифру, из первой грани вычитают квадрат первой цифры корня, к остатку сносят вторую грань и число десятков получившегося числа делят на удвоенную первую цифру корня; полученное целое число подвергают испытанию.
Как правильно выделить корень в слове?
- подобрать однокоренные слова;
- сопоставить ряд данных родственных слов и выделить в них наименьшую общую часть — корень. Например: белый, белизна, побелить, бело, беленький — корень -бел-; учитель, учеба, ученик, учиться — корень -уч-.
- обозначить корень значком:
Как в ворде поставить знак в квадрате?
Обычно достаточно ограничиться квадратом из меню Worda Вставка-символ . Выберите в меню Wordа пункты Вставка-Символ.. . В табличке символов укажите знак квадрата (#178;), затем нажмите Вставить . Значок квадрата появится в тексте на месте курсора.
[expert_bq вставить дату и время в документ, создайте новый или откройте существующий документ Word и перейдите на вкладку Вставка Insert. Если же вы хотите что-то уточнить, обращайтесь ко мне![/expert_bq] Чтобы вставить дату и время в документ, создайте новый или откройте существующий документ Word и перейдите на вкладку Вставка (Insert). В разделе Текст (Text) нажмите кнопку Дата и время (Date & Time). Примечание: Возможно, Вам придётся расширить окно Word, чтобы увидеть на ленте кнопку Дата и время (Date & Time).
Как сделать квадратный метр в Excel? Ваша онлайн энциклопедия
- Нажмите кнопку Num Lock (должен зажечься соответствующий индикатор);
- Нажмите и не отжимайте кнопку Alt;
- Наберите на цифровой клавиатуре справа 251 и отожмите клавишу;
- Вы получите изображение квадратного корня √. Клавиши для вставки квадратного корня
Чтобы в этом убедиться, необходимо выбрать в главном меню «Сервис» — «Надстройки…». В открывшемся окне «Надстройки» найдите «Пакет анализа» и активируйте его (если он не активирован), поставив галочку мышью слева напротив надписи. После этого функция ПРЕОБР появится в общем списке функций.
Как сделать квадратный метр в Excel?
Как в excel написать м2. нажимаешь F2 в ячейке, пишешь м2, затем выделаешь двойку, щелкаешь по ней правой кнопкой мыши и выбираешь Формат ячеек. В открывшемся окошке идешь на закладку Шрифт и ставишь опцию «Надстрочный».
- Выделите ячейку, где необходимо произвести вычисления.
- Поставьте знак равенства («=»), чтобы программа поняла, что вписывается формула.
- Введите число, которое необходимо возвести в степень. …
- Установите символ степени «^». …
- Введите степень, в которую хотите возвести число, то есть 4.
Как в эксель степень поставить — Все про Эксель
- Выделите цифру, идущую сразу за “м”.
- Нажмите “CTRL” + “SHIFT” + “+”.
- Обозначение квадратных или кубических метров примет корректный вид. …
- Если необходимо (если после “метров” еще нет текста), отключите режим “Надстрочный знак”.
В этой статье мы попробуем разобраться с популярными вопросами пользователей и дать инструкцию по правильному использованию системы. MS Office Excel позволяет выполнять ряд математических функций: от самых простых до сложнейших. Это универсальное программное обеспечение рассчитано на все случаи жизни.
Как возвести в степень в Excel?
Перед поиском необходимой функции обратите внимание на математические законы:
- Число «1» в любой степени будет оставаться «1».
- Число «0» в любой степени будет оставаться «0».
- Любое число, возведенное в нулевую степень, равняется единице.
- Любое значение «А» в степени «1» будет равняться «А».
Вариант №1. Используем символ «^»
Стандартный и самый простой вариант – использовать значок «^», который получается при нажатии Shift+6 при английской раскладке клавиатуры.
Мы возвели 8 в «квадрат» (т.е. ко второй степени) и получили в ячейке «А2» результат вычисления.
Вариант №2. С использованием функции
В Microsoft Office Excel есть удобная функция «СТЕПЕНЬ», которую вы можете активизировать для осуществления простых и сложных математических расчетов.
- Цифры для этой формулы указываются без пробелов и других знаков.
- Первая цифра – значение «число». Это основание (т.е. цифра, которую мы возводим). Microsoft Office Excel допускает введение любого вещественного числа.
- Вторая цифра – значение «степень». Это показатель, в который мы возводим первую цифру.
- Значения обоих параметров могут быть меньше нуля (т.е. со знаком «-»).
Квадратный, кубический и другие корни в Excel с примерами — MS Office Excel — Работа на компьютере: инструкции и советы — Образование, воспитание и обучение — Сообщество взаимопомощи учителей
Для работоспособности этого способа у вас на клавиатуре должна быть включена английская раскладка. Эта комбинация работает во всех редакторах, например блокноте, Word, NotePad, визуальном редакторе WordPress, практически везде, где можно набирать текст.
Преобразование прочих единиц измерения
Можете загрузить копию популярной программы Convert, написанной Джошем Мэдисоном. Эта великолепная программа способна преобразовать практически все существующие единицы измерения (рис. ниже). Загрузить эту программу можно с нашего сайта.
Эта великолепная программа способна преобразовать практически все существующие единицы измерения
Преобразование будет бесплатным и простым в использовании. Программа переводит наиболее популярные единицы измерения: расстояние, температуру, объем, время, скорость, массу, мощность, плотность, давление, энергию и многие другие, в том числе возможность создания пользовательских единиц измерения!
скачать бесплатно
Совет: аналогичным образом вы можете присваивать числовым значениям множество других единиц измерения. Разумеется, пользовательский формат остается доступным только в том документе, в котором он был создан.
Как сделать квадратный метр в Excel? Ваша онлайн энциклопедия
- Регистр значений аргументов играет роль (в ячейке С3 введено ” Nmi ” ; если ввести ” nmi ” , функция вернет ошибку.
- Исходные и конечные единицы измерения могут содержать множители/префиксы (в ячейке С4 использован аргумент ” cm ” , составленный из двух частей: ” c ” – префикс санти и ” m ” – метр)
- При вводе формулы появляется всплывающая подсказка, облегчающая выбор аргументов (рис. 2).
- Для отображения единиц измерения в столбцах А и В я использовал возможности форматирования чисел (рис. 3); например, в ячейке А5 содержится значение 1, а формат ячейки – 0 ” фут “ (значение в кавычках отображается в ячейке, но не влияет на значение).
Если вам нужно просто написать число со степенью, то это также можно сделать в Экселе. Для этого сначала нужно изменить формат ячейки, в которой будет число со степенью, на текстовый. Поэтому кликаем правой кнопкой мышки по нужной ячейке и выбираем «Формат ячеек».
| Оператор | Операция | Пример |
| + (плюс) | Сложение | =В4+7 |
| – (минус) | Вычитание | =А9-100 |
| * (звездочка) | Умножение | =А3*2 |
| / (наклонная черта) | Деление | =А7/А8 |
| ^ (циркумфлекс) | Степень | =6^2 |
| = (знак равенства) | Равно | |
| Больше | ||
| = | Больше или равно | |
| Не равно |
Способы извлечения
Существуют два основных способа расчета данного показателя. Один из них подходит исключительно для вычисления квадратного корня, а второй можно использовать для расчета величины любой степени.
Для того, чтобы извлечь квадратный корень используется функция, которая так и называется КОРЕНЬ. Её синтаксис выглядит следующим образом:
Для того, чтобы воспользоваться данным вариантом, достаточно записать в ячейку или в строку функций программы это выражение, заменив слово «число» на конкретную цифру или на адрес ячейки, где она расположена.
Для выполнения расчета и вывода результата на экран жмем кнопку ENTER.
Кроме того, можно применить данную формулу через мастер функций.
-
Кликаем по ячейке на листе, куда будет выводиться результат вычислений. Переходим по кнопке «Вставить функцию», размещенную около строки функций.
В итоге в указанной ячейке будет отображаться результат вычислений.
-
Выделяем ячейку для отображения результата расчета. Переходим во вкладку «Формулы».
Кубический корень в Excel — Как извлечь квадратный корень в N степени в Excel — Как в офисе.
Представьте себе, что вы абсолютно точно знаете расстояние от Нью-Йорка до Лондона в милях, однако ваши партнеры в европейском офисе привыкли оперировать километрами. Как найти нужный коэффициент преобразования? Функция ПРЕОБР позволяет преобразовать множество единиц измерения в следующих категориях:
Как в экселе поставить кубические метры?
Быстрый и многократный расчет арифметических формул для вычисления объема или площади для разных геометрических фигур в большом количестве.
Как в Excel настроить числовой формат для отображения символа квадратного метра
Если вы хотите фиксировать площадь помещений или земельных участков в таблице Excel, вам может понадобиться числовой формат «квадратный метр». CHIP подскажет, как его настроить в редакторе.
Сам по себе Excel такой формат «не знает», для этого необходимо создать пользовательский набор данных.
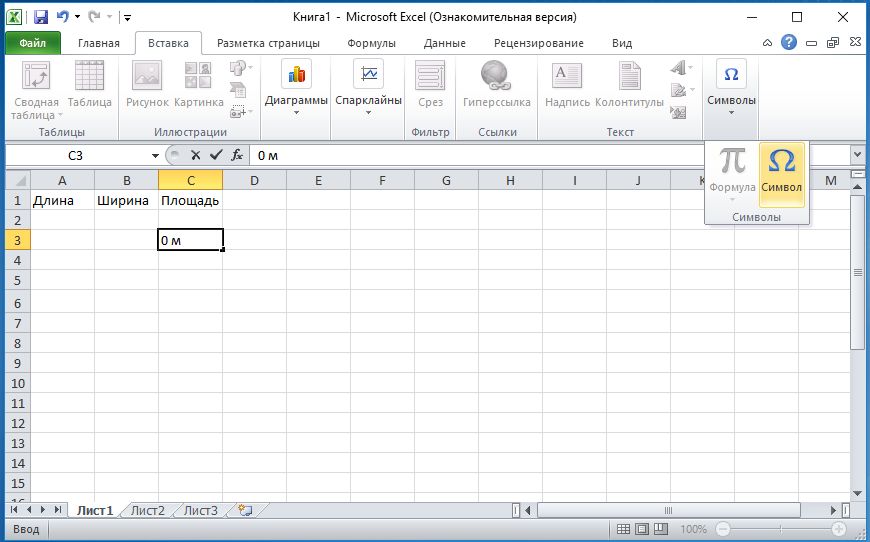
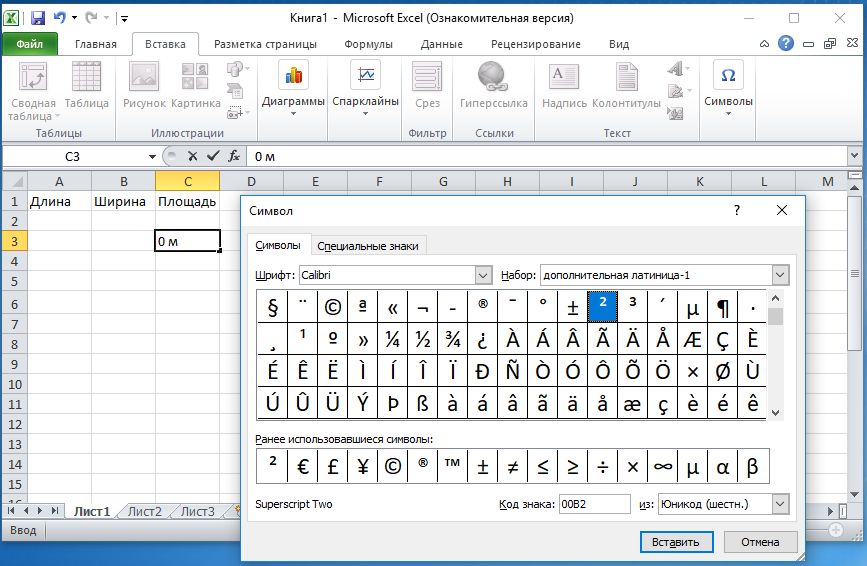
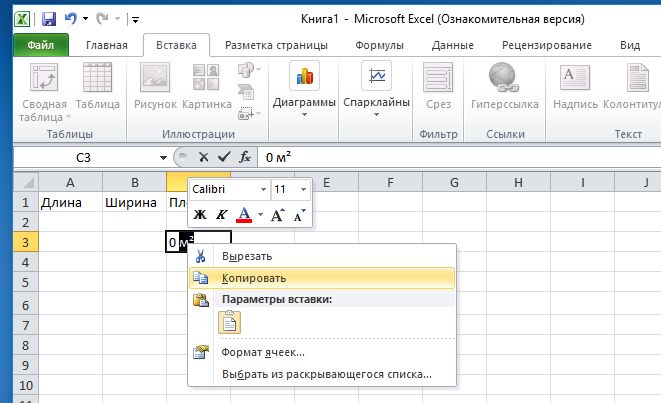
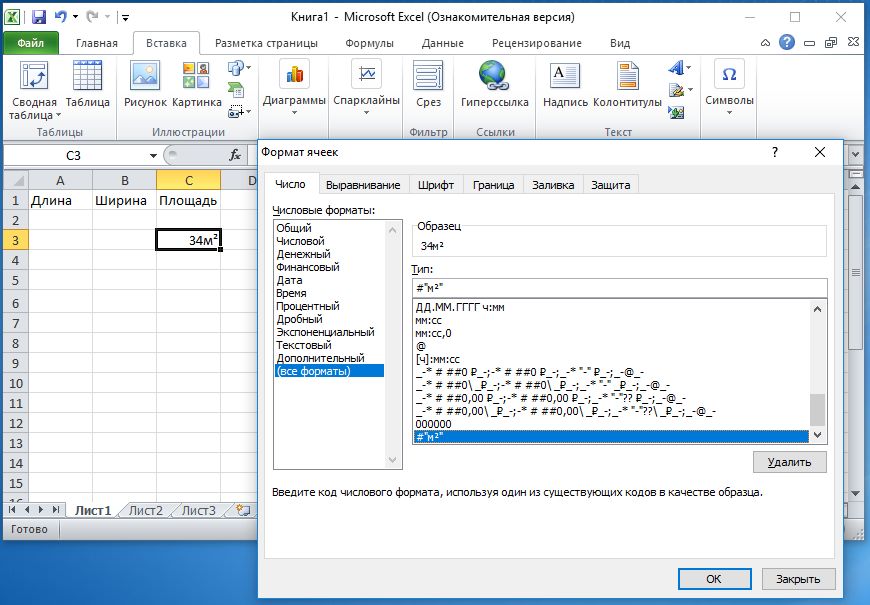
Совет: аналогичным образом вы можете присваивать числовым значениям множество других единиц измерения. Разумеется, пользовательский формат остается доступным только в том документе, в котором он был создан.
Если вы хотите использовать формат в дальнейшем, его необходимо сохранить в шаблоне Excel.
Читайте также:
Фото: компании-производители
Источник статьи: http://ichip.ru/sovety/kak-v-excel-nastroit-chislovojj-format-dlya-otobrazheniya-simvola-kvadratnogo-metra-279142
Способ 1: Изменение регистра числа
Самый быстрый вариант добавления числа степени — изменение регистра так, чтобы оно отображалось вверху, что и соответствует поставленным условиям. И хотя это быстрая операция, редактировать придется каждую ячейку, где есть число, которое нужно обозначить в качестве степени.
- Сначала нажмите левой кнопкой мыши по ячейке для ее выделения, а затем разверните выпадающее меню в блоке «Число», которое отвечает за формат ячейки.
В нем выберите вариант «Текстовый». Если же ячейка отображается как число, реализовать дальнейшее редактирование не получится, поэтому этот шаг является обязательным.
Теперь зажмите ЛКМ и выделите с цифру, которую и требуется обозначить степенью. Если оно еще отсутствует, просто напишите его без пробела после основного числа.
Нажмите по нему правой кнопкой мыши и в появившемся контекстном меню выберите пункт «Формат ячеек».
Осталось только отметить галочкой параметр «надстрочный» в блоке «Видоизменение».
Примените новые настройки и вернитесь к таблице, убедившись в корректности отображения степени сверху.
Как рассчитать объем и площадь в Excel
В ячейке A1 запишем формулу вычисления объема параллелепипеда: a = 6 см; b = 8 см; c = 12 см.
В ячейке A2 запишем формулу вычисления площади круга: r = 25 см.
В ячейке A3 формула содержит безаргументную функцию ПИ(), которая содержит в себе полное число ПИ (а не 3.14). Поэтому значения ячеек A2 и A3 немного отличаются.
Вычисление арифметических формул в Excel
Допустим нам нужно в Excel вычислить формулу:
Чтобы получить результат вычисления ее нужно просто записать в одну строку: =(125*(3+4,5)^2)/(12-3,7).
Данная формула содержит 5 арифметических действий: суммирование, вычитание, умножение, деление и поднесение к степени (^). Если мы записываем все в одно строку, то нужно соблюдать правила арифметической последовательности. Для этого нужно использовать скобки.
Для просмотра онлайн кликните на видео ⤵
Как в Экселе Поставить Метр в Квадрате ► Как в Экселе Поставить Метр в Кубе Подробнее
как … написать метр квадратный в Word Подробнее
Как извлечь корень любой степени в Excel Подробнее
Как на клавиатуре поставить в квадрате или метр квадратный Подробнее
Как написать метр квадратный, кубический в ворд word надстрочный регистр Подробнее
Как в ворде поставить метры кубические Подробнее
№ 9.1. Кубические метры, сантиметры и т.д. (5 класс, дополнение) Подробнее
Ввод надстрочных и подстрочных символов в таблицах Excel Подробнее
Как на клавиатуре поставить в кубе.Как поставить знак в кубе Подробнее
Математика 5 Объем куба Соотношения между единицами объема Подробнее
Как поставить метр квадратный в Word Подробнее
Видеоурок: “Как найти корни уравнения в Excel” Подробнее
как в экселе взять корень кубический Подробнее
КАК ПРЕОБРАЗОВАТЬ ЕДИНИЦЫ ИЗМЕРЕНИЯ В EXCEL Подробнее
Как с помощью Excel преобразовать одни единицы измерений в другие Подробнее
№ 9. Квадратные метры, сантиметры и т.д. (4 класс) Подробнее
Квадратный корень, кубический, корень н-ой степени на калькуляторе Подробнее
Как в эксель записать косинус в квадрате Подробнее
Архивы
- Октябрь 2020
- Сентябрь 2020
- Август 2020
- Июль 2020
- Июнь 2020
- Декабрь 2019
- Ноябрь 2019
- Октябрь 2019
- Сентябрь 2019
- Август 2019
- Июль 2019
- Июнь 2019
- Февраль 2019
- Январь 2019
- Декабрь 2018
- Ноябрь 2018
- Октябрь 2018
- Сентябрь 2018
- Август 2018
- Июль 2018
- Июнь 2018
- Май 2018
- Апрель 2018
- Март 2018
Аналитические функции в Excel (функции кубов)
Microsoft постоянно добавляет в Excel новые возможности в части анализа и визуализации данных. Работу с информацией в Excel можно представить в виде относительно независимых трех слоев:
- «правильно» организованные исходные данные
- математика (логика) обработки данных
- представление данных
Рис. 1. Анализ данных в Excel: а) исходные данные, б) мера в Power Pivot, в) дашборд; чтобы увеличить изображение кликните на нем правой кнопкой мыши и выберите Открыть картинку в новой вкладке
Скачать заметку в формате Word или pdf, примеры в формате Excel
Функции кубов и сводные таблицы
Наиболее простым и в тоже время очень мощным средством представления данных являются сводные таблицы. Они могут быть построены на основе данных, содержащихся: а) на листе Excel, б) кубе OLAP или в) модели данных Power Pivot. В последних двух случаях, помимо сводной таблицы, можно использовать аналитические функции (функции кубов) для формирования отчета на листе Excel. Сводные таблицы проще. Функции кубов сложнее, но предоставляют больше гибкости, особенно в оформлении отчетов, поэтому они широко применяются в дашбордах.
Дальнейшее изложение относится к формулам кубов и сводным таблицам на основе модели Power Pivot и в нескольких случаях на основе кубов OLAP.
Простой способ получить функции кубов
Когда (если) вы начинали изучать код VBA, то узнали, что проще всего получить код, используя запись макроса. Далее код можно редактировать, добавить циклы, проверки и др. Аналогично проще всего получить набор функций кубов, преобразовав сводную таблицу (рис. 2). Встаньте на любую ячейку сводной таблицы, перейдите на вкладку Анализ, кликните на кнопке Средства OLAP, и нажмите Преобразовать в формулы.
Рис. 2. Преобразование сводной таблицы в набор функций куба
Числа сохранятся, причем это будут не значения, а формулы, которые извлекают данные из модели данных Power Pivot (рис. 3). Получившуюся таблицу вы может отформатировать. В том числе, можно удалять и вставлять строки и столбцы внутрь таблицы. Срез остался, и он влияет на данные в таблице. При обновлении исходных данных числа в таблице также обновятся.
Рис. 3. Таблица на основе формул кубов
Функция КУБЗНАЧЕНИЕ()
Это, пожалуй, основная функция кубов. Она эквивалентна области Значения сводной таблицы. КУБЗНАЧЕНИЕ извлекает данные из куба или модели Power Pivot, и отражает их вне сводной таблицы. Это означает, что вы не ограничены пределами сводной таблицы и можете создавать отчеты с бесчисленными возможностями.
Написание формулы «с нуля»
Вам не обязательно преобразовывать готовую сводную таблицу. Вы можете написать любую формулу куба «с нуля». Например, в ячейку С10 введена следующая формула (рис. 4):
Рис. 4. Функция КУБЗНАЧЕНИЕ() в ячейке С10 возвращает продажи велосипедов за все годы, как и в сводной таблице
Маленькая хитрость. Чтобы удобнее было читать формулы кубов, желательно, чтобы в каждой строке помещался только один аргумент. Можно уменьшить окно Excel. Для этого кликните на значке Свернуть в окно, находящемся в правом верхнем углу экрана. А затем отрегулируйте размер окна по горизонтали. Альтернативный вариант – принудительно переносить текст формулы на новую строку. Для этого в строке формул поставьте курсор в том месте, где хотите сделать перенос и нажмите Alt+Enter.
Синтаксис функции КУБЗНАЧЕНИЕ()
Справка Excel абсолютно точна и абсолютно бесполезна для начинающих:
КУБЗНАЧЕНИЕ(подключение; [выражение_элемента1]; [выражение_элемента2]; …)
Подключение – обязательный аргумент; текстовая строка, представляющая имя подключения к кубу.
Выражение_элемента – необязательный аргумент; текстовая строка, представляющая многомерное выражение, которое возвращает элемент или кортеж в кубе. Кроме того, «выражение_элемента» может быть множеством, определенным с помощью функции КУБМНОЖ. Используйте «выражение_элемента» в качестве среза, чтобы определить часть куба, для которой необходимо возвратить агрегированное значение. Если в аргументе «выражение_элемента» не указана мера, будет использоваться мера, заданная по умолчанию для этого куба.
Прежде, чем перейти к объяснению синтаксиса функции КУБЗНАЧЕНИЕ, пару слов о кубах, моделях данных, и загадочном кортеже.
Некоторые сведения о кубах OLAP и моделях данных Power Pivot
Кубы данных OLAP (Online Analytical Processing — оперативный анализ данных) были разработаны специально для аналитической обработки и быстрого извлечения из них данных. Представьте трехмерное пространство, где по осям отложены периоды времени, города и товары (рис. 5а). В узлах такой координатной сетки расположены значения различных мер: объем продаж, прибыль, затраты, количество проданных единиц и др. Теперь вообразите, что измерений десятки, или даже сотни… и мер тоже очень много. Это и будет многомерный куб OLAP. Создание, настройка и поддержание в актуальном состоянии кубов OLAP – дело ИТ-специалистов.
Аналитические формулы Excel (формулы кубов) извлекают названия осей (например, Время), названия элементов на этих осях (август, сентябрь), значения мер на пересечении координат. Именно такая структура и позволяет сводным таблицам на основе кубов и формулам кубов быть столь гибкими, и подстраиваться под нужды пользователей. Сводные таблицы на основе листов Excel не используют меры, поэтому они не столь гибки в целях анализа данных.
Power Pivot – относительно новая фишка Microsoft. Это встроенная в Excel и отчасти независимая среда с привычным интерфейсом. Power Pivot значительно превосходит по своим возможностям стандартные сводные таблицы. Вместе с тем, разработка кубов в Power Pivot относительно проста, а самое главное – не требует участия ИТ-специалиста. Microsoft реализует свой лозунг: «Бизнес-аналитику – в массы!». Хотя модели Power Pivot не являются кубами на 100%, о них также можно говорить, как о кубах (подробнее см. вводный курс Марк Мур. Power Pivot и более объемное издание Роб Колли. Формулы DAX для Power Pivot).
Основные компоненты куба – это измерения, иерархии, уровни, элементы (или члены; по-английски members) и меры (measures). Измерение – основная характеристика анализируемых данных. Например, категория товаров, период времени, география продаж. Измерение – это то, что мы можем поместить на одну из осей сводной таблицы. Каждое измерение помимо уникальных значений включает элемент [ALL], выполняющий агрегацию всех элементов этого измерения.
Измерения построены на основе иерархии. Например, категория товаров может разбиваться на подкатегории, далее – на модели, и наконец – на названия товаров (рис. 5б) Иерархия позволяет создавать сводные данные и анализировать их на различных уровнях структуры. В нашем примере иерархия Категория включает 4 Уровня.
Рис. 5б. Иерархия категорий товаров
Элементы (отдельные члены) присутствуют на всех уровнях. Например, на уровне Category есть четыре элемента: Accessories, Bikes, Clothing, Components. Другие уровни имеют свои элементы.
Меры – это вычисляемые значения, например, объем продаж. Меры в кубах хранятся в собственном измерении, называемом [Measures] (см. ниже рис. 9). Меры не имеют иерархий. Каждая мера рассчитывает и хранит значение для всех измерений и всех элементов, и нарезается в зависимости от того, какие элементы измерений мы поместим на оси. Еще говорят, какие зададим координаты, или какой зададим контекст фильтра. Например, на рис. 5а в каждом маленьком кубике рассчитывается одна и та же мера – Прибыль. А возвращаемое мерой значение зависит от координат. Справа на рисунке 5а показано, что Прибыль (в трех координатах) по Москве в октябре на яблоках = 63 000 р. Меру можно трактовать, и как одно из измерений. Например, на рис. 5а вместо оси Товары, разместить ось Меры с элементами Объем продаж, Прибыль, Проданные единицы. Тогда каждая ячейка и будет каким-то значением, например, Москва, сентябрь, объем продаж.
Кортеж – несколько элементов разных измерений, задающие координаты по осям куба, в которых мы рассчитываем меру. Например, на рис. 5а Кортеж = Москва, октябрь, яблоки. Также допустимый кортеж – Пермь, яблоки. Еще один – яблоки, август. Не вошедшие в кортеж измерения присутствуют в нем неявно, и представлены членом по умолчанию [All]. Таким образом, ячейка многомерного пространства всегда определяется полным набором координат, даже если некоторые из них в кортеже опущены. Нельзя включить два элемента одного измерения в кортеж, не позволит синтаксис. Например, недопустимый кортеж Москва и Пермь, яблоки. Чтобы реализовать такое многомерное выражение потребуется набор двух кортежей: Москва и яблоки + Пермь и яблоки.
Набор элементов – несколько элементов одного измерения. Например, яблоки и груши. Набор кортежей – несколько кортежей, каждый из которых состоит из одинаковых измерений в одной и той же последовательности. Например, набор из двух кортежей: Москва, яблоки и Пермь, бананы.
Автозавершение в помощь
Вернемся к синтаксису функции КУБЗНАЧЕНИЕ. Воспользуемся автозавершением. Начните ввод формулы в ячейке:
Excel предложит все доступные в книге Excel подключения:
Рис. 6. Подключение к модели данных Power Pivot всегда называется ThisWorkbookDataModel
Рис. 7. Подключения к кубам
Продолжим ввод формулы (в нашем случае для модели данных):
Автозавершение предложит все доступные таблицы и меры модели данных:
Рис. 8. Доступные элементы первого уровня – имена таблиц и набор мер (выделен)
Выберите значок Measures. Поставьте точку:
=КУБЗНАЧЕНИЕ( ” ThisWorkbookDataModel ” ; ” [Measures].
Автозавершение предложит все доступные меры:
Рис. 9. Доступные элементы второго уровня в наборе мер
Выберите меру [Total Sales]. Добавьте кавычки, закрывающую скобку, нажмите Enter.
=КУБЗНАЧЕНИЕ( ” ThisWorkbookDataModel ” ; ” [Measures].[Total Sales] ” )
Рис. 10. Формула КУБЗНАЧЕНИЕ в ячейке Excel
Аналогичным образом можете добавить третий аргумент в формулу:
Источник статьи: http://baguzin.ru/wp/analiticheskie-funktsii-v-excel-funktsii-kubov/
Как создать таблицу в Эксель: Форматирование, Границы, Ячейки
В программах работы с электронными таблицами, таких как Excel, редко заботятся о внешнем виде данных, пока все они не будут введены в рабочий лист и сохранены. Только после этого возникает желание сделать информацию понятной и удобной для просмотра. В этой статье вы узнаете, как создать таблицу в Эксель?
После того как вы решили, какой тип форматирования применить к фрагментам рабочего листа, необходимо выделить ячейки и выбрать соответствующий инструмент или пункт меню. Но прежде всего следует научиться выбирать ячейки или создавать выделения ячеек.
Учтите, что ввод данных в ячейки и их форматирование — две совершенно разные задачи в Excel. Можно изменять данные в отформатированных ячейках и в то же время применять имеющееся форматирование к новым ячейкам. Можно форматировать пустые ячейки, зная, что в будущем в них будут введены данные. Это предполагает, что форматирование будет применено к данным сразу же при вводе.
Возведение числа в квадрат
Примечание: Мы стараемся как можно оперативнее обеспечивать вас актуальными справочными материалами на вашем языке. Эта страница переведена автоматически, поэтому ее текст может содержать неточности и грамматические ошибки. Для нас важно, чтобы эта статья была вам полезна. Просим вас уделить пару секунд и сообщить, помогла ли она вам, с помощью кнопок внизу страницы. Для удобства также приводим ссылку на оригинал (на английском языке) .
Можно квадратный число в Excel с в степень, которая была представлена начальный ^ символ. Можно использовать формулу = N ^ 2, в котором N число или значение ячейки, чтобы квадратный. Эту формулу можно использовать многократно по всему листа.
Способ 3: Добавление уравнения
Возможность добавить уравнение в Excel позволяет юзерам создавать самые различные математические формулы любой сложности и вставлять их в таблицу. В функциональность инструмента, отвечающего за уравнения, входит заготовка с числом и его степенью, добавление которой происходит так:
- Снова перейдите на вкладку «Вставка» и разверните блок «Символы».
На этот раз выберите «Уравнение».
В таблице появится место для уравнения, которое можно переместить в любую область, а затем открыть выпадающее меню «Структуры».
Среди присутствующих структур уже по их миниатюрам можно понять, что сейчас необходимо выбрать «Индекс».
Появится список с верхними и нижними индексами — для написания степени нужно выбрать первый вариант.
По очереди нажмите на каждый добавленный квадрат и напишите в них числа.
Часть математической формулы готова, но если вам нужно дописать другие ее части, используйте описанный только что редактор, выбирая подходящие структуры.


Наши специалисты постараются ответить максимально быстро.
Помогла ли вам эта статья?
Поделиться статьей в социальных сетях:
Еще статьи по данной теме:
Квадрат числа в Excel: как посчитать
Довольно часто перед пользователями встает задача – возвести определенное число в квадрат, или, другими словами, во вторую степень. Это может потребоваться для решения инженерных, математических и иных задач.
Несмотря на широкое применение данной математической функции, в том числе, в Excel, специальной формулы, которая позволяет возвести число в квадрат, в программе нет. Однако, есть общая формула для возведения числового значения в степень, с помощью которой можно легко посчитать и квадрат.
Дополнительные сведения
Вы всегда можете задать вопрос специалисту Excel Tech Community, попросить помощи в сообществе Answers community, а также предложить новую функцию или улучшение на веб-сайте Excel User Voice.