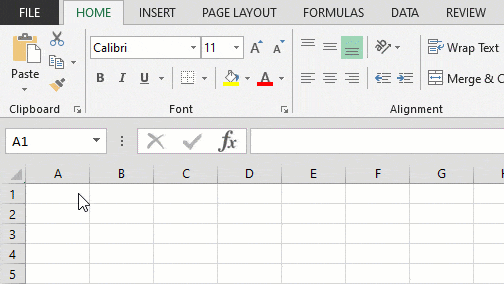Excel для Microsoft 365 Excel для Microsoft 365 для Mac Excel для Интернета Excel 2021 Excel 2021 для Mac Excel 2019 Excel 2019 для Mac Excel 2016 Excel 2016 для Mac Excel 2013 Excel 2010 Excel 2007 Excel для Mac 2011 Excel Starter 2010 Еще…Меньше
В этой статье описаны синтаксис формулы и использование функции КОРЕНЬ в Microsoft Excel.
Описание
Возвращает положительное значение квадратного корня.
Синтаксис
КОРЕНЬ(число)
Аргументы функции КОРЕНЬ описаны ниже.
-
Число Обязательный. Число, для которого вычисляется квадратный корень.
Замечание
Если число отрицательное, то SQRT возвращает #NUM! значение ошибки #ЗНАЧ!.
Пример
Скопируйте образец данных из следующей таблицы и вставьте их в ячейку A1 нового листа Excel. Чтобы отобразить результаты формул, выделите их и нажмите клавишу F2, а затем — клавишу ВВОД. При необходимости измените ширину столбцов, чтобы видеть все данные.
|
Данные |
||
|---|---|---|
|
-16 |
||
|
Формула |
Описание |
Результат |
|
=КОРЕНЬ(16) |
Квадратный корень числа 16. |
4 |
|
=КОРЕНЬ(A2) |
Квадратный корень -16. Так как число отрицательное, #NUM! возвращается сообщение об ошибке. |
#ЧИСЛО! |
|
=КОРЕНЬ(ABS(A2)) |
Старайтесь не #NUM! сообщение об ошибке: сначала с помощью функции ABS можно найти абсолютное значение -16, а затем найти квадратный корень. |
4 |
Нужна дополнительная помощь?
The square root is a mathematical symbol, also known as the radical symbol, this symbol indicates a square root calculation for the following number or expression. Even though modern keyboards don’t have this symbol, let’s take a look at 5 ways to insert a square root symbol in Excel.
Copy & Paste
Copy & Paste the character from below:
√
Enjoy!
Symbols
Just like other applications in Microsoft’s Office suite, Excel too has the Symbol feature where you can use a dialog which lists all supported characters in one place. You can find the Symbol dialog by following the INSERT > Symbols > Symbol path in the Ribbon.
In the Symbol dialog, choose Mathematical Operators from the Subset dropdown, and scroll down to find the square root character. Select the square root and click the Insert button.
Alternatively, you can use the character code. First, select Unicode (hex) in the from dropdown, and then type 221A (with a capital «A») into the Character code box.
Symbol Font
The square root symbol is available in the font group named Symbol. All you need to do change a cell font to Symbol and enter «Ö». The «Ö» character should be uppercase as shown below. Note that this method may not be available if you don’t have this character on your keyboard.
Formula
You can also insert this symbol using a formula. The UNICHAR function of Excel can return a Unicode character based on the numeric value provided. All you need to do is enter the number 8730 into the function to get the square root symbol.
Alt Code
You can insert a square root symbol in Excel using only your keyboard, without any additional steps. All you need to do is to hold down the Alt button and then type in the corresponding code for this character. In this case, while holding down the Alt key, press 251 to add a square root.
The difference between this and symbol font approaches is that you do not need to change font when using the Alt method.
Среди базовых математических вычислений помимо сложения, вычитания, умножения и деления можно выделить возведение в степень и обратное действие – извлечение корня. Давайте посмотрим, каким образом можно выполнить последнее действие в Эксель разными способами.
- Метод 1: использование функции КОРЕНЬ
- Метод 2: нахождение корня путем возведения в степень
- Заключение
Метод 1: использование функции КОРЕНЬ
Множество операций в программе реализуется с помощью специальных функций, и извлечение корня – не исключение. В данном случае нам нужен оператор КОРЕНЬ, формула которого выглядит так:
=КОРЕНЬ(число)
Для выполнения расчета достаточно написать данную формулу в любой свободной ячейке (или в строке формул, предварительно выбрав нужную ячейку). Слово “число”, соответственно, меняем на числовое значение, корень которого нужно найти.
Когда все готово, щелкаем клавишу Enter и получаем требуемый результат.
Вместо числа можно, также, указать адрес ячейки, содержащей число.
Указать координаты ячейки можно как вручную, прописав их с помощью клавиш на клавиатуре, так и просто щелкнув по ней, когда курсор находится в положенном месте в формуле.
Вставка формулы через Мастер функций
Воспользоваться формулой для извлечения корня можно через окно вставки функций. Вот, как это делается:
- Выбрав ячейку, в которой мы хотим выполнить расчеты, щелкаем по кнопке “Вставить функцию” (fx).
- В окне мастера функций выбираем категорию “Математические”, отмечаем оператор “КОРЕНЬ” и щелкаем OK.
- Перед нами появится окно с аргументом функции для заполнения. Как и при ручном написании формулы можно указать конкретное число или ссылку на ячейку, содержащую числовое значение. При этом, координаты можно указать, напечатав их с помощью клавиатуры или просто кликнуть по нужному элементу в самой таблице.
- Щелкнув кнопку OK мы получим результат в ячейке с функцией.
Вставка функции через вкладку “Формулы
- Встаем в ячейку, в которой хотим произвести вычисления. Щелкаем по кнопке “Математические” в разделе инструментов “Библиотека функций”.
- Пролистав предложенный перечень находим и кликаем по пункту “КОРЕНЬ”.
- На экране отобразится уже знакомое окно с аргументом, который нужно заполнить, после чего нажать кнопку OK.
Метод 2: нахождение корня путем возведения в степень
Описанный выше метод позволяет с легкостью извлекать квадратный корень из числа, однако, для кубического уже не подходит. Но и эта задача в Excel реализуема. Для этого числовое значение нужно возвести в дробную степень, где в числителе будет стоять “1”, а в знаменателе – цифра, означающая степень корня (n).
В общем виде, формула выглядит так:
=(Число)^(1/n)
Безусловным преимуществом такого способа является то, что мы можем извлечь корень любой степени, заменив букву “n” в знаменателе дроби на требуемую цифру.
Для начала давайте рассмотрим формулу для извлечения квадратного корня. Она выглядит следующим образом: =(Число)^(1/2).
Соответственно, для расчета кубического корня будет использоваться выражение ниже:
=(Число)^(1/3)
Допустим, нам нужно извлечь кубический корень из числа 27. В этом случае нужно записать в ячейке такую формулу: =27^(1/3).
Нажав Enter, получаем результат вычислений.
Аналогично работе с функцией КОРЕНЬ, вместо конкретного числа можно указать ссылку на ячейку.
Заключение
Таким образом, в Excel можно без особых усилий извлечь корень из любого числа, и сделать это можно разными способами. К тому же, возможности программы позволяют выполнять расчеты для извлечения не только квадратного, но и кубического корня. В редких случаях требуется найти корень n-степени, но и эта задача достаточно просто выполняется в программе.
Содержание
- Способы извлечения
- Способ 1: применение функции
- Способ 2: возведение в степень
- Вопросы и ответы
Извлечение корня из числа является довольно распространенным математическим действием. Оно применяется и для различных расчетов в таблицах. В Microsoft Excel есть несколько способов посчитать данное значение. Давайте подробно рассмотрим различные варианты осуществления подобных расчетов в этой программе.
Способы извлечения
Существуют два основных способа расчета данного показателя. Один из них подходит исключительно для вычисления квадратного корня, а второй можно использовать для расчета величины любой степени.
Способ 1: применение функции
Для того, чтобы извлечь квадратный корень используется функция, которая так и называется КОРЕНЬ. Её синтаксис выглядит следующим образом:
=КОРЕНЬ(число)
Для того, чтобы воспользоваться данным вариантом, достаточно записать в ячейку или в строку функций программы это выражение, заменив слово «число» на конкретную цифру или на адрес ячейки, где она расположена.
Для выполнения расчета и вывода результата на экран жмем кнопку ENTER.
Кроме того, можно применить данную формулу через мастер функций.
- Кликаем по ячейке на листе, куда будет выводиться результат вычислений. Переходим по кнопке «Вставить функцию», размещенную около строки функций.
- В открывшемся списке выбираем пункт «КОРЕНЬ». Кликаем по кнопку «OK».
- Открывается окно аргументов. В единственном поле данного окна нужно ввести либо конкретную величину, из которой будет происходить извлечение, либо координаты ячейки, где она расположена. Достаточно кликнуть по этой ячейке, чтобы её адрес был внесен в поле. После ввода данных жмем на кнопку «OK».
В итоге в указанной ячейке будет отображаться результат вычислений.
Также функцию можно вызвать через вкладку «Формулы».
- Выделяем ячейку для отображения результата расчета. Переходим во вкладку «Формулы».
- В блоке инструментов «Библиотека функций» на ленте кликаем по кнопке «Математические». В появившемся списке выбираем значение «КОРЕНЬ».
- Открывается окно аргументов. Все дальнейшие действия в точности такие же, как и при действии через кнопку «Вставить функцию».
Способ 2: возведение в степень
Рассчитать кубический корень использование указанного выше варианта не поможет. В этом случае величину нужно возвести в дробную степень. Общий вид формулы для расчета таков:
=(число)^1/3
То есть, формально это даже не извлечение, а возведение величины в степень 1/3. Но данная степень и является корнем кубическим, поэтому именно такое действие в Эксель используется для его получения. В эту формулу вместо конкретного числа также можно вписать координаты ячейки с числовыми данными. Запись производится в любой области листа или в строке формул.
Не стоит думать, что данный способ можно применять только для извлечения кубического корня из числа. Таким же образом можно рассчитать квадратный и любой другой корень. Но только в этом случае придется использовать следующую формулу:
=(число)^1/n
n – это степень возведения.
Таким образом, этот вариант является намного универсальнее, чем использование первого способа.
Как видим, несмотря на то, что в Excel нет специализированной функции для извлечения кубического корня, данное вычисление можно провести, используя возведение в дробную степень, а именно — 1/3. Для извлечения квадратного корня можно воспользоваться специальной функцией, но существует также возможность сделать это путем возведения числа в степень. На этот раз нужно будет возвести в степень 1/2. Пользователь сам должен определить, какой способ вычислений для него удобнее.
Еще статьи по данной теме:
Помогла ли Вам статья?
Вычисление квадратного корня из чисел — обычное дело в математических уравнениях. Если вы хотите выполнить этот расчет в Microsoft Excel, у вас есть несколько способов сделать это. Мы покажем вам, как это сделать.
Что такое квадратный корень?
Квадратный корень числа — это значение, которое вы умножаете само на себя, чтобы получить исходное число. Например, квадратный корень из 25 равен 5. Это потому, что если вы умножите 5 на 5, вы получите 25.
Один из способов найти квадратный корень в Excel — использовать символ ^ (каретка). Используйте этот метод, если вы не хотите использовать специальную функцию извлечения квадратного корня (это наш второй метод ниже).
Для начала откройте вашу электронную таблицу в Microsoft Excel. В своей электронной таблице найдите число, для которого вы хотите найти квадратный корень.
В электронной таблице щелкните ячейку, в которой вы хотите отобразить полученный квадратный корень.
В выбранной ячейке введите следующую формулу и нажмите Enter. В этой формуле замените D2 ячейкой, в которой стоит ваш номер.
Совет: символ ^ (каретка) расположен на цифре 6 на клавиатуре. Нажмите Shift + 6, чтобы ввести символ. = D2 ^ (1/2)
Чтобы напрямую указать свой номер в формуле, замените D2 в формуле своим номером. Вот так:
= 225 ^ (1/2)
И сразу же Excel отобразит полученный квадратный корень в выбранной ячейке.
Хотите найти сумму квадратов в Excel? Это сделать так же легко.
Вычислить квадратный корень в Excel с помощью функции SQRT
Если вы хотите использовать функцию для вычисления квадратного корня, используйте специальную функцию SQRT в Excel для поиска квадратных корней. Эта функция возвращает тот же результат, что и метод выше.
Чтобы использовать эту функцию, сначала откройте электронную таблицу в Microsoft Excel. В электронной таблице выберите ячейку, в которой вы хотите отобразить ответ.
В выбранной ячейке введите следующую функцию КОРЕНЬ и нажмите Enter. В этой функции замените D2 ячейкой, в которой находится ваш номер.
= КОРЕНЬ (D2)
Если вы хотите напрямую использовать номер в функции, замените D2 своим фактическим номером. Нравится:
= КОРЕНЬ (625)
Excel вычислит квадратный корень и отобразит его в выбранной ячейке.
И это все.
Бонусный совет: вставьте символ квадратного корня в Excel
По умолчанию оба вышеуказанных метода не отображают символ квадратного корня (√). Чтобы добавить этот символ, вы можете использовать функцию UNICHAR в Excel вместе с предпочитаемым методом поиска квадратного корня.
Если вы используете метод символа каретки для нахождения квадратного корня, измените формулу, как показано ниже, чтобы добавить символ квадратного корня перед ответом:
= УНИХАР (8730) & D2 ^ (1/2)
Если вы используете функцию SQRT, измените функцию следующим образом, чтобы в начале ответа отображался символ квадратного корня:
= UNICHAR (8730) & КОРЕНЬ (D2)
В выбранной ячейке теперь отображается символ перед полученным квадратным корнем.
И это способы быстро получить квадратный корень из числа. Очень полезно!
Вам нужно что-то посчитать в Excel, но не знаете, какую функцию использовать? Excel действительно позволяет легко находить нужные вам функции.