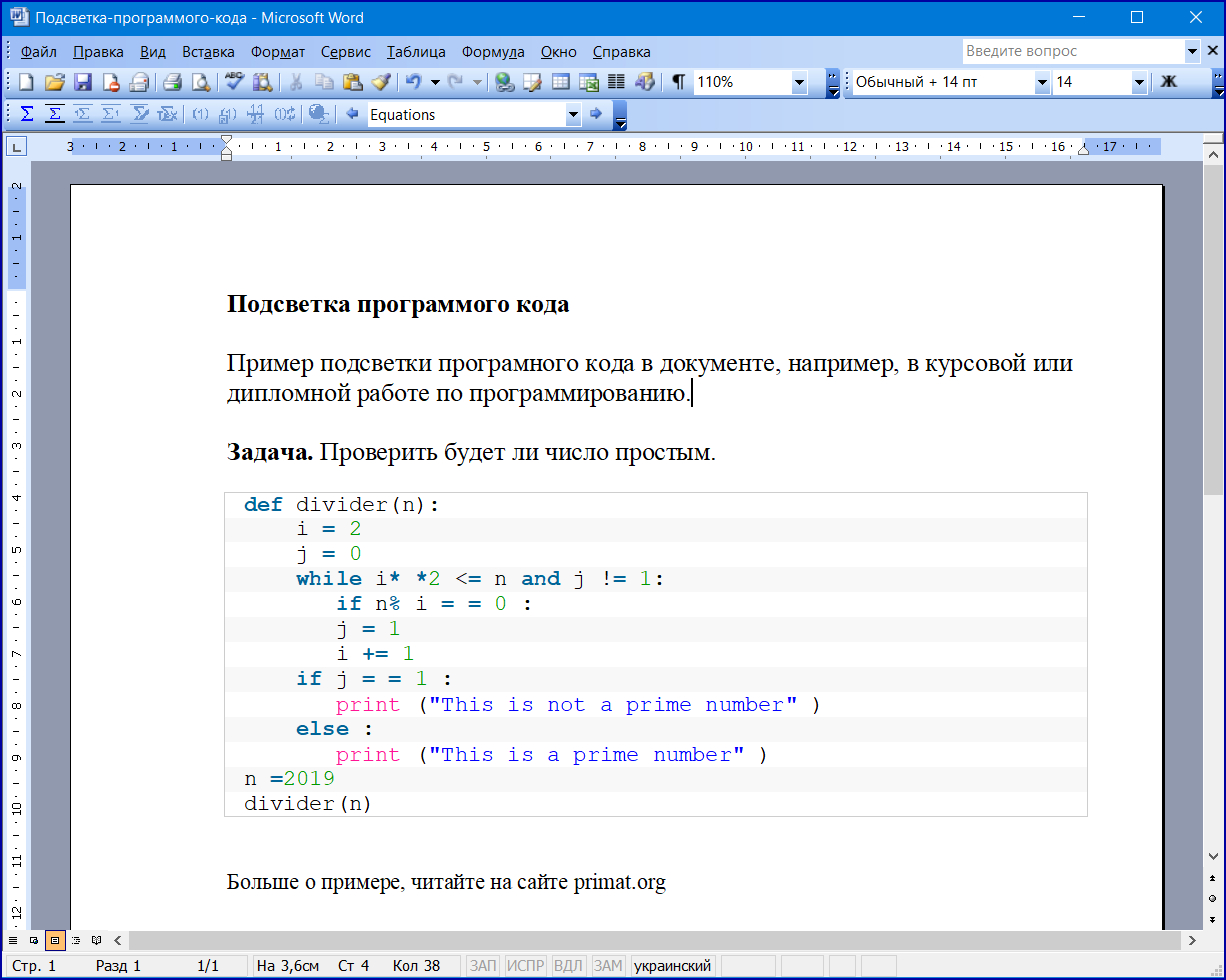Если вы изучаете программирование в университете, то вам приходится писать пояснительные записки к курсовым и дипломным работам, оформлять лабораторные работы в которых надо приводить код или фрагменты программ, написанных, например, на Python, C++, Pascal, Javascript и так далее. Прочитав эту публикацию, вы научитесь делать это красиво и правильно. Например, так как показано на скрине ниже, если вы используете в своей работе Ворд:
officerelease.com/word/ для подготовки текстов.
Согласитесь, выглядит такой код в тексте очень солидно. Вы можете сами убедиться в этом, скачав файл с примером, скрин которого здесь приведен. Ну а теперь расскажем как повторить такой же код быстро и без проблем. Научившись делать это один раз, вы будете использовать этот прием постоянно.
Алгоритм добавления кода с подсветкой в Word
- Получите подсветку нужного вам кода кода в любом онлайн сервисе, который генерирует css стиль подсветки и код html-страницы. Это можно сделать здесь.
- В любом текстовом редакторе, например в Notepad+, создайте простейший html-файл, добавив в него код, полученный в предыдущем пункте.
- Сохраните этот файл в кодировке utf-8 с расширением html.
- Перейдите в ваш редактор Word и в нужное место вставьте сохраненный html-файл.
- Если надо, отредактируйте формат вставленного кода.
Важное замечание. Надо понимать, что стили html-файла Word обрабатывает своеобразно, игнорируя некоторые стили. И самое важно — когда ваш файл будет добавлен в редактор, то html-список строк кода превратится в список, оформленный по правилам Word. Выделите полученный код и выберите в стилях (Формат-Списки). Настройте список как вам надо. Рекомендуем убирать нумерацию строк списка, как в нашем примере, хотя вы можете и сохранить авто-нумерацию или изменить ее стиль.
Если у вас до сих пор по какой-то причине не установлен Microsoft Office для Windows, то вам сюда: https://officerelease.com/ и ваши курсовые с программным кодом с учетом наших рекомендаций будут выглядеть отлично, а ваш преподаватель будет спрашивать вас, как вы сумели так красиво вставить код с подсветкой в вашу работу.
Похожие публикации
2019-10-04 • Просмотров [ 30413 ]
|
10 / 10 / 0 Регистрация: 29.12.2012 Сообщений: 22 |
|
|
1 |
|
|
12.12.2019, 00:46. Показов 11964. Ответов 2
Как оформить код Python (вставки кода) в тексте Word (.doc) ? Нужно оформлять куски текста (куски кода Python) а не весь документ! Нужно, чтобы была подсветка синтаксиса и шрифт в стиле Python. Может есть такой макрос, например выделить кусок текста и выполнить макрос, и выделенный фрагмент текста оформляется в стиле Python ? Или плагин для Word ? (желательно для Word 2003, тип .doc, и хорошо бы с настройками стиля оформления — выбор шрифта, цветов и т.д.)
0 |
|
4607 / 2028 / 359 Регистрация: 17.03.2012 Сообщений: 10,085 Записей в блоге: 6 |
|
|
12.12.2019, 12:26 |
3 |
|
Crystaly, можно копипастить из PyCharm, оформление сохраняется. Добавлено через 1 минуту
0 |
Время на прочтение
2 мин
Количество просмотров 70K
Исполняем обязанности по получению сведений о своих бенефициарных владельцах
Небольшая вводная
Начиная с 21 декабря 2016 года вступили изменения в ФЗ РФ «О противодействии легализации (отмыванию) доходов, полученных преступным путем, и финансированию терроризма», касательно обязанности юридического лица по раскрытию информации о своих бенефициарных владельцах. В связи с этим, многие компании направляют запросы по цепочке владения с целью выяснения своих бенефициарных владельцев. Кто-то формирует запросы на бумаге, кто-то рассылает электронные письма.
На наш взгляд, надлежащим доказательством исполнения обязанности «знай своего бенефициарного владельца» является наличие письма на бумаге с отметкой об отправке/вручении. Данные письма в идеале должны готовиться не реже одного раза в год. Если в ведении юриста находится всего несколько компаний, то составление писем не составляет особого труда. Но, если компаний больше 3-х десятков, составление писем превращается в уничтожающую позитив рутину. Дело усугубляется тем, что реквизиты писем постоянно меняются: подписанты увольняются, компании перерегистрируются, меняя адреса. Все это надо учитывать. Как здесь могут помочь навыки программирования на python?
Очень просто — хорошо бы иметь программу, которая сама будет подставлять в письма необходимые реквизиты. В том числе формировать сами письма, не заставляя создавать документ за документом вручную. Попробуем.
Структура письма в word. Модуль python docxtpl
Перед написанием кода программы посмотрим как должен выглядеть шаблон письма, в который мы будем помещать наши данные.
Текст письма от общества своему участнику/акционеру будет примерно следующим:
Напишем простую программу, которая заполнит для начала одно поле в нашем шаблоне, чтобы понять принцип работы.
Для начала в самом шаблоне письма Word вместо одного из полей, например, подписанта поставим переменную. Данная переменная должна быть на либо на англ. языке, либо на русском, но в одно слово.Также переменная должна быть обязательно заключена в двойные фигурные скобки. Выглядеть это будет примерно так:
Сама программа будет иметь следующий вид:
from docxtpl import DocxTemplate
doc = DocxTemplate("шаблон.docx")
context = { 'director' : "И.И.Иванов"}
doc.render(context)
doc.save("шаблон-final.docx")
Вначале мы импортируем модуль для работы с документами формата Word. Далее мы открываем шаблон, и в поле директор, которое бы обозначили ранее в самом шаблоне, вносим ФИО директора. В конце документ сохраняется под новым именем.
Таким образом, чтобы заполнить все поля в файле-шаблоне Word нам для начала необходимо определить все поля ввода в самом шаблоне скобками {} вместе с переменными и потом написать программу. Код будет примерно следующим:
from docxtpl import DocxTemplate
doc = DocxTemplate("шаблон.docx")
context = { 'emitent' : 'ООО Ромашка', 'address1' : 'г. Москва, ул. Долгоруковская, д. 0', 'участник': 'ООО Участник', 'адрес_участника': 'г. Москва, ул. Полевая, д. 0', 'director': 'И.И. Иванов'}
doc.render(context)
doc.save("шаблон-final.docx")
На выходе при исполнении программы мы получим готовый заполненный документ.
Скачать готовый шаблон Word можно здесь.
I am required for a school project to place my python code into a Microsoft Word document. This would be simple if I would be able to make use of Words add-ins, however, my office licence restricts the use of these. My current options are, pasting the code into the file which will look awful or putting in screenshots from my editor, the code is very long so this would take a long time so I also want to stay away from this method if possible.
asked Mar 24, 2020 at 20:17
4
- copy your python source code to the clipboard.
- open Notepad, and paste the clipboard into Notepad.
- Copy the Notepad stuff to your clipboard.
- Paste the clipboard contents into your Word document.
- If you wish to thank me, visit www.physics-by-dixon.com, and email me a comment by clicking on «Contact».
Dharman♦
29.9k22 gold badges82 silver badges132 bronze badges
answered Feb 27, 2021 at 20:25
С помощью модуля python-docx можно создавать и изменять документы MS Word с расширением .docx. Чтобы установить этот модуль, выполняем команду
> pip install python-docx

При установке модуля надо вводить python-docx, а не docx (это другой модуль). В то же время при импортировании модуля python-docx следует использовать import docx, а не import python-docx.
Чтение документов MS Word
Файлы с расширением .docx обладают развитой внутренней структурой. В модуле python-docx эта структура представлена тремя различными типами данных. На самом верхнем уровне объект Document представляет собой весь документ. Объект Document содержит список объектов Paragraph, которые представляют собой абзацы документа. Каждый из абзацев содержит список, состоящий из одного или нескольких объектов Run, представляющих собой фрагменты текста с различными стилями форматирования.


import docx doc = docx.Document('example.docx') # количество абзацев в документе print(len(doc.paragraphs)) # текст первого абзаца в документе print(doc.paragraphs[0].text) # текст второго абзаца в документе print(doc.paragraphs[1].text) # текст первого Run второго абзаца print(doc.paragraphs[1].runs[0].text)
6 Название документа Простой абзац с жирным и курсивным текстом Простой абзац с
Получаем весь текст из документа:
text = [] for paragraph in doc.paragraphs: text.append(paragraph.text) print('n'.join(text))
Название документа Простой абзац с жирным и курсивным текстом Заголовок, уровень 1 Выделенная цитата Первый элемент маркированного списка Первый элемент нумерованного списка
Стилевое оформление
В документах MS Word применяются два типа стилей: стили абзацев, которые могут применяться к объектам Paragraph, стили символов, которые могут применяться к объектам Run. Как объектам Paragraph, так и объектам Run можно назначать стили, присваивая их атрибутам style значение в виде строки. Этой строкой должно быть имя стиля. Если для стиля задано значение None, то у объекта Paragraph или Run не будет связанного с ним стиля.
Стили абзацев
NormalBody TextBody Text 2Body Text 3CaptionHeading 1Heading 2Heading 3Heading 4Heading 5Heading 6Heading 7Heading 8Heading 9Intense QuoteListList 2List 3List BulletList Bullet 2List Bullet 3List ContinueList Continue 2List Continue 3List NumberList Number 2List Number 3List ParagraphMacro TextNo SpacingQuoteSubtitleTOCHeadingTitle
Стили символов
EmphasisStrongBook TitleDefault Paragraph FontIntense EmphasisSubtle EmphasisIntense ReferenceSubtle Reference
paragraph.style = 'Quote' run.style = 'Book Title'
Атрибуты объекта Run
Отдельные фрагменты текста, представленные объектами Run, могут подвергаться дополнительному форматированию с помощью атрибутов. Для каждого из этих атрибутов может быть задано одно из трех значений: True (атрибут активизирован), False (атрибут отключен) и None (применяется стиль, установленный для данного объекта Run).
bold— Полужирное начертаниеunderline— Подчеркнутый текстitalic— Курсивное начертаниеstrike— Зачеркнутый текст
Изменим стили для всех параграфов нашего документа:
import docx doc = docx.Document('example.docx') # изменяем стили для всех параграфов for paragraph in doc.paragraphs: paragraph.style = 'Normal' doc.save('restyled.docx')

А теперь восстановим все как было:
import docx os.chdir('C:\example') doc1 = docx.Document('example.docx') doc2 = docx.Document('restyled.docx') # получаем из первого документа стили всех абзацев styles = [] for paragraph in doc1.paragraphs: styles.append(paragraph.style) # применяем стили ко всем абзацам второго документа for i in range(len(doc2.paragraphs)): doc2.paragraphs[i].style = styles[i] doc2.save('restored.docx')

Изменим форматирвание объектов Run второго абзаца:
import docx doc = docx.Document('example.docx') # добавляем стиль символов для runs[0] doc.paragraphs[1].runs[0].style = 'Intense Emphasis' # добавляем подчеркивание для runs[4] doc.paragraphs[1].runs[4].underline = True doc.save('restyled2.docx')

Запись докуменов MS Word
Добавление абзацев осуществляется вызовом метода add_paragraph() объекта Document. Для добавления текста в конец существующего абзаца, надо вызвать метод add_run() объекта Paragraph:
import docx doc = docx.Document() # добавляем первый параграф doc.add_paragraph('Здравствуй, мир!') # добавляем еще два параграфа par1 = doc.add_paragraph('Это второй абзац.') par2 = doc.add_paragraph('Это третий абзац.') # добавляем текст во второй параграф par1.add_run(' Этот текст был добавлен во второй абзац.') # добавляем текст в третий параграф par2.add_run(' Добавляем текст в третий абзац.').bold = True doc.save('helloworld.docx')

Оба метода, add_paragraph() и add_run() принимают необязательный второй аргумент, содержащий строку стиля, например:
doc.add_paragraph('Здравствуй, мир!', 'Title')
Добавление заголовков
Вызов метода add_heading() приводит к добавлению абзаца, отформатированного в соответствии с одним из возможных стилей заголовков:
doc.add_heading('Заголовок 0', 0) doc.add_heading('Заголовок 1', 1) doc.add_heading('Заголовок 2', 2) doc.add_heading('Заголовок 3', 3) doc.add_heading('Заголовок 4', 4)

Аргументами метода add_heading() являются строка текста и целое число от 0 до 4. Значению 0 соответствует стиль заголовка Title.
Добавление разрывов строк и страниц
Чтобы добавить разрыв строки (а не добавлять новый абзац), нужно вызвать метод add_break() объекта Run. Если же требуется добавить разрыв страницы, то методу add_break() надо передать значение docx.enum.text.WD_BREAK.PAGE в качестве единственного аргумента:
import docx doc = docx.Document() doc.add_paragraph('Это первая страница') doc.paragraphs[0].runs[0].add_break(docx.enum.text.WD_BREAK.PAGE) doc.add_paragraph('Это вторая страница') doc.save('pages.docx')
Добавление изображений
Метод add_picture() объекта Document позволяет добавлять изображения в конце документа. Например, добавим в конец документа изображение kitten.jpg шириной 10 сантиметров:
import docx doc = docx.Document() doc.add_paragraph('Это первый абзац') doc.add_picture('kitten.jpg', width = docx.shared.Cm(10)) doc.save('picture.docx')
Именованные аргументы width и height задают ширину и высоту изображения. Если их опустить, то значения этих аргументов будут определяться размерами самого изображения.

Добавление таблицы
import docx doc = docx.Document() # добавляем таблицу 3x3 table = doc.add_table(rows = 3, cols = 3) # применяем стиль для таблицы table.style = 'Table Grid' # заполняем таблицу данными for row in range(3): for col in range(3): # получаем ячейку таблицы cell = table.cell(row, col) # записываем в ячейку данные cell.text = str(row + 1) + str(col + 1) doc.save('table.docx')

import docx doc = docx.Document('table.docx') # получаем первую таблицу в документе table = doc.tables[0] # читаем данные из таблицы for row in table.rows: string = '' for cell in row.cells: string = string + cell.text + ' ' print(string)
11 12 13 21 22 23 31 32 33
Дополнительно
- Документация python-docx
Поиск:
MS • Python • Web-разработка • Word • Модуль
Каталог оборудования
Lorem ipsum dolor sit amet, consectetur adipiscing elit, sed do eiusmod tempor incididunt ut labore et dolore magna aliqua.
Производители
Lorem ipsum dolor sit amet, consectetur adipiscing elit, sed do eiusmod tempor incididunt ut labore et dolore magna aliqua.
Функциональные группы
Lorem ipsum dolor sit amet, consectetur adipiscing elit, sed do eiusmod tempor incididunt ut labore et dolore magna aliqua.