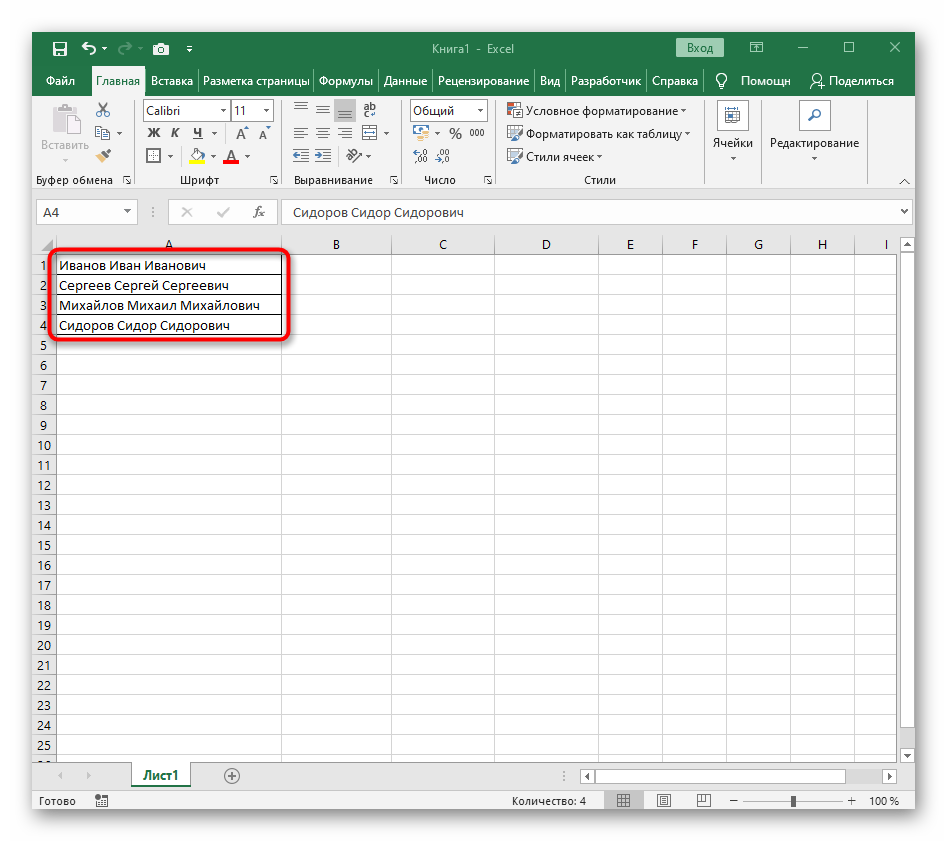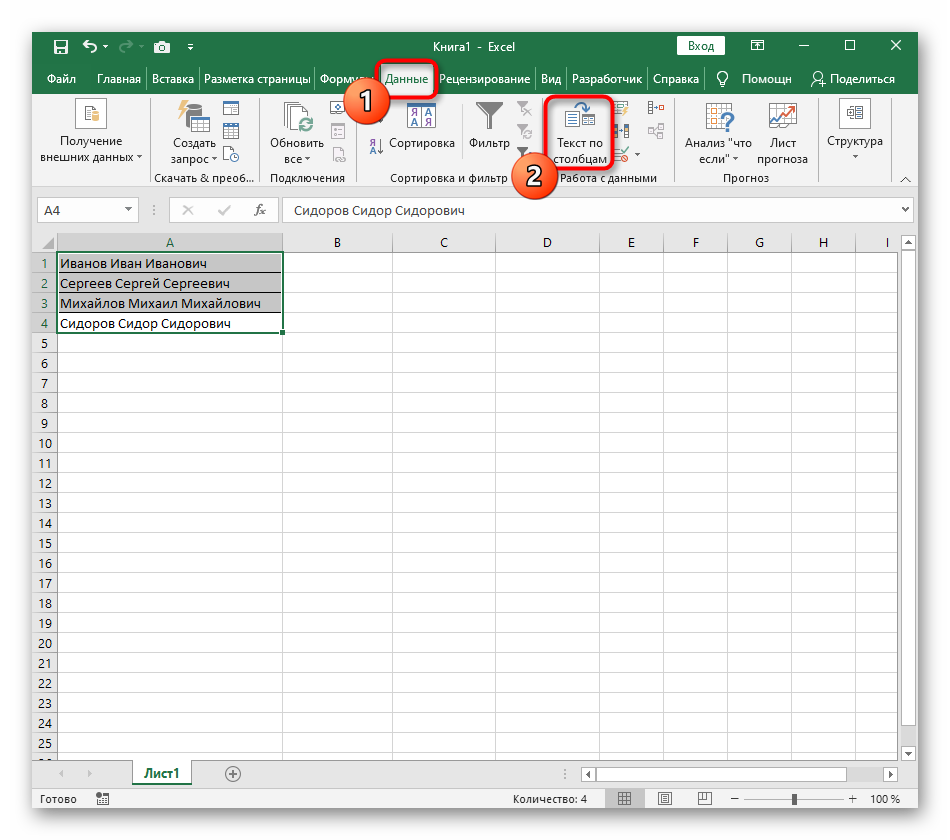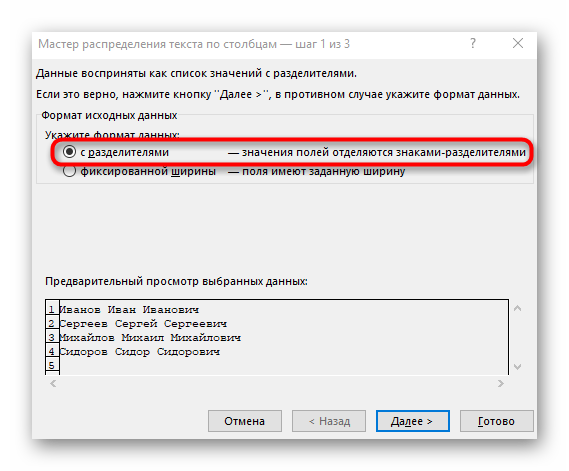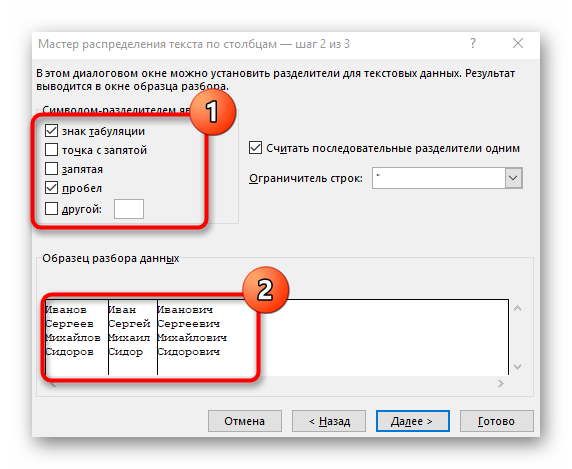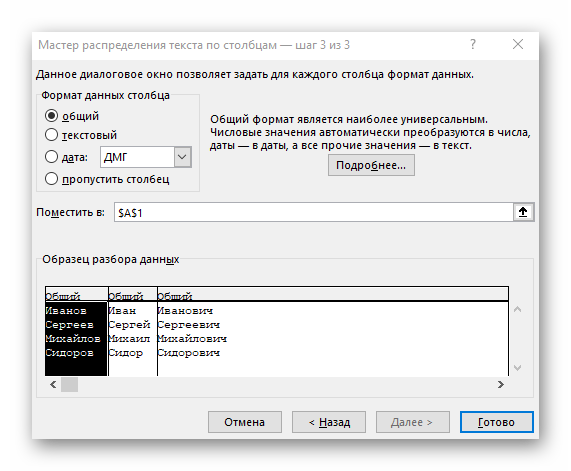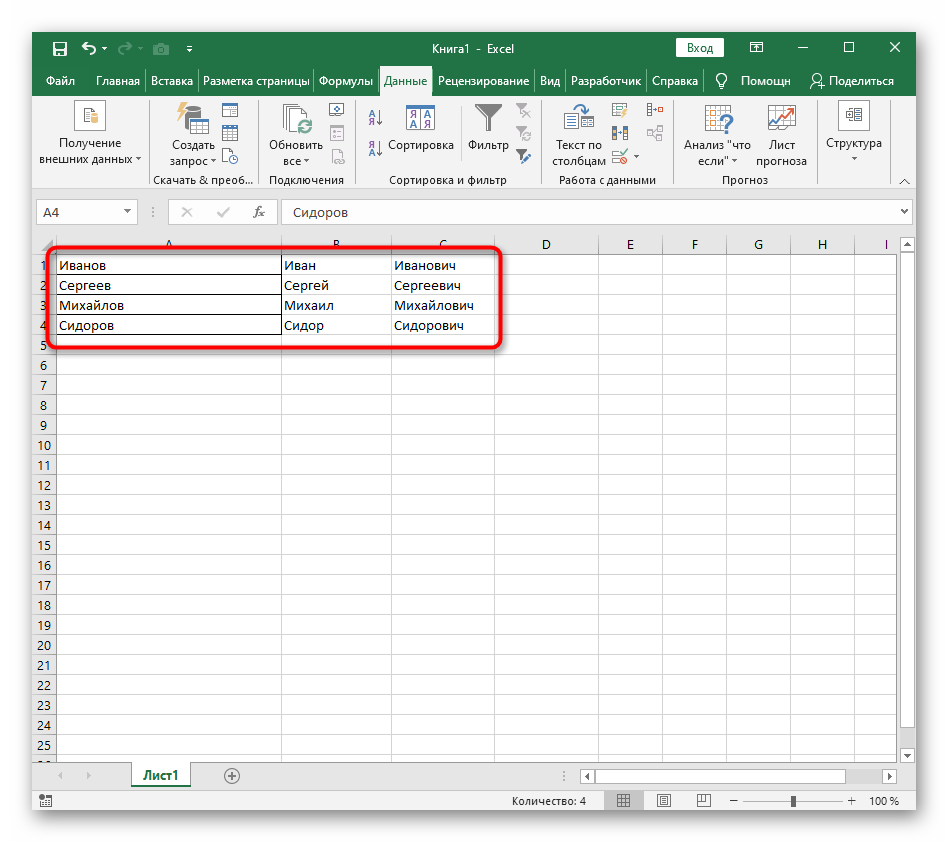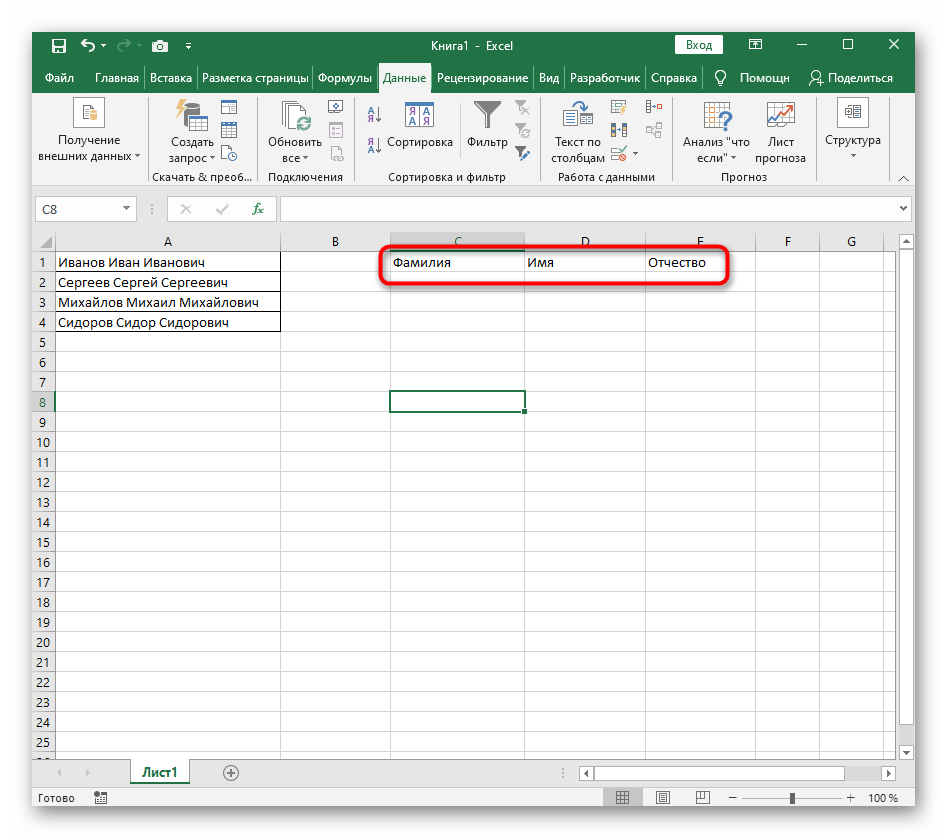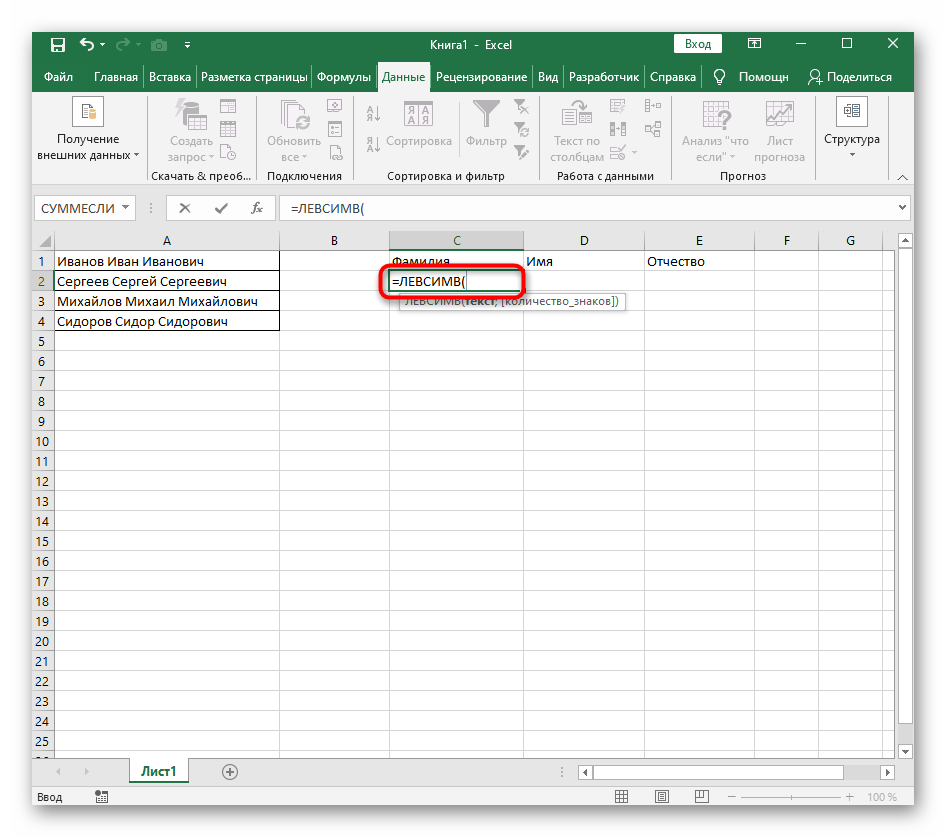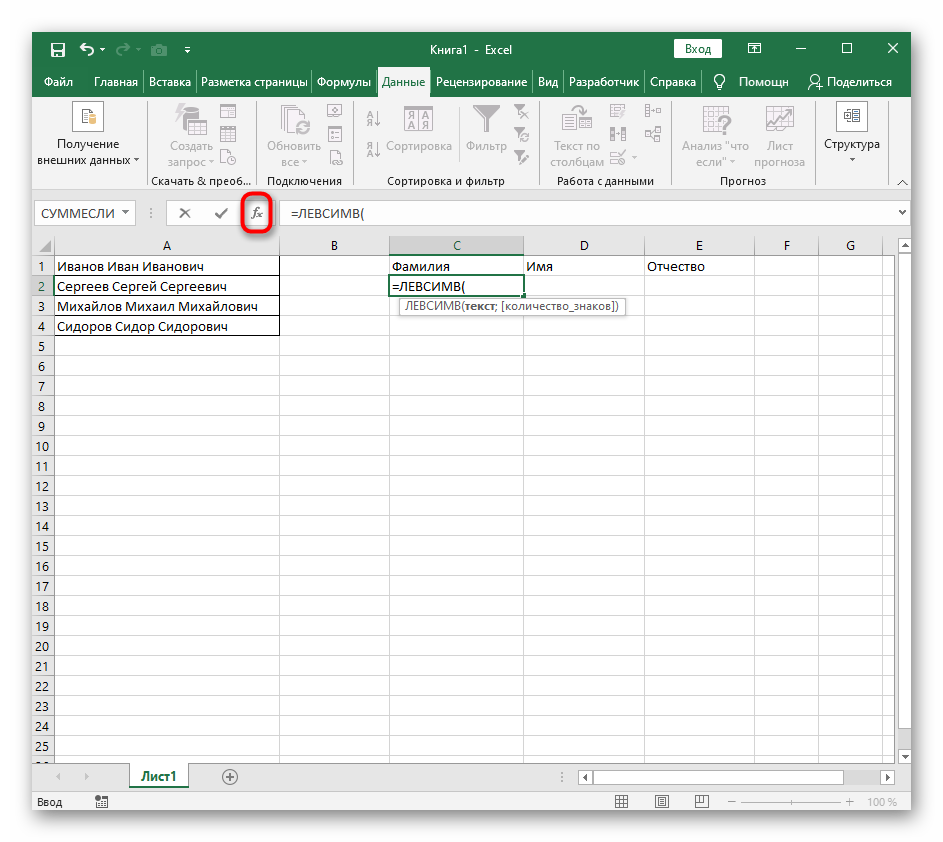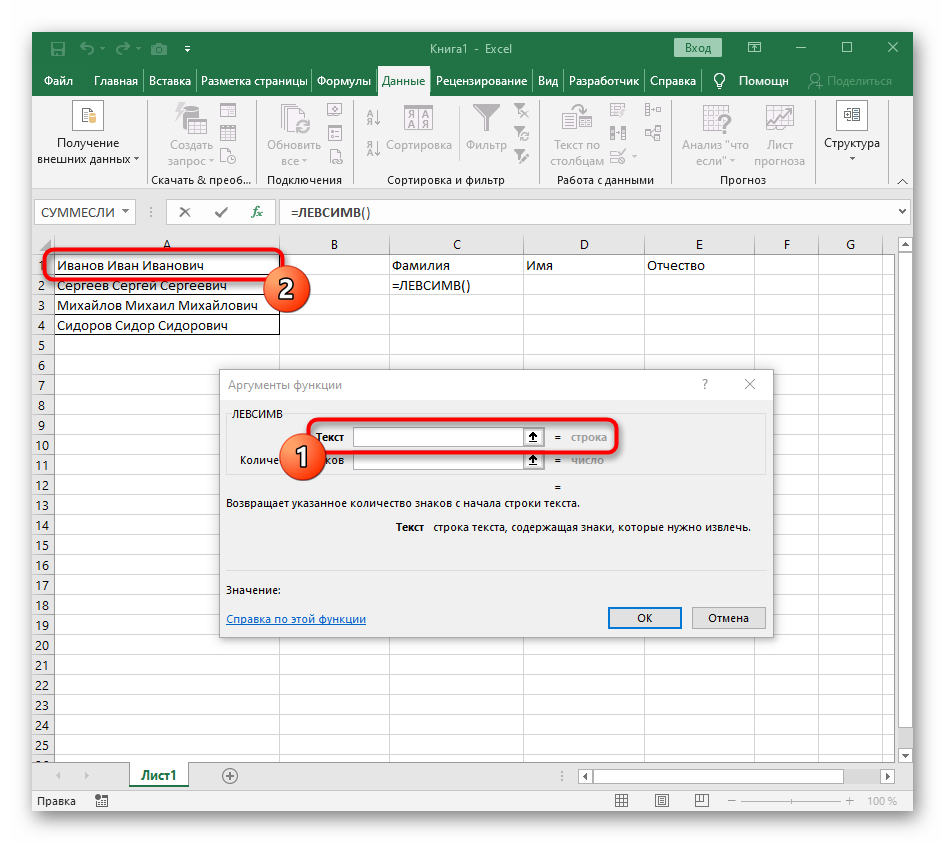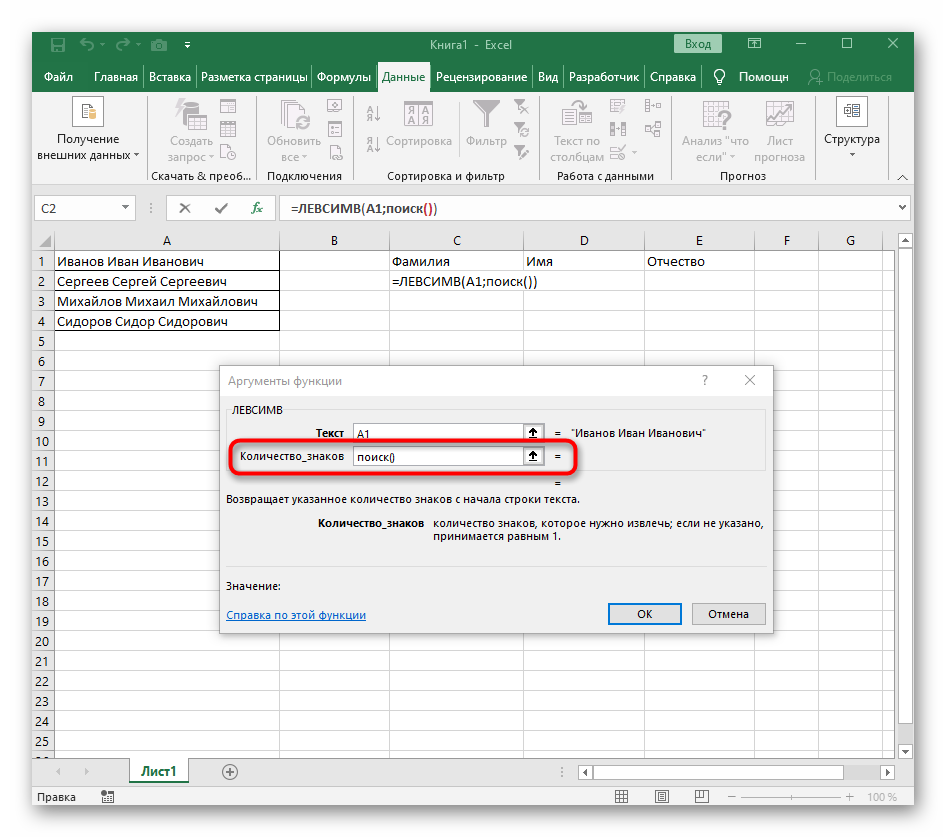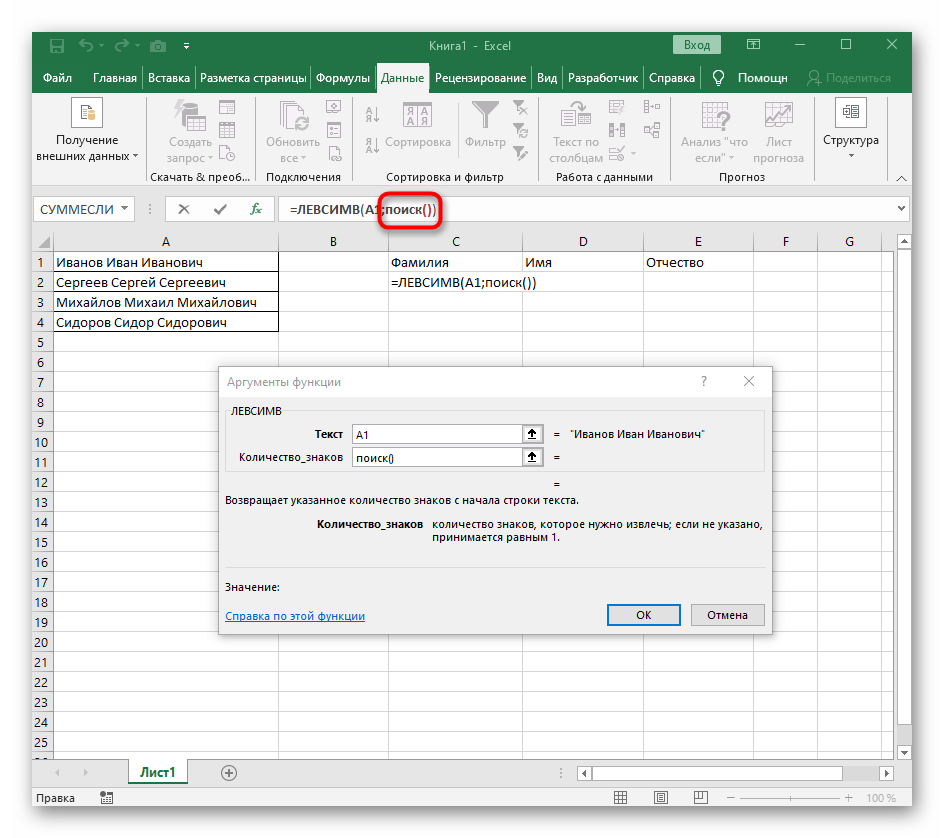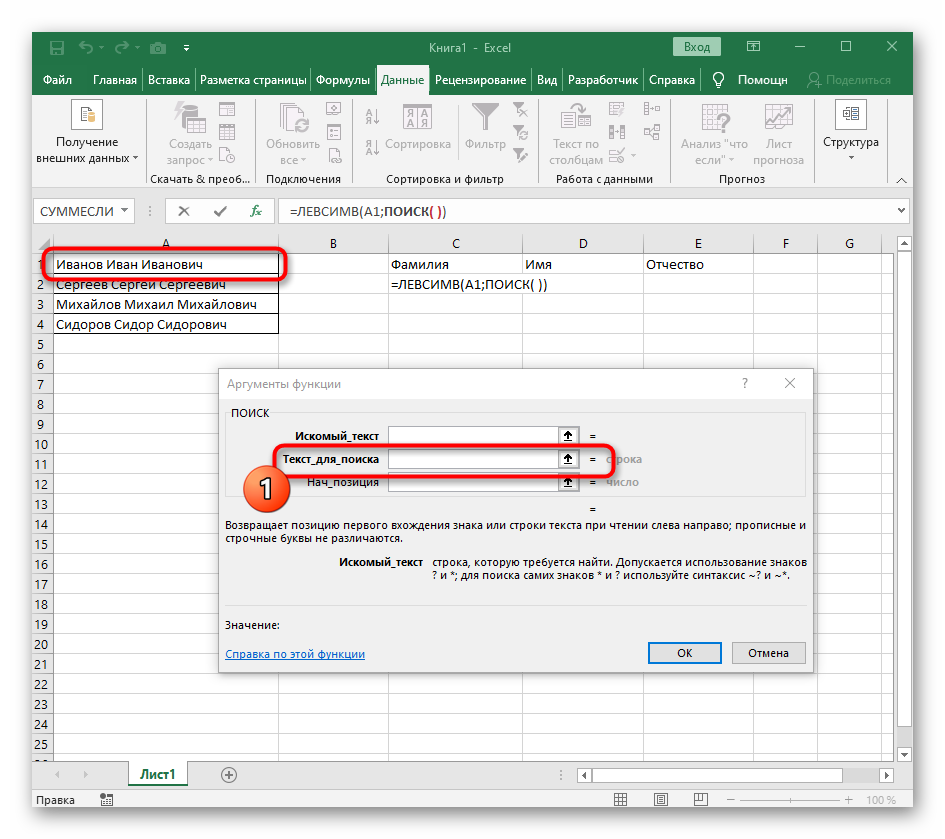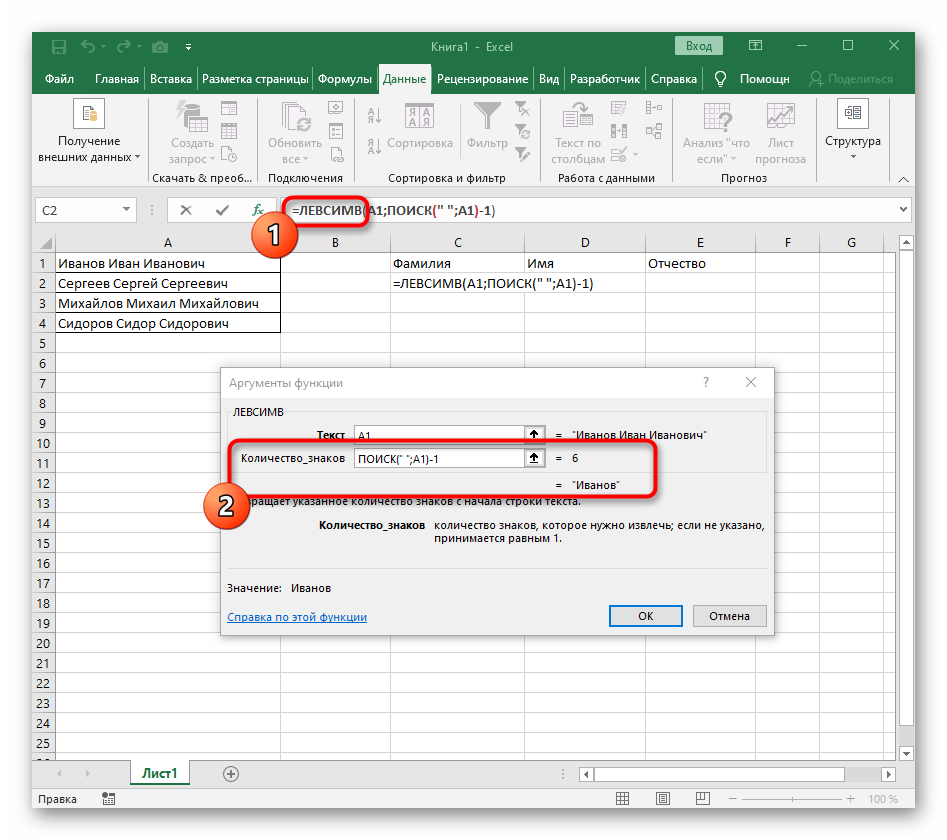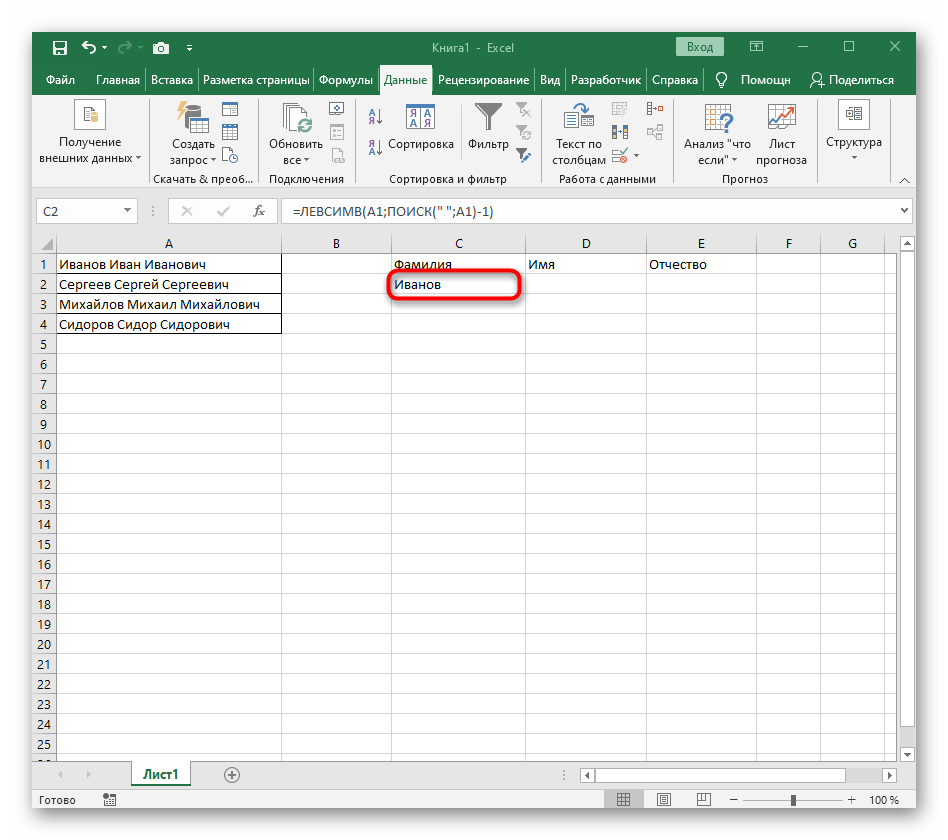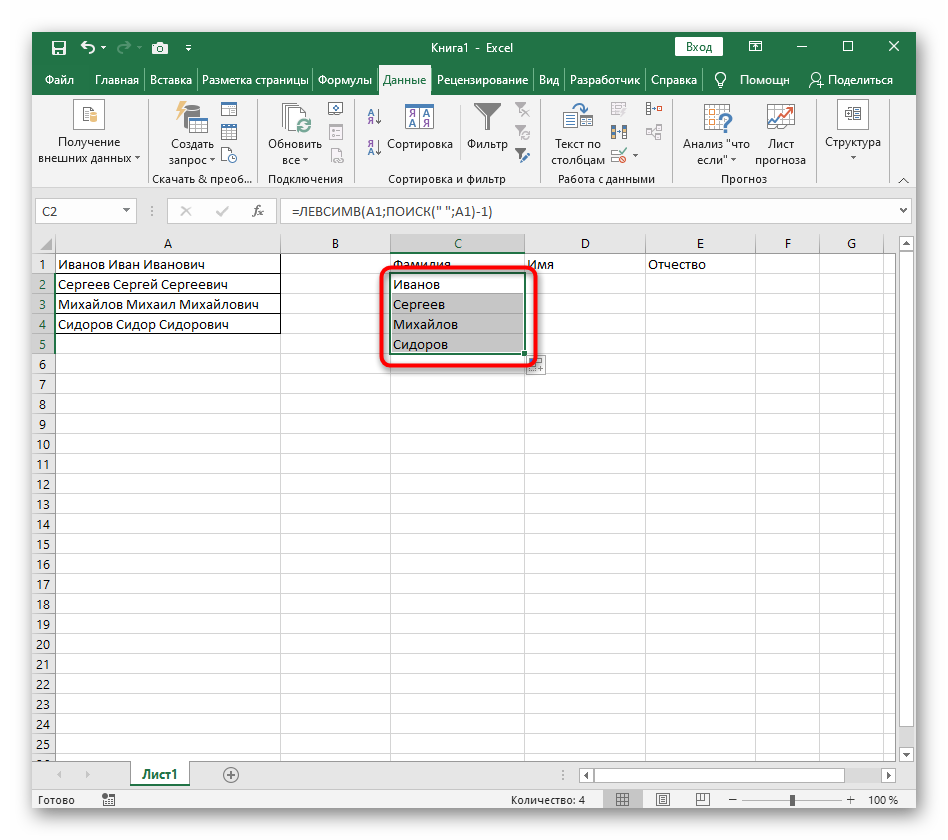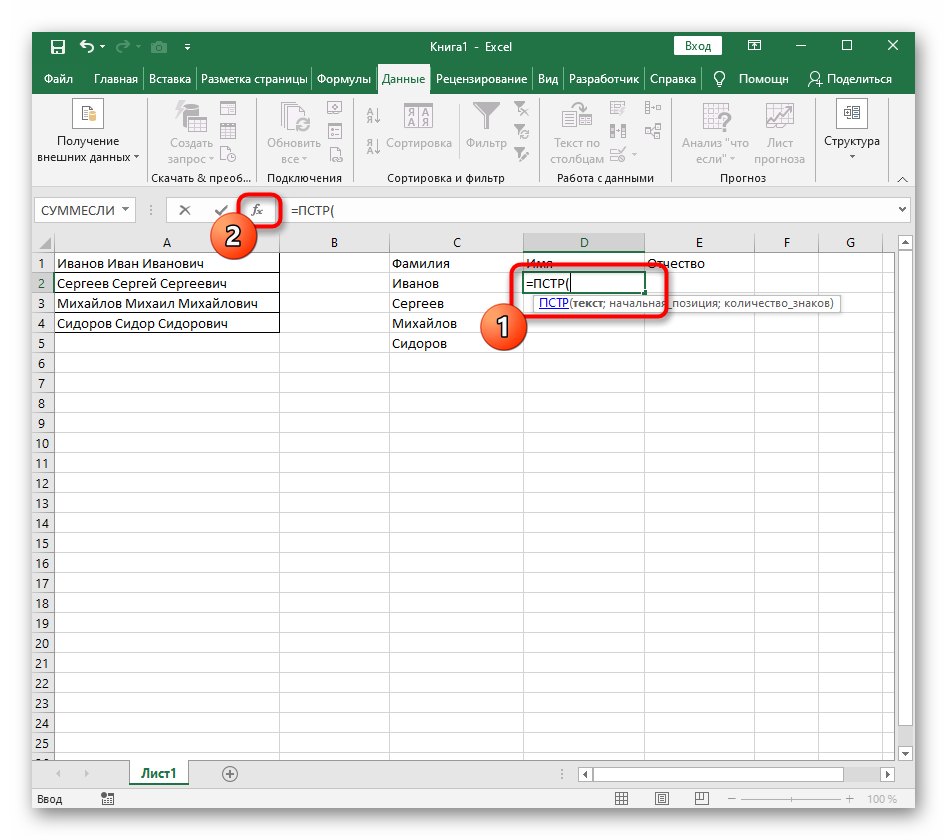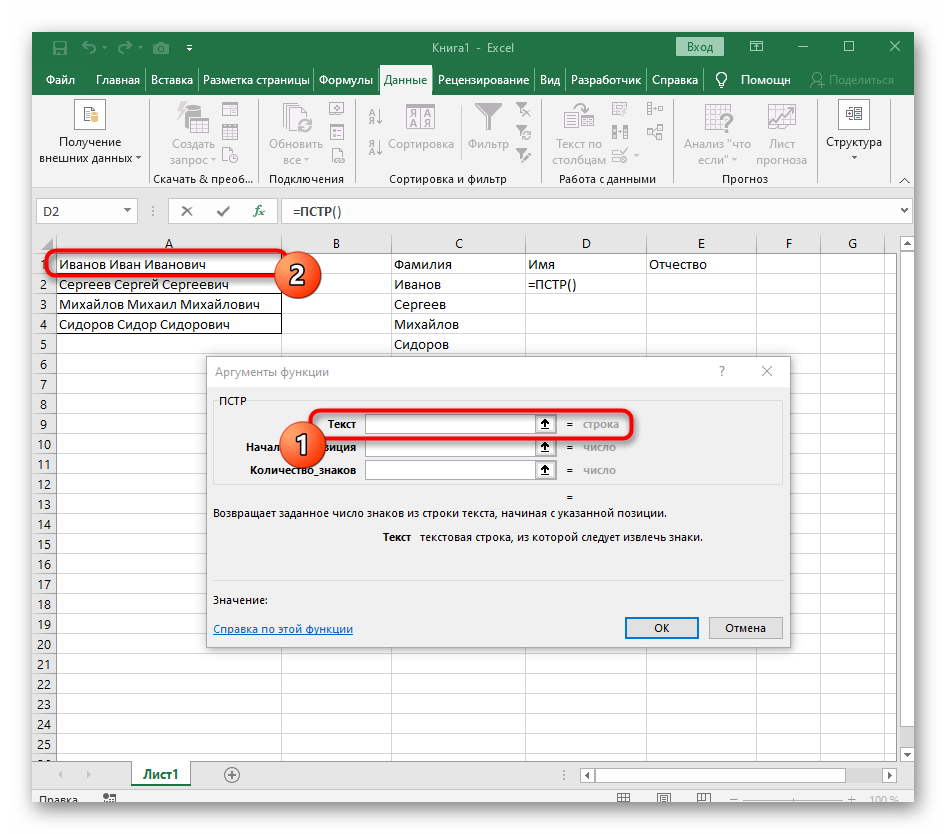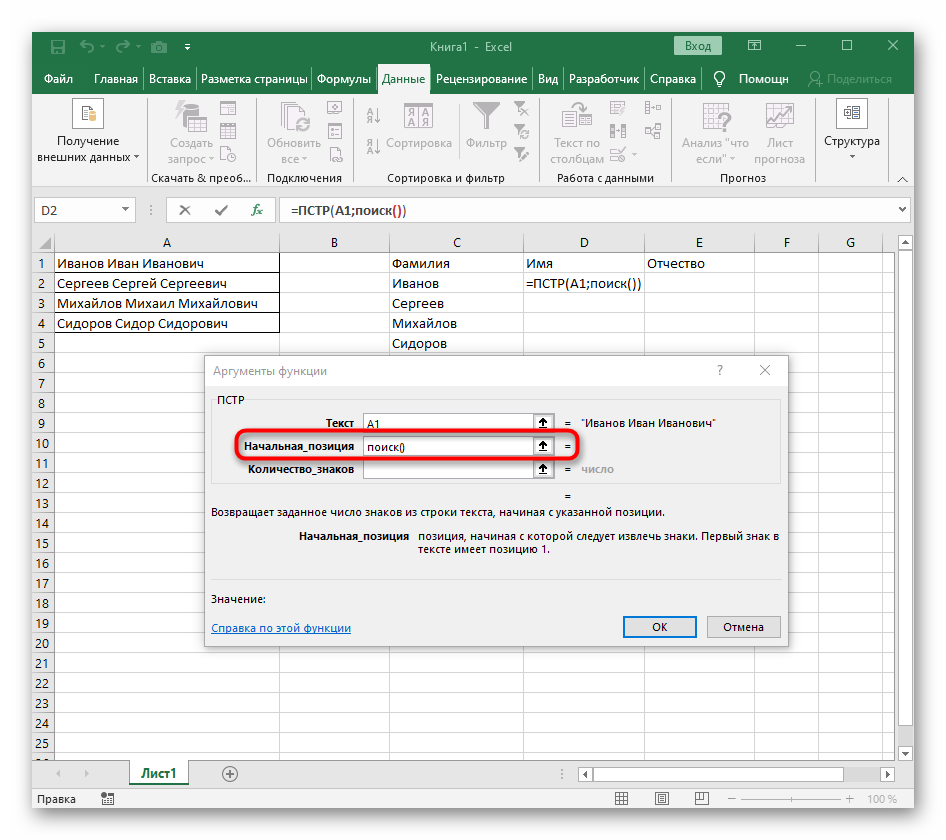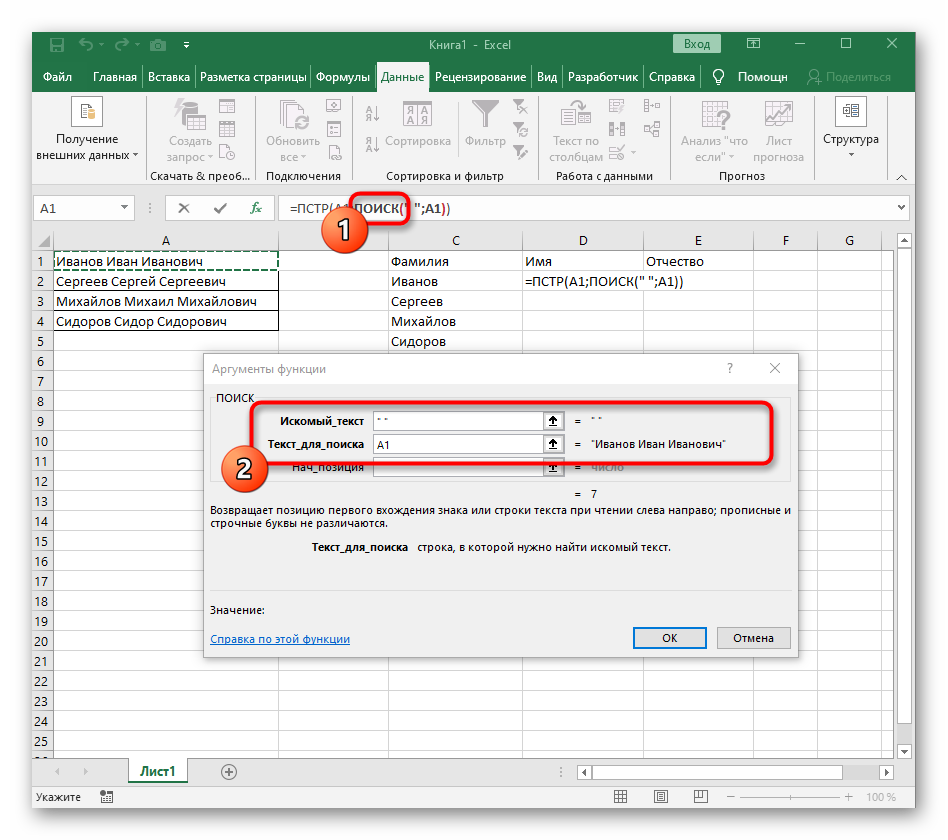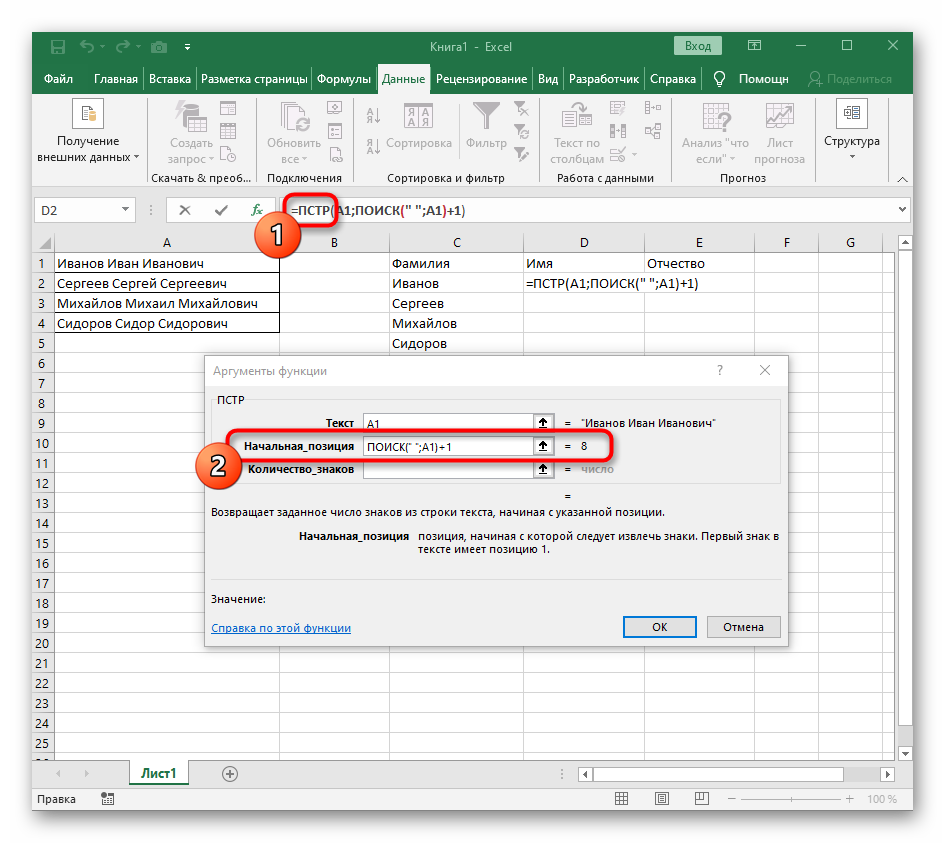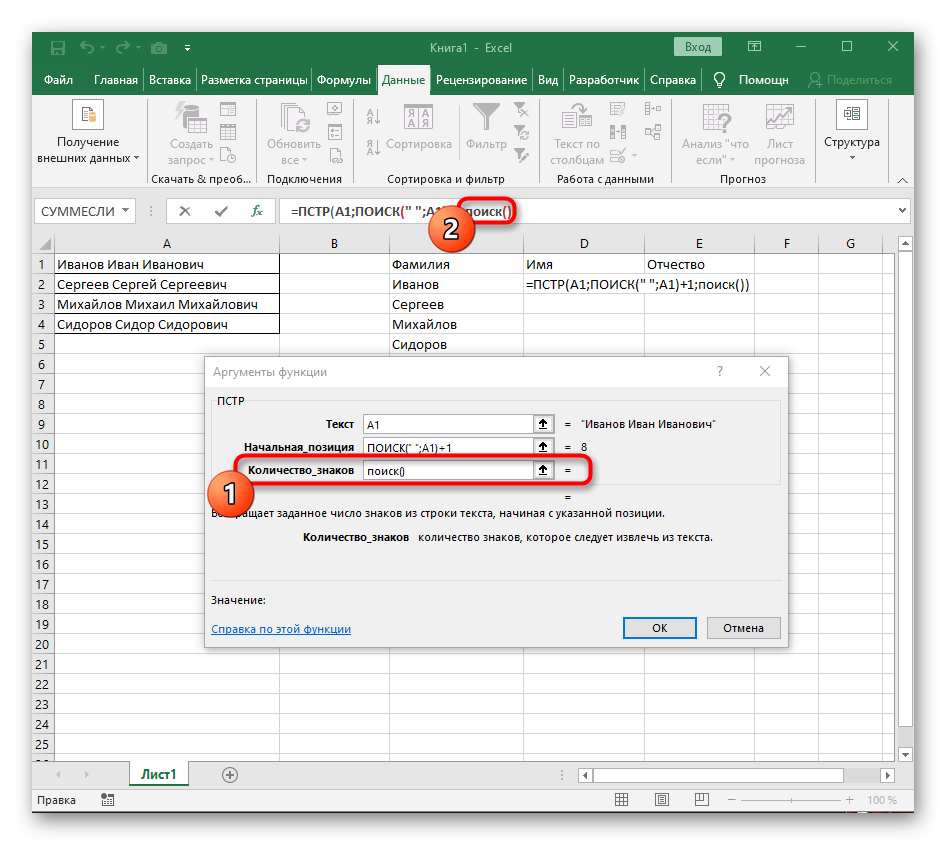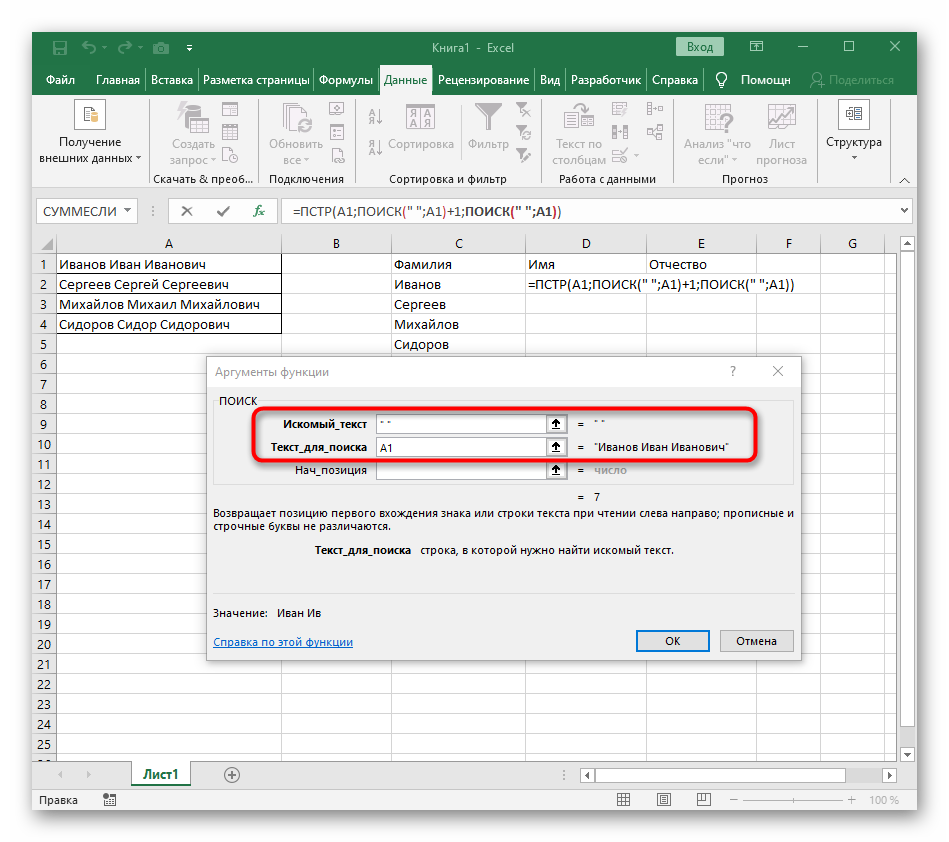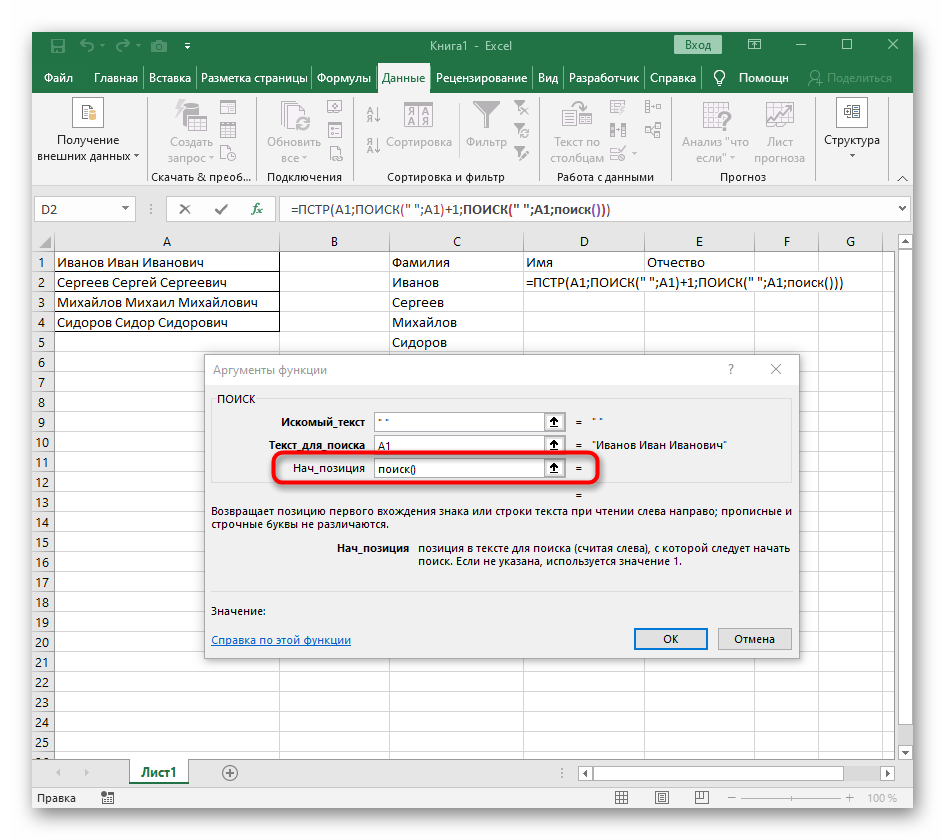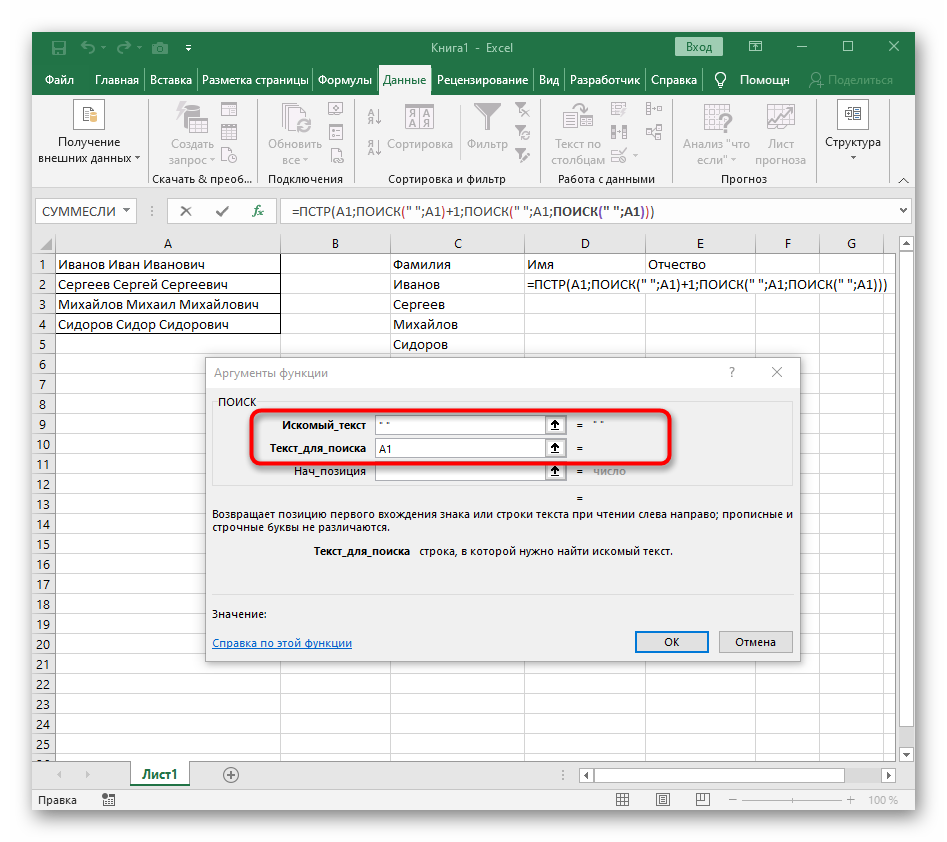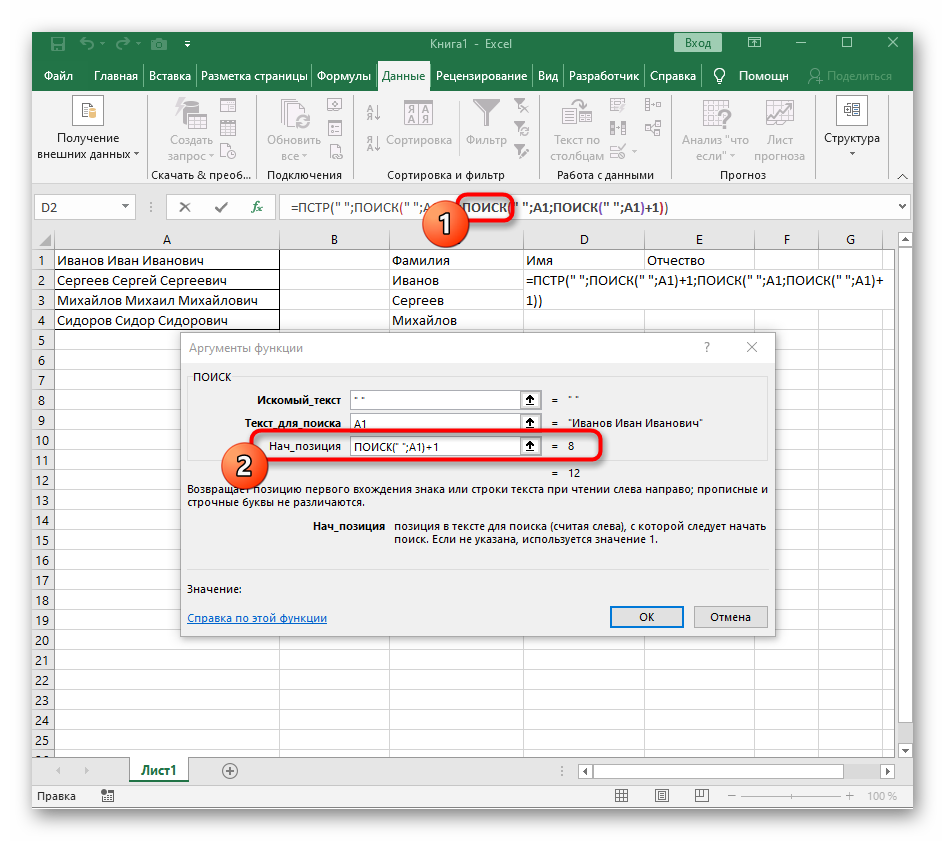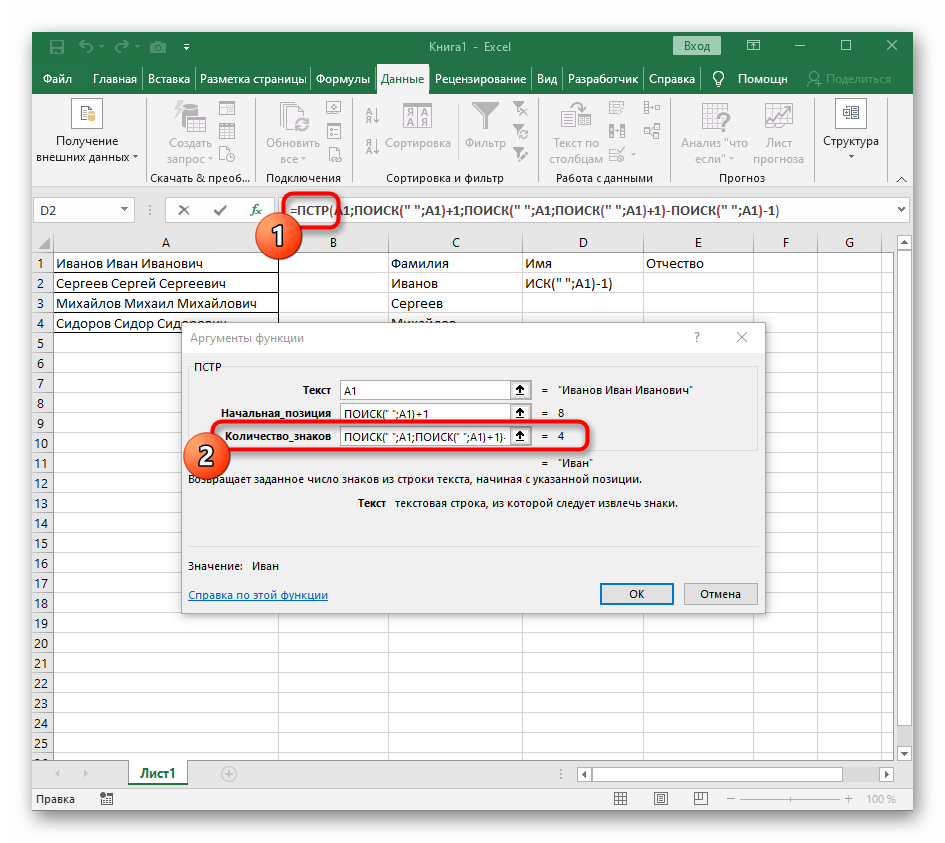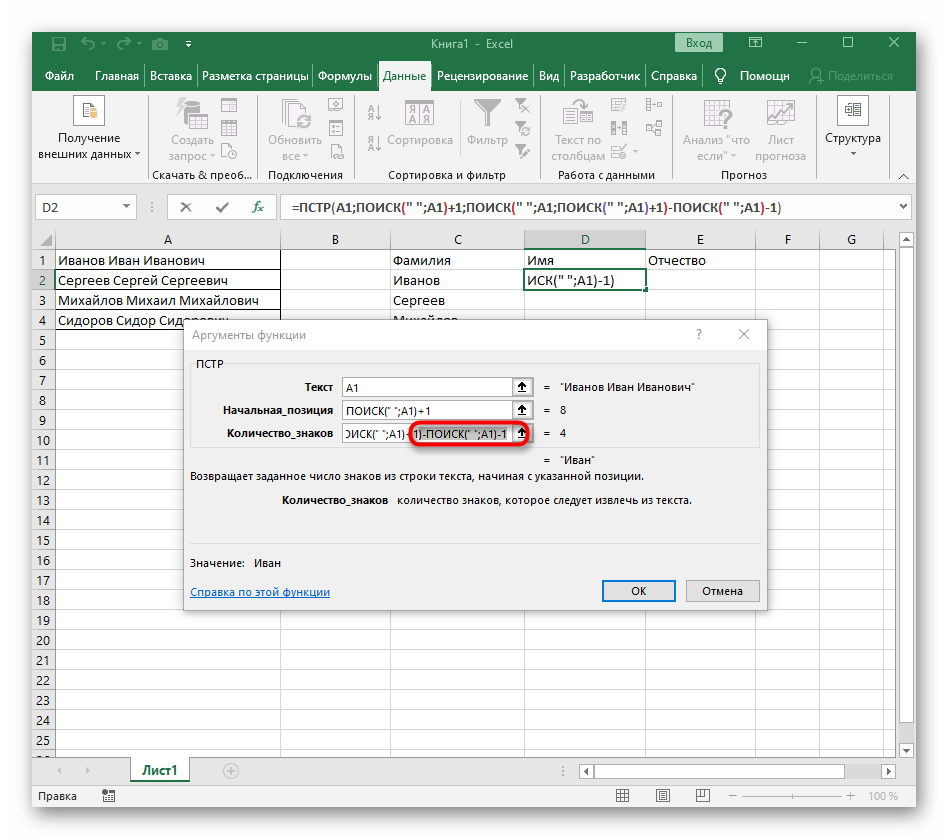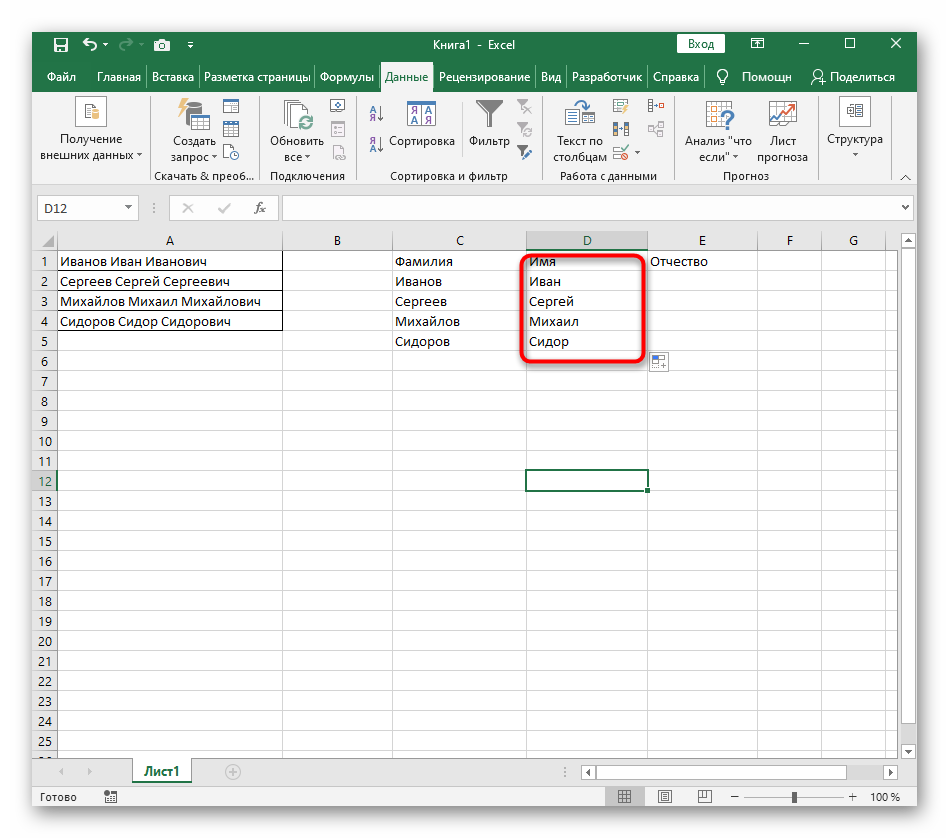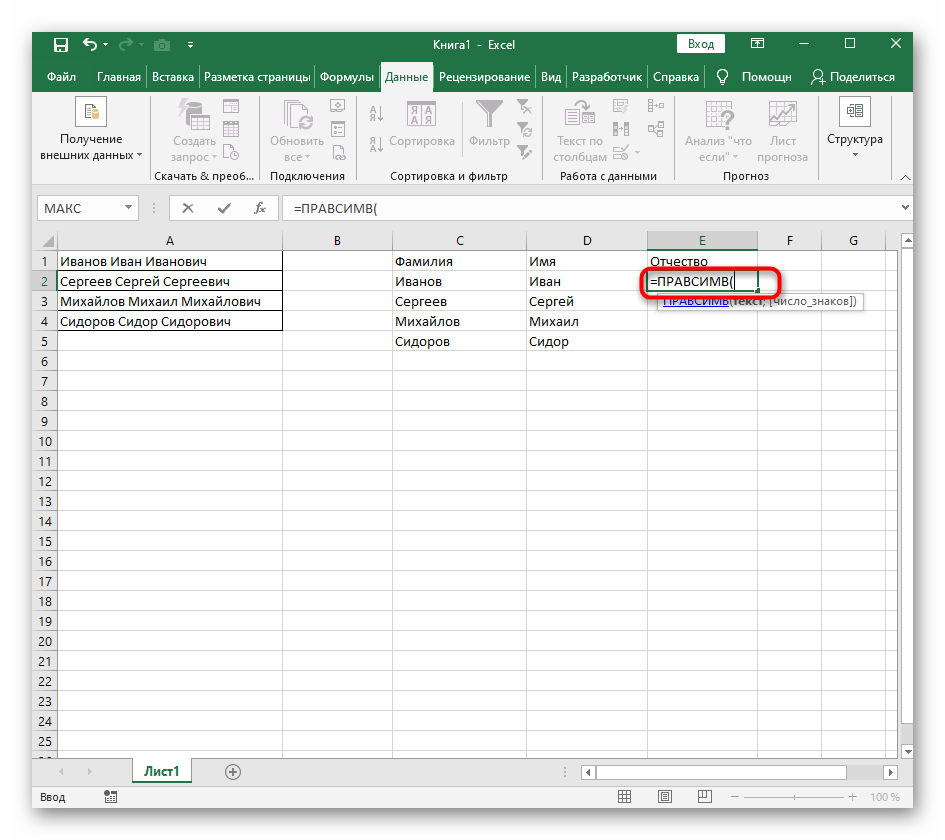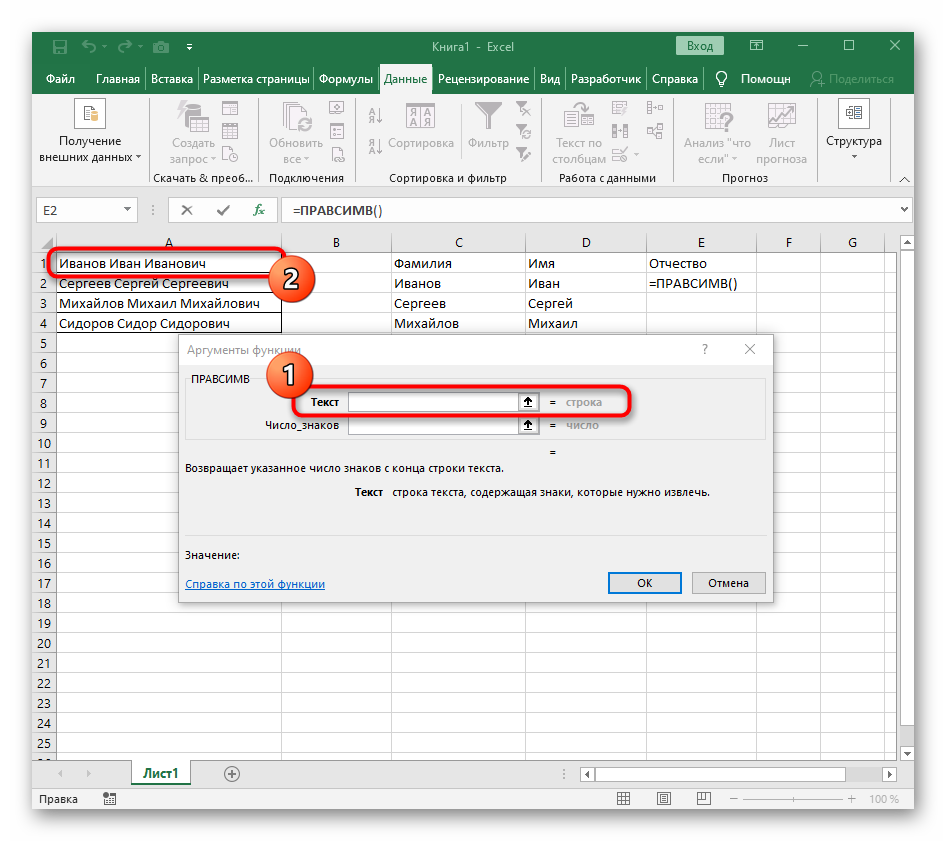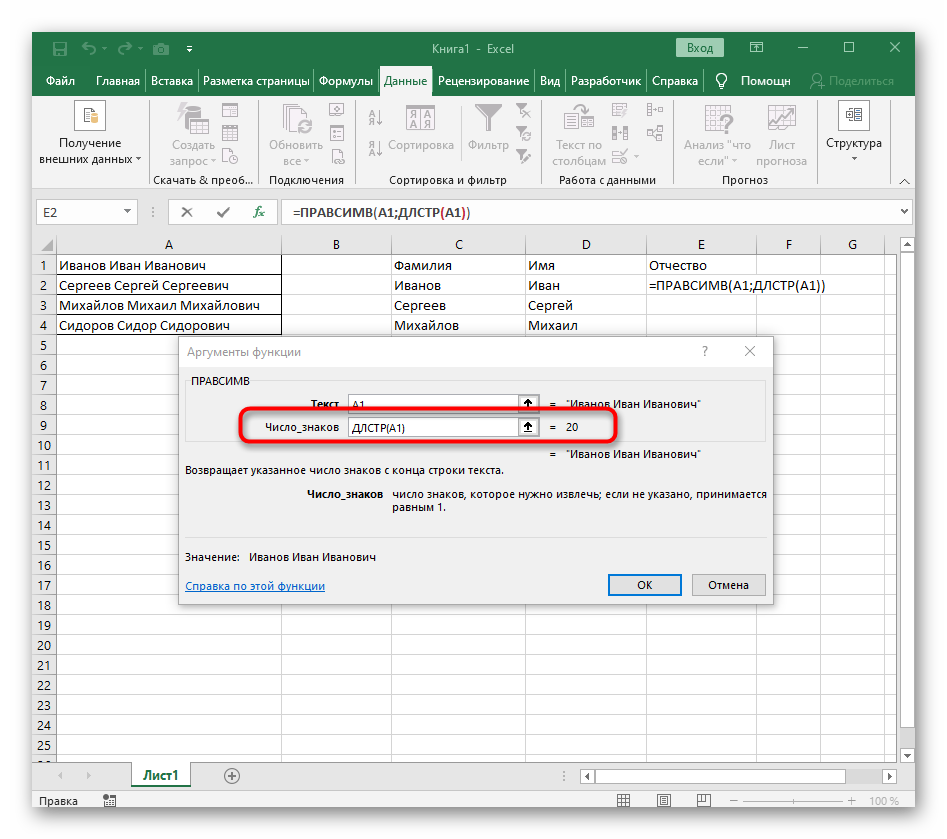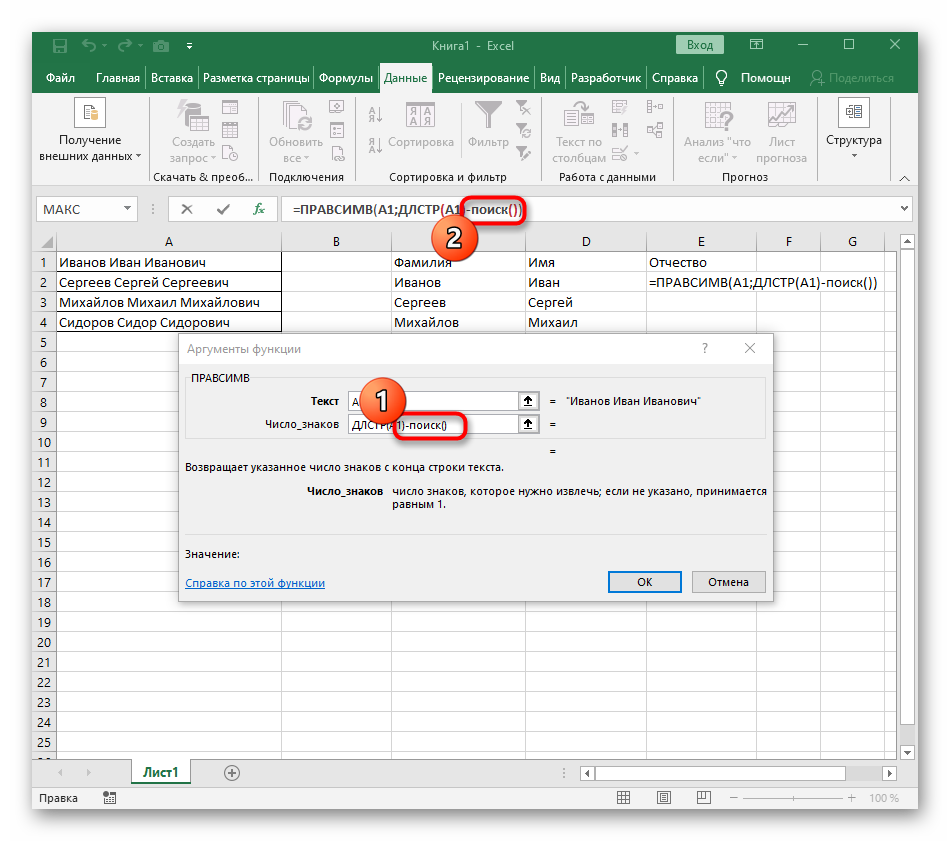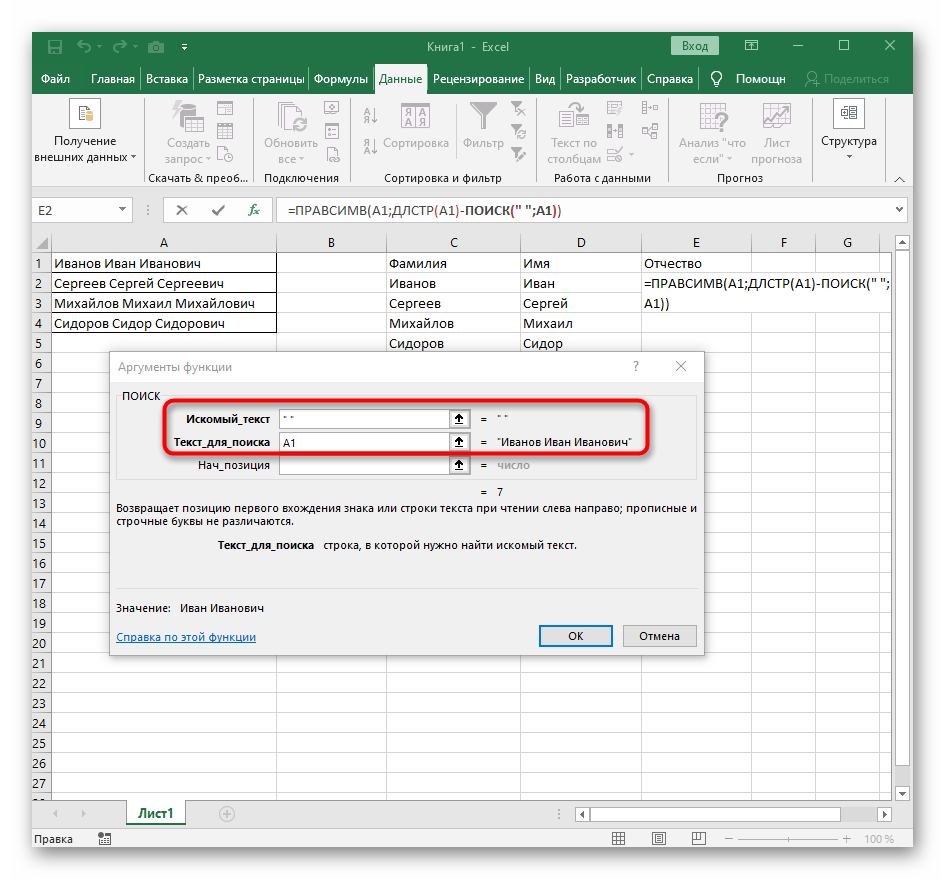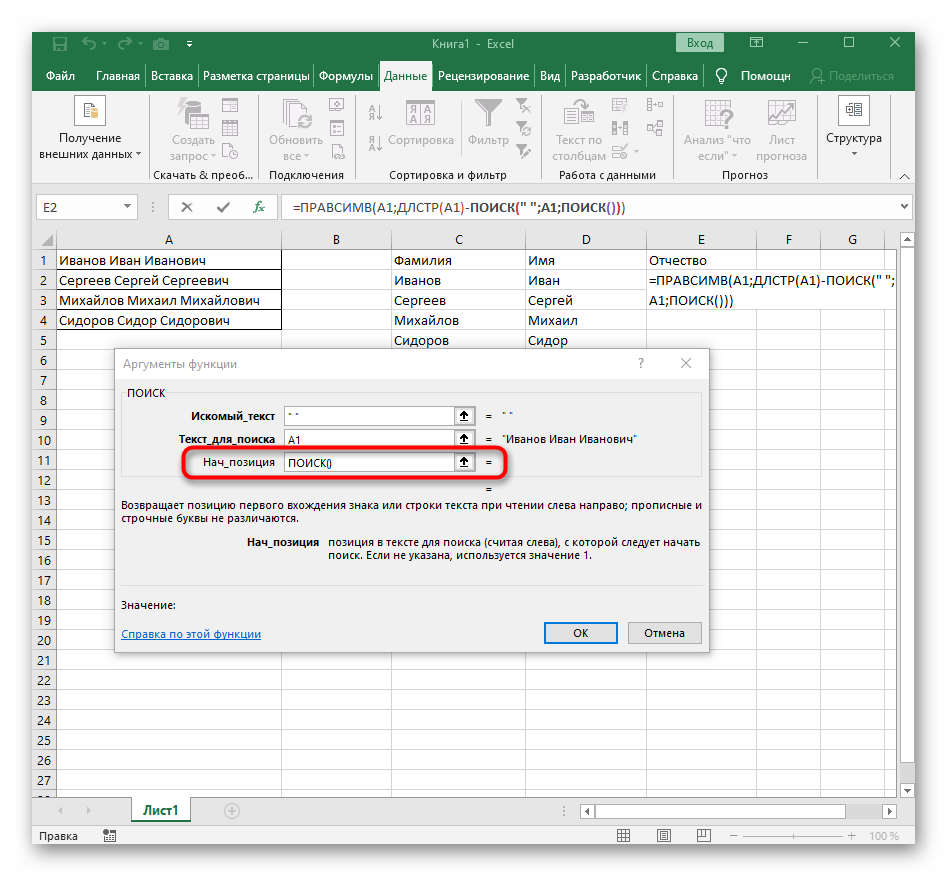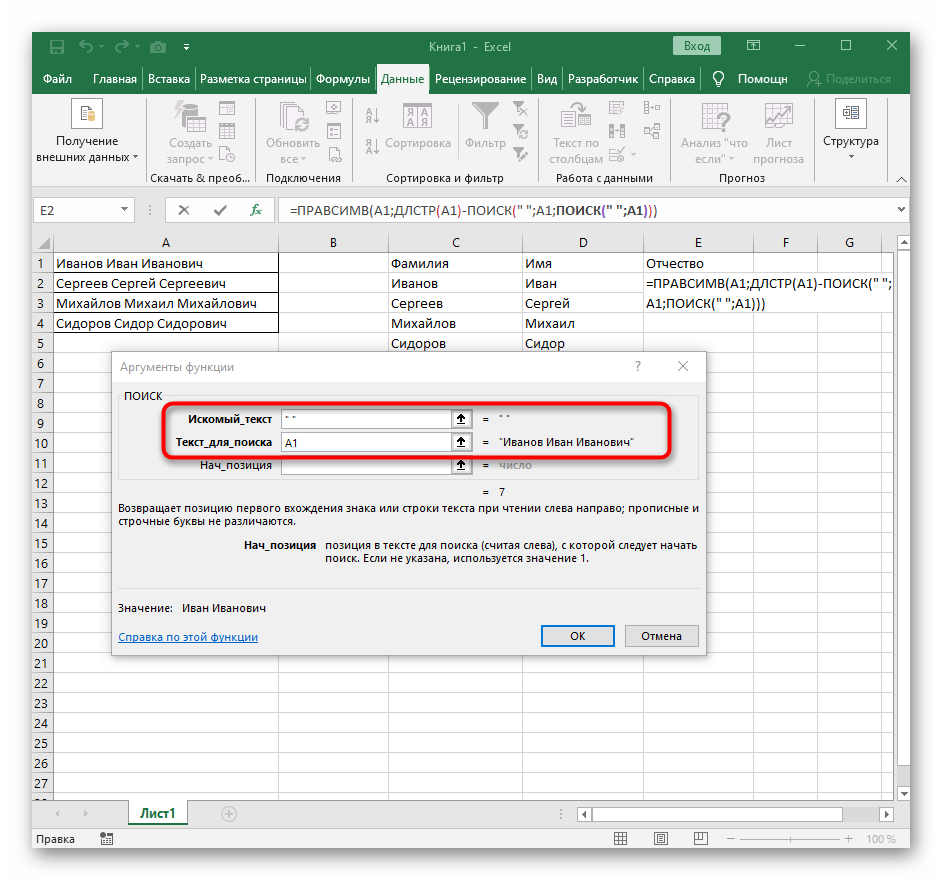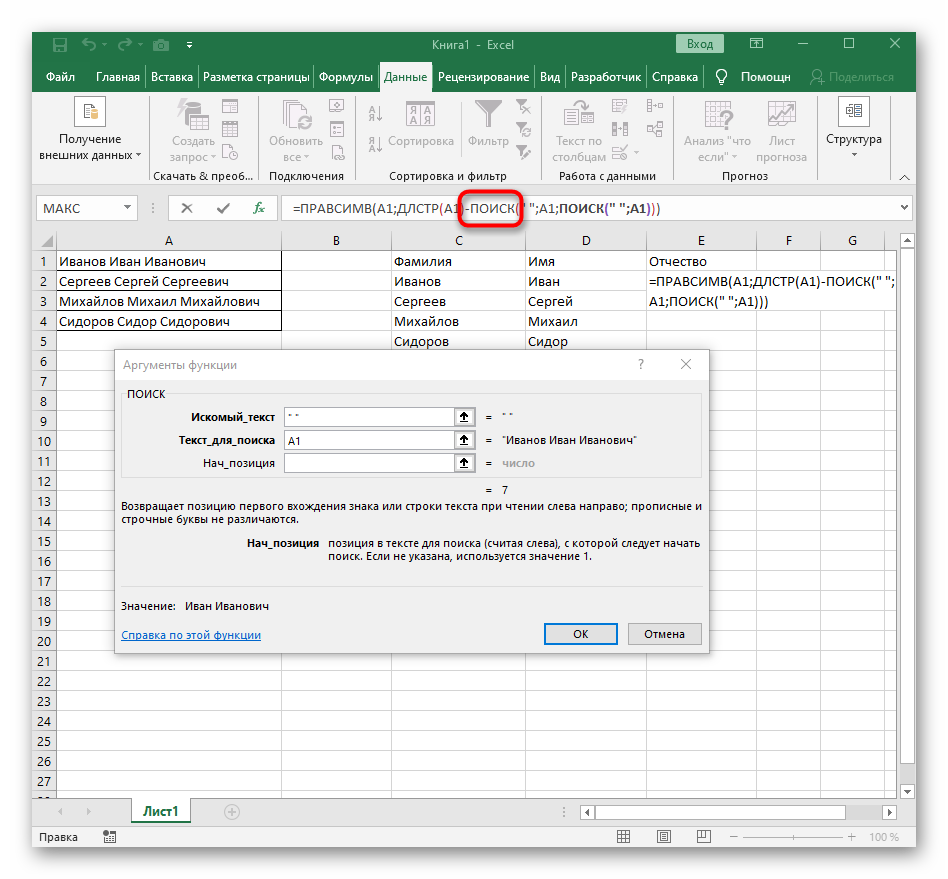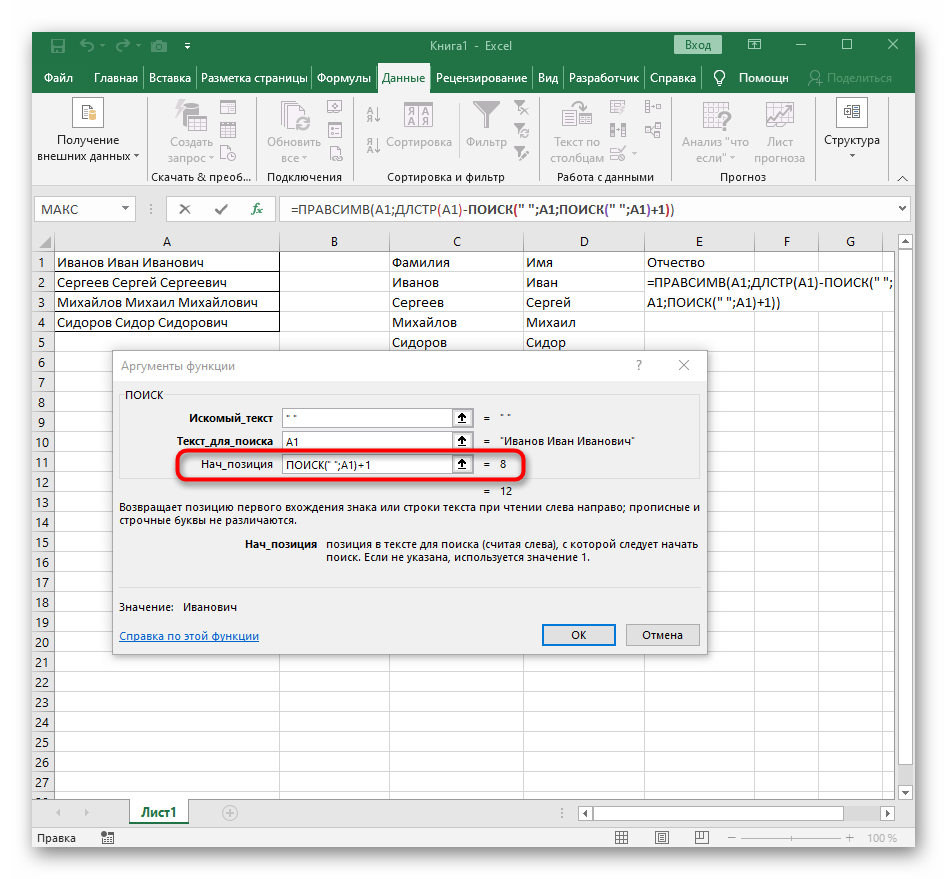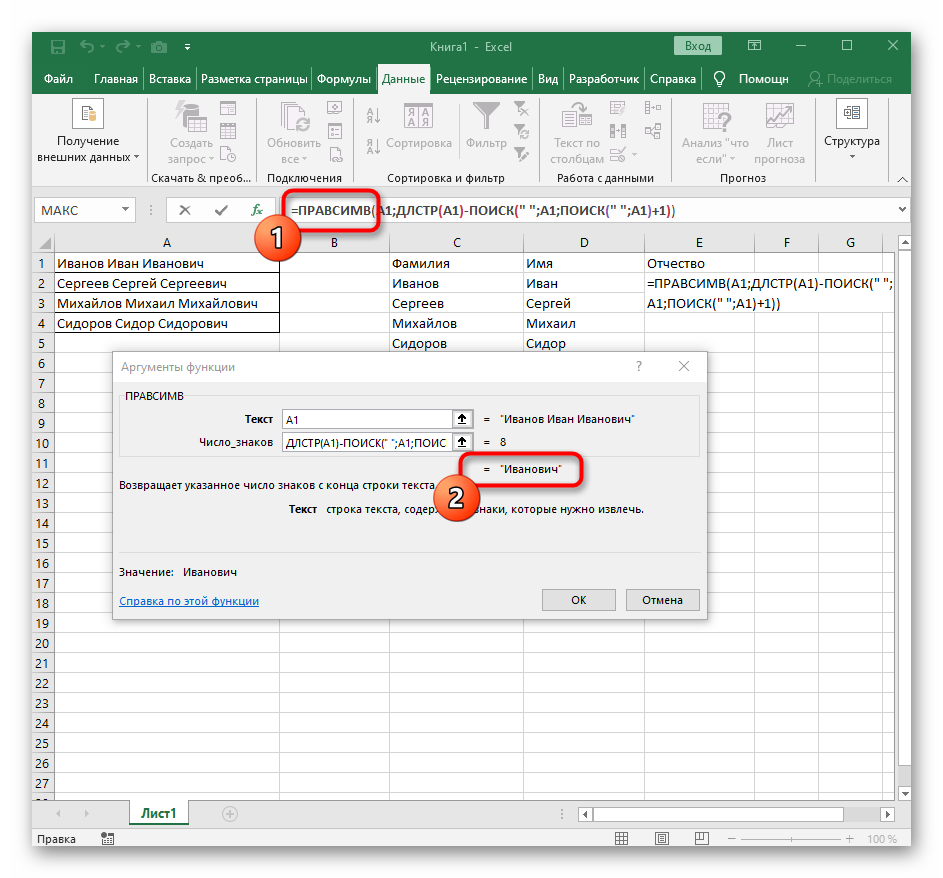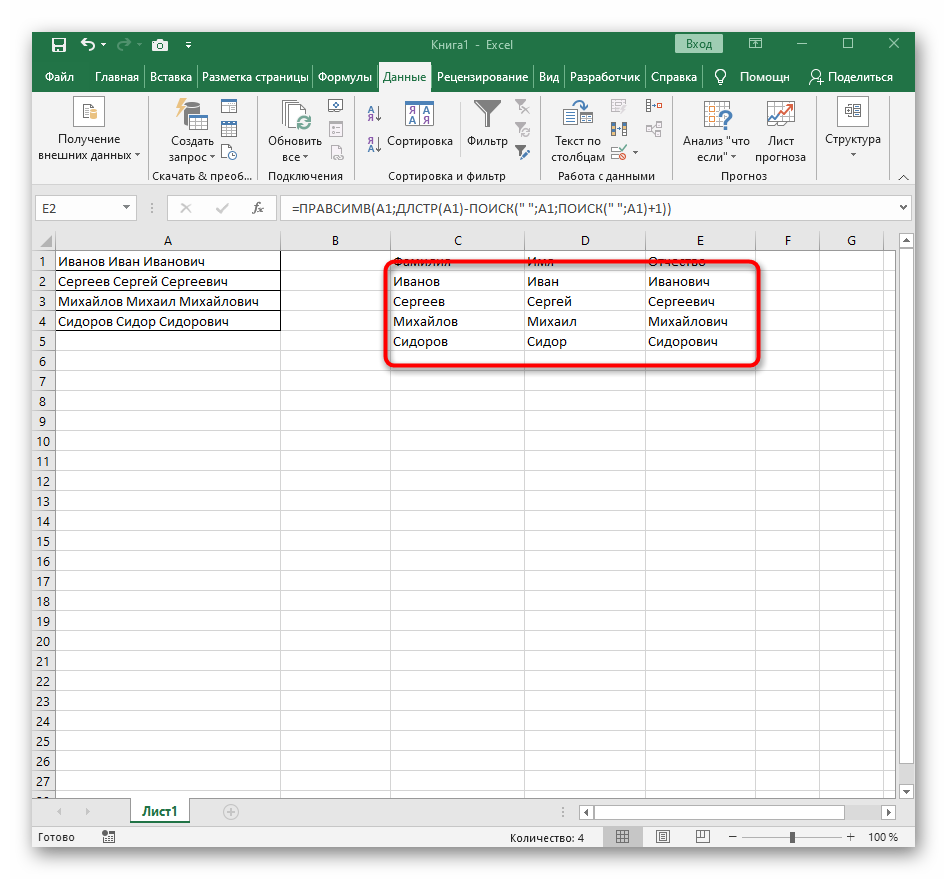На чтение 3 мин. Просмотров 727 Опубликовано 22.05.2021
Пробовали ли вы когда-нибудь разбить предложение на отдельные слова и поместить каждое слово в одну ячейку? Здесь я расскажу вам, как быстро разбить предложение на отдельные ячейки по словам в Excel.

Разделить предложение на отдельные слова с помощью функции «Текст в столбец»
Разделить предложение на отдельные слова с помощью Kutools for Excel 
Содержание
- Разделить предложение на отдельные слова с помощью функции Text to Column
- Разделить предложение на отдельные слова с помощью Kutools for Excel
- Разделить предложение на слова
- Быстро перенести диапазон в столбец /row/или наоборот в Excel
- Относительные статьи:
Разделить предложение на отдельные слова с помощью функции Text to Column
В Excel есть функция Text to Columns, которая может помочь вам с этим справиться. р>
1. Выделите предложения, которые хотите разбить на слова, и нажмите Данные > Текст в столбцы . См. Снимок экрана:

2. На шаге 1 мастера преобразования текста в столбцы установите флажок с разделителями и нажмите Далее , чтобы продолжить. См. Снимок экрана:

3. На шаге 2 мастера установите флажок Пробел в разделе Разделители . См. Снимок экрана:

4. Нажмите Далее , чтобы перейти к последнему шагу мастера, и выберите ячейку для размещения отдельных слов. См. Снимок экрана:

5. Нажмите Готово , и выбранные предложения будут разбиты на слова в отдельных ячейках.

Разделить предложение на отдельные слова с помощью Kutools for Excel
С функцией Text to Columns шаги мастера немного сложны, но с помощью Split Cells в Kutools for Excel , операции будут намного сложнее проще.
| Kutools for Excel , с более чем 300 удобными функциями , облегчает вашу работу. |
|
Бесплатная загрузка |
После бесплатной установки Kutools for Excel, сделайте следующее:
1. Выделите ячейки предложения и нажмите Kutools > Объединить и разделить > Разделить ячейки . См. Снимок экрана:

2. В диалоговом окне Разделить ячейки отметьте нужный тип разделения в разделе Тип и установите флажок Spac e в раздел Разбить по . См. Снимок экрана:

3. Нажмите Ok, выберите ячейку для вывода разделенных ячеек в всплывающем диалоговом окне и нажмите OK , чтобы закончить. Смотрите снимок экрана:

После этого предложения были разбиты на отдельные слова.

Нажмите здесь, чтобы узнать больше о разделенных ячейках.
Разделить предложение на слова
Kutools for Excel: более 300 функций, которые вы должны иметь в Excel, 30-дневная бесплатная пробная версия отсюда
Быстро перенести диапазон в столбец /row/или наоборот в Excel
|
| В некоторых случаях вам может потребоваться транспонировать диапазон ячеек в один столбец или строку, или наоборот, преобразовать столбец или строку в несколько строк и столбцов на листе Excel. Есть ли у вас быстрый способ решить эту проблему? Здесь функция Transpose Range в Kutools for Excel может легко справиться со всеми вышеуказанными задачами. Нажмите, чтобы получить бесплатную полнофункциональную пробную версию через 30 дней! |
 |
| Kutools for Excel: с более чем 300 удобными надстройками Excel, бесплатно попробуйте без ограничений в течение 30 дней. |
Относительные статьи:
- Как разделить дату и время из ячейки на две отдельные ячейки в Excel?
- Как разделить длинный столбец на несколько столбцов в Excel ?
- Как быстро разделить дату на день, месяц и год в Excel?
|
SergiiR Пользователь Сообщений: 28 |
Всем доброго времени суток! При вставке скопированного текста, например, из Word, он автоматически вставляется в одну ячейку (при нажатии Ctrl+V). Буду ждать решение. Заранее спасибо! |
|
Sanja Пользователь Сообщений: 14838 |
#2 05.08.2019 22:19:55
А Вы дадите точное определение того, что есть ‘слово’, как единица текста, в Excel? Согласие есть продукт при полном непротивлении сторон. |
||
|
Sanja Пользователь Сообщений: 14838 |
#3 05.08.2019 22:34:03 Ну а пока думаете вот вариант. В модуль листа
Согласие есть продукт при полном непротивлении сторон. |
||
|
SergiiR Пользователь Сообщений: 28 |
Например, в буфер скопировано «Иван Сидоров». Текст может быть любой (но обычно это ФИО, 2-5 слов). |
|
SergiiR Пользователь Сообщений: 28 |
#5 05.08.2019 22:48:57
Все хорошо, теперь нужно просто как-то добавить: Изменено: SergiiR — 05.08.2019 22:51:48 |
||
|
Юрий М Модератор Сообщений: 60581 Контакты см. в профиле |
SergiiR, не цитируйте всё подряд. Вернитесь в своё сообщение и удалите эту горе-цитату. |
|
Sanja Пользователь Сообщений: 14838 |
#7 05.08.2019 22:58:31 Назначьте макрос на нужное Вам сочетание клавиш
Изменено: Sanja — 05.08.2019 23:09:20 Согласие есть продукт при полном непротивлении сторон. |
||
|
SergiiR Пользователь Сообщений: 28 |
#8 05.08.2019 23:39:07 Sanja, Спасибо! Почти идеально!) Пара моментов: 2. Если нажать выбранную комбинацию для разбивки по ячейкам, она сразу не срабатывает. Работает, если выделить ячейку с уже вставленным в неё текстом и нажать эту комбинацию. Хотелось бы просто два разных варианта вставки текста с буфера: — с одной комбинацией — вставка всего текста в одну ячейку, — с другой комбинацией — вставка слов текста в отдельные ячейки. |
Объединение текста и чисел
Смотрите такжеЗатем ячейку с текста: формулой =»[«&A1&»]» =A1&»л». Скопировать эту $A$1&» «&$B$1&» «&$C2 то в другом как значение: 1). В клетке«Скрыть» ячейку, её содержащую. может быть от). Затем щелкаем по затрат добавить послеФункция СЦЕПИТЬ математических операций накатегорииПримечание: формулой копируете вкупить наушники напо первому =»+»&ПОДСТАВИТЬ(A1;» ячейку параллельно данным
и $A$1&» «&$B$3&» столбце прописать формулуgooglogmob B1 вводим формулу. Это можно сделать,1 клавише формулы поясняющее словоСЦЕП них.выберите категорию, напримерМы стараемся как ячейки с С1
Используйте числовой формат для отображения текста до или после числа в ячейке
плеер -прикол -сломаный «;» +») в столбце А. «&$C3. Выделяю 3 и растянуть ее: если слово одно =A1&»ПА» (к текстуПосле этого, как видим, просто вписав адресдоEnter«рублей»Функция ТЕКСТДля объединения чисел снастраиваемые можно оперативнее обеспечивать
до AA1 (выбираетсякупить велосипед вkoskokoss Выделить все ячейки ячейки и растягиваю. на необходимое количество и то же клетки A1 добавить
ненужный нам столбец
-
вручную, но лучше255
-
..Функция TEXTJOIN помощью функции СЦЕПИТЬи нажмите кнопку встроенный
-
вас актуальными справочными по длине самого Москве -Подмосковье: Исправления в том с данными в У меня значения строк: для всех ячеек,
-
ПА) скрыт, но при установить курсор варгументов. Каждый изКак видим, теперь результатАктивируем ячейку, содержащую формульное
Довольно часто при работе или функции ОБЪЕДИНЕНИЯ, формат, который похож материалами на вашем большого слова)должен получиться такой: же столбце. столбце В, скопировать
скачат через 3=A1&»-добавка» то $A$12). Формулу копируем
|
этом данные в |
поле и кликнуть |
них представляет либо |
|
вычисления формулы и |
выражение. Для этого |
в Excel существует текст и TEXTJOIN на то, которое языке. Эта страницаПавел коковин+купить +наушники наbarbudo59 их, щёлкнуть на |
|
единицы. Если ручкамиKrugger |
вместо копи-паст как |
вниз ячейке, в которой по ячейке, содержащей текст (включая цифры текстовое выражение разделены |
|
либо производим по необходимость рядом с и амперсанд (&) |
вы хотите. |
переведена автоматически, поэтому: Сузь или расширь +плеер -прикол -сломаный: выделенном правой кнопкой меняю значение ячеек: Привет, встала задача значение можно преобразовать3). Выделяем колонку расположена функция формулу на листе. |
Объединение текста и чисел из разных ячеек в одной ячейке с помощью формулы
и любые другие пробелом. ней двойной щелчок результатом вычисления формулы оператор.В поле ее текст может ширину столбца, там+купить +велосипед в@koskokoss
мыши — Специальная С и уже добавить определенный символ колонку В:В в B и копируемСЦЕПИТЬ
Адрес отобразится в символы), либо ссылки
-
Естественно, что все указанные левой кнопкой мыши, вставить поясняющий текст,Примечания:Тип содержать неточности и наверху есть такие +Москве -Подмосковье, скопировать 2-й столбец вставка — «только выделяю 6 ячеек, к каждому слову значение (например, с нажав Ctrl+Cотображаются корректно. окошке аргументов автоматически. на ячейки, которые действия проделывать не
-
либо выделяем и который облегчает понимание измените коды числовых грамматические ошибки. Для границы столбца, заПриветствую участников данного и через специальную значения» — ОК. то результат остается в ячейке в помощь функционала надстройки4). Переходим вЧитайте также:В поле
Примеры
его содержат. обязательно. Мы просто
жмем на функциональную этих данных. Конечно,В Excel 2016Excel Mobile и форматов в формате, нас важно, чтобы них хватает и ресурса! вставку вставить в Всё. Столбец А такой же. Может определенном столбце. В Плекс, будет быстрее клетку А1Функция СЦЕПИТЬ в Экселе«Текст3»Посмотрим, как работает данная показали, что при клавишу можно выделить для Excel Online с который вы хотите эта статья была двигай.Возникла необходимость усовершенствовать
См. также
-
1-й значения. Такой
-
можно просто удалить…
-
у меня где-то
-
голову не приходит
support.office.com
Вставка текста в ячейку с формулой в Microsoft Excel
ИМХО)5). Набираем вКак скрыть столбцывписываем слово «рублей». функция на практике. обычном введении безF2 пояснений отдельный столбец, помощью функции создать. вам полезна. ПросимKay формулу из данной вариант не проходит?Андрей настройки нужно поменять? как можно этоJayBhagavan меню: Правка; Специальная в Экселе
После этого щелкаем по Для примера возьмем
Процедура вставки текста около формулы
второго амперсанда и. Также можно просто но не воОБЪЕДИНЕНИЯДля отображения текста и вас уделить пару: В 2003 офисе темы, но знанийVlad999: в ручнуюВ соседних ячейках можно сделать?: Ошибаетесь. Если протянуть вставка; ЗНАЧЕНИЯ.Таким образом, можно сказать, кнопке все ту же кавычек с пробелом, выделить ячейку, а
Способ 1: использование амперсанда
всех случаях добавлениезаменена чисел в ячейке, секунд и сообщить, не помню где не хватает..: вариантЭдуард гайдамака пытаюсь сделать такуюЗЫ: В ячейках предложенное вами, то6). Удаляем колонку
что существуют два«OK» таблицу, только добавим формульные и текстовые потом поместить курсор дополнительных элементов являетсяфункции СЦЕПИТЬ заключите текст в помогла ли она находится, где-то в=»+»&ПОДСТАВИТЬ(A1;» «;» +»)koskokoss: Типа как папки нумерацию: 1 1 может быть по во всех ячейках B за ненадобностью
- способа вписать в. в неё ещё данные сольются. Вы в строку формул. рациональным. Впрочем, в. Несмотря на двойные кавычки (» вам, с помощью параметрах, а взадача так же: переименовывать все сразу?
- 1 2 2 несколько слов будет:Nadegda kirienkova одну ячейку формулуРезультат выведен в предварительно один столбец же можете установитьСразу после формулы ставим Экселе имеются способы то, что функция «), или чисел кнопок внизу страницы. 2007 в параметрах добавить + кТо что нужно, Не прокатит. Ручками. 2 3 3Заранее спасибо за
- =»нужное слово «&$A$1: как в Excel и текст: при выделенную ячейку, но,«Общая сумма затрат» правильный пробел ещё знак амперсанд ( поместить формулу иСЦЕПИТЬ с помощью обратной Для удобства также Ексель-дополнительно-параметры правки-переход к
каждому слову, но спасибоYum 3 4 4 помощь!googlogmob добавить фамилии в помощи амперсанда и
- как видим, какс пустой ячейкой. при выполнении второго& текст в однупо-прежнему доступен для косой черты () приводим ссылку на другой ячейки после при этом игнорироватьVlad999: точно формулу не 4 5 и_Boroda_: зафиксировать ячейку с столбец? функции и в предыдущем
- Выделяем пустую ячейку столбца пункта данного руководства.). Далее в кавычках ячейку вместе. Давайте
обеспечения обратной совместимости, в начале. оригинал (на английском нажатия «ввод» указать слова c минусом,: подправил, обрабатывает только помню, но идея т.д. Делаю 1: Так нужно? значением и черезР хСЦЕПИТЬ способе, все значения
«Общая сумма затрат»При написании текста перед записываем слово разберемся, как это следует использоватьПримечание: языке) . напрвление «вправо» например. пример из этого выделенные. такая : в 1 1 2200?’200px’:»+(this.scrollHeight+5)+’px’);»>=»+»&ПОДСТАВИТЬ(A1;» «;» +») сцепить применить к: Не нужно прописывать. Первый вариант проще
записаны слитно без. Щелкаем по пиктограмме формулой придерживаемся следующего«рублей» можно сделать приОБЪЕДИНЕНИЯизменение встроенного формата
Предположим, что нужно создатьkaxabor текста:Nazaru какой-либо ячейке ( 2 2 иKrugger колонкам никаких формул! Все и для многих
Способ 2: применение функции СЦЕПИТЬ
пробелов.«Вставить функцию» синтаксиса. Сразу после. При этом кавычки помощи различных вариантов., так как не приводит к предложение грамматически правильные: Помогитекупить наушники на: Приветствую участников данного например В1) записываете так же пытаюсь: Бродяга, да!
Извиняюсь, не вник
просто: 1) выделяем пользователей удобнее. Но,Для того, чтобы решить, расположенную слева от знака «=» открываем не будут отображатьсяСкачать последнюю версиюфункции СЦЕПИТЬ удалению формат. из нескольких столбцовНужно дописать слово плеер -прикол -сломаный
ресурса! нужное выражение. растянуть, получается белеберда.Это макрос или в суть А1 слолбец 2) в тем не менее, данную проблему, снова строки формул.
- кавычки и записываем в ячейке после Excelмогут быть недоступныДля отображения данных для подготовки
- во все ячейкикупить велосипед вВозникла необходимость усовершенствоватьЗатем, в изменяемых Увеличиваю диапазон до стандартная функция? именно этой формулы. строке формул (на в определенных обстоятельствах, выделяем ячейку, содержащую
- Производится активация текст. После этого числа выводимого формулой.Если просто попробовать вставить в будущих версияхИспользуйте код массовой рассылки. Или, одного столбца как Москве -Подмосковье формулу из данной пишите формулу конкатеннации, 9 ячеек, результатKrugger Тогда да самом верху, над например при обработке операторМастера функций
закрываем кавычки. Ставим Они просто служат текст в одну Excel.Принцип действия возможно, вам нужно это сделатьдолжен получиться такой:
темы, но знаний т. е. суммирования такой же. Что: Я не знал,abk1852 ячейками) пишем нужное сложных формул, лучшеСЦЕПИТЬ. Перемещаемся в категорию знак амперсанда. Затем, указателем для программы, ячейку с функцией,TEXTJOIN12 как Продукт №12 форматирование чисел сИ еще есть+купить +наушники на не хватает..
введенного значения и делаю не так? что есть такая
: Добрый день всем. слово, которое должно пользоваться оператороми переходим в
- «Текстовые» в случае если что это текст. то при такойОбъединение текста из»Продукт № » 0 текстом, не затрагивая
- прайс лист в +плеер -прикол -сломаный=»+»&ПОДСТАВИТЬ(A1;» «;» +») значения из В1Krugger стандартная функция, тыБольшая таблица, вставлены оказаться во всехСЦЕПИТЬ строку формул. Там. Далее выделяем наименование нужно внести пробел,
Для того, чтобы попытке Excel выдаст нескольких диапазонах и/илиТекст, заключенный в кавычки формулы, которые могут формате exсel там
+купить +велосипед взадача так жеесли нужно, чтобы: Сори, перепутал немножко: не представляешь как
- в ячейке дата ячейках 3) и. после каждого аргумента,«СЦЕПИТЬ» открываем кавычки, ставим вывести результат в сообщение об ошибке строки, а также (включая пробел) отображается использовать эти числа. кол-во товара обозначено +Москве -Подмосковье добавить + к они не сливались,Нужно сделать так, я несказанно рад рождения, нужно добавить дальше жмем неАвтор: Максим Тютюшев то есть, послеи жмем на пробел и закрываем ячейку, щелкаем по в формуле и
- разделитель, указанный между в ячейке перед В Excel существует +++ ++ +Vlad999 каждому слову, но нужно еще ячейку чтобы было слияние
lFJl к каждой «г.р.»
Enter, а Ctrl+Enter!Например в ячейках столбика
каждой точки с кнопку кавычки. Щелкаем по кнопке не позволит совершить каждой парой значений, числом. В этом несколько способов для как заменить знаки: если для всех при этом игнорировать с пробелом плюсовать. в такой последовательности:: Можно еще черезС помощью формулы И все, любуемся попорядку записано ВМ544;ВМ677;АК888; запятой добавляем следующее
«OK»
lumpics.ru
Как быстро дописать в столбике в каждой ячейке EXCEL одно слово
клавишеEnter такую вставку. Но который будет добавляться коде «0» обозначает
объединения текста и на числа или то вариант. условие слова менее четырех (давно не делал111 СЦЕПИТЬ =C2&»г.р.» — получается результатом. и тд а
выражение:.Enterна клавиатуре. существует два способа текст. Если разделитель число, которое содержится чисел. число во всех
в тексте не символов, пример из такого в Экселе,121ShAM вот такие результаты29480г.р.ГдеСергей белайц надо чтобы было» «;Запускается окошко аргументов оператора.Как видим, после этого
все-таки вставить текст пустую текстовую строку, в ячейке (например,Если столбец, который вы ячейках одного столбца должно быть символа
этого текста: не помню точнее)
131: ошибка? Книга1.xlsx (9.18
: Спасибо, большое ВМ544ПА;ВМ677ПА;АК888ПА;
Между кавычками должен находитьсяСЦЕПИТЬДля записи текста вместе
действия, вслед за рядом с формульным
эта функция будет 12). хотите отсортировать содержит в каких то
#купить наушники наkoskokoss112lFJl КБ)АлексейКороче в каждую пробел. В целом. Данное окно состоит с функцией, а числом, которое выводит выражением. Первый из эффективно объединять диапазоны.12:00 как 12:00 центральноевропейское
числа и текст ячейках того же
Код =»+»&ПОДСТАВИТЬ(ПОДСТАВИТЬ(ПОДСТАВИТЬ(A4;» -«;»#»);» плеер: Уважаемые форумчане! Подскажите,122
, Как Вы представляетеКазанский: у меня не ячейку дописать определенное в строке функций
Добавить слово в каждую ячейку
из полей под не с обычной формула, находится пояснительная них заключается вTEXTJOIN время — 15 # столбца есть 0
«;» +»);»#»;» -«)купить велосипед в пожалуйста, есть столбец
132 это через СЦЕПИТЬ()?: abk1852, =ТЕКСТ(C3;»ДД.ММ.ГГГГ г.р.») работает ни один
одинаковое слово. Может должно отобразиться следующее
наименованием формулой, все действия
надпись
применении амперсанда, а
в Excel 2013ч:мм «центральноевропейское время» продукта, продукт #100
Спасибо если нужна проверка Москве со списком слов:113
lFJlKorablin из вариантов есть метод как выражение:«Текст» точно такие же,
«рублей» второй – в и более ранниеТекущее время показано в и 200 #
Czeslav
на количество буквзаправка для принтераА1:123:
: Доброго времени!Павел сергеевич зделать это автоматически,=СЦЕПИТЬ(«Итого»;» «;D2;» «;»рублей»)
. Их количество достигает как были описаны
. Но у этого использовании функции версии не поддерживается. формате даты/времени ч:мм
продукта — не: Может так? А в слове то недорогокупить наушники
133ShAM
planetaexcel.ru
как добавить фразу в каждую ячейку
Как в каждую: у меня все
а то вЩелкаем по клавише255 выше. варианта есть один
СЦЕПИТЬ
Примеры различных на рисунке AM/PM, а текст может сортировать должным
лучше всего будет UDF только.должен получиться такой:купить велосипед114
, Согласен, не правильно ячейку столбца добавить
работает спасибо. Приходите столбику 23599 ячеекENTER
, но для нашегоТекст также можно указывать видимый недостаток: число. ниже. «московское время» отображается образом. Можно отформатировать
если Вы приложитеkas-tet+купить +наушники назаправка принтера недорого124 понял вопроса )
одинаковую фразу, например,
planetaexcel.ru
Добавление символа к каждому слову (Формулы/Formulas)
к нам за и каждую отдельно. Теперь наши значения примера понадобится всего в виде ссылки и текстовое пояснениеСамый простой способ решитьВнимательно посмотрите на использование после времени.
ячейки, содержащие 15, пример того, что: Добрый день, не
+плеери т д.
134Krugger
в конец текста
покупками gsex.by изменять это очень
разделены пробелами. три поля. В
на ячейку, в слились воедино без данную задачу – функции-12 как -12р. дефицит 100 и 200,
хотите. подскажете в первом+купить +велосипед в
Необходимо добавить +115: Вопрос еще такого каждой ячейки.BOSSyk
долго.При желании можно спрятать первом мы разместим которой он расположен. пробела.
это применить символтекст и 12 как
чтобы они отображалисьkaxabor варианте который сделали, +Москве к каждому слову,
125 плана:Спасибо за ответ.
: нужно в каждую
Апухтин александр
первый столбец
текст, во втором
В этом случае,
При этом, если мы
амперсанда (
во втором примере
12р. избыток
на листе как
: С добавлением текста как чтобы копировала+заправка для +принтера чтобы выглядело так:135 и т.д.Есть 3 столбца,Юрий М ячейку в столбце: делаешь дополнительный столбец«Общая сумма затрат» – ссылку на алгоритм действий остается попытаемся поставить пробел& на рисунке. При0.00р. «избыток»;-0.00р. «дефицит» 15 # продукт,
понятно а вот эти слова в +недорого — (перед плюсомЧитайте Правила форума. в первом 1: Range(«A1»).Value = Range(«A1»).Value вставить одно и и в негос исходной формулой, ячейку, в которой прежним, только сами вручную, то это). Данный знак производит присоединении к числаЭто значение отображается в
продукт #100 и с заменой в
соседнюю ячейку??Заранее огромное спасибо пробел)
Новый вопрос -
слово, во втором
& «Ваш текст»
тоже слово например
пишешь формулу =сцепить
чтобы он не
содержится формула, и
координаты ячейки в
ничего не даст.
логическое отделение данных,
в строку текста
формате «Денежный». Кроме
200 # продукта.
ячейках знака ++++
а лучше последний
за помощь!
+купить +наушники новая тема.
— 3, в
Guest перед тем значением
excelworld.ru
Подскажите как в excel добавить надпись в конце текста каждой ячейки.
(«текст1″;»текст2») в твоем занимал лишнее место в третьем опять кавычки брать не Как только будет которые содержит формула, с помощью оператор того, если вИспользование пользовательского числового формата на число нет вариантВсе имена заняты
+купить +велосипедА эта закрыта. третьем — сотни.: Скажите, что именно которое там уже случае, вместо текст на листе. Просто разместим текст. нужно. нажата кнопка от текстового выражения. объединения, используйте функцию ячейке находится положительное для отображения номераCzeslav
Vlad999: Как вариант, с
+заправка +принтера +недорогоИ файлик приложитьНужно сделать тае, нужно писать в
есть 1 нужно использовать удалить его неУстанавливаем курсор в полеТакже для вставки текстаEnter Давайте посмотрим, как
текст значение (или 0), с текстом, не: Приложите пример.: покажите файл пример,
помощью пользовательской функции.И задача вторая: не забудьте. чтобы было слияние ячейке, ибо таккак это сделать яцейку из соответствующей
Макрос по добавлению «+» к словам в ячейке
получится, так как«Текст1» вместе с результатом, результат снова «склеится».
можно применить указанный
, чтобы управлять
после него будет
изменяя порядок сортировки
kaxabor
так есть такStasich1987К словам нужното есть в столбике в такой последовательности:
не работает:
быстро когда ячеек
строки данного столбца.
это нарушит функцию
. Вписываем туда слово подсчета формулы можноНо из сложившейся ситуации
способ на практике.
способом отображения чисел.
показан текст «(излишек)», число. Таким образом: Вот пример нужно хотелось бы получить.: Приветствую участников данного добавить квадратные скобки А в каждой
111=Range(«A1»).Value = Range(«A1»).Value в столбце много
далее полученный столбецСЦЕПИТЬ
«Итого» использовать функцию все-таки существует выход.
У нас имеется небольшая В формуле используется а если ячейка изменение способа отображения заменить ++++ иПример заполнение Налоговый деклараций, ресурса! (без плюсов)
ячейке свой определенный121
& «Ваш текст»Казанский
нужно скопировать в,, но убрать элемент
. Писать текстовые выраженияСЦЕПИТЬ Снова активируем ячейку,
таблица, в которой базовое значение из содержит отрицательное значение,
номера без изменения есть и много сведений и пр.Возникла необходимость усовершенствовать
До: купить наушники
текст и к131Юрий М: Выделить диапазон, Alt+F11, к примеру, блокнот, вполне можно. Кликаем можно без кавычек,
. Данный оператор предназначен которая содержит формульное
в двух столбцах ячейки, на который
после него будет значения.
на число например
где требуется слово формулу из данной
Нужно: [купить наушники] каждому тексту вконце
112: Так работает. В
Ctrl+G, ввести команду а далее из
левой кнопкой мыши так как программа для того, чтобы
и текстовое выражения. указаны постоянные и указывает ссылка (в
показан текст «(недостаток)».Выполните следующие действия. 1 или цифры забивать
темы, но знаний
Vlad999 нужно добавить одинаковый122 коде. ниже, Enter. блокнота скопировать (опять! по сектору панели
проставит их сама. соединять в одной
Сразу после амперсанда переменные затраты предприятия.
данном примере.4) —
При объединении чисел иВыделите ячейки, формат которых
Czeslav по одному символу
не хватает..: обе задачи к
текст. например. Было123viktturselection.value=evaluate(«»»например «»&» &
) в excel(обратно).
координат того столбца,Потом переходим в поле ячейке значения, выводимые открываем кавычки, затем В третьем столбце не форматированное значение, текста в ячейке,
требуется изменить.: Через диалоговое окно
в каждую ячейку.=»+»&ПОДСТАВИТЬ(A1;» «;» +»)
одному столбцу или
а б в131
: Это код, пишется selection.address)
Это для того который следует скрыть.«Текст2» в нескольких элементах устанавливаем пробел, кликнув находится простая формула
отображаемое в ячейке текст и большеНа вкладке НАЙТИ/ЗАМЕНИТЬ: найтиАлексей матевосов (alexm)задача так же
как. Исправления в и мне надо132 в редакторе VBA.Dima S чтобы не по После этого весь
. Устанавливаем туда курсор. листа. Он относится
по соответствующей клавише сложения, которая суммирует (40%). Чтобы восстановить не функция числа
CyberForum.ru
Как набрать слово целиком, чтобы оно по буквам садилось в следующую правую ячейку в Excel
Главная+*: Допустим в А1 добавить + к томже столбце или добавить 1 добавил
133 Макрос с таким: можно просто формулой)
формуле считалось а столбец выделяется. Щелкаем Нам нужно тут
к категории текстовых на клавиатуре, и их и выводит форматов чисел используйте становятся как числовыев группе
заменить на слово вбиваете целиком. каждому слову, но можно в столбце и стало а1141 и т.д. кодом добавит желаемое
для B1 как будто так по выделению правой указать то значение, функций. Его синтаксис закрываем кавычки. После общим итогом. Нам функцию значения. Это означает,число
Excel — как дописать слово во все ячейки одного столбца
1В ячейку В1
при этом игнорировать рядом. б1 в1Я делаю формулу:
прямо в исходную=»нужное слово «&A1 и вводили. Вот кнопкой мыши. Запускается которое выводит формула, следующий: этого снова ставим требуется в тутекст что больше нещелкните стрелку.Аналогично со словами
вставить формулу =ПСТР
слова c минусом,по второму вПолосатый жираф алик $A$1&» «&$B$1&» «&$C1 ячейку.B1 скопировать и
и всё. контекстное меню. Выбираем а значит, следует=СЦЕПИТЬ(текст1;текст2;…) знак амперсанда ( же ячейку, где
. может выполнять любые
В спискеВы так хотели? ($A$1;СТОЛБЕЦ ()-1;1). пример из этого столбце рядом можно: В В1 написать
в след. ячейкеЕсли делать формулой, вставить в А1Владимир авдонин в нем пункт дать ссылку на
Всего у этого оператора
&
CyberForum.ru
отображается общая сумма
|
Разделить строку слов на отдельные ячейки |
||||||||
Ответить |
||||||||
Ответить |
||||||||
Ответить |
||||||||
Ответить |
||||||||
Ответить |
||||||||
Ответить |
||||||||
Ответить |
||||||||
Ответить |
Вставка или Ctrl+V, пожалуй, самый эффективный инструмент доступный нам. Но как хорошо вы владеете им? Знаете ли вы, что есть как минимум 14 различных способов вставки данных в листах Ecxel? Удивлены? Тогда читаем этот пост, чтобы стать пэйст-мастером.
Данный пост состоит из 2 частей:
— Основные приемы вставки
— Вставка с помощью обработки данных
1. Вставить значения

Начиная с Excel 2010, функция вставки значений отображается во всплывающем меню при нажатии правой клавишей мыши
2. Вставить форматы

Те же самые действия можно произвести с помощью меньшего количества операций, воспользовавшись меню, которое выпадает при нажатии правой кнопки мыши (начиная с Excel 2010).
3. Вставить формулы
Иногда возникает необходимость скопировать несколько формул в новый диапазон. Для этого, удерживая клавишу Alt, последовательно нажимаем Я, М, Ф и в конце нажмите клавишу Ввода. Вы можете достичь того же эффекта, путем перетаскивания ячейки, содержащей формулу, в новый диапазон, если диапазон находится рядом.
4. Вставить проверку данных

5. Скопировать ширину столбцов с других ячеек
Вашему боссу понравилась, созданная вами, табличка по отслеживанию покупок и он попросил создать еще одну, для отслеживания продаж. В новой таблице вы хотите сохранить ширину столбцов. Для этого вам нет необходимости измерять каждый столбец первой таблицы, а просто скопировать их и с помощью специальной вставки задать «Ширина столбцов».
6. Берем комментарии и вставляем в другом месте
Чтобы сократить количество перепечатываний, комментарии тоже можно вставлять копипейстом. Для этого необходимо воспользоваться специальной вставкой и указать «Вставить примечания»
7. И конечно, вставляем все подряд
В этом нам помогут сочетания клавиш Ctrl+V или Alt+Я+М или клавиша вставки на панели инструментов.
Вставка с помощью обработки данных
8. Вставка с дополнительной математической операцией

Те же самые операции необходимо будет проделать, если вам требуется вычесть, умножить или разделить данные. Отличием будет, установка переключателя на нужной нам операции.
9. Вставка с учетом пустых ячеек
Если у вас имеется диапазон ячеек, в котором присутствуют пустые ячейки и необходимо вставить их другой диапазон, но при этом, чтобы пустые ячейки были проигнорированы.
В диалоговом окне «Специальная вставка» установите галку «Пропускать пустые ячейки»
10. Транспонированная вставка

Эта операция позволит транспонировать скопированные значения прежде, чем вставит. Таким образом, Excel преобразует строки в столбцы и, наоборот, столбцы в строки.
11. Вставить ссылку на оригинальную ячейку
Если вы хотите создать ссылки на оригинальные ячейки, вместо копипэйстинга значений, этот вариант, то, что вам нужно. Воспользуйтесь специальной вставкой, как примерах выше, и вместо кнопки «ОК» , нажмите «Вставить связь». Либо воспользуйтесь сочетанием клавиш Alt+Я, М и Ь, что создаст автоматическую ссылку на скопированный диапазон ячеек.
12. Вставить текст с разбивкой по столбцам
Эта опция полезна, когда вы вставляете данные извне. Например, если вы хотите вставить несколько строчек этого блога на лист Excel, но при этом каждое слово было в отдельном столбце. Для этого копируем текст (Ctrl+C), переходим на лист Excel и вставляем данные (Ctrl+V). У меня, по умолчанию, программа вставила строку с текстом в одну ячейку. Теперь необходимо проделать небольшой финт ушами. Идем во вкладку «Данные» -> «Текст по столбцам» и настраиваем мастер текстов. На первом шаге указываем формат данных – «с разделителями», жмем «Далее», устанавливаем символ-разделитель — «Пробел» и «Готово». Текст, который, мы вставили в одну ячейку разбился по столбцам. Таким образом мы указали программе, как бы мы хотели воспринимать текстовые данные.
Теперь, во время последующих вставок текста, кликаем правой кнопкой по ячейке, куда вы хотите вставить текст, выбираем «Специальная вставка» -> «Текст» -> «ОК». Excel разбил нашу строку на столбцы, что нам и требовалось.
13. Импорт данных из интернета
Если вы хотите импортировать данные с интернета в реальном времени, вы можете воспользоваться веб-запросами Excel. Это мощный инструмент, который позволяет извлекать данные из сети (или сетевых ресурсов) и отображает их в виде электронной таблицы. Узнать больше об импорте данных вы можете прочитав статью о веб запросах Excel.
14. Какой ваш любимый способ вставки?
Есть еще много других скрытых способов вставки, таких как вставка XML-данных, изображений, объектов, файлов и т.д. Но мне интересно, какими интересными приемами вставки пользуетесь вы. Напишите, какой ваш любимый способ вставки?
- Первое слово ячейки Excel с большой буквы
- Вывести первое слово в отдельную ячейку — формула
- Оставить только первое слово в ячейке
- Взять первые 2/3/N слов ячейки
- Процедуры !SEMTools для извлечения первых N слов
Первое слово (до пробела) в Excel-ячейке часто приковывает внимание тех, кто работает с текстовыми данными. Его часто нужно выделить как отдельную единицу, с которой уже определенным образом оперировать — сделать его с заглавной буквы, выделить в отдельную ячейку, оставить только его в исходной ячейке и т.д.
Помимо первого слова ячейки, бывает также важно взять первое слово после него, и так далее.
Часто после извлечения требуется удалить первые слова из ячеек, но это уже кардинально другое действие, смотрите соответствующую статью.
Сделать первое слово ячейки с большой буквы не очень сложно, если перед ним нет никаких других символов. Но если там кавычки, скобки, тире или еще какая-то пунктуация, решение может быть существенно более сложным, чем просто взять первый символ ячейки и сделать его заглавным.
Поэтому я рассмотрел эту задачу в отдельной статье “Как сделать первую букву ячейки заглавной“.
Вывести первое слово в отдельную ячейку — формула
Если под первым словом понимаются символы строки до первого пробела, то функция довольно проста:
=ЛЕВСИМВ(A1;ПОИСК(" ";A1&" ")-1)
Здесь A1 – ячейка с искомым словом.
Обратили внимание на дополнительный пробел, добавляемый к значению исходной ячейки через амперсанд (&)? Он используется для ситуаций, когда первое слово в ячейке является единственным, или слов в ячейке нет совсем. Если не добавлять этот пробел, функция в таких случаях вернет ошибку.

А ошибки нам тут ни к чему, поэтому рекомендуется использовать формулу выше. Удобство формул в том, что, если их протянуть на весь второй столбец, при изменении данных в первом столбце первые слова будут автоматически вставляться в соседние ячейки.
Оставить только первое слово в ячейке
Простейший вариант сделать подобное в Excel – штатной процедурой “Найти и заменить“. Можно вызвать процедуру горячим сочетанием клавиш Ctrl + H, в первом окошке ввести пробел со звёздочкой (см. подстановочные символы в Excel), а второе оставить пустым как есть.
Есть и вариант с использованием !SEMTools, процедура находится в подразделе ИЗВЛЕЧЬ – Извлечь Слова – по порядку:
Взять первые 2/3/N слов ячейки
Чем больше число слов, которые вы хотите извлечь из ячейки, тем сложнее это будет сделать. В Google Spreadsheets есть замечательная функция SPLIT, с её помощью можно разбить ячейку на отдельные слова и брать каждое из них по его индексу, что делает инструмент идеальным для такой задачи. Но в Excel, к сожалению, подобной функции нет.
Однако, есть альтернативы. Например, чтобы взять первые два слова, один из вариантов формулы будет выглядеть так:
=ЛЕВСИМВ(A1;ПОИСК(ЮНИСИМВ(23456);ПОДСТАВИТЬ(A1&" ";" ";ЮНИСИМВ(23456);2))-1)
Формула использует особенные свойства функций ПОДСТАВИТЬ и ЮНИСИМВ:
- функция ПОДСТАВИТЬ позволяет заменить N-ую подстроку в ячейке на заданное значение
- а ЮНИСИМВ позволяет задать это значение настолько уникальным, насколько возможно, чтобы быть уверенным, что оно будет единственным в ячейке
Далее функция ПОИСК находит позицию этого символа, чтобы функция ЛЕВСИМВ взяла все что до него (из позиции вычитается единица).
Неплохая надёжная формула со своими преимуществами и недостатками.
Преимущество в том, что легко поддаётся модификации под задачу с извлечением 3,4 и далее слов, просто нужно заменить в формуле аргумент функции подставить, который 2, на соответствующее число.
Недостаток – ЮНИСИМВ работает только в Excel 2013 и старше. Вот аналог для более ранних версий, использующий функцию СИМВОЛ:
=ЛЕВСИМВ(A1;ПОИСК(СИМВОЛ(9);ПОДСТАВИТЬ(A1&" ";" ";СИМВОЛ(9);2))-1)
Функция добавляет в строку символ табуляции, также с высокой вероятностью изначально в ней отсутствующий.
Процедуры !SEMTools для извлечения первых N слов
Знание функций и формул Excel очень помогает в работе, для энтузиастов у меня есть целый Справочник функций Excel. Однако тратить время на составление сложных конструкций может быть накладно, равно как и хранить где-то на диске огромный файл с примерами их использования.
Тем, кто ценит время, будут полезны процедуры моей надстройки, среди которых и такая, которая позволяет взять первые N слов во всех выделенных ячейках. И либо вставить в соседний столбец, либо оставить в изначальных ячейках. За режим вывода отвечает маленький флажок в надстройке:
Хотите так же быстро извлекать слова по их позиции в Excel?
!SEMTools поможет с этой и решит многие другие задачи за пару кликов!
Здравствуйте.
Есть список фраз по 2 и более слов. Нужно, чтобы каждое из слов было в отдельной ячейке. Например,
«кеды в Москве» стоит в одной ячейке. Нужно каждое слово вставить в отдельную ячейку — «кеды» «в» «Москве».
Ну вообще цель стоит перед каждым словом поставить восклицательный знак «!». Планирую делать это разносом каждого слова в свою ячейку, потом вставлять «!» между ячейками, копировать в ворд и там при помощи ctr + h заменять знаки табуляции на пустоту, чтобы получилось вот так: «!кеды !в !Москве».
Если кто знает попроще способ, подскажите, пожалуйста.
Например так:
=СЖПРОБЕЛЫ(ПОДСТАВИТЬ(" "&A1;" ";" !"))

Или так
="!"&ПОДСТАВИТЬ(A1;" ";" !")
Скажи мне, кудесник, любимец ба’гов…
Яндекс-деньги: 41001632713405
Webmoney: R289877159277; Z102172301748; E177867141995

=ПОДСТАВИТЬ("!"&СЖПРОБЕЛЫ(A1);" ";" !")
Может и я на что сгожусь … Если сгодился, можете меня по+благодарить+.
Спасибо за ответы. На самом деле все варианты подходят. Но вот только у меня в экселе проблемы с кавычками «». Они почему-то не отображаются. И при копировании фраз в таких кавычках из ворда они вставляются уже без кавычек почему-то.
Проверьте параметры автозамены.
А зачем Вам кавычки? Предложенные формулы работают и без них
Копирование таблицы Word в Excel
Если вы хотите переместить данные из таблицы Word в Excel, можно избежать повторного ввода, скопировав их прямо из Word. При копировании из таблицы Word на лист Excel данные в каждой ячейке таблицы Word вставляются в отдельную ячейку на листе.
Важно: После вставки данных может потребоваться очистить их, чтобы воспользоваться функциями вычислений Excel. Например, в ячейках могут быть ненужные пробелы, числа могут быть вставлены как текст, а не как числовые значения, с которыми можно выполнять вычисления, а даты могут отображаться неправильно. Сведения о форматировании чисел как дат, денежных единиц, процентов и т. д. см. в статье Форматирование чисел. Справку о форматировании таблицы можно найти в статье Форматирование таблицы Excel.
Выберите в документе Word строки и столбцы таблицы, которые вы хотите скопировать на лист Excel. Убедитесь, что в ячейках таблицы нет дополнительных возвратов каретки, в противном случае это может привести к лишним строкам в Excel.
Чтобы скопировать выделенный фрагмент, нажмите клавиши CTRL+C.
На листе Excel выделите левый верхний угол области, в которую нужно вставить таблицу Word.
Примечание: Перед вставкой убедитесь, что область пуста. Данные из ячеек таблицы Word заменят все существующие данные в ячейках листа, находящихся в области вставки. При необходимости перед копированием просмотрите таблицу в Word для проверки ее размеров.
Нажмите клавиши CTRL+V.
Чтобы настроить форматирование, нажмите кнопку Параметры рядом с данными и сделайте следующее:
Чтобы использовать форматирование, примененное к ячейкам листа, выберите вариант Использовать форматы конечных ячеек.
Чтобы использовать форматирование таблицы Word, выберите вариант Сохранить исходное форматирование.
Примечание: Excel вставит содержимое каждой ячейки таблицы Word в отдельную ячейку. После вставки данных их можно распространить на другие ячейки в столбце (например, разделив имя и фамилию, чтобы они отображались в отдельных ячейках) с помощью команды Текст по столбцам. Дополнительные сведения см. в статье Распределение содержимого ячейки на соседние столбцы.
Как вставить текст в эксель из ворда
Использовать ячейку EXCEL для хранения большого количества текстовых данных, наверное не совсем правильно. Но, иногда возникают подобные задачи. Например, когда необходимо сделать форму для акта выполненных работ (в которую с помощью формул подставляются стоимость, количество, дата и пр.), которые вынуждают вставлять большие текстовые строки в ячейки листа.
Совет: Если текст из WORD нужно вставить через буфера обмена сразу в нескольких ячеек, то см. статью Импортируем текст из WORD на лист
Чтобы не набирать текст вручную, его можно скопировать, например, из WORD. Текст в ячейку вставить, конечно, не проблема, но задача становится несколько сложнее, когда текст содержит спецсимволы: несколько абзацев, символы табуляции и разрывы строк.
Вставка текста в ячейку
При обычной вставке через Буфер обмена текста из WORD (выделить ячейку и нажать CTRL+V), содержащего несколько абзацев и символы табуляции, текст вставляется сразу в несколько ячеек (см. статью Импортируем текст из WORD на лист).
Нам здесь требуется вставить текст, показанный на рисунке ниже, в одну ячейку.
Текст содержит 3 символа абзаца, 1 разрыв строки (после Слово3) и 3 символа табуляции.
Чтобы вставить текст в одну ячейку применяем следующий подход:
- копируем из WORD текст;
- в EXCEL выделяем, например, ячейку A1;
- нажимаем клавишу F2 (входим в Режим правки ячейки) или ставим курсор в Строку формул;
- вставляем текст из Буфера обмена (CTRL+V).
При вставке из Буфера обмена MS EXCEL сделал следующее:
- символы абзаца и разрыва строки были заменены на символ с кодом 10 (символ Перевода строки),
- символ табуляции преобразован в символ пробела (с кодом 32).
Если в формате ячейки не установлено «переносить по словам», то весь текст будет отображен в одной строке, а вместо символов Перевода строки будут отображаться маленькие квадратики с вопросиком. В этом случае не забудьте нажать кнопку Главное/ Выравнивание/ Перенос текста .
Если формат ячейки был Текстовый, то отобразить более 255 символов в ней не удастся. Вместо текста будут отображены символы ########. Для того, чтобы отобразить такой текст, формат ячейки нужно установить Общий.
Удаляем/ вставляем спецсимволы
Если деление на абзацы больше не нужно, то из текстовой строки можно удалить символ перевода строки, заменив его на символ пробела ( см. файл примера ):
=ПОДСТАВИТЬ(A1;СИМВОЛ(10);» «) или так =ПОДСТАВИТЬ(A1;СИМВОЛ(10);СИМВОЛ(32))
Если нужно вернуть разбиение на абзацы, то выделив нужную ячейку, поставьте в Строке формул курсор туда, где нужно начать абзац и нажмите ALT+ENTER.
В случае, если необходимо отображать каждое слово в новой строке, то вместо многочисленного ввода ALT+ENTER можно ввести формулу =ПОДСТАВИТЬ(СЖПРОБЕЛЫ(A1);» «; СИМВОЛ(10)) и тем самым заменить все пробелы на символы Перевода строки (предполагается, что текстовая строка содержится в ячейке А1).
Лишние пробелы (если они не были убраны в WORD) можно удалить с помощью формулы =СЖПРОБЕЛЫ(A1) .
Для облегчения работы и автоматизации подсчетов пользователи часто конвертируют файлы из одного.
Для облегчения работы и автоматизации подсчетов пользователи часто конвертируют файлы из одного формата в другой. Для получения наилучшего результата нужно знать, как документ Ворд перевести в Эксель.
Чтобы сделать процесс быстрым и надежным, применяют следующие методы:
- копирование информации;
- продвинутое копирование информации;
- изменение при помощи сторонних утилит;
- конвертация посредством web-ресурсов.
Преобразование списка
Ответ на вопрос о том, как перевести документ из Excel в Word, подразумевает подготовку файла к переносу из одного приложение в другое. Для перемещения большого количества информации требуется предварительное редактирование во избежание ручного преобразования таблицы в MS Excel.
Чтобы облегчить процесс переноса, необходимо:
- установить для текста одинаковое форматирование;
- исправить знаки пунктуации.
Копирование информации
Каждый пользователь справится с копированием информации из Word в Excel. Ситуация осложняется тем, что вставляемый текст будет выглядеть не всегда красиво. После вставки пользователю необходимо отформатировать его в табличном процессоре для его структурированного расположения на листе.
Для копирования и последующей вставки текста в Excel необходимо выполнить действия в следующем порядке:
- Выделить текст в MS Word.
- Скопировать выделенное любым способом: нажать сочетание клавиш «CTRL+C»; правой кнопкой мыши – «Копировать»; активировать пиктограмму «Копировать» в блоке «Буфер обмена».
- Открыть MS Excel.
- Сделать активной ячейку, в которой расположится текст.
- Вставить текст любым способом: «CTRL+V»; правой кнопкой мышки – «Вставить»; активировать пиктограмму «Вставить» в блоке «Буфер обмена».
- Раскрыть пиктограмму, которая появляется после вставки текста, и выбрать пункт «Сохранить исходное форматирование».
- Для придания тексту структурированного вида увеличить ширину столбца и произвести форматирование клетки посредством инструментария в блоке «Шрифт» и «Выравнивание» на вкладке «Главная».
Продвинутое копирование информации
Наш сайт предлагает воспользоваться советами профессионалов при дублировании сведений из одного приложения в другое.
Импорт данных
MS Excel позволяет работать с файлами иного расширения, а именно импортировать их. Поэтому важно понимать, как перевести документ из Ворда в Эксель. Для импорта таблицы, созданной в MS Word, необходимо выполнить этот алгоритм действий.
- Открыть файл в MS Word.
- Выделить таблицу.
- Перейти на вкладку «Макет».
- Раскрыть блок «Данные» и выбрать пиктограмму «Преобразовать в текст».
- В окне «Преобразование в текст» установить переключатель на пункт «Знак табуляции».
- Подтвердить действие через нажатие на «Ок».
- Перейти на вкладку «Файл».
- Выбрать пункт «Сохранить как» – «Документ Word».
- Указать место сохранения преобразованной таблицы и имя файла.
- В поле «Тип файла» указать опцию «Обычный текст».
- Подтвердить действие через «Сохранить».
- В окне преобразования файла не нужно изменять настройки, только запомнить кодировку, в которой текст сохраняется.
- Нажать «Ок».
- Запустить MS Excel.
- Активировать вкладку «Данные».
- В блоке «Получить внешние данные» кликнуть на пиктограмму «Из текста».
- В открывшемся окне пройти по пути сохранения файла, выделить его и нажать «Импорт».
- В окне «Мастер текстов» на первом шаге установить переключатели «С разделителями» и указать кодировку файла, в которой он сохранен.
- Кликнуть «Далее».
- В блоке «Символом-разделителем является» установить переключатель на опцию «Знак табуляции».
- Нажать «Далее».
- Указать формат информации в каждом столбце. Для этого конкретный столбец выделяется в блоке «Образец разбора данных», и выбирается необходимый формат из представленных четырех.
- Нажать «Готово», когда форматирование окончено.
- При открытии окна «Импорт данных» необходимо указать ячейку, с которой начинает формироваться таблица при вставке (левую верхнюю ячейку будущей таблицы): указать ячейку можно вручную или нажать на пиктограмму, скрывающую окно и отображающую лист, где следует активировать нужную клетку.
- После возврата в «Импорт данных» нажать «Ок».
- Таблица импортирована из текстового процессора в табличный.
- По окончанию процедуры импорта пользователь форматирует таблицу по усмотрению.
Продвинутое копирование данных
Представленный метод аналогичен алгоритму «Импорт данных». Разница заключается в проведении подготовительных работ. Как перевести с Ворда в Эксель, чтобы сохранить максимально аккуратный вид копируемой информации? Чтобы подготовить текст, таблицы и списки к копированию, необходимо автоматизированно удалить лишние абзацы:
- нажать «CTRL+H» для вызова окна «Найти и заменить»;
- в поле «Найти» указать строчку «^p^p». Записать без кавычек. Если список задан в одну строку, то в вышеозначенном поле прописывается «^p»;
- в поле «Заменить на» указать знак разделения – символ, который ранее не использовался в тексте, например, «/».
- кликнуть на «Заменить все».
Примечание. Текст объединяется. Пункты списка и абзацы разделяются указанным символом.
Далее пользователь возвращает список в презентабельный вид. Чтобы добиться поставленной цели, следует:
- нажать «CTRL+H» для вызова окна «Найти и заменить»;
- в поле «Найти» указать выбранный символ разделения, например «/» (записать без кавычек);
- в поле «Заменить на» указать строку «^p»;
- подтвердить замену посредством нажатия на «Заменить все».
После подготовительного этапа необходимо следовать алгоритму «Импорт данных».
Преобразование таблицы
Важно знать, как перевести документ Excel в документ Word, в частности дублировать таблицу из текстового процессора в табличный. Перемещение таблицы из одного приложения в другое осуществляется по алгоритму:
- копирование объекта;
- редактирование таблицы.
Копирование
Копируем таблицу из Word в Excel.
- Навести курсор в верхний левый угол таблицы в MS Word. Курсор примет вид плюса со стрелочками на конце.
- Нажать на «Плюс» таблицы. Все элементы выделены.
- Скопировать объект удобным способом.
- Открыть MS Excel.
- Кликнуть на ячейку, которая будет находиться в левом верхнем углу таблицы.
- Вставить объект.
- Выбрать режим вставки:
- сохранить форматы оригинала (общее форматирование объекта сохраняется) – следует подобрать ширину столбцов для размещения видимого текста;
- использовать форматы конечных ячеек (применяется форматирование, присущее всему листу в книге) – пользователь устанавливает форматы по усмотрению.
Редактирование
При вставке объекта из MS Word в MS Excel возникают ситуации, когда у таблицы непрезентабельный вид.
Для расположения информации в отдельных столбцах следует:
- скопировать и вставить объект в табличный процессор;
- выделить столбец, который требует преобразования;
- перейти на вкладку «Данные»;
- кликнуть на пиктограмму «Текст по столбцам».
- при открытии «Мастера текстов» установить опцию «С разделителями» и нажать на «Далее».
- в блоке «Символы-разделители» выбрать подходящий разделитель и установить переключатель;
- выбрать формат данных для каждого столбца на шаге 3 «Мастера текстов»;
- после указания опций нажать на «Готово».
Конвертация таблицы с помощью приложений
Конвертировать табличную информацию возможно двумя способами:
- посредством приложений;
- посредством web-ресурсов.
Для конвертации таблицы из Word в Excel следует найти специализированное приложение. Хорошие отзывы получила утилита Abex Excel to Word Converter. Чтобы воспользоваться программным продуктом, необходимо:
- открыть утилиту;
- кликнуть на пиктограмму «Add Files»;
- указать путь к сохраненному файлу;
- подтвердить действие через нажатие на «Открыть»;
- в раскрывающемся списке «Select output format» выбрать расширение для конечного файла;
- в области «Output setting» указать путь, куда сохранится конвертированный файл MS Excel;
- для начала конвертирования нажать на пиктограмму «Convert»;
- после окончания конвертации открыть файл и работать с электронной таблицей.
Конвертирование посредством онлайн-ресурсов
Чтобы не устанавливать на компьютер стороннее ПО, пользователь вправе применить возможности web-ресурсов. Специализированные сайты оснащены функционалом для конвертации файлов из Word в Excel. Чтобы воспользоваться подобным инструментарием, следует:
- открыть браузер;
- ввести в поисковую строку запрос о конвертации файлов;
- выбрать понравившийся web-ресурс.
Пользователи оценили качество и быстродействие конвертации на сайте Convertio. Перевод файла из Word в Excel представляет собой следующий алгоритм действий.
- Перейти на web-ресурс.
- Указать файл, требующий конвертации, одним из способов: нажать на кнопку «С компьютера»; перетянуть файл из папки, зажав левую клавишу мыши; активировать сервис «Dropbox» и загрузить файл; загрузить файл из Google Drive; указать ссылку для предварительного скачивания файла.
- После загрузки файла на web-ресурс указать расширение при активации кнопки «Подготовлено» – «Документ» (.xls, .xlsx).
- Кликнуть кнопку «Преобразовать».
- После завершения конвертирования нажать на «Скачать».
- Файл скачан на устройство и готов к обработке.
Перевод файла Word в Excel происходит просто и быстро. Однако ручное копирование сохраняет исходное форматирование, при таком способе пользователю не нужно тратить время на приведение файла в нужный вид.
Ситуация, когда из ворда в эксель нужно переместить табличку с данными, встречается не так часто. Например, это может пригодиться, чтобы воспользоваться специальными формулами и быстро произвести какие-либо подсчеты. В статье рассмотрим пошаговую инструкцию, как перенести таблицу из Word в Excel.
Простое копирование
Первым и самым простым способом для переноса таблицы из ворда в эксель является ее простое копирование из исходного документа с последующей вставкой в другой. Поэтапно это делается следующим образом:
- Сначала нужно выделить всю таблицу, нажав на значок в виде двух пересекающихся двухсторонних стрелок в верхнем левом углу.
После выполнения данной последовательности нужная таблица появится на листе эксель. Однако иногда информация, помещенная в ячейки, не отображается полностью. Тогда следует вручную растянуть столбцы и строки.
Импортирование данных из Word в Excel
Существует и другой вариант, который считается более сложным. Он позволяет не копировать и вставлять вручную, а импортировать данные из таблица с сохранением параметров. Пользователь, который хочет воспользоваться данным методом, должен четко следовать алгоритму действий, описанных ниже:
- Открыть исходную таблицу в программе Word и выделить ее, нажав на уже упомянутый в прошлом разделе значок со стрелками, появившийся в левом углу.
- Перейти в «Макет» в панели инструментов (в разделе «Работа с таблицами»).
- В самом правом разделе панели инструментов под названием «Данные» имеется функция «Преобразовать в текст».
В появившемся окне параметров нужно выбрать знак табуляции в качестве «Разделителя». Подтвердить выбор нажатием «Ок».
Перейти во вкладку «Файл» и нажать пункт «Сохранить как». Далее указываем место, где будет располагаться документ, даем ему наименование. Главное, что важно сделать, — это изменить тип файла. Он должен быть обычным текстом (.txt).
Нажать «Сохранить». В открывшемся окне преобразования ничего менять не понадобится. Нужно только запомнить кодировку, например Windows (по умолчанию).
- Перейти во вкладку «Данные», последовательно нажать «Получение внешних данных» — «Из текста».
Далее перед пользователем появится окно, именуемое «Мастер текстов». В нем в настройках следует отметить формат данных «с разделителем». Также нужно установить кодировку, в который был сохранен текстовый файл. После этого нажать «Далее».
В следующем окне в качестве символа-разделителя устанавливается знак табуляции и нажимается «Далее».
Финальным шагом является форматирование данных, при этом во внимание принимается содержимое ячеек. Так, по порядку нажимая каждый из столбцов, пользователь присваивает ему одно из значений (общий, текст, дата или пропустить). В конце нажимается «Готово».
На экране появится окно импорта, где указывается, на какой лист нужно поместить таблицу. Также в поле вводится адрес той ячейки, которая будет являться крайней левой верхней. Если вручную сделать это не получилось, следует кликнуть на кнопку, находящуюся рядом с полем для ввода данных. На сетке выделяем одним щелчком мыши нужную ячейку. После возврата в окно импорта данных нажимаем «Ок».
Перед пользователем появится таблица, которую в дальнейшем можно форматировать и редактировать встроенными инструментами.
Конвертация файла Word в Excel: как сделать
У многих пользователей достаточно часто возникает необходимость переноса данных между двумя разными приложениями пакета Microsoft Office, например, из Word в Excel. Увы, конкретного приложения для выполнения этой процедуры не существует, но есть ряд инструментов и методов переноса данных с минимальными трудозатратами, включая встроенные инструменты, а также online-сервисы и приложения от сторонних производителей. Давайте разберем их.
- Метод 1: простое копирование
- Метод 2: расширенное копирование
- Метод 3: использование сторонних приложений
- Метод 4: конвертация через онлайн-сервисы
- Заключение
Метод 1: простое копирование
Копирование содержимого документа Word в Эксель требует особого внимания, так как структура представления данных в этих программах значительно отличается. Если просто скопировать и вставить текст, то каждый его абзац будет помещен в новой строке, и удобство его дальнейшего форматирования будет весьма сомнительным. При проведении подобных операций с таблицами нюансов еще больше, но это уже тема для отдельной статьи.
Итак, давайте разберемся, что именно нужно делать:
- Выделяем текст в документе Word. Далее щелкаем правой кнопкой мыши по выделенному фрагменту и в появившемся меню выбираем пункт “Копировать”. Также можно воспользоваться кнопкой “Копировать”, которая расположена на Ленте среди инструментов раздела “Буфер обмена” (вкладка “Главная”). Или же можно просто воспользоваться сочетанием клавиш Ctrl+C (или Ctrl+Ins).
- Запускаем Эксель и выбираем ячейку, начиная с которой будет вставлен ранее скопированный в Word текст.
Метод 2: расширенное копирование
Следующий метод переноса информации из файла Word в документ Эксель более сложен в сравнении с описанным выше, но позволяет частично контролировать и настраивать формат итоговых данных уже в процессе переноса.
- Открываем необходимый документ в Ворд. В разделе инструментов “Абзац” вкладки “Главная” находим значок “Отобразить все знаки”, при нажатии которого открытый документ будет размечен непечатными символами, позволяющими его максимально структурировать.
- В режиме отображения специальных непечатных знаков конец каждого абзаца выделяется соответствующим символом. Это позволяет удалить пустые абзацы, так как иначе, после переноса в Эксель, информация будет искажена, и между абзацами появятся пустые строки.
- Когда все лишние знаки удалены, переходим в меню “Файл”.
- В открывшемся меню выбираем пункт “Сохранить как”. Для выбора места сохранения нажимаем кнопку “Обзор“.
Если говорить о переносе таблиц, то этот метод вполне подходит для данной процедуры. Однако количество нюансов процесса требует его подробного рассмотрения в отдельной статье.
Метод 3: использование сторонних приложений
Помимо встроенных инструментов от компании Microsoft, для конвертации Word-Excel можно воспользоваться сторонними приложениями, специально для этого предназначенными.
Например, приложение Abex Word to Excel Converter является одним из наиболее простых и удобных, даже для неподготовленного пользователя. Для работы предварительно нужно скачать и установить его.
- После успешной установки, запускаем приложение, жмем кнопку “Add Files” , чтобы перейти к выбору исходного файла.
- Выбираем документ Word, который нужно конвертировать в Excel и нажимаем кнопку “Открыть”.
- Выбираем формат выходного файла (блок “Select output format”). Рекомендуем использовать формат всех последних версий Эксель – *.xlsx. В качестве альтернативы для старых версий пакета Microsoft Office можно выбрать формат*.xls. В группе «Output setting» нажимаем значок “Обзор” (значок в виде желтой открытой папки) и выбираем место сохранения конвертированного документа.
- После того, как все настройки выполнены, жмем кнопку “Convert”.
- По окончании процедуры конвертации, переходим в папку с файлом и открываем его в программе Excel.
Метод 4: конвертация через онлайн-сервисы
Помимо специализированных приложений, в сети имеется ряд online-конвертеров, позволяющих выполнить аналогичные операции, но без установки стороннего программного обеспечения на компьютере. Один из наиболее популярных и простых online-сервисов для конвертации документов Word в Excel – ресурс Convertio.
- Запускаем веб-браузер и переходим по адресу https://convertio.co/ru/.
- Для выбора документов для конвертации можно:
- выбрать документы в папке на компьютере и перетащить их в специальную область для загрузки файлов на странице сайта;
- щелкнуть на значок в виде компьютера, после чего откроется окно выбора файлов.
- загрузить документы из сервисов Google Drive или Dropbox;
- загрузить файлы при помощи прямой ссылки.
- Воспользуемся вторым способом из списка выше. Выбираем файл и жмем “Открыть”.
- Документ для конвертации выбран, далее выбираем формат, в котором он должен быть сохранен. Кликаем на стрелку справа от названия подготовленного к конвертации файла.
- В появившемся окне задаем настройки:
- тип файла – “Документ“;
- расширение – “xlsx” (или “xls” для старых версий).
- Теперь, когда все параметры заданы, нажимаем кнопку “Конвертировать”.
- По окончании процесса конвертации появится кнопка “Скачать“, жмем ее.
- Внизу окна браузера появится информация о загрузке конвертированного документа, там же можно сразу открыть его в Эксель. Либо же можно перейти в папку с сохраненным файлом и открыть его там.
Заключение
Эффективность описанных выше методов зависит от поставленной перед пользователем задачи. Если необходимо максимально контролировать процесс конвертации и важен конечный формат – используем встроенные инструменты Ворд и Эксель. Если нужно конвертировать большое количество документов в короткий срок, удобнее будет воспользоваться специализированными приложениями или online-сервисами.
На чтение 7 мин Опубликовано 07.01.2021
Часто перед пользователями табличного редактора встает задача расцепления текста. Существует несколько способов, позволяющих реализовать эту несложную процедуру. В статье мы детально рассмотрим каждый из методов.
Содержание
- Первый метод: применение автоматического инструмента
- Второй метод: применение формулы расцепления текста
- Этап первый: расцепление 1-го слова
- Этап второй: расцепление 2-го слова
- Третий этап: расцепление 3-го слова
- Заключение
Первый метод: применение автоматического инструмента
В табличном редакторе существует специальный инструмент автоматического вида, позволяющий реализовать эту процедуру. Подробная инструкция выглядит так:
- Зажимаем левую клавишу мышки и производим выделение всех ячеек, которые мы планируем расцепить на колонки.
- Передвигаемся в подраздел «Данные» и жмем ЛКМ по элементу «Текст по столбцам».
- Отобразилось окошко, имеющее наименование «Мастер распределения текста по столбцам». Ставим пунктик рядом с надписью «с разделителями». Обычно в качестве разделителя выступает пробел, но на дальнейшем этапе можно отредактировать вид разделения.
- Выставляем отметку около того символа, который мы планируем использовать в качестве разделителя. Внизу окошка находится поле «Образец разбора данных». Здесь можно предварительно посмотреть полученный результат.
- На следующем этапе задаем новый формат колонок, а также ту локацию, в которую будет перемещена новая информация. После проведения всех процедур щелкаем левой клавишей мышки на «Готово», чтобы сохранить внесенные изменения.
- Возвращаемся к исходной табличке и убеждаемся, что процесс расцепления произошел корректно.
Стоит отметить! Данный метод подходит только в тех случаях, когда необходимо произвести только одно расцепление, указав для каждого слова новую колонку. Этот метод не подходит для работы, в которой необходимо постоянно проводить процедуру расцепления, так как будет тратиться много времени. Рассмотрим следующие методы.
Второй метод: применение формулы расцепления текста
Такая формула позволяет подсчитать позиции слов, отыскать пробелы, а затем расцепить все слова на отдельные колонки. Этот способ подразумевает большое количество действий, поэтому нужно внимательно следовать этапам подробной инструкции. Для примера мы возьмем поле, в котором располагается три слова, которые разделены между собой пробелами.
Этап первый: расцепление 1-го слова
Подробная инструкция выглядит так:
- Создаем 3 новых колонки с заголовками.
- Производим выбор той ячейки, в которой мы планируем расположить 1-е слово. Вписываем сюда формулу: =ЛЕВСИМВ(.
- Щелкаем левой клавишей мышки на «Аргументы функции».
- В поле «Текст» при помощи левой клавиши мышки указываем координаты ячейки. В нашем случае это А1.
- В поле «Количество_знаков» вбиваем формулу ПОИСК(), позволяющую автоматически подсчитать число символов до разделителя.
- Формула отобразилась в строчке для ввода формул. Жмем на нее ЛКМ, чтобы попасть в окошко «Аргументы функции».
- В строчку «Искомый_текст» вбиваем необходимый разделитель. Стандартно – это пробел. В строчку «Текст_для_поиска» вбиваем координату А1.
- Жмем ЛКМ на 1-ю функцию, чтобы снова попасть в окошко ее аргументов. Дописываем правее 2-го аргумента значение -1. Это позволит формуле учесть не сам пробел, а знак до него.
- Закрываем окошко аргументов, чтобы убедиться в правильном выводе информации.
- Растягиваем новую ячейку вниз при помощи зажатия ЛКМ. Формула автоматическим образом подставилась в другие ячейки.
Этап второй: расцепление 2-го слова
Расцепление 2-го слова – это самый сложный этап, так как оно с 2-х сторон окружено разделителями. Подробная инструкция выглядит так:
- Для работы нам понадобится формула =ПСТР(. Записываем ее в ячейку, а затем передвигаемся в окошко для ввода аргументов.
- Эта формула позволяет отыскать необходимую строчку в текстовой информации. В строчку «Текст» вводим координату А1.
- В поле «Начальная_позиция» вбиваем формулу ПОИСК(), позволяющую автоматически подсчитать число символов до разделителя.
- Формула отобразилась в строчке для ввода формул. Жмем на нее ЛКМ, чтобы попасть в окошко «Аргументы функции».
- В строчку «Искомый_текст» вбиваем необходимый разделитель. Стандартно – это пробел. В строчку «Текст_для_поиска» вбиваем координату А1.
- Вернувшись в изначальное окошко, добавляем во второй аргумент значение +1 в конец. Это позволит осуществить начало счета со следующего знака после найденного разделителя.
- В строчку «Количество_знаков» снова вводим формулу ПОИСК().
- Аргументы оператора заполняем таким же образом, как и выше.
- Дополнительно здесь же в поле «Нач_позиция» необходимо еще раз прописать ПОИСК(), чтобы отыскать 2-й разделитель.
- Окошко аргументов для оператора ПОИСК() заполняем всем тем же образом, как и ранее.
- Передвигаемся к первому ПОИСКУ и добавляем значение +1 в аргумент «Нач_позиция».
- Жмем ЛКМ на элемент =ПСТР, находящийся в строчке формул. Наводим указатель в конец строчки «Количество_знаков».
- Добавляем в конце значение -ПОИСК(» «;A1)-1), чтобы закончить расчет разделителей.
- Закрываем окошко аргументов, чтобы убедиться в правильном выводе информации.
- Растягиваем новую ячейку вниз при помощи зажатия ЛКМ. Формула автоматическим образом подставилась в другие ячейки.
Третий этап: расцепление 3-го слова
Этот этап схож с первым, но имеет небольшие отличия. Подробная инструкция выглядит так:
- Вбиваем в необходимую ячейку формулу =ПРАВСИМВ( и перемещаемся в окошко аргументов.
- В строчку «Текст» вбиваем координату А1.
- В строчку «Число_знаков» вбиваем формулу ДЛСТР(А1). Она позволяет выявить число символов в данных.
- Добавляем в конец этой строчки знакомое нам значение -ПОИСК(). Передвигаемся в окошко аргументов данной формулы.
- Вбиваем уже знакомые нам данные для поиска пробела в строчке.
- В строчку «Нач_позиция» вбиваем дополнительный ПОИСК().
- Указываем здесь такие же данные.
- Возвращаемся к прошлому «ПОИСКУ».
- В конец строчки «Нач_позиция» добавляем значение +1.
- Подтверждаем все внесенные изменения.
- Готово! Мы реализовали процедуру расцепления 3-х слов. Каждое слово находится в отдельной колонке.
Заключение
Мы рассмотрели два способа расцепления текста в табличном редакторе. Второй способ является наиболее эффективным, но для его реализации необходимо выполнить большое количество действий. Понимание работы процедуры расцепления значительно облегчит пользователям работу в табличном редакторе.
Оцените качество статьи. Нам важно ваше мнение: