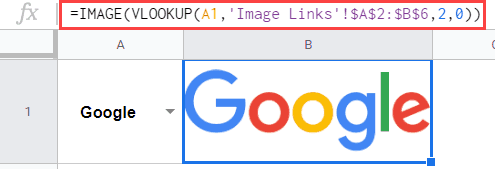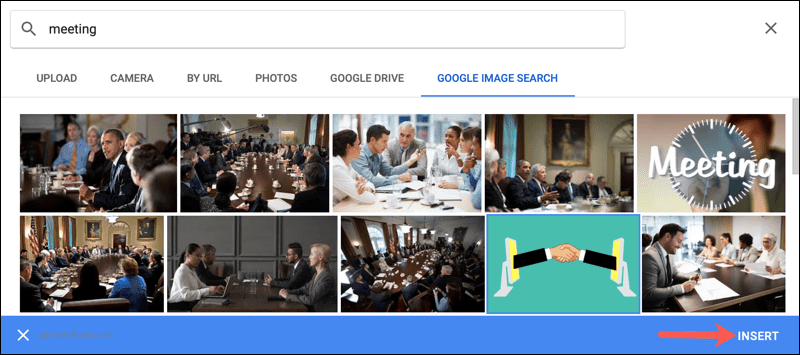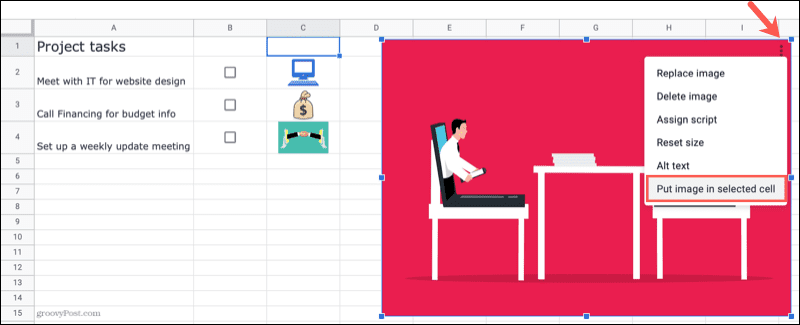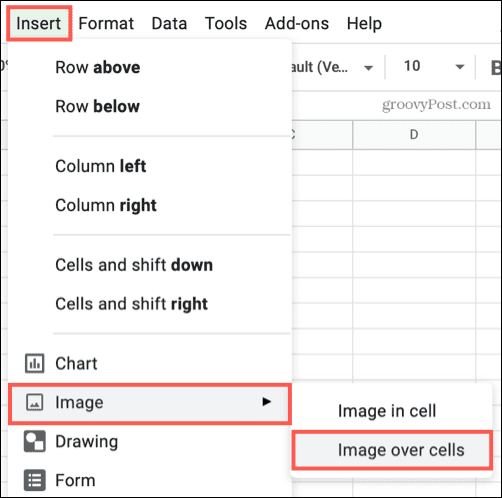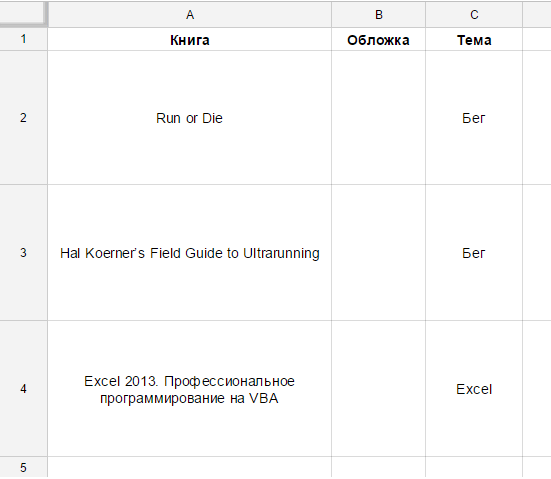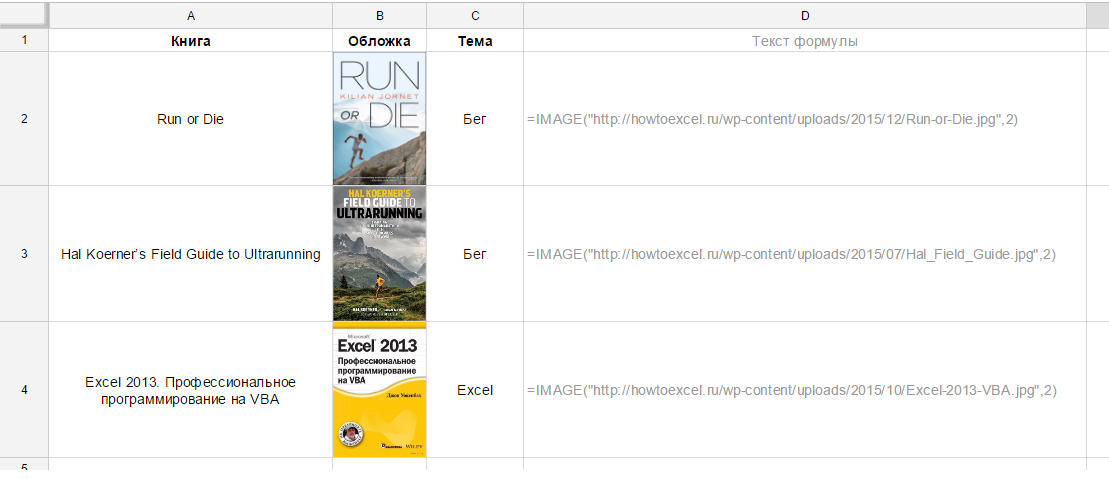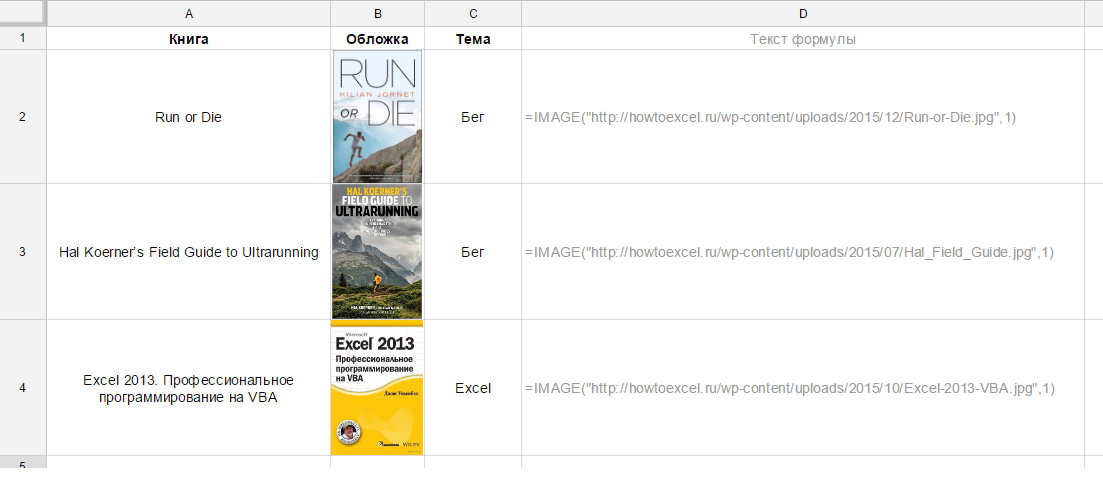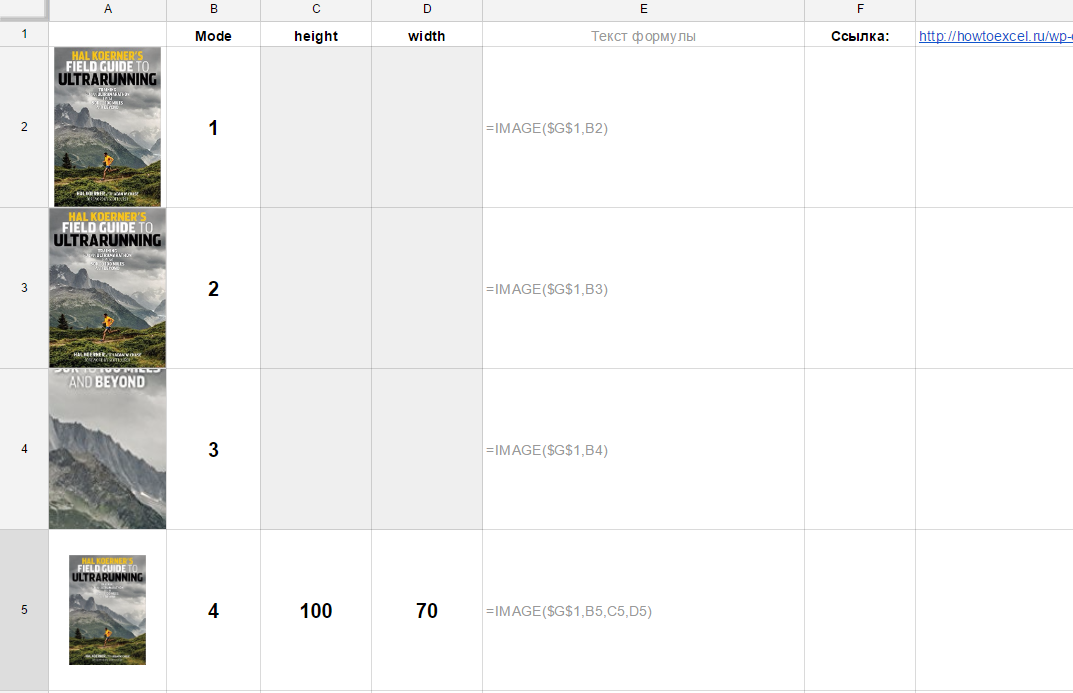Как добавить изображение в таблицу
Вы можете добавлять изображения размером менее 50 МБ в формате PNG, JPEG или GIF, соблюдая правила их использования. Поддержка формата SVG не предусмотрена.
- Откройте файл в Google Таблицах на компьютере.
- Выберите нужную ячейку.
- Нажмите Вставка
Изображение.
- Выберите, как вставить изображение, – в ячейку или поверх сетки. Учтите, что в ячейку с изображением невозможно добавить текст.
- Выберите картинку или сделайте снимок.
- Нажмите Открыть или Выбрать.
Как добавить изображение с компьютера или из Интернета
Вы можете скопировать изображение с сайта или выбрать его на компьютере и вставить в документ, презентацию или таблицу. Прежде чем изображение появится в документе, может пройти некоторое время.
Как добавить изображение с помощью функции
Используйте функцию IMAGE. При добавлении картинки ее размер будет автоматически изменен в соответствии с размером ячейки. Вы можете выбрать и другие варианты вставки изображения, указав нужные аргументы. Они перечислены ниже.
- Масштабировать по размеру ячейки:
=IMAGE("URL"),=IMAGE("URL", 1). - Растянуть по размеру ячейки:
=IMAGE("URL", 2). - Сохранить исходный размер:
=IMAGE("URL", 3). - Указать размер самостоятельно:
=IMAGE("URL", 4, [высота в пикселях], [ширина в пикселях]).
Как заменить изображение, вставленное поверх ячеек
Как добавить к изображению альтернативный заголовок и описание
Если нужная картинка вставлена в ячейку, выполните следующие действия:
- Откройте файл в Google Таблицах на компьютере.
- Наведите курсор на изображение и нажмите на него правой кнопкой мыши.
- Выберите Альтернативный текст.
Если нужная картинка вставлена поверх ячеек, выполните следующие действия:
- Откройте файл в Google Таблицах на компьютере.
- Нажмите на изображение
«Ещё»
Альтернативный текст.
Как переместить изображение или изменить его размер
Как переместить изображение
- Чтобы переместить изображение из одной ячейки в другую, используйте функции «Вырезать» и «Вставить».
- Чтобы переместить вставленное поверх ячеек изображение, нажмите на него и перетащите на новое место.
- Чтобы вставленное в ячейку изображение разместить поверх сетки, нажмите на него правой кнопкой мыши и выберите Поместить изображение поверх ячеек.
-
Чтобы размещенное поверх сетки изображение вставить в ячейку, выполните следующие действия:
-
Выберите нужную ячейку.
-
Нажмите на изображение
«Ещё»
Поместить изображение в выбранную ячейку.
-
Совет. Чтобы переместить несколько изображений одновременно, нажмите клавишу Ctrl или Cmd и, удерживая ее, выберите нужные объекты.
Как изменить размер изображения
- Откройте файл в Google Таблицах на компьютере.
- Нажмите на нужное изображение.
- Измените его размер, используя синие маркеры.
Совет. Чтобы изменить размер нескольких изображений одновременно, нажмите клавишу Ctrl или Cmd и, удерживая ее, выберите нужные объекты.
Эта информация оказалась полезной?
Как можно улучшить эту статью?
При работе с данными и совместной работе с другими людьми в Google Таблицах вам иногда может потребоваться вставить изображение в ячейку в Google Таблицах. Это могут быть логотипы компаний, изображения продуктов и т. д.
Вы будете очень удивлены, узнав, что Google Таблицы позволяют очень легко добавлять изображения в ячейку.
В этом уроке я покажу вам несколько методов, которые вы можете использовать для вставки изображений в ячейки в Google Таблицах.
Вставить изображение с помощью параметра «Изображение в ячейке»
Помимо формулы, в Google Таблицах есть еще один способ вставки изображения в ячейку.
Этот параметр доступен в пункте меню «Вставить».
Ниже приведены шаги по вставке изображения в ячейку:
Вышеупомянутые шаги вставят указанное изображение в выбранную ячейку.
Обратите внимание, что изображение, вставленное с помощью этого метода, помещается в ячейку и перемещается и изменяется вместе с ячейкой. Кроме того, если вы скроете ячейку или отфильтруете ее, изображение будет прилипать к ячейке и также будет скрыто / отфильтровано.
Также есть возможность вставить изображение поверх ячеек. Это поместит изображение как объект над ячейками, и вам придется вручную поместить его в ячейку, изменив размер и переместив. Кроме того, когда вы размещаете изображение над ячейками, оно не перемещается и не изменяется вместе с ячейкой. Это означает, что если вы переместите строку / столбец или скроете ее, изображение не будет следовать этому примеру.
Вставить изображение в ячейку с помощью формулы IMAGE
Да, есть формула, которую вы можете использовать для добавления изображения в ячейку в Google Таблицах.
С помощью формулы ИЗОБРАЖЕНИЕ вы можете легко начать процесс добавления изображения в нужную ячейку.
Синтаксис функции ИЗОБРАЖЕНИЕ:
ИЗОБРАЖЕНИЕ (URL, [режим], [высота], [ширина])
- url: ссылка на изображение должна быть включена с HTTPS или HTTP, чтобы оно работало. Его также следует заключить в двойные кавычки, если вы вводите его только как текст. Вы даже можете сослаться на ячейку, в которой уже есть URL-адрес вашего изображения.
- [режим] По умолчанию установлен режим 1, но вы можете его переключить. Пользователь сам решает, какой размер изображения бывает четырех размеров.
- Размер 1 просто изменяет размер изображения, чтобы легко уместить его внутри ячейки.
- Размер 2 сжимает или растягивает изображение, чтобы оно легко помещалось в ячейке.
- Размер 3 обрежет изображение так, чтобы оно поместилось в ячейке, без изменения размера изображения.
- Размер 4 позволяет пользователю выбирать размер (высоту / ширину) изображения.
- [высота]: параметр высоты просто указывает, как долго изображение должно оставаться внутри ячейки и при этом быть полностью видимым. Если вы хотите использовать высоту, убедитесь, что ваш режим равен 4.
- [ширина]: чтобы использовать параметр ширины, еще раз, ваш режим должен быть 4; в противном случае формула всего изображения приведет к ошибке. Параметр ширины позволяет пользователю определить, насколько широким должно быть изображение, чтобы оно оставалось полностью видимым в ячейке.
Теперь, когда вы знаете синтаксис функции изображения, давайте посмотрим на несколько примеров того, как вы можете использовать его для вставки изображения в ячейку в Google Таблицах.
Во всем этом руководстве я буду использовать следующий URL-адрес логотипа Google, чтобы показать вам, как использовать функцию ИЗОБРАЖЕНИЕ в Google Таблицах:
https://www.google.com/images/branding/googlelogo/1x/googlelogo_color_272x92dp.png
Этот URL изображения был взят с домашней страницы Google (источник: https://www.google.com/)
Теперь давайте посмотрим на несколько примеров.
Чтобы вставить изображение в ячейку с использованием указанного выше URL-адреса, я могу использовать приведенную ниже формулу в Google Таблицах:
= ИЗОБРАЖЕНИЕ («https://www.google.com/images/branding/googlelogo/1x/googlelogo_color_272x92dp.png»)
Приведенная выше формула дает результат, как показано ниже:

Теперь давайте рассмотрим все режимы, которые вы можете использовать в функции IMAGE, и то, как это повлияет на результат.
Когда Mode равен 1 — размер изображения изменяется в соответствии с размером ячейки
Результат, который вы получите, если для режима указан как 1, будет таким же, как если бы вы не указали какое-либо значение режима.
В этом режиме изображение изменяется по размеру ячейки. И если вы измените размер ячейки, изображение также изменится.
Когда Mode равен 2 — изображение растягивается до размера ячейки
Если вы укажете режим как 2, изображение будет растягиваться (как по высоте, так и по ширине), чтобы соответствовать ячейке (как показано ниже).
В этом случае соотношение сторон не сохраняется, и вы можете получить изображение, полностью умещающееся в ячейке.
Когда Mode равен 3 — изображение отображается с исходным размером
Если вы укажете режим как 2, изображение будет отображаться в исходном размере.
Если высота / ширина ячейки недостаточно велики для размещения изображения, изображение будет обрезано. И в случае, если размер ячейки больше, чем размер изображения, у вас будут пустые пробелы в ячейке (вокруг изображения).
Когда Mode равен 4 — отображает изображение с указанной высотой / шириной.
Когда вы указываете режим как 4, вам также необходимо указать высоту и ширину изображения в ячейке (в пикселях). Например, приведенная ниже формула вставит логотип Google в ячейку и установит размер 50 как высоту и 50 как ширину.
= ИЗОБРАЖЕНИЕ («https://www.google.com/images/branding/googlelogo/1x/googlelogo_color_272x92dp.png», 4,50,50)
Преимущества использования функции ИЗОБРАЖЕНИЕ
Использование функции ИЗОБРАЖЕНИЕ дает несколько преимуществ перед вставкой изображения с помощью функции «Изображение в ячейке»:
- Функция ИЗОБРАЖЕНИЕ обеспечивает большую гибкость по сравнению с опцией «Изображение в ячейке». Вы можете выбрать один из четырех различных режимов, которые позволят вам выбрать, хотите ли вы, чтобы изображение идеально вписывалось или растягивалось и заполняло ячейку, или оставалось на определенной высоте и ширине.
- Функция IMAGE может принимать ссылку на ячейку в качестве входных данных (где ссылка на ячейку имеет URL-адрес изображения). Это делает его динамическим — это означает, что если вы измените URL-адрес в ссылочной ячейке, изображение будет автоматически обновляться. Кроме того, если у вас есть 10 URL-адресов изображений в столбце, вы можете легко использовать функцию IMAGE, чтобы быстро получить изображения для всех 10 ссылок на изображения.
Поскольку функция IMAGE может легко обновляться при изменении URL-адреса изображения, вы можете использовать ее для создания функции поиска изображений (поиска изображений) в Google Таблицах.
Что-то вроде того, что показано ниже:
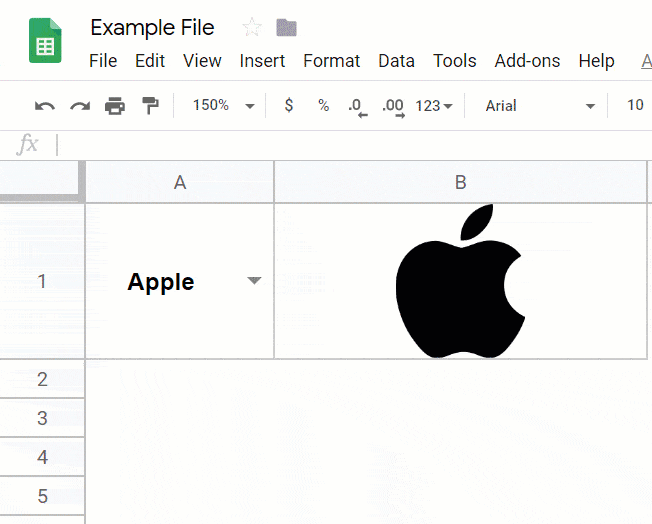
Ниже приведены шаги, которые я использовал для создания этого поиска изображений в Google Таблицах:
- Добавьте названия компаний и ссылки на изображения на листе в Google Таблицах. Это может быть тот же лист, на котором вы хотите найти изображение, или другой лист. В этом примере у меня есть эти имена и логотипы на листе с названием — «Ссылки на изображения».
- Создайте раскрывающийся список на листе, в котором вы хотите, чтобы поиск изображений работал. В этом раскрывающемся списке используйте названия компаний, чтобы эти же имена отображались в раскрывающемся списке.
- В соседней ячейке используйте следующую формулу, чтобы получить URL-адрес логотипа компании. Этот полученный URL-адрес используется в функции IMAGE для вставки изображения этого полученного URL-адреса. Поскольку это связано с раскрывающимся значением, при изменении значения логотип также изменяется: = IMAGE (VLOOKUP (A1, ‘Image Links’! $ A $ 2: $ B $ 6,2,0))
Это может быть полезно, когда вы создаете информационную панель и хотите, чтобы изображение отображалось на основе выбора в раскрывающемся списке.
Если вы хотите вставить изображение в Google Таблицы, вы можете поместить его прямо в ячейку, чтобы сэкономить место или создать правильный вид.
Электронная таблица может содержать не только числа и текст. Например, вы можете создать диаграмму для визуального отображения данных. Еще один способ улучшить визуальное впечатление от электронной таблицы Google Таблиц — это вставить изображение.
Одним из преимуществ Google Таблиц перед Microsoft Excel является то, что Google Таблицы позволяют вставлять изображение прямо в ячейку. Листы изменят размер изображения, чтобы оно соответствовало ячейке, независимо от того, где вы его разместите. Вы также можете переместить существующее изображение в ячейку или добавить одно поверх нескольких ячеек.
Если вы хотите узнать, как вставить изображение в ячейку в Google Таблицах, вот что вам нужно сделать.
Вы можете вставить любое изображение в любую ячейку в Google Таблицах всего за несколько шагов.
Чтобы вставить изображение в ячейку Google Таблиц:
- Откройте свой лист и выберите пустую ячейку.
- Нажмите «Вставить» в меню, затем наведите указатель мыши на подменю «Изображение».
- Выбирать Изображение в ячейке во всплывающем меню.
- Найдите и выберите изображение, которое хотите использовать, затем нажмите «Вставить». Вы можете загрузить его со своего устройства, использовать камеру, ввести URL-адрес, получить его из Google Фото или на Диске или выполнить поиск изображений в Google.
Вы увидите изображение внутри ячейки, размер которого соответствует размеру. Если вы сделаете ячейку больше или меньше, изображение автоматически изменится.
Как переместить изображение в ячейку в Google Таблицах
Изображения в Google Таблицах могут появляться внутри или вне ячейки. Если у вас уже есть изображение в вашем листе, которое вы хотите переместить в ячейку, Google Sheets дает вам возможность сделать это.
Чтобы переместить изображение в ячейку Google Таблиц:
- Выберите ячейку, в которую вы хотите переместить изображение.
- Затем выберите изображение и кликните значок с тремя точками в правом верхнем углу.
- В меню выберите «Поместить изображение в выбранную ячейку».
Затем изображение переместится в выбранную вами ячейку. Google Sheets изменит размер изображения в соответствии с размерами ячейки.
Как вставить изображение поверх ячеек в Google Таблицах
Если вы решили, что лучше разместить изображение поверх нескольких ячеек, а не внутри одной ячейки, вы можете это сделать.
Чтобы вставить изображение поверх ячеек в Google Таблицах:
- Нажмите «Вставить» в меню и переместите курсор в меню «Изображение».
- Во всплывающем меню выберите Изображение поверх ячеек.
- Найдите и выберите изображение, которое хотите использовать, затем нажмите «Вставить».
Когда изображение появится на вашем листе, оно будет иметь исходный размер и не будет прикреплено к какой-либо ячейке. Вы можете выбрать и переместить изображение или перетащить его за угол или край, чтобы изменить его размер.
Это дает вам возможность разместить изображение в любом месте листа.
Работа с изображениями в Google Таблицах
Google Таблицы упрощают вставку изображений в вашу электронную таблицу. Независимо от того, вставляете ли вы его в ячейку или решаете опустить наверх, у вас есть варианты — следуйте инструкциям выше, чтобы выполнить работу.
Если вы хотите разместить другие элементы внутри ячейки, вы можете использовать спарклайны в Google Таблицах. Эти мини-диаграммы идеально подходят, если вам нужно сэкономить место, используя для их отображения всего одну ячейку.

Загрузка изображений
Вставка изображений в Google Таблицы осуществляется из меню “Вставка” – “Изображение”.
Команда “Изображение в ячейке” позволяет вставить картинку в выбранную ячейку.
Команда “Изображение поверх ячеек” позволяет вставить на лист картинку без привязки к конкретной ячейке.
На следующем шаге откроется такое окно:

- Загрузка – загрузка картинок, сохраненных локально на вашем компьютере;
- Сделать снимок – сделать снимок с помощью камеры вашего устройства;
- Вставить URL – если вы знаете адрес изображения, размещенного в интернете, вы можете указать его тут;
- Мои альбомы – вставка изображений, загруженных вами ранее в Google Photos;
- Google Диск – вставка изображений, сохраненных вами ранее на Google Диске;
- Поиск – поиск и вставка картинок через поиск Google (откроется отдельная панель справа).
Функция Image в Google Таблицах
Функция IMAGE позволяет добавить картинку в ячейку.
Синтаксис функции: IMAGE(ссылка; [режим]; [высота]; [ширина])
- ссылка – url-адрес картинки в интернете, указывается в кавычках;
- режим – не обязытельный аргумент. Способ размещения картинки в ячейке. Вариант: 1 – уместить полностью с соотношением сторон; 2 – растянуть до размеров ячейки; 3 – изображение в исходном размере; 4 – позволяет указать необходимые размеры (ширина и высота)
- ширина и высота – размеры изображения в пикселях.
В этом видео-уроке мы рассказали о работе с функцией Image:
Картинки с Google Диска в функции IMAGE
Использовать ссылку на картинку, загруженную на Google Диск в качестве аргумента для функции IMAGE без дополнительных действий не получится. В этом видео мы разобрались с тем, что нужно делать:
Расписание ближайших групп:
Загружаю…
В этой статье рассматривается функция IMAGE, которая позволяет добавлять в ячейки Google Таблиц изображения.
У функции следующий синтаксис:
IMAGE(URL, [mode], [height], [width])
URL — единственный обязательный аргумент. Это ссылка на изображение. Ссылку можно указать напрямую в формуле, взяв в кавычки:
=IMAGE(«http://shagabutdinov.ru/wp-content/uploads/2015/12/Run-or-Die.jpg»)
Или же поставить ссылку на ячейку, в которой ссылка хранится:
= IMAGE(A2)
Аргумент mode может принимать четыре значения (если его пропустить, по умолчанию будет первое):
1 — изображение растягивается до размеров ячейки с сохранением соотношения сторон;
2 — изображение растягивается без сохранения соотношения сторон, целиком заполняя ячейку;
3 — изображение вставляется с оригинальным размером;
4 — вы указываете размеры изображения в третьем и четвертом аргументам функции [height] и [width].
[height], [width], соответственно, нужны только при значении аргумента mode = 4. Они задаются в пикселях.
Итак. Допустим, у нас есть список книг, и мы хотим добавить обложки:
Для этого в столбце «Обложка» введем функцию IMAGE — в каждой строке с соответствующей ссылкой. Сам текст формул указан правее. Второй аргумент — mode — равен 2, поэтому обложки будут целиком растягиваться до размеров ячеек (возможно очень небольшое искажение пропорций, так как второй режим это допускает):
Хорошо. А если бы мы указали mode = 1?
Как мы видим, сохранились оригинальные пропорции и поэтому в ячейках по краям осталось свободное пространство — выглядит не так аккуратно, как в первом варианте.
Во всех этих случаях ссылка на изображение была задана внутри самой формулы как текст (в кавычках). В следующем примере мы будем ссылаться на ячейку, которая содержит ссылку на изображение. И заодно посмотрим, чем отличаются четыре вида аргументов mode:
Конечно, ставить ссылку на ячейку удобнее, когда у вас много изображений и есть длинный список ссылок на них. А четвертый режим может быть удобен, если вам нужно подбирать размер фотографии, меняя параметры height и width. Картинка будет сразу обновляться.