Всем знакома такая ситуация, когда компьютера нет под рукой и нужно срочно отредактировать документ. Единственное, что есть в этот момент — это телефон. Отчаиваться в этот момент не стоит, отредактировать документ или вставить фото в ворд документ можно и на телефоне. Для того, чтобы это сделать, можно воспользоваться официальной программой Word от компании Microsoft. Программа бесплатна и позволяет редактировать документы Word без ограничений.
Установка редактора документов Word на телефон
Установка приложения Ворд на телефоне предельна проста. Просто жмите кнопку ниже, откроется магазин Play Store, где выбирайте кнопку Установить.
Скачать Word на телефон
После установки открываем приложение, где открываем нужный для редактирования документ. Приступаем к редактированию.
Как вставить фото в ворд на телефоне
Итак, вы открыли документ и не знаете что делать дальше. Дальше нужно войти в режим редактирования документа. Для этого нужно нажать на значок карандаша вверху.
После этого документ можно редактировать. Тыкая своим пальцем в документ, указываем место, где нужно вставить фотографию.
Когда выбрали место, находим внизу экрана панель действий. Значок вставки изображения не влез в панель, поэтому свайпаем по панели по направлению стрелки и находим соответствующий значок (см. скриншот).
Откроется ваша галерея, где нужно выбрать изображение для вставки. После выбора, откроется окно редактирования картинки. С помощью панели внизу можно обрезать или повернуть изображение.
После окончания редактирования (если оно нужно) нажимаем на Готово.
Все, после этого изображение будет в документе.
Если вам нужно удалить фотографию из документа, то просто тапаем по фотографии и в открывшемся меню выбираем Удалить
Вот таким простым способом можно не только вставить фото в ворд документ, но и сделать любые правки. Программа Word от компании Microsoft обладает колоссальными возможностями даже на телефоне.
Word для Microsoft 365 для Mac PowerPoint для Microsoft 365 для Mac Excel 2021 для Mac Word 2021 для Mac PowerPoint 2021 для Mac Excel 2019 для Mac Word 2019 для Mac PowerPoint 2019 для Mac Excel для iPad Word для iPad PowerPoint для iPad Excel для iPhone Word для iPhone PowerPoint для iPhone Word для планшетов c Android Excel для планшетов с Android PowerPoint для планшетов с Android Excel для телефонов с Android Excel Mobile PowerPoint для телефонов с Android PowerPoint Mobile Word для телефонов с Android Word Mobile Еще…Меньше
С помощью мобильного устройства можно добавлять изображения в презентацию PowerPoint, Word документ или Excel книгу.
Подготовка к использованию функции «Камера Continuity» с Office для Mac
Для этой процедуры требуется iOS 12 на мобильном устройстве и macOS Mojave на компьютере Mac.
-
Войте одинаковый apple ID на своем устройстве Mac и iOS.
-
УбедитесьWi-Fi что на обоих устройствах включена Wi-Fi включена.
-
Убедитесь, Bluetooth включена и на обоих устройствах.
Скопив фотографию, добавьте ее
Эти действия можно выполнять вPowerPoint для Microsoft 365 для Mac илиPowerPoint 2019 для Mac версии 16.19 или более новой. Вы также можете выполнить эти действия вWord для Microsoft 365 для Mac илиWord 2019 для Mac версии 16.21 или более новой. См. инструкции по определению версии Office.
-
Откройте редактируемый документ на компьютере Mac PowerPoint или Word.
-
Выберите место вставки фотографии, щелкнув документ правой кнопкой мыши или щелкнув его, нажав control.
-
Под именем устройства с iOS, которое вы будете использовать для фотографии, выберите «Сделать фотографию».
-
На устройстве с iOS откроется приложение камеры. Скопив фотографию, вы можете сделать ее.
-
Если снимок вас устраивает, нажмите кнопку «Использовать фотографию». (Или, если вы хотите повторить попытку, коснитесь еще раз.)
Через некоторое время фотография будет вставлена в документ на компьютере Mac. Теперь вы можете стильировать, перемещать и менять его в любом случае.
Соответствующие инструкции см. в руководстве по использованию функции «Камера Continuity» на компьютере Mac.
Добавление существующего рисунка
-
Откройте презентацию, документ или книгу.
-
Коснитесь места, куда вы хотите добавить рисунок.
-
На планшете с Android нажмите Вставка.
Если у вас телефон с Android, коснитесь значка редактирования
, нажмите Главная, а затем — Вставка.
-
На вкладке Вставка коснитесь элемента Рисунки и выберите Фотографии.
Если вы используете Excel, нажмите «Вставка», а затем » Фотографии».
-
Перейдите к расположению рисунка и коснитесь его, чтобы вставить.
-
Откроется вкладка Рисунок.
Скопив фотографию, добавьте ее
-
Откройте презентацию, документ или книгу.
-
Коснитесь места, куда вы хотите добавить рисунок.
-
Выберите Вставка.
-
На вкладке Вставка коснитесь элемента Рисунки и выберите Камера.
Если вы используете Excel, нажмите «Вставка», а затем «Камера».
-
Нажмите значок управления
, чтобы просмотреть параметры камеры. Вы можете изменить экспозицию, настроить таймер, задать размер, выбрать альбомную ориентацию или переключиться на фронтальную камеру.
-
После настройки фотографии нажмите кнопку камеры
чтобы сделать снимок и добавить его на слайд, в документ или книгу. Чтобы удалить фотографию, коснитесь значка «X».
Примечание: Параметр вставки видео пока не доступен для PowerPoint на устройствах с Android и не доступен в Word или Excel. Однако если видео было добавлено с другой версией Office, вы можете воспроизведения его на своем устройстве с Android.
Кроме того, на iPad или iPhone в презентацию можно добавить PowerPoint видео.
Предоставить Office доступ к изображениям
Прежде чем вы сможете добавлять изображения или видео, они должны храниться на iPad или iPhone и вы должны предоставить приложениям Office доступ к ним.
-
Откройте Настройки.
-
Выберите Приватность.
-
Нажмите Фотографии.
-
Передвиньте ползунок для каждого приложения Office, чтобы предоставить ему доступ.
Добавление существующего рисунка
-
Откройте презентацию, документ или книгу.
-
Коснитесь места, куда вы хотите добавить рисунок.
-
На iPad нажмите Вставка.
На iPhone коснитесь значка редактирования
, нажмите Главная, а затем — Вставка.
-
На вкладке Вставка коснитесь значка Рисунки и перейдите к расположению рисунка.
-
Коснитесь рисунка, чтобы добавить его.
-
Откроется вкладка Рисунок.
Скопив фотографию, добавьте ее
-
Откройте презентацию, документ или книгу.
-
Коснитесь места, куда вы хотите добавить рисунок.
-
Выберите Вставка.
На iPhone коснитесь значка редактирования
, нажмите Главная, а затем — Вставка.
-
На вкладке Вставка коснитесь элемента Камера.
-
После того как вы снимите фотографию, нажмите кнопку «Использовать фотографию», чтобы добавить ее на слайд, в документ или в книгу. Чтобы удалить фотографию, коснитесь «Сделать снимок еще раз» и нажмите кнопку «Отмена».
Добавление существующего видео (только PowerPoint)
Прежде чем добавлять видео в презентацию, его необходимо сохранить на iPad или iPhone.
-
Откройте презентацию PowerPoint.
-
Выберите слайд, на который вы хотите добавить видео.
-
На iPad нажмите Вставка.
На iPhone коснитесь значка редактирования
, нажмите Главная, а затем — Вставка.
-
На вкладке Вставка коснитесь значка Видео и перейдите к расположению видео.
-
Выберите видео, чтобы добавить его в презентацию.
Добавление существующего рисунка
-
Откройте презентацию, документ или книгу.
-
Коснитесь места, куда вы хотите добавить рисунок.
-
На планшете или телефоне с Windows нажмите Вставка.
На телефоне с Windows дважды коснитесь нужного слайда, а затем коснитесь «Дополнительные
в нижней части экрана
нажмите «Главная», а затем нажмите «Вставка».
-
На вкладке Вставка коснитесь элемента Рисунки и выберите Фотографии.
-
Перейдите туда, где находится фотография, и коснитесь ее.
-
На планшете или телефоне с Windows нажмите Вставка.
На телефоне с Windows нажмите флажок.
-
Откроется вкладка Рисунок.
Скопив фотографию, добавьте ее
-
Откройте презентацию, документ или книгу.
-
Коснитесь места, куда вы хотите добавить рисунок.
-
На планшете с Windows нажмите Вставка. На телефоне с Windows дважды коснитесь нужного слайда, а затем коснитесь «Дополнительные
в нижней части экрана
нажмите «Главная», а затем нажмите «Вставка».
-
На вкладке Вставка коснитесь элемента Камера.
-
(Необязательно.) Нажмите значок переключения камеры
, чтобы переключиться на фронтальную камеру.
-
Нажмите значок камеры
, чтобы сделать снимок.
-
Фотография появится на экране. Чтобы изменить ее размер, нажмите значок пропорций
. Чтобы вставить фотографию на слайд, нажмите флажок
. Чтобы удалить фотографию, коснитесь значка X.
Примечание: Параметр вставки видео пока не доступен для PowerPoint на устройствах с Windows. Однако если видео было добавлено с другой версией Office, вы можете воспроизведения его на своем устройстве с Windows.
См. также
Создание доступных документов Word
Создание документов Excel, доступных людям с ограниченными возможностями
Создание доступных презентаций PowerPoint
Нужна дополнительная помощь?
Download Article
Download Article
Do you want to add a picture to that Word document while you’re on the go? Luckily, you can insert images easily on the Word mobile apps for Android and iOS, and this wikiHow article will show you how.
Steps
-
1
Open your document in Word. Do this by tapping the Word app icon to open the program, then tap the document that you want to add the image to.
- If you’re using iOS, make sure Office has access to your photos. Go to Settings > Privacy > Photos and tap the switch next to the Office product.
- You can also do this in PowerPoint or Excel with the mobile app.
-
2
Tap where you want to add the image. This step makes sure that you have the cursor located in the same place where you want the image to appear.
- You may need to tap the pencil icon to go to editing mode if tapping does not work.
Advertisement
-
3
Tap Insert. You’ll see this in the editing menu.
- If your screen is not large enough to show the editing menu, tap the arrow at the end of the menu on your screen, then tap Home to get a drop-down and select Insert.
-
4
Tap Pictures and Photos. Images on your phone will appear in file format. You can use the drop-down list to navigate to other storage locations on your phone.
- If you want to take a picture instead, tap Camera.[1]
- If you want to take a picture instead, tap Camera.[1]
-
5
Tap an image to select it. It’ll appear in a window so you can edit it.
-
6
Edit the image and tap Done. You have the opportunity to crop or rotate the image before inserting it into your document.
- You can always edit the image after it’s inserted into your document by tapping it and then tapping Picture in the editing menu.
- Once you’ve added images, you can write on them.
Advertisement
Ask a Question
200 characters left
Include your email address to get a message when this question is answered.
Submit
Advertisement
Thanks for submitting a tip for review!
About This Article
Article SummaryX
1. Open your document in Word.
2. Tap where you want to add the image.
3. Tap Insert.
4. Tap Pictures and Photos.
5. Tap an image to select it.
6. Edit the image and tap Done.
Did this summary help you?
Thanks to all authors for creating a page that has been read 30,618 times.
Is this article up to date?
Как вставить фото в ворд на телефоне?
На вкладке Вставка коснитесь элемента Рисунки и выберите Фотографии. Перейдите туда, где находится фотография, и коснитесь ее. На планшете или телефоне с Windows нажмите Вставка.
Как вставить фотографию в документ Word?
Вставка изображения или рисунка с компьютера
- Выберите то место документа, куда вы хотите вставить изображение.
- Нажмите клавиши ALT+С, 9, чтобы открыть диалоговое окно Вставка рисунка.
- Перейдите в папку с изображением на компьютере, выберите файл и нажмите ВВОД. …
- По умолчанию в Word вставляется рисунок с текстом.
Как отправить файл Microsoft Word на телефоне?
Как создать файл
- Откройте приложение Документы, Таблицы или Презентации на устройстве Android.
- Нажмите на значок «Создать» в правом нижнем углу экрана.
- Используйте шаблон или создайте новый файл. В приложении откроется окно нового документа.
Как вставить видео в ворд на телефоне?
- Перейдите на вкладку Создать (Create New).
- Найдите в поле Тип объекта (Object Type) объект Видеоклип. …
- В меню Вставить клип выберите команду Видео для Windows и выберите опять же нужный вам клип. …
- Запустите видеоклип двойным щелчком по нему или по кнопке Воспроизведение в верхнем меню.
Как из фото сделать документ Word онлайн?
Как сконвертировать JPG в DOC
- Шаг 1. Загрузите jpg-файл(ы) …
- Выберите «в doc» Выберите doc или любой другой формат, который вам нужен (более 200 поддерживаемых форматов)
- Загрузите ваш doc-файл Позвольте файлу сконвертироваться и вы сразу сможете скачать ваш doc-файл
Как вставить фото в ворд для резюме?
Шаги, что бы вставить фото в резюме в ворде:
- Нажимаем правой кнопкой мыши на выбранном изображении. Выбираем «Копировать».
- Открываем вордовский документ с резюме. …
- Что бы редактировать размер или размещение самого фото на листе, его нужно сделать активным (нажимаем на него левой клавишей мышки один раз).
Как в ворде наложить фото на фото?
Выделяем картинку (кликните по ней один раз левой кнопкой мыши), которая будет фоном. Наверху окна появится вкладка «Работа с рисунками» — «Формат». Кликните по вкладке «Формат» и кликните по маленькой черной стрелочке в нижнем правом углу функции «Обтекание текстом». Выберите из открывшегося списка пункт «За текстом».
Как пользоваться Microsoft Word на телефоне?
Проверьте, как это работает!
- Перейдите на сайт загрузки файлов для своего устройства. Для установки Word на устройстве с Windows перейдите в Microsoft Store. …
- Найдите мобильное приложение Word.
- Выберите Microsoft Word или Word Mobile.
- Коснитесь кнопки Установить, Получить или Загрузить.
Можно ли скачать ворд на телефон?
Microsoft Word — приложение сочетает знакомый внешний вид, интерфейс и качество Office с интуитивным сенсорным управлением, разработанным для телефонов и планшетов с Android. Приложение Word идеально подходит для создания документов, их просмотра и быстрого редактирования на ходу.
Что такое Word в телефоне?
Word для Android – мобильный и бесплатный Майкрософт Ворд для Андроид – мобильная версия популярного офисного приложения. С его помощью возможно работать с текстовыми документами: просматривать и редактировать их. В отличие от “большой” версии, скачать Ворд для Андроид бесплатно возможно из Play Market.
Как вставить видео в документ Word?
Перейдите вWord и выберите место в документе, куда вы хотите поместить видео. На вкладке Вставка нажмите кнопку видео из Интернета. В диалоговом окне Вставка видео вставьте URL-адрес, который вы скопировали в действии 2. Нажмите вкладку Вставка.
Как добавить слайд в ворде на телефоне?
В нижней части экрана нажмите на слайд, который хотите продублировать, и удерживайте его. Если нужно продублировать несколько слайдов, выберите их.
…
Как вставить слайд
- Откройте файл в Google Презентациях на телефоне или планшете Android.
- Нажмите на значок «Новый слайд» в правом нижнем углу экрана.
- Выберите нужный макет.
Как вставить таблицу в ворд на телефоне?
- На планшете с Android в файле Office выберите, где нужно вставить таблицу, а затем последовательно коснитесь пунктов Вставка > Таблица. На телефоне с Android в файле Office выберите, где нужно вставить таблицу, коснитесь значка Правка …
- Вкладка Таблица выглядит так: На планшете с Android.
Как из фото сделать документ айфон?
Сканирование документов на iPhone, iPad или iPod touch
- Откройте приложение «Заметки» и выберите заметку или создайте новую.
- Нажмите кнопку камеры , затем нажмите «Отсканировать документы» .
- Разместите документ перед камерой.
- Если включен автоматический режим, документ будет отсканирован автоматически.
Как переписать текст с картинки в ворд?
С помощью OneNote можно также преобразовывать PDF-документы и файлы-изображения в текстовые файлы, копировать их и вставлять, например, в Microsoft Word. Для этого щелкните правой кнопкой мыши на изображении и выберите «Копировать текст из рисунка». После этого можно вставить выбранный текст в другой документ.
Как перевести текст с картинки в ворде?
Когда FineReader распознает текст, его можно будет выделить и скопировать. Для выделения текста используйте мышку, для его копирования нажмите «CTRL+С». Теперь откройте документ Microsoft Word и вставьте в него текст, который сейчас содержится в буфере обмена. Для этого нажмите клавиши «CTRL+V» на клавиатуре.
Как вставить фото в текстовый документ: простые способы для редакторов Word и OpenOffice
Здравствуйте всем, кто заглянул ко мне с целью почерпнуть новые знания или освежить уже имеющиеся. Сегодняшний материал посвящён тому, как вставить фото в текстовый документ. Рассмотрим данную функцию для самого востребованного текстового редактора Word. Ну и ещё для текстового процессора OpenOffice, так как по нему я получил конкретный вопрос от подписчика блога.
Друзья, вставить в текст документа Word можно как картинку, скаченную из интернета, или рисунок, нарисованный в Paint, так и любую фотографию, но только с компьютера в цифровом формате. Это значит, что бумажные фото необходимо отсканировать на компьютер посредством функционала стороннего устройства. В самом редакторе функция перехода непосредственно к сканированию фото не предусмотрена. С недр ПК же изображение вставить в текст можно несколькими до смешного простыми способами. Рассмотрим все.
Режим Вставка
Первый вариант – воспользоваться возможностями самого редактора – вкладкой «Вставка», в которую можно попасть, щёлкнув на соответствующую надпись в основном меню программы, расположенной в верхней части рабочего окна.
Перешли в нужную вкладку и делаем следующее:
- Пользуясь стрелкой мыши, помещаем курсор в то место текста, куда должна вставиться картинка.
- Нажимаем на значок «Рисунок» — это то, что мы собираемся вставлять.
- Пользуясь возможностями появившегося окна, отыскиваем наше изображение на ПК, выделяем его однократным щелчком (оно должно подсветиться) и нажимаем кнопку «Вставить».
Копирование
Есть ещё способ, такой же простой, как и предыдущий — открываем нужный документ Word и помещаем курсор в ту область текста, куда необходимо вставить изображение, а затем делаем следующее:
- Сворачиваем редактор (кнопка «чёрточка» в правом верхнем углу рабочего окна).
- Через «Компьютер» (может быть добавочно «Мой» или «Этот») отыскиваем в недрах системы сохранённую ранее картинку.
- Подсвечиваем её однократным щелчком и жмём клавиши Ctrl+C, то есть копируем. Сделать это можно через контекстное меню — правая кнопка мыши, щелчок на картинке, команда «копировать».
- Возвращаемся в свёрнутый текстовый документ, нажимая иконку на рабочей панели внизу экрана.
- Нажимаем клавиши Ctrl+V, убедившись в том, что курсор стоит на верном месте или также щёлкаем правой кнопкой мыши и выбираем команду «Вставить».
Перетаскивание
Следующий способ, о котором я хотел бы рассказать – перетаскивание. Смысл в том, чтобы отобразить сразу два окна – редактор и папку с картинкой. Для этого нужно нажать на кнопку, изображающую два квадратика, расположенную между красным крестиком и чёрточкой.
После этого окно редактора уменьшится. В случае необходимости можно дополнительно его сузить, наведя курсор на одну из боковых сторон. Далее, находим на компьютере папку с изображением и также её уменьшаем. В результате у нас должно быть видно сразу два окна. Просто перетаскиваем картинку из родной папки в текстовый редактор.
Опции для рисунка
После того как картинка будет вставлена, в меню редактора отобразятся дополнительные возможности. Посредством средства редактирования можно настроить положение изображения в тексте – отдельно или с разными вариациями обтекания. Изменить яркость, контрастность или цвет, размер, форму, стиль и так далее.
OpenOffice
В завершение бонусом, как и обещал, расскажу о том, как вставить картинку в текстовый процессор OpenOffice. Процесс по своей сути тот же, что и для «Ворда»:
- Устанавливаем курсор на место будущего расположения изображения в тексте.
- В главном меню выбираем последовательно следующие команды – «Вставка», «Изображение», «Из файла».
- Находим на ПК картинку, подсвечиваем её однократным щелчком и нажимаем OK.
В отличие от предыдущего редактора в OpenOffice есть возможность сканировать изображение прямо в текст из процессора. Для этого необходимо последовательно выбрать следующие команды главного меню – те же «Вставка», «Изображение», а затем «Сканировать» и «Выбрать источник».
На этом всё, друзья. Надеюсь, этот материал помог вам сделать что-то большое и важное. До свидания.
Как вставить картинку в Ворд
Любой текст лучше воспринимается с иллюстрациями. В арсенале Microsoft имеется приложение Word, где возможно вести работу с текстом и изображениями одновременно. Используемые рисунки не всегда в полной мере отвечают задачам пользователя. Для таких ситуаций предусмотрено редактирование объектов документа. Узнаем, как вставить картинку в Ворд, а также научимся перемещать, разворачивать и менять ее размер.
Способы добавления картинки в документ Word
Популярный редактор от Microsoft предоставляет три различных подхода, как дополнить текст изображениями:
- используя меню программы;
- из буфера обмена;
- прямым перетаскиванием из одного окна в другое.
Последние два способа одинаковы для всех изданий, поэтому рассмотрим их в первую очередь.
Используем буфер обмена
Откройте картинку в графическом редакторе или окне веб браузера. Нажав правую клавишу мышки, выберите опцию «Копировать изображение».
Вернитесь к документу и в нужном месте нажмите комбинацию клавиш «CTRL+ V». Альтернативно, можно кликнуть правой кнопкой мыши, выбрав опцию «Вставить».
Переносим изображение в документ
Вначале, следует изменить размер окна редактора, чтобы оно не занимало всю область монитора. Откройте каталог на диске или ссылку в веб браузере с нужным изображением. Зажмите курсор на картинке и, удерживая ее, переместите иллюстрацию в нужное место редактора.
Использование программного меню
Чтобы вставить картинку в Word следует последовательно выполнить следующие действия:
- Выбрать пункт «Вставка» программного меню.
- Поставить курсор в строке, куда желательно поместить картинку.
- Кликнуть на пиктограмме с надписью «Рисунок» на ленте.
Начиная с версии Word 2010 в ленте редактора, справа от пиктограммы «Рисунки» располагается значок «Изображения из Интернета». С его помощью можно выгружать онлайн иллюстрации прямо в Ворд.
Возможности редактирования добавленной картинки
После того, как объект помещен в документ с ним можно выполнить ряд действий, например, задать позицию картинки. Действия аналогично тому, как происходит выбор размещения текста:
- ближе к левому краю страницы;
- сместить к центру;
- передвинуть вправо.
Для выполнения действия необходимо нажать на картинку. После перейти в Главное меню и использовать иконки для редактирования текста. Для этих же целей допускается применение горячих клавиш: Ctrl+L, Ctrl+E или Ctrl+R, Ctrl+J, соответственно вышеприведенному списку.
Перемещение
Однако центрирования картинки бывает недостаточно. Тогда надо использовать альтернативный способ. Наведите курсор мыши на графический объект и кликнете левой клавишей. Вокруг изображения появится рамка (см скриншот).
Оставляя курсор внутри картинки, кликнете левую кнопку, и, удерживая ее, перетяните иллюстрацию в нужное место. Поворот выполняется практически аналогично: нажимаем круг, заполненный зеленым цветом, удерживая левую клавишу мыши, поворачиваем объект в нужном направлении.
Увеличение/сжатие
Изменять масштаб можно тремя способами: по горизонтали, вертикали или пропорционально. В первых двух случаях необходимо навести курсор на квадратные метки снизу/сверху или по бокам изображения. Когда появится стрелка действия, следует, удерживая левую кнопку мыши нажатой, увеличить или сжать рисунок по горизонтали/вертикали.
Аналогично изменяется размер картинки пропорционально: действие активируют круглые маркеры, расположенные по углам объекта.
Обтекание текстом и редактирование
Чтобы вставить картинку рядом с текстом, необходимо кликнуть правой кнопкой мыши по картинке. В контекстном меню остается перейти к опции «Обтекание текстом» и выбрать один из вариантов, как показано на рисунке.
Еще больше возможностей предоставляет пункт меню «Формат рисунка». Его выбор сопровождается появлением отдельного окна с разнообразными функциями по редактированию изображения.
Используя Quickword, вы можете добавлять в документ изображения из фотогалереи устройства. Сначала нажмите на то место в документе, куда вы хотите вставить изображение.
Затем выполните следующие действия:
- Нажмите на значок добавления изображений.
- Выберите изображение из галереи или сделайте фотографию с помощью камеры устройства.
После этого, если необходимо, вы сможете изменить размер фото или повернуть его, а также просмотреть результат. Чтобы сохранить изменения и вставить изображение в документ, нажмите кнопку ОК.
Вы также можете изменить уже добавленное в документ изображение. Для этого нажмите на него два раза, а затем используйте следующие инструменты: круг в углу изображения – чтобы изменить размер, квадрат на границе – для растягивания, круг над изображением – чтобы повернуть изображение.
Кроме того, вы можете скопировать или вырезать изображение, а затем вставить его в другой части документа. Для этого нажмите на фото и не отпускайте палец пару секунд. Вы увидите меню с нужными командами. Обратите внимание: скопировать изображение в одном документе и вставить его в другой пока нельзя.
Дополнительные ресурсы
Не можете найти значок или кнопку в Quickoffice? Сверьтесь с нашей таблицей.
Не удается найти ответ на вопрос? Вам помогут на форуме Quickoffice.
Эта информация оказалась полезной?
Как можно улучшить эту статью?

Word принадлежит к семейству программ, разработанных Microsoft. Это платформа для создания и редактирования документов в виде текстов. Этот инструмент необходим для пользователей, которым необходимо проводить исследования с помощью компьютера и других электронных устройств.
Инструменты Microsoft Word бесчисленное множество. У него больше чем 40 различных типов шрифтов , применение полей с заранее заданными размерами или с возможностью редактирования в соответствии с требованиями пользователя.
Word также включил инструмент, который стал основной частью документа и является вставка изображения в текстовый лист , чтобы человек мог включать информацию и добавлять изображения, которые к ней относятся.
Но это еще не все, потому что сегодня эту текстовую программу можно использовать на любом устройстве, в том числе и на мобильных устройствах Android.
В настоящее время Microsoft является самым важным текстовым процессором в мире, это связано с его трансцендентностью между поколениями и различными модификациями, которые были внесены в программу. Компьютерный письменный текст довольно часто называют «Слово» и это отражает его важность для общества.
По оценкам, около 30 миллионов пользователей посещают компьютер ежедневно в течение создавать, редактировать и печатать документы , и это число увеличилось с появлением новых интеллектуальных устройств, таких как смартфоны и планшеты, в дополнение к ноутбукам или ноутбукам.
Слово применяется в разных сферах жизни человека. Некоторые примеры: студент, который идет к трансформатору, чтобы выполнить поисковая работа, или сотрудника, который время от времени отчитывается, чтобы отразить прогресс и доход компании.
Шаги по редактированию изображения в Word с текстом с мобильного телефона Android
Из-за всего, что мы упомянули выше, очень важно понимать, как каждый из инструментов работает в Microsoft Word и как мы можем использовать их в наших интересах. Если вам необходимо вставить и отредактировать изображение в программе, вам необходимо выполнить следующие действия:
Во-первых, у вас должна быть база информации, которую вы собираетесь включить в документ. Другими словами, необходимо предварительно изучить и закрепить тексты, а также изображения, которые вы собираетесь вставить. Важно отметить, что процесс установки будет немного более трудоемким, чем на компьютер.
Как редактировать изображения в Word с текстами с Android-устройства
- Первое, что нужно сделать, это войти в Microsoft Word и выберите расположение изображения, которое вы должны вставить.
- Затем в верхней части приложения вы найдете меню инструментов. Нажмите на значок карандаша .
- Затем появится панель с различными параметрами. Вы должны ввести инструмент, имеющий значок изображения (отображается изображение миниатюрного пейзажа).
- Впоследствии вы будете перенаправлены в папки мобильного устройства, где находится медиаконтент. Вы даже можете увидеть хранилище «Облако».
- Сейчас хорошо! для редактирования необходимо использовать курсор или указатель на выберите ориентацию изображения и его размер; а также точное местоположение в документе.
- Чтобы отредактировать текст на изображении, щелкните по нему, чтобы отобразить вкладку под названием «Формат» .
- Затем вводим опцию «Исправления» для доступа к меню инструментов и выбора нужной нам опции редактирования.
Несколько советов по редактированию изображения в Word с текстом мобильного телефона
Качество изображения, вставленного в текстовый документ, представляет собой фундаментальный аспект для читателя, который пытается использовать креативные и аутентичные изображения прочно ассоциируется с темой, раскрытой в текстах.
Вы можете разработать так называемый «ментальная карта» , который в основном состоит из изображений, раскрывающих конкретную тему или точку, в зависимости от типа документа, который вы пишете. Однако это будет зависеть от типа создаваемого вами документа.
Обновлено: 14.04.2023
Хотите, чтобы ваш документ выглядел более профессионально? Хотите добавить элементы для дальнейшего описания контента? Вам нужно проиллюстрировать идею? Вам обязательно нужно будет добавить рисунки и фигуры в ваш документ, и, конечно, Microsoft Word справится с ними без проблем, даже в их приложении для Android. Давайте посмотрим, как вы можете получить доступ к этим функциям и как вы можете использовать их на своем смартфоне или планшете Android:
ПРИМЕЧАНИЕ. Прежде чем приступить к дальнейшим действиям, для форматирования абзацев в документе запустите Word и создайте новый документ и введите текст, либо откройте существующий — перейдите по ссылкам для выполнения необходимых шагов.
Как вставить картинки в Microsoft Word для Android
Чтобы иметь возможность вставлять объекты в документ, сначала необходимо получить доступ к соответствующему меню. Нажмите на значок A в строке меню, чтобы сделать это.
Теперь нажмите Дом, чтобы получить доступ к дополнительным меню.
Появится список доступных опций: нажмите « Вставить в этот список».
Теперь нажмите « Изображения» и найдите изображение, которое вы хотите вставить в документ.
Откроется файловый менеджер вашего устройства по умолчанию, и вы сможете выбрать изображение. Используйте его, чтобы найти нужное изображение, затем нажмите на него, чтобы вставить его в документ.
Это оно! Изображение было вставлено, как вы можете видеть ниже.
Как редактировать картинки в Microsoft Word для Android
После того, как вы вставили и выбрали изображение в документе, откроется меню « Изображение», в котором есть дополнительные параметры редактирования. Чтобы применить стиль к изображению, нажмите « Стили» в меню.
Вы увидите широкий спектр различных 2D- и 3D-стилей: нажмите на тот, который вы хотите применить к вашей картинке.
Чтобы задать способ обтекания текста вокруг изображения, нажмите « Обтекание текста» в меню « Изображение» .
Вы снова увидите список возможных вариантов переноса текста. Выберите тот, который вы предпочитаете: у вас может быть картинка «В соответствии с текстом», текст будет окружать ее в форме квадрата, сделать обтекание текста « Плотно» или « Через изображение» (для неквадратных изображений), обернуть только «сверху и снизу» » или вы можете поместить изображение полностью « позади текста » или « перед текстом » .
Вы также можете расположить свою картинку относительно других объектов и текста. Нажмите « Упорядочить» в меню « Изображение», чтобы увидеть соответствующие параметры.
Вы также можете обрезать свою фотографию, если вам нужно отрезать от нее части. Нажмите Обрезать в меню Изображение, чтобы получить доступ к инструменту.
Теперь вам нужно изменить черную рамку изображения, отмечая область обрезки.
Нажмите Обрезать еще раз, чтобы обрезать изображение до нового размера.
Если вы внесли нежелательные изменения в свою фотографию, вы можете сбросить ее. Нажмите « Сброс» в меню « Изображение», чтобы увидеть доступные параметры.
Здесь у вас есть две возможности: «Сбросить изображение» удаляет все модификации и восстанавливает первоначально вставленное изображение, а «Сбросить размер» только отменяет обрезку и изменение размера, восстанавливая изображение до его исходного размера, сохраняя любые изменения стиля.
Как вставить фигуры в Microsoft Word для Android
Чтобы вставить фигуры в документ, нажмите « Фигуры» в меню « Вставка» .
Вы увидите длинный список фигур, которые можно вставить в документ, начиная с самых последних использованных и заканчивая линиями, прямоугольниками, базовыми фигурами, блочными стрелками, формами уравнений, элементами блок-схем, звездами и баннерами и выносками.
Нажмите любой из них, чтобы вставить их в документ.
Как редактировать фигуры в Microsoft Word для Android
После того, как вы вставили и выбрали фигуру в Word, активируется меню « Форма», где вы можете редактировать фигуру. Чтобы применить стиль, нажмите «Стили формы» .
Выберите стиль из списка и коснитесь его, чтобы применить его к выбранной форме.
Чтобы изменить цвет заливки формы, нажмите « Заливка» в меню « Форма» .
Выберите цвет из списка и коснитесь его, чтобы применить его к выбранной форме.
Чтобы изменить цвет контура фигуры, нажмите « Контур» в меню « Форма» .
Выберите цвет из списка, затем коснитесь его, чтобы применить к выбранной форме.
Чтобы изменить параметры переноса текста, нажмите «Обтекание текстом» в меню « Форма» .
Нажмите на параметр обтекания, который вы хотите использовать: параметры те же, что и в случае изображений.
Чтобы расположить свою фигуру относительно других объектов, нажмите « Упорядочить» в меню « Форма» .
Нажмите, чтобы выбрать, как бы вы хотели, чтобы ваша форма была организована. Варианты такие же, как и в случае с картинками.
Заключение
Вы можете подумать, что вставка рисунков и фигур в документы не является большой особенностью, но это очень распространенная задача. К счастью, Word облегчает нам задачу и даже дает некоторые возможности для настройки изображений и форм. В довершение всего, существует огромная библиотека форм, которая действительно может пригодиться, чтобы проиллюстрировать некоторые более сложные идеи в документе. Если у вас есть какие-либо вопросы о Microsoft Office для Android, не стесняйтесь задавать их ниже, в разделе комментариев.
Как добавлять, редактировать и удалять сигналы в Windows 8.1
Как создать Сигналы тревоги в Windows 8.1, как их настроить, назвать их или удалить их. Как отменить сигналы тревоги, которые вы создали.
Как вставить и редактировать таблицы в Microsoft Word для Android
Как использовать приложение Microsoft Word для Android, чтобы добавлять таблицы в документы, редактировать их, изменять их размер, стиль, выравнивать текст и так далее.
Представляем windows 8: как вручную добавлять и редактировать контакты в людях
Как вручную добавлять, редактировать и связывать контакты и людей в приложении «Люди» в Windows 8. Узнайте все, что вам нужно знать в этом пошаговом руководстве.
Здравствуйте всем, кто заглянул ко мне с целью почерпнуть новые знания или освежить уже имеющиеся. Сегодняшний материал посвящён тому, как вставить фото в текстовый документ. Рассмотрим данную функцию для самого востребованного текстового редактора Word. Ну и ещё для текстового процессора OpenOffice, так как по нему я получил конкретный вопрос от подписчика блога.
Друзья, вставить в текст документа Word можно как картинку, скаченную из интернета, или рисунок, нарисованный в Paint, так и любую фотографию, но только с компьютера в цифровом формате. Это значит, что бумажные фото необходимо отсканировать на компьютер посредством функционала стороннего устройства. В самом редакторе функция перехода непосредственно к сканированию фото не предусмотрена. С недр ПК же изображение вставить в текст можно несколькими до смешного простыми способами. Рассмотрим все.
Режим Вставка
Первый вариант – воспользоваться возможностями самого редактора – вкладкой «Вставка», в которую можно попасть, щёлкнув на соответствующую надпись в основном меню программы, расположенной в верхней части рабочего окна.
Перешли в нужную вкладку и делаем следующее:
- Пользуясь возможностями появившегося окна, отыскиваем наше изображение на ПК, выделяем его однократным щелчком (оно должно подсветиться) и нажимаем кнопку «Вставить».
Копирование
- Сворачиваем редактор (кнопка «чёрточка» в правом верхнем углу рабочего окна).
- Возвращаемся в свёрнутый текстовый документ, нажимая иконку на рабочей панели внизу экрана.
- Нажимаем клавиши Ctrl+V, убедившись в том, что курсор стоит на верном месте или также щёлкаем правой кнопкой мыши и выбираем команду «Вставить».
Перетаскивание
Следующий способ, о котором я хотел бы рассказать – перетаскивание. Смысл в том, чтобы отобразить сразу два окна – редактор и папку с картинкой. Для этого нужно нажать на кнопку, изображающую два квадратика, расположенную между красным крестиком и чёрточкой.
После этого окно редактора уменьшится. В случае необходимости можно дополнительно его сузить, наведя курсор на одну из боковых сторон. Далее, находим на компьютере папку с изображением и также её уменьшаем. В результате у нас должно быть видно сразу два окна. Просто перетаскиваем картинку из родной папки в текстовый редактор.
Опции для рисунка
После того как картинка будет вставлена, в меню редактора отобразятся дополнительные возможности. Посредством средства редактирования можно настроить положение изображения в тексте – отдельно или с разными вариациями обтекания. Изменить яркость, контрастность или цвет, размер, форму, стиль и так далее.
OpenOffice
В завершение бонусом, как и обещал, расскажу о том, как вставить картинку в текстовый процессор OpenOffice. Процесс по своей сути тот же, что и для «Ворда»:
- Устанавливаем курсор на место будущего расположения изображения в тексте.
- В главном меню выбираем последовательно следующие команды – «Вставка», «Изображение», «Из файла».
- Находим на ПК картинку, подсвечиваем её однократным щелчком и нажимаем OK.
В отличие от предыдущего редактора в OpenOffice есть возможность сканировать изображение прямо в текст из процессора. Для этого необходимо последовательно выбрать следующие команды главного меню – те же «Вставка», «Изображение», а затем «Сканировать» и «Выбрать источник».
На этом всё, друзья. Надеюсь, этот материал помог вам сделать что-то большое и важное. До свидания.
Довольно часто работа с документами в MS Word не ограничивается одним только текстом. Так, если вы печатаете реферат, методичку, брошюру, какой-нибудь отчет, курсовую, научную или дипломную работу, вам вполне может понадобиться вставить в то или иное место изображение.
1. Откройте текстовый документ, в который требуется добавить изображение и кликните в том месте страницы, где оно должно находиться.
2. Перейдите ко вкладке “Вставка” и нажмите на кнопку “Рисунки”, которая расположена в группе “Иллюстрации”.
3. Откроется окно проводника Windows и стандартная папка “Изображения”. откройте с помощью этого окна папку, в которой содержится необходимый графический файл, и кликните по нему.
4. Выбрав файл (картинку или фото), нажмите кнопку “Вставить”.
5. Файл будет добавлен в документ, после чего сразу откроется вкладка “Формат”, содержащая в себе инструменты для работы с изображениями.
Основные инструменты для работы с графическими файлами
Удаление фона: если это необходимо, вы можете удалить фон картинки, точнее, убрать нежелательные элементы.
Коррекция, изменение цвета, художественные эффекты: с помощью этих инструментов вы можете изменить цветовую гамму изображения. В число параметров, которые можно изменить, входят яркость, контраст, насыщенность, оттенок, другие варианты цвета и многое другое.
Стили рисунков: используя инструменты “Экспресс-стили”, вы можете изменить внешний вид добавленного в документ изображения, в том числе и форму отображения графического объекта.
Положение: данный инструмент позволяет изменить положение изображения на странице, “вклинив” его в текстовое содержимое.
Обтекание текстом: этот инструмент позволяет не только грамотно расположить картинку на листе, но и вписать ее непосредственно в текст.
Размер: это группа инструментов, в которой вы можете обрезать изображение, а также задать точные параметры для поля, внутри которого находится картинка или фото.
Примечание: Область, внутри которой находится изображение, всегда имеет прямоугольную форму, даже если сам объект имеет другую форму.
Поворот: чтобы повернуть изображение, кликните по стрелке, расположенной в верхней части области, в которой находится графический файл, и поверните его в необходимом направлении.
-
Совет: Чтобы выйти из режима работы с изображением, просто кликните левой кнопкой мышки за пределами обрамляющей его области.
Собственно, на этом все, теперь вы знаете, как в Ворде вставить фото или картинку, а также знаете о том, как ее можно изменить. И все же, стоит понимать, что данная программа является не графическим, а текстовым редактором. Желаем вам успехов в ее дальнейшем освоении.
Мы рады, что смогли помочь Вам в решении проблемы.
Отблагодарите автора, поделитесь статьей в социальных сетях.
Опишите, что у вас не получилось. Наши специалисты постараются ответить максимально быстро.
На странице узнаем, как вставить картинку в Ворд, а также научимся перемещать, разворачивать и менять размер изображения в документе.
Используем буфер обмена, чтобы добавить картинку в документ Word
Откройте картинку в графическом редакторе или окне веб браузера. Нажав правую клавишу мышки, выберите опцию «Копировать изображение».
Вернитесь к документу и в нужном месте нажмите комбинацию клавиш «CTRL+ V». Альтернативно, можно кликнуть правой кнопкой мыши, выбрав опцию «Вставить».
Переносим изображение в документ
Вначале, следует изменить размер окна редактора, чтобы оно не занимало всю область монитора. Откройте каталог на диске или ссылку в веб браузере с нужным изображением. Зажмите курсор на картинке и, удерживая ее, переместите иллюстрацию в нужное место редактора.
Использование программного меню
- Выбрать пункт «Вставка» программного меню.
- Поставить курсор в строке, куда желательно поместить картинку.
- Кликнуть на пиктограмме с надписью «Рисунок» на ленте.
Возможности редактирования добавленной картинки
- ближе к левому краю страницы;
- сместить к центру;
- передвинуть вправо.
Перемещение
Однако центрирования картинки бывает недостаточно. Тогда надо использовать альтернативный способ. Наведите курсор мыши на графический объект и кликнете левой клавишей. Вокруг изображения появится рамка (см скриншот).
Оставляя курсор внутри картинки, кликнете левую кнопку, и, удерживая ее, перетяните иллюстрацию в нужное место. Поворот выполняется практически аналогично: нажимаем круг, заполненный зеленым цветом, удерживая левую клавишу мыши, поворачиваем объект в нужном направлении.
Увеличение/сжатие
Изменять масштаб можно тремя способами: по горизонтали, вертикали или пропорционально. В первых двух случаях необходимо навести курсор на квадратные метки снизу/сверху или по бокам изображения. Когда появится стрелка действия, следует, удерживая левую кнопку мыши нажатой, увеличить или сжать рисунок по горизонтали/вертикали.
Аналогично изменяется размер картинки пропорционально: действие активируют круглые маркеры, расположенные по углам объекта.
Обтекание текстом и редактирование
Чтобы вставить картинку рядом с текстом, необходимо кликнуть правой кнопкой мыши по картинке. В контекстном меню остается перейти к опции «Обтекание текстом» и выбрать один из вариантов, как показано на рисунке.
Еще больше возможностей предоставляет пункт меню «Формат рисунка». Его выбор сопровождается появлением отдельного окна с разнообразными функциями по редактированию изображения.
Читайте также:
- На каком расстоянии смартфон безопасен от тела
- Плохой звук в наушниках на телефоне
- Ошибка формата мобильного телефона realme
- Как сохранить инвентарь в майнкрафте на телефоне
- Plague inc как открыть гены на телефоне


 , нажмите Главная, а затем — Вставка.
, нажмите Главная, а затем — Вставка.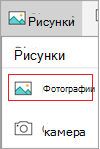
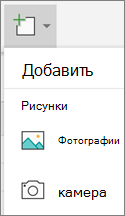

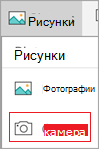
 , чтобы просмотреть параметры камеры. Вы можете изменить экспозицию, настроить таймер, задать размер, выбрать альбомную ориентацию или переключиться на фронтальную камеру.
, чтобы просмотреть параметры камеры. Вы можете изменить экспозицию, настроить таймер, задать размер, выбрать альбомную ориентацию или переключиться на фронтальную камеру. чтобы сделать снимок и добавить его на слайд, в документ или книгу. Чтобы удалить фотографию, коснитесь значка «X».
чтобы сделать снимок и добавить его на слайд, в документ или книгу. Чтобы удалить фотографию, коснитесь значка «X».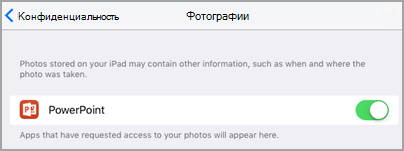

 , нажмите Главная, а затем — Вставка.
, нажмите Главная, а затем — Вставка.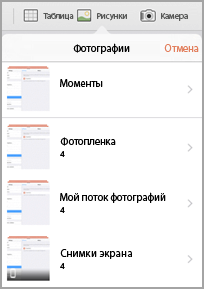


 в нижней части экрана
в нижней части экрана 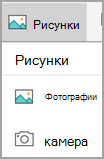


 , чтобы переключиться на фронтальную камеру.
, чтобы переключиться на фронтальную камеру. , чтобы сделать снимок.
, чтобы сделать снимок. . Чтобы вставить фотографию на слайд, нажмите флажок
. Чтобы вставить фотографию на слайд, нажмите флажок  . Чтобы удалить фотографию, коснитесь значка X.
. Чтобы удалить фотографию, коснитесь значка X.


























































































