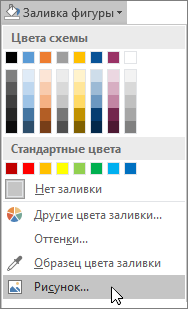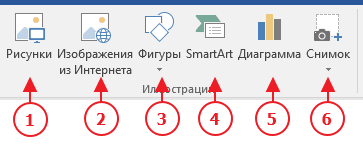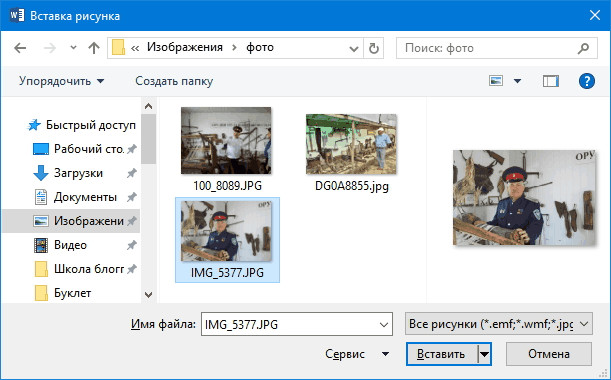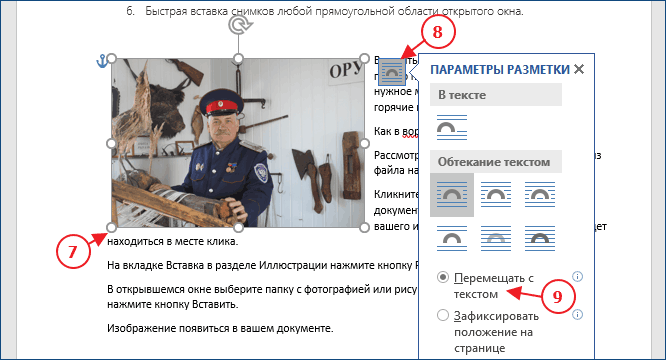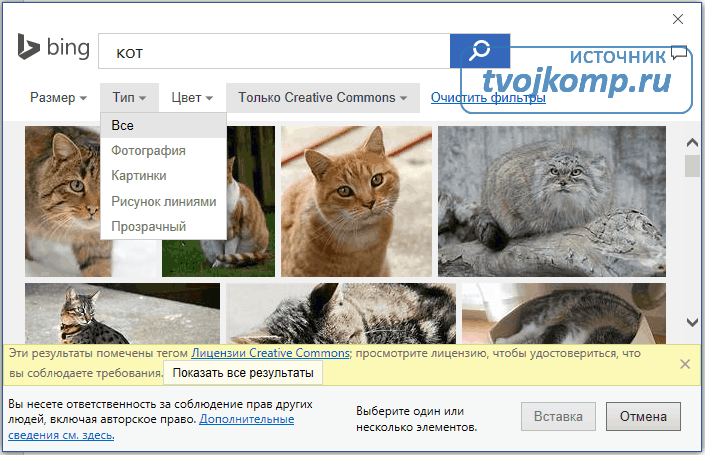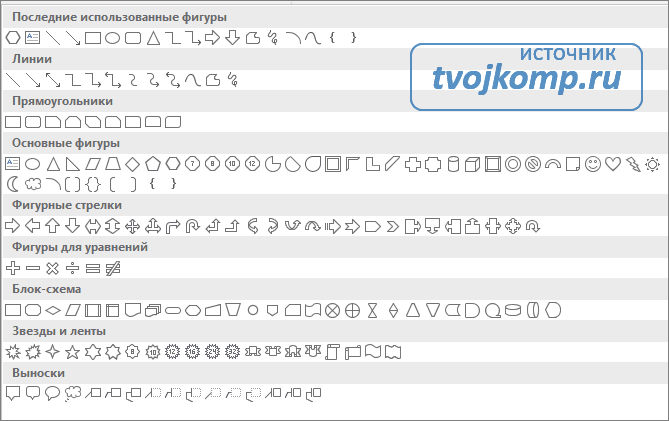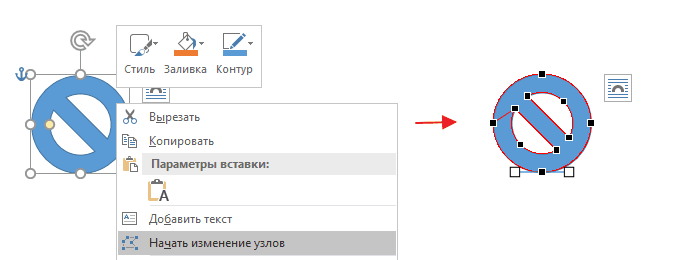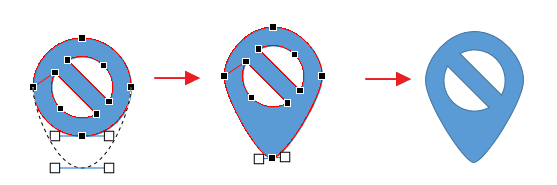Вставка рисунка в автофигуру
Publisher для Microsoft 365 Access 2021 Publisher 2021 Publisher 2019 Publisher 2016 Publisher 2013 Publisher 2010 Publisher 2007 Еще…Меньше
Можно вставить рисунок в фигуру, например звезду или круг, чтобы казалось, что изображение обрезано по ее форме.

Вставка рисунка в фигуру
-
Щелкните фигуру, в которую вы хотите добавить рисунок.
-
На вкладке Форматв группе Стили фигур щелкните стрелку Заливка фигуры.
-
В папке или расположении с рисунком, который вы хотите вставить, щелкните файл рисунка и нажмите кнопку Вставить.
Примечание: Рисунок невозможно перемещать внутри фигуры.
Ниже вы найдете советы и рекомендации по вставке рисунков в фигуры.
Подумайте над тем, какая фигура подойдет для рисунка. Если рисунок квадратный, то его лучше вставить в круг. Если рисунок прямоугольный, овальная форма будет смотреться интересно и привлекательно с эстетической точки зрения. Если вы хотите привлечь внимание к центру рисунка, может подойти форма звезды.
Может потребоваться удалить дополнительное пространство, обрезать рисунок слева, справа, сверху или снизу, чтобы он правильно поместился в нужную фигуру. Узнайте, как обрезать рисунок, который нужно вставить в фигуру.
Чтобы изменить размер рисунка, выделите фигуру, подведите указатель мыши к одной из точек, нажмите кнопку мыши и перетащите маркер размера.
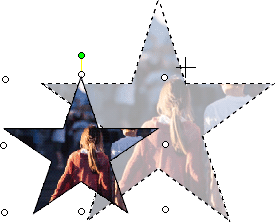
Вставка рисунка в фигуру
-
Выделите фигуру, щелкните Автофигура в меню Формат, а затем откройте вкладку Цвета и линии.
-
В списке Цвет в разделе Заливка щелкните Эффекты заливки, откройте вкладку Рисунок и нажмите кнопку Выбрать рисунок.
-
В диалоговом окне Выбор рисунка найдите папку, содержащую рисунок для вставки, выберите файл и нажмите кнопку Вставить.
-
Чтобы сохранить пропорции рисунка при вставке в фигуру (для предотвращения искажения), установите флажок Сохранить пропорции рисунка и нажмите кнопку ОК.
-
В диалоговом окне Формат автофигуры откройте вкладку Размер и установите флажок Сохранить пропорции, чтобы сохранять пропорции фигуры при изменении ее размера. Нажмите кнопку ОК.
Ниже вы найдете советы и рекомендации по вставке рисунков в фигуры.
Подумайте над тем, какая фигура подойдет для рисунка. Если рисунок квадратный, то его лучше вставить в круг. Если рисунок прямоугольный, овальная форма будет смотреться интересно и привлекательно с эстетической точки зрения. Если вы хотите привлечь внимание к центру рисунка, может подойти форма звезды.
Может потребоваться удалить дополнительное пространство, обрезать рисунок слева, справа, сверху или снизу, чтобы он правильно поместился в нужную фигуру. Узнайте, как обрезать рисунок, который нужно вставить в фигуру.
Чтобы изменить размер рисунка, выделите фигуру, подведите указатель мыши к одной из точек, нажмите кнопку мыши и перетащите маркер размера.
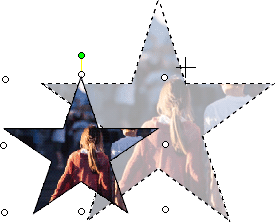
Совет: Если вы установили флажок Сохранить пропорции, чтобы сохранить положение рисунка внутри фигуры относительно размеров фигуры, то для изменения размера рисунка можно воспользоваться одним из угловых маркеров.
Нужна дополнительная помощь?
Как в Ворде вставить изображение?
Выберите то место документа, куда вы хотите вставить изображение. Нажмите клавиши ALT+С, 9, чтобы открыть диалоговое окно Вставка рисунка. Перейдите в папку с изображением на компьютере, выберите файл и нажмите ВВОД. В документ будет вставлено исходное изображение.
Как в Ворде вставить картинку в любое место?
Для вставки картинки в текст щелкните мышкой в том месте, где должен быть рисунок, в главном меню MS Word перейдите на вкладку «Вставка» и нажмите значок «Рисунок». После этого откроется папка, где по умолчанию хранятся изображения. Перейдите в то место, где находится нужный рисунок, и выберите его.
Как вставить картинку сбоку от текста в ворде?
Вы можете добавить рисунок в центр документа и сделать так, чтобы текст обтекал его.
- Выберите рисунок.
- Перейдите к формату рисунка или формату > Обтекать текст > вокруг вокруг.
- Выберите «Положение>дополнительные параметры разметки.
- На вкладке «Положение»выберите «Выравнивание»и измените поле вниз на центр.
Как в Ворде вставить картинку на фигуру?
Вставка рисунка в фигуру
- Щелкните фигуру, в которую вы хотите добавить рисунок.
- На вкладке Форматв группе Стили фигур щелкните стрелку Заливка фигуры.
- В папке или расположении с рисунком, который вы хотите вставить, щелкните файл рисунка и нажмите кнопку Вставить.
Как вставить картинку в текстовый документ?
Добавление рисунка в документ
- Щелкните в том месте документа, где вы хотите создать рисунок.
- На вкладке Вставка в группе элементов Иллюстрации нажмите кнопку Фигуры.
- Когда вы найдете фигуру, которая вы хотите вставить, дважды щелкните, чтобы вставить ее автоматически, или щелкните и перетащите, чтобы нарисовать ее в документе.
Как вставить фото справа в резюме?
В этом случае алгоритм действий таков:
- Открывается папка с фотографиями, из них выбирается нужная.
- При нажатии на нее правой кнопкой мыши развернется дополнительное меню. …
- Далее в самом резюме также отмечается место для фото. …
- Кликнув правой кнопкой мыши рядом с курсором, выбираем в открывшемся окне строку «Вставить».
Как перемещать рисунок в Word 2010?
Если вам нужно переместить изображение в строго вертикальном или горизонтальном направлении, зажмите клавишу «SHIFT» и потяните его мышкой в нужном направлении. Для перемещения картинки небольшими шагами кликните по ней мышкой, зажмите клавишу «CTRL» и перемещайте объект с помощью стрелок на клавиатуре.
Как сделать что бы рисунок был слева а текст справа в ворде?
В документе текстового процессора Microsoft Office Word поместить текст справа от картинки можно при помощи изменения свойств в формате ее изображения. Для этого кликните правой кнопкой мыши по изображению. Теперь выберите пункт «Формат рисунка…». После чего откроется диалог с таким же названием.
Как сделать текст на фоне картинки в ворде?
Добавление поверх рисунка обычного текста
- Откройте вкладку “Вставка” и в разделе “Текстовое поле” выберите пункт “Простая надпись”.
- Введите необходимый текст в появившееся текстовое поле. …
- Во вкладке “Формат”, которая появляется после добавления текстового поля, выполните необходимые настройки.
Как округлить фото в ворде?
Сделаем это. Развернём вкладку верхнего меню «Вставка», где обратившись к функционалу «Фигуры» выберем фигуру «Овал». Курсор принял вид перекрестия из двух чёрточек, и мы можем приступать к рисованию круга.
Как поставить свою подпись в ворде?
Вставка строки подписи
- Щелкните в том месте, где нужно поместить строку подписи.
- На вкладке Вставка нажмите кнопку Строка подписи
- Щелкните Строка подписи Microsoft Office.
- В окне Настройка подписи можно ввести имя в поле Предлагается для подписания. …
- Нажмите кнопку ОК.
Как сделать фото на весь лист а4?
Как распечатать рисунок на весь лист а4
- Задайте параметры страницы с помощью команды Основное меню – Разметка страницы – Поля.
- Найдите нужный рисунок и вставьте его в документ при помощи команды …
- Для изменения размера картинки, наведите курсор мыши на рисунок и нажмите правую кнопку мыши. …
- Сохраните картинку. …
- Вывод на печать.
Как вставить Автофигуру в текст?
Чтобы вставить текст в автофигуру, выделите фигуру и начинайте печатать текст. Текст, добавленный таким способом, становится частью автофигуры (при перемещении или повороте автофигуры текст будет перемещаться или поворачиваться вместе с ней).
Как наложить картинку на картинку в Word?
Выделяем картинку (кликните по ней один раз левой кнопкой мыши), которая будет фоном. Наверху окна появится вкладка «Работа с рисунками» — «Формат». Кликните по вкладке «Формат» и кликните по маленькой черной стрелочке в нижнем правом углу функции «Обтекание текстом». Выберите из открывшегося списка пункт «За текстом».
Вставка рисунка в автофигуру
Можно вставить рисунок в фигуру, например звезду или круг, чтобы казалось, что изображение обрезано по ее форме.
Вставка рисунка в фигуру
Щелкните фигуру, в которую вы хотите добавить рисунок.
На вкладке Форматв группе Стили фигур щелкните стрелку Заливка фигуры.
В папке или расположении с рисунком, который вы хотите вставить, щелкните файл рисунка и нажмите кнопку Вставить.
Примечание: Рисунок невозможно перемещать внутри фигуры.
Ниже вы найдете советы и рекомендации по вставке рисунков в фигуры.
Подумайте над тем, какая фигура подойдет для рисунка. Если рисунок квадратный, то его лучше вставить в круг. Если рисунок прямоугольный, овальная форма будет смотреться интересно и привлекательно с эстетической точки зрения. Если вы хотите привлечь внимание к центру рисунка, может подойти форма звезды.
Может потребоваться удалить дополнительное пространство, обрезать рисунок слева, справа, сверху или снизу, чтобы он правильно поместился в нужную фигуру. Узнайте, как обрезать рисунок, который нужно вставить в фигуру.
Чтобы изменить размер рисунка, выделите фигуру, подведите указатель мыши к одной из точек, нажмите кнопку мыши и перетащите маркер размера.
Вставка рисунка в фигуру
Выделите фигуру, щелкните Автофигура в меню Формат, а затем откройте вкладку Цвета и линии.
В списке Цвет в разделе Заливка щелкните Эффекты заливки, откройте вкладку Рисунок и нажмите кнопку Выбрать рисунок.
В диалоговом окне Выбор рисунка найдите папку, содержащую рисунок для вставки, выберите файл и нажмите кнопку Вставить.
Чтобы сохранить пропорции рисунка при вставке в фигуру (для предотвращения искажения), установите флажок Сохранить пропорции рисунка и нажмите кнопку ОК.
В диалоговом окне Формат автофигуры откройте вкладку Размер и установите флажок Сохранить пропорции, чтобы сохранять пропорции фигуры при изменении ее размера. Нажмите кнопку ОК.
Ниже вы найдете советы и рекомендации по вставке рисунков в фигуры.
Подумайте над тем, какая фигура подойдет для рисунка. Если рисунок квадратный, то его лучше вставить в круг. Если рисунок прямоугольный, овальная форма будет смотреться интересно и привлекательно с эстетической точки зрения. Если вы хотите привлечь внимание к центру рисунка, может подойти форма звезды.
Может потребоваться удалить дополнительное пространство, обрезать рисунок слева, справа, сверху или снизу, чтобы он правильно поместился в нужную фигуру. Узнайте, как обрезать рисунок, который нужно вставить в фигуру.
Чтобы изменить размер рисунка, выделите фигуру, подведите указатель мыши к одной из точек, нажмите кнопку мыши и перетащите маркер размера.
Совет: Если вы установили флажок Сохранить пропорции, чтобы сохранить положение рисунка внутри фигуры относительно размеров фигуры, то для изменения размера рисунка можно воспользоваться одним из угловых маркеров.
Вставка рисунка в автофигуру
Функции Microsoft Office Publisher 2007 позволяют редактировать рисунки различными способами: изменять их размер, определять прозрачные области, обрезать (до прямоугольной формы), поворачивать, добавлять цвет заливки или границы, изменять цвет и т. д. Хотя Office Publisher 2007 не предоставляет развитых возможностей редактирования фотографий, таких как обрезка фотографии до круговой или другой непрямоугольной формы, проявив немного изобретательности, можно добиться ряда интересных эффектов.
Чтобы получить эффекты, подобные представленным в этом примере, можно вставить рисунок в автофигуру. При этом рисунок выглядит так, как будто он обрезан в соответствии с конкретной формой, например звездой или кругом. Вот как это делается.
· Советы перед началом работы для улучшения результатов
· Вставка рисунка в автофигуру
Советы перед началом работы для улучшения результатов
Выбор фигуры
Рассмотрим выбор фигуры, которая будет использоваться для рисунка. Если рисунок квадратный, то его лучше вставить в круг. Если рисунок прямоугольный, овальная форма будет смотреться интересно и привлекательно с эстетической точки зрения. Если нужно привлечь внимание к центру рисунка, может подойти форма звезды.
Удаление лишних областей
Может потребоваться удалить лишнее пространство по бокам, сверху или снизу рисунка, так чтобы он правильно поместился в нужную фигуру. Обрежьте и сохраните свой рисунок перед вставкой его в фигуру. Это можно сделать в программе редактирования фотографий, например Microsoft Office Picture Manager. Позволяет это сделать и Office Publisher 2007.
Обрезка рисунка
1. Вставьте рисунок, который нужно обрезать, в новую публикацию.
2. Выберите рисунок и нажмите кнопку Обрезка на панели инструментов Настройка изображения.
3. Установите маркер обрезки на точку.
4. Выполните одно из следующих действий.
· Чтобы обрезать одну сторону картинки, перетаскивайте средний маркер этой стороны.
· Чтобы одинаково обрезать сразу две стороны, перетаскивайте средний маркер при нажатой клавише CTRL.
· Чтобы обрезать все четыре стороны сразу, сохраняя пропорции рисунка, перетаскивайте угловой маркер при нажатой комбинации клавиш CTRL+SHIFT.
5. Щелкните правой кнопкой мыши рисунок и выберите в контекстном меню команду Сохранить как рисунок.
6. В диалоговом окне Сохранить как введите имя файла и выберите нужный формат или используйте формат по умолчанию.
7. Нажмите кнопку Сохранить.
К НАЧАЛУ СТРАНИЦЫ
Вставка рисунка в автофигуру
Шаг 1. Вставка автофигуры
ВАЖНО. Изменить положение рисунка в автофигуре невозможно.
1. Откройте или создайте публикацию, в которую нужно добавить рисунок.
2. Выполните одно из следующих действий
· Чтобы вставить типовую Автофигуру, например звезду или ромб, нажмите кнопку Автофигуры на панели инструментов Объекты, выберите категорию, например Звезды и ленты, щелкните нужную фигуру, например Пятно 1, и перейдите в публикацию, куда требуется вставить фигуру.
· Чтобы добавить круг или квадрат, нажмите одну из кнопок Овал или Прямоугольник на панели инструментов Объекты и перейдите в свою публикацию.
3. Перетащите указатель мыши по диагонали, чтобы фигура приобрела нужный размер.
Опора деревянной одностоечной и способы укрепление угловых опор: Опоры ВЛ — конструкции, предназначенные для поддерживания проводов на необходимой высоте над землей, водой.
Папиллярные узоры пальцев рук — маркер спортивных способностей: дерматоглифические признаки формируются на 3-5 месяце беременности, не изменяются в течение жизни.
Поперечные профили набережных и береговой полосы: На городских территориях берегоукрепление проектируют с учетом технических и экономических требований, но особое значение придают эстетическим.
Download PC Repair Tool to quickly find & fix Windows errors automatically
What if you want to put a picture into a shape to create a collage or any other creation? Microsoft Word has tools that allow this to happen. Shapes in Microsoft Office are ready-made shapes offered by Office for users to use in their documents, such as circles, squares, and arrows. In this tutorial, we will explain how to:
- Inserting Pictures into shape.
- Crop the Picture inside the shape.
- Crop Picture into shape.
Open Microsoft Word

Go to the Insert tab in the Illustration group, select Shapes.
In the Shapes drop-down list, choose an oval or any other shape you desire.
Now draw the shape into the document.
To make the shape bigger, drag the points on the end of the shape.
When a shape is drawn into the document, a Shape Format tab will appear.
Click the Shape Format tab.
On the Shape Format tab in the Shape Styles group, select the Shape Fill Tool.
In the Shape Fill, drop-down list, select Picture.
An Insert Picture dialog box will pop up.
Choose From a File.
When you select From a File, an Insert Picture window will appear, select your desired picture file and click Insert.
The picture is inserted into the shape.
Crop the Picture inside the shape
Click on the shape containing the picture.
Go to the Picture Format tab in the Size group and Click Crop.
In the Crop drop-down list, select Crop.
You will see pointers at the end of the image to crop the image.
Crop Picture into shape
Go to the Insert tab and click Pictures in the Illustration group.
In the Picture drop-down list, click This Device.
An Insert Picture window will open, choose your picture file and click Insert.
The picture is in the Document.
Click on the picture and go to The Picture Format tab.
On the Picture Format tab in the Size group, click Crop.
In the Crop drop-down list, click Crop to Shape.
In the Crop to Shape list, in the Basic Shapes group, select a teardrop.
You will see a teardrop shape with a picture inside it.
Now read: How to add Text Effects to WordArt in Office apps.
Shantel has studied Data Operations, Records Management, and Computer Information Systems. She is quite proficient in using Office software. Her goal is to become a Database Administrator or a System Administrator.
Что, если вы хотите придать изображению форму для создания коллажа или любого другого творения? В Microsoft Word есть инструменты, позволяющие это сделать. Фигуры в Microsoft Office — это готовые фигуры, предлагаемые Office для использования пользователями в своих документах, например круги, квадраты и стрелки. В этом уроке мы объясним, как:
- Вставка изображений в форму.
- Обрежьте изображение внутри формы.
- Обрезать изображение по форме.
Открыть Microsoft Word
Перейдите на вкладку Вставка в Иллюстрация группа, выберите Формы.
в Формы в раскрывающемся списке выберите овал или любую другую желаемую форму.
Теперь нарисуйте фигуру в документе.
Чтобы увеличить фигуру, перетащите точки на конце фигуры.
Когда фигура рисуется в документе, Формат формы появится вкладка.
Щелкните значок Формат формы таб.
На Формат формы вкладка в Стили фигур группу, выберите Заливка формы Инструмент.
в Заливка формы, раскрывающийся список, выберите Рисунок.
An Вставить картинку появится диалоговое окно.
выбирать Из файла.
Когда вы выбираете Из файла, Вставить картинку появится окно, выберите желаемый файл изображения и нажмите Вставлять.
Картинка вставляется в форму.
Обрезать изображение внутри формы
Нажмите на фигуру, содержащую изображение.
Перейти к Формат изображения вкладка в Размер группа и нажмите Обрезать.
В раскрывающемся списке Обрезка выберите Обрезать.
Вы увидите указатели в конце изображения, чтобы обрезать изображение.
Обрезать изображение по форме
Перейти к Вставлять вкладку и щелкните Картинки в Иллюстрация группа.
в Рисунок раскрывающийся список, щелкните Это устройство.
An Вставить картинку откроется окно, выберите файл с изображением и нажмите Вставлять.
Картинка есть в документе.
Нажмите на картинку и перейдите в Формат изображения таб.
На Формат изображения вкладка в Размер группа, щелкните Обрезать.
в Обрезать раскрывающийся список, щелкните Обрезать по форме.
в Обрезать по форме список в Основные формы группа, выберите слезу.
Вы увидите форму капли с изображением внутри.
Содержание статьи (кликните для открытия/закрытия)
- Панель инструментов для вставки изображений
- Как в ворд вставить фото
- Изображения из Интернета
- Геометрические фигуры и элементы схем
- Дополнительная информация:
Для улучшения читабельности текстовых документов помимо форматирования текста можно добавить наглядные объекты, такие как картинки, фотографии и другие графические объекты.
Для этого в Word есть раздел Иллюстрации на вкладке Вставка в ленте инструментов.
В текстовые документы можно вставлять (или копировать) изображения с вашего компьютера или из сети «Интернет».
Панель инструментов для вставки изображений
- Рисунки. Вставка изображений с вашего компьютера или с сетевого хранилища.
- Изображения из Интернета. Поиск и вставка фото и изображений из различных источников всемирной сети «Интернет». Используется поисковая система Bing.
- Фигуры. Вставка готовых геометрических фигур (круги, стрелки многоугольники, линии и т.п.)
- Вставка графического элемента из коллекции SmartArt для улучшенного визуального представления различной информации.
- Добавление диаграмм и графиков самых разных типов, включая гистограммы и круговые диаграммы.
- Быстрая вставка снимков любой прямоугольной области открытого окна.
В приложениях Microsoft Office, начиная с версии 2013, больше нет коллекций картинок, которые были в предыдущих версиях. Также больше не поддерживается добавление изображений со сканера.
Как в ворд вставить фото
Рассмотрим пример вставки изображения из файла на вашем компьютере:
- Кликните левой кнопкой мыши в текстовом документе для указания места вставки вашего изображения. Текстовый курсор будет находиться в месте клика.
- На вкладке Вставка в разделе Иллюстрации нажмите кнопку Рисунки.
- В открывшемся окне выберите папку с фотографией или рисунком. Выделите нужный файл и нажмите кнопку Вставить.
Изображение появиться в вашем документе.
Вставить изображение в документ можно просто перетащив его мышкой из папки в нужное место. Также можно использовать горячие клавиши Ctrl +C и Ctrl+V
Вставленное изображение может занять всю ширину страницы. Если необходимо сделать его меньше, то кликните по нему. Картинка станет выделена рамкой (смотрите рисунок ниже). Теперь захватив мышкой любой угол (кружок 7) изображения потяните его к центру фото.
Изображение будет уменьшаться. Отпустите кнопку мыши, чтобы зафиксировать размер.
Для уменьшенного рисунка необходимо задать его положение относительно текста и страницы. Нажмите кнопку 8 и в появившемся списке параметров разметки укажите нужное положение. Также установите привязку к абзацу или к странице (переключатели 9).
Если вставленное изображение меньшего размера, то его можно увеличить. Потяните за уголок (кружочек рамки) в сторону от центра.
Внимание: при сильном увеличении размера, качество картинки может понизиться.
Изображения из Интернета
Этот инструмент поможет вам сэкономить время на поиск подходящего изображения, с соблюдением авторских прав на использование в своем документе. Кликнув на кнопку инструмента, вы попадете в поисковое окно Bing. Вводите ключевое слова для поиска и нажимайте Enter или значок лупы.
Изображения в поиске можно отфильтровать по четырём параметрам: размер, тип, цвет и лицензия. Выберите одно или несколько найденных картинок и нажмите кнопку Вставка.
Фильтрация по размеру происходит исходя из параметров ширины или длины картинки в пикселах:
- Маленький — изображения до 200 пикселов в любом измерении.
- Средний — от 200 до 500 пиксел.
- Большой — от 500 до 1000 пиксел.
- Очень большой — все изображения с длиной стороны более 1000 пиксел.
Фильтрация по типу:
- Фотография — любые фотографические изображения.
- Картинки — рисованные изображения или отредактированные фото.
- Рисунок линиями — не раскрашенные рисунки.
- Прозрачный — рисунки без фона.
Фильтр по цвету: здесь просто выбираете цветовую гамму для рисунков и получаете картинки с преобладанием выбранного цвета.
Геометрические фигуры и элементы схем
Раздел Фигуры в Word содержит большую библиотеку готовых графических элементов для построения новых изображений и схем.
Чтобы нарисовать фигуру, выберите её из библиотеки и удерживая левую кнопку мыши растяните её на листе до нужных размеров.
Удерживайте кнопку Shift для получения правильной фигуры с соблюдением пропорциональных размеров (круг, квадрат и др.).
После создания фигуры её можно изменить. Кликните по фигуре. Она будет выделена рамкой. Круговая стрелка сверху позволяет повернуть фигуру на произвольный угол. Белые кружки (квадратики) регулируют размеры автофигуры. Некоторые фигуры могут иметь несколько вспомогательных элементов желтый кружок (ромбик в предыдущих версиях). Желтый манипулятор изменяет внешний вид графического элемента. Но и это еще не всё.
Кликните правой кнопкой на графическом объекте и выберите из контекстного меню команду Начать изменение узлов. В этом режиме передвигая узлы и изменяя кривизну линий в этих узлах с помощью узловых манипуляторов можно добиться большего преобразования фигуры.
Дополнительная информация:
- Рисуем график в Word
- Изменение рисунков в Word
- Все уроки по программе Microsoft Word
Дорогой читатель! Вы посмотрели статью до конца.
Получили вы ответ на свой вопрос? Напишите в комментариях пару слов. Если ответа не нашли, укажите что искали или откройте содержание блога.
ОЧЕНЬ ВАЖНО! Оцени лайком или дизлайком статью!