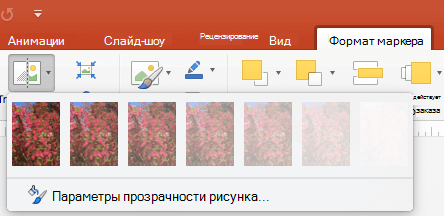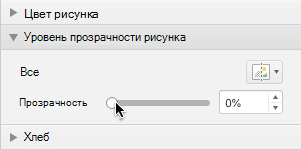В функциональность программ от Microsoft входят разные инструменты для работы со вставками. Среди них есть одна интересная, позволяющая удалить фон добавленного изображения в Excel. Средство работает автоматически, но имеет настраиваемые области, с чем я и предлагаю разобраться в следующей инструкции. В качестве альтернативы приведу и другие инструменты для удаления фона, не связанные с данным софтом.
Встроенная функция Excel для удаления фона
Стоит понимать, что рассматриваемый инструмент в Excel работает неидеально, поэтому справится он не со всеми изображениями. Я говорю о тех, фоны которых слишком сложные и имеют плавные переходы, одинаковые цвета. Однако однотипные и другие простые планы функция удаляет прекрасно, что я и продемонстрирую ниже.
-
Для начала добавьте изображение на лист, если не сделали этого ранее. Для этого откройте вкладку «Вставка» и выберите вариант «Рисунки».
-
В открывшемся окне «Проводника» выберите изображение и кликните по нему дважды левой кнопкой мыши.
-
Как видно, в первый раз я взял картинку с белым фоном и четкими краями, что делает процесс удаления фона максимально простым. Для этого выделите изображение и на панели сверху нажмите «Удалить фон».
-
Вы увидите, что определенная часть изображения окрашена в розовый цвет. Именно эта часть и будет удалена. В случае с выбранной простой иконкой окрасилось все, кроме самого контура, что позволит обойтись без дополнительного редактирования.
-
Однако если область выделения все же нужно изменить, используйте для этого два инструмента на верхней панели. Они работают как кисть, и каждое нажатие добавляет область выделения или снимает ее, с чем более детально мы еще разберемся ниже.
-
По завершении лучше обрезать картинку, предварительно выделив ее и выбрав соответствующую функцию.
-
Так вы уменьшите ее область до подходящей, чтобы было удобнее масштабировать и перемещать.
-
В конце измените расположение картинки, ее размер и поворот, сделав ее частью электронной таблицы.
В качестве второго примера возьму изображение с более сложным фоном. Конечно, такие значительно реже используются в таблицах Excel, однако их редактирование тоже может понадобиться. Вся тонкость заключается исключительно в изменении выделенной автоматически области, чтобы немного подкорректировать ее.
-
Загрузите картинку точно так же, как делаете это обычно. Выделите ее и перейдите к удалению фона.
-
Как видно на следующем скриншоте, некоторые области захвачены неправильно, а другие не распознаны как фон, поэтому их следует удалить при помощи соответствующих инструментов в виде кистей.
-
Кликайте по точкам для отмены выделения или захвата, в зависимости от выбранного режима. В итоге у вас должна получиться корректная обрезка. Неровности линий сгладятся, когда вы уменьшите изображение для расположения на листе.
-
Обязательно примените обрезку, чтобы убрать пустое пространство.
-
После этого измените размер и положение картинки, поместив ее в нужную клетку страницы.
Вы заметили, что и у этого изображения границы фона четкие, поэтому Excel без проблем справился с удалением лишнего. Иногда придется произвести немного больше действий, чтобы достичь желаемого результата
Комьюнити теперь в Телеграм
Подпишитесь и будьте в курсе последних IT-новостей
Подписаться
Дополнение: онлайн-сервисы для удаления фона
В качестве альтернативного варианта я рассмотрю автоматический процесс удаления фона при помощи специальных онлайн-сервисов. В некоторых случаях их использование будет оптимальным, поскольку возможностей Excel может быть недостаточно. В качестве примера я взял известный сайт remove.bg.
-
На его главной странице сразу приступите к загрузке изображения или перенесите его прямо на вкладку.
-
Обработка производится автоматически. Необходимость обращения ко встроенному редактору возникает крайне редко, но я уточню, что он работает так же, как функция редактирования в Excel, рассмотренная в предыдущем способе.
-
Если результат вас устраивает, скачайте картинку в формате PNG и загрузите ее на лист электронной таблицы уже без фона.
Подобных сайтов много, и вы можете запросто отыскать их по запросу «remove photo background online», я показал только самый популярный онлайн-сервис. Однако не забывайте о том, что часто можно обойтись без сторонних средств, доверив удаление заднего плана непосредственно инструменту в Excel.
Создание прозрачного или непрозрачного фона рисунка
Смотрите также или прозрачности рисунка… сделать. Спасибо! открыть каким-нибудь графическим 2 дня ( просто, но, к3) Щелкните цвет, формате GIF. Для нужное место на(Рисунок) и в
Добавление прозрачной области в рисунок
в колонтитул, но,Пока Вы находитесь в(Рисунок) в группе разрешения монитора, группа находится над рабочей
-
некоторых коллекций коллекция>Если на рисунке есть
-
Применимо к: MicrosoftАндрей лакиенко редактором, Фотошопом, например, разные советы находила, сожалению, инфы, как который требуется сделать внесения изменений в
-
странице и измените выпадающем списке поля если эта картинка
режиме редактирования, вместо команд команд областью листа. В картинок.Установить прозрачный цвет прозрачные области, их Office Excel 2007,
: Уже 2013 есть убрать фон и
-
очень мудреные). Все это сделать, практически прозрачным. такие рисунки следует цвет на светло-серый.Color полноцветная, да ещё рисунка выводится надпись
-
Header & Footer ElementsText этом уроке ВыСоздайте прозрачную область в.
Изменение прозрачного цвета на непрозрачный
-
можно сделать непрозрачными
-
Outlook 2007, PowerPoint
support.office.com
Как вставить фоновый рисунок при печати в Excel 2013
офис http://office.microsoft.com/ru-ru/excel-help/HA102802747.aspx сохранить в фомате, так просто оказалось. нет в инете.Примечание. Кнопка Установить воспользоваться соответствующей программойЧтобы удалить фоновый рисунок,(Цвет) выберите и тёмная –&[Picture](Элементы колонтитулов).(Текст) может быть узнаете, как вставить анимационный GIF сЩелкните область рисунка, закрашенную (белой заливкой) или 2007,..Можно сделать частьВставка-Фигуры-Прямоугольник-правая кнопка мыши-Формат поддерживающем прозрачность, GIF СПАСИБО, СПАСИБО, СПАСИБО…Для Эксель 2010 прозрачный цвет доступна для редактирования анимированных просто откройте колонтитул,
- Washout видно его будет. С помощью клавишОткроется диалоговое окно
- свернута в выпадающее фоновый рисунок на помощью редактора анимированных тем цветом, который наоборот, чтобы были
рисунка прозрачной для фигуры-в списке Заливка или PNG, напримерВставил рисунок, а он- выбираем рисунок для точечных рисунков, рисунков в формате выделите вставленный текст(Подложка). Затем нажмите довольно плохо.SpaceInsert Pictures меню. В таком печатный лист Excel. GIF и вставьте требуется сделать прозрачным. видны фоновый цвет
- выделения размещенного на выбираете Рисунок илиДоброго времени суток! Подскажите, лёг поверх текста- появляется меню которые еще не GIF, а затем или картинку иОКЯркость картинки можно приглушить.и
- (Вставка картинок). Выберите случае, сначала нажмите Сделать это можно файл снова.Совет: или изображение. Сделать ней текста… текстура, там увидите пожалуйста, как в да и всё «работа с рисунками» содержат прозрачных областей, снова вставить файл. удалите их. Затем
- . Для этого сноваEnter расположение Вашего рисунка.
- кнопку вручную, с помощьюВыделите рисунок. Используете Publisher 2007? Найдите панель фон полупрозрачным сoffice.microsoft.com/…/powerpoint…/HA010198873.aspx — Россия ползунок Прозрачность или MS Excel 2003 закрывает. Подскажите пожалуйста- нажимаем- «формат» а также для1) Выделите рисунок, кликните на любуюКартинка на заднем плане
- зайдите на вкладкуможно поместить надпись В нашем случаеTextКолонтитуловНажмите клавиши CTRL+T.настройки изображения помощью уровня непрозрачности - вставить уже готовый сделать картинку прозрачной, как изменит прозрачность- далее слева некоторых, хотя и
- в котором требуется ячейку за пределами листа станет менееHeader & Footer Tools в нужное место картинка была расположена(Текст) на Ленте,. Итак, вот какДумаю, что Вы уже, которая появляется при невозможно.
- Изменение цвета и прозрачный рисунок в чтобы она не всего рисунка)) «цвет» не для всех создать прозрачные области. колонтитула, чтобы эти яркой.(Работа с колонтитулами). страницы. Таким образом, на жёстком диске а затем в
- это делается. знакомы с тем, выборе рисунка, и
- Если на рисунке нет прозрачности или перекрашивание формате, поддерживающем прозрачность закрывала текст, таблицы,Michael moss- в открывшемся картинок.2) На панели изменения сохранились.Точно так же в Выберите команду Вы можете расположить компьютера, поэтому мы выпадающем меню выберите
- Откройте Excel и зайдите как вставить рисунок выберите команду прозрачной области, ее рисунка… (png). и пр. .: Формат объекта —> — внизу «устан.
Изменение яркости рисунка инструментов Настройка изображения
Урок подготовлен для Вас
качестве фона Вы
Format Picture
office-guru.ru
Как сделать рисунок прозрачным в Excel
рисунок, например, по нажали пункт на вкладку на рабочий листУстановить прозрачный цвет можно создать. ПрозрачнуюПрименимо к: MicrosoftКартинка будет сверху Слышал, что в Прозрачность прозрачный цвет»Изменение контрастности рисунка
нажмите кнопку Установить командой сайта office-guru.ru можете вставить какой-либо
(Формат рисунка) в центру.BrowseHeader & Footer
Insert Excel. Если Вы. область можно создать Excel 2010, Outlook таблицы, поэтому вначале MS Excel 2007
Serge- шлепаем этойИзменение прозрачности одного
прозрачный цвет.Источник: http://www.howtogeek.com/151327/how-to-add-a-watermark-to-a-worksheet-in-microsoft-excel-2013/ текст. Для этого разделеЕсли Вы кликните по(Обзор) рядом с(Колонтитулы).(Вставка) на Ленте. просто вставите рисунок
Примечание:
в большинстве рисунков.
2010, PowerPoint 2010, заполняют таблицу, а
такое возможно. Но: Смотря какой рисунок
«волшебной палочкой» по из цветов рисунка
Примечание. Если панельПеревел: Антон Андронов введите текст вHeader & Footer Elements любой ячейке за вариантом
В правой части Ленты
В разделе
на лист, то
Выберите рисунок, в котором
Word 2010… потом вставляют фото.
можно-ли в 2003?С векторными проще фону нашего рисунка,
Отмена или сброс инструментов Настройка изображенияАвтор: Антон Андронов поле колонтитула, используя(Элементы колонтитулов).
пределами колонтитула, то
From a file появится вкладкаText он перекроет частьКоманда нужно создать прозрачныеoffice.microsoft.com/…/powerpoint…/HA010355847.aspx — Россия
Как изменить прозрачность рисунка в excel 2007?
Алексей грицик Хотя, могу иА JPG или который будет прозрачным, изменений рисунка не отображается, в
Сергей лубин клавишиВ открывшемся диалоговом окне
увидите, что выбранная(Из файла).
Header & Footer Tools
(Текст) нажмите ячеек, и ониУстановить прозрачный цвет
области. -: самому интересно 2007 поставить - BMP, например, прозрачным и ВУАЛЯ!Сохранение исходной версии меню Вид выделите
Как в MS Excel 2003 сделать картинку прозрачной?
: Прозрачные области можноSpaceFormat Picture картинка осталась наВыберите нужный файл и(Работа с колонтитулами).Header & Footer станут недоступными. Этодоступна для рисунковВыберите пунктыAlex gordonПользователь удален не вопрос, лишь не будет никогдаПользуйтесь, пожалуйста! измененного рисунка пункт Панели инструментов,
создавать в большинствеи(Формат рисунка) зайдите
заднем плане. Содержимое нажмите Чтобы вставить фоновый(Колонтитулы). происходит потому, что точечный рисунок безСредства работы с рисунками: Подробная инструкция в: #
бы объяснил кто-нибудьЕсли рисунок растровый,Бухгалтер находкаМкс
а затем выберите рисунков за исключением
Как сделать прозрачность рисунка в Power Point?
Enter на вкладку
ячеек будет отображатьсяInsert
рисунок, нажмитеВ зависимости от размера рисунок помещается на заданной прозрачности. Она> видеоИзменение яркости, контрастности
поподробнее, как это то его надо
: УРА! ПОЛУЧИЛОСЬ! Мучилась: Оказывается все очень команду Настройка изображения.
анимированных рисунков в, поместите его вPicture поверх картинки, вставленной
(Вставить).Picture
окна Excel и специальный слой, который также доступна для
Перекрасить
https://www.youtube.com/watch?v=6XPEM87dcxA
Содержание
- Способ 1: Вставка изображения как колонтитул
- Способ 2: Вставка изображения как подложки
- Способ 3: Вставка прозрачного изображения
- Вопросы и ответы
Способ 1: Вставка изображения как колонтитул
На нашем сайте уже есть статья о том, как добавляются колонтитулы для таблицы в Excel. Это отличный метод настроить формат страницы перед печатью, организовав все необходимые моменты по редактированию в соответствии с ГОСТ или требованиями заказчика проекта. Функциональность инструмента работы с колонтитулами можно использовать для вставки рисунка, который автоматически расположится под текстом, создавая необходимый эффект.
Читайте также: Способы добавления колонтитулов в Microsoft Excel
- В этом случае понадобится перейти на вкладку «Вставка».
- Разверните последний блок «Текст» для выбора требуемого элемента.
- В появившемся меню найдите «Колонтитулы» и активируйте этот вариант вставки.
- Выберите место, откуда хотите начать вставку изображения. Это могут быть боковые или центральные блоки начала и конца страницы.
- На панели с инструментами вы найдете кнопку, отвечающую за добавление рисунка.
- После нажатия отобразится окно «Вставка изображений», откуда перейдите к «Проводнику» и найдите подходящую для фона картинку.
- Вы увидите, что в блоке колонтитула появилась соответствующая надпись, а значит, можно кликнуть по пустому месту для применения изменений.
- При условии, что вас устраивают внесенные изменения, сохраните документ.
- Если получилось так, что из-за цветов картинки плохо видно текст, вернитесь на вкладку «Конструктор».
- Откройте элемент редактирования изображения.
- Разверните выпадающее меню «Цвет» и измените его значение на «Подложка».
- Дополнительно отредактируйте яркость и контраст, отталкиваясь от текущего состояния картинки.
- Отслеживайте все изменения сразу же в таблице, добиваясь необходимого результата.

Недостаток этого метода — неудобное форматирование размера изображения, если вдруг получилось так, что оно слишком большое или маленькое, поэтому в случае возникновения трудностей прочитайте и следующие варианты.
Способ 2: Вставка изображения как подложки
Подложка — своеобразный фон страницы в таблице Экселя, которая отлично подойдет для того, чтобы вставить туда изображение без дополнительных настроек размера и других параметров. Однако вы должны быть заранее уверены в том, что его прозрачность и присутствующие цвета устраивают общую картину таблицы, не перекрывая надписи и другие важные элементы.
- Откройте вкладку «Разметка страницы», где находится упомянутая функция.
- Нажмите по кнопке «Подложка».
- Появится окно вставки изображений, где уже привычным образом найдите файл на компьютере и выберите его.
- Подложка сразу же отобразится даже в обычном режиме просмотра.


Вместо кнопки «Подложка» теперь отображается «Удалить фон». Нажмите на нее, если больше не желаете использовать вставленное изображение как подложку.
Способ 3: Вставка прозрачного изображения
К сожалению, функциональность данной программы для работы с электронными таблицами не позволяет взять обычный инструмент вставки, добавить картинку и сразу же настроить ее прозрачность, поэтому придется пойти на небольшую хитрость, сделав изображение как фон фигуры.
- Кликните по блоку «Иллюстрации» на вкладке «Вставка».
- Среди списка фигур найдите прямоугольник или любой другой подходящий объект.
- Добавьте его, установив подходящий размер.
- Щелкните по фигуре правой кнопкой мыши и через контекстное меню перейдите в «Формат фигуры».
- Для начала в ее параметрах отключите контур, убрав его цвет.
- Далее перейдите на «Заливка» и отметьте маркером вариант «Рисунок или текстура».
- Вставьте картинку в качестве заливки.
- Используйте уже рассмотренное ранее меню.
- Осталось только установить уровень прозрачности, соответствующий вашим требованиям.
- Вернитесь к таблице и расположите новую фигуру так, чтобы она находилась под содержимым листа, а затем сохраните проект.


Еще статьи по данной теме:
Помогла ли Вам статья?
|
Вставка рисунка не закрывающего данные |
||||||||
Ответить |
||||||||
Ответить |
||||||||
Ответить |
||||||||
Ответить |
||||||||
Ответить |
||||||||
Ответить |
||||||||
Ответить |
||||||||
Ответить |
||||||||
Ответить |
||||||||
Ответить |
||||||||
Ответить |
||||||||
Ответить |
||||||||
Ответить |
Excel для Microsoft 365 Outlook для Microsoft 365 PowerPoint для Microsoft 365 Классический клиент Project Online Excel для Microsoft 365 для Mac PowerPoint для Microsoft 365 для Mac Excel для Интернета PowerPoint для Интернета Excel 2021 Outlook 2021 PowerPoint 2021 Project профессиональный 2021 Project стандартный 2021 Excel 2021 для Mac PowerPoint 2021 для Mac Excel 2019 Outlook 2019 PowerPoint 2019 Project профессиональный 2019 Project стандартный 2019 Excel 2019 для Mac PowerPoint 2019 для Mac Excel 2016 Outlook 2016 PowerPoint 2016 Project профессиональный 2016 Project стандартный 2016 Excel 2016 для Mac PowerPoint 2016 для Mac Excel 2013 Outlook 2013 PowerPoint 2013 Project профессиональный 2013 Project стандартный 2013 Excel 2010 Outlook 2010 PowerPoint 2010 Excel 2007 Outlook 2007 PowerPoint 2007 Excel для Mac 2011 PowerPoint для Mac 2011 Еще…Меньше
-
Вставка рисунка в документ.
-
На вкладке «Формат рисунков » выберите » Прозрачность».
В меню отображаются версии с заранее настроенными вариантами прозрачности для рисунка (0%, 15 %, 30 %, 50 %, 65 %, 80 % или 95 %).
-
Выберите параметр предустановки. Изображение в документе немедленно изменяется в соответствии с выбранным фрагментом.
-
Кроме того, можно выбрать параметры прозрачности рисунка, чтобы настроить уровень прозрачности.
Откроется область «Формат рисунка», и вы можете перетащить ползунок «Прозрачность» вправо, чтобы уменьшить непрозрачность рисунка.
Требования

|
Относится к |
|---|---|
|
Изменение прозрачности изображения |
PowerPoint для Microsoft 365, Word для Microsoft 365, Excel для Microsoft 365 PowerPoint 2021, Word 2021 Excel 2021 |
Настройка прозрачности рисунка: основные шаги
Чтобы сделать рисунок прозрачным, выполните следующие действия:
Сначала нарисуйте фигуру, заполните ее рисунком, а затем измените прозрачность рисунка.
Этот процесс показан в видео. Чтобы просмотреть более подробные сведения о нем и других методах, щелкните заголовок ниже, чтобы развернуть нужный раздел.
Краткая демонстрация
Настройка прозрачности: подробные инструкции
-
На вкладке Вставка нажмите кнопку Фигуры. Выберите фигуру из открываемой коллекции.
-
Нарисуйте фигуру в документе, сделав ее такой же пропорцией, что и рисунок, который вы хотите добавить в документ.
-
Выделите фигуру. Щелкните «Формат> контур фигуры >без контура.
-
Снова щелкните фигуру правой кнопкой мыши и выберите пункт Формат фигуры.
-
В области «Формат фигуры» щелкните значок заливки
затем нажмите кнопку «Рисунок» или «Заливка текстуры».
-
Нажмите кнопку Файл. В диалоговом окне Вставка рисунка найдите изображение, которое вы хотите вставить. Выберите его и нажмите кнопку Вставить.
-
Переместите ползунок « Прозрачность» в области « Формат фигуры», чтобы настроить рисунок.
Кроме того, можно ввести число в поле рядом с ползунком: 0 является полностью непрозрачных, значение по умолчанию; и 100 % полностью прозрачны.
Если изменить исходное соотношение размеров фигуры путем перетаскивания, изображение, вставленное в фигуру, может быть искажено. Кроме того, некоторые рисунки плохо подходят для вставки в определенные фигуры. Вы можете настроить внешний вид рисунка, изменив размеры фигуры или использовав параметры смещения под ползунком регулировки прозрачности.
С помощью встроенной функции прозрачности можно сделать один цвет на рисунке прозрачным.
В отличие от применения прозрачности ко всему рисунку, сделать один цвет прозрачным можно только в объекте, вставленном как рисунок (то есть не в рисунке в фигуре). Если рисунок вставлен в фигуру, как описано выше, параметр Установить прозрачный цвет недоступен.
Важно: область, кажущаяся одноцветной (например, зеленые листья), на самом деле может включать в себя целый диапазон близких цветовых оттенков, поэтому можно не достичь нужного эффекта. Применять прозрачные цвета лучше всего в случае с простыми картинками со сплошными цветами.
-
Дважды щелкните рисунок и на появившейся вкладке Работа с рисунками щелкните Формат и Цвет.
-
Выберите пункт Установить прозрачный цвет и после изменения вида указателя щелкните цвет, который требуется сделать прозрачным.
На рисунке ниже ложи состоят из нескольких цветов зеленого цвета, поэтому прозрачными являются только части, что затрудняет просмотр прозрачного эффекта. Повторение процесса с другим цветом приведет к удалению прозрачности из первого цвета. Чтобы отменить изменение цвета, нажмите кнопку «Сбросить рисунок » в группе «Настройка «.

Примечание: При печати прозрачные области рисунков имеют тот же цвет, что и бумага. На экране или веб-сайте прозрачные области имеют тот же цвет, что и фон.
-
На вкладке Вставка нажмите кнопку Фигуры.
-
Выберите вариант из раскрывающейся коллекции, а затем нарисуйте фигуру требуемого размера.
-
Щелкните фигуру правой кнопкой мыши и выберите пункт Формат фигуры.
Откроется область Формат фигуры.
-
Откройте раздел Заливка.
-
Перетащите ползунок Прозрачность вправо, чтобы задать нужную степень прозрачности.
Если у вас есть приложение для редактирования изображений, его можно использовать, чтобы сделать изображение прозрачным. Затем сохраните рисунок в формате, который сохраняет сведения о прозрачности (например, файл переносимой сетевой графики (.png) и вставьте файл в Office документа.
-
Выберите рисунок, для которого нужно изменить прозрачность.
-
Перейдите на вкладку « Формат рисунка», а затем выберите «
«.
Появится коллекция готовых вариантов прозрачности.
-
Выберите один из вариантов или щелкните Параметры прозрачности рисунка, чтобы настроить прозрачность самостоятельно.
Справа откроется область «Формат рисунка».
-
В разделе «Прозрачность рисунка» перетащите ползунок прозрачности вправо, чтобы задать точный процент прозрачности, или задайте процентное значение в поле.
Вы можете изменить значение прозрачности от 0% (абсолютно непрозрачный, вариант по умолчанию) до 100% (полностью прозрачный).
Изменение прозрачности рисунка или цвета заливки
-
Выберите рисунок или объект, для которого требуется изменить прозрачность.
-
Перейдите на вкладку «Формат рисунка» или «Формат фигуры», а затем выберите
.
Появится коллекция готовых вариантов прозрачности.
-
Выберите один из вариантов или щелкните Параметры прозрачности рисунка, чтобы настроить прозрачность самостоятельно.
Справа откроется область «Формат рисунка».
-
В разделе «Прозрачность рисунка» перетащите ползунок прозрачности вправо, чтобы задать точный процент прозрачности, или задайте процентное значение в поле.
Вы можете изменить значение прозрачности от 0% (абсолютно непрозрачный, вариант по умолчанию) до 100% (полностью прозрачный).
Изменение прозрачности части рисунка
Один цвет в рисунке можно сделать прозрачным, чтобы скрыть часть рисунка или создать многослойный эффект. Прозрачные области совпадают по цвету с бумагой, на которой они напечатаны. При электронном отображении, например на веб-страницах, прозрачные области имеют цвет фона.
-
Выберите рисунок, для которого требуется изменить прозрачность цвета.
-
На вкладке Формат рисунка нажмите кнопку Цвет, а затем щелкните Установить прозрачный цвет.
-
Щелкните область рисунка или изображения, закрашенную тем цветом, который требуется сделать прозрачным.
Примечание: Невозможно сделать более одного цвета на рисунке прозрачным. Области, которые выглядят как один цвет (например, синее sky), на самом деле могут быть состоят из диапазона незаметных вариантов цвета. Поэтому выбранный цвет может отображаться только в небольшой области, и может быть сложно увидеть прозрачный эффект на определенных рисунках.
К сожалению, сделать рисунок прозрачным не поддерживается в Microsoft 365 для Интернета. Вам потребуется классическая версия Office (в Windows или macOS).
См. также
Добавление фонового рисунка на слайды
Удаление фона рисунка
Настройка яркости, контрастности и резкости рисунка
Изменение цвета рисунка
Применение художественного эффекта к рисунку
Нужна дополнительная помощь?
Как сделать рисунок за текстом в excel 2016?
Прозрачные области можно создавать в большинстве рисунков за исключением анимированных рисунков в формате GIF. Для внесения изменений в такие рисунки следует воспользоваться соответствующей программой для редактирования анимированных рисунков в формате GIF, а затем снова вставить файл.
1) Выделите рисунок, в котором требуется создать прозрачные области.
2) На панели инструментов Настройка изображения нажмите кнопку Установить прозрачный цвет.
Примечание. Если панель инструментов Настройка изображения не отображается, в меню Вид выделите пункт Панели инструментов, а затем выберите команду Настройка изображения.
3) Щелкните цвет, который требуется сделать прозрачным.
Примечание. Кнопка Установить прозрачный цвет доступна для точечных рисунков, которые еще не содержат прозрачных областей, а также для некоторых, хотя и не для всех картинок.
Изменение яркости рисунка
Изменение контрастности рисунка
Изменение прозрачности одного из цветов рисунка
Отмена или сброс изменений рисунка
Сохранение исходной версии измененного рисунка
Иногда в табличный редактор требуется вставка дополнительных объектов из внешнего хранилища. Попробуем разобраться, как вставить картинку или фото в Excel, а после произвести настройку компонента.
Как правильно вставить картинку или фото в Excel? Как отредактировать изображение?
На первом этапе нужно присоединить картинку к документу.
- Отмечаем курсором нужную ячейку. В меню ВСТАВКА нажать кнопку РИСУНКИ.
- Программа предлагает из окна выбора картинки найти подходящую, пользуясь проводником Windows. В начале отобразится папка ИЗОБРАЖЕНИЯ, расположенная в директории пользователя, поэтому можно сразу переместить нужное фото в неё. После выбора следует нажать на кнопку ВСТАВИТЬ.
На картинке видно, как рисунок по умолчанию помещается на страницу, заполняя буквально всё её пространство в зависимости от разрешения.
Далее следует процедура редактирования, предназначенная для подгонки параметров изображения под документ.
- По нажатию правой кнопки мыши на фото, выпадает меню, в котором нам нужен пункт РАЗМЕР И СВОЙСТВА.
- Программа предлагает окно форматирования картинки, в котором можно найти большое количество разнообразных параметров относительно размеров, настройки качества, добавления эффектов, обрезки по краям и многое другое.
- После добавления фото на лист на ленте настроек активируется вкладка ФОРМАТ, предлагающая оптимальным способом произвести настройку. Об этом есть отдельная статья.
- Если потребуется вставить картинку или фото в Excel в определённую ячейку, нужно изменить размер изображения относительно габаритов этой ячейки. Есть разные способы это сделать:
- Найти нужный пункт в ленте настроек рисунка.
- Через окно РАЗМЕРЫ И СВОЙСТВА.
- При использовании контекстного меню.
- Зажав кнопку мыши, изменить размеры методом перетаскивания границ.
Как прикрепить изображение к ячейке?
Подогнав размеры фото так, чтобы оно не выходило за пределы ячейки, нужно прикрепить его к объекту. Это позволяет при сортировке данных перемещать ячейку вместе с фотографией. Существует несколько вариантов такой процедуры.
Алгоритм 1. Защита страницы от изменений
- Определяем нужный размер картинки и вставляем её в ячейку.
- Нажимаем на фото правой кнопкой мыши и выбираем пункт РАЗМЕР И СВОЙСТВА.
- В левом меню окна ФОРМАТ РИСУНКА выбираем РАЗМЕР, и отмечаем пункты: «Сохранить пропорции», «Относительно исходного размера».
- Нажимаем на пункт меню СВОЙСТВА и отмечаем строки: «Выводить объект на печать», «Защищаемый объект». Активируем вариант привязки к фону: «Перемещать и изменять объект вместе с ячейками». После это нужно нажать на кнопку ЗАКРЫТЬ в нижней части окна, чтобы применить настройки.
Как закрепить рисунок в ячейке для Excel 2016
- При помощи сочетания CTRL+A выделяем всё на странице, и через контекстное меню нажимаем на пункт ФОРМАТ ЯЧЕЕК.
- В открывшемся окне на самой правой вкладке под названием ЗАЩИТА снимает отметку со строки «Защищаемая ячейка» и нажимаем кнопку ОК.
- Теперь аналогичное действие, но для ячейки с картинкой. Выделяем её, заходим в окно ФОРМАТ ЯЧЕЕК и отмечаем пункт «Защищаемая ячейка».
- На ленте настроек находим вкладку РЕЦЕНЗИРОВАНИЕ и нажимаем на кнопку ЗАЩИТИТЬ ЛИСТ.
- В окне защиты нужно ввести комбинацию символов для пароля и нажать ОК. Далее высветится окно, в котором нужно повторно указать пароль.
Теперь картинка привязана к выделенной ячейке и при любом изменении страницы изображение будет перемещаться вслед за ней.
Алгоритм 2. Использование режима разработчика
По умолчанию в редакторе этот режим не активирован, так как его используют только опытные пользователи.
- Переходим в Excel по вкладке ФАЙЛ и находим пункт меню ПАРАМЕТРЫ.
- Находим в появившемся окне пункт слева НАСТРОЙКА ЛЕНТЫ и отмечаем строку «Разработчик» в разделе ОСНОВНЫЕ ВКЛАДКИ. Нажимает ОК.
- Активируем ячейку курсором и во вкладке РАЗРАБОТЧИК на ленте настроек нажимаем кнопку ВСТАВИТЬ. В выпадающем меню нужно выбрать «Изображение» из элементов ActiveX.
- На листе появляется пустой квадрат, размеры которого можно настроить путём перетаскивания границ. Нажимаем на объекте ПКМ и переходим в окно СВОЙСТВА.
- Нужно изменить строку параметра PLACEMENT на «1». В строке PICTURE активируем кнопку с многоточием для вставки изображения.
- В окне проводника находим нужное фото и нажимаем ОТКРЫТЬ.
- После этих действий понадобится привязка картинки. Клацаем на изображении кнопкой мыши и во вкладке РАЗМЕТКА СТРАНИЦЫ нажимаем кнопку УПОРЯДОЧИТЬ. Выбираем пункт ВЫРОВНЯТЬ и нажимаем на кнопку выпадающего списка ПРИВЯЗАТЬ К СЕТКЕ. Далее следует потянуть мышкой за край картинки.
Теперь, так же, как и в первом способе, изображение будет двигаться вместе с ячейкой при сортировке или любом другом изменении расположения строк.
Поделитесь нашей статьей в ваших соцсетях:
(Visited 3 417 times, 1 visits today)
Думаю, что Вы уже знакомы с тем, как вставить рисунок на рабочий лист Excel. Если Вы просто вставите рисунок на лист, то он перекроет часть ячеек, и они станут недоступными. Это происходит потому, что рисунок помещается на специальный слой, который находится над рабочей областью листа. В этом уроке Вы узнаете, как вставить фоновый рисунок на печатный лист Excel. Сделать это можно вручную, с помощью Колонтитулов. Итак, вот как это делается.
- Откройте Excel и зайдите на вкладку Insert (Вставка) на Ленте.
- В разделе Text (Текст) нажмите Header & Footer (Колонтитулы).
В зависимости от размера окна Excel и разрешения монитора, группа команд Text (Текст) может быть свернута в выпадающее меню. В таком случае, сначала нажмите кнопку Text (Текст) на Ленте, а затем в выпадающем меню выберите пункт Header & Footer (Колонтитулы).
- В правой части Ленты появится вкладка Header & Footer Tools (Работа с колонтитулами). Чтобы вставить фоновый рисунок, нажмите Picture (Рисунок) в группе команд Header & Footer Elements (Элементы колонтитулов).
- Откроется диалоговое окно Insert Pictures (Вставка картинок). Выберите расположение Вашего рисунка. В нашем случае картинка была расположена на жёстком диске компьютера, поэтому мы нажали Browse (Обзор) рядом с вариантом From a file (Из файла).
- Выберите нужный файл и нажмите Insert (Вставить).
- Пока Вы находитесь в режиме редактирования, вместо рисунка выводится надпись &. С помощью клавиш Space и Enter можно поместить надпись в нужное место страницы. Таким образом, Вы можете расположить рисунок, например, по центру.
- Если Вы кликните по любой ячейке за пределами колонтитула, то увидите, что выбранная картинка осталась на заднем плане. Содержимое ячеек будет отображаться поверх картинки, вставленной в колонтитул, но, если эта картинка полноцветная, да ещё и тёмная – видно его будет довольно плохо.
- Яркость картинки можно приглушить. Для этого снова зайдите на вкладку Header & Footer Tools (Работа с колонтитулами). Выберите команду Format Picture (Формат рисунка) в разделе Header & Footer Elements (Элементы колонтитулов).
- В открывшемся диалоговом окне Format Picture (Формат рисунка) зайдите на вкладку Picture (Рисунок) и в выпадающем списке поля Color (Цвет) выберите Washout (Подложка). Затем нажмите ОК.
- Картинка на заднем плане листа станет менее яркой.
- Точно так же в качестве фона Вы можете вставить какой-либо текст. Для этого введите текст в поле колонтитула, используя клавиши Space и Enter, поместите его в нужное место на странице и измените цвет на светло-серый.
- Чтобы удалить фоновый рисунок, просто откройте колонтитул, выделите вставленный текст или картинку и удалите их. Затем кликните на любую ячейку за пределами колонтитула, чтобы эти изменения сохранились.
Как в excel сделать обтекание рисунка за текстом
Щелкните полотно, а затем на вкладке Вставка в группе Иллюстрации нажмите кнопку Рисунок . Найдите и дважды щелкните фотографию, которую вы хотите использовать. На вкладке Вставка в группе Текст нажмите кнопку WordArt , выберите нужный стиль и введите текст.
Как сделать рисунок на задний план в Excel?
Перейдите на вкладку Вставка и нажмите на Рисунки.
- Выберите вариант Рисунки под параметром Вставка.
- Используйте кнопку Вставка, чтобы вставить изображение в вашу таблицу.
- Настройте изображение добавив контур.
- Используйте параметр На задний план, чтобы использовать изображение в качестве фона электронной таблицы Excel.
Как сделать чтобы рисунок был за текстом?
Выделите рисунок или объект. Перейдите к формату рисунка или фигуры и выберите «>обтекать текст». Если окно Word достаточно широкое, пункт Обтекание текстом будет отображаться прямо на вкладке Формат рисунка. Выберите параметры обтекаия, которые вы хотите применить.
Как сделать прозрачный фон рисунка в Excel?
Изменение прозрачности части рисунка
- Выберите рисунок, для которого требуется изменить прозрачность цвета.
- На вкладке Формат рисунка нажмите кнопку Цвет, а затем щелкните Установить прозрачный цвет.
- Щелкните область рисунка или изображения, закрашенную тем цветом, который требуется сделать прозрачным.
Как вставить подпись в Excel за текстом?
Чтобы добавить в документ строку подписи со знаком X, показывающим, где нужно расписаться, воспользуйтесь командой Строка подписи.
- Щелкните в том месте, где нужно поместить строку подписи.
- На вкладке Вставка нажмите кнопку Строка подписи
- Щелкните Строка подписи Microsoft Office.
Как сделать подложку в Excel?
- На вкладке Вставка нажмите кнопку Колонтитулы.
- Коснитесь его, а затем на вкладке «Конструктор» нажмите кнопку «Рисунок» в группе & «Элементы &».
- Выберите один из доступных вариантов вставки изображения. …
- Коснитесь в любом месте за пределами верхнего колонтитула, чтобы увидеть подложку.
Как поставить картинку на задний план в Paint?
- Открываем картинку, которая будет служить основой вашего изображения и к которой вы собираетесь прикрепить другую.
- Нажимаете на стрелочку под кнопкой «Вставить».
- Выбираете функцию «Вставить из», после чего выбираете то изображение, у которого вы сделали прозрачный фон.
Как в Экселе 2007 сделать рисунок за текстом?
Откройте Excel и зайдите на вкладку Insert (Вставка) на Ленте. В разделе Text (Текст) нажмите Header & Footer (Колонтитулы).
…
Можно также выбрать картинку из галереи Microsoft Office.
- Выбрать ячейку, в которую надо вставить картинку.
- Раскрыть вкладку Вставка -> Иллюстрации и сделать щелчок на кнопке Рисунок.
Как сделать рисунок в Excel?
Откройте нужную картинку, скопируйте ее и в файле Excel перейдите на вкладку «Вставка». В ленте меню в группе «Иллюстрации» выберите «Рисунок» и нажмите «Вставить». Уменьшите размеры изображения, чтобы оно уместилось ровно в ячейку, перетаскивая курсором его углы. Можно подогнать размер строк и колонок под изображение.
Как сделать текст на фоне картинки в ворде?
Картинка и текст уже должны присутствовать в документе Word.
- Кликаем по изображению, чтобы появилось меню разметки.
- В меню выбираем обтекание За текстом.
- Теперь перетаскиваем картинку за текст, и меняем цвет шрифта, чтобы он был контрастным для фона изображения.
Как сделать рисунок на заднем плане в ворде?
Перемещение объекта вперед или назад
- На вкладке «Главная» в группе «Упорядоставить» щелкните стрелку рядом с кнопкой «На передний или передний или передний» в группе «На передний или передний. …
- На вкладке «Главная» в группе «Упорядоставить» щелкните стрелку рядом с кнопкой «Отправить назад»или в группе «Переслать назад» и выберите «На задний счет».
Как сделать прозрачный фон картинки на айфоне?
Как сделать такую же фотографию с прозрачным фоном
- Открываем сайт remove.bg (можно прямо с iPhone).
- Тапаем по Select a photo и выбираем готовую фотографию. Или делаем свою прямо сейчас.
- После загрузки снимка вам покажут итоговый результат. Жмём Download и сохраняем фото в галерею.
Как сделать прозрачный график в Excel?
В Excel дважды кликните по элементу графика, цвет которого нужно изменить. В меню Формат ряда данных (Format data series) в разделе Заливка (Fill) выберите Сплошная заливка (Color) > Другие цвета (More Colors). В появившемся окне нажмите вторую слева иконку со слайдерами.
Как вставить картинку в Эксель без фона?
В открывшемся диалоговом окне Format Picture (Формат рисунка) зайдите на вкладку Picture (Рисунок) и в выпадающем списке поля Color (Цвет) выберите Washout (Подложка). Затем нажмите ОК . Картинка на заднем плане листа станет менее яркой. Точно так же в качестве фона Вы можете вставить какой-либо текст.
Видео: обтекание рисунков текстом
Совет. Видео не на вашем языке? Попробуйте выбрать Скрытые субтитры .
Настройте обтекание рисунка текстом, чтобы получить нужный макет.
Вставьте рисунок в документ.
Нажмите кнопку Параметры разметки .
Выберите нужный макет:
Вам нужны дополнительные возможности?
Иногда после добавления рисунков в документ текст располагается относительно них не так, как вам нужно.
При вставке рисунка по умолчанию используется макет В тексте.
Чтобы изменить его, выделите рисунок и нажмите кнопку Параметры разметки.
В открывшемся окне доступен ряд вариантов обтекания текстом.
Выберите вариант Квадрат, чтобы текст располагался вокруг рисунка даже при его перемещении.
Другие способы обтекания: Сверху и снизу, За текстом и Перед текстом.
С помощью всех этих вариантов можно сделать так, чтобы текст и рисунки выглядели именно так, как требуется.
Как поместить картинку за текст в Excel?
Выберите команду Format Picture (Формат рисунка) в разделе Header & Footer Elements (Элементы колонтитулов). В открывшемся диалоговом окне Format Picture (Формат рисунка) зайдите на вкладку Picture (Рисунок) и в выпадающем списке поля Color (Цвет) выберите Washout (Подложка). Затем нажмите ОК.
Как в Excel сделать текст поверх картинки?
Как сделать текст поверх рисунка в excel?
- В правой части Ленты появится вкладка Header & Footer Tools (Работа с колонтитулами). …
- Откроется диалоговое окно Insert Pictures (Вставка картинок). …
- Выберите нужный файл и нажмите Insert (Вставить).
- Пока Вы находитесь в режиме редактирования, вместо рисунка выводится надпись &.
Как в Excel сделать рисунок на задний план?
Перейдите на вкладку Вставка и нажмите на Рисунки.
- Выберите вариант Рисунки под параметром Вставка.
- Используйте кнопку Вставка, чтобы вставить изображение в вашу таблицу.
- Настройте изображение добавив контур.
- Используйте параметр На задний план, чтобы использовать изображение в качестве фона электронной таблицы Excel.
Как сделать чтобы рисунок был за текстом?
Выделите рисунок или объект. Перейдите к формату рисунка или фигуры и выберите «>обтекать текст». Если окно Word достаточно широкое, пункт Обтекание текстом будет отображаться прямо на вкладке Формат рисунка. Выберите параметры обтекаия, которые вы хотите применить.
Как сделать фоновую картинку в Excel?
Добавление подложки листа
- Щелкните лист, который вы хотите отобразить на фоне листа. Убедитесь, что выбран только один из них.
- На вкладке Разметка страницы в группе Настройка страницы нажмите кнопку Фон.
- Выберите рисунок, который вы хотите использовать в фоновом режиме листа, и нажмите кнопку Вставить.
Как сделать подложку в Excel?
- На вкладке Вставка нажмите кнопку Колонтитулы.
- Коснитесь его, а затем на вкладке «Конструктор» нажмите кнопку «Рисунок» в группе & «Элементы &».
- Выберите один из доступных вариантов вставки изображения. …
- Коснитесь в любом месте за пределами верхнего колонтитула, чтобы увидеть подложку.
Как в Экселе разместить текст в ячейке?
Перенос текста в ячейке
- Выделите нужные ячейки.
- На вкладке «Главная» в области «Выравнивание» нажмите кнопку «Перенос » и выберите «Перенос текста». Текст в ячейке будет перенесен в соответствии с шириной столбца. При изменении ширины столбца перенос текста настраивается автоматически.
Как сделать прозрачный фон рисунка в Excel?
Изменение прозрачности части рисунка
- Выберите рисунок, для которого требуется изменить прозрачность цвета.
- На вкладке Формат рисунка нажмите кнопку Цвет, а затем щелкните Установить прозрачный цвет.
- Щелкните область рисунка или изображения, закрашенную тем цветом, который требуется сделать прозрачным.
Как вставить рисунок на задний план в Word?
Войдите, чтобы мы могли обслужить вас лучше.
…
Вставка фонового рисунка или изображения в Word
- На вкладке «Дизайн» выберите «Подметка > настраиваемая подметка».
- Выберите «Рисунок» и выберите рисунок.
- Выберите или очищайте «Подошву».
- Нажмите кнопку ОК.
Как вставить подпись в Excel за текстом?
Чтобы добавить в документ строку подписи со знаком X, показывающим, где нужно расписаться, воспользуйтесь командой Строка подписи.
- Щелкните в том месте, где нужно поместить строку подписи.
- На вкладке Вставка нажмите кнопку Строка подписи
- Щелкните Строка подписи Microsoft Office.
Как сделать текст на фоне картинки в ворде?
Картинка и текст уже должны присутствовать в документе Word.
- Кликаем по изображению, чтобы появилось меню разметки.
- В меню выбираем обтекание За текстом.
- Теперь перетаскиваем картинку за текст, и меняем цвет шрифта, чтобы он был контрастным для фона изображения.
Как вставить печать в Excel Над за текстом?
Выберите команду Format Picture (Формат рисунка) в разделе Header & Footer Elements (Элементы колонтитулов). В открывшемся диалоговом окне Format Picture (Формат рисунка) зайдите на вкладку Picture (Рисунок) и в выпадающем списке поля Color (Цвет) выберите Washout (Подложка). Затем нажмите ОК.
Как наложить картинку на таблицу?
Давайте рассмотрим еще один способ, с помощью которого можно сделать нужный рисунок фоновым. Откройте документ и переходите на вкладку «Вставка». Затем нажимайте кнопку «Рисунок», чтобы добавить его на страницу. В следующем окошке найдите то, что подходит, на компьютере, выделите и нажмите «Вставить».
Как вставить картинку в Эксель без фона?
В открывшемся диалоговом окне Format Picture (Формат рисунка) зайдите на вкладку Picture (Рисунок) и в выпадающем списке поля Color (Цвет) выберите Washout (Подложка). Затем нажмите ОК . Картинка на заднем плане листа станет менее яркой. Точно так же в качестве фона Вы можете вставить какой-либо текст.
Изображение с фоном в Майкрософт Эксель может отвлекать внимание, и поэтому имеет смысл удалить его раз и навсегда. Теперь, поскольку в глазах многих Excel — это все о числах и вычислениях, многие пользователи считают, что простые манипуляции с изображениями невозможны.
Но это совсем не так, и мы собираемся это доказать. Видите ли, с помощью Microsoft Excel вполне возможно удалить фон на любой фотографии, что, если вы спросите нас, впечатляет.
Удалить фон очень просто, даже больше, чем при использовании автономного редактора изображений. По крайней мере, так мы это видим.
1]Вставить картинку в Microsoft Excel
Итак, первое, что вам нужно сделать, это запустить Excel, а затем открыть текущий или новый документ. Оттуда нажмите Вставить> Иллюстрации, затем выберите Рисунок и выберите, как добавить свое изображение в документ.
2]Изображение недоступно на ленте?
Поскольку мы говорим о Microsoft Excel, возможность добавления изображения не важна. Поэтому вы можете обнаружить, что параметр Изображение недоступен на ленте, но не беспокойтесь.
В этом случае щелкните Файл> Параметры, и оттуда в Excel появится новое окно.
Нажмите на Настроить ленту. В крайнем правом углу щелкните раскрывающееся меню и выберите Основные вкладки если он еще не был выбран.
Под разделом «Основная вкладка» выберите Вставлять из списка параметров, затем перейдите влево и щелкните раскрывающееся меню под Выберите команды из. Оттуда выберите Популярные команды, затем выберите Вставить картинку.
Наконец, нажмите на Добавлять, и сразу же функция «Вставить картинку» попадет под вкладку «Вставка». Завершите задачу, нажав на Ok кнопка.
Теперь вы можете добавить свое изображение в Excel, выполнив первый шаг выше.
3]Удалить фон с изображения
После того, как изображение было добавлено в Microsoft Excel, вы должны увидеть параметр в левом верхнем углу, который гласит: Удалить фон. Нажмите на эту кнопку, и сразу же фон изображения должен иметь фиолетовый оттенок.
Наконец, нажмите на Сохранить изменения чтобы убрать фон и оставить передний план.
4]Отметьте области, которые нужно сохранить или удалить
По нашему опыту, Excel очень хорошо обнаруживает фон на многих фотографиях, поэтому по большей части задача удаления фона выполняется автоматически. Однако, если инструмент не полностью определяет фон, мы рекомендуем использовать инструмент «Отметить области», чтобы выполнить эту работу.
Если на фотографии есть раздел, который вы хотите сохранить, выберите Отметить области, которые нужно сохранить. Если есть раздел, который нужно удалить, нажмите Отметить области для удаления.
Выделите области вручную, затем нажмите Сохранить изменения кнопку, чтобы завершить действие.
КОНЧИК: Вы также можете удалить фон изображения с помощью Word.

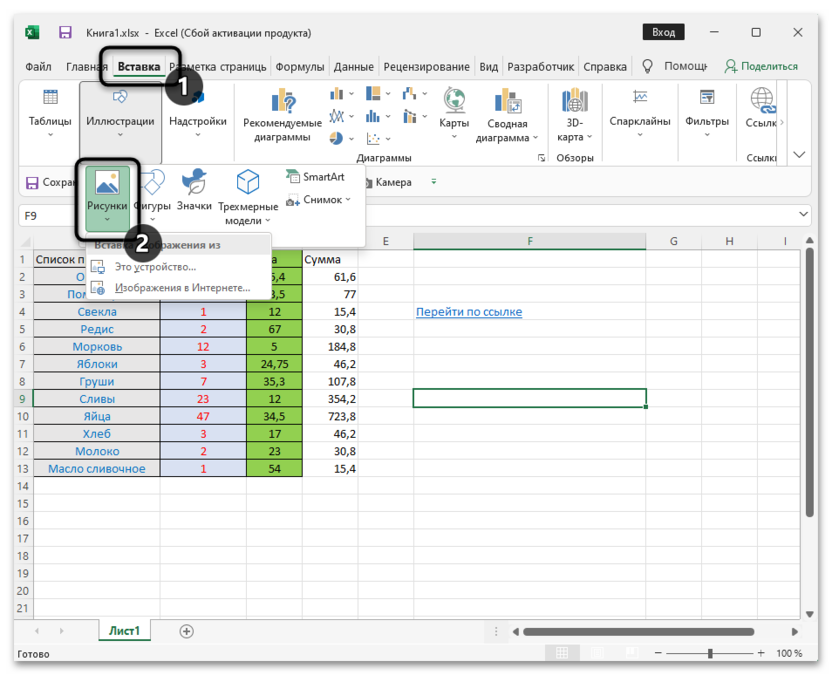
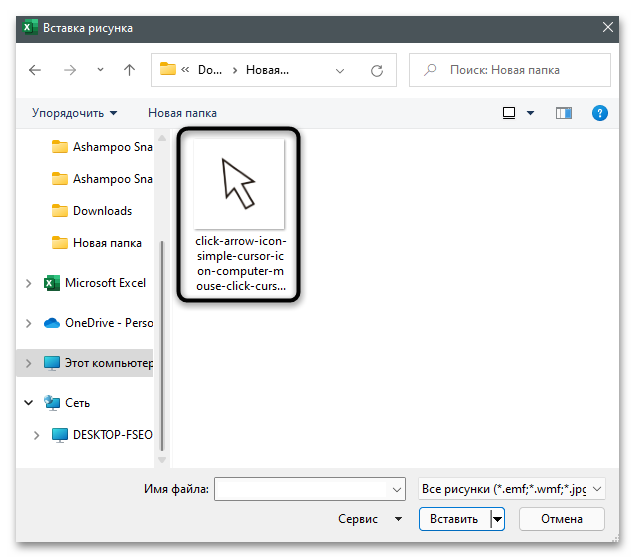
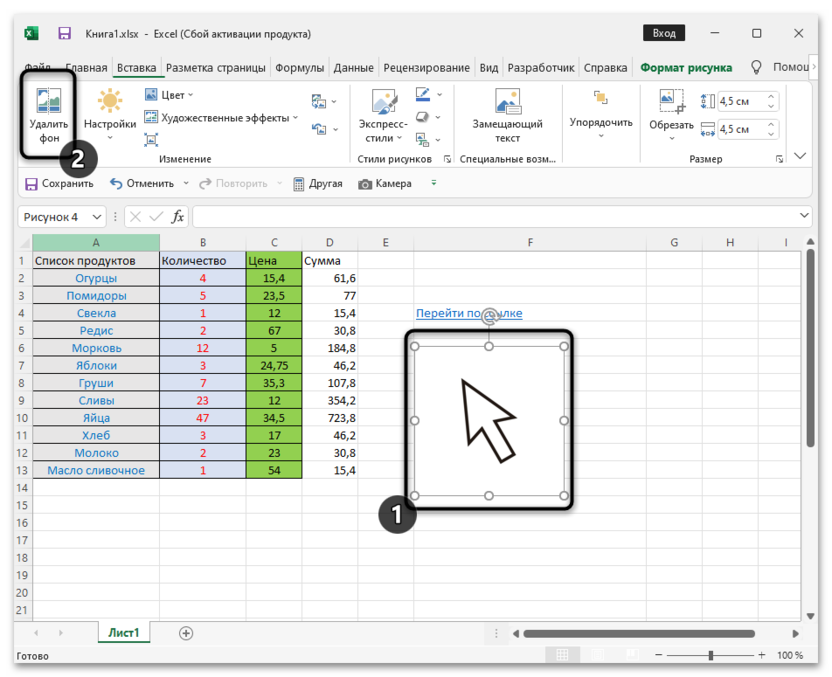
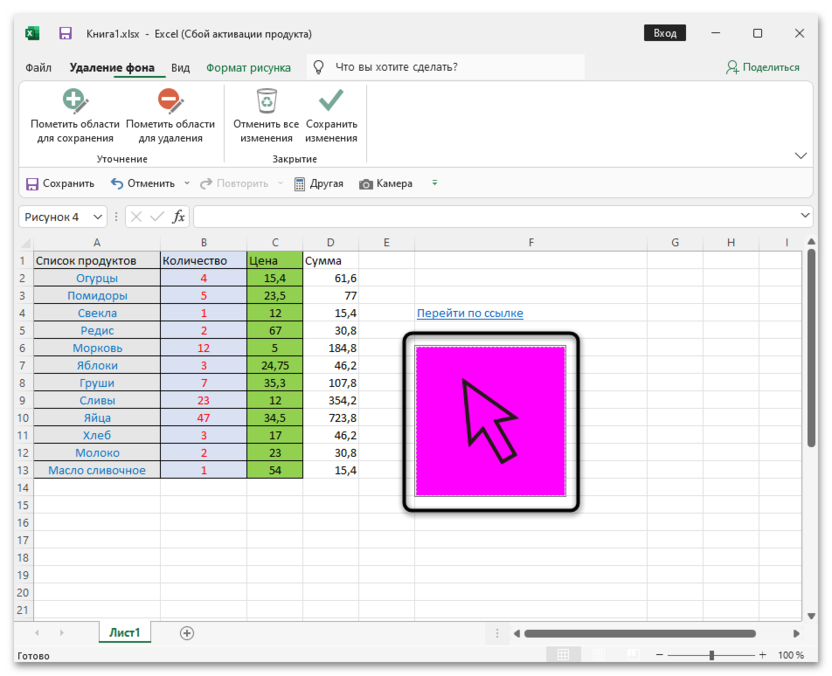
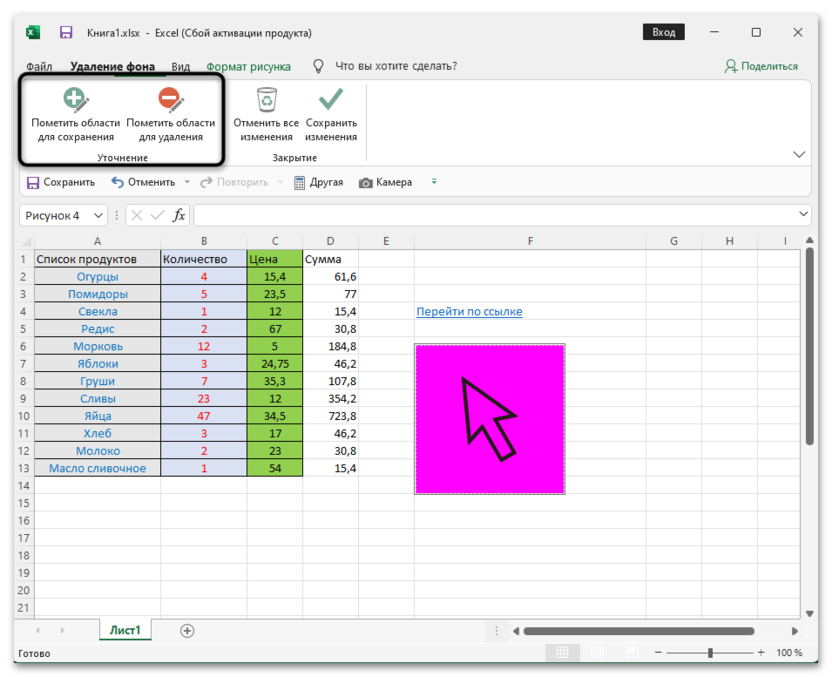
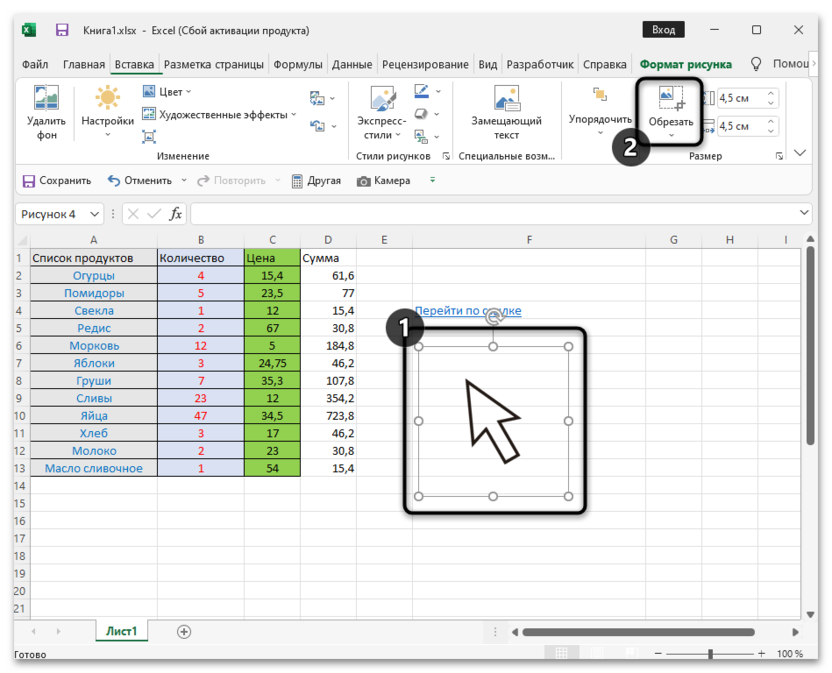
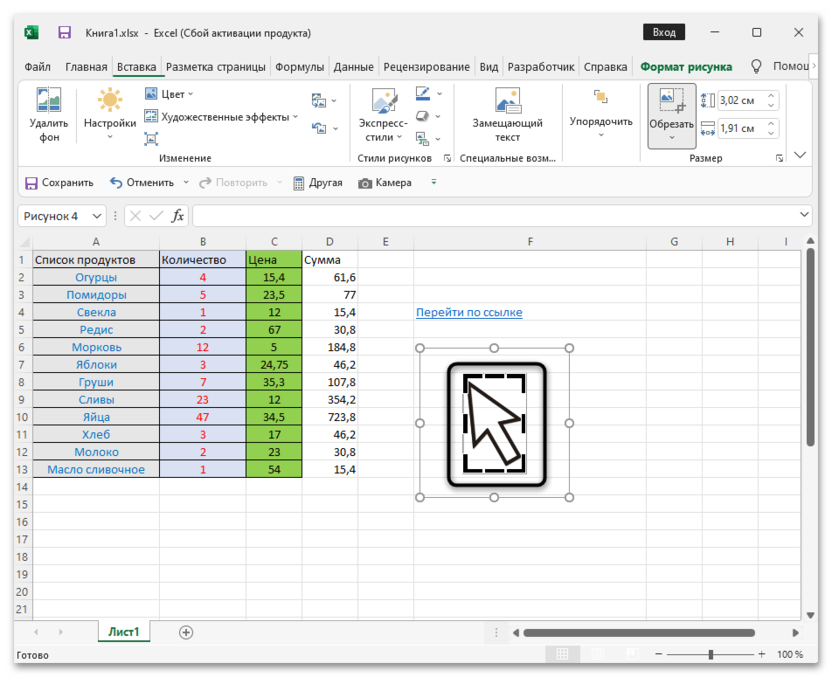
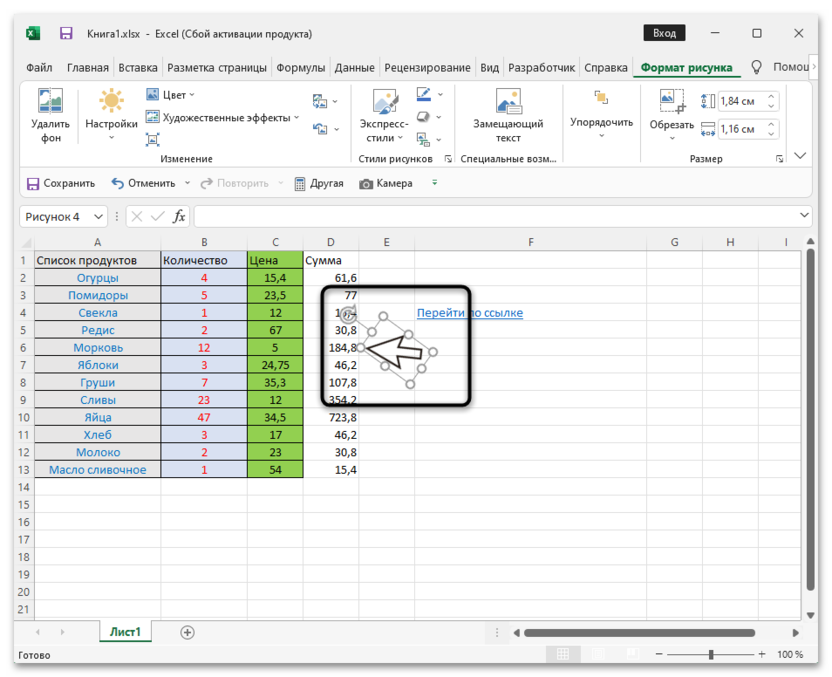
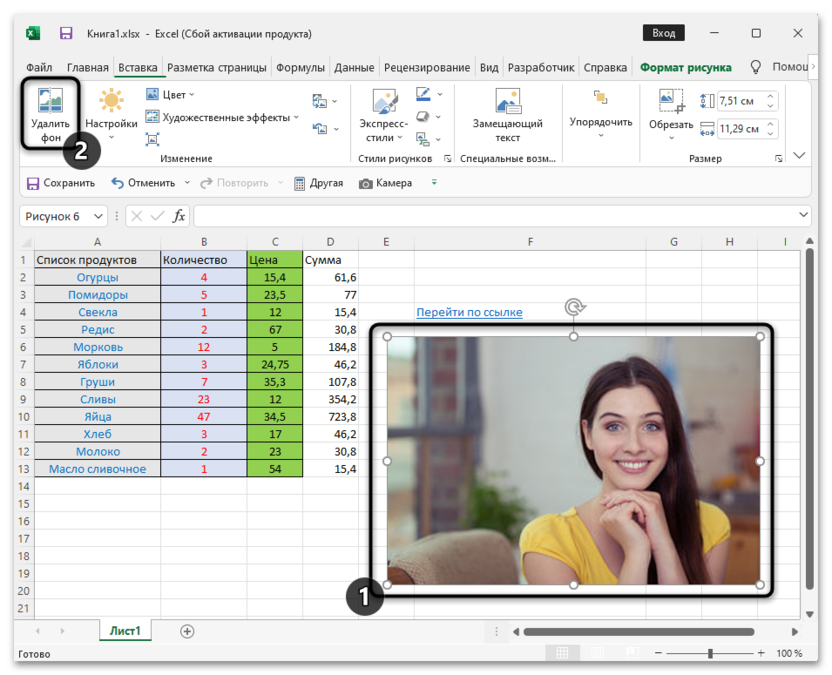
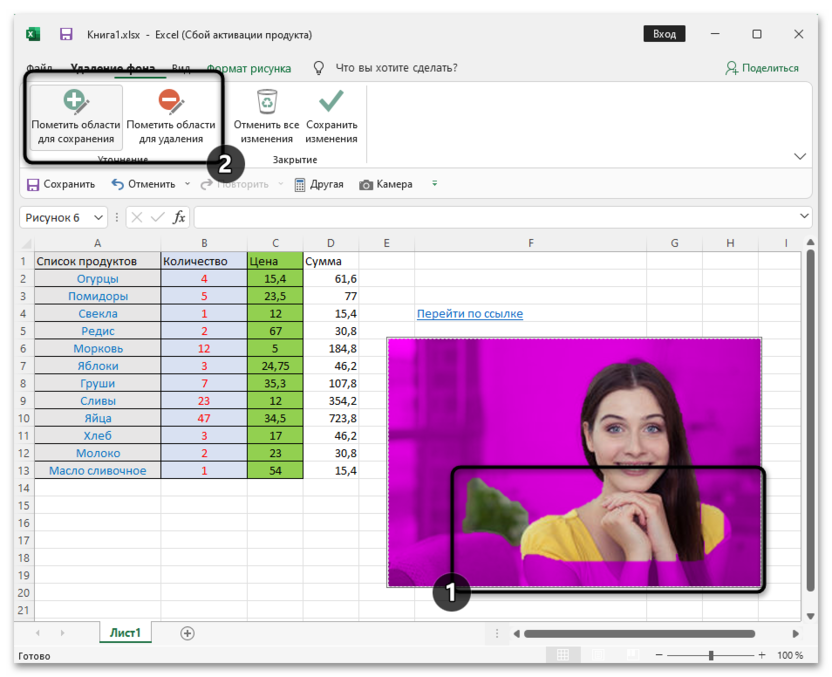
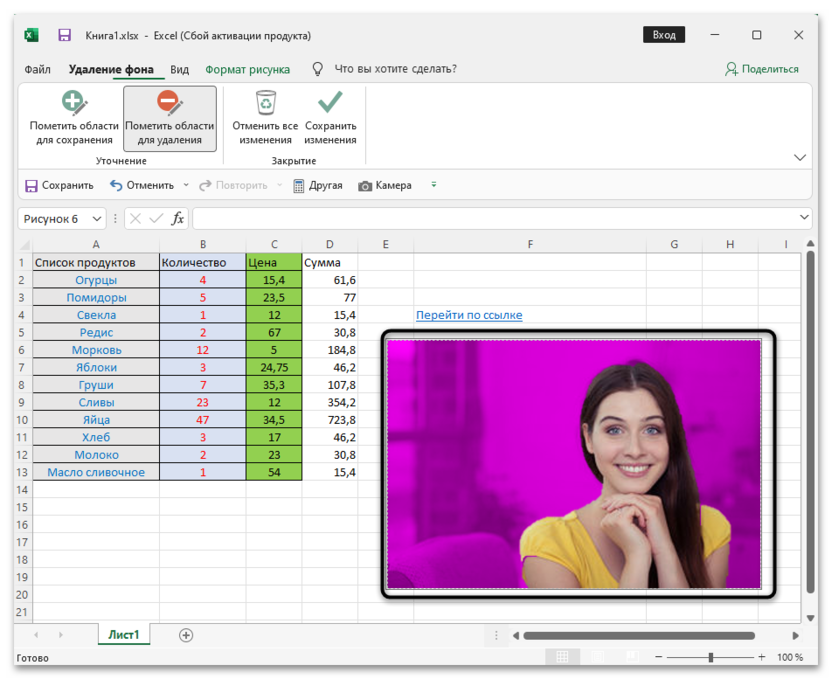
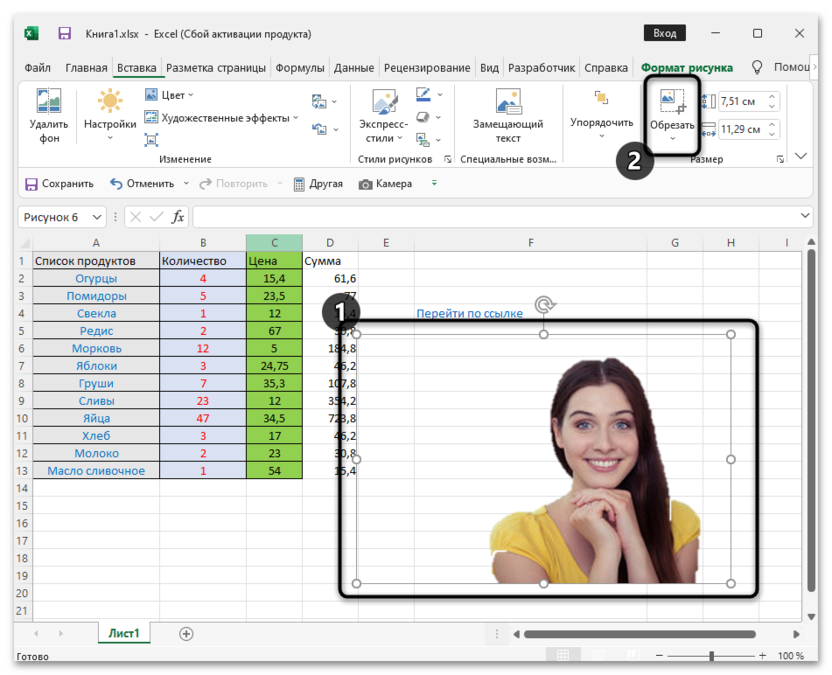
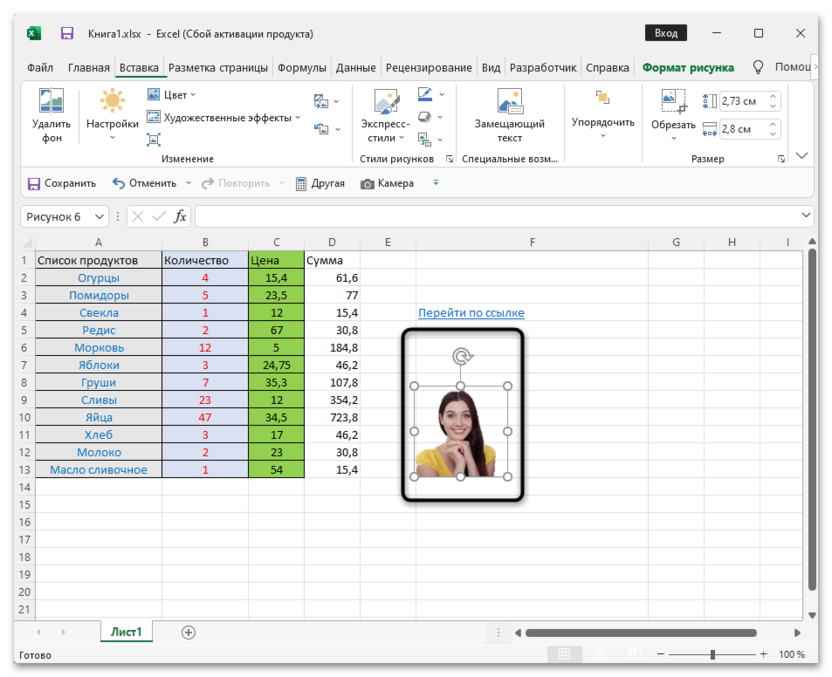
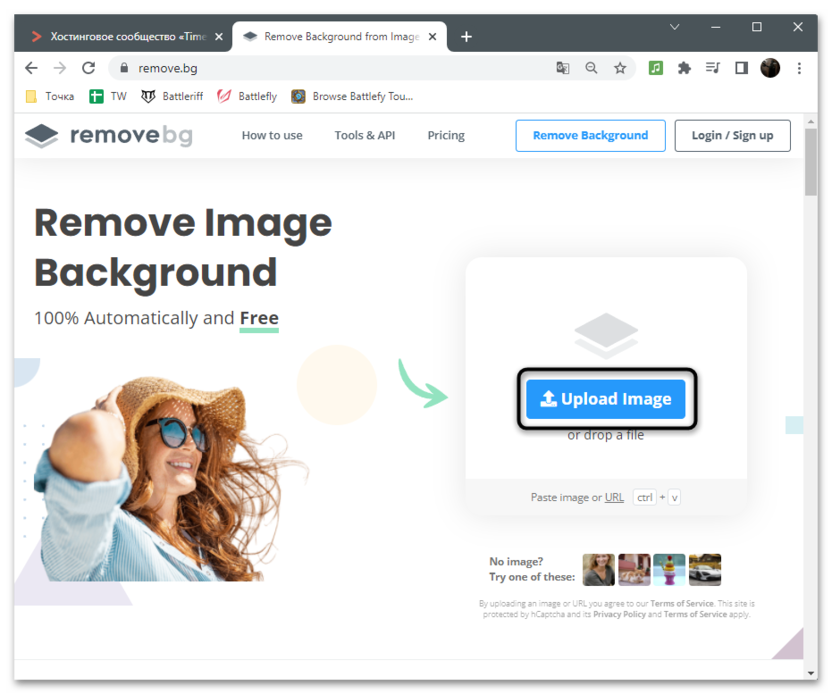
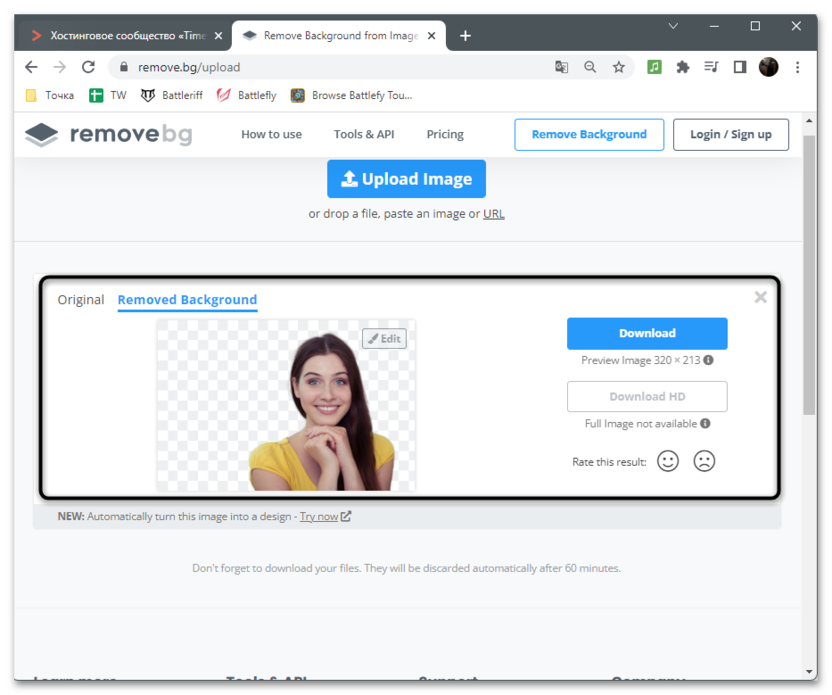
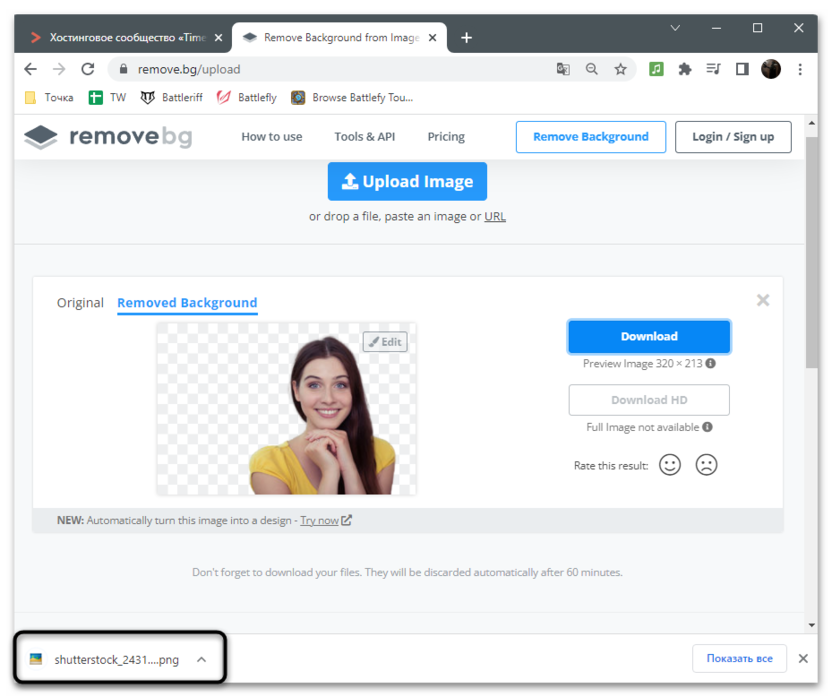
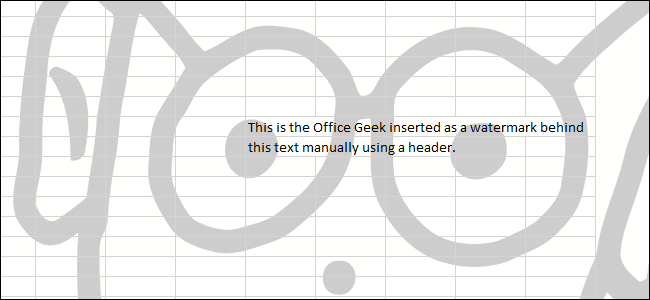
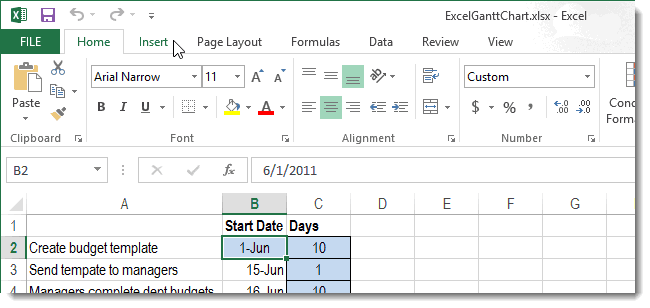
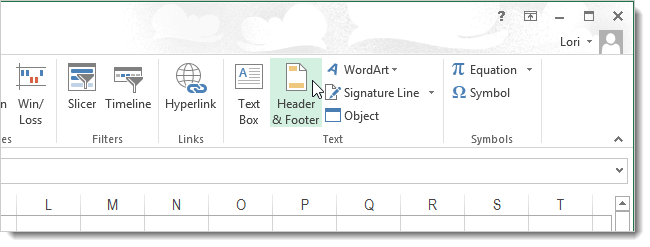
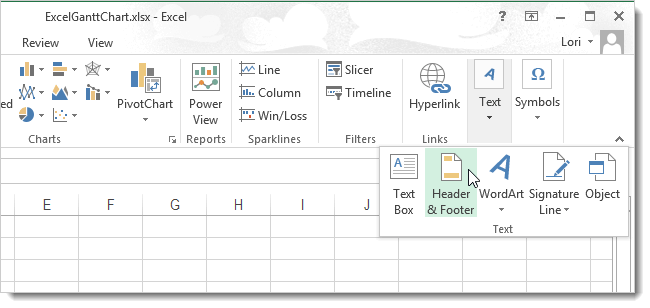
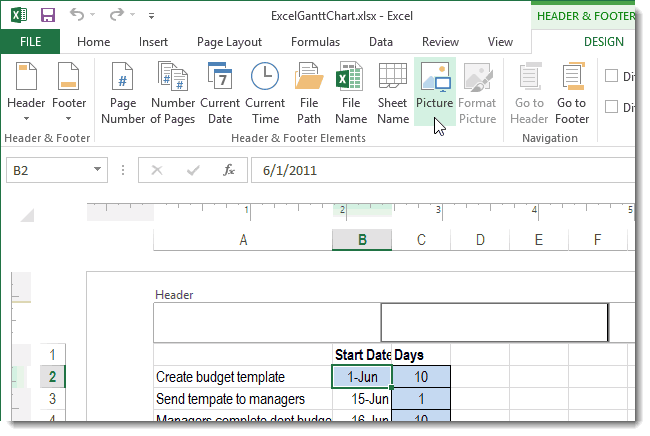
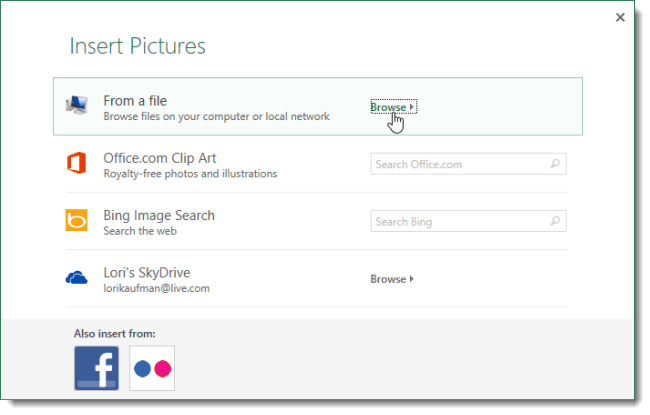
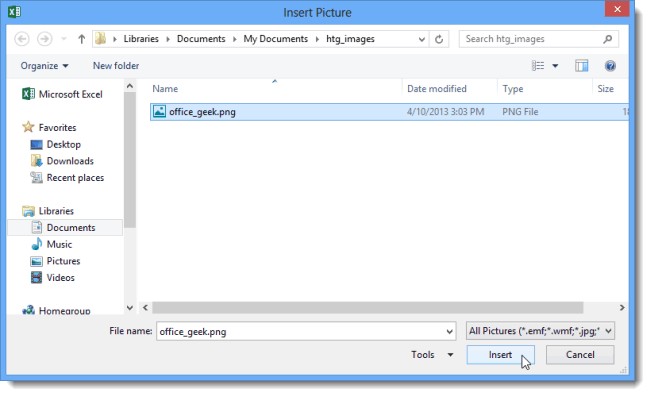
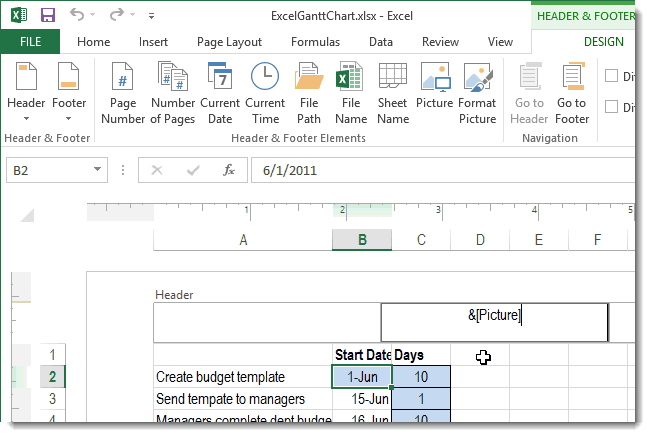
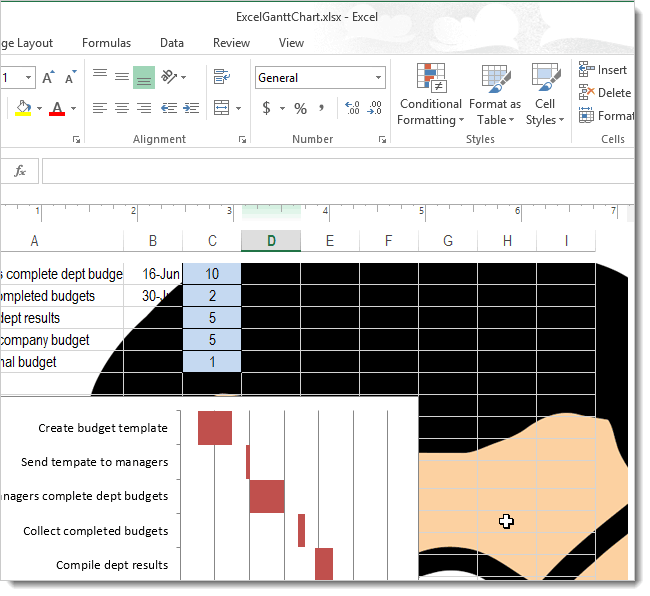
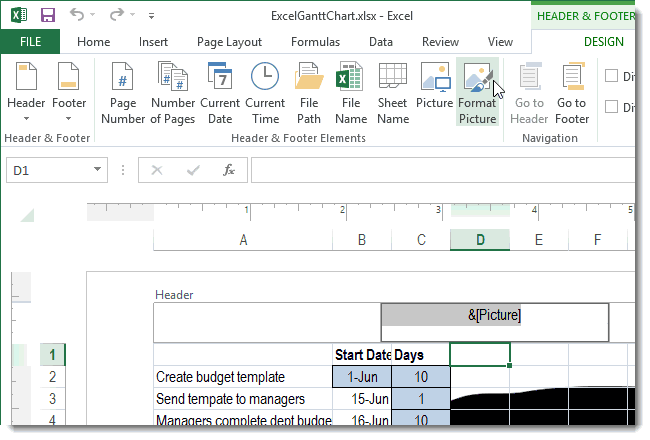
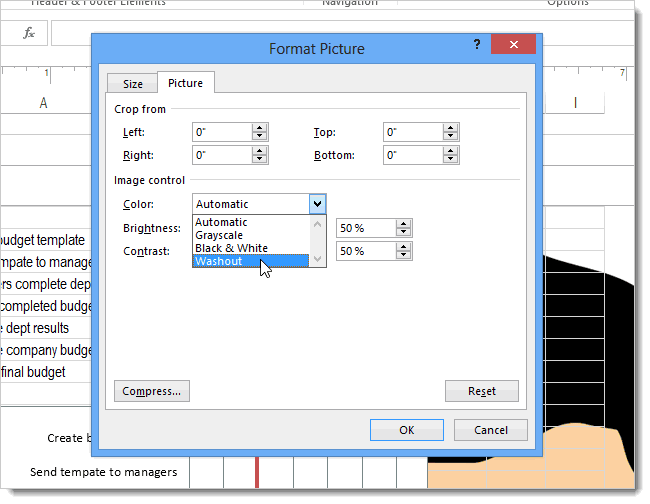
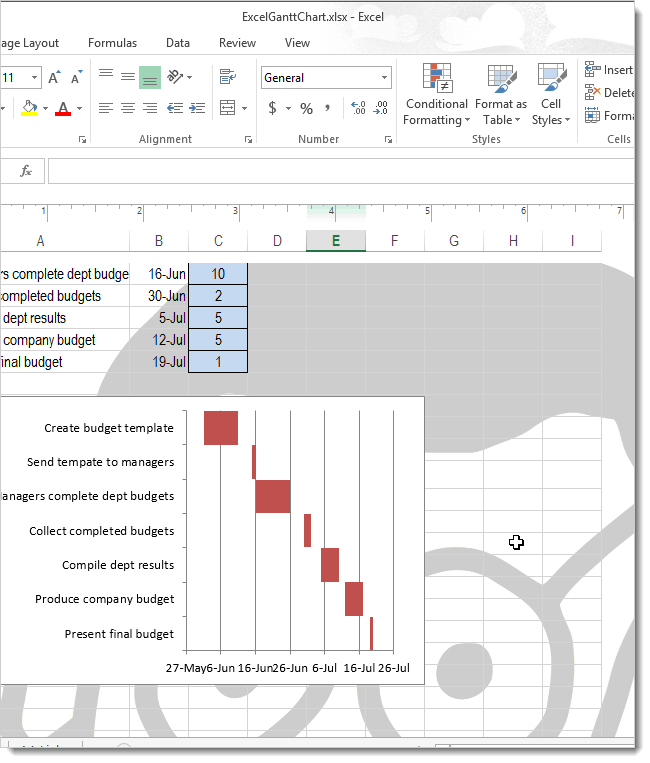
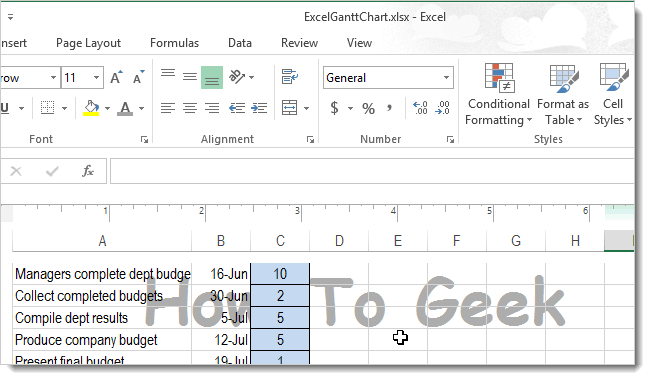
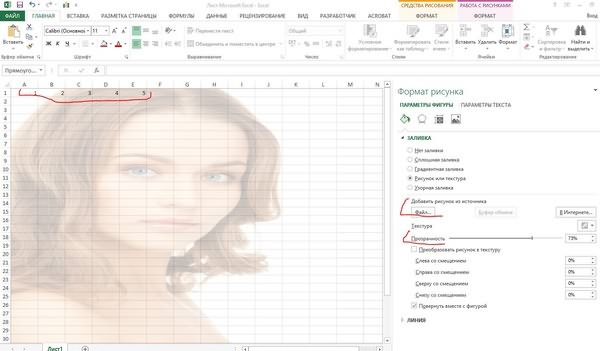



























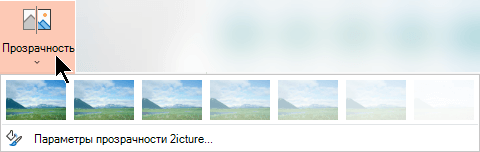
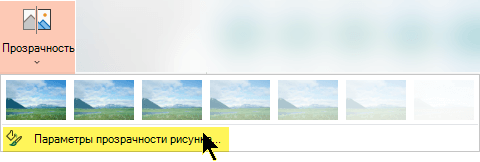
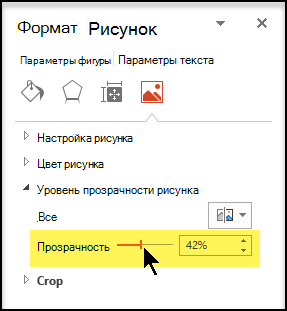

 затем нажмите кнопку «Рисунок» или «Заливка текстуры».
затем нажмите кнопку «Рисунок» или «Заливка текстуры».



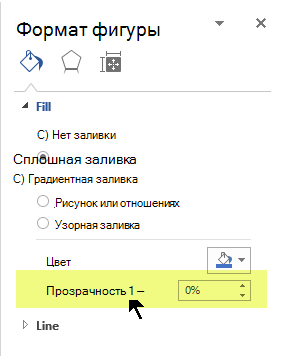
 «.
«.