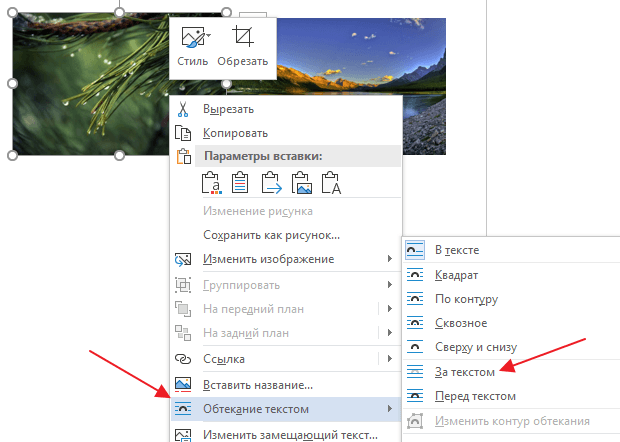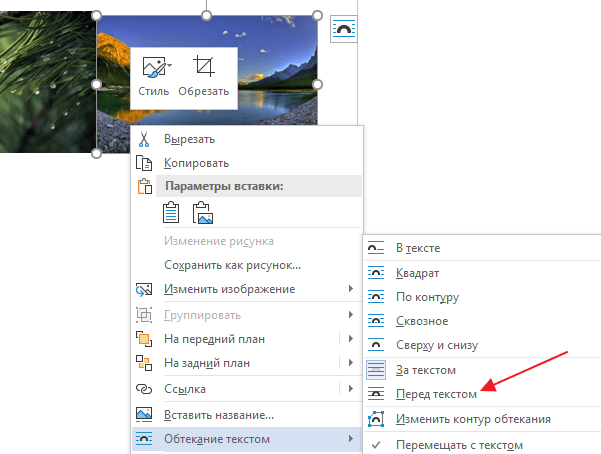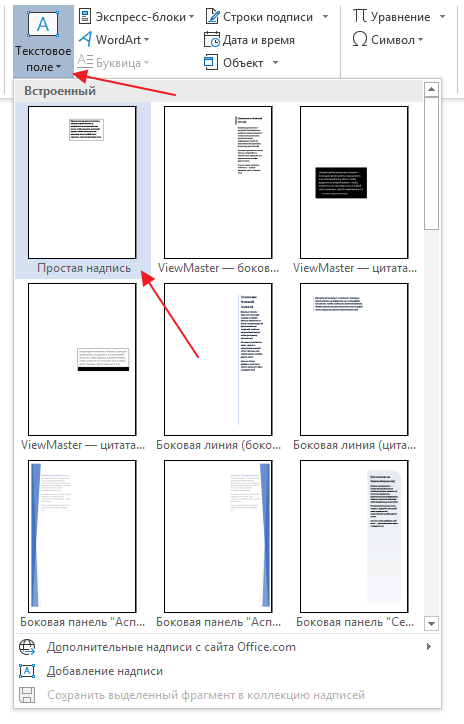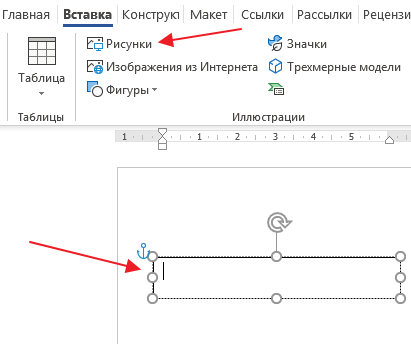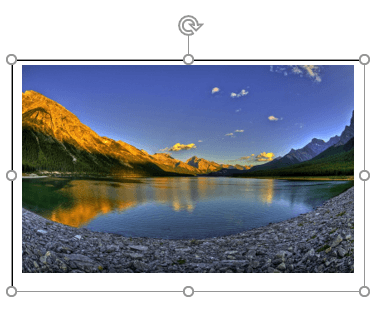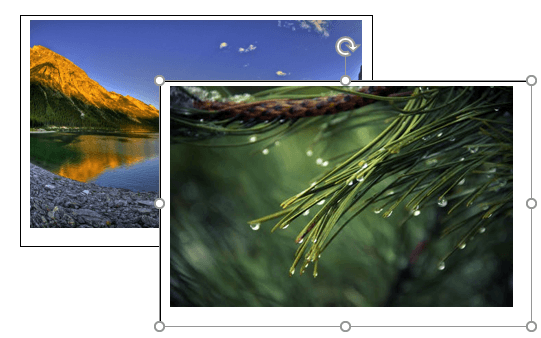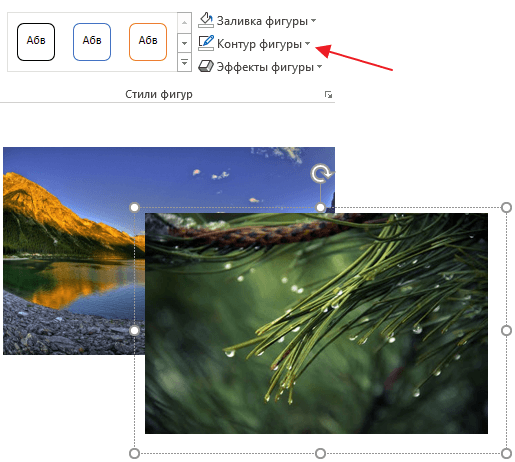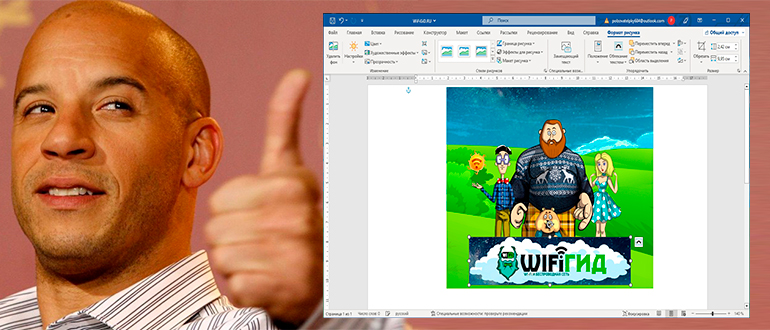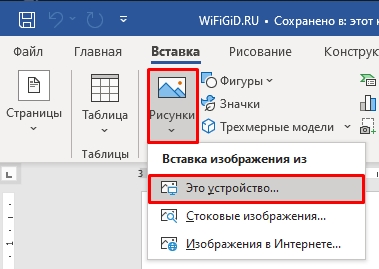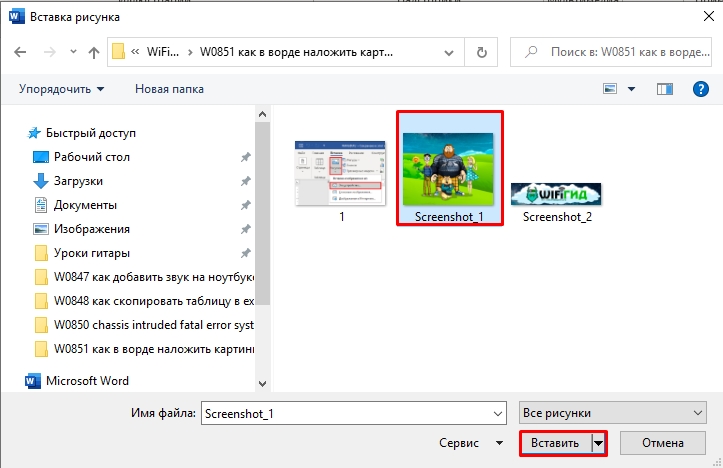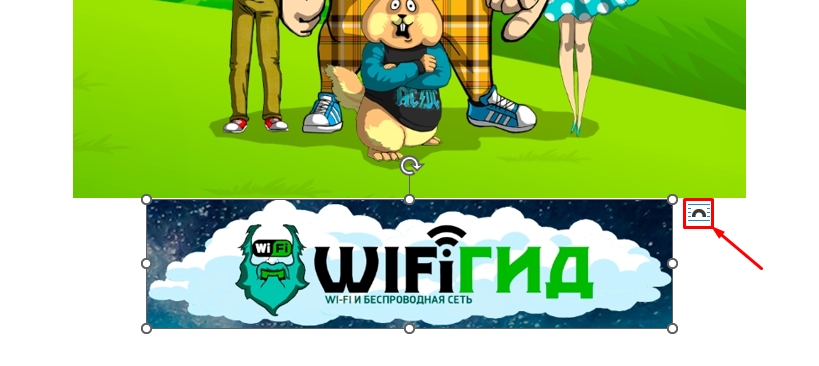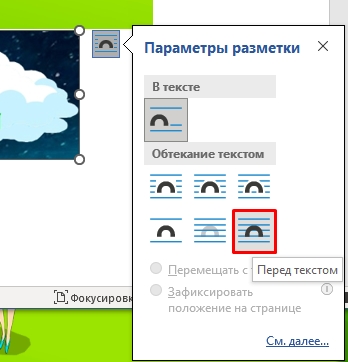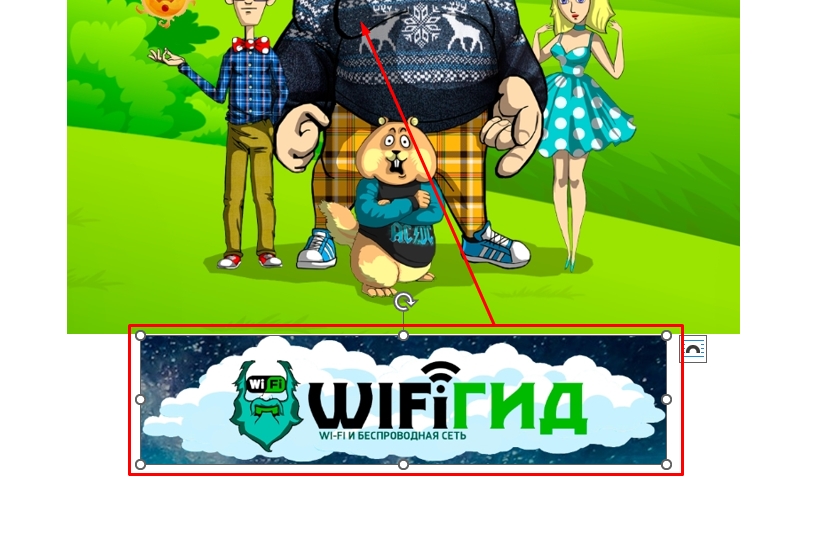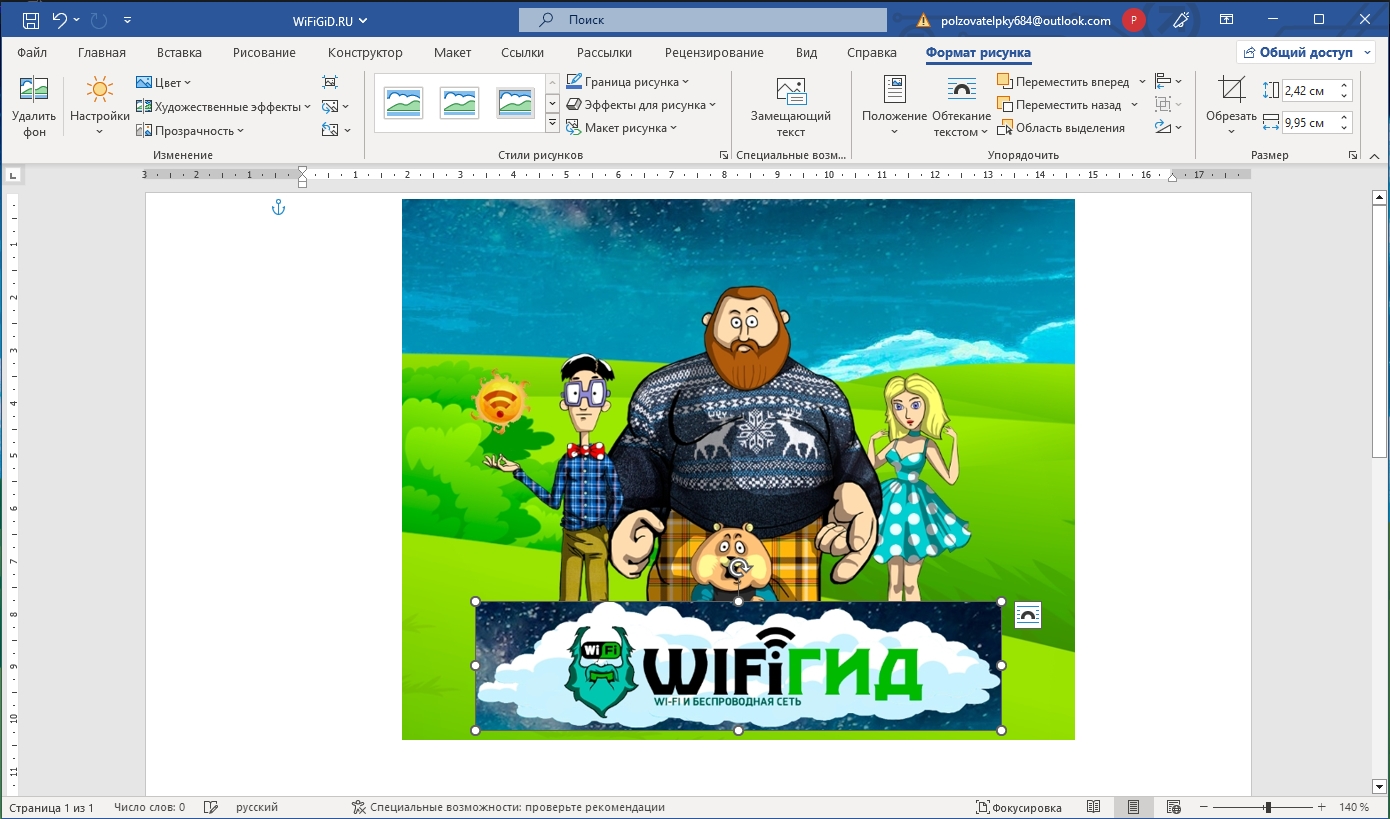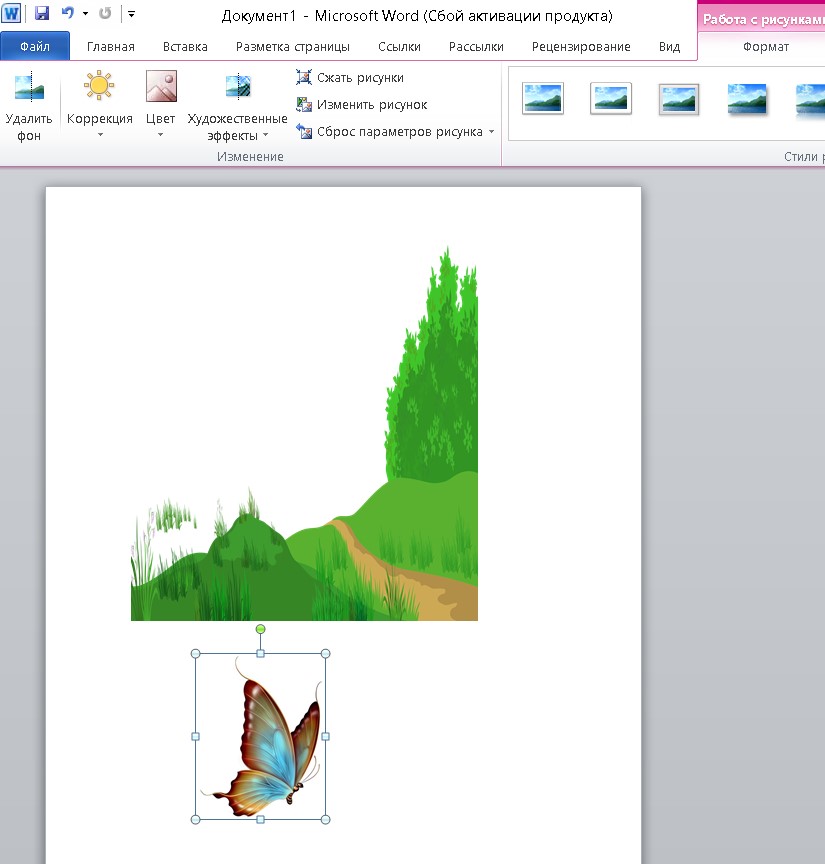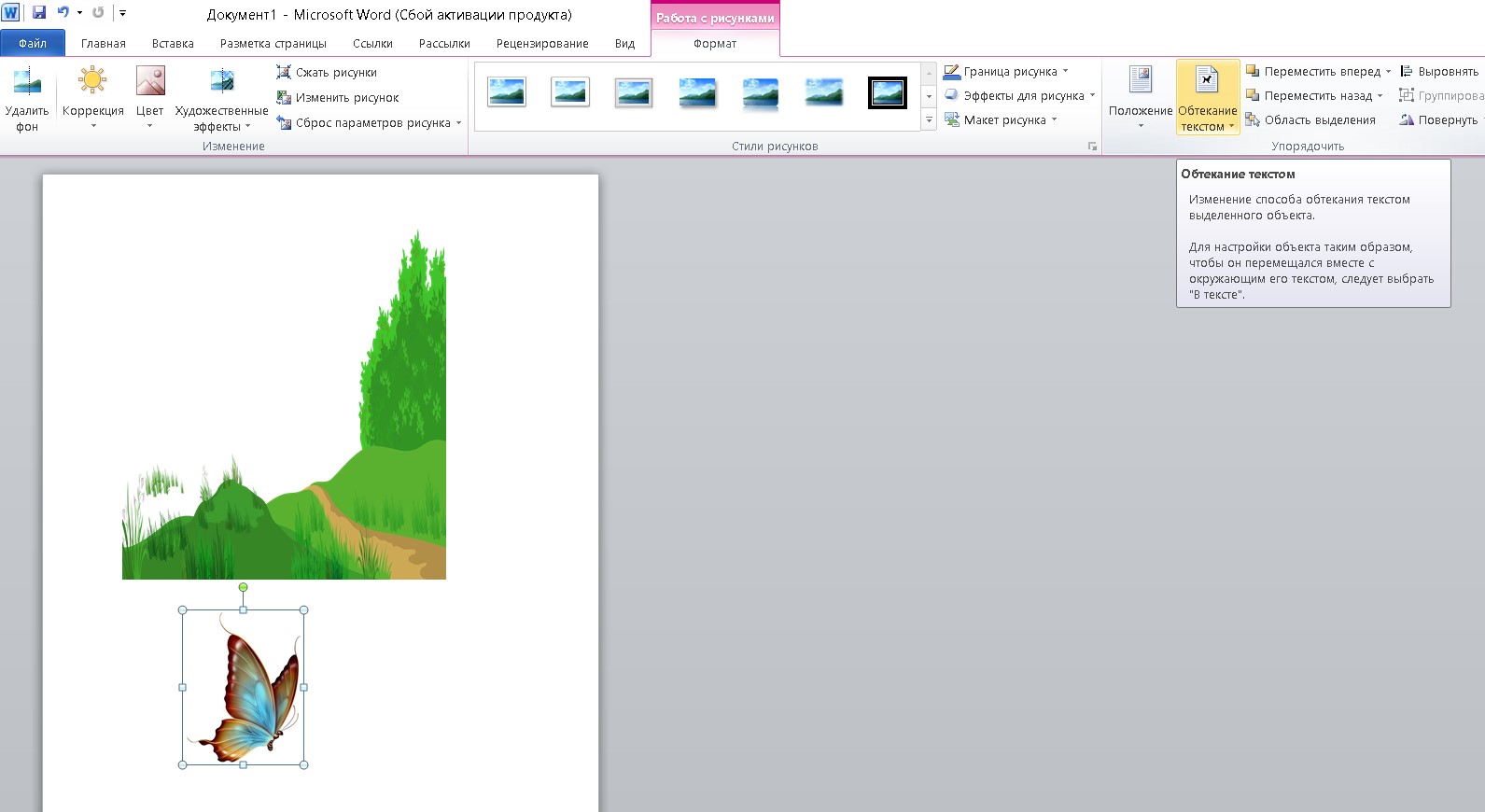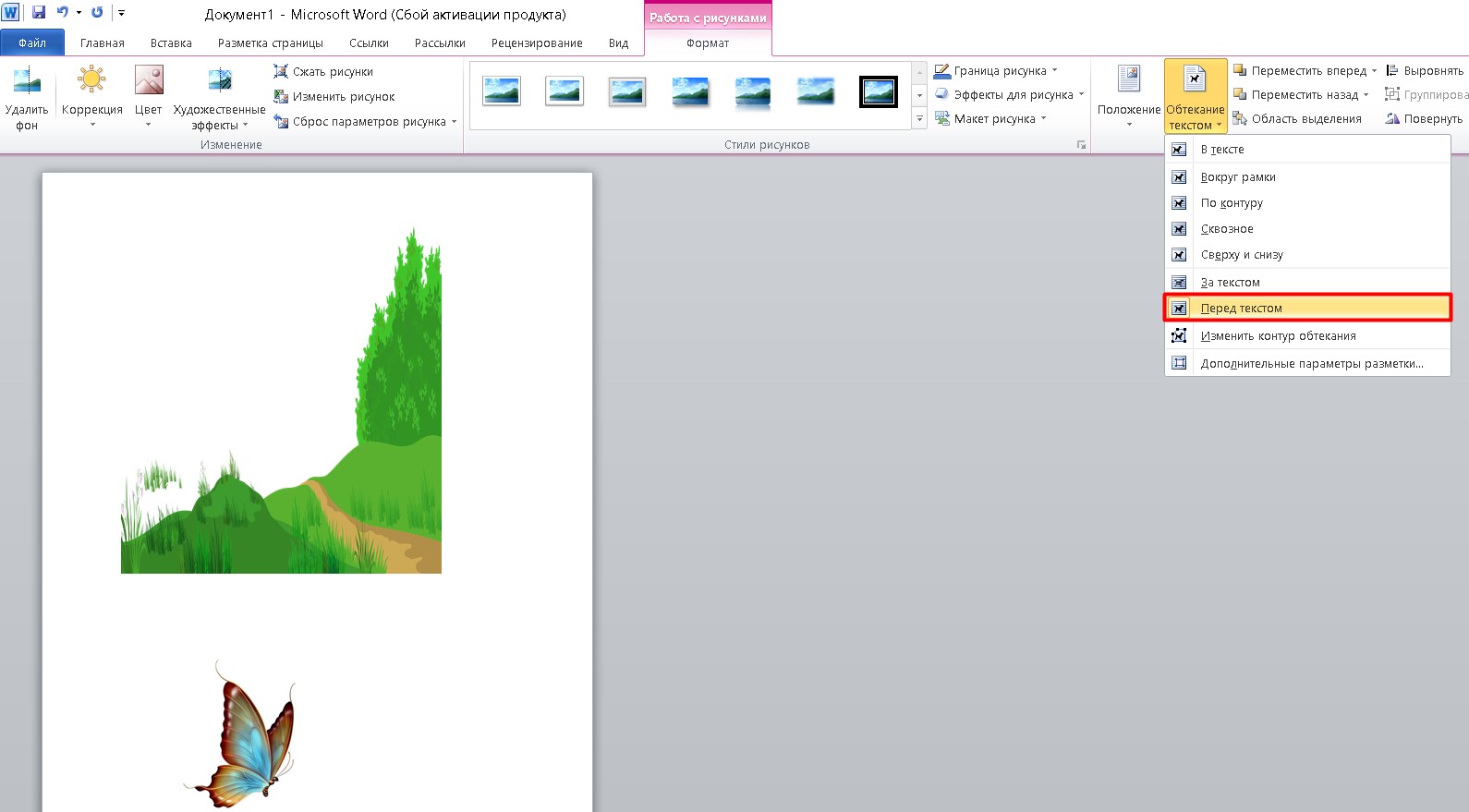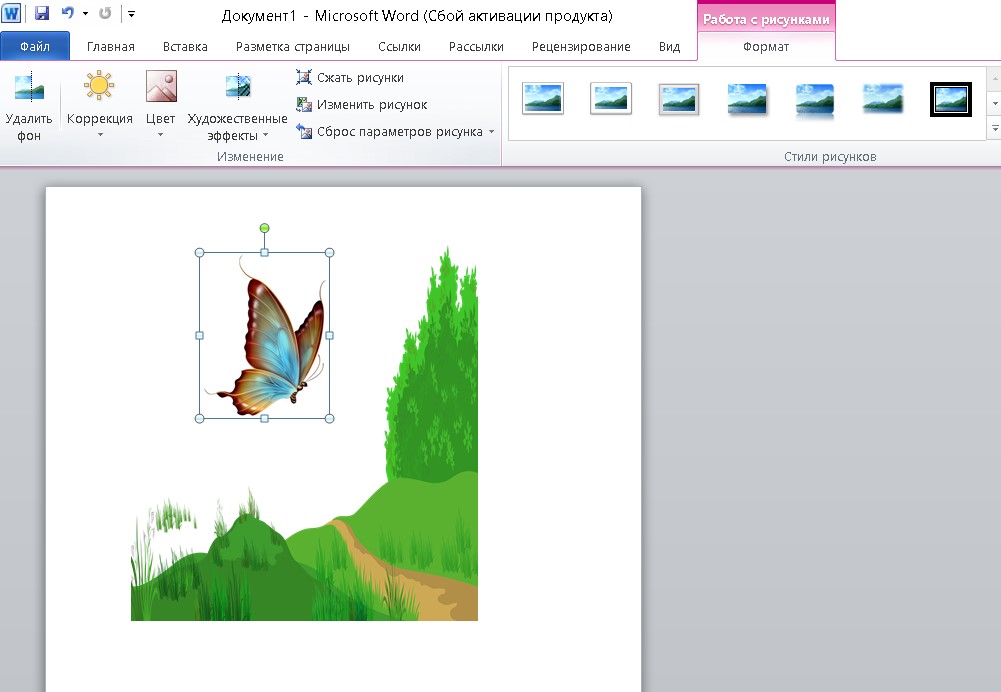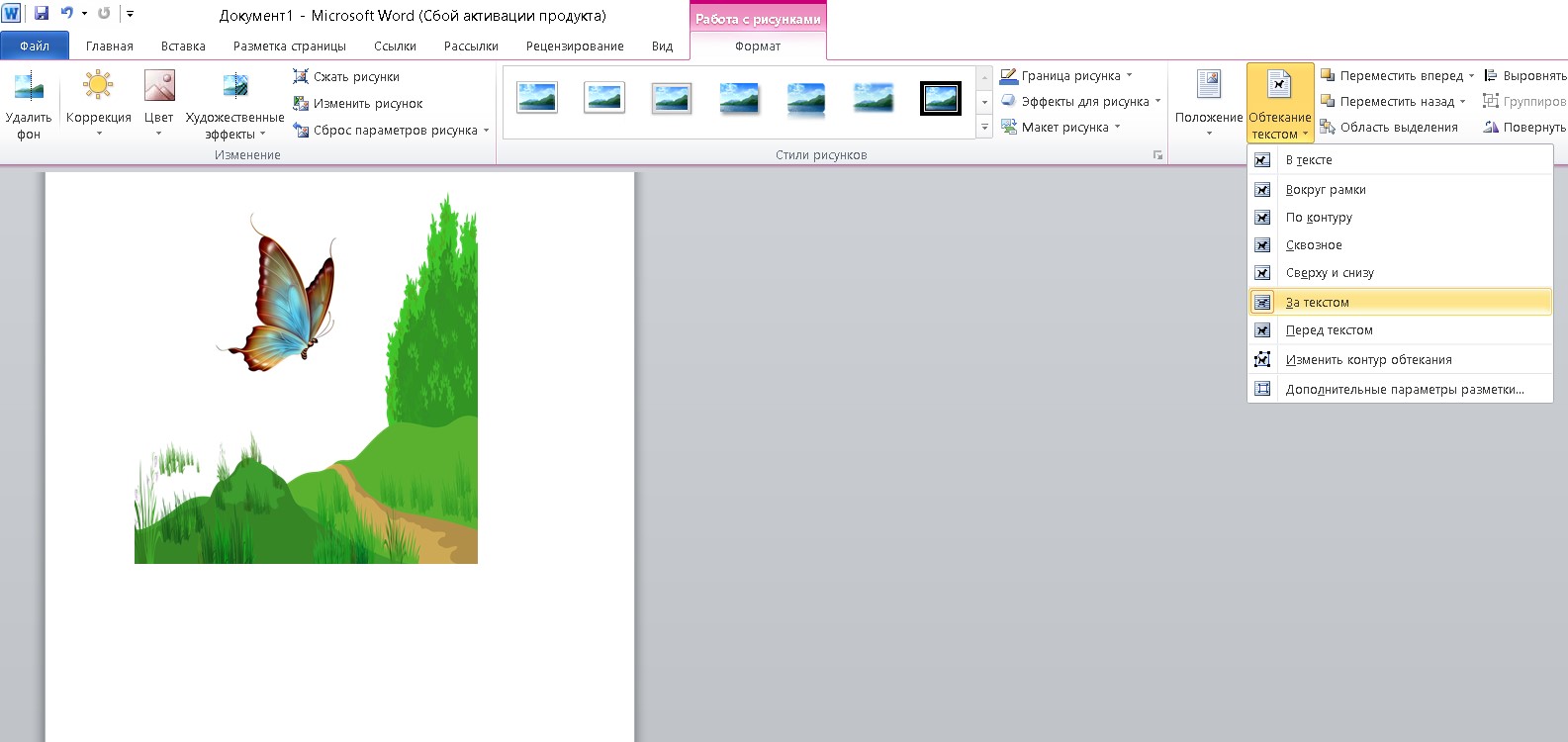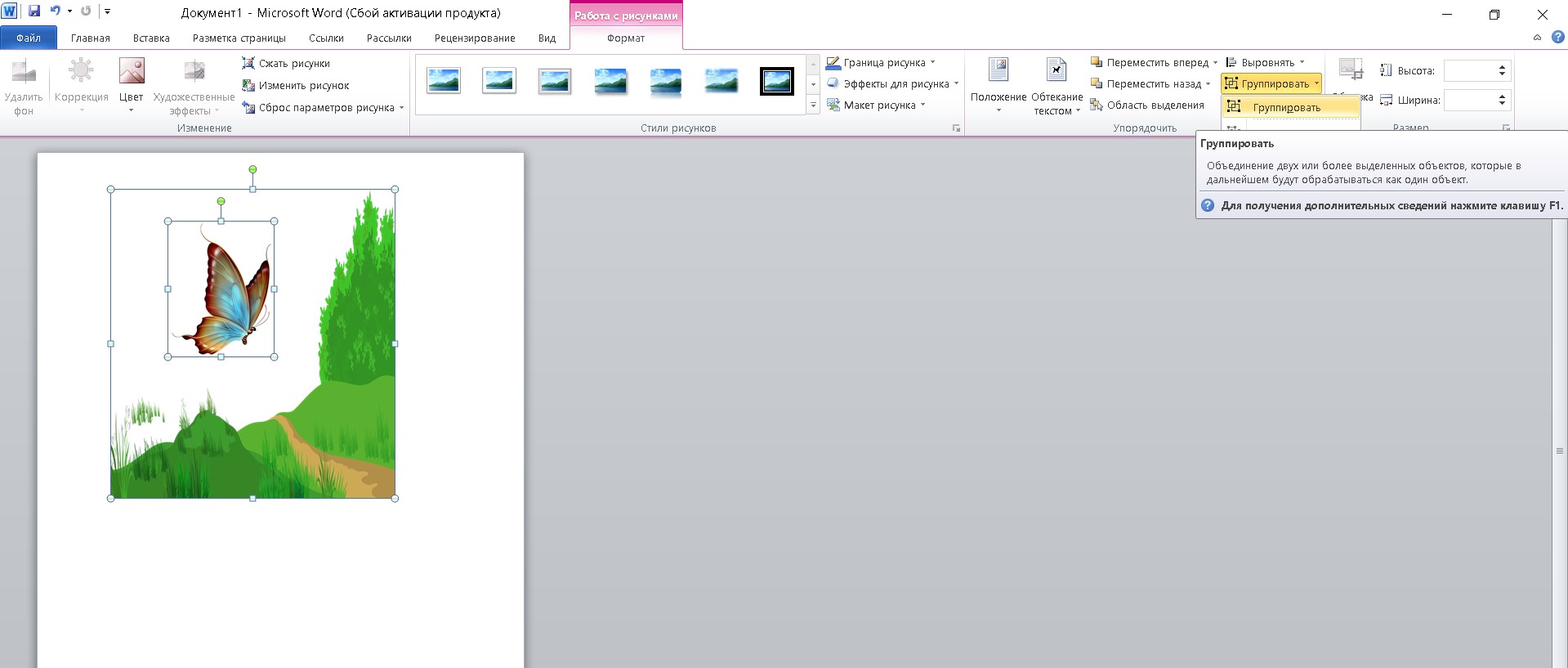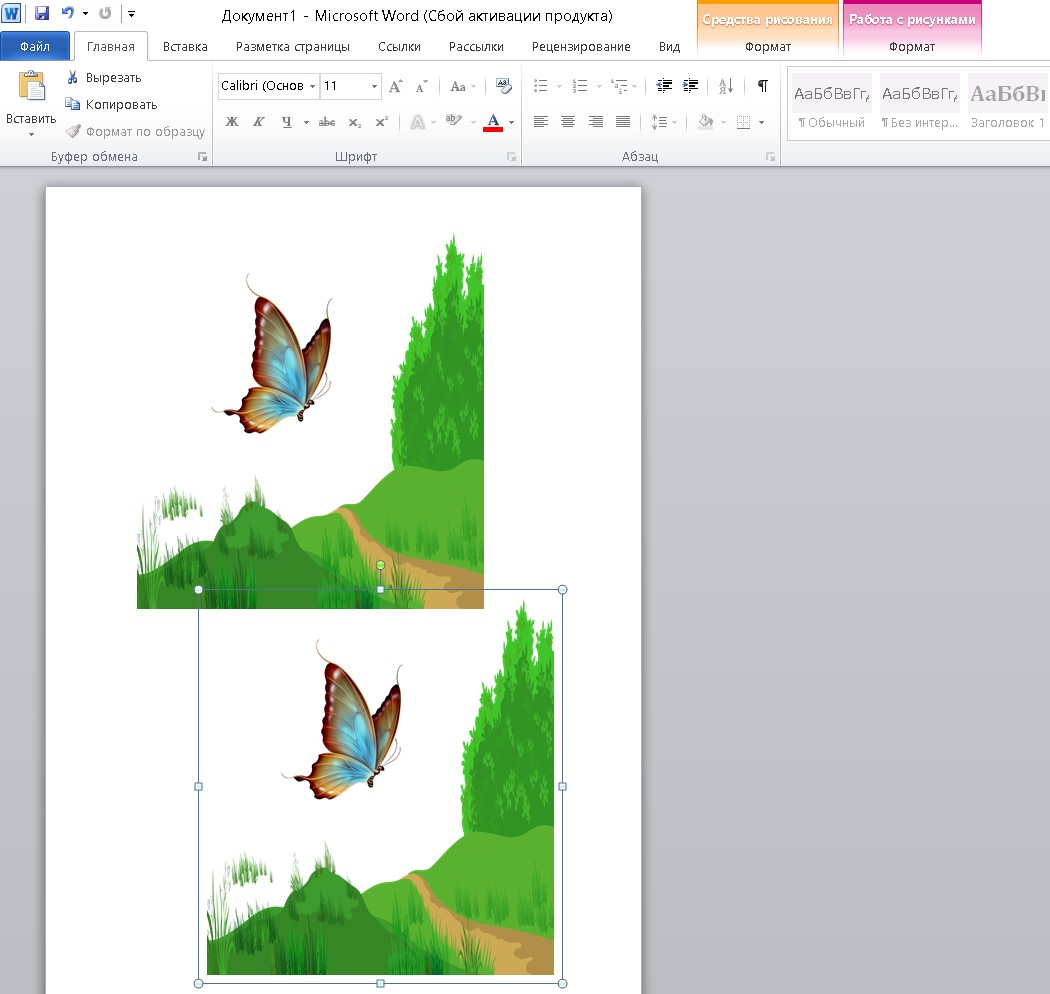Иногда во время работы с MS Word возникает необходимость не просто добавить картинку или несколько картинок в документ, но еще и наложить одну на другую. К большому сожалению, средства работы с изображениями в этой программе реализованы не так хорошо, как хотелось бы. Конечно, Ворд — это в первую очередь текстовый, а не графический редактор, но все же было бы не плохо совмещать две картинки путем простого перетягивания.
Урок: Как в Word наложить текст на картинку
Для того, чтобы наложить рисунок на рисунок в Ворде нужно проделать ряд несложных манипуляций, о которых мы и расскажем ниже.
1. Если вы еще не добавили в документ изображения, которые хотите наложить друг на друга, сделайте это, воспользовавшись нашей инструкцией.
Урок: Как в Word вставить изображение
2. Кликните дважды по картинке, которая должна находиться на переднем плане (в нашем примере это будет меньшая картинка, логотип сайта Lumpics).
3. В открывшейся вкладке “Формат” нажмите на кнопку “Обтекание текстом”.
4. В развернувшемся меню выберите параметр “Перед текстом”.
5. Переместите эту картинку на ту, которая должна находится за ней. Для этого просто кликните левой кнопкой мышки по изображению и переместите его в нужное место.
Для большего удобства рекомендуем проделать со второй картинкой (расположенной на заднем плане) манипуляции, описанные выше в пунктах 2 и 3, вот только из меню кнопки “Обтекание текстом” необходимо выбрать параметр “За текстом”.
Если вы хотите, чтобы две картинки, которые вы наложили друг на друга, были совмещены не только визуально, но и физически, их необходимо сгруппировать. После этого они станут единым целым, то есть, все операции, которые вы в дальнейшем будете выполнять над картинками (например, перемещение, изменение размера), будут выполняется сразу для двоих изображений, сгруппированных в одно. О том, как сгруппировать объекты, вы можете прочесть в нашей статье.
Урок: Как в Ворде сгруппировать объекты
Вот и все, из этой небольшой статьи вы узнали о том, как можно быстро и удобно наложить одну картинку поверх другой в программе Microsoft Word.
Еще статьи по данной теме:
Помогла ли Вам статья?
При вставке картинок в текстовый документ Word вы можете столкнуться с тем, что картинки будут располагаться только одна над другой или рядом. А при попытке наложить одну картинку на другую они будут просто меняться местами и получить наложение изображений не получится. К счастью, такое поведение картинок можно изменить с помощью настроек. Сейчас мы рассмотрим сразу два способа, как наложить картинку на картинку в Word. Статья будет актуальной для современных версий Word, таких как Word 2007, 2010, 2013, 2016 и 2019.
Как наложить картинки с помощью функции «Обтекание текстом»
Для того чтобы наложить одну картинку на другую можно использовать функцию «Обтекание текстом». Для этого нужно кликнуть правой кнопкой мышки по одному из изображений, открыть меню «Обтекание текстом» и выбрать вариант «За текстом». Это позволит разместить эту картинку на нижнем слое.
Дальше повторяем эту же процедуру для второй картинки, только в этот раз выбираем вариант «Перед текстом». Это позволит разместить данное изображение на верхнем слое.
Также вы можете выбрать способ обтекания текстом на вкладке «Формат». Для этого нужно выделить изображение, открыть вкладку «Формат» и нажать на кнопку «Обтекание текстом».
После того как обтекание текстом будет настроено для обеих картинок вы сможете свободно перемещать по текстовому документу Word.
При этом первая картинка всегда будет накладываться на вторую.
Как наложить картинки с помощью функции «Надпись»
Альтернативный способ наложения одной картинки на другую предполагает использование функции «Надпись». Для этого нужно перейти на вкладку «Вставка», нажать там на кнопку «Текстовое поле» и выбрать вариант «Простая надпись» («Текстовое поле» — это название кнопки в Word 2016, если у вас более старая версия Word, то вам нужно искать кнопку «Надпись»).
После этого у вас на странице должна появиться плавающая рамка с текстом. Особенность данной рамки в том, что ее можно разместить в любом месте документа. Это позволяет наложить картинку на картинку.
Текст, который присутствует в рамке, нужно удалить и вместо него вставить картинку. Для этого можно воспользоваться комбинациями клавиш Ctrl-C/Ctrl-V или кнопкой «Рисунки» на вкладке «Вставка».
В результате вы получите плавающую рамку с изображением. Теперь, тоже самое нужно повторить для второй картинки.
Имея две такие плавающие рамки с изображениями, вы сможете накладывать их друг на друга.
Если нужно скрыть рамку и белые поля вокруг изображения, то выделите рамку и перейдите на вкладку «Формат». Здесь можно убрать контур и белую заливку с помощью кнопок «Контур фигуры» и «Заливка фигуры».
В результате вы получите примерно такое наложение картинок, как на скриншоте внизу.
Посмотрите также:
- Как картинку сделать фоном в Word
- Как наложить текст на картинку в Word
- Как вставить картинку в Word
- Как свободно перемещать картинку в Word
- Как уменьшить размер файла Word с картинками
Автор
Александр Степушин
Создатель сайта comp-security.net, автор более 2000 статей о ремонте компьютеров, работе с программами, настройке операционных систем.
Остались вопросы?
Задайте вопрос в комментариях под статьей или на странице
«Задать вопрос»
и вы обязательно получите ответ.
Всем привет на портале WiFiGiD.RU. В сегодняшнем коротком уроке я расскажу вам, как в Word наложить картинку на картинку. Вы можете использовать абсолютно любое изображение. Конечно, проще всего все сделать в Paint или Photoshop, но, если у вас нет на это времени, можно воспользоваться возможностями редактора Word.
Содержание
- Инструкция
- Видео
- Задать вопрос автору статьи
Инструкция
Давайте посмотрим, как в Ворде наложить рисунок на рисунок. Для начала нам нужно понять одну очень важную вещь. Все изображения, которые вы вставляем извне, существуют на листе в документе в виде отдельных объектов. Аналогично это касается и фигур, но про них мы поговорим в другом уроке. Именно из-за этого интересного свойства мы можем располагать объекты так как нам хочется.
Читаем – как вставить стрелку в Word.
- В первую очередь нам нужно вставить первое изображение. Для этого переходим на вкладку «Вставка», и в разделе «Иллюстрация» находим «Рисунки». Если у вас более новая версия Word, то нужно дополнительно выбрать вариант загрузки с «Этого устройства».
Читаем – как вставить изображение в документ.
- Выбираем нужную картинку и нажимаем «Вставить».
- Напомню, что вы всегда можете изменить её размер или даже обрезать – более подробно читаем про это в этом уроке (ссылка).
- Вставляем аналогично и вторую картинку. После вставки в правом верхнем (или нижнем) углу вы увидите значок параметра вставки – кликните по нему левой кнопкой мыши.
- Небольшое отступление, чтобы вы понимали, как эта штука вообще работает. По умолчанию при вставке изображения, оно принимает настройку «В тексте» – то есть все видимые и невидимые символы будут обрамлять изображение. Нам нужно изменить конфигурацию в режим «Перед текстом». Таким образом мы сможем перемещать картинку в любое место листа, так как оно «в перспективе» будет находиться, как бы, впереди.
- После того как вы измените параметр вставки, наведите курсор на центр картинки, зажмите левую кнопку мыши, и, не отпуская её, перемещаем второе изображение поверх первого.
Читаем – как перемещать картинку в Ворде.
Вот такой результат у нас получился. Напомню, что вы можете изменить размер блока с помощью вот этих вот маленьких белых кругов. Достаточно просто переместить их к центру прямоугольника.
Вот и все, дорогие друзья. Таким же образом можно наложить одно фото на другое фото в Ворд редакторе. Если что-то было непонятно или у вас возникли вопросы – пишите их в комментариях. Также вы всегда можете почитать дополнительные материалы на нашем портале. Всем добра и берегите себя!
Видео
Если в Вашем документе MS Word очень много картинок, и из-за этого он получается большим, тогда можно его немного уменьшить за счет изменения размеров самих изображений и наложения их друг на друга. Конечно, если документ оформляется в соответствии с определенными требованиями, то так сделать нельзя, но если это реферат или какая-нибудь информационная надпись, может открытка, тогда ограничений никаких нет.
В данной статье давайте рассмотрим, как разместить одну картинку поверх другой в Ворде, и сделать так, чтобы необходимая была помещена перед всеми остальными. У меня установлен Ворд 2010, но данные советы подойдут, если Вы пользуетесь Word 2007, 2013 или 2016.
Сначала добавьте изображения в документ. У меня вот такие три рисунка. Также это могут быть фотографии.
Дальше изменяем тип обтекания изображения текстом. Для этого нажмите на картинку, затем перейдите на вкладку «Работа с рисунками» – «Вставка». Кликните по кнопке «Обтекание текстом» и выберите то, что подходит больше всего. В примере я выбрала «Вокруг рамки».
Подробнее про обтекание изображения текстом в Ворде, и какой тип для чего лучше использовать, можно прочесть в статье, перейдя по ссылке.
Или можно кликнуть правой кнопкой мышки по объекту, выбрать из контекстного меню «Обтекание текстом», а затем подходящий вариант. Настройте обтекание, таким образом, для всех объектов.
Дальше расположите снимки на листе так, как они должны быть, накладывая один на другой. Чтобы повернуть изображение выделите его, чтобы появилась рамка с маркерами вокруг него, и для поворота используете зеленый маркер, который находится вверху.
Теперь рассмотрим, что делать, для размещения одной картинки над другой. В примере сделаем, чтобы изображение с горами было расположено над той, где нарисован луг.
Выделите ту, которая должна быть вверху и кликните по ней правой кнопкой мышки. Дальше выберите из контекстного меню «На передний план».
Или перейдите на вкладку «Работа с рисунками» – «Формат» и в группе «Упорядочить» нажмите на стрелочку (маленькая черная справа) возле кнопки «Переместить вперед» и выберите из открывшегося списка нужный нам пункт.
Картинка переместится в перед.
Следующее, что можно сделать – это их сгруппировать. Благодаря этому, вокруг них появится одна общая рамка, и они будут восприниматься, как один объект: их все сразу можно уменьшить, или переместить. При этом останется возможность редактирования каждой по отдельности.
Выделите мышкой все картинки с зажатой клавишей «Ctrl», кликните по любой из них правой кнопкой мышки и выберите из меню «Группировать».
Подробнее про объединение рисунков в Ворде, можно прочесть в статье, перейдя по ссылке.
Картинки будут объединены, и с ними можно будет работать, как с одним объектом.
Если хотите что-то написать на ней, тогда в статье: как вставить текст в картинку в Ворде, можете прочесть, как это сделать.
Размещайте картинки и фото в документе Ворд, чтобы они смотрелись красиво и занимали меньше места. Таким образом, можно сделать, например, открытку или просто надпись вроде «ВНИМАНИЕ!», на фоне различных изображений.
Загрузка…
Об авторе: Олег Каминский
Вебмастер. Высшее образование по специальности «Защита информации». Создатель портала comp-profi.com. Автор большинства статей и уроков компьютерной грамотности
Юрий Жук24 июля 2019 г., 15:07
Если у вас еще не возникало необходимости наложить картинку на картинку в текстовом редакторе, то когда-нибудь она возникнет. Да, просто последовательно вставить изображения в документ не сложно, но вот одну на другую требует небольших навыков.
Итак, мы хотим добиться того, чтобы простым перетягиванием рисунка при помощи зажатия клавиши мыши можно было накладывать одно изображение на другое.
Как этого добиться, читайте в инструкции ниже. А также рекомендую: — Как вставить текст в картинку в ворд —
Инструкция по наложению картинки на картинку в ворде:
- Вставьте картинки в документ, для работы с ними.
- Сделайте двойной клик по рисунку, который будет на первом плане. В моем случае это бабочка (смотреть скриншот выше).
- Появится новая вкладка на панели меню под названием “Формат”. Выберите в появившемся дополнительном интерфейсе пункт “Обтекание текстом”.
- В появившемся контекстном списке нажмите на параметр “Перед текстом”.
- Осталось только перетащить бабочку на белый фон поляны. С чем успешно справился. Наложение завершено.
Однако, для дальнейшего удобства советую к изображению на заднем плане применить настройки обтекания текстом. Проделайте все то же самое, что и с бабочкой, но при этом установите параметр “За текстом” (смотреть 4 пункт).
Как сгруппировать картинки в Ворде
Мы все сделали, однако, скопировав изображение поляны, на которой уже есть бабочка, я понял, что копируется лишь полянка. А бабочка — это отдельный рисунок, который просто висит в воздухе. Так вот, каким образом можно сгруппировать эти две картинки, чтобы они были одним целым не только визуально, но и физически.
Чтобы можно было их перемещать в дальнейшем, как единое целое. Это по сути отдельный выпуск, но я все-таки расскажу вам. Буду описывать все тот же свой пример.Кликните по полянке, потом зажмите клавишу Ctrl и кликните по бабочке.
- Два объекта будут выделены, как на картинке ниже.
- Осталось перейти в «Формат» найти кнопку «Группировать» и в выпадающем списке нажать «Группировать». Всё, теперь у двух изображений появилась одна рабочая область, и, если скопировать новый рисунок, то бабочка и полянка будут помещены в буфер обмена вместе.
Теперь вы знаете, как накладывать картинку на картинку в программе Microsoft Word.
Как наложить картинку на картинку в Ворде