Всем знакома такая ситуация, когда компьютера нет под рукой и нужно срочно отредактировать документ. Единственное, что есть в этот момент — это телефон. Отчаиваться в этот момент не стоит, отредактировать документ или вставить фото в ворд документ можно и на телефоне. Для того, чтобы это сделать, можно воспользоваться официальной программой Word от компании Microsoft. Программа бесплатна и позволяет редактировать документы Word без ограничений.
Установка редактора документов Word на телефон
Установка приложения Ворд на телефоне предельна проста. Просто жмите кнопку ниже, откроется магазин Play Store, где выбирайте кнопку Установить.
Скачать Word на телефон
После установки открываем приложение, где открываем нужный для редактирования документ. Приступаем к редактированию.
Как вставить фото в ворд на телефоне
Итак, вы открыли документ и не знаете что делать дальше. Дальше нужно войти в режим редактирования документа. Для этого нужно нажать на значок карандаша вверху.
После этого документ можно редактировать. Тыкая своим пальцем в документ, указываем место, где нужно вставить фотографию.
Когда выбрали место, находим внизу экрана панель действий. Значок вставки изображения не влез в панель, поэтому свайпаем по панели по направлению стрелки и находим соответствующий значок (см. скриншот).
Откроется ваша галерея, где нужно выбрать изображение для вставки. После выбора, откроется окно редактирования картинки. С помощью панели внизу можно обрезать или повернуть изображение.
После окончания редактирования (если оно нужно) нажимаем на Готово.
Все, после этого изображение будет в документе.
Если вам нужно удалить фотографию из документа, то просто тапаем по фотографии и в открывшемся меню выбираем Удалить
Вот таким простым способом можно не только вставить фото в ворд документ, но и сделать любые правки. Программа Word от компании Microsoft обладает колоссальными возможностями даже на телефоне.
Word для Microsoft 365 для Mac PowerPoint для Microsoft 365 для Mac Excel 2021 для Mac Word 2021 для Mac PowerPoint 2021 для Mac Excel 2019 для Mac Word 2019 для Mac PowerPoint 2019 для Mac Excel для iPad Word для iPad PowerPoint для iPad Excel для iPhone Word для iPhone PowerPoint для iPhone Word для планшетов c Android Excel для планшетов с Android PowerPoint для планшетов с Android Excel для телефонов с Android Excel Mobile PowerPoint для телефонов с Android PowerPoint Mobile Word для телефонов с Android Word Mobile Еще…Меньше
С помощью мобильного устройства можно добавлять изображения в презентацию PowerPoint, Word документ или Excel книгу.
Подготовка к использованию функции «Камера Continuity» с Office для Mac
Для этой процедуры требуется iOS 12 на мобильном устройстве и macOS Mojave на компьютере Mac.
-
Войте одинаковый apple ID на своем устройстве Mac и iOS.
-
УбедитесьWi-Fi что на обоих устройствах включена Wi-Fi включена.
-
Убедитесь, Bluetooth включена и на обоих устройствах.
Скопив фотографию, добавьте ее
Эти действия можно выполнять вPowerPoint для Microsoft 365 для Mac илиPowerPoint 2019 для Mac версии 16.19 или более новой. Вы также можете выполнить эти действия вWord для Microsoft 365 для Mac илиWord 2019 для Mac версии 16.21 или более новой. См. инструкции по определению версии Office.
-
Откройте редактируемый документ на компьютере Mac PowerPoint или Word.
-
Выберите место вставки фотографии, щелкнув документ правой кнопкой мыши или щелкнув его, нажав control.
-
Под именем устройства с iOS, которое вы будете использовать для фотографии, выберите «Сделать фотографию».
-
На устройстве с iOS откроется приложение камеры. Скопив фотографию, вы можете сделать ее.
-
Если снимок вас устраивает, нажмите кнопку «Использовать фотографию». (Или, если вы хотите повторить попытку, коснитесь еще раз.)
Через некоторое время фотография будет вставлена в документ на компьютере Mac. Теперь вы можете стильировать, перемещать и менять его в любом случае.
Соответствующие инструкции см. в руководстве по использованию функции «Камера Continuity» на компьютере Mac.
Добавление существующего рисунка
-
Откройте презентацию, документ или книгу.
-
Коснитесь места, куда вы хотите добавить рисунок.
-
На планшете с Android нажмите Вставка.
Если у вас телефон с Android, коснитесь значка редактирования
, нажмите Главная, а затем — Вставка.
-
На вкладке Вставка коснитесь элемента Рисунки и выберите Фотографии.
Если вы используете Excel, нажмите «Вставка», а затем » Фотографии».
-
Перейдите к расположению рисунка и коснитесь его, чтобы вставить.
-
Откроется вкладка Рисунок.
Скопив фотографию, добавьте ее
-
Откройте презентацию, документ или книгу.
-
Коснитесь места, куда вы хотите добавить рисунок.
-
Выберите Вставка.
-
На вкладке Вставка коснитесь элемента Рисунки и выберите Камера.
Если вы используете Excel, нажмите «Вставка», а затем «Камера».
-
Нажмите значок управления
, чтобы просмотреть параметры камеры. Вы можете изменить экспозицию, настроить таймер, задать размер, выбрать альбомную ориентацию или переключиться на фронтальную камеру.
-
После настройки фотографии нажмите кнопку камеры
чтобы сделать снимок и добавить его на слайд, в документ или книгу. Чтобы удалить фотографию, коснитесь значка «X».
Примечание: Параметр вставки видео пока не доступен для PowerPoint на устройствах с Android и не доступен в Word или Excel. Однако если видео было добавлено с другой версией Office, вы можете воспроизведения его на своем устройстве с Android.
Кроме того, на iPad или iPhone в презентацию можно добавить PowerPoint видео.
Предоставить Office доступ к изображениям
Прежде чем вы сможете добавлять изображения или видео, они должны храниться на iPad или iPhone и вы должны предоставить приложениям Office доступ к ним.
-
Откройте Настройки.
-
Выберите Приватность.
-
Нажмите Фотографии.
-
Передвиньте ползунок для каждого приложения Office, чтобы предоставить ему доступ.
Добавление существующего рисунка
-
Откройте презентацию, документ или книгу.
-
Коснитесь места, куда вы хотите добавить рисунок.
-
На iPad нажмите Вставка.
На iPhone коснитесь значка редактирования
, нажмите Главная, а затем — Вставка.
-
На вкладке Вставка коснитесь значка Рисунки и перейдите к расположению рисунка.
-
Коснитесь рисунка, чтобы добавить его.
-
Откроется вкладка Рисунок.
Скопив фотографию, добавьте ее
-
Откройте презентацию, документ или книгу.
-
Коснитесь места, куда вы хотите добавить рисунок.
-
Выберите Вставка.
На iPhone коснитесь значка редактирования
, нажмите Главная, а затем — Вставка.
-
На вкладке Вставка коснитесь элемента Камера.
-
После того как вы снимите фотографию, нажмите кнопку «Использовать фотографию», чтобы добавить ее на слайд, в документ или в книгу. Чтобы удалить фотографию, коснитесь «Сделать снимок еще раз» и нажмите кнопку «Отмена».
Добавление существующего видео (только PowerPoint)
Прежде чем добавлять видео в презентацию, его необходимо сохранить на iPad или iPhone.
-
Откройте презентацию PowerPoint.
-
Выберите слайд, на который вы хотите добавить видео.
-
На iPad нажмите Вставка.
На iPhone коснитесь значка редактирования
, нажмите Главная, а затем — Вставка.
-
На вкладке Вставка коснитесь значка Видео и перейдите к расположению видео.
-
Выберите видео, чтобы добавить его в презентацию.
Добавление существующего рисунка
-
Откройте презентацию, документ или книгу.
-
Коснитесь места, куда вы хотите добавить рисунок.
-
На планшете или телефоне с Windows нажмите Вставка.
На телефоне с Windows дважды коснитесь нужного слайда, а затем коснитесь «Дополнительные
в нижней части экрана
нажмите «Главная», а затем нажмите «Вставка».
-
На вкладке Вставка коснитесь элемента Рисунки и выберите Фотографии.
-
Перейдите туда, где находится фотография, и коснитесь ее.
-
На планшете или телефоне с Windows нажмите Вставка.
На телефоне с Windows нажмите флажок.
-
Откроется вкладка Рисунок.
Скопив фотографию, добавьте ее
-
Откройте презентацию, документ или книгу.
-
Коснитесь места, куда вы хотите добавить рисунок.
-
На планшете с Windows нажмите Вставка. На телефоне с Windows дважды коснитесь нужного слайда, а затем коснитесь «Дополнительные
в нижней части экрана
нажмите «Главная», а затем нажмите «Вставка».
-
На вкладке Вставка коснитесь элемента Камера.
-
(Необязательно.) Нажмите значок переключения камеры
, чтобы переключиться на фронтальную камеру.
-
Нажмите значок камеры
, чтобы сделать снимок.
-
Фотография появится на экране. Чтобы изменить ее размер, нажмите значок пропорций
. Чтобы вставить фотографию на слайд, нажмите флажок
. Чтобы удалить фотографию, коснитесь значка X.
Примечание: Параметр вставки видео пока не доступен для PowerPoint на устройствах с Windows. Однако если видео было добавлено с другой версией Office, вы можете воспроизведения его на своем устройстве с Windows.
См. также
Создание доступных документов Word
Создание документов Excel, доступных людям с ограниченными возможностями
Создание доступных презентаций PowerPoint
Нужна дополнительная помощь?
Download Article
Download Article
Do you want to add a picture to that Word document while you’re on the go? Luckily, you can insert images easily on the Word mobile apps for Android and iOS, and this wikiHow article will show you how.
Steps
-
1
Open your document in Word. Do this by tapping the Word app icon to open the program, then tap the document that you want to add the image to.
- If you’re using iOS, make sure Office has access to your photos. Go to Settings > Privacy > Photos and tap the switch next to the Office product.
- You can also do this in PowerPoint or Excel with the mobile app.
-
2
Tap where you want to add the image. This step makes sure that you have the cursor located in the same place where you want the image to appear.
- You may need to tap the pencil icon to go to editing mode if tapping does not work.
Advertisement
-
3
Tap Insert. You’ll see this in the editing menu.
- If your screen is not large enough to show the editing menu, tap the arrow at the end of the menu on your screen, then tap Home to get a drop-down and select Insert.
-
4
Tap Pictures and Photos. Images on your phone will appear in file format. You can use the drop-down list to navigate to other storage locations on your phone.
- If you want to take a picture instead, tap Camera.[1]
- If you want to take a picture instead, tap Camera.[1]
-
5
Tap an image to select it. It’ll appear in a window so you can edit it.
-
6
Edit the image and tap Done. You have the opportunity to crop or rotate the image before inserting it into your document.
- You can always edit the image after it’s inserted into your document by tapping it and then tapping Picture in the editing menu.
- Once you’ve added images, you can write on them.
Advertisement
Ask a Question
200 characters left
Include your email address to get a message when this question is answered.
Submit
Advertisement
Thanks for submitting a tip for review!
About This Article
Article SummaryX
1. Open your document in Word.
2. Tap where you want to add the image.
3. Tap Insert.
4. Tap Pictures and Photos.
5. Tap an image to select it.
6. Edit the image and tap Done.
Did this summary help you?
Thanks to all authors for creating a page that has been read 30,618 times.
Is this article up to date?
Как вставить фото в ворд на телефоне?
На вкладке Вставка коснитесь элемента Рисунки и выберите Фотографии. Перейдите туда, где находится фотография, и коснитесь ее. На планшете или телефоне с Windows нажмите Вставка.
Как вставить фотографию в документ Word?
Вставка изображения или рисунка с компьютера
- Выберите то место документа, куда вы хотите вставить изображение.
- Нажмите клавиши ALT+С, 9, чтобы открыть диалоговое окно Вставка рисунка.
- Перейдите в папку с изображением на компьютере, выберите файл и нажмите ВВОД. …
- По умолчанию в Word вставляется рисунок с текстом.
Как отправить файл Microsoft Word на телефоне?
Как создать файл
- Откройте приложение Документы, Таблицы или Презентации на устройстве Android.
- Нажмите на значок «Создать» в правом нижнем углу экрана.
- Используйте шаблон или создайте новый файл. В приложении откроется окно нового документа.
Как вставить видео в ворд на телефоне?
- Перейдите на вкладку Создать (Create New).
- Найдите в поле Тип объекта (Object Type) объект Видеоклип. …
- В меню Вставить клип выберите команду Видео для Windows и выберите опять же нужный вам клип. …
- Запустите видеоклип двойным щелчком по нему или по кнопке Воспроизведение в верхнем меню.
Как из фото сделать документ Word онлайн?
Как сконвертировать JPG в DOC
- Шаг 1. Загрузите jpg-файл(ы) …
- Выберите «в doc» Выберите doc или любой другой формат, который вам нужен (более 200 поддерживаемых форматов)
- Загрузите ваш doc-файл Позвольте файлу сконвертироваться и вы сразу сможете скачать ваш doc-файл
Как вставить фото в ворд для резюме?
Шаги, что бы вставить фото в резюме в ворде:
- Нажимаем правой кнопкой мыши на выбранном изображении. Выбираем «Копировать».
- Открываем вордовский документ с резюме. …
- Что бы редактировать размер или размещение самого фото на листе, его нужно сделать активным (нажимаем на него левой клавишей мышки один раз).
Как в ворде наложить фото на фото?
Выделяем картинку (кликните по ней один раз левой кнопкой мыши), которая будет фоном. Наверху окна появится вкладка «Работа с рисунками» — «Формат». Кликните по вкладке «Формат» и кликните по маленькой черной стрелочке в нижнем правом углу функции «Обтекание текстом». Выберите из открывшегося списка пункт «За текстом».
Как пользоваться Microsoft Word на телефоне?
Проверьте, как это работает!
- Перейдите на сайт загрузки файлов для своего устройства. Для установки Word на устройстве с Windows перейдите в Microsoft Store. …
- Найдите мобильное приложение Word.
- Выберите Microsoft Word или Word Mobile.
- Коснитесь кнопки Установить, Получить или Загрузить.
Можно ли скачать ворд на телефон?
Microsoft Word — приложение сочетает знакомый внешний вид, интерфейс и качество Office с интуитивным сенсорным управлением, разработанным для телефонов и планшетов с Android. Приложение Word идеально подходит для создания документов, их просмотра и быстрого редактирования на ходу.
Что такое Word в телефоне?
Word для Android – мобильный и бесплатный Майкрософт Ворд для Андроид – мобильная версия популярного офисного приложения. С его помощью возможно работать с текстовыми документами: просматривать и редактировать их. В отличие от “большой” версии, скачать Ворд для Андроид бесплатно возможно из Play Market.
Как вставить видео в документ Word?
Перейдите вWord и выберите место в документе, куда вы хотите поместить видео. На вкладке Вставка нажмите кнопку видео из Интернета. В диалоговом окне Вставка видео вставьте URL-адрес, который вы скопировали в действии 2. Нажмите вкладку Вставка.
Как добавить слайд в ворде на телефоне?
В нижней части экрана нажмите на слайд, который хотите продублировать, и удерживайте его. Если нужно продублировать несколько слайдов, выберите их.
…
Как вставить слайд
- Откройте файл в Google Презентациях на телефоне или планшете Android.
- Нажмите на значок «Новый слайд» в правом нижнем углу экрана.
- Выберите нужный макет.
Как вставить таблицу в ворд на телефоне?
- На планшете с Android в файле Office выберите, где нужно вставить таблицу, а затем последовательно коснитесь пунктов Вставка > Таблица. На телефоне с Android в файле Office выберите, где нужно вставить таблицу, коснитесь значка Правка …
- Вкладка Таблица выглядит так: На планшете с Android.
Как из фото сделать документ айфон?
Сканирование документов на iPhone, iPad или iPod touch
- Откройте приложение «Заметки» и выберите заметку или создайте новую.
- Нажмите кнопку камеры , затем нажмите «Отсканировать документы» .
- Разместите документ перед камерой.
- Если включен автоматический режим, документ будет отсканирован автоматически.
Как переписать текст с картинки в ворд?
С помощью OneNote можно также преобразовывать PDF-документы и файлы-изображения в текстовые файлы, копировать их и вставлять, например, в Microsoft Word. Для этого щелкните правой кнопкой мыши на изображении и выберите «Копировать текст из рисунка». После этого можно вставить выбранный текст в другой документ.
Как перевести текст с картинки в ворде?
Когда FineReader распознает текст, его можно будет выделить и скопировать. Для выделения текста используйте мышку, для его копирования нажмите «CTRL+С». Теперь откройте документ Microsoft Word и вставьте в него текст, который сейчас содержится в буфере обмена. Для этого нажмите клавиши «CTRL+V» на клавиатуре.
Как вставить фото в текстовый документ: простые способы для редакторов Word и OpenOffice
Здравствуйте всем, кто заглянул ко мне с целью почерпнуть новые знания или освежить уже имеющиеся. Сегодняшний материал посвящён тому, как вставить фото в текстовый документ. Рассмотрим данную функцию для самого востребованного текстового редактора Word. Ну и ещё для текстового процессора OpenOffice, так как по нему я получил конкретный вопрос от подписчика блога.
Друзья, вставить в текст документа Word можно как картинку, скаченную из интернета, или рисунок, нарисованный в Paint, так и любую фотографию, но только с компьютера в цифровом формате. Это значит, что бумажные фото необходимо отсканировать на компьютер посредством функционала стороннего устройства. В самом редакторе функция перехода непосредственно к сканированию фото не предусмотрена. С недр ПК же изображение вставить в текст можно несколькими до смешного простыми способами. Рассмотрим все.
Режим Вставка
Первый вариант – воспользоваться возможностями самого редактора – вкладкой «Вставка», в которую можно попасть, щёлкнув на соответствующую надпись в основном меню программы, расположенной в верхней части рабочего окна.
Перешли в нужную вкладку и делаем следующее:
- Пользуясь стрелкой мыши, помещаем курсор в то место текста, куда должна вставиться картинка.
- Нажимаем на значок «Рисунок» — это то, что мы собираемся вставлять.
- Пользуясь возможностями появившегося окна, отыскиваем наше изображение на ПК, выделяем его однократным щелчком (оно должно подсветиться) и нажимаем кнопку «Вставить».
Копирование
Есть ещё способ, такой же простой, как и предыдущий — открываем нужный документ Word и помещаем курсор в ту область текста, куда необходимо вставить изображение, а затем делаем следующее:
- Сворачиваем редактор (кнопка «чёрточка» в правом верхнем углу рабочего окна).
- Через «Компьютер» (может быть добавочно «Мой» или «Этот») отыскиваем в недрах системы сохранённую ранее картинку.
- Подсвечиваем её однократным щелчком и жмём клавиши Ctrl+C, то есть копируем. Сделать это можно через контекстное меню — правая кнопка мыши, щелчок на картинке, команда «копировать».
- Возвращаемся в свёрнутый текстовый документ, нажимая иконку на рабочей панели внизу экрана.
- Нажимаем клавиши Ctrl+V, убедившись в том, что курсор стоит на верном месте или также щёлкаем правой кнопкой мыши и выбираем команду «Вставить».
Перетаскивание
Следующий способ, о котором я хотел бы рассказать – перетаскивание. Смысл в том, чтобы отобразить сразу два окна – редактор и папку с картинкой. Для этого нужно нажать на кнопку, изображающую два квадратика, расположенную между красным крестиком и чёрточкой.
После этого окно редактора уменьшится. В случае необходимости можно дополнительно его сузить, наведя курсор на одну из боковых сторон. Далее, находим на компьютере папку с изображением и также её уменьшаем. В результате у нас должно быть видно сразу два окна. Просто перетаскиваем картинку из родной папки в текстовый редактор.
Опции для рисунка
После того как картинка будет вставлена, в меню редактора отобразятся дополнительные возможности. Посредством средства редактирования можно настроить положение изображения в тексте – отдельно или с разными вариациями обтекания. Изменить яркость, контрастность или цвет, размер, форму, стиль и так далее.
OpenOffice
В завершение бонусом, как и обещал, расскажу о том, как вставить картинку в текстовый процессор OpenOffice. Процесс по своей сути тот же, что и для «Ворда»:
- Устанавливаем курсор на место будущего расположения изображения в тексте.
- В главном меню выбираем последовательно следующие команды – «Вставка», «Изображение», «Из файла».
- Находим на ПК картинку, подсвечиваем её однократным щелчком и нажимаем OK.
В отличие от предыдущего редактора в OpenOffice есть возможность сканировать изображение прямо в текст из процессора. Для этого необходимо последовательно выбрать следующие команды главного меню – те же «Вставка», «Изображение», а затем «Сканировать» и «Выбрать источник».
На этом всё, друзья. Надеюсь, этот материал помог вам сделать что-то большое и важное. До свидания.
Как вставить картинку в Ворд
Любой текст лучше воспринимается с иллюстрациями. В арсенале Microsoft имеется приложение Word, где возможно вести работу с текстом и изображениями одновременно. Используемые рисунки не всегда в полной мере отвечают задачам пользователя. Для таких ситуаций предусмотрено редактирование объектов документа. Узнаем, как вставить картинку в Ворд, а также научимся перемещать, разворачивать и менять ее размер.
Способы добавления картинки в документ Word
Популярный редактор от Microsoft предоставляет три различных подхода, как дополнить текст изображениями:
- используя меню программы;
- из буфера обмена;
- прямым перетаскиванием из одного окна в другое.
Последние два способа одинаковы для всех изданий, поэтому рассмотрим их в первую очередь.
Используем буфер обмена
Откройте картинку в графическом редакторе или окне веб браузера. Нажав правую клавишу мышки, выберите опцию «Копировать изображение».
Вернитесь к документу и в нужном месте нажмите комбинацию клавиш «CTRL+ V». Альтернативно, можно кликнуть правой кнопкой мыши, выбрав опцию «Вставить».
Переносим изображение в документ
Вначале, следует изменить размер окна редактора, чтобы оно не занимало всю область монитора. Откройте каталог на диске или ссылку в веб браузере с нужным изображением. Зажмите курсор на картинке и, удерживая ее, переместите иллюстрацию в нужное место редактора.
Использование программного меню
Чтобы вставить картинку в Word следует последовательно выполнить следующие действия:
- Выбрать пункт «Вставка» программного меню.
- Поставить курсор в строке, куда желательно поместить картинку.
- Кликнуть на пиктограмме с надписью «Рисунок» на ленте.
Начиная с версии Word 2010 в ленте редактора, справа от пиктограммы «Рисунки» располагается значок «Изображения из Интернета». С его помощью можно выгружать онлайн иллюстрации прямо в Ворд.
Возможности редактирования добавленной картинки
После того, как объект помещен в документ с ним можно выполнить ряд действий, например, задать позицию картинки. Действия аналогично тому, как происходит выбор размещения текста:
- ближе к левому краю страницы;
- сместить к центру;
- передвинуть вправо.
Для выполнения действия необходимо нажать на картинку. После перейти в Главное меню и использовать иконки для редактирования текста. Для этих же целей допускается применение горячих клавиш: Ctrl+L, Ctrl+E или Ctrl+R, Ctrl+J, соответственно вышеприведенному списку.
Перемещение
Однако центрирования картинки бывает недостаточно. Тогда надо использовать альтернативный способ. Наведите курсор мыши на графический объект и кликнете левой клавишей. Вокруг изображения появится рамка (см скриншот).
Оставляя курсор внутри картинки, кликнете левую кнопку, и, удерживая ее, перетяните иллюстрацию в нужное место. Поворот выполняется практически аналогично: нажимаем круг, заполненный зеленым цветом, удерживая левую клавишу мыши, поворачиваем объект в нужном направлении.
Увеличение/сжатие
Изменять масштаб можно тремя способами: по горизонтали, вертикали или пропорционально. В первых двух случаях необходимо навести курсор на квадратные метки снизу/сверху или по бокам изображения. Когда появится стрелка действия, следует, удерживая левую кнопку мыши нажатой, увеличить или сжать рисунок по горизонтали/вертикали.
Аналогично изменяется размер картинки пропорционально: действие активируют круглые маркеры, расположенные по углам объекта.
Обтекание текстом и редактирование
Чтобы вставить картинку рядом с текстом, необходимо кликнуть правой кнопкой мыши по картинке. В контекстном меню остается перейти к опции «Обтекание текстом» и выбрать один из вариантов, как показано на рисунке.
Еще больше возможностей предоставляет пункт меню «Формат рисунка». Его выбор сопровождается появлением отдельного окна с разнообразными функциями по редактированию изображения.
Используя Quickword, вы можете добавлять в документ изображения из фотогалереи устройства. Сначала нажмите на то место в документе, куда вы хотите вставить изображение.
Затем выполните следующие действия:
- Нажмите на значок добавления изображений.
- Выберите изображение из галереи или сделайте фотографию с помощью камеры устройства.
После этого, если необходимо, вы сможете изменить размер фото или повернуть его, а также просмотреть результат. Чтобы сохранить изменения и вставить изображение в документ, нажмите кнопку ОК.
Вы также можете изменить уже добавленное в документ изображение. Для этого нажмите на него два раза, а затем используйте следующие инструменты: круг в углу изображения – чтобы изменить размер, квадрат на границе – для растягивания, круг над изображением – чтобы повернуть изображение.
Кроме того, вы можете скопировать или вырезать изображение, а затем вставить его в другой части документа. Для этого нажмите на фото и не отпускайте палец пару секунд. Вы увидите меню с нужными командами. Обратите внимание: скопировать изображение в одном документе и вставить его в другой пока нельзя.
Дополнительные ресурсы
Не можете найти значок или кнопку в Quickoffice? Сверьтесь с нашей таблицей.
Не удается найти ответ на вопрос? Вам помогут на форуме Quickoffice.
Эта информация оказалась полезной?
Как можно улучшить эту статью?
Подключение мобильного устройства к компьютеру для передачи файлов между устройствами уже давно стало обычной практикой. Microsoft Word — одна из самых популярных программ обработки текста среди пользователей компьютеров, и многие люди хотели бы знать, как вставить изображение с мобильного телефона и поместить его в документ Word. Из этого пошагового руководства вы узнаете, как вставлять изображения с телефона в файл Word.
Индекс
- 1 1. Как вставить изображения мобильного телефона в Word: взгляд на процесс
- 2 2. Используйте свой телефон для захвата и передачи фотографий в Word
- 3 3. Узнайте, как перенести изображение с мобильного устройства в настольное приложение Word.
- 4 4. Полезные приложения для передачи изображений с мобильного телефона
- 5 5. Узнайте, как воспользоваться преимуществами вставки изображений с мобильного телефона в Word.
- 6 6. Как добавить изображения с мобильного телефона без потери качества?
решение:
- Шаг 1: Подключите телефон к компьютеру с помощью USB-кабеля.
- Шаг 2: На компьютере найдите папку для хранения телефона.
- Шаг 3: Выберите изображение на телефоне, щелкните правой кнопкой мыши и выберите «копировать».
- Шаг 4: Откройте Microsoft Word, найдите место, куда вы хотите вставить изображение, и нажмите «Вставить».
Одной из самых распространенных проблем является вставка изображений телефона в Microsoft Word. Это простой процесс, если соблюдается правильная процедура, поэтому важно тщательно понимать каждый шаг. Самый простой способ вставить изображение с телефона прямо в Microsoft Word — подключить телефон к компьютеру. Пользователю необходимо использовать USB-кабель для подключения телефона к компьютеру, чтобы пользователь мог найти все изображения в папке хранения телефона на компьютере. Используя это расположение, пользователь может выбрать изображение, которое он хочет вставить в Microsoft Word.
Как только изображение выбрано, пользователь должен щелкнуть по нему правой кнопкой мыши и выбрать вариант копирования изображения. Оттуда вы должны открыть нужный документ с помощью Microsoft Word. Затем пользователь должен найти точку, в которую он хочет вставить изображение, нажав «Вставить». Это вставит изображение в документ Microsoft Word, завершив процесс. Выполнив эти шаги, пользователь может легко вставить любое изображение с телефона в Microsoft Word.
В дополнение к этому процессу вставки пользователи должны учитывать, что многие современные телефоны также имеют возможность сканирования изображений. Это означает, что пользователь может использовать свой телефон для сканирования изображения и с помощью некоторого приложения сохранить его в формате файла, совместимом с Microsoft Word. После сохранения на телефоне пользователь может легко перенести изображение на компьютер с помощью вышеупомянутого USB-кабеля. Оттуда вы можете следовать тем же инструкциям, изложенным в этой статье, чтобы вставить нужное изображение в файл Microsoft Word.
2. Используйте свой телефон для захвата и передачи фотографий в Word
1. Установите приложение для фотографий
Первым шагом для переноса фотографий в Word является установка приложения для работы с фотографиями. В Интернете доступно множество приложений, однако лучше выбрать то, которое обеспечивает наилучшее качество изображения. Такие программы, как Adobe Photoshop, Pixelmator и Photoscape, являются отличным выбором благодаря множеству инструментов и опций для улучшения эстетики изображений.
2. Подготовьте мобильный телефон к съемке
После установки фотоприложения вам нужно будет подготовить свой телефон к фотосъемке. Убедитесь, что объектив чист, а на телефоне нет пыли, чтобы фотографии были четкими. Для достижения наилучших результатов рекомендуется использовать держатель для телефона или планшета и штатив, чтобы предотвратить размытие изображения при движении.
3. Сохраните и импортируйте фотографии на свой компьютер.
После того, как вы сделали фотографии на свой телефон, вы можете начать сохранять и импортировать фотографии на свой компьютер. Это можно сделать очень легко через Bluetooth, такие приложения, как Dropbox или Google Drive, или подключив телефон напрямую к компьютеру с помощью USB-кабеля. После того, как вы сохранили фотографию на своем компьютере, вы можете открыть файл с помощью ранее установленного приложения и приступить к редактированию и улучшению изображения, чтобы получить наилучший результат. Наконец, вы можете сохранить фотографию в формате Microsoft Word, чтобы распечатать или поделиться ею.
3. Узнайте, как перенести изображение с мобильного устройства в настольное приложение Word.
Перемещение изображения, созданного на мобильном телефоне, в настольное приложение Word для использования его в документе — непростая задача, если вы не знаете, как это сделать. К счастью, есть несколько способов, позволяющих перенести изображение с мобильного устройства в настольное приложение Word.
Способ 1: Используйте USB-накопитель
- Используйте адаптер Lightning-USB для подключения телефона к компьютеру.
- Откройте USB-накопитель в диалоговых окнах.
- Просмотрите галерею своего телефона и откройте изображение, которое хотите передать.
- Перейдите к местоположению USB-накопителя, чтобы перетащить изображение.
- После передачи изображения откройте документ в настольном приложении Word. Теперь вы можете использовать любую функцию, доступную в приложении, для редактирования изображения.
Способ 2: используйте Google Диск
- Установите Диск на телефон.
- Загрузите изображение, которое хотите перенести на Диск.
- Войдите в свою учетную запись Google на компьютере.
- Откройте настольное приложение Word.
- Перейдите в папку на Диске, чтобы перетащить изображение.
- После того, как изображение будет передано, используйте приложение для редактирования изображения.
Для использования USB-накопителя просто требуется адаптер Lightning-USB для подключения телефона к компьютеру. В качестве альтернативы метод Google Диска является полностью бесплатным решением. После того, как изображение будет успешно передано, вы можете начать использовать настольное приложение для редактирования изображения по мере необходимости.
4. Полезные приложения для передачи изображений с мобильного телефона
Как передавать изображения с мобильного телефона?
В эпоху цифровых технологий, в которой мы живем, существует так много способов сохранить и перенести наши изображения с одного устройства на другое. Если вы ищете интересные способы поделиться своими фотографиями и изображениями с мобильного телефона, вы попали по адресу.
Существует множество мобильных приложений, которые значительно упрощают этот процесс. Далее мы представляем некоторые из наиболее полезных приложений для передачи изображений с вашего мобильного телефона:
- Google Фото: это приложение Google проще, чем вы думаете. Он позволяет загружать изображения с любого устройства и синхронизировать их с мобильным телефоном. Это хорошая альтернатива для сохранения всех ваших изображений и мгновенного обмена ими с семьей и друзьями.
- Передача данных между двумя устройствами: если у вас есть iPhone и телефон Android, передача данных между двумя устройствами сделает всю работу за вас. Это приложение доступно на всех платформах и позволяет мгновенно передавать изображения.
- WiFi Transfer: это приложение позволяет передавать изображения с телефона на любое устройство с поддержкой Wi-Fi без подключения кабелей. Это самый быстрый способ поделиться своими фотографиями с другими людьми.
Также можно использовать онлайн-инструмент для передачи изображений с мобильного телефона без необходимости установки приложений. Одним из таких инструментов является онлайн-передача изображений, который позволяет легко передавать изображения с мобильного телефона на любое устройство.
Эти приложения и инструменты сделают вашу жизнь намного проще, и вы сможете делиться своими изображениями с семьей и друзьями. Попробуйте некоторые из них и поделитесь ими со всем миром!
5. Узнайте, как воспользоваться преимуществами вставки изображений с мобильного телефона в Word.
Использование изображений в документах является постоянной необходимостью, будь то визуальное представление данных, обдумывание простых концепций с помощью изображения или просто показ читателю какого-либо цвета. Однако иногда проблема может заключаться в быстром получении файла изображения с мобильного телефона. Это может быть решением.
Вставка изображений с мобильного в Word
Благодаря современным достижениям в области синхронизации устройств получить изображение с телефона и вставить его непосредственно с телефона в Microsoft Word стало проще.
- Во-первых, вам нужно синхронизировать телефон с компьютером через USB-кабель.
- На ПК найдите файл изображения, которое вы хотите вставить в Word.
- Затем откройте документ в Word.
- Переместите курсор в место, чтобы смазать изображение.
- На мобильном устройстве откройте изображение, которое хотите вставить.
- Затем нажмите ctrl+c, чтобы скопировать его.
- Поместите курсор туда, куда вы хотите вставить изображение в Word.
- Нажмите ctrl+v, чтобы вставить изображение.
Есть и другие способы вставки изображений с мобильного телефона в Word. Существуют такие приложения, как Dropbox или Drive, для синхронизации ваших устройств. Эти инструменты делают задачу еще проще и быстрее. Другой способ — использовать мобильную версию Word для синхронизации ваших устройств. Затем вы можете скопировать из мобильного приложения Word в документ Word для ПК. Таким же образом вы также можете вставить изображение со своего мобильного телефона в Word.
Вставка изображений непосредственно с мобильного устройства в Word может дать отличные результаты. Если вы используете Windows 10, Windows Phone или планшеты, вы можете использовать приложение Microsoft Office, чтобы получить изображение со своего телефона, а затем вставить его непосредственно в документ Word. Это быстрое и простое решение — отличный способ в полной мере воспользоваться преимуществами вставки изображений с мобильного устройства в Word.
6. Как добавить изображения с мобильного телефона без потери качества?
- Используйте приложение для редактирования и хранения изображений.Существуют приложения для мобильных устройств, которые позволяют своим пользователям редактировать и сохранять изображения прямо со своего мобильного устройства с полной легкостью и без потери качества. Некоторые примеры: Fotor, VSCO, Adobe Photoshop Express и Adobe Lightroom Classic. Эти приложения позволяют пользователям выполнять различные действия, такие как обрезка изображения, изменение яркости, контрастности, цветов и т. д. У них также есть возможность безопасно сжимать изображения без потери качества.
- Используйте приложение для сжатия изображений с мобильного телефона.Существуют мобильные приложения, которые позволяют пользователям с легкостью сжимать изображения со своего мобильного телефона без потери качества. Некоторыми примерами являются ImageOptimizer, JPEGmini и TinyPNG. Эти приложения отвечают за сжатие размера изображения, не влияя на качество. Таким образом можно получить изображение хорошего качества при меньшем размере в байтах и, таким образом, сэкономить место при его хранении.
- Используйте инструмент для редактирования изображений через Интернет.Существуют онлайн-инструменты, созданные для редактирования изображений с мобильного телефона без использования внутренней памяти устройства. Некоторые примеры: редактор изображений Fotor, редактор изображений Pixlr, редактор изображений PicMonkey и редактор изображений BeFunky. Эти инструменты отвечают за безопасное редактирование изображения без использования большого количества ресурсов устройства. Это идеальный вариант для тех людей, которые не хотят, чтобы все их изображения хранились на устройстве.
При выполнении этих операций очень важно учитывать использование соответствующего инструмента, чтобы не повлиять на исходное качество изображения. Для сжатия изображений с мобильного устройства существуют специальные приложения, предназначенные для этой задачи, такие как уже упомянутые. Эти инструменты оптимально выполняют сжатие, чтобы избежать повреждения изображения и не потерять исходное качество.
Кроме того, есть определенные советы, которым пользователи могут следовать, чтобы обеспечить лучшее качество изображения даже после сжатия. Некоторые примеры — избегание масштабирования изображения при его редактировании, настройка яркости и контрастности изображения перед сжатием, а также использование инструментов обрезки, позволяющих подогнать размер холста под точный размер изображения.
Наконец, самый простой способ обеспечить исходное качество изображений с мобильного устройства — это использовать приложение для редактирования и хранения изображений, которое позволяет пользователю выполнять все операции по редактированию изображений с мобильного устройства. Этот параметр позволяет обеспечить исходное качество изображения, не затрагивая размер холста и не изменяя его качество. С помощью этих простых шагов мы научились вставлять изображения в Word с мобильного телефона. Нет необходимости использовать компьютер, так как теперь мобильное устройство может легко и быстро выполнить указанную потребность. Это облегчает нашу работу и открывает целый мир возможностей для работы из любого места.


 , нажмите Главная, а затем — Вставка.
, нажмите Главная, а затем — Вставка.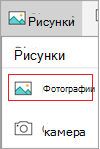
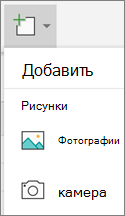

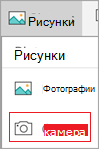
 , чтобы просмотреть параметры камеры. Вы можете изменить экспозицию, настроить таймер, задать размер, выбрать альбомную ориентацию или переключиться на фронтальную камеру.
, чтобы просмотреть параметры камеры. Вы можете изменить экспозицию, настроить таймер, задать размер, выбрать альбомную ориентацию или переключиться на фронтальную камеру. чтобы сделать снимок и добавить его на слайд, в документ или книгу. Чтобы удалить фотографию, коснитесь значка «X».
чтобы сделать снимок и добавить его на слайд, в документ или книгу. Чтобы удалить фотографию, коснитесь значка «X».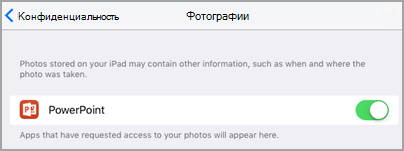

 , нажмите Главная, а затем — Вставка.
, нажмите Главная, а затем — Вставка.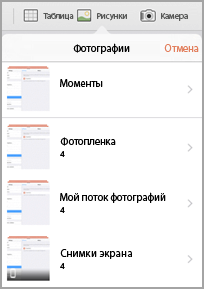


 в нижней части экрана
в нижней части экрана 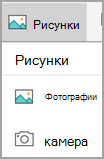


 , чтобы переключиться на фронтальную камеру.
, чтобы переключиться на фронтальную камеру. , чтобы сделать снимок.
, чтобы сделать снимок. . Чтобы вставить фотографию на слайд, нажмите флажок
. Чтобы вставить фотографию на слайд, нажмите флажок  . Чтобы удалить фотографию, коснитесь значка X.
. Чтобы удалить фотографию, коснитесь значка X.




















