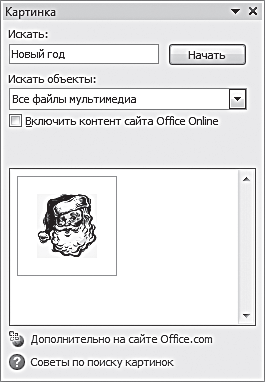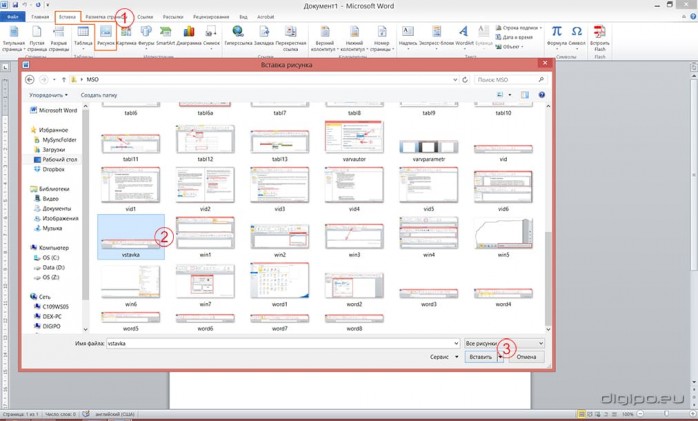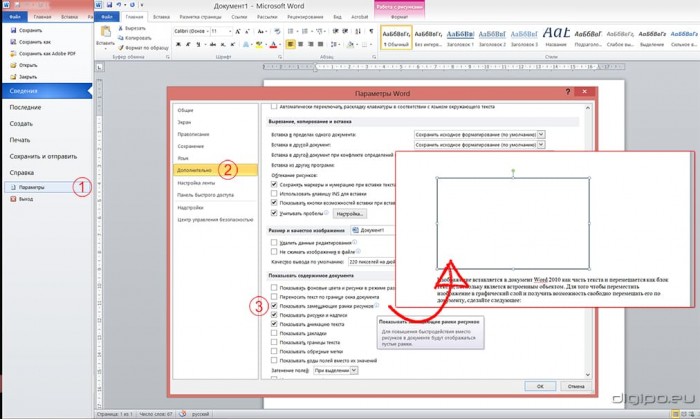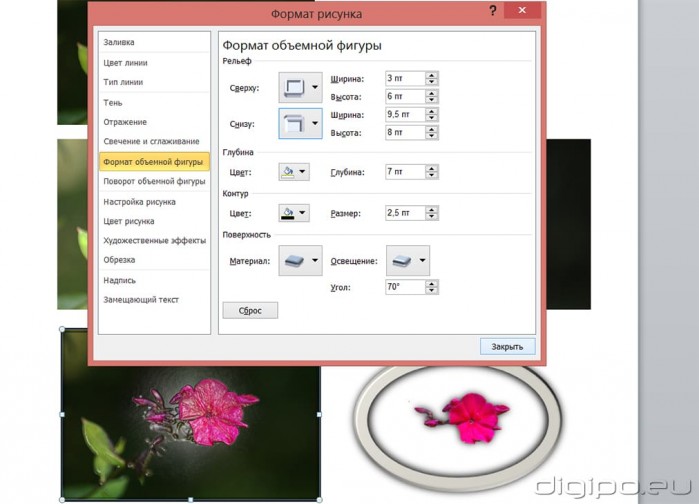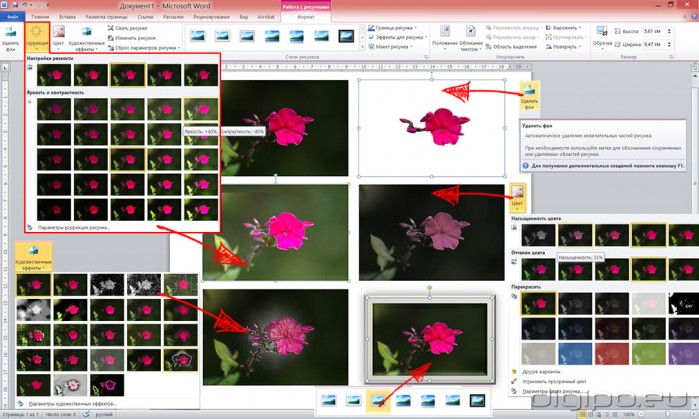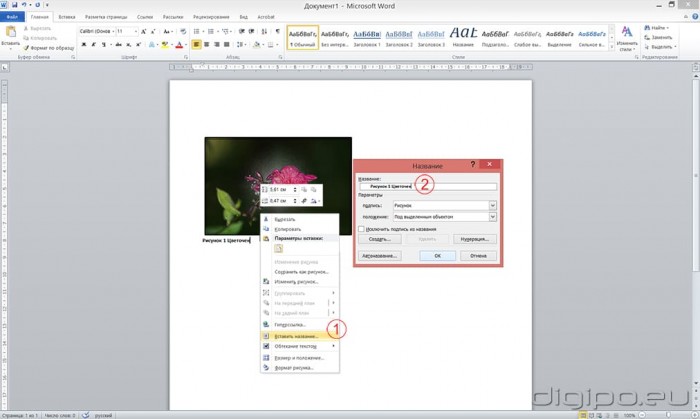При оформлении текстовых документов в редакторе Word часто возникает необходимость вставить в текст картинку, фотографию или рисунок. К счастью, такая возможность была реализована разработчиками и работает она очень просто. В данной статье мы расскажем, как вставить картинку в Word. Материал будет актуален для всех современных версий программы, включая Word 2007, 2010, 2013, 2016 и 2019.
Как вставить изображение при помощи копирования
Картинку, точно также как текст или другой объект, можно вставить в Word при помощи операции копирования и вставки или так называемого Copy-Past. Для этого достаточно просто скопировать картинку в любой программе и вставить ее в текстовый документ. При этом операцию копирования и вставки можно выполнять любым удобным вам способом. Вы можете использовать комбинации клавиш (Ctrl-C – копировать, Ctrl-V – вставить) или меню, которое появляется при использовании правой кнопки мышки.
Предположим, вам вставить в Ворд фотографию, которую вы нашли в Интернете. В этом случае вам нужно сначала скопировать картинку в браузере. Для этого кликните правой кнопкой мышки по картинке и в открывшемся меню выберите пункт «Копировать картинку».
После этого вам нужно перейти к программе Word, кликнуть правой кнопкой мышки по месту, где вы хотите расположить фотографию, и в открывшемся меню выбрать пункт «Вставить рисунок». В результате картинка из вашего веб-браузера будет скопирована в документ Word.
Аналогичным способом можно вставлять фотографии и рисунки и с других программ. Например, можно скопировать изображение из графического редактора и вставить его в Ворд. Для примера продемонстрируем, как это будет работать с графическим редактором Paint. Предположим, у вас есть какое-то изображение в программе Paint. Для того чтобы перенести его в текстовый документ Word вам нужно его сначала выделить. Это можно сделать при помощи кнопки на панели инструментов или комбинации клавиш Ctrl-A (выделить все).
После того как изображение выделено, его нужно скопировать. Для этого кликаем по картинке правой кнопкой мышки и выбираем «Копировать» (также можно воспользоваться комбинацией клавиш Ctrl-C).
Нужно отметить, что если фотография уже находится на вашем компьютере, то ее не обязательно открывать в графическом редакторе для того чтобы скопировать и вставить в Word. Вы можете скопировать фотографию прямо из папки, в которой она находится и после этого сразу вставить в текст. Такой способ вставки изображений также отлично работает.
После того как изображение скопировано, его можно вставлять в Word. Для этого переходим к текстовому документу, кликаем правой кнопкой мыши и выбираем «Вставить рисунок» (также можно использовать комбинацию клавиш Ctrl-V).
Если все было сделано правильно, то картинка появится в документе Word. Теперь ее можно использовать для оформления текстового документа.
Как вставить изображение при помощи кнопки «Рисунок»
Кроме использования операции копирования и вставка, в текстовом редакторе предусмотрена специальная кнопка для вставки изображений. Данная кнопка находится на вкладке «Вставка» и называется «Рисунки» (или «Рисунок», в зависимости от версии программы). Чтобы вставить изображение в Ворд достаточно кликнуть по этой кнопке.
После этого откроется стандартное окно для выбора файла. В данном окне нужно найти изображение, которое нужно вставить, выбрать его и нажать на кнопку «Вставить».
После чего выбранный файл появится в текстовом документе Word. Таким образом можно вставить любое изображение, которое сохранено на вашем компьютере.
Какой бы вы способ вставки картинки не выбрали, результат будет одинаковым. Поэтому, можете использовать тот способ, который вам больше нравится.
Как оформить вставленное изображение в тексте
После того как вы вставили картинку в Word, вам скорее всего, нужно будет ее красиво оформить. Так как по умолчанию изображение выравнивается по левому краю документа и разрывает текст, так как это показано на скриншоте внизу.
Для того чтобы это исправить нужно воспользоваться функцией «Обтекание текстом». Для этого кликните правой кнопкой мышки по изображению, откройте вложенное меню «Обтекание текстом» и выберите один из способом обтекания изображения.
В большинстве случаев лучше всего работает вариант «Обтекание текстом – Квадрат». После использования данной опции картинка выровняется по левому краю, а текст документа будет аккуратно обтекать ее по контуру.
Изображение с обтеканием «Квадрат» можно разместить в любой точке текстового документа. Например, вы можете расположить его ближе к правому краю листа или вообще посередине страницы. Для этого достаточно просто перетащить его с помощью мышки.
Также изображение можно отредактировать прямо в Ворде. Для этого нужно выделить его мышкой и перейти на вкладку «Формат». С помощью функций, которые здесь доступны, можно изменить яркость, насыщенность, резкость и другие параметры картинки.
Также здесь можно добавить к фотографии рамку, тень или другие эффекты. По экспериментируйте с возможностями на вкладке формат для того, чтобы подобрать то, что подойдет для вашего документа.
Посмотрите также:
- Как картинку сделать фоном в Word
- Как наложить картинку на картинку в Word
- Как наложить текст на картинку в Word
- Как свободно перемещать картинку в Word
- Как уменьшить размер файла Word с картинками
Довольно часто работа с документами в MS Word не ограничивается одним только текстом. Так, если вы печатаете реферат, методичку, брошюру, какой-нибудь отчет, курсовую, научную или дипломную работу, вам вполне может понадобиться вставить в то или иное место изображение.
Урок: Как сделать буклет в Ворде
Вставить рисунок или фото в документ Word можно двумя способами — простым (не самым правильным) и чуточку посложнее, зато правильным и более удобным для работы. Первый метод заключается в банальном копирование/вставке или перетаскивание графического файла в документ, второй — в использование встроенных инструментов программы от Microsoft. В этой статье мы расскажем о том, как правильно в Ворде вставить картинку или фотографию в текст.
Урок: Как сделать диаграмму в Word
1. Откройте текстовый документ, в который требуется добавить изображение и кликните в том месте страницы, где оно должно находиться.
2. Перейдите ко вкладке “Вставка” и нажмите на кнопку “Рисунки”, которая расположена в группе “Иллюстрации”.
3. Откроется окно проводника Windows и стандартная папка “Изображения”. откройте с помощью этого окна папку, в которой содержится необходимый графический файл, и кликните по нему.
4. Выбрав файл (картинку или фото), нажмите кнопку “Вставить”.
5. Файл будет добавлен в документ, после чего сразу откроется вкладка “Формат”, содержащая в себе инструменты для работы с изображениями.
Основные инструменты для работы с графическими файлами
Удаление фона: если это необходимо, вы можете удалить фон картинки, точнее, убрать нежелательные элементы.
Коррекция, изменение цвета, художественные эффекты: с помощью этих инструментов вы можете изменить цветовую гамму изображения. В число параметров, которые можно изменить, входят яркость, контраст, насыщенность, оттенок, другие варианты цвета и многое другое.
Стили рисунков: используя инструменты “Экспресс-стили”, вы можете изменить внешний вид добавленного в документ изображения, в том числе и форму отображения графического объекта.
Положение: данный инструмент позволяет изменить положение изображения на странице, “вклинив” его в текстовое содержимое.
Обтекание текстом: этот инструмент позволяет не только грамотно расположить картинку на листе, но и вписать ее непосредственно в текст.
Размер: это группа инструментов, в которой вы можете обрезать изображение, а также задать точные параметры для поля, внутри которого находится картинка или фото.
Примечание: Область, внутри которой находится изображение, всегда имеет прямоугольную форму, даже если сам объект имеет другую форму.
Изменение размера: если вы хотите задать точный размер для картинки или фото, используйте инструмент “Размер”. Если же ваша задача — растянуть картинку произвольно, просто возьмите за один из кружков, обрамляющих изображение, и потяните за него.
Перемещение: для того, чтобы переместить добавленное изображение, кликните по нему левой кнопкой мышки и перетяните в необходимое место документа. Для копирования/вырезки/вставки используйте горячие комбинации клавиш — Ctrl+C/Ctrl+X/Ctrl+V, соответственно.
Поворот: чтобы повернуть изображение, кликните по стрелке, расположенной в верхней части области, в которой находится графический файл, и поверните его в необходимом направлении.
- Совет: Чтобы выйти из режима работы с изображением, просто кликните левой кнопкой мышки за пределами обрамляющей его области.
Урок: Как нарисовать линию в MS Word
Собственно, на этом все, теперь вы знаете, как в Ворде вставить фото или картинку, а также знаете о том, как ее можно изменить. И все же, стоит понимать, что данная программа является не графическим, а текстовым редактором. Желаем вам успехов в ее дальнейшем освоении.
Word для Microsoft 365 Word 2021 Word 2019 Word 2016 Word 2013 Word 2010 Word 2007 Еще…Меньше
К основным типам графики, которые можно использовать в документах Word, относятся объекты-рисунки, графические объекты SmartArt, диаграммы, изображения и картинки. Рисунками называются объекты-рисунки или их группы.
Объекты-рисунки включают в себя фигуры, диаграммы, блок-схемы, кривые и прямые линии, а также объекты WordArt. Эти объекты являются частью документа Word. Вы можете изменять цвета, узоры, границы и другие эффекты этих объектов.
Примечание: Больше не нужно вставлять полотно для работы с объектами-рисунками в Word. Однако вы можете использовать полотно в качестве организационной помощи при работе с несколькими объектами-рисунками или при добавлении соединители между фигурами. Чтобы вставить полотно, на вкладке Вставка нажмите кнопкуФигуры и выберите новое полотно.
В этой статье
-
Добавление рисунка в документ
-
Удаление всего рисунка или его части
Добавление рисунка в документ
-
Щелкните в том месте документа, где вы хотите создать рисунок.
-
На вкладке Вставка в группе элементов Иллюстрации нажмите кнопку Фигуры.
-
При вставке полотна появляется вкладка Формат, на которой можно:
-
Вставить фигуру. На вкладке Формат в группе Вставка фигур выберите фигуру и щелкните в нужном месте документа.
-
Изменить фигуру. Щелкните фигуру, которую вы хотите изменить. На вкладке Формат в группе Вставка фигур нажмите кнопку Изменить фигуру, выберите Изменить фигуру и щелкните новую фигуру.
-
Добавить текст в фигуру. Щелкните фигуру и введите текст.
-
Сгруппировать выделенные фигуры. Чтобы выделить несколько фигур одновременно, щелкните их, удерживая нажатой клавишу CTRL. На вкладке Формат в группе Упорядочить щелкните Группировать, чтобы все фигуры рассматривались как один объект.
-
Рисовать в документе. На вкладке Формат в группе Вставка фигур разверните список фигур, щелкнув стрелку. В разделе Линии щелкните Полилиния или Рисованная кривая.
Совет: Прервать рисование с помощью линий типа «Полилиния» или «Рисованная кривая» можно двойным щелчком мыши.
-
Изменить размер фигур. Выделите фигуры, размер которых вы хотите изменить. На вкладке Формат в группе Размер выберите с помощью стрелок или введите значения в полях Высота и Ширина.
-
Применить стиль к фигуре. Наведите указатель мыши на стиль в группе Стили фигур, чтобы увидеть, как будет выглядеть фигура, если применить к ней этот стиль. Щелкните стиль, чтобы применить его. Кроме того, можно выбрать нужные параметры, нажав кнопку Заливка фигуры или Контур фигуры.
Примечание: Если вы хотите использовать цвет или градиент, которые недоступны в группе Стили фигур, сначала подберите цвет, а затем примените градиент.
-
Добавление flow charts with connectors. Перед созданием потоковой диаграммы добавьте полотно. Для этого на вкладке Вставка в группе Иллюстрации нажмите кнопку Фигуры и выберите создать полотно. На вкладке Формат в группе Вставка фигур щелкните фигуру Flow диаграммы. В областиЛинии выберите соединители, такие как Кривая стрелка.
-
Использовать затенение и объемные эффекты, чтобы сделать фигуры на рисунке более привлекательными. На вкладке Формат в группе Стили фигур щелкните Эффекты фигур, а затем выберите эффект.
-
Выровнять объекты на полотне. Чтобы выровнять объекты, нажмите и удерживайте клавишу CTRL, выделяя при этом объекты. На вкладке Формат в группе Упорядочить щелкните Выровнять и выберите одну из команд выравнивания.
-
Удаление всего рисунка или его части
-
Выделите объект-рисунок, который вы хотите удалить.
-
Нажмите клавишу DELETE.
Дополнительные сведения
Добавление фигур
Рисование кривой или окружности
Добавление изображений
Обрезка рисунка
Добавление коллекции картинок в файл
В этой статье
-
Добавление рисунка в документ
-
Удаление всего рисунка или его части
Добавление рисунка в документ
-
Щелкните в том месте документа, где вы хотите создать рисунок.
-
На вкладке Вставка в группе элементов Иллюстрации нажмите кнопку Фигуры.
-
Когда вы найдете фигуру, которая вы хотите вставить, дважды щелкните, чтобы вставить ее автоматически, или щелкните и перетащите, чтобы нарисовать ее в документе.
При вставке полотна появляется вкладка Формат, на которой можно:
-
Вставить фигуру. На вкладке Формат в группе Вставка фигур выберите фигуру и щелкните в нужном месте документа.
-
Изменить фигуру. Щелкните фигуру, которую вы хотите изменить. На вкладке Формат в группе Стили фигур нажмите кнопку Изменитьфигуру и выберите другую фигуру.
-
Добавление текста в фигуру. Щелкните фигуру правой кнопкой мыши, выберите добавить тексти введите текст.
-
Сгруппировать выделенные фигуры. Чтобы выделить несколько фигур одновременно, щелкните их, удерживая нажатой клавишу CTRL. На вкладке Формат в группе Упорядочить щелкните Группировать, чтобы все фигуры рассматривались как один объект.
-
Рисовать в документе. На вкладке Формат в группе Вставка фигур разверните список фигур, щелкнув стрелку. В разделе Линии щелкните Полилиния или Рисованная кривая.
-
Изменить размер фигур. Выделите фигуры, размер которых вы хотите изменить. На вкладке Формат в группе Размер щелкните стрелки или введите новые размеры в поля Высота фигуры и Ширина фигуры.
-
Применить стиль к фигуре. Наведите указатель мыши на стиль в группе Стили фигур, чтобы увидеть, как будет выглядеть фигура, если применить к ней этот стиль. Щелкните стиль, чтобы применить его. Кроме того, можно выбрать нужные параметры, нажав кнопку Заливка фигуры или Контур фигуры.
Примечание: Если вы хотите использовать цвет или градиент, которые недоступны в группе Стили фигур, сначала подберите цвет, а затем примените градиент.
-
Добавление flow charts with connectors. Перед созданием потоковой диаграммы добавьте полотно. Для этого на вкладке Вставка в группе Иллюстрации нажмите кнопку Фигуры и выберите создать полотно. На вкладке Формат в группе Вставка фигур щелкните фигуру Flow диаграммы. В областиЛинии выберите соединители, такие как Кривая стрелка.
-
Используйте тень и объемные эффекты, чтобы сделать фигуры в рисунке более эффектными. На вкладке Формат выберите вариант в группе Эффекты тени или Трехуголовые эффекты.
-
Выровнять объекты на полотне. Чтобы выровнять объекты, нажмите и удерживайте клавишу CTRL, выделяя при этом объекты. На вкладке Формат в группе Упорядочить щелкните Выровнять и выберите одну из команд выравнивания.
-
Удаление всего рисунка или его части
-
Выделите объект-рисунок, который вы хотите удалить.
-
Нажмите клавишу DELETE.
Дополнительные сведения
Рисование кривой или окружности
Добавление изображений
Обрезка рисунка
Добавление коллекции картинок в файл
Нужна дополнительная помощь?
Первыми типами иллюстраций в программе Microsoft Word, которые мы рассмотрим, будут Рисунок (Picture), Картинка (Clip Art) и Снимок экрана (Screenshot). Их стоит объединить в одну группу по той причине, что их свойства очень близки друг к другу, и поэтому текстовый процессор Microsoft Word предлагает пользователю одинаковый инструментарий для работы с данными типами иллюстрации.
Однако несмотря на то, что редактирование всех трех типов иллюстраций идентично, процесс вставки рисунка, картинки и снимка экрана заметно отличается друг от друга. Так что прежде чем перейти к редактированию иллюстраций этих типов, давайте разберемся со способами вставки картинок, рисунков и снимков экрана в приложении Microsoft Word.
Вставка рисунка в документ Word 2010
Как описывалось выше, эти иллюстрации необходимо применять в тех случаях, когда нужно вставить графический файл в содержание документа из внешнего источника. Однако помимо простой вставки графического файла, текстовый процессор Microsoft Word предлагает богатые функциональные возможности для последующего редактирования вставленного файла.
Чтобы вставить в документ рисунок, необходимо нажать кнопку Рисунок (Picture) в группе элементов управления Иллюстрации (Illustrations) на вкладке Вставка (Insert) ленты управления. Откроется диалоговое окно Вставка рисунка (Insert Picture), в котором необходимо выбрать файл для вставки. По умолчанию диалоговое окно отображает папку Мои рисунки (My pictures) (для операционной системы Windows Vista и более ранних версий) или библиотеку Изображения (Pictures) (для операционной системы Windows 7).
Чтобы вставить файл, достаточно выполнить один из предложенных вариантов действий.
- Выбрать нужный файл, щелкнув по нему левой кнопкой мыши, и нажать кнопку Вставить (Insert).
- Вставить файл, дважды щелкнув по нему левой кнопкой мыши.
- В поле ввода Имя файла: (File name:) ввести название нужного документа, а затем нажать кнопку Вставить (Insert).
[box color=primechanie]По мере ввода названия файла поле ввода Имя файла: (File name:) будет превращаться в раскрывающийся список с возможными вариантами названия файла. Можно не вводить имя файла до конца, а клавишами ↑ и ↓ выбрать нужный файл из предложенных.[/box]
[box color=sovet]Нажатие кнопки Вставить (Insert) можно заменить нажатием клавиши Enter. Если вы хотите ускорить поиск изображения в папке, содержащей множество графических файлов, можно выбрать в раскрывающемся списке Все рисунки (All Pictures) требуемый формат файла.[/box]
После того как вы выберете графический файл и вставите его в текст, диалоговое окно Вставка рисунка (Insert Picture) закроется, и вы увидите вставленный рисунок на том месте, на котором был установлен текстовый курсор. Обратите внимание на то, что рисунок вставляется в своем реальном размере. Размер рисунка измеряется в сантиметрах.
По умолчанию к рисунку применяется стиль того абзаца документа, в котором расположен текстовый курсор. К рисунку применяются такие свойства стиля абзаца, как выравнивание и уровень текста, отступы и т. д. Таким образом, рисунок вполне может быть частью заголовка.
Рис. 7.2. Пример вставленного в текст рисунка
Кроме появившегося рисунка откроется дополнительная вкладка ленты управления Работа с рисунками (Picture Tools) (рис. 7.2), а в ней вкладка Формат (Format) с инструментами исключительно для работы с рисунками. Для того чтобы скрыть эту вкладку, достаточно перенести текстовый курсор в любое другое место.
[box color=primechanie]Дополнительная группа вкладок Работа с рисунками (Picture Tools) появляется только тогда, когда осуществляется редактирование рисунка или картинки. Чтобы вкладка появилась, необходимо щелкнуть мышью по любому рисунку или картинке в документе.[/box]
Существует еще один, более простой способ вставки рисунка в содержание документа: Для того чтобы вставить рисунок в документ, достаточно установить указатель мыши над нужным файлом на рабочем столе или проводнике операционной системы. Затем, нажав и удерживая левую кнопку, переместите указатель мыши так, чтобы он оказался над пространством открытого в программе Microsoft Word документа. После этого отпустите левую кнопку мыши. Рисунок будет вставлен в ту позицию, которую вы укажете мышью.
[box color=primechanie]Также программа Microsoft Word поддерживает вставку изображений из буфера обмена операционной системы. Так что, скопировав изображение в буфер обмена в любой другой программе, вы сможете вставить его в открытый документ с помощью обычной функции вставки.[/box]
Вставка картинки в документ
Картинка, как правило, представляет собой векторное изображение, которое можно применять как иллюстрацию (рис. 7.3). Аналогично кнопке Рисунок (Picture) кнопка Картинка (Clip Art) расположена в группе элементов управления Иллюстрации (Illustrations) на вкладке Вставка (Insert) ленты управления. Нажав эту кнопку, пользователь увидит панель Картинка (Clip Art), появившуюся в правой части рабочего окна программы.
Рис. 7.3. Пример документа со вставленной в него картинкой
Это специальный интерфейс, разработанный создателями офисного пакета Microsoft Office для работы с картинками. Специальный инструмент для работы с картинками нужен по причине того, что все картинки вставляются в документ из уже составленной разработчиками библиотеки. Пользователю лишь предлагается найти нужную картинку и вставить ее в содержание документа.
[box color=sovet]При желании можно изменить положение панели Картинка (Clip Art). Для этого необходимо нажать кнопку в заголовке панели и выбрать необходимое действие. Для изменения местоположения панели необходимо выбрать Переместить (Move). После этого указатель мыши изменит свой внешний вид, и можно будет перемещать панель Картинка (Clip Art) по рабочему пространству. Установив панель в нужное место, щелкните левой кнопкой мыши для закрепления положения.[/box]
Панель Картинка (Clip Art) построена из трех блоков. Первый блок состоит из поля ввода Искать: (Search for:), кнопки Начать (Go) и группы элементов управления Искать объекты (Results should be). С помощью данного блока можно осуществлять поиск по библиотеке картинок. Второй блок — поле с полосой прокрутки, предназначенное для отображения подходящих под поисковые запросы картинок. Последний блок — две гиперссылки, упрощающие работу с панелью Картинка (Clip Art).
По умолчанию в блоке с результатами не отображается ни одной картинки. Библиотека картинок Microsoft Office состоит из множества звуков и изображений, для каждого из которых предусмотрены ключевые слова. Чтобы использовать картинки из библиотеки в документе, необходимо найти их в библиотеке. Для каждой из картинок, хранящихся в библиотеке, предусмотрено одно или несколько ключевых слов.
Ключевые слова — это термины, определяющие данное изображение. Соответственно для поиска иллюстрации, подходящей по смыслу, нужно ввести ключевое слово в поле ввода Искать: (Search for:) в верхней части панели Картинка (Clip Art), затем нажать кнопку Начать (Go), для того чтобы программа Microsoft Word начала подбор подходящих вариантов.
[box color=sovet]Нижний блок, содержащий две гиперссылки, может помочь разобраться в использовании панели Картинка (Clip Art). Ссылка Дополнительно на сайте Office.com (Find more at Office.com) ведет на страничку сайта Office.com, содержащую дополнительные картинки, а ссылка Советы по поиску картинок (Hints for finding images) откроет диалоговое окно справки программы Microsoft Word.[/box]
Как уже упоминалось выше, в качестве картинки могут выступать не только изображения, но и звуковые и видеофайлы. Если вам необходимо произвести поиск лишь среди определенного типа файлов мультимедиа, можно ограничить поиск по типу объектов с помощью раскрывающегося списка Искать объекты: (Results should be). Для этого необходимо щелкнуть мышью по кнопке и напротив ненужных типов мультимедиафайлов сбросить флажки. Кроме того, можно увеличить количество выводящихся изображений за счет установки флажка Включить контент сайта Office Online (Include Office.com content). После установки этого флажка поиск будет производиться не только по библиотеке компьютера, но и использовать ресурсы сервера компании Microsoft.
[box color=primechanie]Для возможности поиска файлов мультимедиа на сервере Microsoft Office Online компьютер должен быть подключен к сети Интернет.[/box]
Давайте разберем этот момент на примере. В качестве примера мы возьмем наш новогодний текст. Для украшения текста нам потребуется какая-либо тематическая иллюстрация. Поэтому мы введем в поле ввода Искать: (Search for:) поисковый запрос «Новый год». В поле ввода с полосой прокрутки появится изображение Деда Мороза (рис. 7.4). Таким образом, варьируя запросы, можно находить в библиотеке различные картинки.
Рис. 7.4. Результат поиска картинок по ключевому запросу.
Теперь, когда мы нашли нужное изображение, вставим его в текст. Существуют два способа сделать это:
- необходимо установить текстовый курсор в позицию документа, куда будет вставлена иллюстрация, и затем просто щелкнуть мышью по нужной картинке;
- необходимо установить указатель мыши на нужное изображение, затем нажать левую кнопку мыши и, удерживая ее, переместить изображение в нужное место документа, после чего левую кнопку мыши можно отпустить.
После этого картинка вставится в документ, и мы сможем использовать ее в качестве иллюстрации.
[box color=primechanie]Найденные в библиотеке картинок звуки отображаются как иконка приложения, воспроизводящего звук. Звуки могут использоваться только при просмотре документа на компьютере с установленным редактором Microsoft Word. Для активации звуковой иллюстрации необходимо дважды щелкнуть мышью по ее иконке в тексте.[/box]
Дальше нам необходимо отредактировать ее свойства для более правильного и красивого отображения.
Вставка снимка экрана
Третий тип иллюстраций, однозначно являющихся обычным изображением, представляет собой снимок экрана. Эта функция дает возможность пользователю «сфотографировать» окно любого приложения, запущенного в операционной системе в данный момент. Также функция позволяет вырезать часть рабочего пространства, отображающегося на мониторе.
Чтобы вставить снимок любого окна, запущенного в операционной системе, в качестве иллюстрации, необходимо щелкнуть мышью по кнопке Снимок экрана (Screenshot) группы элементов управления Иллюстрации (Illustrations) на вкладке Вставка (Insert) ленты управления. Откроется контекстное меню, в котором будет поле с полосой прокрутки Доступные окна (Available Windows).
[box color=sovet]Для удобства работы с контекстным меню кнопки Снимок экрана (Screenshot) можно увеличить его в размере. Для этого необходимо установить указатель мыши в правый нижний угол рамки контекстного меню так, чтобы он изменил свой вид, затем, нажав и не отпуская левую кнопку мыши, движениями мыши установить нужный размер контекстного меню. После этого для закрепления размеров меню необходимо отпустить левую кнопку мыши.[/box]
В этом поле отображаются миниатюры всех окон программ, не свернутых в панель задач. Для вставки любой из миниатюр в документ достаточно лишь щелкнуть по нужной мышью. После этого снимок экрана окажется в том месте документа, где был установлен текстовый курсор.
Другая возможность кнопки Снимок экрана (Screenshot) — создание вырезки экрана (рис. 7.5), любой его части, причем размеры и место на экране пользователь может задавать сам. Эта функция удобна для иллюстрирования небольших участков интерфейса программ.
Рис. 7.5. Пример вырезки экрана
Чтобы вставить вырезку экрана в документ программы Microsoft Word, необходимо щелкнуть мышью по кнопке Снимок экрана (Screenshot) группы элементов управления Иллюстрации (Illustrations) на вкладке Вставка (Insert) ленты управления.
[box color=primechanie]Если вы работаете с документом формата предыдущего поколения (формат .doc), функция вырезки экрана будет недоступна. Для активации этой функции необходимо использовать новый формат .docx.[/box]
Затем в открывшемся контекстном меню необходимо выбрать пункт Вырезка экрана (Screencut). Окно текстового процессора Microsoft Word свернется в панель задач. Это делается для того, чтобы окно программы не помешало созданию вырезки экрана. Вслед за этим изображение на экране будет осветлено, а указатель мыши изменит свой внешний вид. Теперь экран готов для создания вырезки. Нам осталось лишь установить указатель в ту позицию на экране, которая станет одним из углов вырезки, затем, нажав и не отпуская левую кнопку мыши, определить размеры вырезки. Пространство вырезки экрана не будет осветлено.
После того как размеры вырезки экрана будут доведены до желаемых, нужно отпустить кнопку мыши. Вновь откроется окно документа Microsoft Word, из которого вы вызывали функцию вставки вырезки, и в позиции текстового курсора будет вставлено изображение указанной области экрана.
Вставка и перемещение изображений в Word 2010
Программа Word никогда не имела настолько широкие возможности для работы с изображениями, как в ее последней версии. В Word 2010 стало возможным добавлять новые эффекты (тень, свечение, отражение), которые придают изображению выразительность и броскость, а трехмерные эффекты позволяют добиться совершенно невероятных результатов. В данной части статьи рассматриваются вопросы вставки, замещения и перемещения изображений.
Вставка изображения
Изображения, в частности, рисунки и фотографии, можно добавлять в документ Word 2010 из различных источников: лазерных носителей, флэш-дисков, жесткого диска или различных веб-ресурсов.
Для того чтобы вставить в документ изображение с жесткого диска или внешнего носителя, сделайте следующее:
- Перейдите на вкладку «Вставка»;
- Поместите курсор в месте будущего размещения рисунка;
- Щелкните кнопку «Рисунок» в группе «Иллюстрации»;
В открывшемся окне «Вставка рисунка» найдите файл изображения, щелкните по нему, а затем по кнопке «Вставить».
Рисунок 1. Вставка рисунка.
Обратите внимание на то, что вставка изображения может быть выполнена тремя различными способами.
«Вставить» — в этом случае изображение будет помещено в документ без связи с исходным файлом. Изображение помещается в документ без изменений, т.е. «как есть». В то же время, изменения, вносимые в исходный файл, никак не влияют (изменяют) изображение, вставленное в документ. Эта процедура аналогична копированию и последующей вставке файла изображения (впрочем, как и других файлов изображений или текста), но минуя буфер обмена. Удобство этого способа в том, что вы получаете возможность спокойно выбирать нужные изображения и тут же их вставлять, т.е. избегаете лишней работы с проводником. Кроме того, такой документ можно переносить на другие носители (жесткий диск ПК, флэш-диск, лазерный диск) без потери изображения или его качества, так как файл изображения находится в теле документа.
«Связать с файлом» — в данном случае в документ помещается лишь эскиз изображения, а сам рисунок не размещается в теле документа. Если вы продолжаете работать над изображением (постоянно его изменяете), то изменения отражаются на эскизе рисунка (вы их увидите при последующем открытии документа). Если вы перенесете документ на другой носитель, не поместив на него использованное изображение, то вы его просто потеряете. Вывод – связанные изображения должны либо находиться в теле документа, либо размещаться в папке документа и быть связаны (процедуру вставки изображения придется проделать повторно). По сути, это своего рода ссылки на изображения, которые применяются в веб-дизайне, только там чаще используются уменьшенные копии оригинала. Основной плюс такого способа вставки изображений – это экономия в размере документа, так как в составе документа не находится оригинал изображения. Также это оправданно, если вы в целом ряде документов используете одни и те же изображения. Кроме того, если вы занимаетесь редактированием изображений, вы можете не беспокоиться о внесении изменений во вставленные в документ эскизы изображения, так как все изменения, сделанные вами в оригинале определенного изображения, будут отражены в эскизе полностью. Это очень удобно для графических дизайнеров, работающих с большим количеством изображений, в которые постоянно вносятся изменения.
«Вставить и связать» — гибрид первого и второго метода. В данном случае изображение вставляется полностью, но остается связь с исходным файлом. То есть изменения, вносимые в оригинал, так же будут отражены во вставленном изображении. Его имеет смысл использовать, в случае если вам необходимо переносить документ на другие носители или размещать в Интернете одним файлом, но при создании документа вы хотите видеть изменения в изображениях. Учтите, что при переносе на носитель документа с эскизом изображения, связь с оригиналом теряется (если он не размещен на том же носителе и путь к нему не обновлен). То есть данный подход целесообразно использовать в процессе создания документа, изображения которого подвергаются изменениям.
При работе с окном «Вставка рисунка» вы можете быстро вставлять изображения способом «Вставить» (файл изображения добавляется как внедренный рисунок без связей с оригиналом) — для этого дважды щелкните по файлу изображения. Данный способ вставки используется в Word 2010 по умолчанию.
Вставка изображения с веб-страницы
Часто бывает необходимо вставлять изображения с веб-страницы в документ. Например, вы составляете документ с подробным описанием автомобилей определенной марки, и вам нужно разместить рядом с ним соответствующее изображение, а подходящее вы можете найти только на веб-сайтах.
- Откройте документ Word 2010, а затем веб-страницу с изображением;
- Щелкните правой кнопкой мыши на рисунке (на веб-странице) и в контекстном меню выберите пункт «Копировать»;
- Щелкните правой кнопкой мыши в нужном месте страницы документа Word 2010 и выберите пункт «Вставить».
- Откройте документ Word 2010 и веб-страницу с изображением.
- Щелкните изображение и перетащите его в документ Word 2010.
Учтите, что данный способ подходит только в случаях, когда уменьшенная копия изображения содержит в себе ссылку на полноразмерное изображений. Ссылка может быть привязана к чему угодно, но чаще всего это копия изображения или тематический текст. Некоторые сайты не поддерживают открытие изображений в отдельных окнах. Если же вы попытаетесь перетащить неразвернутое изображение (в составе веб-страницы), то вы переместите только ссылку на него. Она привяжется к находящемуся в буфере обмена тексту или изображению, который автоматически будет вставлен с данной гиперссылкой. В отдельном случае, вы можете увидеть надпись «Ошибка! Недопустимый объект гиперссылки». Она сообщает о том, что изображение не может быть перемещено. Гиперссылка на него не может быть привязана к информации, помещенной в буфер обмена.
Рисунок 2. Вставка рисунка с веб-страницы.
Для вставки изображений с веб-страницы вы также можете их предварительно сохранить на жестком диске компьютера, а затем вставить в документ описанными выше способами:
- Откройте изображение на веб-странице, а затем щелкните на нем правой кнопкой мыши;
- В контекстном меню выберите пункт «Сохранить рисунок как».
Замена одного рисунка другим
Если изображение в документе надо заменить на другое, при неизменных настройках размера и положения рисунка в документе, сделайте следующее:
- Выделите в документе Word 2010 нужное изображение;
- Откройте вкладку «Формат» и в группе «Изменить» щелкните по кнопке «Изменить рисунок»;
- В открывшемся окне «Вставка изображения» найдите нужное изображение и щелкните «Вставить».
- Щелкните по изображению правой кнопкой мыши в окне документа Word 2010;
- В контекстном меню выберите пункт «Изменить рисунок»;
- В окне «Вставка изображения» выберите нужное изображение.
Рисунок 3. Замена рисунка.
Обтекание текстом
Изображение вставляется в документ Word 2010 как часть текста и перемещается как блок текста, поскольку является встроенным объектом. Для того чтобы переместить изображение в графический слой и получить возможность свободно перемещать его по документу, сделайте следующее:
- В окне открытого документа Word 2010 щелкните правой кнопкой мыши по нужному изображению;
- В контекстном меню выберите пункт «Обтекание текстом», а затем выберите расположение рисунка либо с обтеканием, либо «Перед текстом».
Более подробно об обтекании текстом будет рассказано в следующих статьях.
Рисунок 4. Обтекание рисунка текстом.
Замещающие рамки рисунков
По мере вставки в документ изображений увеличивается размер документа, и нагрузка на компьютер возрастает. На маломощных компьютерах документ Word 2010 с большим количеством изображений (особенно цветных и высокого качества) может замедлять просмотр документа. В данном случае можно ускорить работу, отображая вместо картинок только их рамки. Тем более это удобно, если вам необходимо просмотреть (редактировать) только текст.
- Щелкните вкладку «Файл» — «Параметры», а затем «Дополнительно»;
- В группе «Показывать содержимое документа» поставьте флажок «Показывать замещающие рамки рисунков» и щелкните «ОК».
Рисунок 5. Замещающие рамки рисунков.
Заключение
В данной статье были рассмотрены базовые вопросы работы с изображениями – различные способы вставки изображений в документ, вставка с веб-страницы, замена одного изображения другим и т.д. Прочитав данную статью, вы узнали как уменьшить размер документа, насыщенного рисунками. Я также рассказал, как установить связь с оригиналом рисунка так, чтобы все вносимые изменения автоматически отображались в копии, вставленной в документ (или эскизе). Вы узнали как перемещать рисунок по документу, и как ускорить просмотр документа с большим колличеством изображений.
Статья опубликована в рамках конкурса «Microsoft Office 2010 – эффективное воплощение ваших идей».
Как в Ворде наложить картинку на картинку-подробная инструкция
Текстовый редактор Microsoft Word настолько гибкая программа, что в нем можно и буклет создать, и красочное меню и даже электронную книгу. Конечно, редактор изображений наделен минимальными функциями, но при желании и умении даже с таким минимальным набором можно создавать красочные открытки и листовки. Сегодня я покажу вам, как в ворде можно наложить картинку на картинку. Повторяйте за мной, и вы увидите, насколько это быстро и просто делается.
Как в Ворде наложить картинку на картинку
Для тех, кто любит создавать в Microsoft Word поздравительные открытки, брошюры или буклеты, иногда встает вопрос: как в ворде наложить картинку на картинку. Понятно, что Word это текстовый редактор, но при желании в нем можно и с картинками неплохо поработать.
Для того чтобы в Ворде наложить картинку на картинку необходимо чтобы картинка, которая будет поверх другой картинки, была на прозрачном фоне в формате PNG.
- Открываем документ Word, в котором мы будем работать.
- Вставляем первое изображение, которое будет фоновым. Вставить можно через меню «Вставка» – «Рисунок»
или перетащите картинку мышкой прямо на открытый документ.
- Точно также переносим в документ вторую картинку.
- Выделяем картинку (кликните по ней один раз левой кнопкой мыши), которая будет фоном. Наверху окна появится вкладка «Работа с рисунками» — «Формат». Кликните по вкладке «Формат» и кликните по маленькой черной стрелочке в нижнем правом углу функции «Обтекание текстом». Выберите из открывшегося списка пункт «За текстом».
- Выделите вторую картинку (которая на прозрачном фоне в формате PNG) и на вкладке «Формат» и из списка «Обтекание текстом» выберите пункт «Перед текстом».
- Теперь перетащите вторую картинку на фоновый рисунок.
Если вам необходимо просто совместить две картинки, то вторая картинка может быть в любом графическом формате. Тогда у вас получится что-то типа этого.
Если фон у второй картинки такой же, как у первой, то получится вот такая картинка.
Тут уже, как вам ваша фантазия подскажет.
Теперь вы знаете, как в Ворде наложить картинку на картинку, и можете создавать любые комбинации.
Если выделить вторую картинку и кликнуть мышкой по зеленой точке на верху, и не отпуская мышки повернуть рисунок, то получится совсем другая композиция.
Как быстро заменить все рисунки в документе Word
В продолжение полезной темы поиска и удаления лишних пробелов еще раз вернемся к диалоговому окну поиска и замены в Word. В документ можно быстро заменить все картинки на какое-то одно изображение.
Для такой операции необходимо скопировать рисунок (на который нужно будет заменить) в буфер обмена (Ctrl+C), вызвать диалоговое окно поиска и замены (Ctrl+H) и заполнить следующим образом поля.
К сожалению практическое применение данной функции под большим вопросом. Такой способ сразу хочется использовать для поиска какого-то конкретного изображения и замену другим, однако, нет. Заменяться будут все изображения, причем только те, для которых параметр обтекания настроен как «В тексте».
Поэтому, если к примеру вы размещали логотип на картинках в документе, поверх рисунков, устанавливая для него обтекание текстом, как «Перед текстом», то быстро изменить только логотип не получится, более того, изменяться все рисунки, а логотип останется.
3 потрясающих способа вставить картинку в ворде
24 июля, 2020
4699

Федор лыков
4 — й год работаю удалённо и создаю различные источники дохода. Строю бизнес в интернете и активно инвестирую.
Всем здравствуйте! На связи Федор Лыков. Наша сегодняшняя статья будет посвящена вопросу, как вставить картинку в ворде. Вопрос достаточно актуальный, так как многие до сих пор не знают, как правильно расположить изображение в документе и о том, что оно имеет ряд параметров по своему расположению.
Необходимость добавлением в свой документ графических файлов часто возникает из потребности показать людям что-то на примере. Далеко ходить не нужно: статьи на данном блоге пишутся непосредственно в программе Word и все скриншоты, рисунки объектов или схем добавляются при помощи данной функции.
Как все это сделать рассмотрим на двух версиях: 2003 классической и на актуальной 2019. Инструкция для последней будет подходить ко всем изданиям, вышедшим после 2003, так что каждый из вас научится вставлять различные виды графики, не зависимо от того, какой версией пользуетесь вы.
Единственным отличием является только то, что в современной версии возможно прямо из программы загрузка рисунков из сети.
Кстати, я написал статью для тех, кто хочет еще и порисовать в ворде.
Предисловие считаю оконченным, поэтому давайте непосредственно приступать к рассмотрению основного вопроса. Приятного вам чтения, господа!
Варианты размещения графических объектов в документе
Первым делом, давайте рассмотрим на примерах как вообще рисунок может размещаться в документе. В ворде этот параметр называется «обтекание текстом изображения»:
| Название | Иконка | Описание и назначение |
| В тексте | Вариант размещения по умолчанию. Данный вид привязывается к самому тексту, при необходимости разрывает его и перемещается вместе с ним. | |
| Квадрат | При выборе данного варианта текст будет огибать объект по его прямоугольной рамке, полностью огибая его фигуру. | |
| По контуру | Аналогичный предыдущему параметр, но с отличием в том, что огибание будет осуществляться непосредственно по контуру размещенного изображения, будь это хоть круг, хоть треугольник. | |
| Сквозное | Очень похожий параметр с предыдущим. При данном режиме текст будет располагаться вокруг накладываемого рисунка. Перемещать можно картинку в нужное место. | |
| Сверху и снизу | Рисунок будет располагаться между предложений, не разрывая его как в первом случае, чтобы не мешать тексту. | |
| За текстом | Позволит поставить рисунок на задний план. Слова будут как бы наложены на него. | |
| Перед текстом | Рисунок будет располагаться как бы поверх слов. |
Все эти параметры присутствуют в обеих версиях офиса, хоть иконки и немного отличаются, но смысл остается абсолютно тем же.
Давайте рассмотрим на реальных примерах в каждой версии офиса и начнем по классике с 2003 издания.
Вставка картинки в ворде 2003
Имеется два способа вставить изображение в ваш документ:
- Через меню «вставка».
- Перемещением файла в лист ворда.
Оба варианта достаточны просты, рассмотрим их по порядку.
Способ №1
Создаем или открываем документ и обращаем внимание на верхнюю панель, а именно на меню «вставка». В раскрывшемся меню выбираем пункт «Рисунок», наведя на него курсором и нажимаем на пункт «из файла» в еще одном раскрывшемся меню.
Откроется окно, в котором вам необходимо выбрать рисунок. Укажите до него путь через него и после этих действий картинка появится в вашем документе.
Способ №2
Второй способ еще проще. Просто найдите изображение на своем компьютере, и перетащите файл прямиком в документ. Для этого выделите файл однократным щелчком мыши, после чего, зажав левую кнопку мыши, перетаскивайте его в окно открытого документа. Проще простого
После вставки у вас должна появится так же панель под названием «Настройка изображения». Ее вы можете увидеть на скриншоте выше. Если ее вдруг у вас нет, то вам следует нажать правой кнопкой на картинку и из контекстного меню выбрать пункт «Отобразить панель настройки изображения».
Данная панель позволяет отредактировать графический объект и настроить его расположение. По теме нашей сегодняшней статьи, нас интересует лишь один пункт «обтекание текстом».
При нажатии на данную кнопку раскроется меню, в котором вы сможете выбрать нужный вам тип обтекания.
Каждый из пунктов объяснен в таблице выше, так что выбирайте необходимый вам и перемещайте в нужное вам место.
Так же вы можете обрезать или растянуть рисунок до нужного размера. Масштабирование выполняется не через данное меню, а не посредственно в документе. Вам необходимо потянуть за один из краев рамки изображения левой клавишей мыши или за точки, расположенные по периметру рамки.
Этим самым вы можете растянуть изображение хоть на весь лист. Вам потребуется просто растянуть объект до больших размеров, чтобы расположить ее на всю страницу.
Для добавления картинки в таблицу вам необходимо выполнить все те же действия, что и в начале заголовка. Первый способ подразумевает, что перед вставкой вы поставите курсор набора текста в необходимую ячейку таблицы.
А во-втором способе вы просто перемещаете её в нужную вам ячейку. Очень просто.
Теперь предлагаю рассмотреть, как вставить картинку в ворде на примере более современных версий Microsoft Office.
Вставка картинки в ворде 2019
Имеется два способа вставить изображение в ваш документ:
- Через вкладку «вставка».
- Перемещением файла в лист ворда.
В первом случае нам требуется перейти на вкладку «вставка» и нажать на кнопку «Рисунки».
После нажатия данной кнопки перед вами откроется меню, где потребуется выбрать источник, откуда будете брать картинку. Если вы хотите добавить картинку со своего компьютера, то соответственно выбирайте «это устройство», а если из сети, то соответственно «изображения в интернете».
Второй способ аналогичен тому, что упоминался в инструкции для более старой версии. Просто перетащите файл с картинкой прямиком в документ. Проще некуда.
После добавления рисунка в текст над ним в верхнем правом углу появится уже знакомый по таблице нам значок. Нажимайте на него для изменения параметра обтекания.
Так же, при выборе параметров вам могут быть доступны две галочки:
- Перемещать за текстом.
- Зафиксировать положение на странице.
Эти пункты отвечают за привязку картинки к тексту документа. Активация первого пункта позволит рисунку перемещаться вслед за перемещением предложений и слов. Если вы будете с помощью клавиши «Enter» опускать абзац, то и картинка будет двигаться за ним.
При активации второго пункта рисунок статично будет стоять на одном месте, независимо стоять на одном месте, в которое вы его поставили.
Двигать рисунок можно, зажав левую клавишу мыши и двигая ею в любое необходимое место. В зависимости от выбранного параметра, текст будет адаптироваться под него.
Чтобы растянуть картинку, кликните на него один раз и тяните за необходимую вам точку по периметру, чтобы увеличить размер до необходимого.
Чтобы добавить картинку в таблицу вам необходимо выполнить все те же действия, что и в начале заголовка. Первый способ подразумевает, что перед вставкой вы поставите курсор набора текста в необходимую ячейку таблицы. Ничем не отличается от обычного добавления, поэтому проблем с этим у вас не должно возникать. Ну, вот мы и разобрались, как вставить картинку в ворде в новой версии офиса.
Заключение
Сегодня мы разобрались, как вставить картинку в ворде. Это достаточно просто, если вы внимательно читали, но все же я не исключаю того факта, что могут появиться какие-либо вопросы или трудности.
Если у вас они остались, то обязательно переходите в комментарии и задайте их и я обязательно отвечу на них.
А еще в этом замечательном редакторе можно сделать кроссворд.
Так же буду рад прочитать вашу критику и пожелания. А на этом у меня всё. Спасибо, что дочитали до конца! До новых встреч и до свидания!
С Уважением, автор блога Федор Лыков!
подписаться на новости сайта
Вставка изображения
Изображения, в частности, рисунки и фотографии, можно добавлять в документ Word 2010 из различных источников: лазерных носителей, флэш-дисков, жесткого диска или различных веб-ресурсов.
Для того чтобы вставить в документ изображение, необходимо щелкнуть в том месте куда будет вставлять изображение с жесткого диска, после чего:
- Перейдите на вкладку «Вставка» — «Рисунок»
- В открывшемся окне «Вставка рисунка» найдите файл изображения, щелкните по нему;
- Нажмите кнопку «Вставить»
Обратите внимание на то, что вставка изображения может быть выполнена тремя различными способами.
«Вставить» — в этом случае изображение будет помещено в документ без связи с исходным файлом. Изображение помещается в документ без изменений, т.е. «как есть». В то же время, изменения, вносимые в исходный файл, никак не влияют (изменяют) изображение, вставленное в документ.
«Связать с файлом» — в данном случае в документ помещается лишь эскиз изображения, а сам рисунок не размещается в теле документа. Если вы продолжаете работать над изображением (постоянно его изменяете), то изменения отражаются на эскизе рисунка (вы их увидите при последующем открытии документа). Если вы перенесете документ на другой носитель, не поместив на него использованное изображение, то вы его просто потеряете. Вывод – связанные изображения должны либо находиться в теле документа, либо размещаться в папке документа и быть связаны (процедуру вставки изображения придется проделать повторно).
«Вставить и связать» — гибрид первого и второго метода. В данном случае изображение вставляется полностью, но остается связь с исходным файлом. То есть изменения, вносимые в оригинал, так же будут отражены во вставленном изображении. Его имеет смысл использовать, в случае если вам необходимо переносить документ на другие носители или размещать в Интернете одним файлом, но при создании документа вы хотите видеть изменения в изображениях. Учтите, что при переносе на носитель документа с эскизом изображения, связь с оригиналом теряется (если он не размещен на том же носителе и путь к нему не обновлен). То есть данный подход целесообразно использовать в процессе создания документа, изображения которого подвергаются изменениям.
При работе с окном «Вставка рисунка» вы можете быстро вставлять изображения способом «Вставить» (файл изображения добавляется как внедренный рисунок без связей с оригиналом) — для этого дважды щелкните по файлу изображения. Данный способ вставки используется в Word 2010 по умолчанию.
Вставка изображения с веб-страницы
Первый способ:
- Откройте документ Word 2010, а затем веб-страницу с изображением;
- Щелкните правой кнопкой мыши на рисунке (на веб-странице) и в контекстном меню выберите пункт «Копировать»;
- Щелкните правой кнопкой мыши в нужном месте страницы документа Word 2010 и выберите пункт «Вставить».
Второй способ:
- Откройте документ Word 2010 и веб-страницу с изображением.
- Щелкните изображение и перетащите его в документ Word 2010.
Учтите, что данный способ подходит только в случаях, когда уменьшенная копия изображения содержит в себе ссылку на полноразмерное изображений. Ссылка может быть привязана к чему угодно, но чаще всего это копия изображения или тематический текст. Некоторые сайты не поддерживают открытие изображений в отдельных окнах.
Если же вы попытаетесь перетащить неразвернутое изображение (в составе веб-страницы), то вы переместите только ссылку на него. Она привяжется к находящемуся в буфере обмена тексту или изображению, который автоматически будет вставлен с данной гиперссылкой. В отдельном случае, вы можете увидеть надпись «Ошибка! Недопустимый объект гиперссылки». Она сообщает о том, что изображение не может быть перемещено. Гиперссылка на него не может быть привязана к информации, помещенной в буфер обмена.
Для вставки изображений с веб-страницы вы также можете их предварительно сохранить на жестком диске компьютера, а затем вставить в документ описанными выше способами:
- Откройте изображение на веб-странице, а затем щелкните на нем правой кнопкой мыши;
- В контекстном меню выберите пункт «Сохранить рисунок как».
Замена одного рисунка другим
Если изображение в документе надо заменить на другое, при неизменных настройках размера и положения рисунка в документе, сделайте следующее:
Первый способ.
- Выделите в документе Word 2010 нужное изображение
- Откройте вкладку «Формат» и в группе «Изменить» щелкните по кнопке «Изменить рисунок»
- В открывшемся окне «Вставка изображения» найдите нужное изображение и щелкните «Вставить».
Второй способ.
- Щелкните по изображению правой кнопкой мыши в окне документа Word 2010
- В контекстном меню выберите пункт «Изменить рисунок»
- В окне «Вставка изображения» выберите нужное изображение.
Обтекание текстом
Изображение вставляется в документ Word 2010 как часть текста и перемещается как блок текста, поскольку является встроенным объектом. Для того чтобы переместить изображение в графический слой и получить возможность свободно перемещать его по документу, сделайте следующее:
- В окне открытого документа Word 2010 щелкните правой кнопкой мыши по нужному изображению;
- В контекстном меню выберите пункт «Обтекание текстом», а затем выберите расположение рисунка либо с обтеканием, либо «Перед текстом».
Замещающие рамки рисунков
По мере вставки в документ изображений увеличивается размер документа, и нагрузка на компьютер возрастает. На маломощных компьютерах документ Word 2010 с большим количеством изображений (особенно цветных и высокого качества) может замедлять просмотр документа. В данном случае можно ускорить работу, отображая вместо картинок только их рамки. Тем более это удобно, если вам необходимо просмотреть (редактировать) только текст.
- Щелкните вкладку «Файл» — «Параметры»
- Выберите закладку «Дополнительно»
- В группе «Показывать содержимое документа» поставьте флажок «Показывать замещающие рамки рисунков» и щелкните «ОК».
Настройка яркости и контрастности изображения
Настройка яркости изображения подразумевает осветление или затемнение изображения. При использовании этих средств настройки, программа Word 2010 автоматически осуществляет изменения в диапазоне цветов. То есть настройка яркости по теням, светлым и средним тонам не доступна. Проще говоря, настройка используется при помощи специальных шаблонов, которые имеют разные степени экспозиции. Экспозиция, в свою очередь, определяет степень осветления/затемнения.
Контрастность, является отношением самых светлых областей изображения к самым темным. В цветовом контрасте – это разность цветовых оттенков. В Word 2010 яркость и контрастность регулируется одними и теми же шаблонами. В свою очередь, шаблоны могут иметь нулевые значения яркости или контрастности, что позволяет отдельно регулировать уровень их значений. В случае тонкой настройки (окно «Формат рисунка»), ситуация аналогичная.
Для настройки яркости и контрастности изображения, сделайте следующее:
Первый способ.
- Выделите изображение в документе Word 2010 и перейдите к вкладке «Формат».
- В группе «Изменить» щелкните по кнопке «Коррекция» и в открывшемся окне выберите нужное значение яркости из коллекции образцов. Если нужна более тонкая настройка, щелкните по кнопке «Параметры коррекции рисунка». Откроется окно «Формат» на вкладке «Настройка рисунка».
- В области «Яркость» задайте нужное значение (в процентах) и щелкните «Закрыть».
Второй способ.
- Щелкните на изображении в окне Word 2010 и в контекстном меню выберите пункт «Формат рисунка».
- Перейдите на вкладку «Настройка рисунка» и задайте нужные значения яркости.
Аналогично проводится изменение резкости. Уменьшение резкости приводит к размытию изображения, а повышение, напротив, к повышению четкости изображения. Однако при этом теряются плавные переходы в изображении, и увеличивается его зернистость.
Изменение насыщенности цвета
Насыщенность цвета, это сила, интенсивность ощущения цветового тона. Другими словами, это то, насколько сильно представлен определенный цвет в палитре, и насколько он «чист». «Чистый» цвет означает минимальное присутствие пикселей других цветов, их оттенков, равно как и оттенков основного цвета. Насыщенность показывает, как выглядит определенный цвет при различной степени освещенности. Насыщенность, или интенсивность цвета, меняется в зависимости от силы освещения. То есть чем ярче картинка, тем ярче и насыщенный цвета в ней – и это правило касается даже черного цвета и его оттенков. Не вдаваясь в подробности теории цвета, отметим, что меняя насыщенность цвета можно кардинально менять вид всего изображения. Поскольку с изменением насыщенности цветов, полностью изменяется состав цветовой палитры изображения.
Для цветовой настройки изображения, выполните следующие действия:
Выделите нужный рисунок в документе Word 2010.
Щелкните вкладку «Формат» и в группе «Изменить» щелкните кнопку «Цвет»
В открывшемся окне в группе «Насыщенность цвета» выберите подходящий образец.
Для более тонкой настройки, выполните следующие действия:
Первый способ.
- Щелкните правой кнопкой мыши на нужном рисунке и в контекстном меню выберите пункт «Формат рисунка».
- Щелкните по вкладке «Настройка рисунка» в открывшемся окне «Формат рисунка» перейдите к группе «Насыщенность цветом».
Второй способ.
- Щелкните кнопку «Цвет» и в открывшемся окне щелкните «Параметры цвета рисунка».
- Воспользуйтесь областями «Заготовки» и «Насыщенность» в группе «Насыщенность цвета» для установки нужных параметров.
Оттенок цвета
Изменение оттенка цвета позволяет понизить или повысить «температуру» изображения. Проще говоря, уменьшить или увеличить насыщенность теплыми или холодными оттенками цвета. Пример теплых цветов – оттенки красного, желтого, оранжевого, а холодных – оттенки синего, бирюзового и серого.
Чтобы изменить оттенок цвета рисунка, выполните следующие действия:
- Откройте вкладку «Формат» и в группе «Изменить» щелкните кнопку «Цвет».
- В открывшемся окне перейдите в группу «Оттенок цвета» и выберите один из образцов.
Для более тонкой настройки перейдите в окно «Формат рисунка» и в группе «Оттенок цвета» задайте нужные значения.
Перекраска изображения
Если вы хотите полностью перекрасить изображение, то есть придать ему определенный цвет (цветовую схему), выполните следующие действия:
Первый способ.
- На вкладке «Формат» в группе «Изменить» щелкните кнопку «Цвет».
- В открывшемся окне перейдите в группу «Перекрасить» и выберите один из образцов.
Второй способ.
- Щелкните правой кнопкой мыши на рисунке и в контекстном меню выберите пункт «Формат рисунка».
- В окне «Формат рисунка» щелкните вкладку «Цвет рисунка».
- В группе «Перекрасить» щелкните кнопку «Перекрасить» в области «Заготовки», и в раскрывшемся окне выберите подходящий образец.
Художественные эффекты рисунка
При помощи художественных эффектов можно значительно улучшить внешний вид изображения, не прибегая к помощи специальных графических редакторов. Всего доступно 23 образца эффектов. К сожалению, работа со слоями не доступна.
Для придания рисунку художественного эффекта, сделайте следующее:
Первый способ.
- В окне открытого документа щелкните на нужном изображении.
- Перейдите по вкладке «Формат» в группу «Изменить» и щелкните по кнопке «Художественные эффекты».
- В открывшемся окне выберите подходящий образец.
Второй способ.
- Щелкните правой кнопкой мыши на рисунке и в контекстном меню выберите пункт «Формат рисунка».
- В открывшемся окне откройте вкладку «Художественные эффекты», затем щелкнув по кнопке «Художественные эффекты» выберите подходящий образец.
Для более тонкой настройки воспользуйтесь параметрами художественных эффектов «Прозрачность» и «Размер».
- «Прозрачность» — позволяет регулировать уровень прозрачности примененного эффекта. Чем больше прозрачность, тем меньше изменений внесенных в рисунок при применении эффекта будет отражено и наоборот.
- «Размер» — определяет «плотность» применяемого эффекта. Так для эффекта «Акварель» — это размер кисти, для эффекта «Светлый экран» — это размер сетки и т.д. Чем меньше значения, тем аккуратнее вносимые изменения и наоборот – все зависит от того, какой вид нужно задать рисунку.
Учтите, что настройка параметров доступна только после применения эффекта к рисунку.
Удаление фона
Для удаления фона у изображения, щелкните на кнопку «Удалить фон» Появятся дополнительные настройки:
- Пометить области для сохранения – сохраняет выбранный цвет фона
- Пометить области для удаления – удаляет выбранный цвет фона
- Удалить пометки – удаляет пометку цвета фона
- Отменить все сохранения – отменяет все сохранения для удаления фона
- Сохранить изменения – сохраняет изменения для удаления фона
Стили и трехмерные эффекты рисунка
Начиная с Microsoft Word 2007, нам стали доступны замечательные средства представления рисунков в особом, до этого невиданном для текстовых редакторов, виде условно трехмерных изображений. Если ранее нам необходимо было создавать изображения трехмерных объектов с помощью различных специализированных редакторов, то сейчас мы можем основные трехмерные эффекты применить к изображению, непосредственно в Microsoft Word 2010.
Изменение формы рисунка
Первый способ.
- Щелкните по рисунку, а затем перейдите на вкладку «Формат»
- В группе «Стили» щелкните по кнопке развертывания диалогового окна «Формат фигуры»
- В открывшемся окне перейдите на вкладку «Формат объемной фигуры» и придайте нужную форму рисунку
Второй способ.
- Щелкните правой кнопкой мыши на рисунке и в контекстном меню выберите пункт «Формат рисунка»
- В открывшемся окне «Формат рисунка» перейдите на вкладку «Формат объемной фигуры» и внесите нужные изменения
С объемными фигурами можно проводить различные манипуляции – менять высоту и ширину, цвет заливки контура, поворачивать, добавлять эффекты тени и сглаживания и так далее, о чем и будет рассказано ниже.
Окно «Формат объемной фигуры»
На примере определенного рисунка далее пойдет речь о том, каким образом можно применить эффект объема (и прилагаемые к нему эффекты). О том, каким образом можно применить эффект объема (и прилагаемые к нему эффекты), на примере определенного рисунка речь пойдет далее. В данной статье мы рассматриваем работу с эффектом «Рельеф», который позволяет создать эффект «прозрачной рамки», а при использовании возможностей поворота фигуры позволяет создавать неповторимые и необычные объемные фигуры. Учтите, что для настройки эффектов объема рисунка придется работать с окном «Формат рисунка» вкладки «Формат объемной фигуры», поэтому давайте вкратце познакомимся с его структурой.
- «Рельеф» — позволяет настроить форму краев (границ) изображения, задать их ширину и высоту как сверху, так и снизу. Для верхнего и нижнего краев изображения всего заданы 12 образцов рельефа. По умолчанию значения задаются в «пунктах», но вы можете вводить и в других единицах измерения – миллиметрах, сантиметрах, дюймах, просто допишите их значение после цифр;
- «Глубина» — задает толщину трехмерного объекта. Наиболее наглядно это видно при задании объема фигуры в виде параллелепипеда с видом сбоку. Глубина в данном случае – это расстояние между вертикальными ребрами фигуры, т.е. чем больше глубина, тем «толще» параллелепипед;
- «Контур» — задает толщину линии подчеркивающей края фигуры;
- «Поверхность» — позволяет выбрать образец материала, из которого будет состоять объемная фигура (область «Материал»), и тип применяемого к ней освещения (и его цветовой схемы), а так же угол падения (области «Освещение» и Угол»);
Вставка названия рисунка
Для правильного отображения в документе названия рисунка «Рисунок 1 (название)», необходимо:
- Щелкнуть правой клавишей по рисунку и в контекстном меню выбрать «Вставить название»
- В диалоговом окне дописать название рисунка и нажать ОК.
В предыдущем уроке мы рассматривали работу с таблицами в Word
В следующем уроке рассмотрим колонтитулы в Word
Графика
— это один из важнейших элементов
документа Word 2010. Графика бывает двух
видов — растровая и векторная. Растровая
графика в Word 2010 может
быть загружена из графического файла
(с расширением BMP, TIFF, PNG, JPG или GIF) или из
другой программы (например, графического
редактора Adobe Photoshop). Векторная
графика может быть
создана в документе Word 2010 или вставлена
в документ с помощью встроенных
графических средств Word 2010.
В документ Word 2010 можно
вставить следующие типы графики
(рисунок, клип, графические объекты,
рисунок SmartArt, диаграмма) с помощью кнопок
Рисунок, Клип, Фигуры,
SmartArt и Диаграмма,
расположенных на вкладке «Вставка»
в группе «Иллюстрации» (рисунок
1).

Кроме того, графические
объекты или векторную графику Надпись
и WordArt можно вставить
из группы «Текст» на вкладке Вставка
(рисунок 2).

2
После вставки графики в
документ Word 2010, на Ленте появятся
контекстно-зависимые инструменты под
общим названием, которое отображается
в строке заголовка окна приложения.
Контекстные инструменты, разделенные
на контекстные вкладки, появляются
только тогда, когда в документе выделен
объект определенного типа.
-
Формат
в группе «Работа с рисунками»
(вставка растровых рисунков из файла
и клипа); -
Формат
в группе «Средства рисования»
(вставка в документ готовых фигур); -
Конструктор,
Формат в группе «Работа с рисунками
SmartArt» (вставка рисунка SmartArt для
визуального представления информации); -
Конструктор,
Макет, Формат в группе «Работа c
диаграммами» (вставка диаграммы для
представления и сравнения данных); -
Формат
в группе «Работа с надписями»
(вставка предварительно отформатированных
надписей); -
Формат в группе «Работа
с объектами WordArt» (вставка декоративного
текста в документ).
Растровые рисунки (растровую
графику) и клипы можно вставлять или
копировать в документ из множества
различных источников. Растровые рисунки
создаются различными графическими
приложениями или техническими средствами
(сканерами, фотоаппаратами и т.д.) и
вставляются в документ Word 2010 из файла
или прикладной программы. Вставку
графики в Word 2010 осуществляют в то место
документа, где установлен курсор.
1. Вставка растрового рисунка из файла в документ Word 2010.
Вставка рисунка осуществляется
следующим образом: в документе надо
определить место вставки рисунка,
установив там курсор, затем щелкнуть
на кнопке Рисунок на вкладке Вставка в
группе Иллюстрации. В открывшемся окне
диалога выбрать требуемый файл и дважды
щелкнуть на нем, рисунок будет вставлен
в документ. На Ленте окна приложения
Word 2010 появятся контекстные инструменты
с названием «Работа с рисунками»,
которые помещены на контекстной вкладке
Формат (рисунок 3).

3
Используя контекстные
инструменты, имеющиеся в группах
(Изменить, Стили рисунков, Упорядочить,
Размер) на вкладке Формат можно выполнять
различные действия над рисунками.
Например, редактировать (изменять
яркость, контрастность и т.д.), форматировать
(применять различные стили), упорядочивать
(определять положение рисунка и обтекание
текстом), изменять размеры (изменять
размеры, выполнять обрезку рисунка и
замещение текста).
Если необходимо восстановить
измененный рисунок в исходное состояние,
надо щелкнуть на команде «Сброс
параметров рисунка». Для выполнения
любых операций над рисунком его надо
предварительно выделить.
Соседние файлы в предмете [НЕСОРТИРОВАННОЕ]
- #
- #
- #
- #
- #
- #
- #
- #