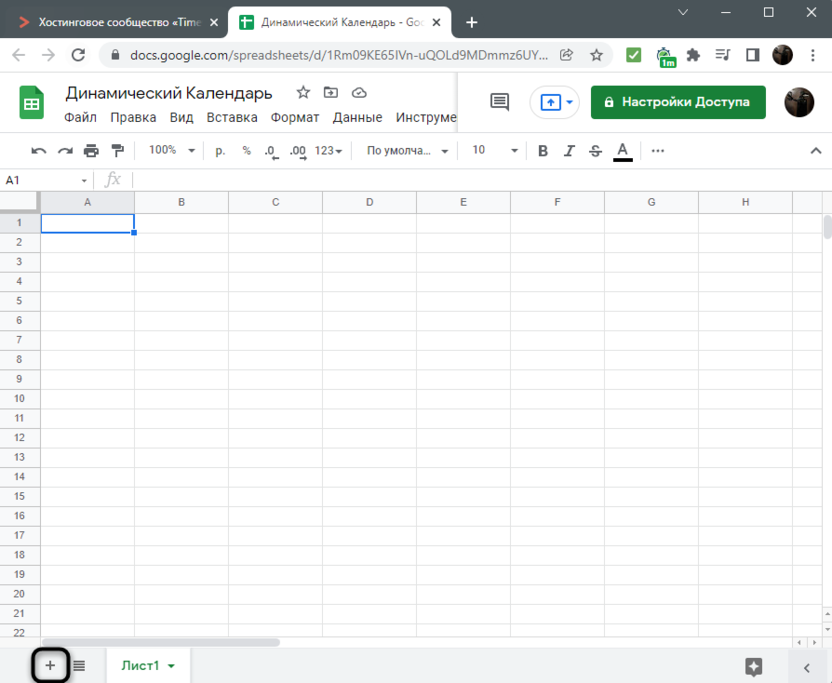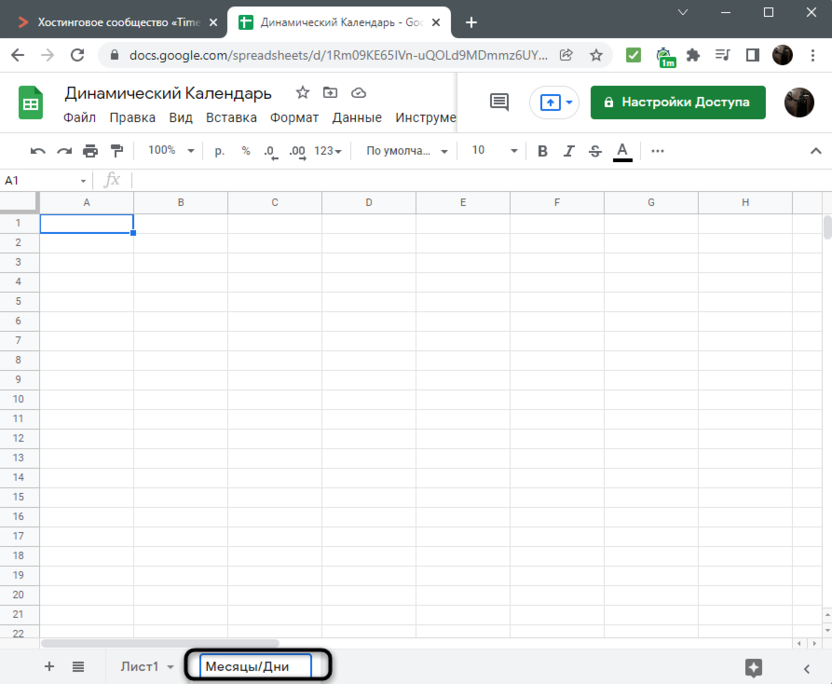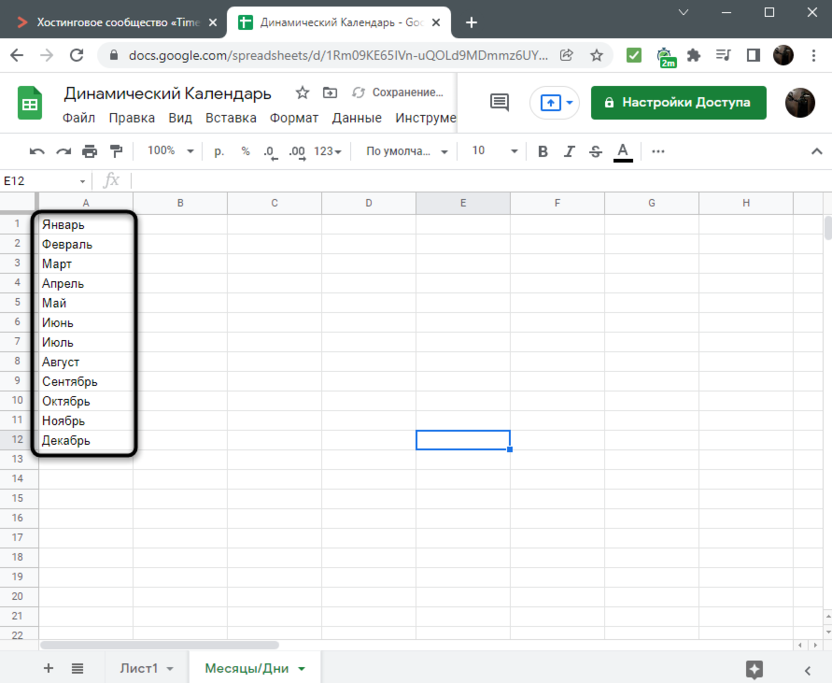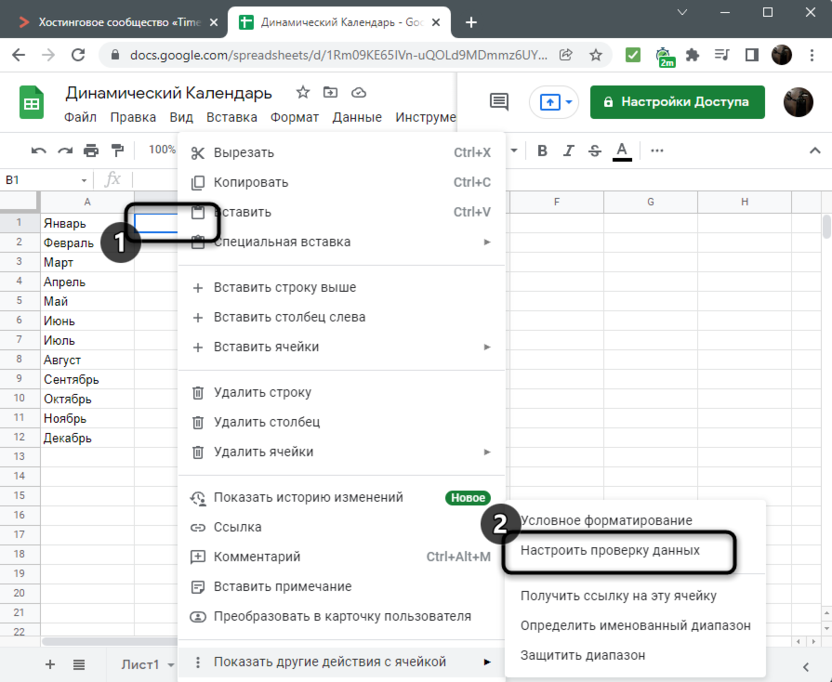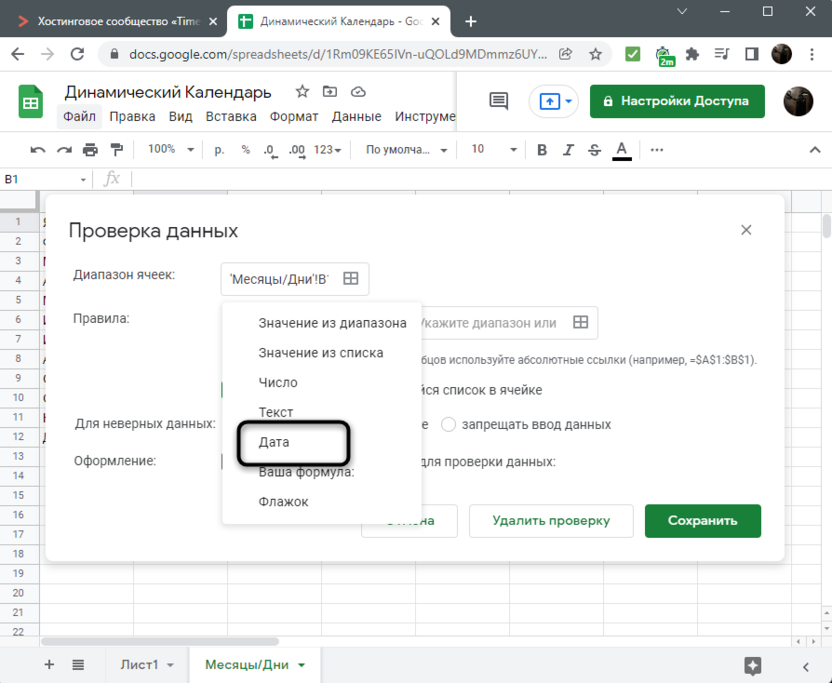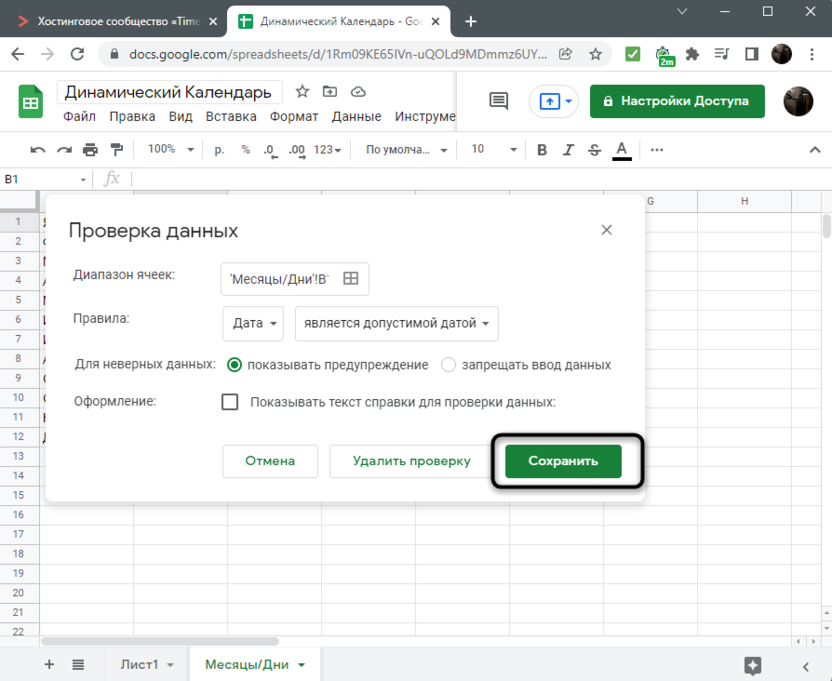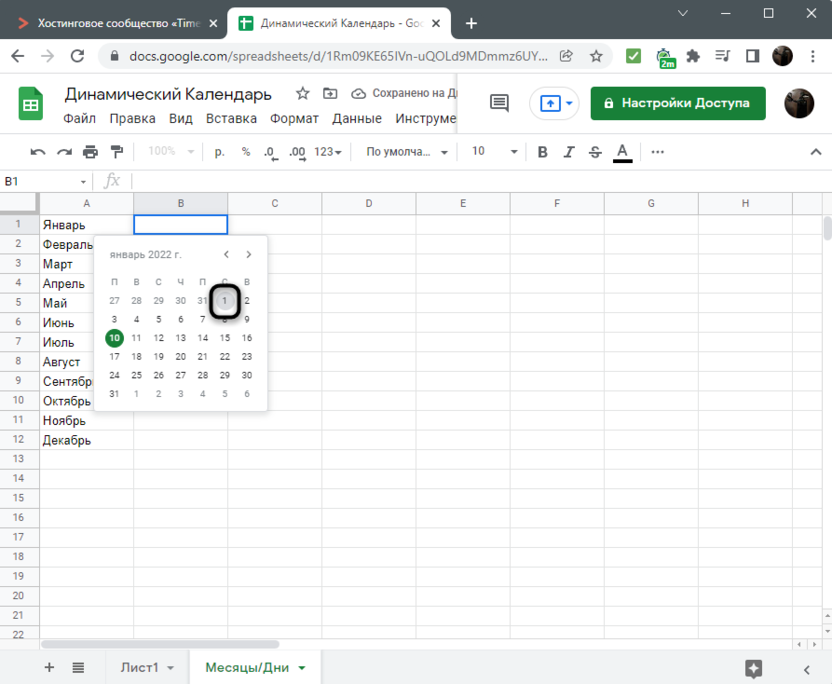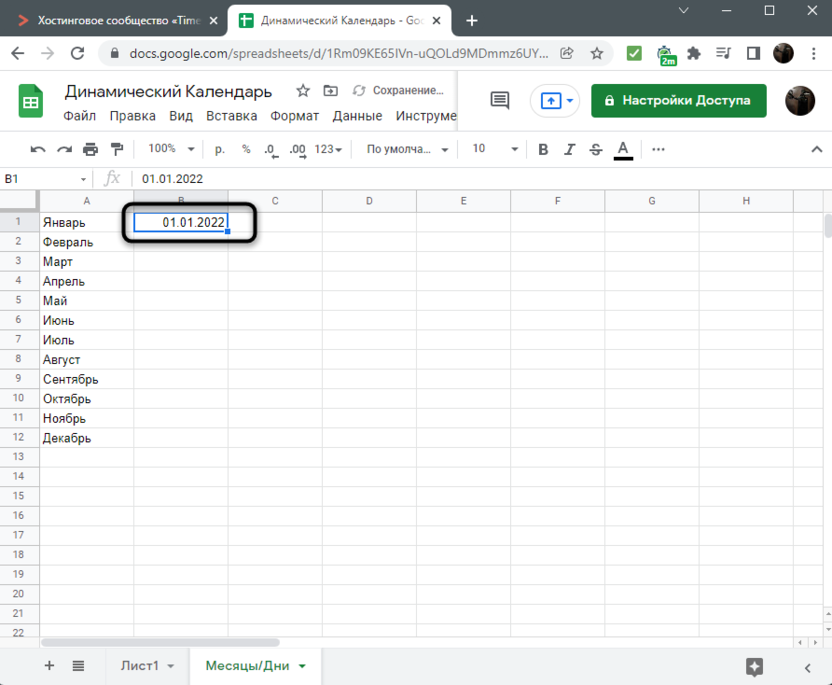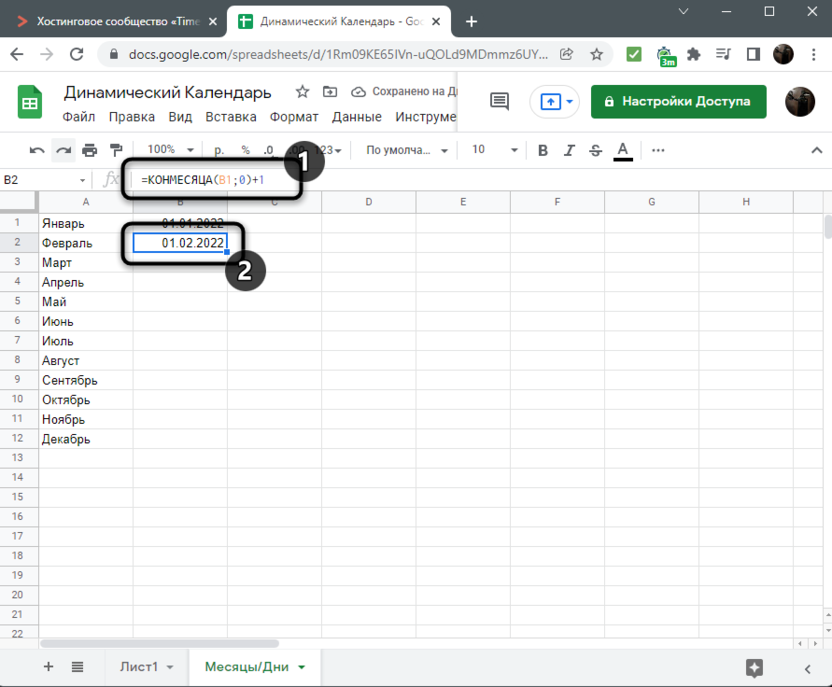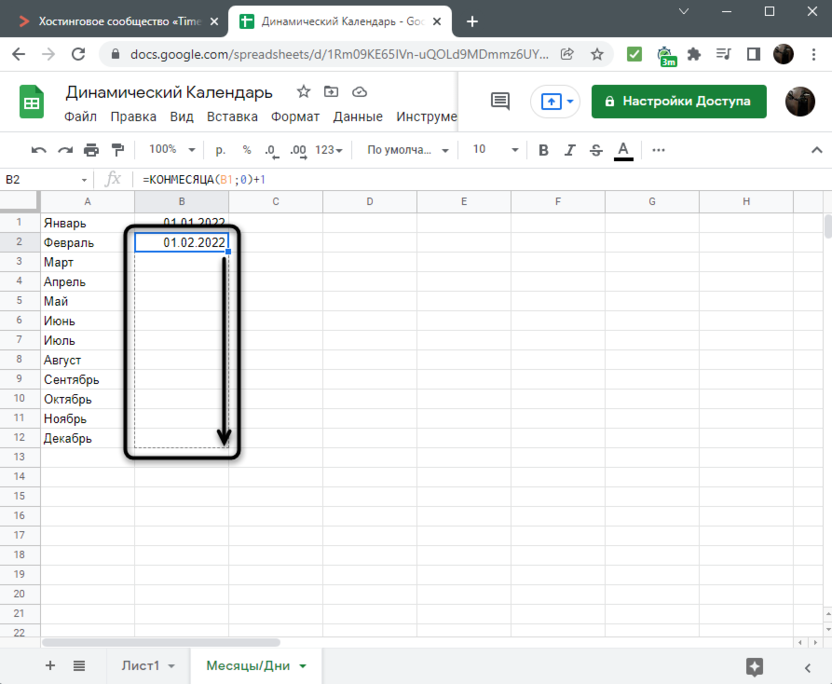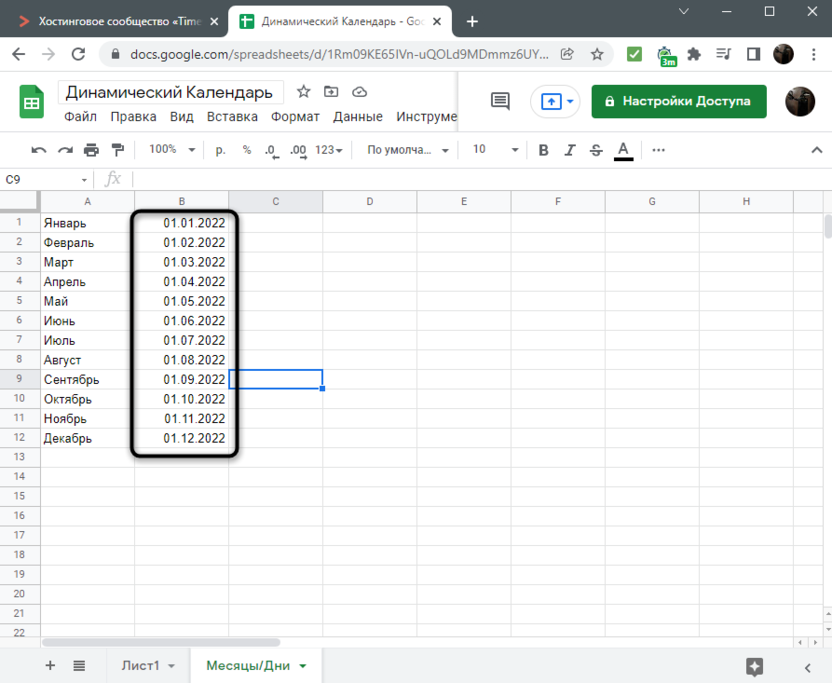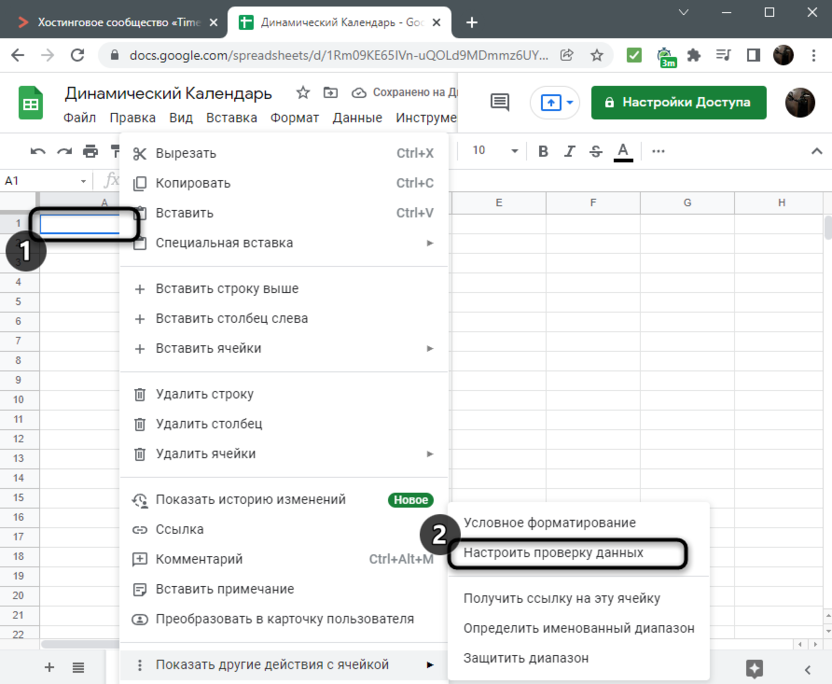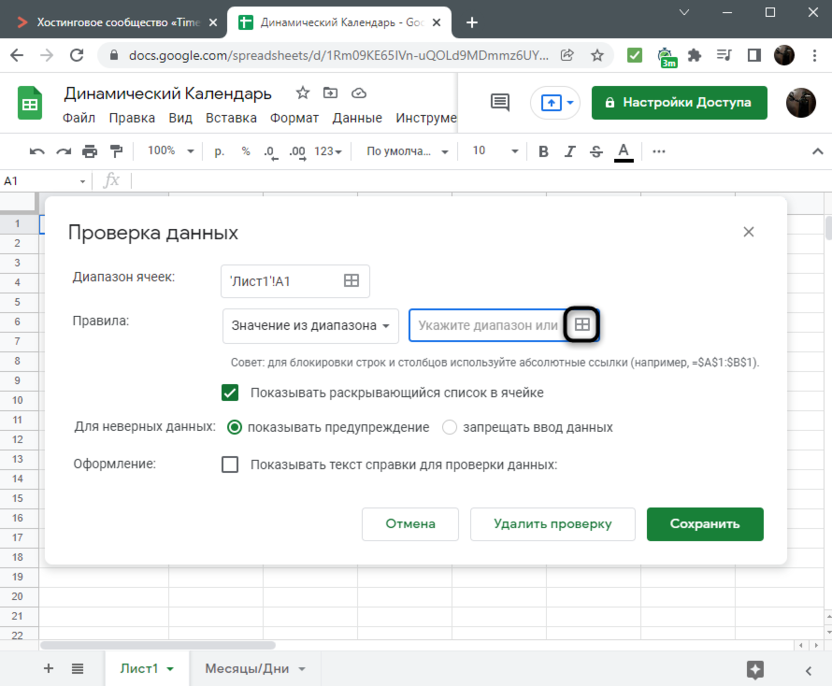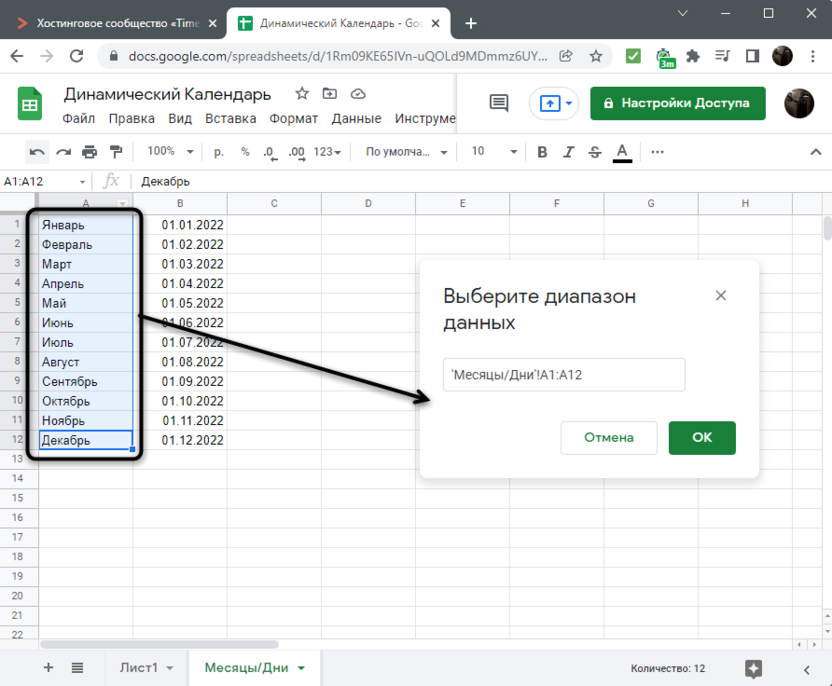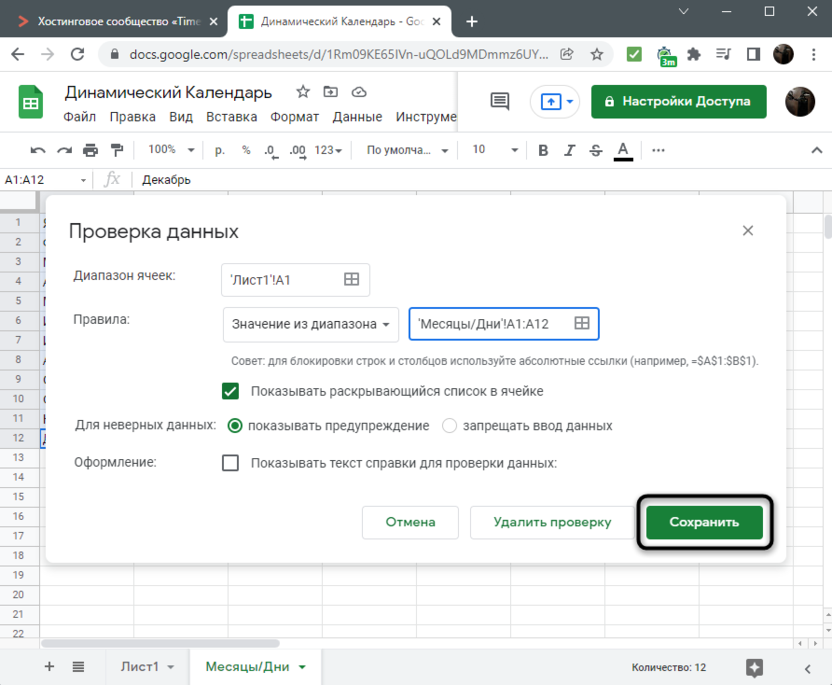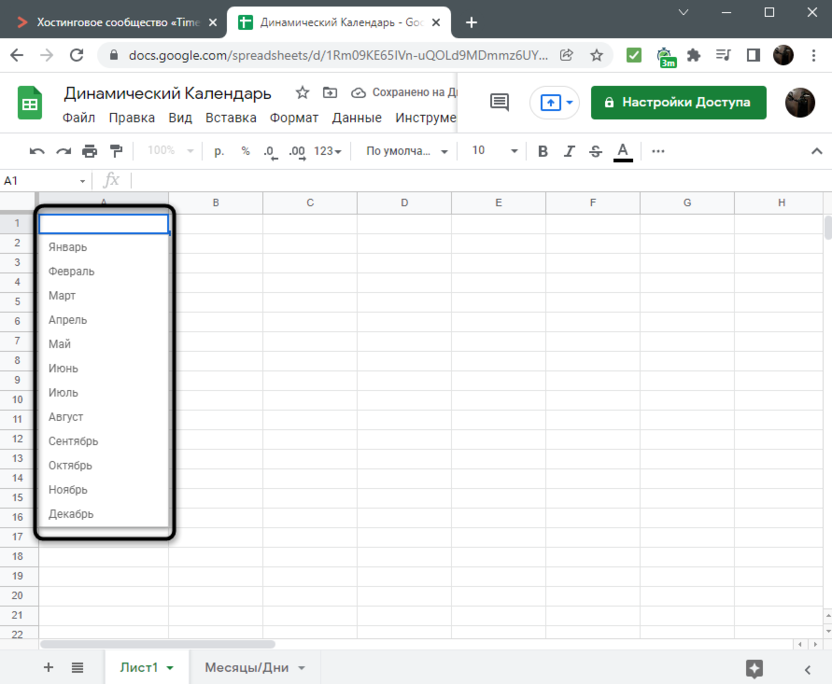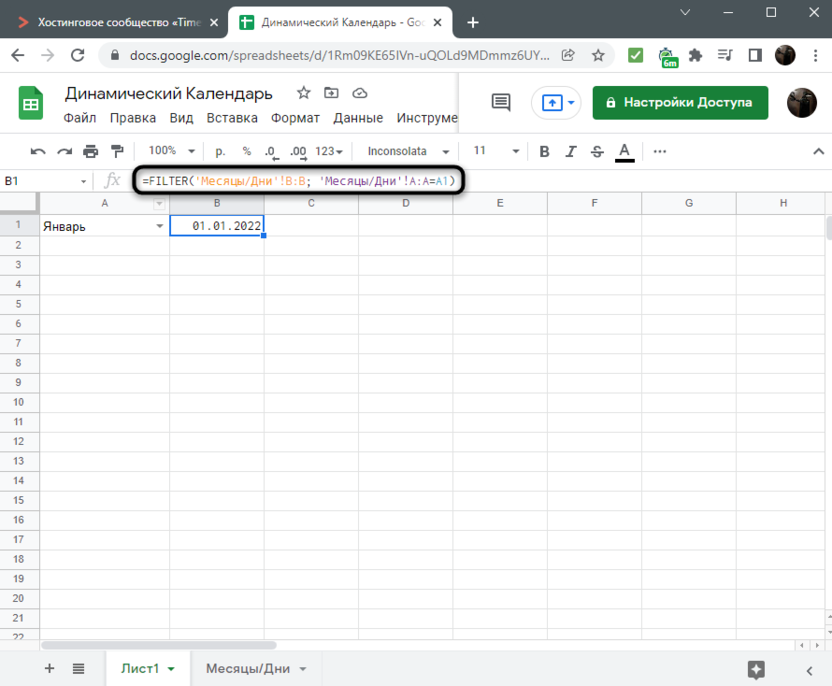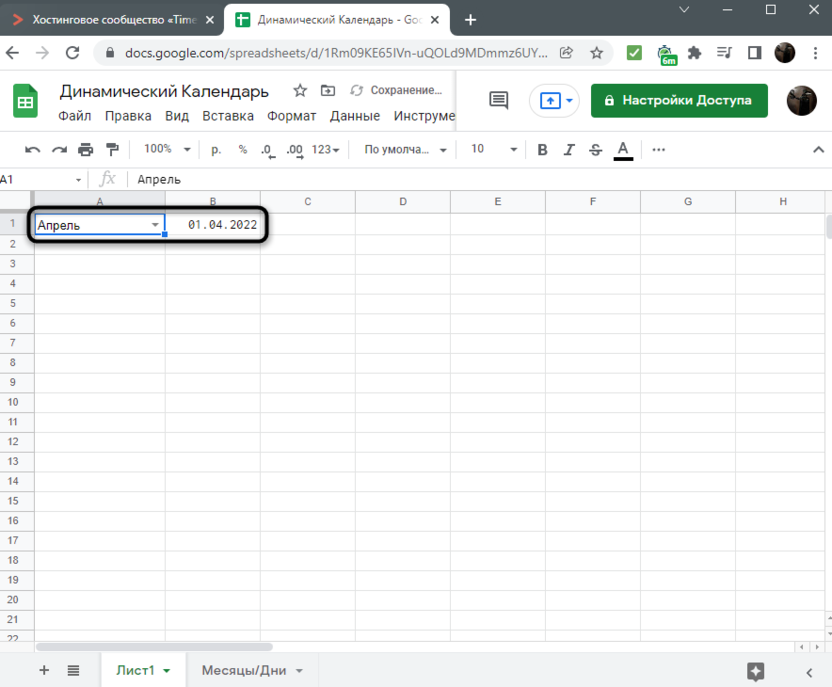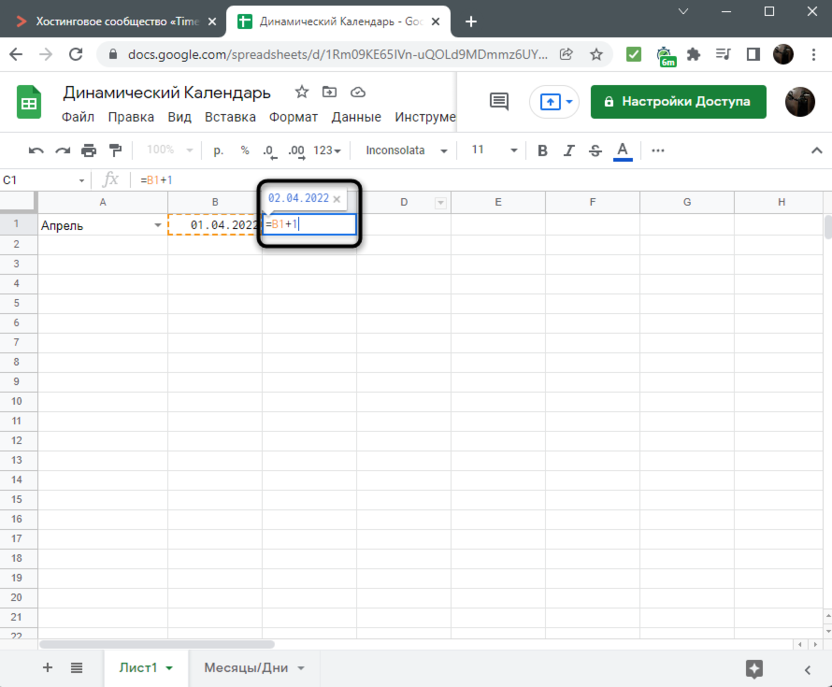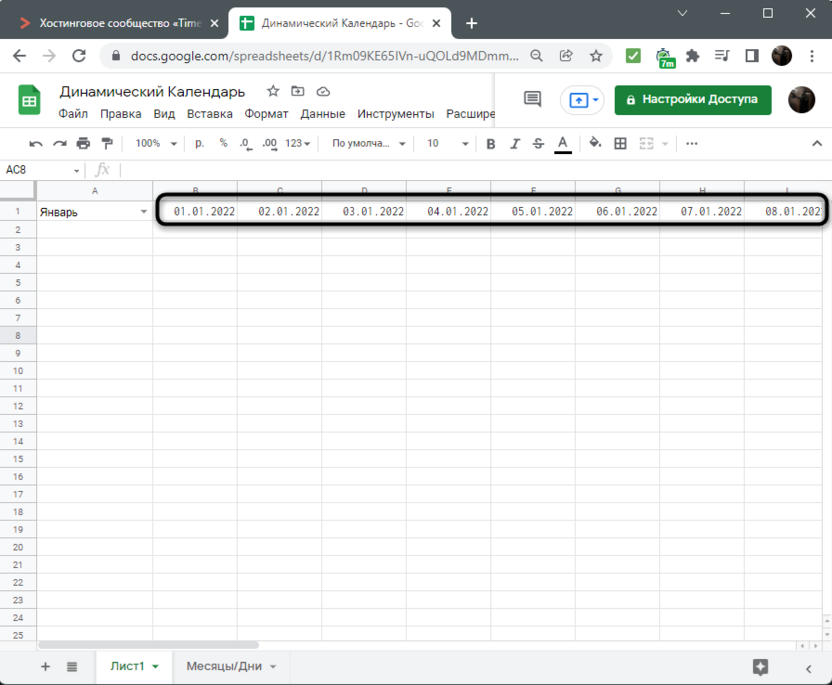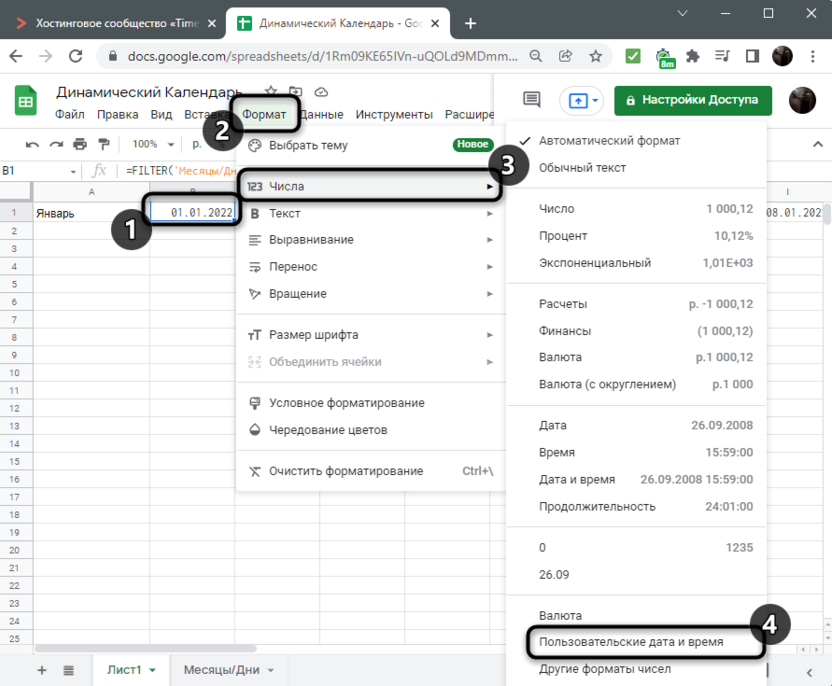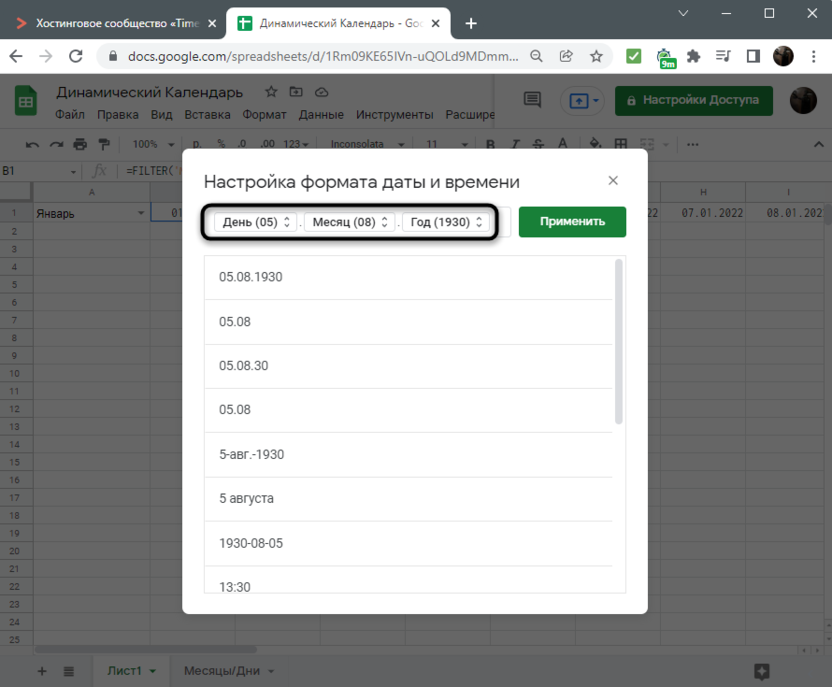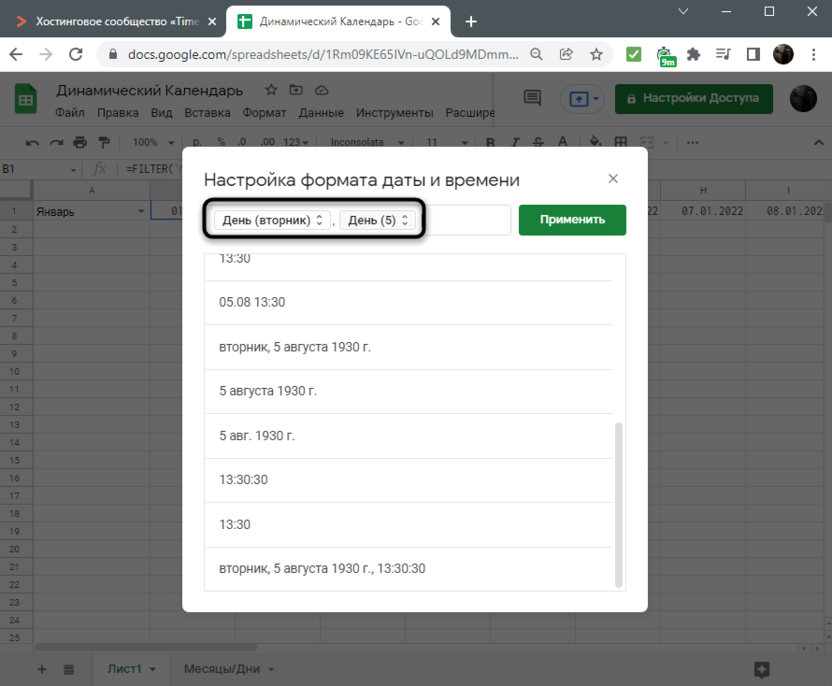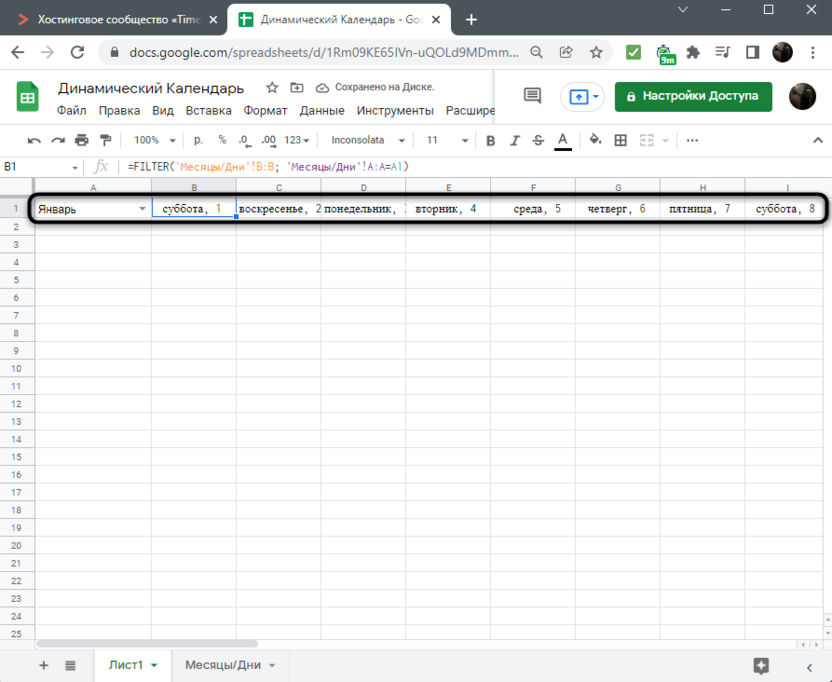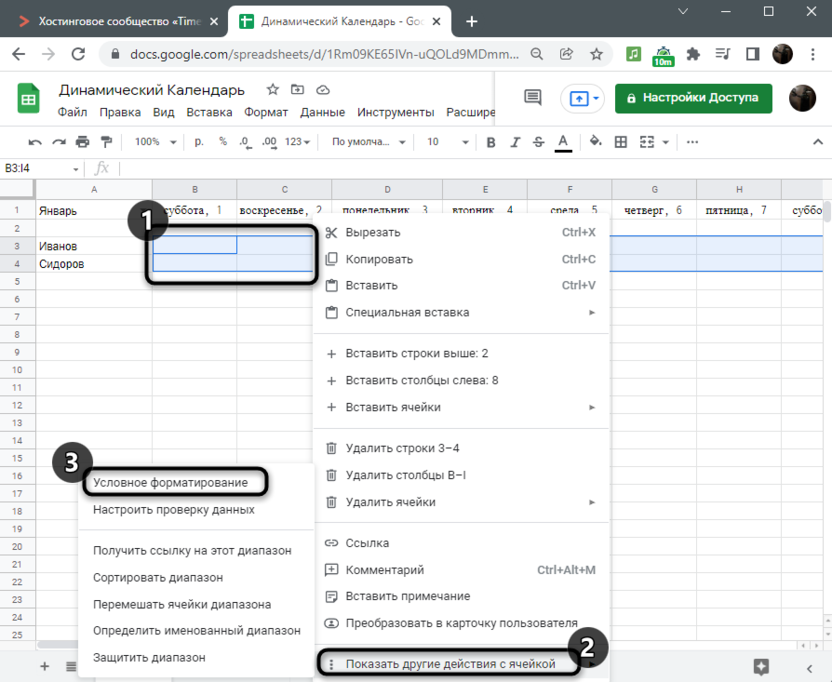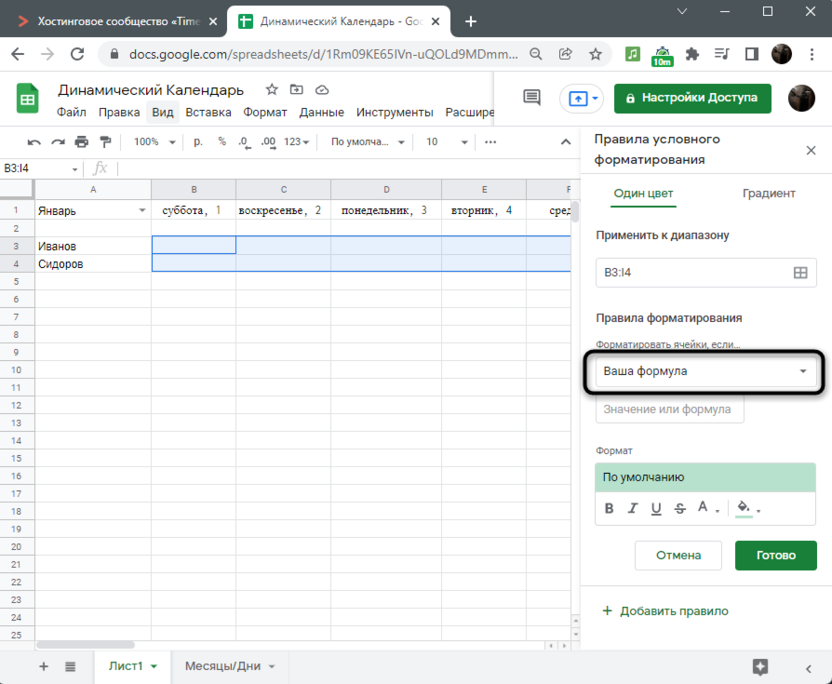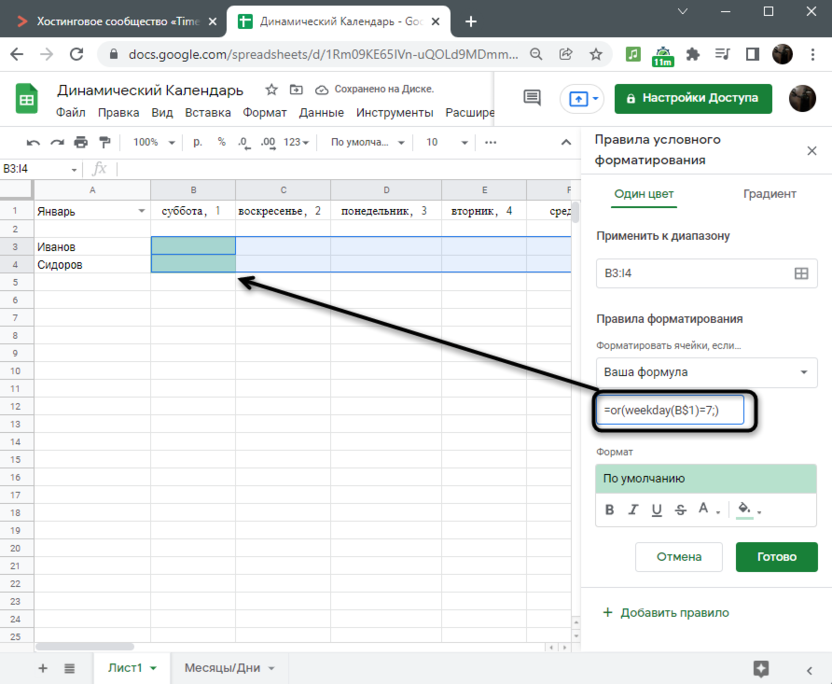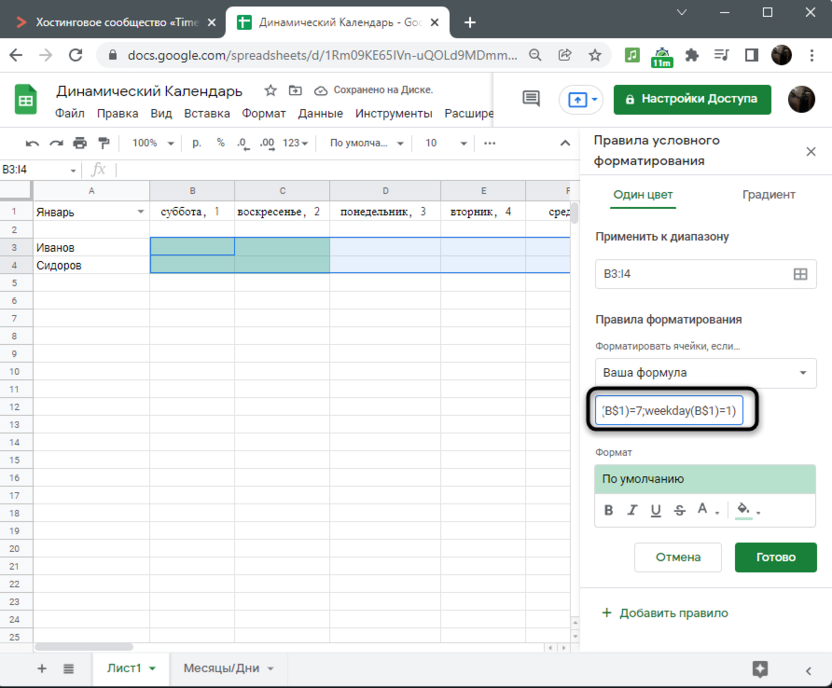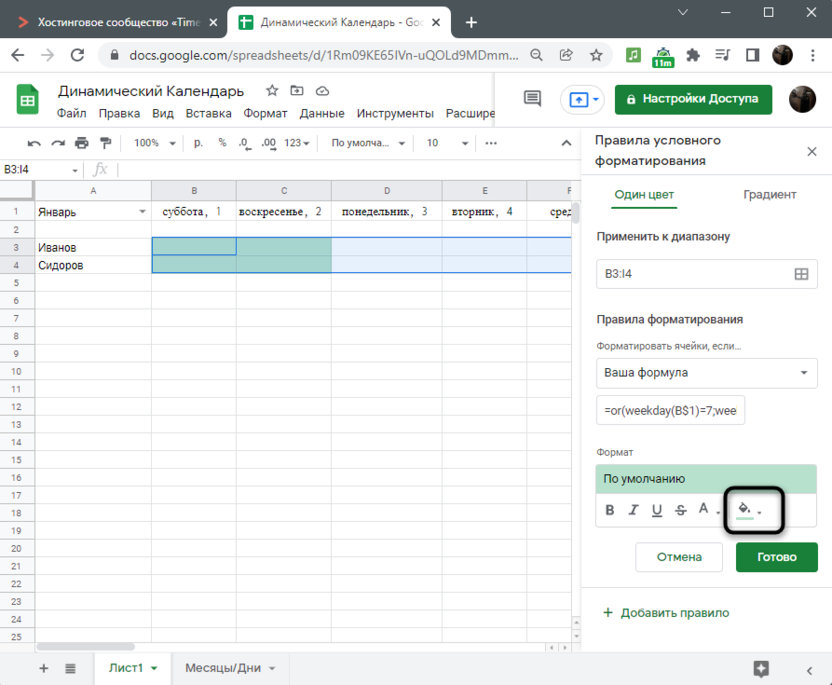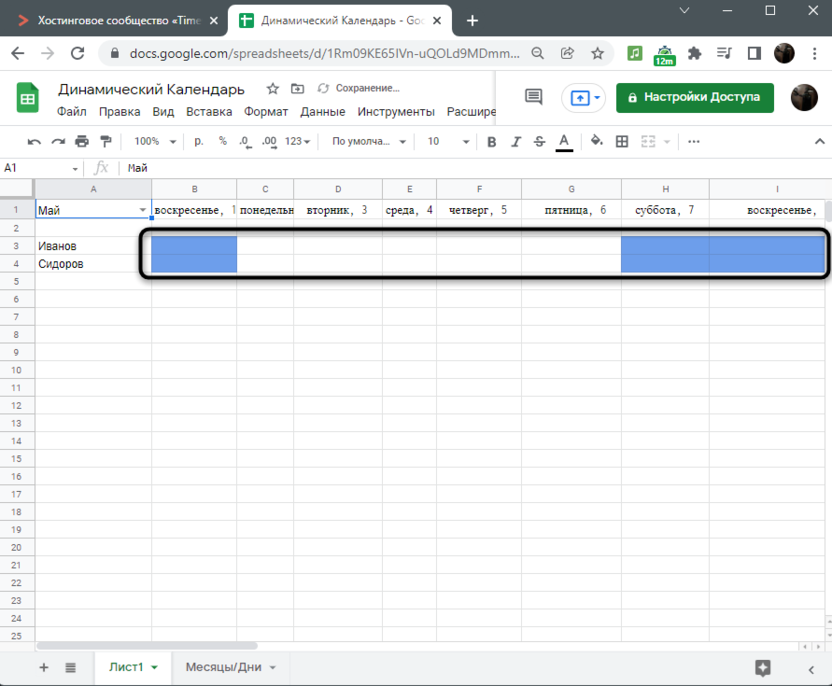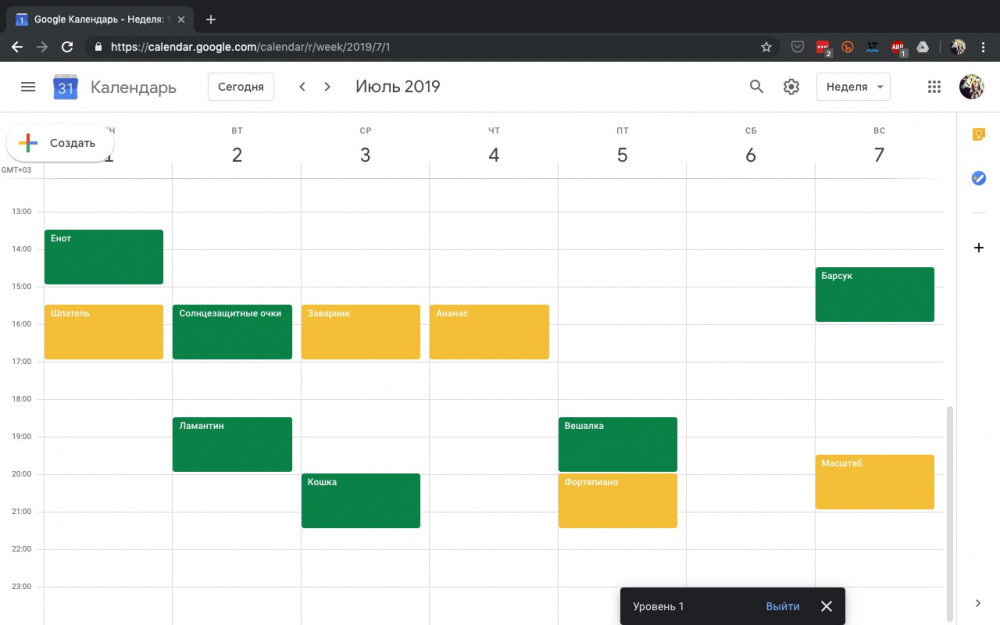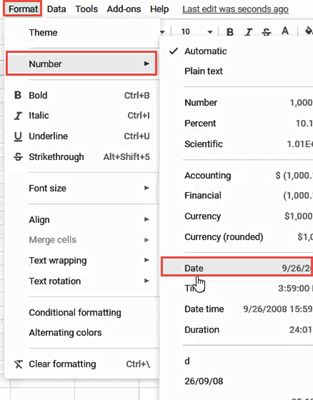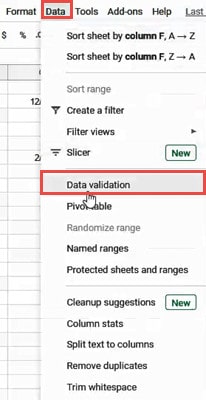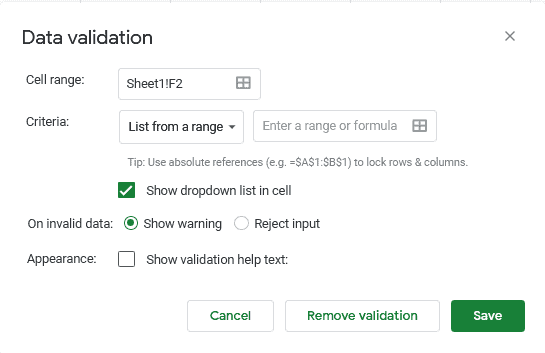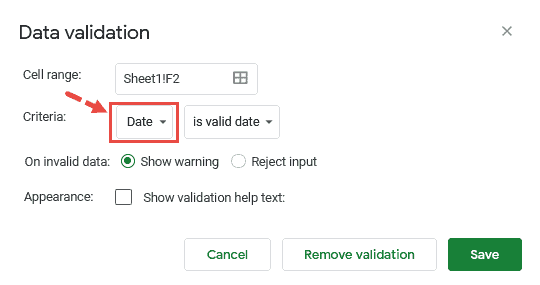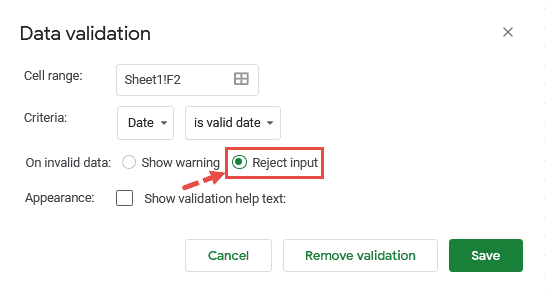Некоторые записи в Google Таблицах обязательно сопровождаются указанием месяца, числа и дня недели. Конечно, все это можно расставлять в ячейках вручную, однако с каждым месяцем данные придется менять или создавать новую таблицу. Это неудобно, особенно если учитывать тот факт, что сами Таблицы были созданы для упрощения взаимодействия со значениями.
Поэтому в рамках данной статьи я разберу метод создания динамического календаря, числа в котором будут автоматически меняться в соответствии с текущим месяцем. К тому же мы настроим подсветку выходных дней.
Шаг 1: Создание листа с данными
При использовании динамического календаря в Гугл Таблицах понадобится постоянно обращаться к списку месяцев и чисел. Для этого придется создать вспомогательный лист, на заполнение которого уйдет не так много времени. Выполните по очереди каждое действие, описанное ниже, после чего переходите к следующему шагу.
-
Откройте пустую таблицу, где хотите разработать динамический календарь. Нажмите кнопку с плюсом, чтобы добавить новый лист.
-
Задайте для него любое название, чтобы в будущем не запутаться с предназначением листа.
-
По порядку в первом столбце самостоятельно напишите список всех двенадцати месяцев.
-
После этого выберите первую ячейку напротив «Январь», щелкните по ней правой кнопкой мыши и выберите пункт «Настроить проверку данных».
-
Из списка «Правила» выберите пункт «Дата».
-
После этого можно сохранить изменения.
-
Дважды кликните по данной ячейке левой кнопкой мыши, после появления календаря нажмите по первому числу месяца.
-
Теперь в клетке отображается первое число первого месяца текущего года.
-
Активируйте ячейку напротив «Февраль» и введите формулу =КОНМЕСЯЦА(B1;0)+1, после чего нажмите Enter. Эта формула вычисляет последний день месяца и прибавляет к нему единицу, что позволяет в самой клетке отображать первое число нового месяца. Выполнение данного процесса может показаться непонятным, однако это самый простой метод настроить ячейку для дальнейшего растягивания, чтобы не использовать проверку данных каждый раз.
-
Теперь, начиная с первого дня февраля, растяните формулу до последнего месяца.
-
Вы видите, что числа остаются первыми, меняются только месяцы. Если дважды кликнуть по любой ячейке, откроется календарь и дополнительно покажется и текущий день недели.
Это был весь подготовительный этап со вспомогательным листом. Теперь можете переключиться на основной и приступать к следующему шагу, в котором описан главный процесс создания динамического календаря.
Комьюнити теперь в Телеграм
Подпишитесь и будьте в курсе последних IT-новостей
Подписаться
Шаг 2: Заполнение таблицы
Сейчас разберемся с заполнением таблицы, в которой и будет присутствовать динамический календарь. Настроим список месяцев и сделаем так, чтобы при выборе одного из них числа и дни недели в ячейках автоматически менялись на актуальные. Красивое оформление пропустим, поскольку с этим этапом вы сможете разобраться и самостоятельно.
-
Выберите первую ячейку, на листе, которая будет служить списком с месяцами. Щелкните по ней правой кнопкой мыши и в контекстном меню нажмите кнопку «Настроить проверку данных».
-
В поле «Укажите диапазон или» нажмите по значку с ячейками.
-
Перейдите на вспомогательный лист и выделите все клетки с месяцами, формируя тем самым список.
-
Сохраните изменения, кликнув по соответствующей кнопке.
-
Теперь, разворачивая список в клетке, вы видите перечень всех месяцев, расположенных на вспомогательном листе.
-
Активируйте первую ячейку строки, с которой должен начинаться отсчет дней. Введите в ней формулу =FILTER(‘НазваниеВспомогательногоЛиста’!B:B; ‘НазваниеВспомогательногоЛиста’!’A:A=A1′). Таким образом, вы создаете фильтр, чтобы при выборе месяца автоматически подставлялся его первый день в данную клетку. Если список и названия на вспомогательном листе у вас находятся в столбцах под другими буквами, поменяйте значения в формулах под себя.
-
Измените из выпадающего списка месяц, чтобы убедиться в корректной динамической дате.
-
В клетке следующего дня введите =B1+1, где B1 – та самая клетка с функцией фильтра. Так вы добавите один день к текущему, получив следующий.
-
Растяните формулу до конца таблицы (на 31 день), достигнув тем самым отображения абсолютно всех чисел месяца. Соответственно, при изменении самого месяца даты тоже будут меняться на соответствующие, как это было показано ранее.
Последняя задача данного этапа – сделать так, чтобы формат ячеек соответствовал вашим требованиям. Разберем это на простом примере, чтобы вместо 01.01.2022 отображался формат Суббота, 1 (и так далее по всем дням).
-
Выделите ячейку с первым днем месяца, откройте меню «Формат» и выберите пункт «Пользовательские дата и время».
-
Удалите текущие значения, кликнув по каждому из них левой кнопкой мыши.
-
При помощи вариантов снизу отыщите подходящие значения, которые бы включали день недели и число. Их можно поменять местами или редактировать, чтобы полные названия поменялись на сокращенные.
-
Примените изменения и вернитесь к таблице. Как видно, настройки вступили в силу и дни недели отображаются в более понятном формате.
Шаг 3: Настройка подсветки выходных
Динамический календарь уже готов к использованию, вы можете форматировать таблицу под себя, добавлять оформление и вводить необходимые данные. Однако в качестве дополнения продемонстрирую довольно интересную фишку, которая отвечает за подсветку выходных дней (субботы и воскресенья) с их динамическим изменением при выборе другого месяца.
-
Выберите строки ниже, где будете вводить свои данные. У меня это отчеты по дням для каждого сотрудника. Обязательно убедитесь в том, что выделение коснулось всех дней месяца. После этого сделайте клик ПКМ и выберите «Условное форматирование».
-
Из списка укажите условие форматирования «Ваша формула».
-
Введите =or(weekday(B$1)=7;). B$1 замените на то название клетки, в которой содержится первый день месяца.
-
После точки с запятой идет вторая часть формулы weekday(B$1)=1, а в целом строка должна выглядеть как =or(weekday(B$1)=7;weekday(B$1)=1). Таким образом, условное форматирование будет активно только в том случае, если день недели суббота или воскресенье.
-
Цвет подсветки ячейки можете выбрать любой, после чего сохраните изменения.
-
Теперь обратите внимание на то, что клетки с выходными днями начали подсвечиваться выбранным цветом. Измените месяц и проверьте динамическое форматирование, которое тоже должно работать корректно.
Если вы будете точно следовать инструкциям, смотреть на скриншоты, копировать и редактировать формулы под себя, у вас обязательно получится создать динамический календарь. Всегда можно проявить немного креатива и подстроить все функции под себя, изменив подсветку конкретных дней или указав не все, а только некоторые месяцы в списке.
Хотите сами сделать календарь в Гугл Таблицах, но не знаете, с чего начать? Мы поможем! Выбрали самые простые и самые интересные варианты – изучите их все, а потом решите, на чем остановите свой выбор!
Шаблон
Мы начнем с самого простого ответа на вопрос, как создать календарь в Google Таблицах! Вы можете воспользоваться готовым шаблоном, который заботливо загрузили для вас разработчики сервиса.
Как это сделать? Нет ничего проще:
- Открывайте главную страницу сервиса;
- Вы увидите недавно открытые файлы и меню создания нового документа;
- Ищем наверху справа иконку «Галерея шаблонов», нажимаем на нее.
В блоке «Личное» вы увидите сразу несколько доступных вариантов! К сожалению, календаря на 2022 в Гугл Таблицах нет, но есть два варианта на 2019 и 2020. Вдруг они вам пригодятся?
Что интересно: вы сами можете менять оформление каждого листа. Жаль, что переставлять даты вручную будет довольно сложно.
Если вам не нужен устаревший календарь в Гугл Таблицах, шаблон на 2022 год можно сделать самостоятельно! Это потребует некоторых усилий, но они окупятся сторицей.
Делаем вручную
А теперь о том, как сделать календарь в Гугл Таблице своими силами. Мы предложим вам самый простой вариант. А вы (в процессе) сможете дополнить его улучшениями, персонализировать.
Мы сделаем динамическую версию, позволяющую вставить календарь в ячейку Гугл Таблицы. Поэтому сначала пройдем подготовительный этап.
- Откройте новый документ или разверните уже существующий;
- Создайте новый лист (на нижней панели вы найдете иконку в виде +);
- Дайте ему подходящее название. Теперь начинаем работать!
На этом листе будет располагаться «техническая» информация для настройки календаря в ячейке Гугл Таблицы.
- В столбце А (начиная с самой первой ячейки) нужно прописать названия всех месяцев года;
- У вас должны быть заполнены строки с первой по двенадцатую (январь, февраль и так далее. Заканчивается все декабрем).
Чтобы сделать выпадающий календарь в Гугл Таблицах, нужно добавить даты. Ведь мы же не можем ориентироваться только на названия месяцев?
- Щелкните правой кнопкой мышки по ячейке «Январь» и выберите в самом конце раздел «Показать другие действия…»;
- В открывшемся меню ищем вкладку «Настроить проверку данных».
Появится новое окно, где мы и будем производить настройку. Диапазон ячеек мы не трогаем, сразу переходим к разделу «Правила»:
- Нажимаем на выпадающий список и выбираем параметр «Дата»;
- Больше ничего не меняем, жмем на кнопку «Сохранить».
Теперь возвращаемся к нашему листу и начинаем заполнять даты. Вручную ничего делать не придется, не бойтесь. Для календаря в Гугл Таблицах есть специальные формулы.
- Ставим курсор на ячейку В1 (напротив января) и два раза щелкаем ЛКМ;
- Появится календарик – жмем на первое число;
- Ячейка заполнится соответствующей датой. Это первое января текущего года;
- Теперь опускаемся ниже, к клетке В2 (напротив февраля);
- В поле fx вписываем формулу =КОНМЕСЯЦА(B1;0)+1;
- После этого выделяем ячейку В2 и тянем за синий маркер вниз, до последнего месяца.
Что должно получиться? Если вы все сделали правильно, напротив каждого месяца появится первое число текущего года. Все так, как нужно? Тогда можем продолжать.
Переходим к листу, в котором будем работать (подготовительный этап закончен).
- Нажимаем на ячейку, в которой будут отображаться месяцы;
- Жмем правой кнопкой мышки – и выбираем «Показать другие действия»;
- Далее кликаем «Настроить проверку данных»;
- Ищем в открывшемся окне правило «Значение из диапазона»;
- Чтобы указать диапазон, жмем на четыре квадратика справа.
Теперь нам просто нужно выбрать тот самый лист, который мы предварительно заполнили – а иначе, как вставить календарь в Гугл Таблицу?
- На этом листе выделяем курсором перечень месяцев;
- Жмем на кнопку «ОК»;
- Затем сохраняем изменения в окне с правилами.
Почти закончили! Теперь по щелчку мышки в этой ячейке будет появляться раскрывающийся список с месяцами.
Заканчиваем? Перейдем к клеточке, в которой будут отображаться даты:
- Вставляем в поле fx формулу =FILTER(‘лист1’!B:B; ‘лист1′!’A:A=A1’);
- Жмем на кнопку ввода.
Вместо «Лист1» вам нужно ввести название того листа, где вы составили простенькую табличку (на подготовительном этапе).
- Теперь переходим к следующей ячейке и продолжим заполнять ее датами;
- Вставим формулу =B1+1;
- Теперь выделяем клетку щелчком мышки, хватаем синий маркер;
- Тянем настолько, сколько чисел в месяце.
Растянули до 31 числа? Вот и все! Ваш динамический инструмент готов.
А напоследок отметим, что дополнительно вставлять Гугл Календарь в Гугл Таблицы не нужно. Эти инструменты уже интегрированы друг в друга – соответствующий значок вы найдете справа на вертикальной панели. Главное условие, пользоваться одной уче ной записью для работы в этих сервисах.
Рассказали вам, как добавить календарь в Гугл Таблицу и сделать его самостоятельно. Если у вас появятся крутые идеи по созданию собственного проекта – делитесь ими в комментариях! Уверены, многие оценят вашу помощь.
Если вы хотите создать свой собственный календарь, вы можете сделать это с помощью Google Таблиц. Создание собственного календаря дает вам гораздо больше контроля над тем, как ваш календарь выглядит и работает. Вы можете использовать его в Интернете или распечатать для использования в качестве настольного календаря с ручкой и бумажным календарем.
Самый простой способ быстро и легко создать календарь в Google Таблицах — использовать один из готовых к использованию шаблонов, доступных пользователям.
Для этого перейдите на сайт Google Диска; вы должны войти в систему, если вы еще этого не сделали. После входа в систему нажмите кнопку «Новый» слева, чтобы создать новый документ.
- Выберите Google Таблицы и наведите указатель мыши на символ.
- Во всплывающем меню выберите «Из шаблона.
- Выберите один из шаблонов календаря — будет создан новый лист с выбранным вами макетом календаря.
Создание календаря с нуля
Любой документ, который вы создаете на основе шаблона, можно редактировать в соответствии с вашими потребностями, но вам может потребоваться создать календарь с макетом, который отличается от доступных шаблонов. Если да, то вам нужно создать свой календарь с нуля.
Добавление дней в пользовательский календарь Google Sheets
Сначала откройте пустой документ Google Таблиц. Для начала вам нужно будет указать дни недели: выберите начальную ячейку вашего календаря и введите день, с которого вы хотите начать.
Выберите ячейку, которую вы только что набрали, затем нажмите и удерживайте маленький квадрат в правом нижнем углу ячейки.
Перетащите по горизонтали или вертикали, чтобы заполнить дополнительные ячейки днями недели. В этом примере мы организуем дни недели по вертикали.
Вы можете продолжать перетаскивание сколько угодно, если хотите создать полный месяц или даже год.
Добавление дат в пользовательский календарь Google Sheets
Далее нам нужно добавить дату. Убедитесь, что у вас есть ячейка для правильного дня недели, введите дату в формате [месяц] / [дата],
Если вы используете другой формат даты, перейдите в меню «Файл»> «Настройки электронной таблицы» и измените языковой стандарт на свой собственный. Это изменит несколько параметров формата по умолчанию в соответствии с вашим местоположением, включая форматы даты и местную валюту.
Затем щелкните ячейку даты начала, чтобы выбрать ее, затем щелкните Формат> Число> Дополнительные форматы> Дополнительные форматы даты и времени, чтобы изменить способ отображения даты.
Выберите ячейку, которую вы только что отредактировали, нажмите и удерживайте маленький квадрат в правом нижнем углу ячейки, затем перетащите вниз, чтобы заполнить календарь датами.
Теперь у вас есть базовая структура вашего календаря с именованными днями и датами. Вы можете расширить его, добавив столбцы, содержащие другие важные данные.
Если вы хотите, чтобы ваш календарь выглядел немного чище, вы также можете скрыть линии сетки в Google Таблицах.
Создание календаря Google Sheets
Как мы показали ранее, создание календаря Google Таблиц — простой процесс. Он предлагает хорошую альтернативу использованию платных приложений или онлайн-сервисов, поскольку вы можете использовать Google Таблицы в автономном режиме.
Создание календаря в Google Таблицах также позволяет использовать другие функции Google Таблиц. Например, вы можете настроить электронную таблицу для отправки электронного письма на основе значения ячейки. Если ваш календарь общедоступен, вы можете настроить оповещения, чтобы информировать вас о завершении задачи, обновляя ячейки от ожидающих до завершения.
Вы также можете точно контролировать, какие разделы вашего календаря могут редактировать другие пользователи, узнав, как блокировать ячейки в Google Таблицах, чтобы вы могли делиться ими с другими.
Как удалить разрывы страниц в Word
Разрывы страниц — полезная функция для разделения документов Word, но если они появляются не в том месте, их следует удалить. Вот как. Если вы работаете в документе Word, возможно, вы не хотите, чтобы самый важный абзац был обрезан и перемещен на следующую страницу. Последовательность вашей работы важна, как и дизайн вашего…
Как восстановить удаленные файлы в macOS
Восстановить удаленные файлы в macOS несложно, но это зависит от того, как вы их удалите. Вот как их можно восстановить. Не все файлы на вашем компьютере предназначены для хранения мусора, но это не значит, что они не там, где они оказались. Если вы удалили файлы на своем Mac и хотите вернуть их, есть несколько способов сделать это. Некоторые…
Восстановите классическое меню Пуск Windows 10 с помощью живых плиток в Windows 11
Microsoft переместила меню «Пуск» в центр панели задач и упростила его. Больше никаких живых фишек. Но с помощью этого трюка вы можете вернуться в меню «Пуск» Windows 10. Microsoft переработала графический интерфейс пользователя (GUI) в Windows 11. Одним из наиболее заметных изменений является меню «Пуск». Углы закруглены, живые мозаики удалены. Но вы можете изменить…
10 основных скриптов AutoHotkey для упрощения рабочего процесса в Windows
AutoHotkey — это бесплатный инструмент с открытым исходным кодом для всех ваших задач автоматизации Windows. Он очень похож на Automator, персональный инструмент автоматизации, доступный на Mac. AutoHotkey основан на языке сценариев AutoHotkey и дает вам возможность создавать свои собственные сценарии и сочетания клавиш, переназначать клавиши и даже создавать макросы для различных действий в вашей системе….
Quickly create any calendar you need
Updated on February 3, 2021
What To Know
- Docs doesn’t come with calendar templates, but other sites do, like CalendarLabs and Template.net.
- On Template.net, choose a template, pick Google Docs as the format, and then select Free Download.
- Log in to your Google account, choose Make a copy, and then make any edits you want to with Google Docs.
This article explains how to download and edit calendar templates in Google Docs. The steps below are for the desktop version of Google Docs. However, once the template is imported into a document, you can view and edit it in the mobile app.
Find a Google Docs Calendar Template
Creating a calendar in Google Docs is tedious if you plan to start from scratch. A much better alternative is to import a premade calendar template directly into the document.
The first step is to locate one you like. Google doesn’t provide any for Docs (they do for Google Sheets), but many other sites do. We’ll use Template.net.
-
Open Template.net and find the template you want to use.
If you’re using a different site, such as CalendarLabs, you might have to search specifically for Google Docs templates.
Google Docs accepts Microsoft Word documents, too. So if there are DOC or DOCX files with calendars in them, you can download those and then open them in Docs to use them.
-
Select the format menu off to the right, and pick Google Docs, followed by Free Download.
-
Follow the on-screen steps to log in to your Google account. When asked, select Make a copy.
-
You’ll immediately be taken to the calendar in a new document.
Edit the Docs Calendar Template
Making changes to a calendar in Google Docs works the same way you’d change anything. But it’s important to remember that you’re working within a table, so it’s not as fluid as regular document text.
To add text, click inside one of the days and start typing. You can also insert pictures, edit each day’s number, adjust the table borders, add additional rows and columns, merge columns to create a section for notes, change text size and color, etc.
See How to Make a Table in Google Docs if you’d rather build the calendar from scratch. Also in that article is more information on editing tables if you want to customize a calendar template.
Consider Google Sheets Calendars
Google Docs is excellent for document-style editing. That’s its purpose, and that’s what it excels at. But for structured data like a calendar, you might prefer Google Sheets. There are calendar templates built-in to it that are easy to grab, and depending on how you plan to use the calendar, Sheets might even be a better choice.
Does your calendar need a space to write something? As you saw above with Docs, creating events is extremely easy because you’re actually editing a table cell. But if you need to highlight particular days out of the month or print something off, you can glance at it to know what day of the week it is; the calendar templates in Sheets are enough.
There are a few options. Find them by opening Sheets and selecting Template gallery at the top.
4 Best Free Online Calendars
Thanks for letting us know!
Get the Latest Tech News Delivered Every Day
Subscribe
Программное обеспечение для работы с электронными таблицами, такое как Google Таблицы, может быть весьма чувствительным к различиям в форматах даты, поэтому всегда лучше выбирать дату из календаря в реальном времени, а не печатать ее.
В этом руководстве мы покажем вам, как вставить средство выбора даты в Google Таблицы, чтобы пользователь мог выбрать нужную дату во всплывающем календаре.
Использование средства выбора даты в Google Таблицах дает множество преимуществ:
- Это помогает гарантировать, что дата, введенная в данную ячейку, действительна и в правильном формате.
- Это позволяет пользователю проверить день недели, прежде чем окончательно ввести дату.
- Он позволяет пользователю увидеть, приходится ли дата на будни или выходной день .
- Пользователь может проверить, сколько дней в месяце, или посчитать, через сколько дней после требуемой даты месяц заканчивается.
Когда появляется средство выбора даты в Google Таблицах?
Средство выбора даты появляется всякий раз, когда пользователь дважды щелкает ячейку, содержащую значение даты. Однако, чтобы это сработало, вам необходимо вставить действительную дату в ячейку Google Таблиц.
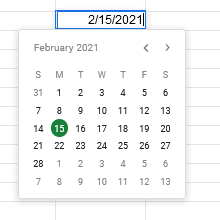
Как вставить средство выбора даты в Google Таблицы
Один из способов мгновенно отобразить всплывающий календарь или средство выбора даты — ввести дату в ячейку в правильном формате, а затем дважды щелкнуть по ячейке. Это приведет к появлению всплывающего календаря рядом с ячейкой, позволяющего выбрать нужную дату.
Однако мы обычно предпочитаем, чтобы в ячейке даты отображалось средство выбора даты, даже если оно пустое. Например, может понадобиться пользователю ввести дату и конечную дату начала использования выбора даты, чтобы убедиться , что они ввели правильную дату в правильном формате (скажем, если вы хотите рассчитать количество дней между двумя датами ).
Для этого мы можем использовать функцию проверки данных Google Таблиц следующим образом:
- Щелкните ячейку или диапазон ячеек, для которых вы хотите включить всплывающий календарь или средство выбора даты.
- В меню «Данные» перейдите к «Проверка данных».
- Откроется окно «Проверка данных».
- Щелкните стрелку раскрывающегося списка рядом с «Критериями:» и выберите параметр «Дата» из раскрывающегося списка.
- В поле «Недопустимые данные:» установите переключатель «Отклонить ввод».
- Щелкните Сохранить.
Примечание . Вы можете добавить всплывающую заметку к ячейке, предлагая пользователю дважды щелкнуть ячейку, чтобы увидеть календарь.
Теперь вы можете увидеть средство выбора даты, просто дважды щелкнув ячейку (я), в которую вы добавили проверку данных.
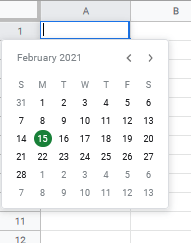
Мы также показали вам, как использовать проверку данных, чтобы в определенных ячейках всегда отображалось средство выбора даты, когда пользователь дважды щелкает по ячейке.
Мы надеемся, что это простое руководство было для вас полезным.
Google обычно предоставляет данные в формате, совместимом с другими приложениями.
Возможно, вы уже обнаружили, что можете загружать файлы Docs в Word или файлы Sheets в Excel, но совместимость не ограничивается приложениями для повышения производительности Googe.
Вы также можете экспортировать информацию из Календаря Google, чтобы просматривать или редактировать ее в других приложениях.
Наш учебник ниже покажет вам, как загрузить файл Календаря Google и открыть его в Excel.
- Перейдите на веб-сайт Календаря Google.
- Нажмите на три точки рядом с календарем, затем выберите «Настройки и общий доступ».
- Нажмите кнопку Экспорт календаря.
- Щелкните правой кнопкой мыши загруженный файл и выберите «Извлечь все».
- Откройте Эксель.
- Нажмите «Файл», затем «Открыть».
- Перейдите к извлеченному файлу календаря.
- Нажмите «Все файлы Excel», затем «Все файлы».
- Выберите файл календаря и нажмите «Открыть».
- Выберите параметр «С разделителями», затем нажмите «Далее».
- Установите флажок «Вкладка», затем нажмите «Готово».
Наше руководство продолжается ниже дополнительной информацией о том, как экспортировать Календарь Google в Excel, включая изображения этих шагов.
Календарь Google — отличное приложение, которое можно использовать на компьютере, телефоне и планшете.
Просто войдя в свою учетную запись Google на нескольких устройствах, вы можете управлять своим календарем и получать оповещения о предстоящем событии.
Но вы можете захотеть сделать резервную копию или иным образом взаимодействовать с вашим Календарем Google в Microsoft Excel, и перспектива воссоздания вручную всех ваших встреч может показаться пугающей.
К счастью, вы можете экспортировать файл Календаря Google в виде файла .ics, который затем можно открыть в Microsoft Excel.
Как открыть файл .ics календаря Google в Microsoft Excel (руководство с картинками)
Действия, описанные в этой статье, были выполнены в Microsoft Excel 2010, но они будут работать и в других версиях Excel.
Обратите внимание, что это поместит ваш файл Календаря Google в Excel, но с форматированием даты и времени для него может быть немного сложно работать.
Возможно, вам повезет больше, если вы сначала импорт календаря в Outlookа затем экспорт календаря из Outlook в файл CSV (эта статья посвящена экспорту контактов из Outlook, но процесс одинаков для календаря и контактов. Вы просто выбираете вариант «Календарь» вместо «Контакты».)
Эти шаги покажут вам, как экспортировать файл календаря Google в Excel.
Шаг 2: Нажмите кнопку меню справа от календаря, который вы хотите просмотреть в Excel, затем выберите параметр «Настройки и общий доступ».
Нажмите кнопку меню рядом с календарем и выберите «Настройки и общий доступ».
Шаг 3: Выберите параметр «Экспорт календаря», который сохранит ZIP-файл календаря на вашем компьютере.
Нажмите Экспорт календаря.
Шаг 4: Найдите экспортированный файл календаря, щелкните его правой кнопкой мыши и выберите параметр «Извлечь все».
Щелкните правой кнопкой мыши файл календаря и выберите «Извлечь все».
Шаг 5: Откройте Microsoft Excel.
Шаг 6: Перейдите на вкладку «Файл» в верхнем левом углу окна, затем выберите параметр «Открыть» и перейдите в папку с экспортированным файлом Календаря Google.
Перейдите на вкладку «Файл», затем выберите «Открыть».
Шаг 7: Щелкните раскрывающееся меню «Все файлы Excel» в правом нижнем углу окна, затем выберите параметр «Все файлы».
Выберите раскрывающийся список «Все файлы Excel», затем выберите «Все файлы».
Шаг 8: Выберите файл Календаря Google, затем нажмите кнопку «Открыть».
Выберите файл календаря и нажмите «Открыть».
Шаг 9: Убедитесь, что в верхней части окна установлен флажок «С разделителями», затем нажмите кнопку «Далее».
Выберите параметр «С разделителями», затем нажмите «Далее».
Шаг 10: Установите флажок слева от вкладки, затем нажмите кнопку «Готово».
Установите флажок «Вкладка», затем нажмите кнопку «Готово».
Теперь, когда вы знаете, как экспортировать файл Календаря Google в Excel, вы сможете вносить изменения в информацию о ваших встречах и мероприятиях в формате файла Excel.
Обратите внимание, что любые изменения, внесенные в файл календаря в Excel, не будут перенесены в ваш активный Календарь Google.
Как упоминалось выше, вам могут понравиться результаты лучше, если вы сначала импортируйте Календарь Google в Outlookзатем экспортируйте календарь в CSV-файл из Outlook (эта статья посвящена экспорту контактов из Outlook, но в основном это тот же процесс).
Лично я считаю, что этот формат намного лучше для меня, и, возможно, вам больше понравится результат этого процесса.
Если вы также используете приложения Google для редактирования документов, вам может быть интересно узнать, как обмениваться файлами из Документов, Таблиц или Слайдов.
Часто задаваемые вопросы
Какой тип файла будет создан при экспорте календаря Google?
Файл, который вы экспортируете из Календаря Google, изначально будет сжатым файлом типа .zip.
Когда вы извлечете этот zip-файл, у вас будет файл календаря .ics.
Могу ли я открыть данные Календаря Google в виде электронной таблицы в Excel?
Да, следуя инструкциям из нашего руководства выше, вы будете экспортировать данные календаря Google в файл, совместимый с Microsoft Excel, после настройки некоторых параметров.
После этого вы сможете просматривать события Календаря Google в формате электронной таблицы в приложении Excel.
Могу ли я импортировать отдельные файлы ics в календарь Microsoft Outlook?
Да, этот тип файла совместим не только с MS Excel, но и с другими календарными программами, такими как Microsoft Outlook.
если вы откроете Outlook, щелкните вкладку меню «Файл», затем выберите параметр «Импорт», вы сможете следовать указаниям мастера и импортировать файл календаря .ics в приложение Outlook.
Смогу ли я сохранить записи календаря в виде CSV-файла из Excel?
Да, Microsoft Excel может сохранять извлеченные данные о событиях файла в формате файла CSV, формате файла .xls, формате файла .xlsx и некоторых других после того, как вы импортируете их в программу.
Вы можете сделать это, щелкнув вкладку «Файл», выбрав параметр «Сохранить как», затем щелкнув раскрывающееся меню «Тип файла» и выбрав параметр «CSV».
Затем вы можете открыть этот файл в других приложениях, совместимых с форматом файла .csv, например в Google Таблицах.
Случайный просмотр любого магазина мобильных приложений, и вы увидите огромное количество доступных приложений календаря. Многие из которых взимают плату просто за их использование или за доступ к довольно основным функциям. Оплата такой базовой услуги может показаться проблематичной, тем более что бесплатные календари легко доступны в Интернете.
Если вы хотите создать свой собственный календарь, вы можете сделать это с помощью Google Sheets. Создание собственного календаря дает вам гораздо больший контроль над тем, как ваш календарь выглядит и функционирует. Вы можете использовать его в Интернете или распечатать, чтобы использовать в качестве настольного календаря с ручкой и бумагой.
Если вы хотите создать календарь в Google Sheets, вот что вам нужно сделать.
Самый простой способ создать быстрый и простой календарь в Google Sheets — это использовать один из готовых шаблонов, доступных пользователям.
Для этого перейдите на сайт Google Диска — вам нужно будет войти в систему, если вы еще этого не сделали. После входа в систему нажмите кнопку «Создать» слева, чтобы создать новый документ.
Выберите Google Таблицы и наведите указатель мыши на символ > .
Во всплывающем меню выберите Из шаблона.
Выберите один из шаблонов календаря — будет создан новый лист, содержащий выбранный вами дизайн календаря.
Создание календаря с нуля
Любой документ, который вы создаете из шаблона, можно редактировать в соответствии с вашими потребностями, но вам может потребоваться создать календарь с дизайном, который отличается от доступных шаблонов. Если это так, вам нужно создать свой календарь с нуля.
Добавление дней в пользовательский календарь Google Sheets
Для начала откройте пустой документ Google Sheets. Для начала вам нужно будет указать дни недели — выберите начальную ячейку для своего календаря и введите день, с которого вы хотите начать.
Выберите ячейку, которую вы только что набрали, затем нажмите и удерживайте небольшой квадрат в нижнем правом углу ячейки.
Перетащите курсор по горизонтали или вертикали, чтобы заполнить дополнительные ячейки днями недели. В этом примере мы будем располагать наши дни недели вертикально.
Вы можете продолжить перетаскивание, сколько хотите, если хотите создать целый месяц или даже год дат.
Добавление дат в пользовательский календарь Google Sheets
Далее нам нужно добавить дату. Убедитесь, что у вас есть ячейка для правильного дня недели, введите дату в формате (месяц)/(дата),
Если вы используете другой формат даты, перейдите в «Файл» -> «Настройки электронной таблицы» и измените языковой стандарт на свой собственный. Это изменит различные параметры форматирования по умолчанию в соответствии с вашей локалью, включая форматы даты и местную валюту.
Затем кликните исходную ячейку даты, чтобы выбрать ее, затем нажмите «Формат» -> «Число» -> «Дополнительные форматы» -> «Дополнительные форматы даты и времени», чтобы изменить способ отображения даты.
Выберите ячейку, которую вы только что отредактировали, нажмите и удерживайте небольшой квадрат в правом нижнем углу ячейки, затем перетащите вниз, чтобы заполнить календарь датами.
Теперь у вас есть базовая структура вашего календаря с указанием названных дней и дат. Вы можете расширить его, добавив столбцы, содержащие другие важные данные.
Если вы хотите, чтобы ваш календарь выглядел немного чище, вы также можете скрыть линии сетки в Google Sheets.
Создание календаря Google Sheets
Как мы показали выше, создание календаря Google Sheets является простым процессом. Он предлагает хорошую альтернативу использованию платных приложений или онлайн-сервисов, поскольку вы можете использовать Google Sheets в автономном режиме.
Создание календаря в Google Sheets также позволяет вам использовать другие функции Google Sheets. Например, вы можете настроить электронную таблицу для отправки электронного письма на основе значения ячейки. Если ваш календарь является общим, вы можете настроить оповещения, чтобы сообщать вам, когда задача была завершена, путем обновления ячеек от ожидающих до завершенных.
Вы также можете контролировать, какие именно разделы вашего календаря могут редактировать другие пользователи, узнав, как заблокировать ячейки в Google Таблицах, что позволит вам поделиться ими с другими пользователями.
Plan
- 1 Как создать календарь в гугл таблице?
- 2 Как сделать календарь в ячейке Excel?
- 3 Как создать таблицу в Google Sheets?
- 4 Как добавить пользователя в гугл таблицу?
- 5 Как защитить лист в гугл таблице?
- 6 Как продлить строку в таблице?
- 7 Как в гугл таблице в одной ячейке написать несколько строк?
- 8 Как в Excel разделить текст в одной ячейке на две строки?
- 9 Как сделать рамку в Google Docs?
- 10 Как выделить строку в гугл таблице?
- 11 Как выделить таблицу в гугл таблицах?
- 12 Как скопировать условное форматирование Гугл таблицы?
- 13 Как скопировать текст с Гугл документа?
Как создать календарь в гугл таблице?
Как создать календарь
- Откройте Google Календарь на компьютере.
- На панели слева в разделе «Другие календари» нажмите на значок «Добавить другие календари»
- Введите название и описание календаря.
- Нажмите кнопку Создать календарь.
Как в гугл Эксель сделать выпадающий список?
Как создать раскрывающийся список
- Откройте файл в Google Таблицах.
- Выделите нужные ячейки.
- Нажмите Данные Проверка данных.
- Выберите вариант в пункте «Критерии»: Значения из диапазона.
- В ячейках появится значок .
- Если в ячейку с раскрывающимся списком ввести значение, которого нет в списке, появится предупреждение.
- Нажмите Сохранить.
Как сделать календарь в ячейке Excel?
Как вставить сразу и дату и время в ячейку
- Выберите ячейку.
- В группе Дата/Время нажмите на кнопку Вставить дату и время
- Установите время при помощи колеса прокрутки мыши или стрелок Вверх/Вниз Выберите дату из всплывающего календаря
- Чтобы изменить значение, нажмите на иконку справа от ячейки
Как оформить гугл таблицу?
Создание таблиц в Google Docs
- Перейдите на страницу https://docs.google.com/ Поместите курсор на место, где бы Вы хотели создать таблицу.
- Перетащите мышь на сетку, чтобы выбрать количество строк и столбцов в таблице.
- Кликните мышью, и таблица появится на экране. Курсор теперь будет находиться в левом верхнем углу таблицы.
Как создать таблицу в Google Sheets?
Чтобы создать таблицу, выполните следующие действия:
- Откройте страницу sheets.google.com.
- Нажмите на поле со значком . Откроется новый документ.
Как создать гугл таблицу с телефона?
Примечание.
- Надавите на значок приложения «Google Таблицы». Откроется меню быстрых действий.
- Вы сможете: выбрать одну из двух недавно открытых или измененных таблиц; открыть меню шаблонов; создать новую таблицу.
- Файл или шаблон будет открыт в приложении «Google Таблицы».
Как добавить пользователя в гугл таблицу?
Как предоставить доступ отдельным пользователям или группам
- Выберите нужный файл.
- Нажмите Настройки доступа или «Открыть доступ» .
- В диалоговом окне «Предоставьте доступ пользователям и группам» введите адреса электронной почты.
- Чтобы выбрать уровень доступа к файлу, справа нажмите на стрелку вниз
Как открыть таблицу в гугл?
Вы можете открыть Таблицы любым из следующих способов:
- Откройте страницу sheets.google.com в любом веб-браузере.
- На Google Диске нажмите Создать Google Таблицы и создайте новую таблицу или используйте шаблон.
- На большинстве страниц Google в правом верхнем углу нажмите на значок Панели запуска приложений Таблицы.
Как защитить лист в гугл таблице?
Как защитить диапазон ячеек или лист
- Откройте файл в Google Таблицах.
- Нажмите Данные
- Выберите Добавить лист или диапазон или нажмите на вариант в списке защищенных данных, если хотите внести изменения.
- Выберите вкладку Диапазон или Лист.
- Нажмите Задать разрешения или Настроить доступ.
Как добавить строку в таблицу Гугл?
Как добавить строку, столбец или ячейку
- Откройте файл в Google Таблицах на компьютере.
- Выберите строку, столбец или ячейку.
- Нажмите правой кнопкой мыши на выделенную область.
- В открывшемся меню выберите «Вставить строки выше/ниже: 1» или «Вставить слева/справа: 1».
Как продлить строку в таблице?
Щелкните в том месте таблицы, в котором хотите добавит строку или столбец, затем перейдите на вкладку Макет (рядом с вкладкой Конструктор таблиц на ленте). Используйте команду Вставить сверху или Вставить снизу, чтобы добавить строки, и команду Вставить слева или Вставить справа, чтобы добавить столбцы.
Как добавить строку в таблице в пдф?
Вставка строки
- Поместите точку ввода в строку, рядом с которой нужно вставить новую строку.
- Выберите команду «Таблица» > «Вставить» > «Строка».
- Задайте нужное количество строк.
- Укажите место вставки новых строк по отношению к текущей (до нее или после), затем нажмите кнопку «ОК».
Как в гугл таблице в одной ячейке написать несколько строк?
Как изменять данные в ячейках
- Откройте файл в Google Таблицах.
- Нажмите на пустую ячейку. Если в ячейке содержатся данные, нажмите на нее два раза.
- Введите данные.
- Если нужно перенести текст в ячейке на новую строку, нажмите ⌘ + Ввод на Mac или Ctrl + Ввод на Windows.
- Когда закончите, нажмите Ввод.
Как сделать чтобы текст не выходил за ячейку Гугл таблицы?
Уменьшение размера шрифта по размеру ячейки
- Выделите нужные ячейки.
- Щелкните их правой кнопкой мыши и выберите пункт Формат ячеек.
- В диалоговом окне Форматирование ячеек установите флажок Автоподбор ширины. Данные в ячейке уменьшаются в соответствии с шириной столбца.
Как в Excel разделить текст в одной ячейке на две строки?
Чтобы разбить текст на строки в одной ячейке Excel нужно нажать комбинацию клавиш Alt+Enter.
Как в гугл таблице сделать абзац?
- Откройте файл в Google Документах на компьютере.
- Выделите абзац.
- Нажмите Формат Границы и линии.
- Задайте нужные настройки в открывшемся окне.
- Чтобы удалить границы или цвет, нажмите Сбросить.
- После изменения параметров выберите Применить.
Как сделать рамку в Google Docs?
Как создать рамку вокруг страницы
- Выберите команду Формат>Границы и заливка.
- Щелкните на ярлыке вкладки Страница.
Как объединить ячейки в таблице Google Docs?
- Откройте файл в Google Таблицах на компьютере.
- Выберите строки, столбцы или ячейки.
- В верхней части экрана нажмите Формат Объединить ячейки и выберите нужный вариант.
Как выделить строку в гугл таблице?
Чтобы открыть список быстрых клавиш в Google Таблицах, нажмите Ctrl + / (в Windows и Chrome OS) или ⌘ + / (в macOS)….Быстрые клавиши для Windows.
| Действия | |
|---|---|
| Выделить столбец | Ctrl + Пробел |
| Выбрать строку | Shift + Пробел |
| Выделить все | Ctrl + A Ctrl + Shift + Пробел |
| Отменить | Ctrl + Z |
Как искать данные в гугл таблице?
Поиск и замена в таблицах
- Откройте файл в Google Таблицах на компьютере.
- Выберите Правка
- В поле «Найти» укажите нужное слово.
- Нажимайте Найти, чтобы перемещаться между результатами поиска.
- Чтобы уточнить поисковый запрос, используйте следующие параметры:
- Чтобы заменить выделенный текст, нажмите Заменить.
Как выделить таблицу в гугл таблицах?
Сочетания и горячие клавиши в «Google Таблицах»
- Ctrl + пробел — выделить столбец;
- Shift + пробел — выделить строку;
- Ctrl + Enter / D / R — заполнить диапазон / вниз / вправо;
- Ctrl + K — вставить ссылку;
- Home — перейти в начало строки;
- Ctrl + Home — перейти в начало листа;
- Ctrl + Backspace — перейти к активной ячейке.
Как скопировать формат в гугл таблице?
Вставить.
- Откройте на компьютере файл в Google Документах, Таблицах или Презентациях.
- Выберите текст, диапазон ячеек или объект.
- Нажмите на значок «Копировать форматирование» на панели инструментов. При этом изменится значок курсора.
- Выберите фрагмент, к которому нужно применить форматирование.
- Форматирование изменится.
Как скопировать условное форматирование Гугл таблицы?
Как скопировать правило условного форматирования? И вставьте, кликнув на выбранных ячейках правой кнопкой, используя “специальная вставка”-> “вставить только условное форматирование” (либо вставьте через панель меню, эти же пункты). Значения не поменяются, на выделенные ячейки перенесется только правило.
Можно ли копировать условное форматирование?
Выберите элемент управления, которая условное форматирование вы хотите скопировать. На вкладке «Главная» в группе «Буфер обмена» нажмите кнопку «Формат по4». Щелкните тот, к которому вы хотите скопировать форматирование.
Как скопировать текст с Гугл документа?
Копирование и вставка в Google Документах, Таблицах и Презентациях
- Откройте файл в приложении «Google Документы», «Google Таблицы» или «Google Презентации» на устройстве iOS.
- Только в Документах: нажмите на значок .
- Выделите нужный фрагмент.
- Нажмите Копировать.